面板作为 IoT 智能设备在 App
终端上的产品形态,创建产品之前,首先来了解一下什么是面板,以及和产品、设备之间的关系。
1.1 面板是什么?
-
面板是运行在智能生活 App、OEM App(涂鸦定制 App)上的界面交互程序,用于控制智能设备的运行,展示智能设备实时状态。 -
产品将面板与智能设备联系起来,产品描述了其具备的功能、在 App 上面板显示的名称、智能设备拥有的功能点等。 -
智能设备是搭载了涂鸦智能模组的设备,通常在设备上都会贴有一张二维码,使用智能生活 App扫描二维码,即可在 App 中获取并安装该设备的控制面板。
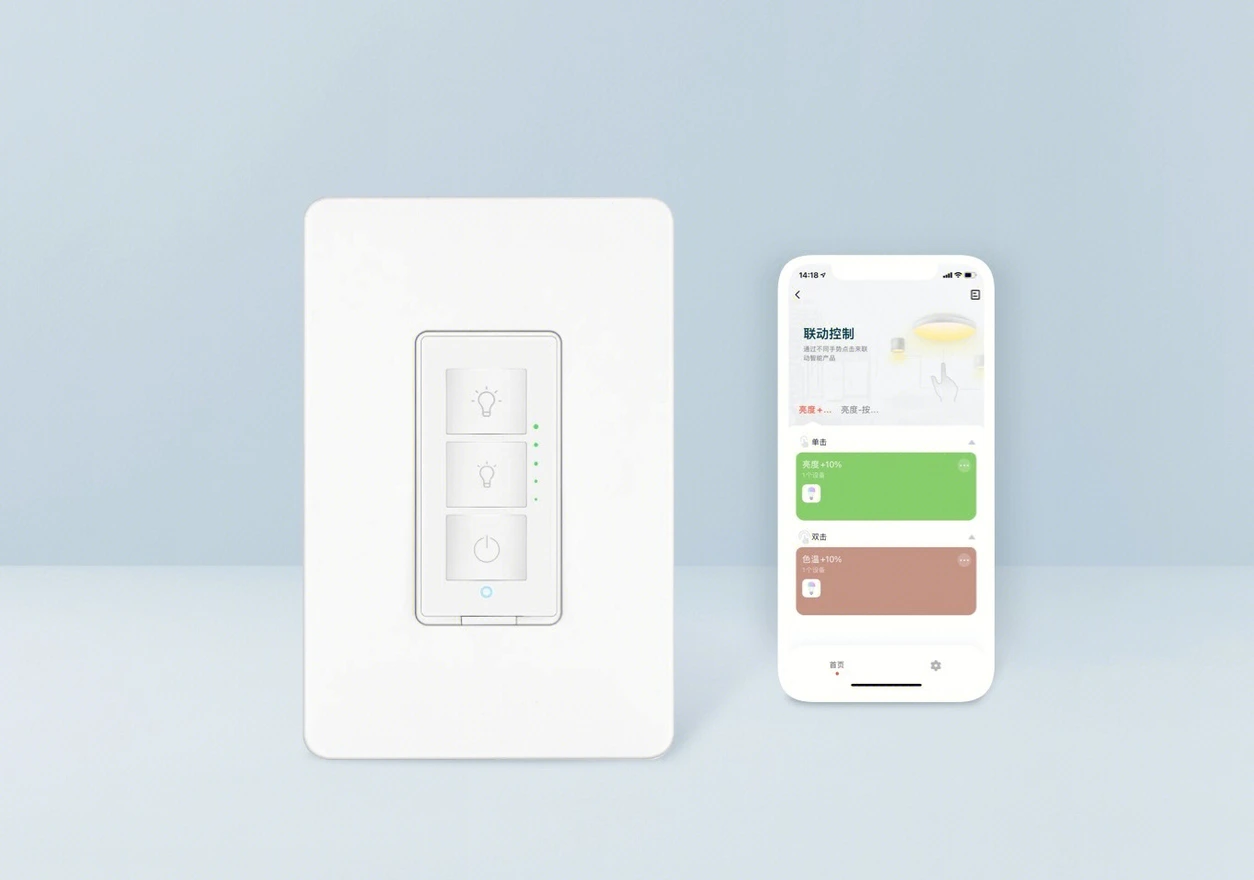
1.2 产品、面板、设备关系
下图描述了产品、面板和设备三者之间的关系
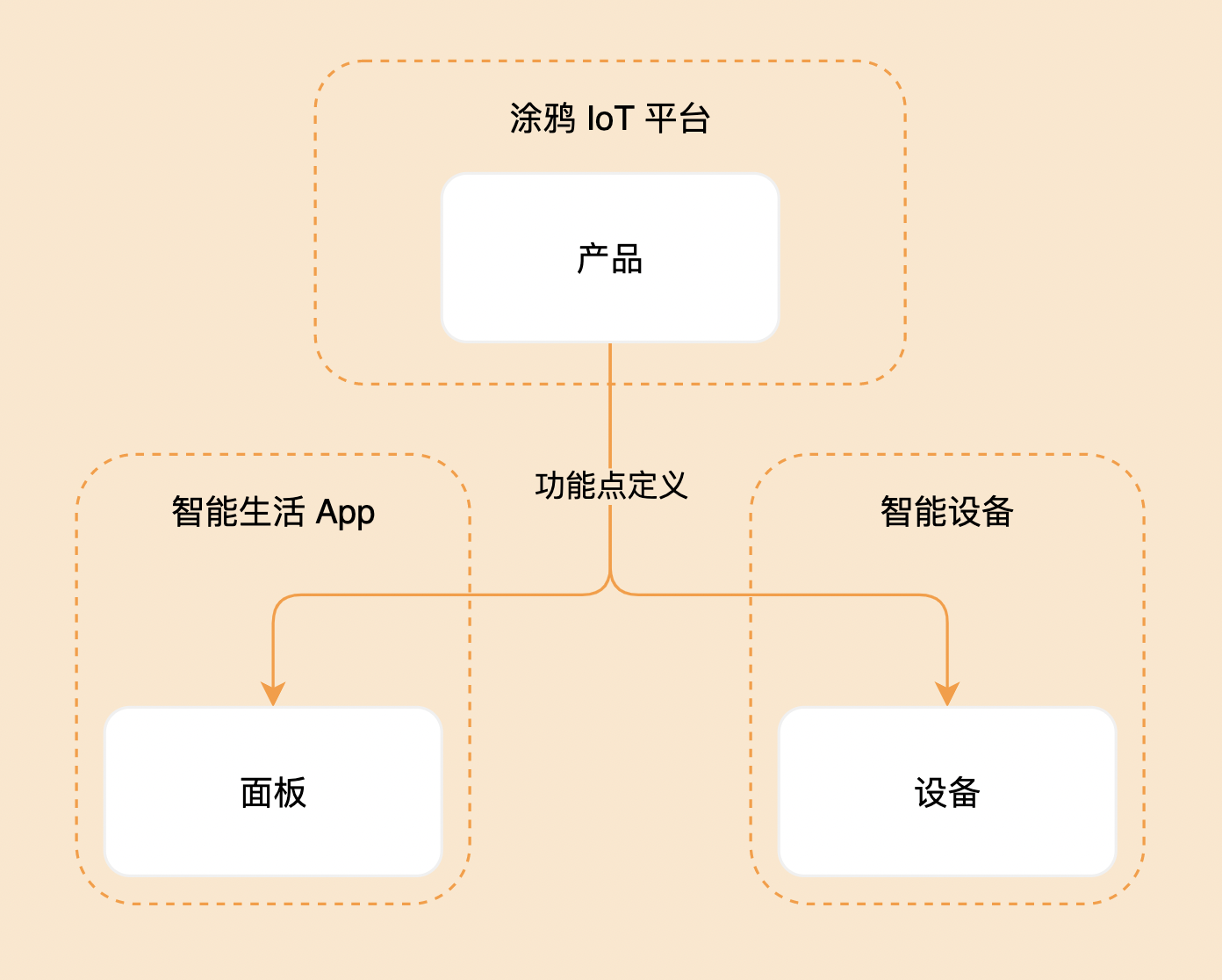
1.3 创建产品
由于产品定义了面板和设备所拥有的功能点,所以在开发一个智能设备面板之前,我们首先需要创建一个产品,定义产品有哪些功能点,然后面板中再根据这些功能点一一实现。
这部分我们在 IoT 平台上进行操作,注册登录 IoT 平台:
- 点击左侧产品菜单,产品开发,创建产品,以大家电为例,选择标准类目,选择大家电 -> 空调:

- 填写产品名称,输入"万能面板",其余选项默认即可,点击创建产品按钮,完成产品创建。
创建完成产品后,进入功能定义页面,这里列出了空调类目下可选的标准功能点,这里我们点击全部选择,点击确定完成产品初始功能点设置:
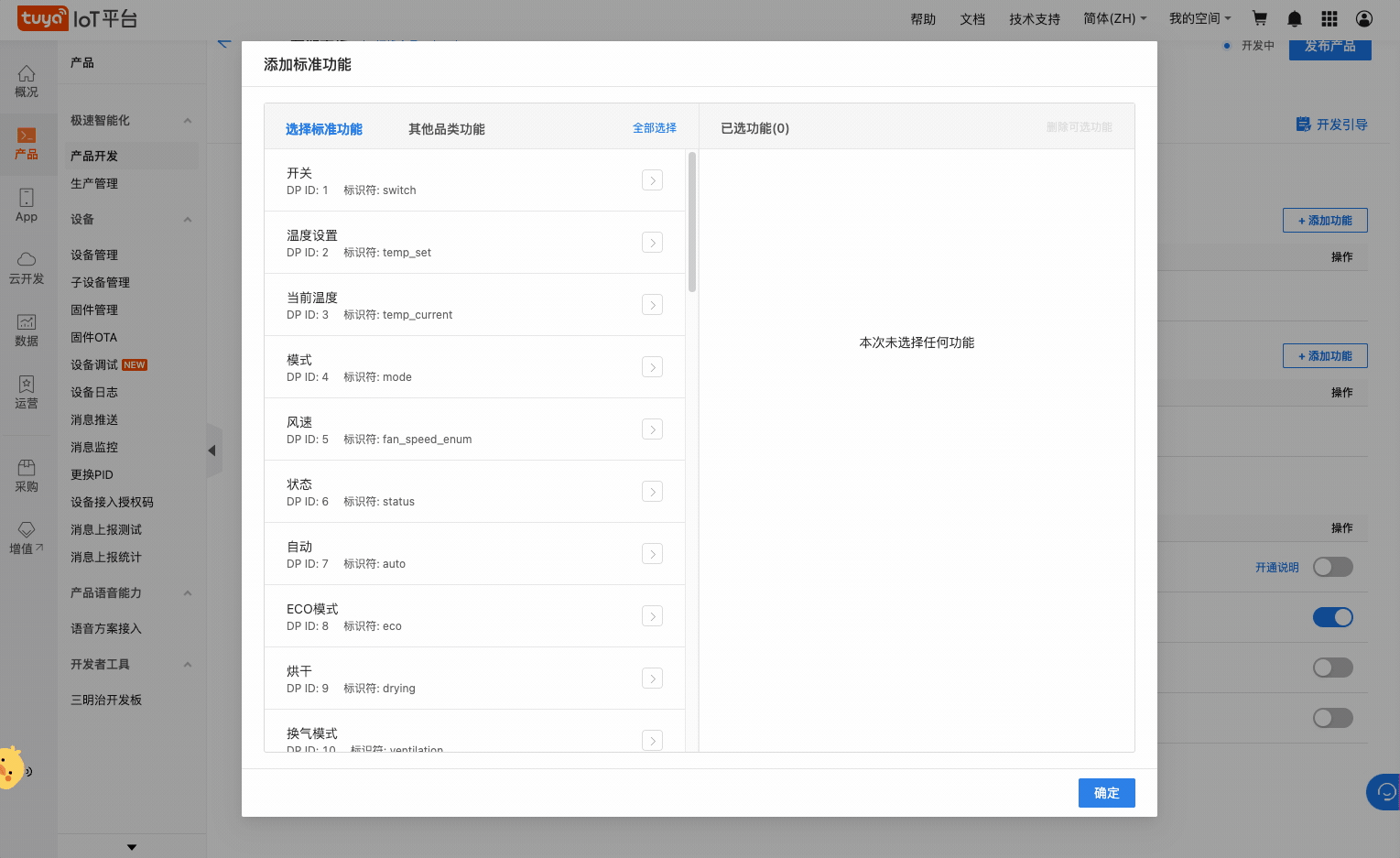
现在我们已经有了一个产品,并且功能点已设置完成,接下来就进入面板小程序的开发流程。前往注册登录涂鸦小程序开发者平台,创建我们的小程序项目。
点击新建,输入小程序名称"万能面板",小程序类型选择
面板小程序,面板类型选择公版,点击确定完成创建:

安装并打开小程序 IDE 工具(前往下载小程序 IDE)
使用涂鸦 IoT 平台账号登录 IDE:
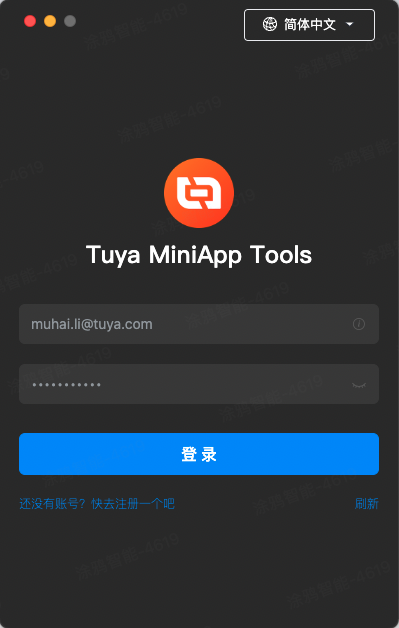
4.1 创建项目代码
点击新建,输入项目名称:万能面板,关联智能小程序选择第
3 步小程序平台创建的小程序,关联产品选择第 1 步在 IoT
平台创建的产品:
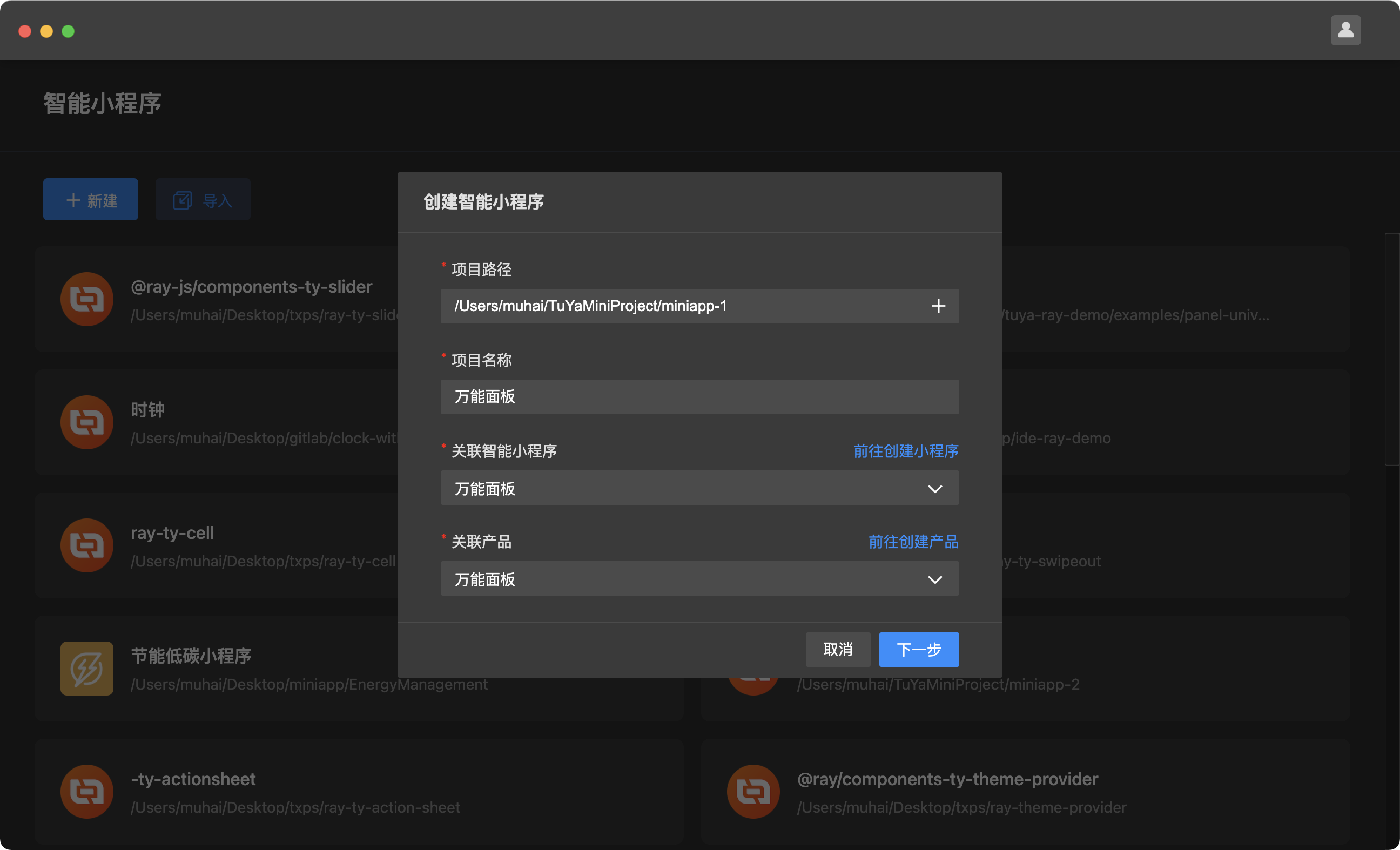
点击下一步选择模板,选择
小程序面板模板 ReduxToolkit,生成
Ray 面板项目(Ray 类似
Taro,是一个多端研发框架,编写一套代码编译到多端)

4.2 启动项目
进入项目后,需要使用 智能生活 App 授权登录,
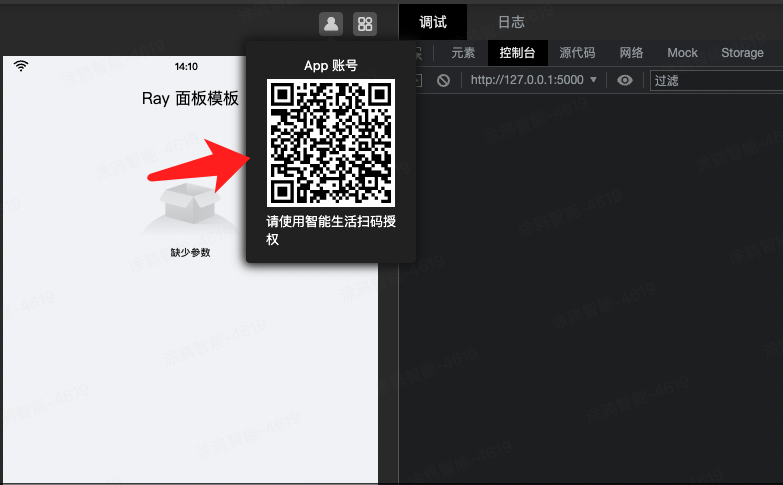
登录后,项目会重新编译加载。
涂鸦小程序 IDE 工具导入小程序后会自动安装依赖,并实时编译运行。
如果出现Error(MiniKit 不存在指定的版本 2.3.3)类似的错误,点击环境配置 -> Kit 管理,选择推荐的版本即可:

此时控制台 console 会提示 deviceId
错误的信息,这是因为我们还没有关联产品,点击工具栏打开
面板工具 :

进入面板工具后,点击添加虚拟设备,然后使用
智能生活 App 扫描二维码:

扫描完成后,项目会拉取产品信息并重新加载项目,即可拉取出设备信息
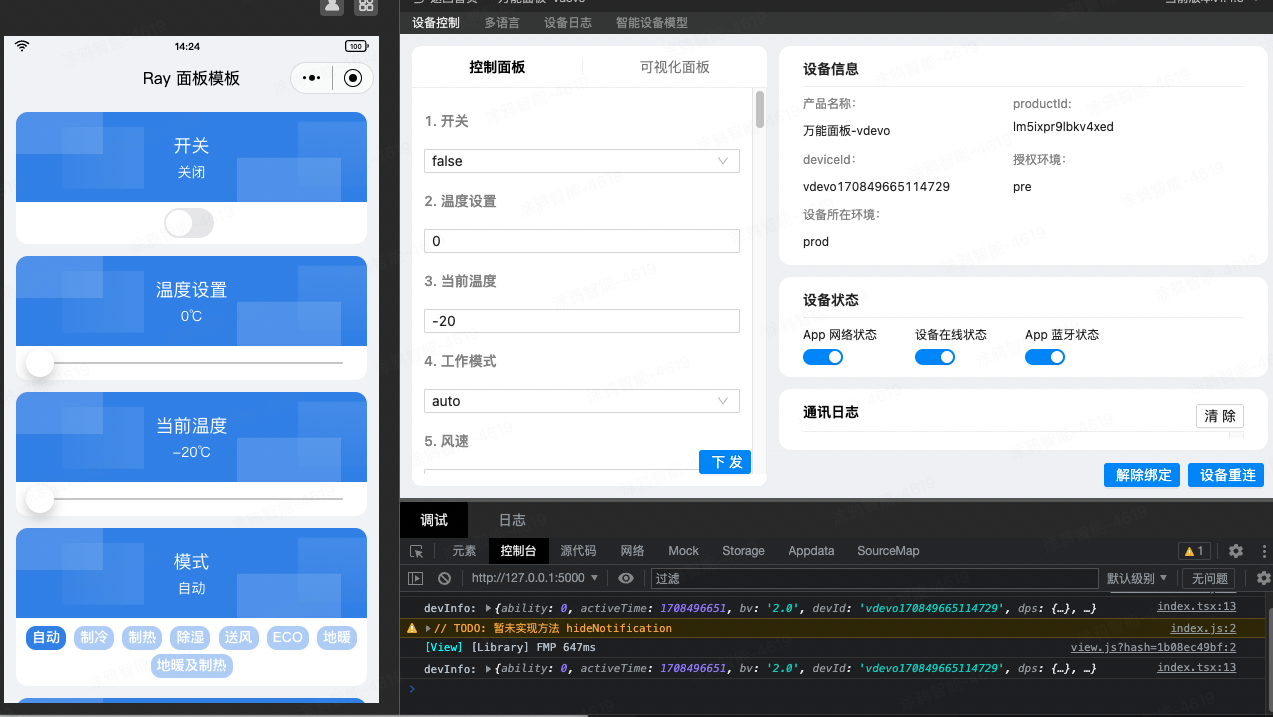
选择产品后,
面板小程序开发主要围绕 IoT 平台、小程序开发平台、小程序 IDE 之间进行,用一张图来概括整体流程:
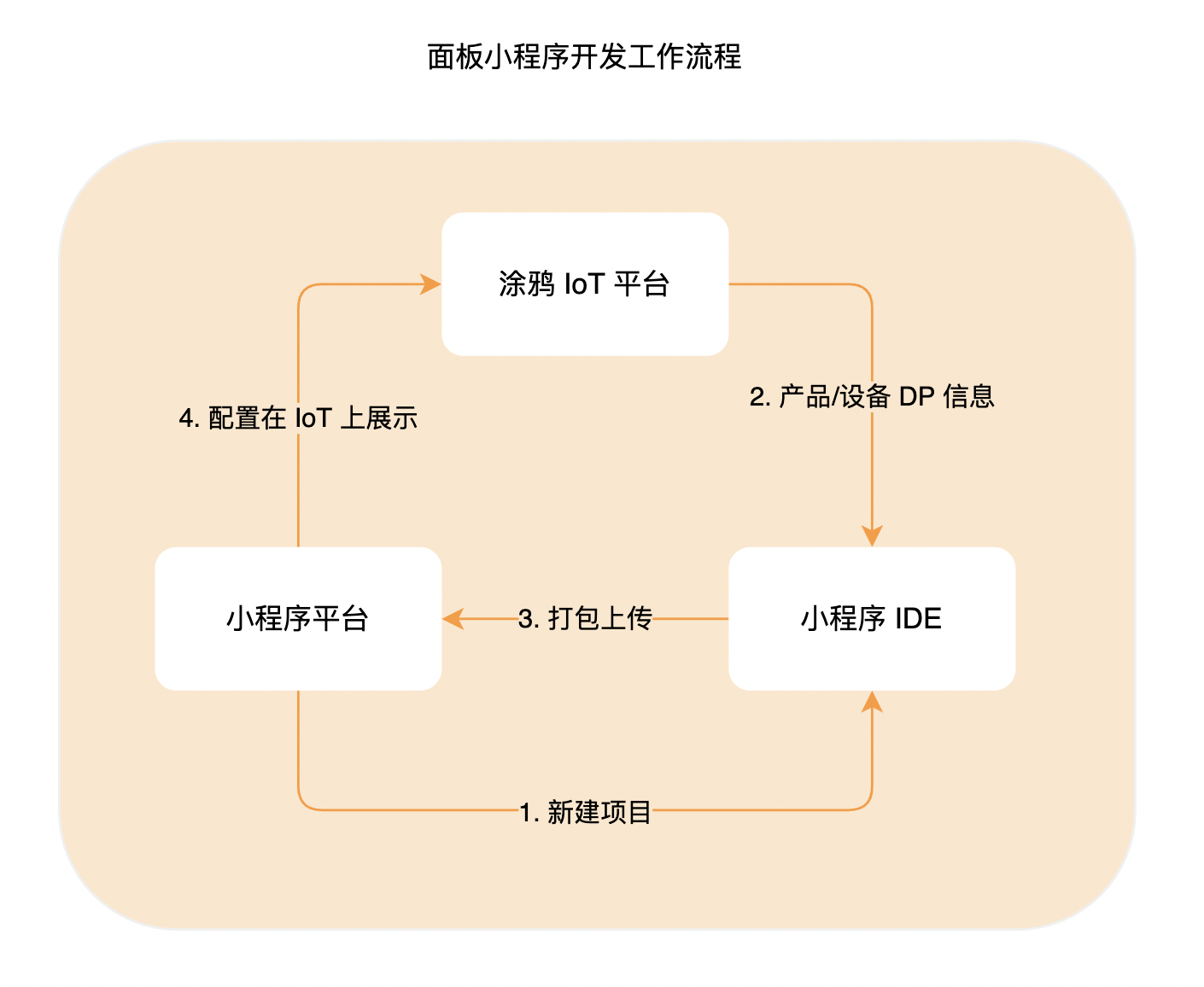
以上完成了一个面板小程序的创建流程,下面进入到实际代码的开发教程。
6.1 代码目录结构
首先了解项目的目录结构,点击工具栏在 vscode 打开项目代码:
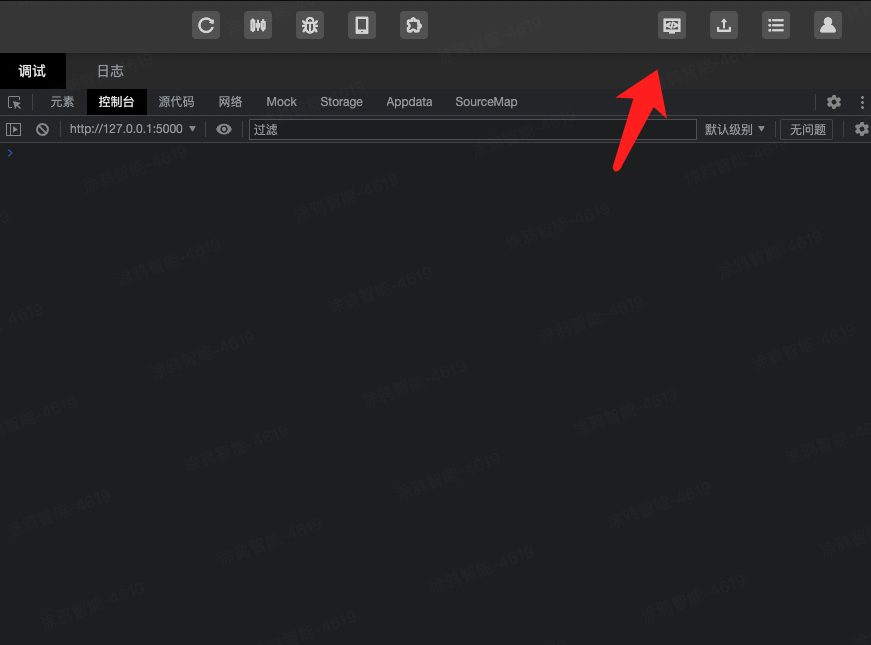
然后在 vscode 中可以看到项目代码的文件目录结构:
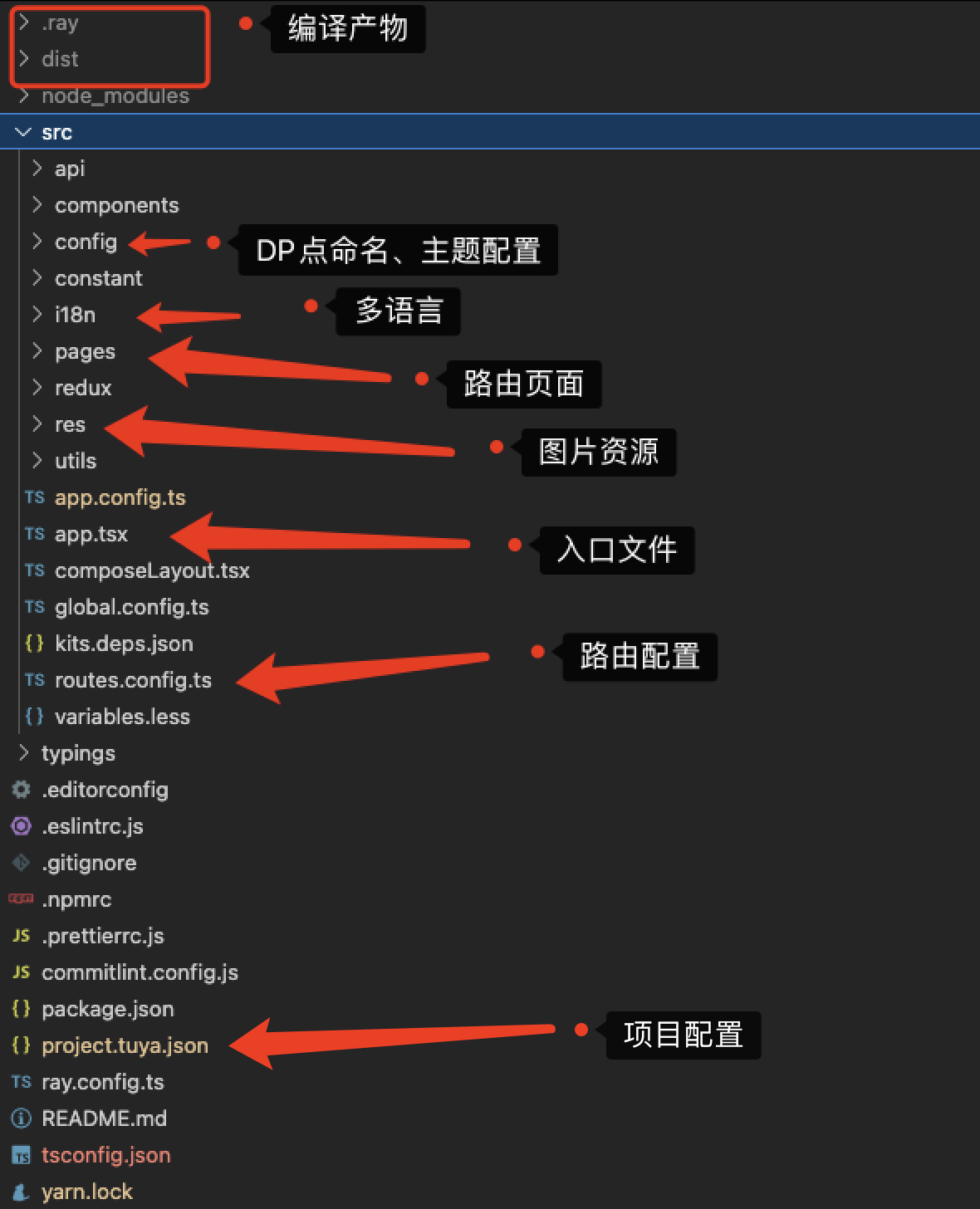
6.2 页面路由配置
编写代码主要在 pages
文件夹中进行,创建你的页面代码,然后将路由地址配置到
src/routes.config.ts 文件中:
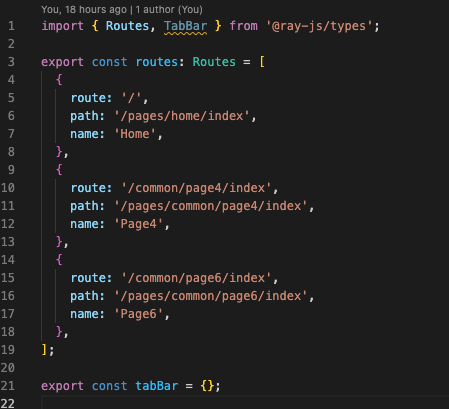
其他文件的说明,会在下文开发步骤中顺路提到。
7.1 使用 SDM 智能设备模型状态管理读取设备数据
查看 SDM 智能设备模型文档
在 IDE 中点击 在 vscode 打开 按钮,打开 vscode 编辑器,
在 src/app.tsx 中提供一个 SdmProvider 用来初始化设备信息:
// 创建 SDM 智能设备模型
const value = new SmartDeviceModel({ deviceId });
value.init(); // 执行初始化
// 初始化完成事件
value.onInitialized(() => {
// 初始化完成后可以进行设备信息获取和操作
// 如 value.getDpSchema()
// ....
});
在 src/app.tsx 应用根组件设置如下,使用
SdmProvider 将智能设备模型实例放在 context 中:
import {
SdmProvider,
SmartDeviceModel,
SmartGroupModel,
} from "@ray-js/panel-sdk";
import { initPanelEnvironment } from "@ray-js/ray";
initPanelEnvironment({ useDefaultOffline: true });
class App extends React.Component {
constructor(props) {
super(props);
this.state = {
model: null,
};
}
onLaunch(object) {
const { query = {} } = object;
const { groupId, deviceId } = query;
if (groupId || deviceId) {
value = groupId
? new SmartGroupModel({ groupId })
: new SmartDeviceModel({ deviceId });
value.init();
value.onInitialized(() => {
this.setState({
model: value,
});
});
}
}
render() {
if (this.state.model) {
return (
<SdmProvider value={this.state.model}>
{this.props.children}
</SdmProvider>
);
}
}
}
修改 src/pages/home/index.tsx 文件,输入以下代码:
import React from "react";
import { useDpSchema, useProps } from "@ray-js/panel-sdk";
import { View } from "@ray-js/ray";
export default () => {
// 项目启动时,会自动拉取 IoT 平台 productId 对应的产品 schema 信息
const dpSchema = useDpSchema();
// 从设备模型中读取 dpState 数据
const dpState = useProps(state => state); // 获取所有dpState
const switch = useProps(state => state.switch); // 获取dpCode为switch的值
console.log("dpSchema", dpSchema); // 打印查看 dpSchema 内容
console.log("dpState", dpState); // 打印查看 dpState 内容
return <View>hello world</View>;
};
注意 useProps 使用时,建议精确到读取哪个
dp,例如精确到读取 switch
state => state.switch,只有当
switch 变化时组件才会重新渲染
7.2 IDE 调试器 console 打印日志
查看 IDE 调试 console,可以看到打印出 devInfo 内容:
代码中获取 devInfo:
import { useDevInfo } from "@ray-js/panel-sdk";
const devInfo = useDevInfo();
console.log("devInfo:", devInfo);
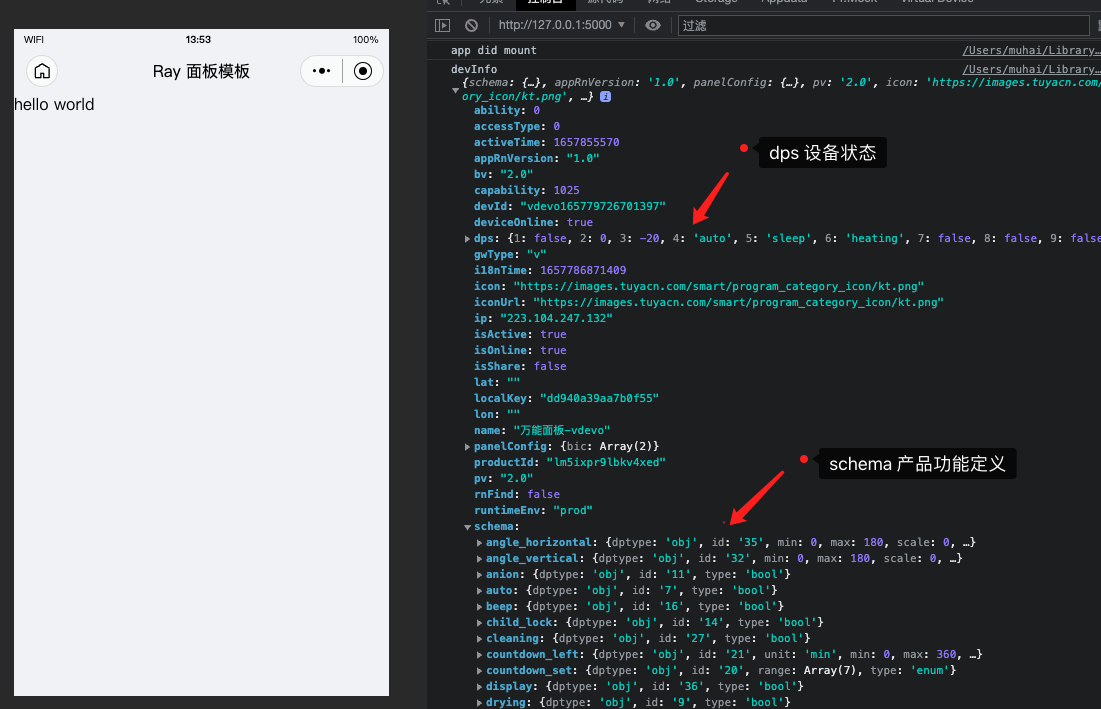
7.3 devInfo 字段说明
在 IDE 调试器
console 面板中默认可以看到有很多输出,其中最重要的就是
devInfo ,即设备信息(Device Information)
需要了解 devInfo 中几个重要的属性,
-
codeIds: 一个对象,key 是dpCode,值是dpId -
devId: 设备的id,虚拟设备会以vdevo开头 deviceOnline: 设备是否在线-
dps: 一个对象,key是dpId,值是DP的状态 idCodes: 一个对象,与codeIds相反-
panelConfig: 面板配置,其中bic是云功能配置 productId: 当前设备绑定的产品-
schema: 产品的功能点定义,其中描述了DP的code、类型、值范围属性、icon图标 -
state: 一个对象,key是dpCode,值是DP的状态 ui: 面板的uiId
通常代码中获取 devInfo 是通过 useDevInfo API
来读取。(本文中的 DP 即 功能点,来自 IoT
平台功能定义)
7.4 获取产品功能定义(schema)
使用 useDpSchema 可以获取到产品的功能定义:
import { useDpSchema, useProps } from "@ray-js/panel-sdk";
const dpSchema = useDpSchema(); // 功能点定义
const dpState = useProps((state) => state); // 设备功能点状态
遍历 schema 可以获取到产品所有的
DP 功能点及属性:
schema.map((item) => {
// item.code
// item.property
// ...
return <Text>{item.name}</Text>;
});
这里根据 item.property.type 就可以判断并渲染不同类型
DP 功能点的 UI 展示
8.1 使用 rpx 单位
Ray 开发样式使用 less 语言,支持 css module,新建文件
index.module.less,编写内容例如:
src/pages/home/index.module.less
.container {
border-radius: 24rpx;
background-color: #fff;
margin-bottom: 24rpx;
}
rpx 单位是 Ray
框架提供的特有单位,能够做到不同设备上的自适应。
8.2 使用 css module 方式添加样式
在代码中使用样式:
import React from "react";
import { useDpSchema } from "@ray-js/panel-sdk";
import { View } from "@ray-js/components";
import styles from "./index.module.less"; // 注意样式引入方式
export default () => {
const dpSchema = useDpSchema();
// 添加 className
return <View className={styles.container}>hello world</View>;
};
9.1 功能定义 Schema 的结构
-
在涂鸦智能设备的功能定义中,一共有 6 种类型的
DP,分别是布尔型、数值型、枚举型、故障型、字符型、透传型。 -
每种
DP有不同的数值类型和范围,在面板渲染时需要根据类型和范围渲染 UI 视图。
通过 console 日志可以了解到 schema 的数据结构:
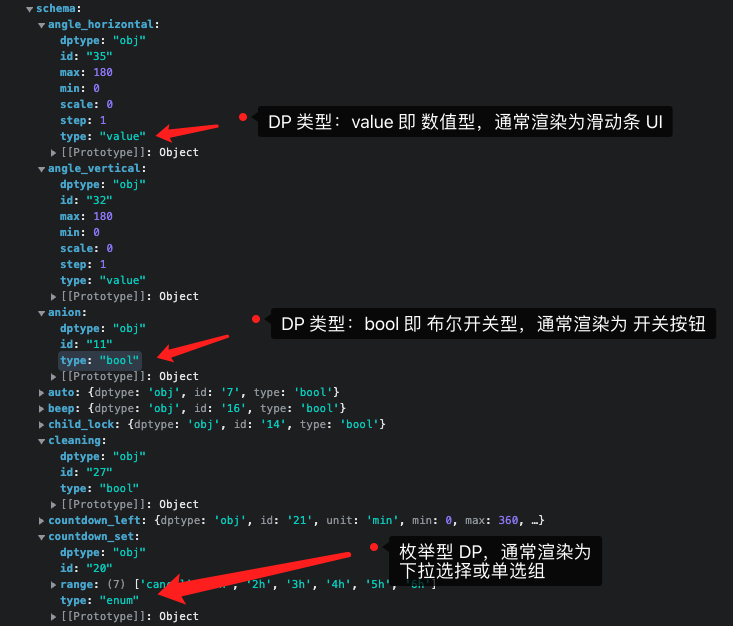
详细请参考文档 自定义功能
9.2 渲染 Schema 数据展示
src/home/index.tsx 编写输入以下代码:
import React from "react";
import { useDevInfo, useDpSchema, useProps } from "@ray-js/panel-sdk";
import { View } from "@ray-js/components";
export default () => {
const dpSchema = useDpSchema();
const dpState = useProps((state) => state);
console.log("dpSchema", dpSchema);
console.log("dpState", dpState);
return (
<View>
{Object.keys(dpSchema || {}).map((dpCode) => {
// 遍历渲染每个功能点
return (
<View key={dpCode}>
{dpCode}: {dpState[dpCode]}
</View>
);
})}
</View>
);
};
重新编译,可以看到 IDE 左边面板中显示了所有
DP 的 code 及对应设备状态 :
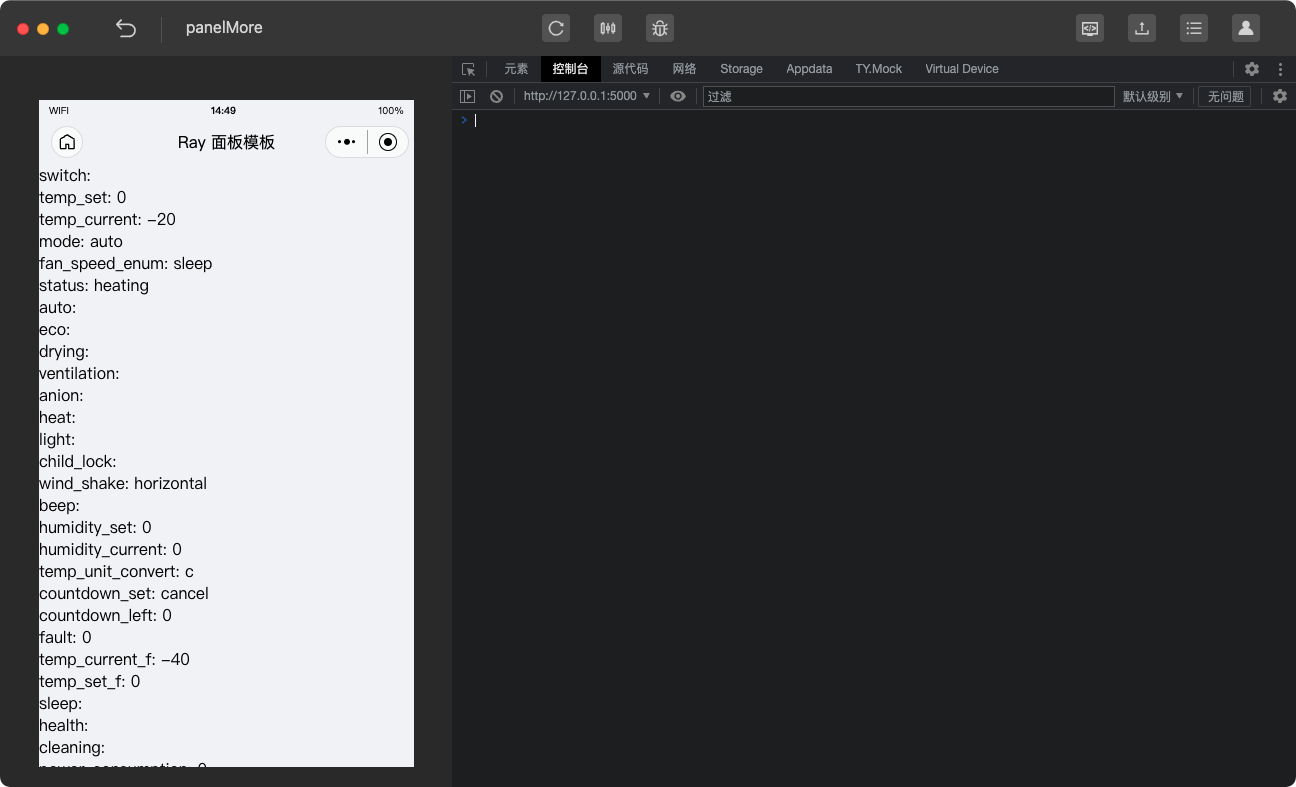
10.1 bool 功能点数据结构
在 IDE console 面板中,可以看到
bool 类型功能点的数据结构,例如:
{
dptype: "obj";
id: "39";
type: "bool";
}
10.2 安装扩展组件库
使用工具包 @ray-js/components-ty 提供的开关组件
TySwitch 来渲染,执行以下命令,安装 Ray
提供的扩展组件库:
yarn add @ray-js/components-ty
10.3 使用开关组件 TySwitch
继续编写代码,输入以下内容:
- 因为是 bool 类型 DP,所以在 actions 中有 toggle 方法,调用时会使 DP 值在 true 和 false 之间切换
import React from "react";
import { useDpSchema } from "@ray-js/panel-sdk";
import { TySwitch } from "@ray-js/components-ty";
import { View } from "@ray-js/components";
const BoolCard = ({ dpCode }) => {
const dpValue = useProps((state) => state[dpCode]);
const actions = useActions();
return (
<View>
{dpCode}:{" "}
<TySwitch
checked={dpValue}
onChange={() => {
actions[dpCode].toggle();
}}
/>
</View>
);
};
export default () => {
const dpSchema = useDpSchema();
const dpState = useProps((state) => state);
console.log("dpSchema", dpSchema);
return (
<View>
{Object.keys(dpSchema || {}).map((dpCode) => {
const props = dpSchema[dpCode];
// 判断如果是 bool 类型,返回 TySwitch
if (props.type === "bool") {
return <BoolCard dpCode={dpCode} />;
}
return (
<View key={dpCode}>
{dpCode}: {dpState[dpCode]}
</View>
);
})}
</View>
);
};
编译后,IDE 中渲染界面如下,看到所有的 bool 型 DP
已经成功渲染出了开关组件:
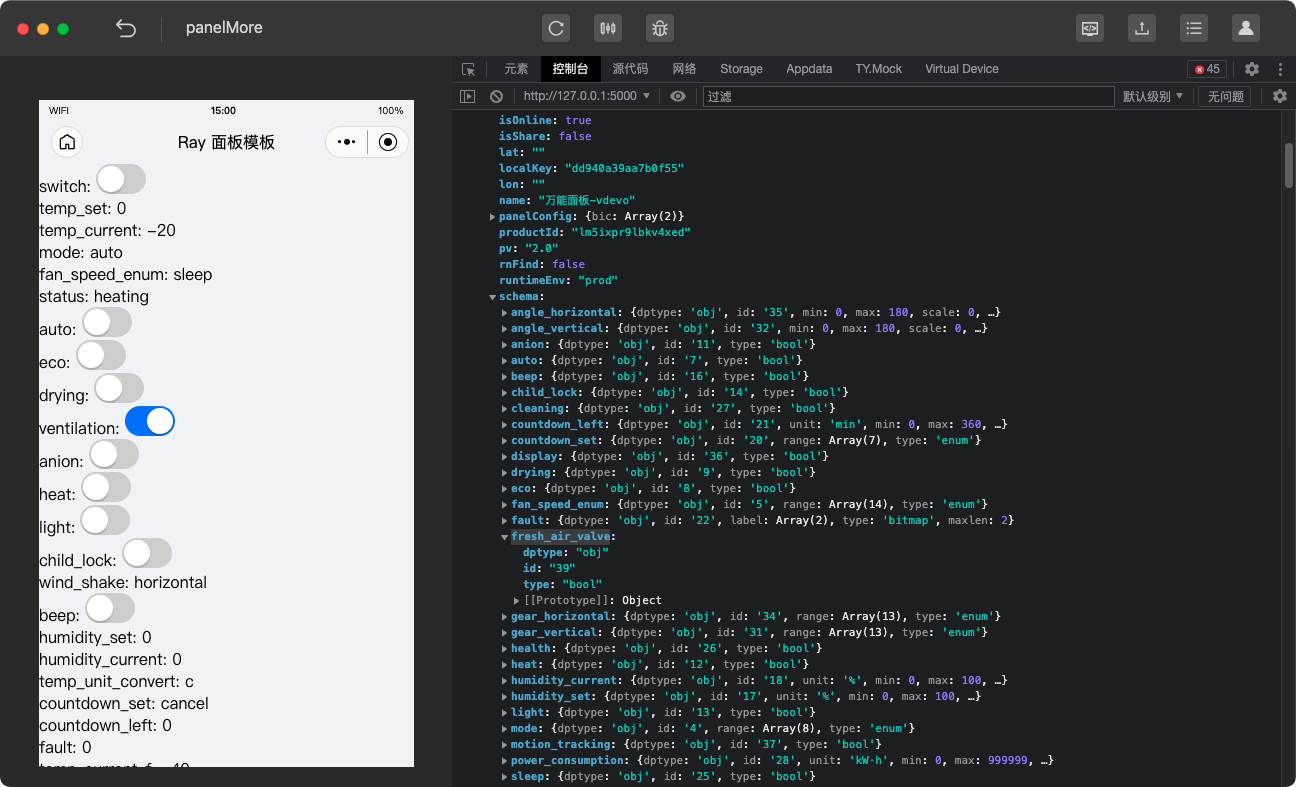
10.4 功能点多语言获取
DP 在功能定义时,在产品信息中已经有相应的多语言文本,这里使用
src/i18n 下的 Strings 工具获取
DP 文本,输入以下代码:
import React from "react";
import { useDpSchema, useProps } from "@ray-js/panel-sdk";
import { TySwitch } from "@ray-js/components-ty";
import { View } from "@ray-js/components";
import Strings from "@/i18n";
export default () => {
const dpSchema = useDpSchema();
const dpState = useProps((state) => state);
console.log("dpSchema", dpSchema);
return (
<View>
{Object.keys(dpSchema || {}).map((dpCode) => {
const props = dpSchema[dpCode];
if (props.type === "bool") {
// 使用 Strings.getDpLang 方法获取多语言
return (
<View>
{Strings.getDpLang(dpCode)}:{" "}
<TySwitch checked={dpState[dpCode]} />
</View>
);
}
return (
<View key={dpCode}>
{dpCode}: {dpState[dpCode]}
</View>
);
})}
</View>
);
};
再次编译查看 IDE 渲染结果,可以看到所有的 bool 类型 DP 文本都已显示出中文:
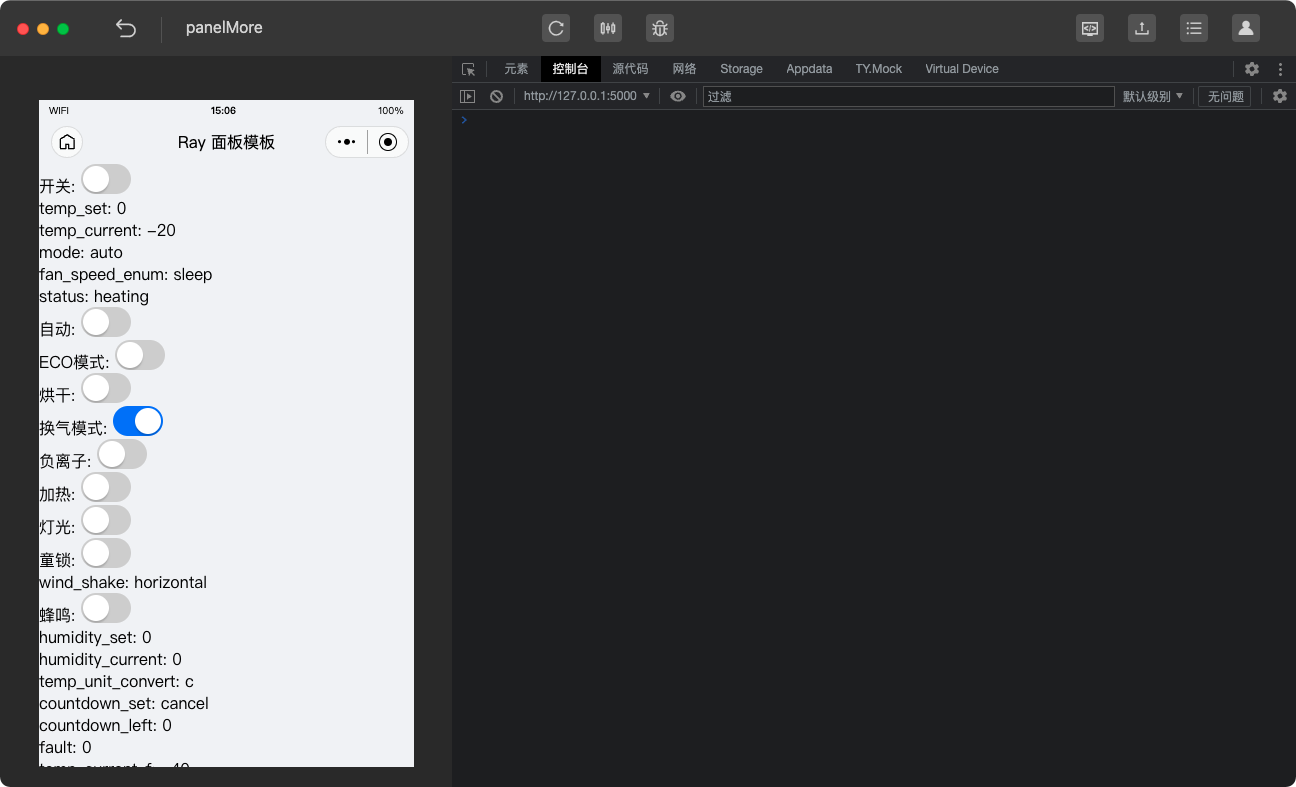
这样就完成了 Bool 类型 DP 功能点的 UI 渲染。
11.1 使用下发 DP 功能点 API
上文介绍了如何编写代码渲染 DP 点,但是要控制设备运行,还需要进行
DP 下发, 使用 SDM 智能设备模型 提供的 hooks
useActions 下发能力,例如:
import { useActions } from "@ray-js/panel-sdk";
const actions = useActions();
// 下发给对应设备,actions.xxx 中的 xxx 是 dpCode,set 是下发指令的方法,传入dpValue调用即可下发指令
actions.switch.set(true); // 下发 switch 为 true
actions.switch.on(); // 打开当前布尔类型功能点
actions.switch.off(); // 关闭当前布尔类型功能点
actions.switch.toggle(); // 在 true 和 false 之间切换 bool 值
11.2 下发 Bool 开关功能点
现在来示例开关功能点的 DP 下发 操作,编写代码:
首先实现 Bool 下发上报组件:
import React from "react";
import { useActions, useProps } from "@ray-js/panel-sdk";
import { View } from "@ray-js/components";
const BoolCard = ({ dpCode }) => {
const actions = useActions();
const dpValue = useProps((state) => state[dpCode]);
return (
<View>
{dpCode}:{" "}
<TySwitch checked={dpValue} onChange={() => actions[dpCode].toggle()} />
</View>
);
};
对于 bool 类型的 DP 功能点,actions.xxx
会有以下几个工具方法:
如 switch 开关 DP 点的 actions:
actions.switch.on; // switch 功能点下发 true
actions.switch.off; // switch 功能点下发 false
actions.switch.toggle; // switch 功能点下发 false
export default () => {
const schema = useDpSchema();
const dpState = useProps((state) => state);
const actions = useActions();
return (
<View>
{Object.keys(schema || {}).map((dpCode) => {
const props = schema[dpCode];
// 判断如果是 bool 类型,返回 TySwitch
if (props.type === "bool") {
return <BoolCard key={dpCode} dpCode={dpCode} />;
}
return (
<View key={dpCode}>
{dpCode}: {dpState[dpCode]}
</View>
);
})}
</View>
);
};
11.3 虚拟设备插件调试
IDE 编译后运行,使用虚拟设备插件进行调试,在调试器
Virtual Device
面板中,选择可视化面板,点击调试器中的开关,可以看到左边模拟器中的开关收到了
DP 上报,并做出了相同的切换动作。
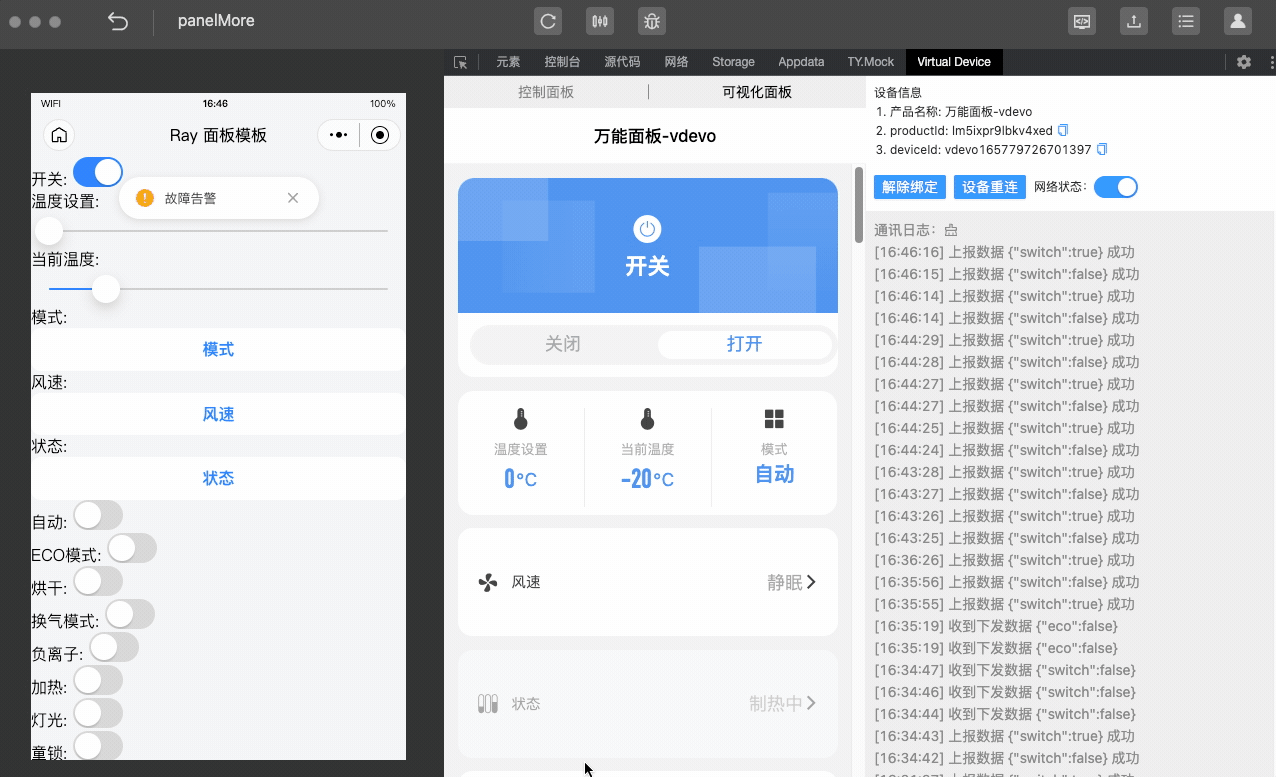
12.1 enum 功能点数据结构
enum 类型 DP 点的
schema 属性配置如下:
{
dptype: "obj";
id: "20";
range: ["cancel", "1h", "2h", "3h", "4h", "5h", "6h"];
type: "enum";
}
12.2 使用弹窗组件 TyActionsheet 和列表组件 TyCell
range 中的即枚举条目,使用 @ray-js/components-ty 中的
ActionSheet 弹窗组件 +
Cell 列表组件 进行渲染,编写以下代码:
首先实现 Enum 枚举展示控制组件:
import React from "react";
import { useActions, useProps } from "@ray-js/panel-sdk";
import { View } from "@ray-js/components";
import Strings from "@/i18n";
const EnumCard = ({ dpCode }) => {
const actions = useActions();
const dpValue = useProps((state) => state[dpCode]);
const [showEnumDp, setShowEnumDp] = useState(null);
return (
<View>
{Strings.getDpLang(dpCode)}:
<Button onClick={() => setShowEnumDp(dpCode)}>
{Strings.getDpLang(dpCode, dpState[dpCode])}
</Button>
<TyActionsheet
header={Strings.getDpLang(dpCode)}
show={showEnumDp === dpCode}
onCancel={() => setShowEnumDp(null)}
>
<View style={{ overflow: "auto", height: "200rpx" }}>
<TyCell.Row
rowKey="title"
dataSource={props.range.map((item) => ({
title: Strings.getDpLang(dpCode, item),
onClick: () => {
actions[dpCode].set(item);
},
}))}
/>
</View>
</TyActionsheet>
</View>
);
};
对于 enum 类型的 DP 功能点,actions.xxx
会有以下几个工具方法:
如 work_mode 开关 DP 点的 actions:
actions.work_mode.set("white"); // work_mode 下发 white
actions.work_mode.next(); // 切换下一个枚举
actions.work_mode.prev(); // 切换下一个枚举
actions.work_mode.random(); // 切换到随机一个枚举值
遍历 schema 渲染
import React, { useState } from "react";
import { useDpSchema, useProps } from "@ray-js/panel-sdk";
import { TyActionsheet, TyCell, TySwitch } from "@ray-js/components-ty";
import { Button, ScrollView, View } from "@ray-js/components";
import Strings from "@/i18n";
export default () => {
const schema = useDpSchema();
const dpState = useProps((state) => state);
console.log("schema", schema);
const [showEnumDp, setShowEnumDp] = useState(null);
return (
<View>
{Object.keys(schema).map((dpCode) => {
const props = schema[dpCode];
// 这里为了文章篇幅,忽略其他类型的。本地代码可复制上节 bool 类型的到这里
if (props.type === "enum") {
return <EnumCard key={dpCode} dpCode={dpCode} />;
}
return (
<View key={dpCode}>
{dpCode}: {dpState[dpCode]}
</View>
);
})}
</View>
);
};
点击按钮,触发 ActionSheet 弹窗,弹窗中使用
Cell 列表组件 渲染多个枚举项,效果如下:
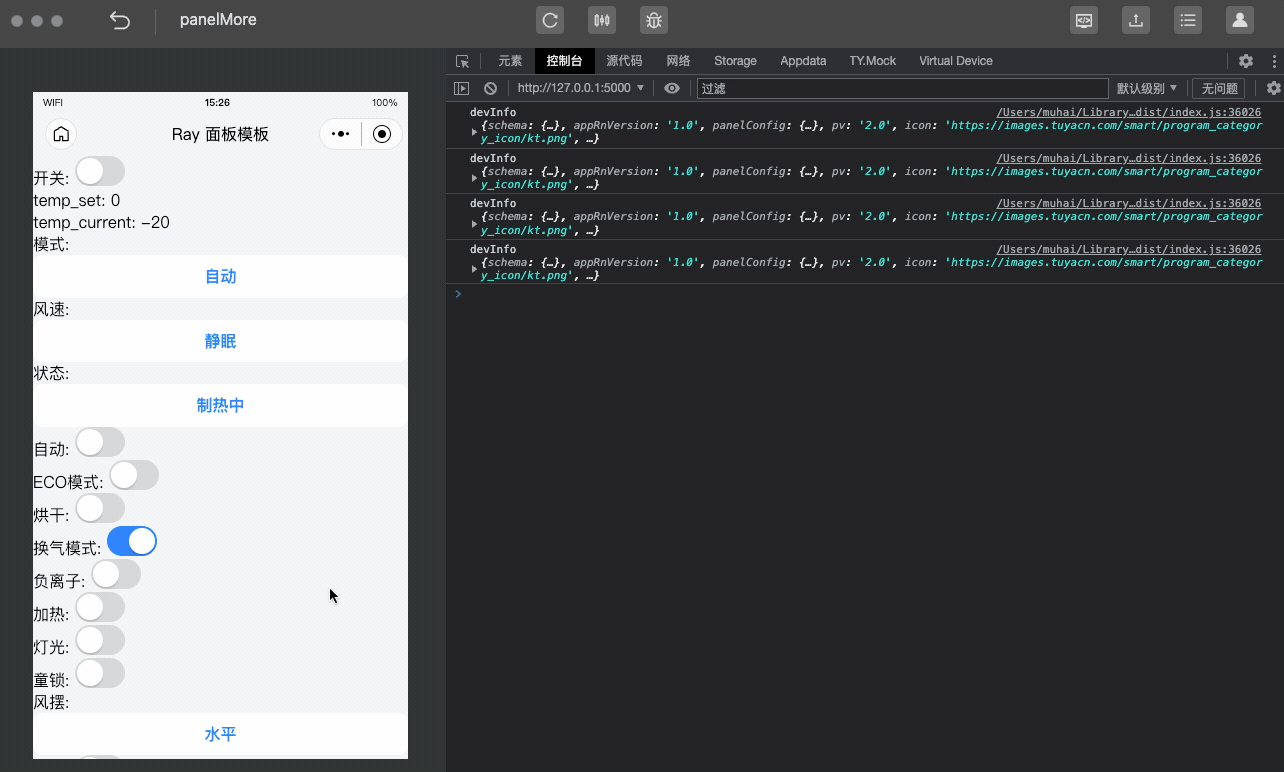
13.1 string 功能点数据结构
string 类型 DP 点的
schema 属性配置如下:
{
dptype: "obj";
id: "20";
type: "string";
}
13.2 使用输入组件 Input
首先实现 Input 输入组件:
import React from "react";
import { useActions, useProps } from "@ray-js/panel-sdk";
import { Input } from "@ray-js/components";
import Strings from "@/i18n";
const InputCard = ({ dpCode }) => {
const actions = useActions();
const dpValue = useProps((state) => state[dpCode]);
const [showEnumDp, setShowEnumDp] = useState(null);
return (
<Input
value={dpState[dpCode]}
onInput={(event) => {
actions[dpCode].set(event.detail.value);
}}
/>
);
};
对于 string 类型的 DP 功能点,actions.xxx
会有以下几个工具方法:
如 name 名称 DP 点的 actions:
actions.name.set("my device"); // name 下发 my device
遍历 schema 渲染
import { useDpSchema, useActions } from "@ray-js/panel-sdk";
import { Input } from "@ray-js/components";
export default () => {
const schema = useDpSchema();
const dpState = useProps((state) => state);
console.log("schema", schema);
return (
<View>
{Object.keys(schema || {}).map((dpCode) => {
const props = schema[dpCode];
// 这里为了文章篇幅,忽略其他类型的。本地代码可复制上节类型的到这里
if (props.type === "string") {
return <InputCard value={dpState[dpCode]} />;
}
return (
<View key={dpCode}>
{dpCode}: {dpState[dpCode]}
</View>
);
})}
</View>
);
};
Raw 类型 DP 一般不做渲染,如果需要可以按照
String 类型进行处理
14.1 value 功能点数据结构
value 类型 DP 点的
schema 属性配置如下:
{
dptype: "obj";
id: "18";
max: 100;
min: 0;
scale: 0;
step: 1;
type: "value";
unit: "%";
}
14.2 使用滑动条组件 Slider
首先实现 Input 输入组件:
其中定义了数值范围和单位,使用 Slider 组件进行渲染:
import React from "react";
import { useActions, useProps } from "@ray-js/panel-sdk";
import { Slider } from "@ray-js/components";
import Strings from "@/i18n";
const ValueCard = ({ dpCode }) => {
const actions = useActions();
const dpValue = useProps((state) => state[dpCode]);
return (
<View>
{Strings.getDpLang(dpCode)}:
<Slider
step={props?.step}
max={props?.max}
min={props?.min}
value={dpState[dpCode]}
onChange={(event) => {
actions[dpCode].set();
}}
/>
</View>
);
};
对于 value 类型的 DP 功能点,actions.xxx
会有以下几个工具方法:
如 add_ele 用电量 DP 点的 actions:
actions.add_ele.set(1000); // add_ele 下发 1000
actions.add_ele.inc(); // 根据当前功能点步长 step 进行递增
actions.add_ele.dec(); // 根据当前功能点步长 step 进行递减
遍历 schema 渲染
import { useDpSchema, useActions, useProps } from "@ray-js/panel-sdk";
import { Slider } from "@ray-js/components";
export default () => {
const schema = useDpSchema();
const dpState = useProps((state) => state);
console.log("schema", schema);
return (
<View>
{Object.keys(schema).map((dpCode) => {
const props = schema[dpCode];
// 这里为了文章篇幅,忽略其他类型的。本地代码可复制上节类型的到这里
if (props.type === "value") {
return <ValueCard dpCode={dpCode} />;
}
return (
<View key={dpCode}>
{dpCode}: {dpState[dpCode]}
</View>
);
})}
</View>
);
};
Slider
组件是一个滑动条组件,可以根据数值范围进行约束,IDE 渲染如下,所有
value 类型 DP 都渲染出了滑动条:
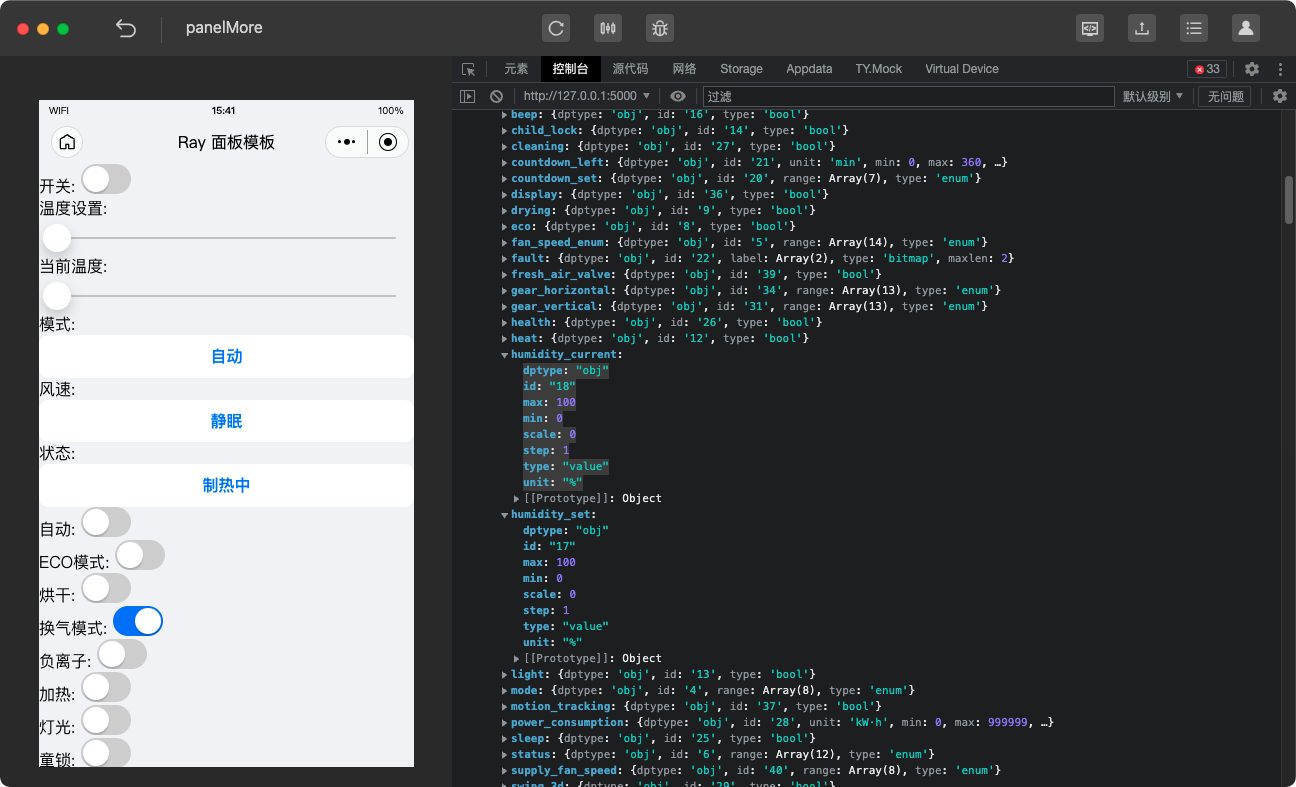
15.1 bitmap 功能点数据结构
bitmap 类型一般用作故障上报,属性配置如下:
{
dptype: "obj";
id: "22";
label: ["sensor_fault", "temp_fault"];
maxlen: 2;
type: "bitmap";
}
15.2 使用消息提醒组件 Notification
故障型 DP 使用弹窗渲染,这里使用
@ray-js/ray-components-plus 提供的
Notification 来实现:
import { useDpSchema, useActions, useProps } from "@ray-js/panel-sdk";
import { Notification } from "@ray-js/ray-components-plus";
export default () => {
const schema = useDpSchema();
const dpState = useProps((state) => state);
console.log("schema", schema);
// 弹窗消息在 useEffect 中进行
useEffect(() => {
Object.keys(schema).forEach((dpCode) => {
const props = schema[dpCode];
if (props.type === "bitmap") {
Notification.show({
message: Strings.getFaultStrings(dpCode, dpState[dpCode]),
icon: "warning",
});
}
});
}, [schema, dpState]);
return (
<View>
{Object.keys(schema).map((dpCode) => {
const props = schema[dpCode];
// 这里为了文章篇幅,忽略其他类型的。本地代码可复制上节类型的到这里
return (
<View key={dpCode}>
{dpCode}: {dpState[dpCode]}
</View>
);
})}
</View>
);
};
bitmap 类型通常用来做故障上报,以弹窗消息提示,所以需要在
useEffect 中遍历 schema 找到 bitmap 类型并弹窗提醒。
16.1 IoT 平台添加自定义功能点
以上 schema 中是家电类目自带的标准 DP 点,我们还可以增加自定义的
DP,打开
IoT 平台产品详情 -> 功能定义 -> 自定义功能 一栏,
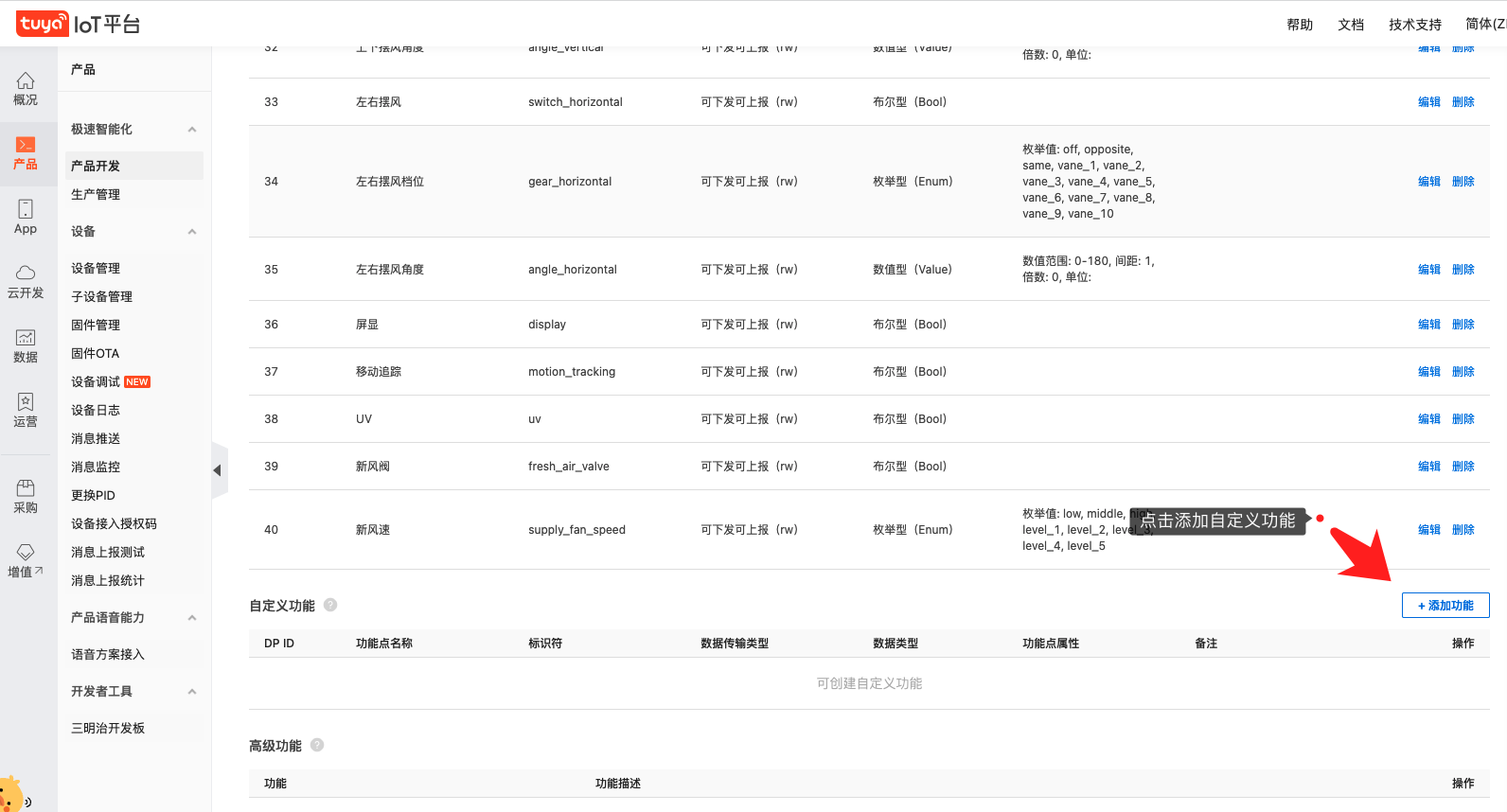
16.2 自定义功能点属性配置
点击添加功能,新建一个 bool 型 DP:
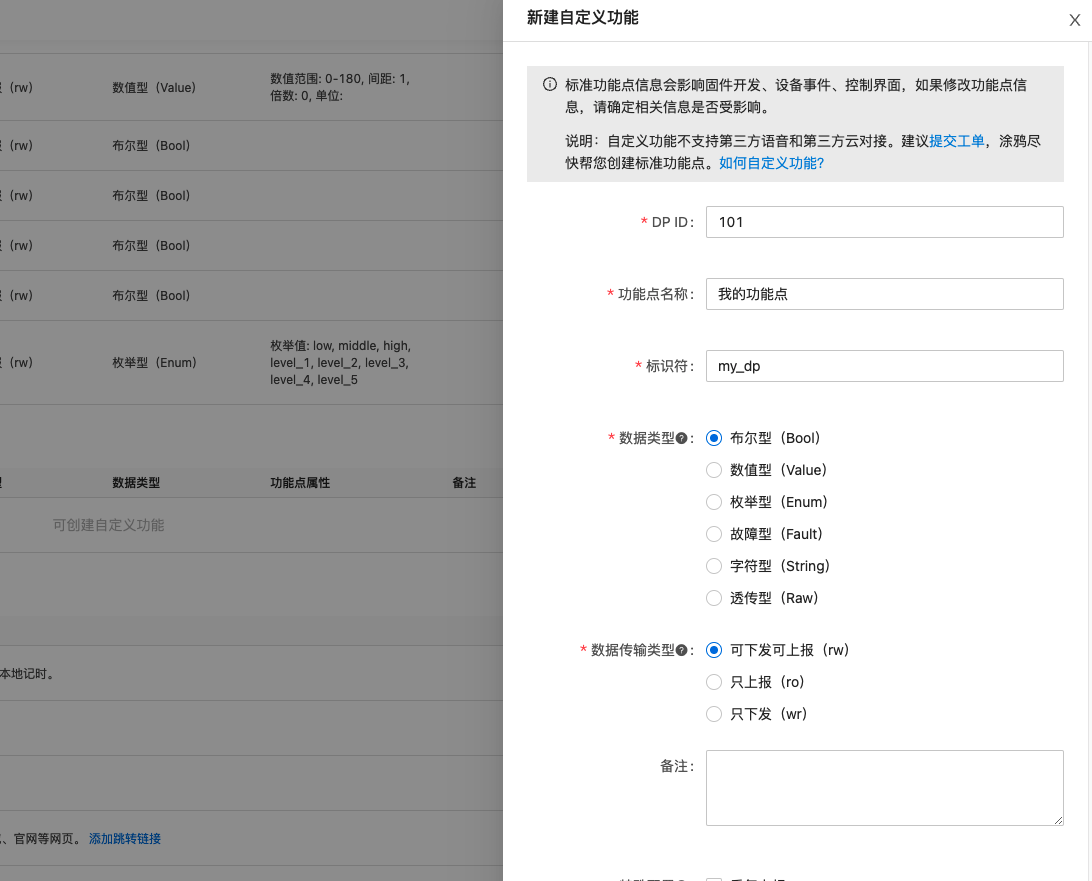
16.3 IDE 刷新拉取自定义功能点配置
然后回到 IDE
中,点击编译按钮刷新面板,可以看到渲染出了我们新增加的一个
DP 点:

17.1 虚拟设备解决什么问题?
面板运行时需要获取设备信息来显示设备的运行状态,在开发阶段,如果没有真实的智能硬件设备,我们可以借助虚拟设备来辅助调试,可以达到和真实设备一样的效果。虚拟设备和真实设备对于面板小程序来说可以是等效的,其关系如下图所示:
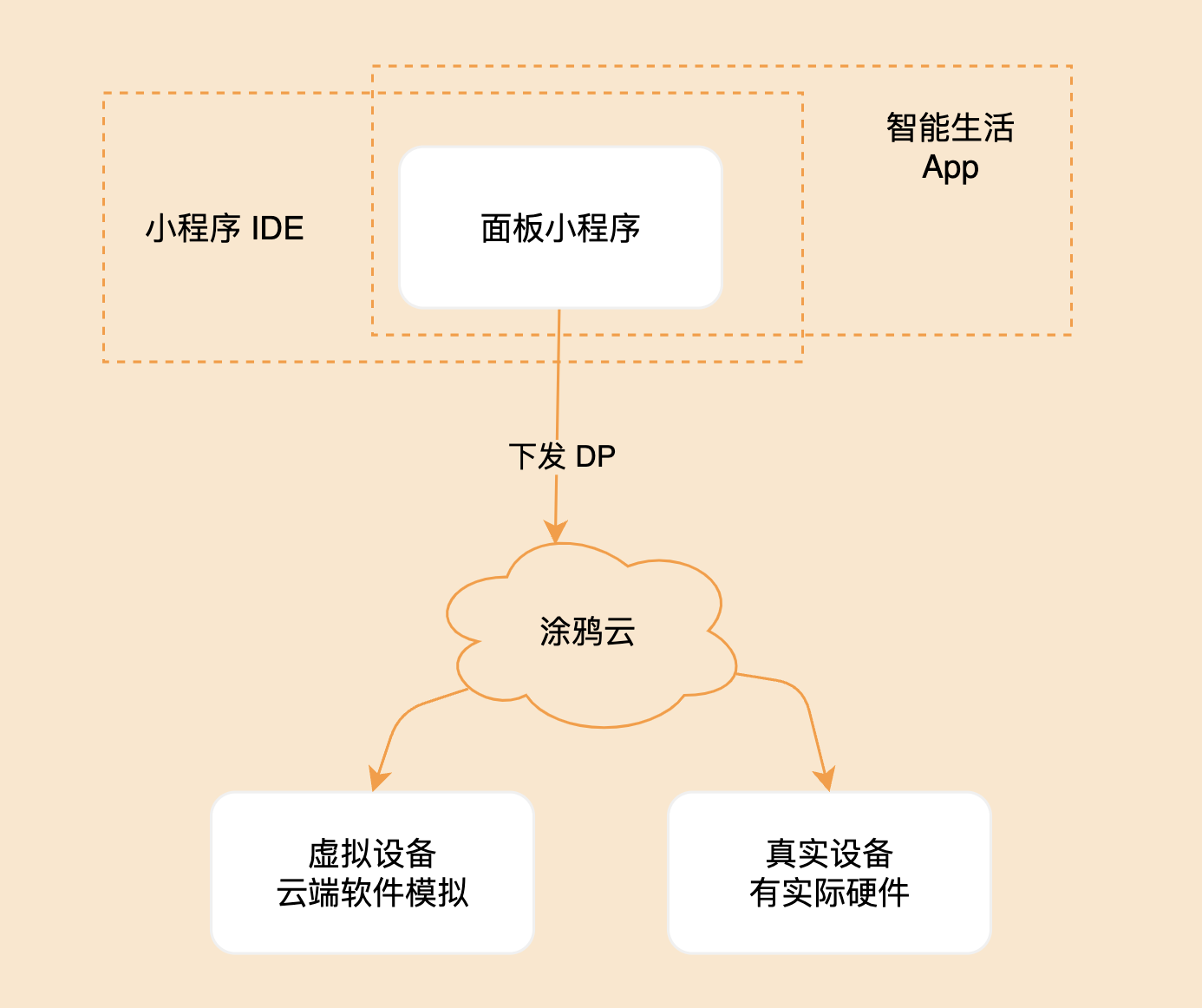
17.2 授权 IDE 登录
在使用虚拟设备前,请先确认已授权登录态,点击右上角登录,使用智能生活 App
扫描二维码授权登录。
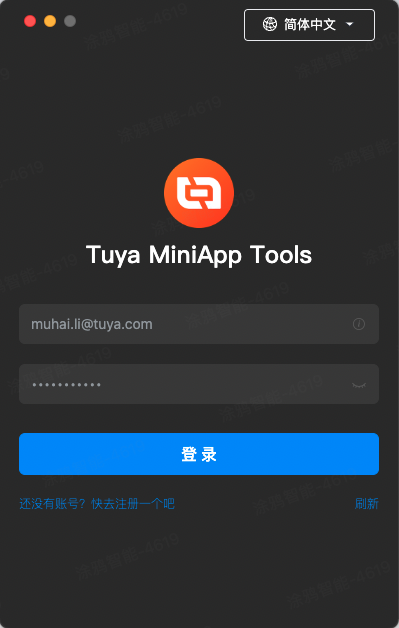
16.3 App 扫码创建虚拟设备
登录后进入万能面板项目,点击调试工具
Virtual Device,使用智能生活 App
扫码创建虚拟设备:
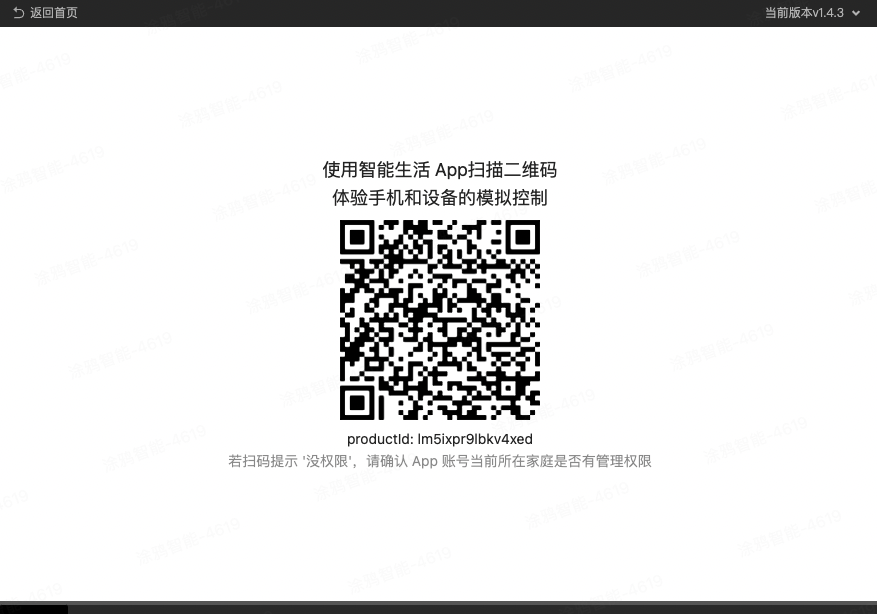
17.4 操作指南
虚拟设备面板中分为 3 个区块,左边是兜底面板用于展示当前产品的
DP 功能点,右侧是虚拟设备
DP 控制列表,可以改变
DP 状态然后点击上报按钮,下方是
Log 面板用于输出
MQTT
日志。点击"可视化面板",切换到兜底面板视图,与控制面板功能相同,更加直观的展现产品功能点。
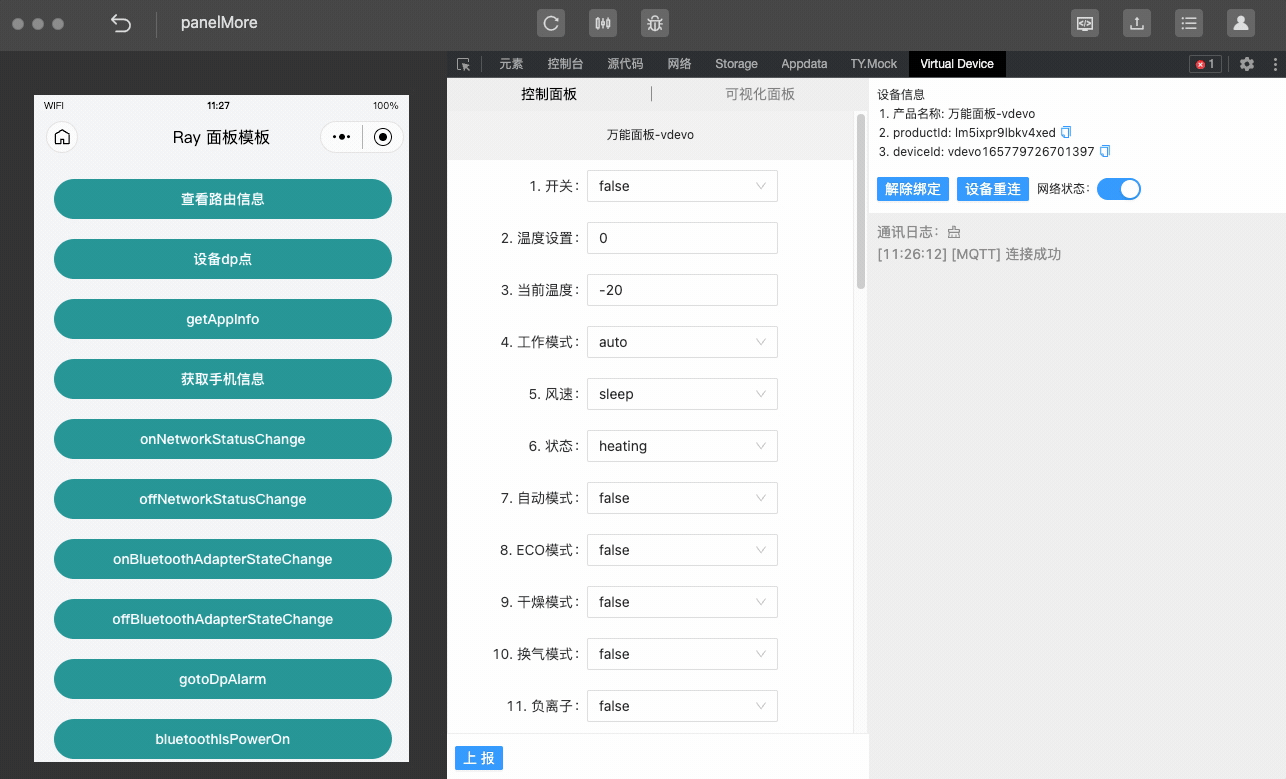
17.5 调试我们编写的代码!
下面来调试我们刚编写的代码:
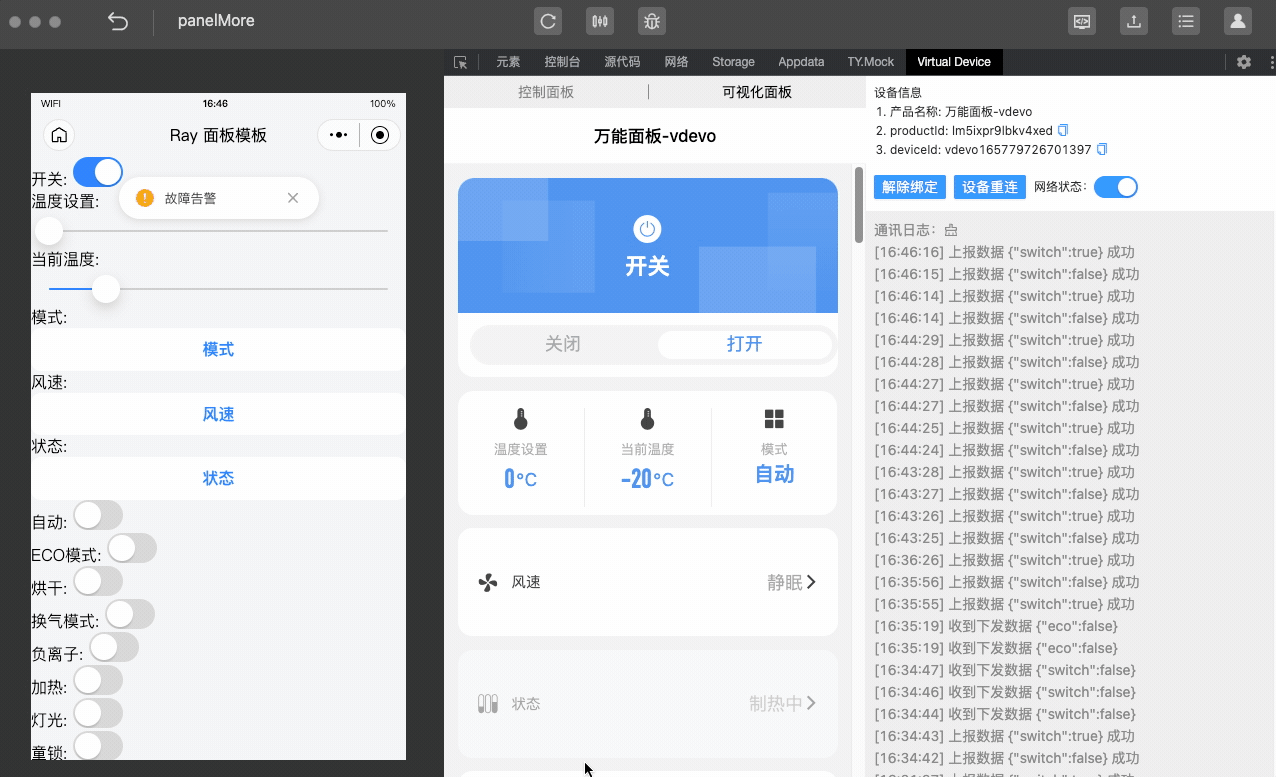
18.1 获取虚拟设备 ID
在虚拟设备界面右侧 -> 设备信息,点击
deviceId 右侧的复制按钮
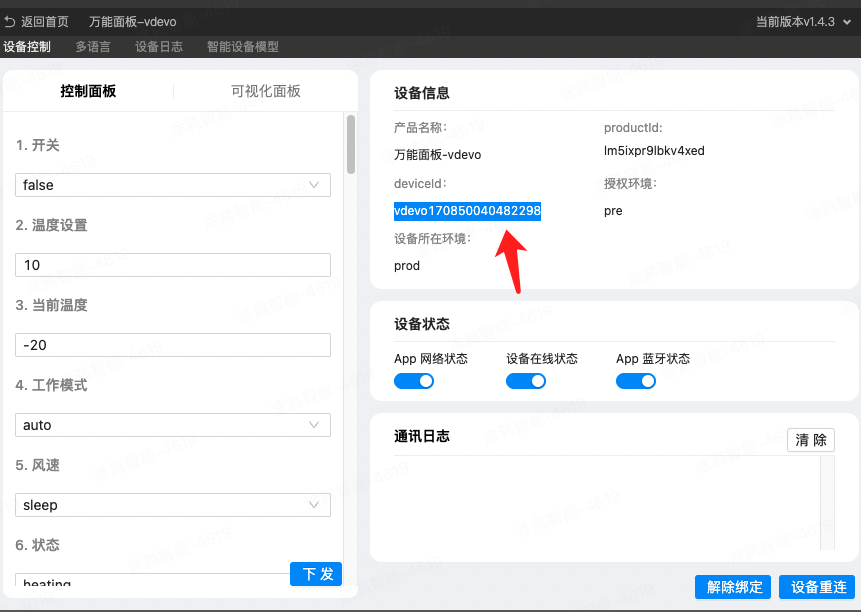
18.2 设置真机调试参数
点击编译参数设置,按照格式填入真机调试参数。 例如:deviceId=vdevo165398364416684
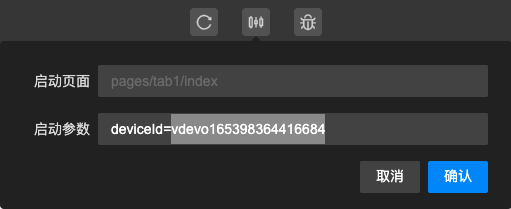
18.3 App 扫码打开调试器
设置好编译参数后,点击真机调试按钮(真机需要前往下载智能生活 App)
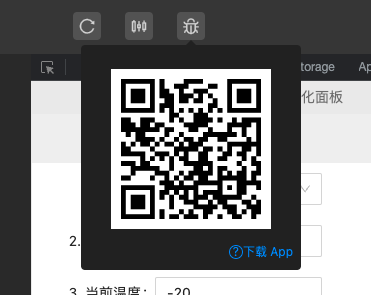
使用智能生活 App
扫描二维码,打开并进入小程序面板,可以在真机上进行调试万能面板。
到此你已经熟悉了 6 种
DP 点的渲染及下发,附上万能面板代码开源地址:
经过样式优化后的万能面板展示:
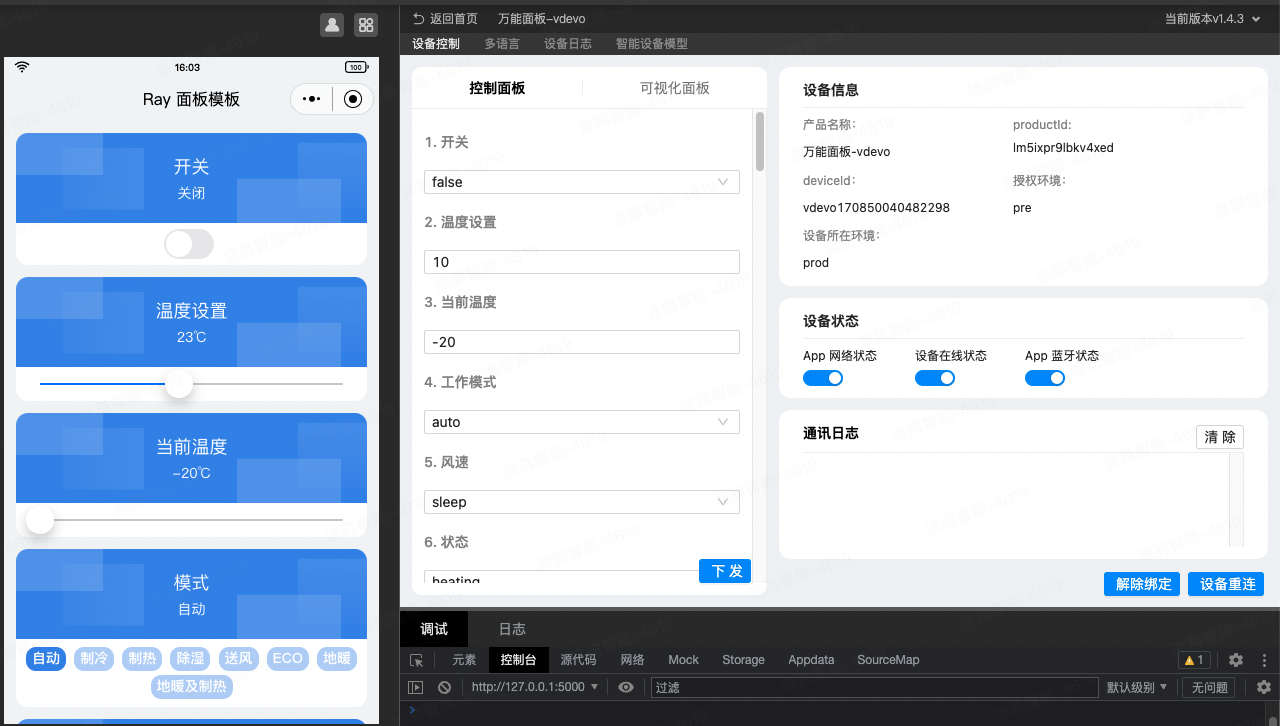
20.1 上传源码包
在
IDE
中完成调试后,点击上传源码按钮,输入版本号及说明,点击上传预览包
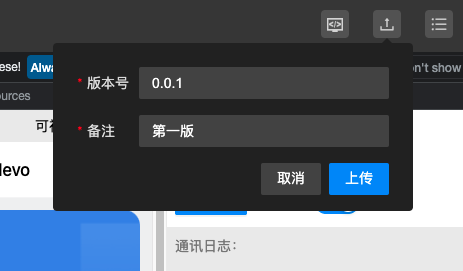
上传完成后,在小程序开发者平台版本管理中可以看到已经上传的版本列表

20.2 添加预览包白名单
在上传完成源码包后,在小程序开发者平台 -> 版本管理中,选择需要预发布的版本,设为体验版:
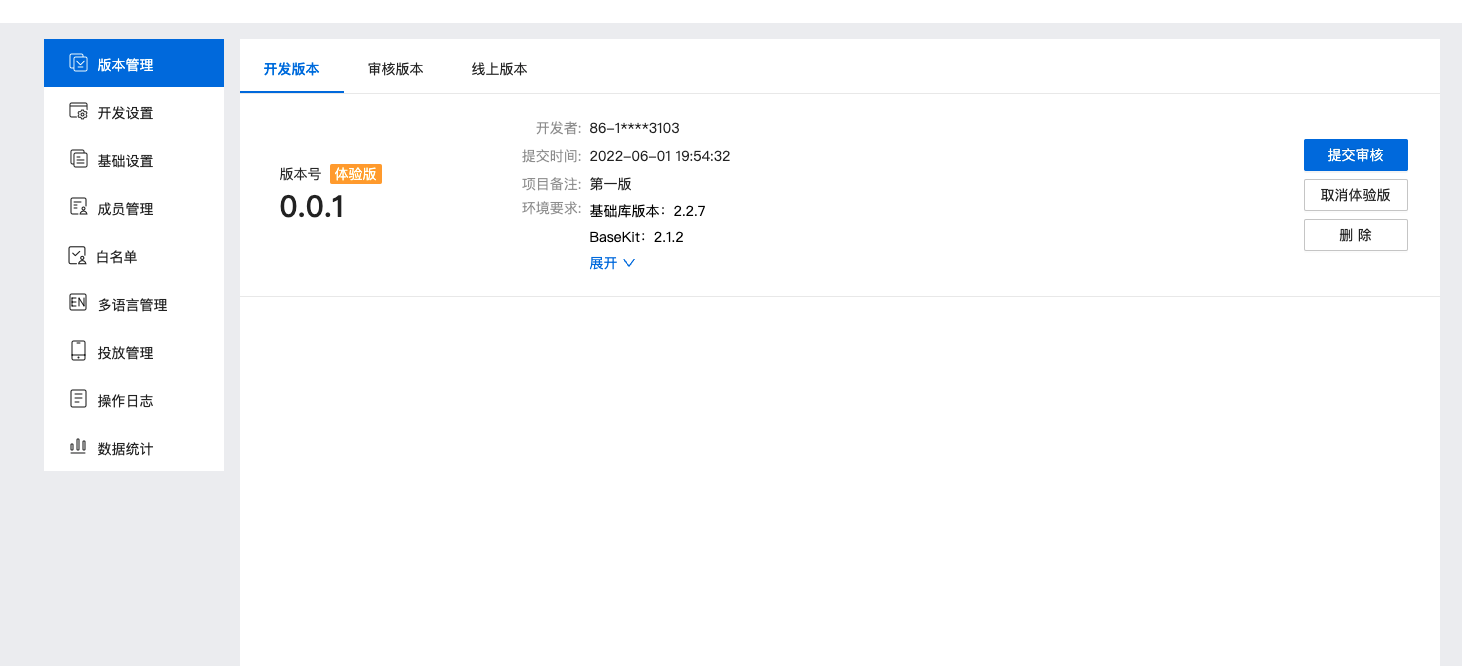
点击白名单页面,添加自己智能生活 App 的账号:
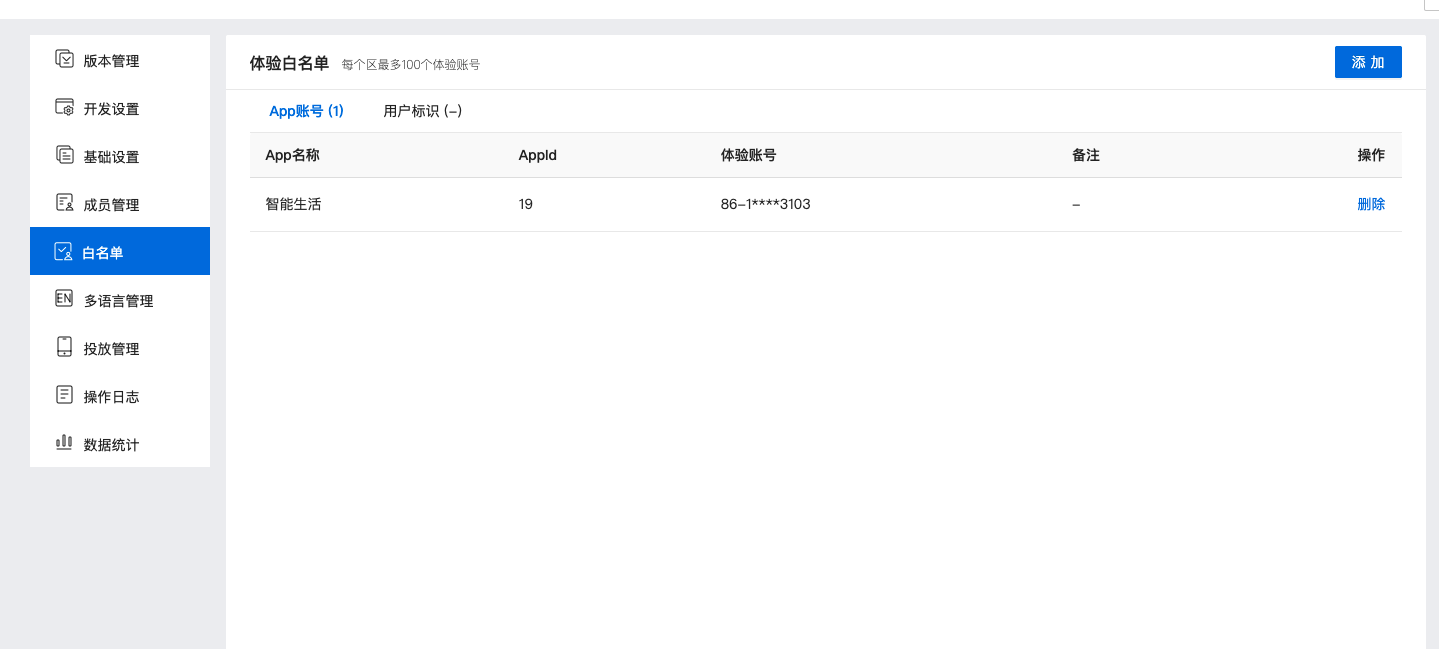
添加完后,可以点击 版本管理 -> 体验二维码,查看小程序码,使用智能生活 App 扫码预览小程序。
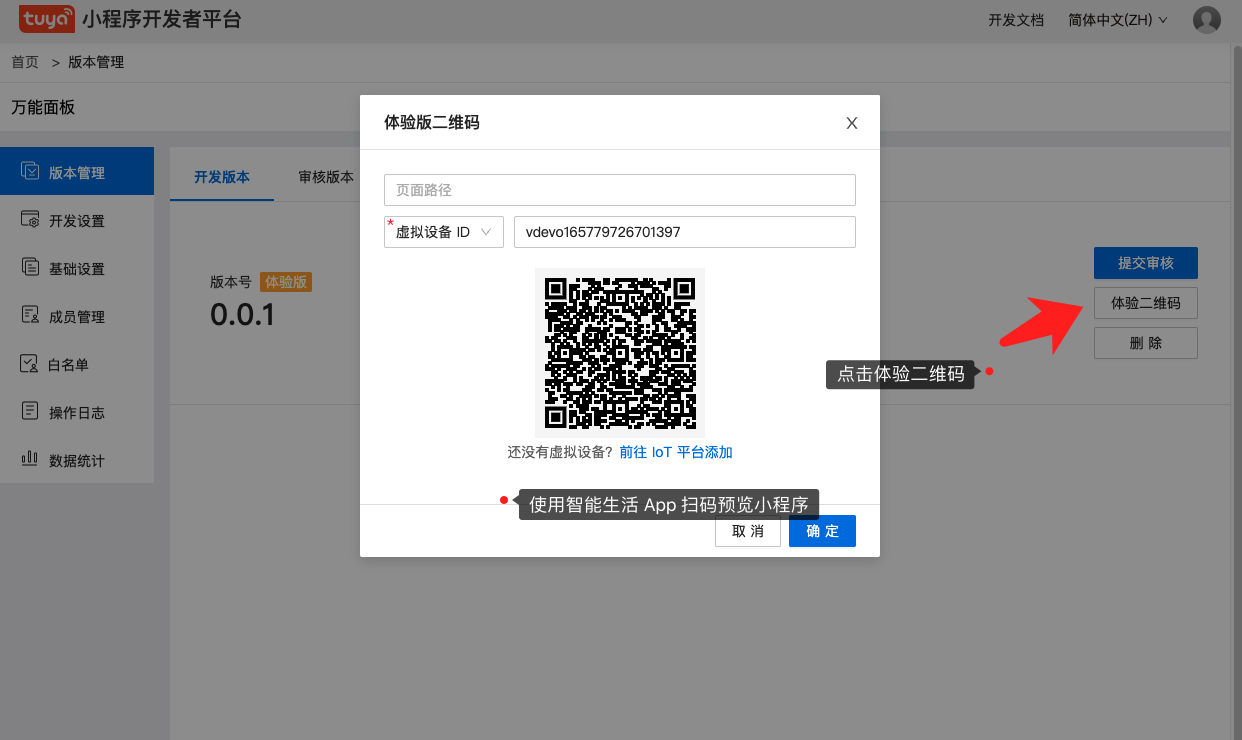
20.3 审核上线
非官方主体的面板小程序,在提交审核前需要完善 IoT 平台展示信息。其余审核上线注意项可参考:上线审核。
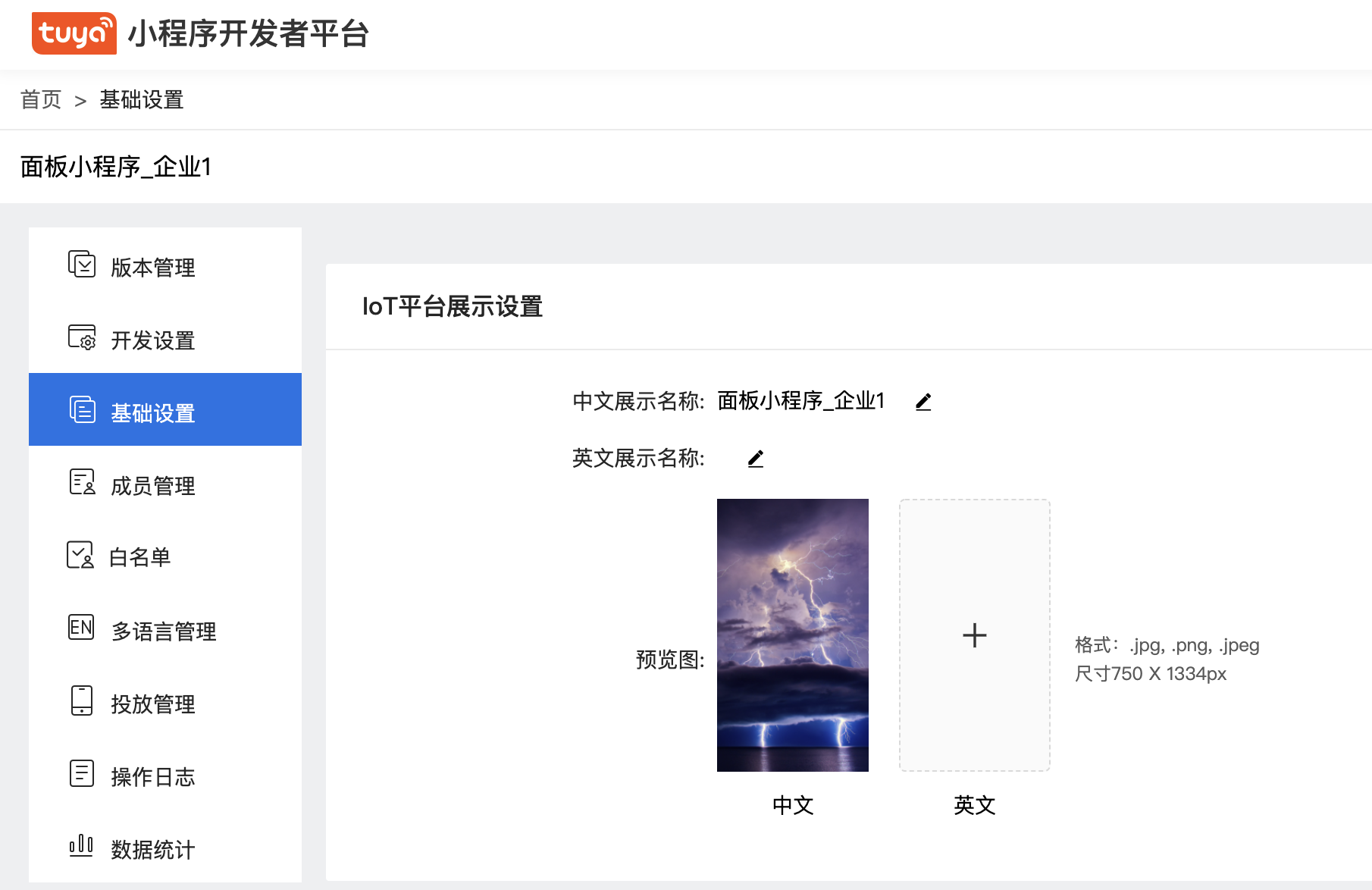
- 恭喜你 🎉 完成了本教程的学习!
- 有任何问题可以联系 Tuya MiniApp Team