The process of developing a small program:
- Smart Mini Program Developer Platform Create a Mini Program.
- Use Development Tools to select the corresponding Miniapp, initialize the project, and develop and debug.
- Upload the code.
- The Miniapp is set as a trial version test.
- Approval goes live.
You need to have a Tuya account, and then enter the Tuya Open Platform as a developer to create Mini Programs.
- Log in to the Smart Mini Program Developer Platform, and you can see the My Mini Program List page.
- Click Create on the My Mini Program page.
- Fill in the Miniapp name, avatar, type and other relevant information, and click Create after completion.
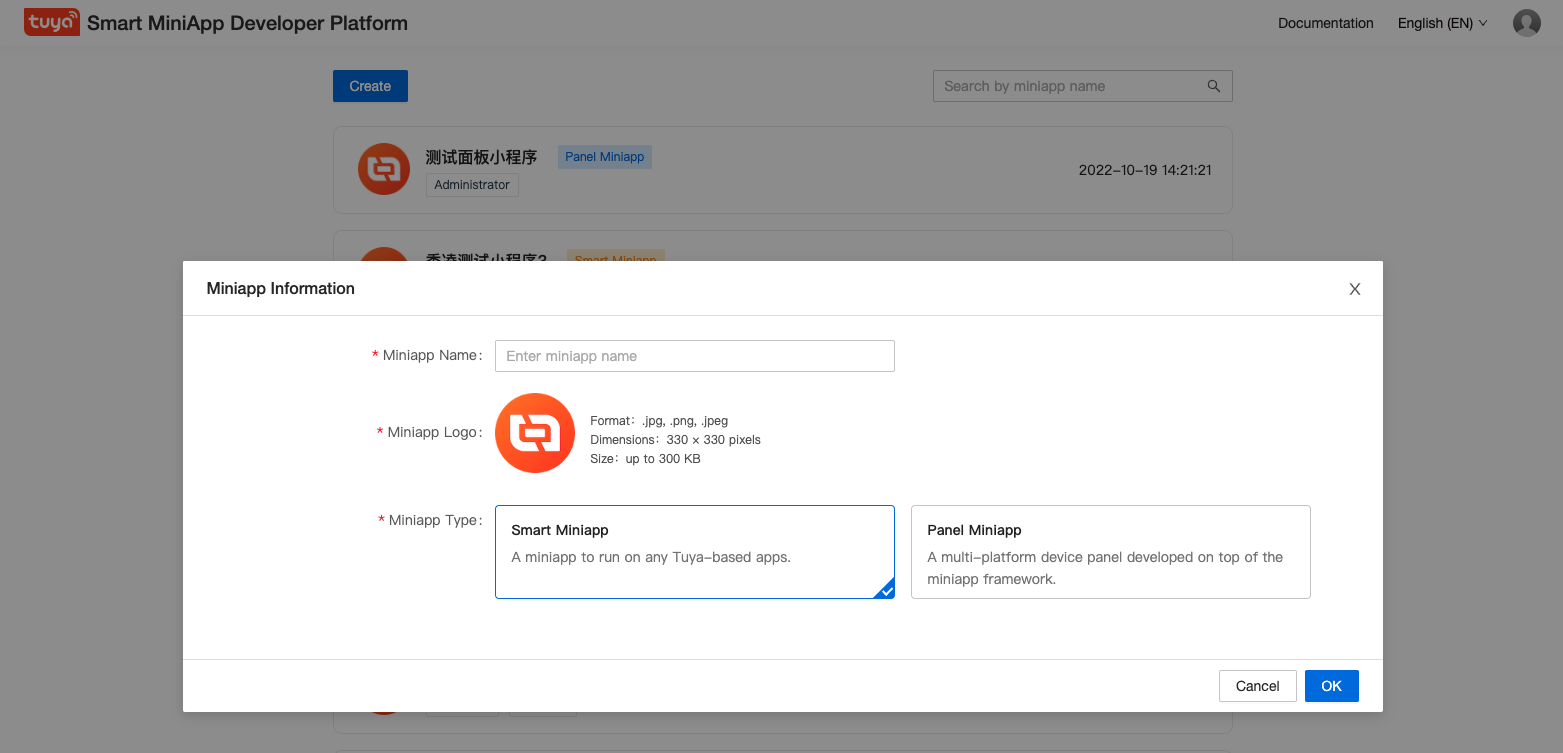
Development tools can help you create, develop, debug, and upload Mini Program projects.
Download and install the latest version of Mini Program Developer Tools IDE.
- Start the development tool, log in to the developer account, and create a new Miniapp.
- Set project path, project name, associated Smart MiniApp according to the prompts and click confirm to enter the main interface.
- Since each account can have multiple Miniapp development rights, it is necessary to pass Associating Smart MiniApps to determine the upload location of the local code.
The development tool will automatically initialize the project template for you under the project path, and you can open the project with a code editor and write it.
During the development process, the running effect of the Miniapp will be displayed in the simulator on the left side of the main interface.
Since the emulator does not yet support all APIs, you also need to use Real Device Debugging to preview and debug the actual operation of the Mini Program.
After completing the development, click the Upload button of the development tool, and the local code will be uploaded to the background.
The uploaded version will be displayed in the Smart Mini Program Developer Platform.
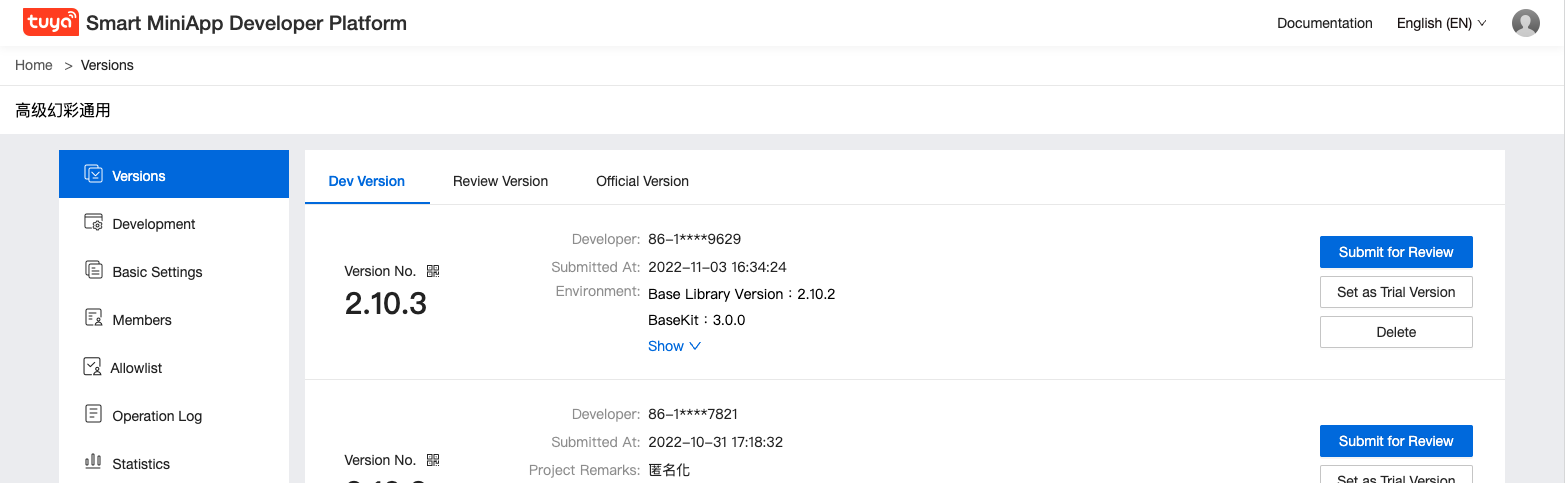
After setting the uploaded version as the trial version, click experience QR code to configure the QR code information, which can be scanned and entered with the app that is delivered, so as to facilitate the experience of the Miniapp.
Users of the trial version of the Miniapp need to add an account to the whitelist.
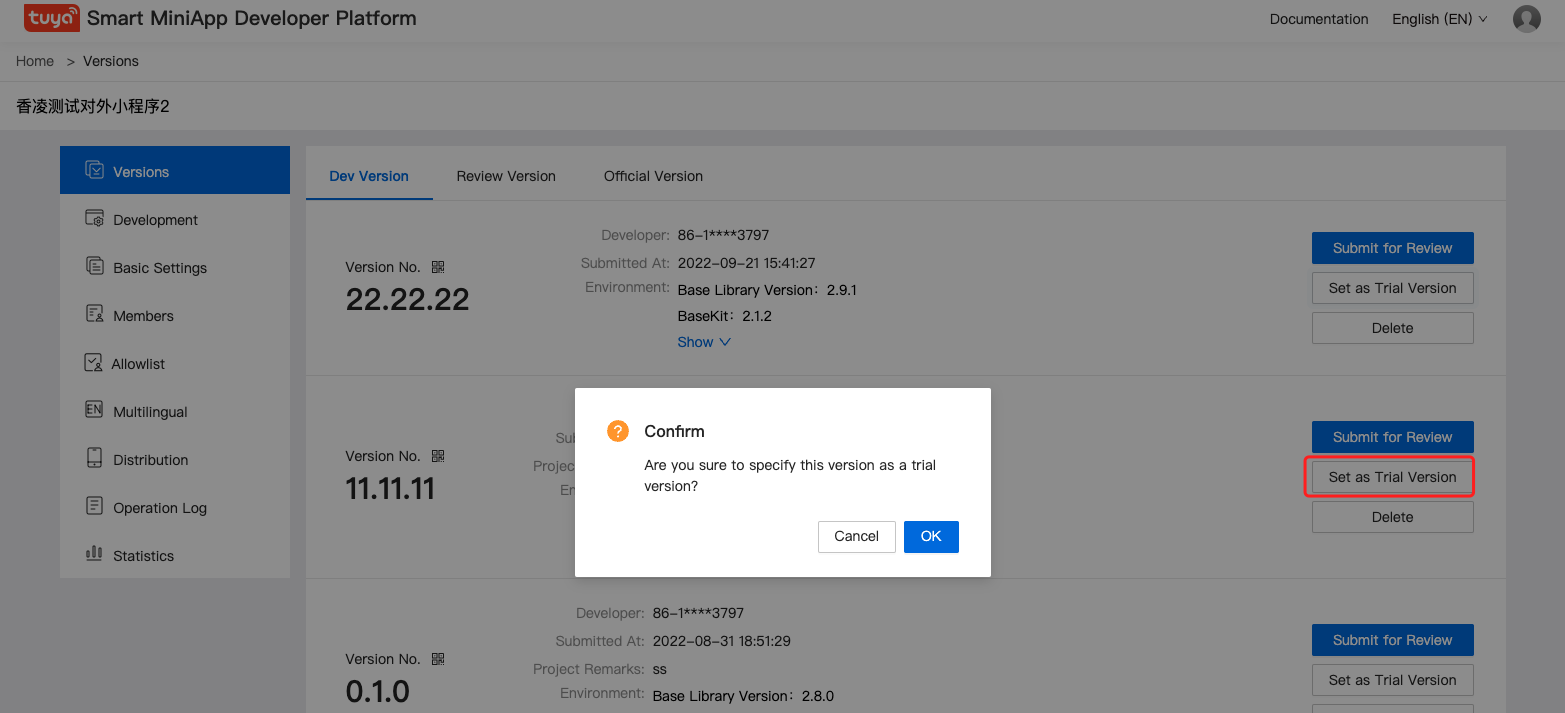
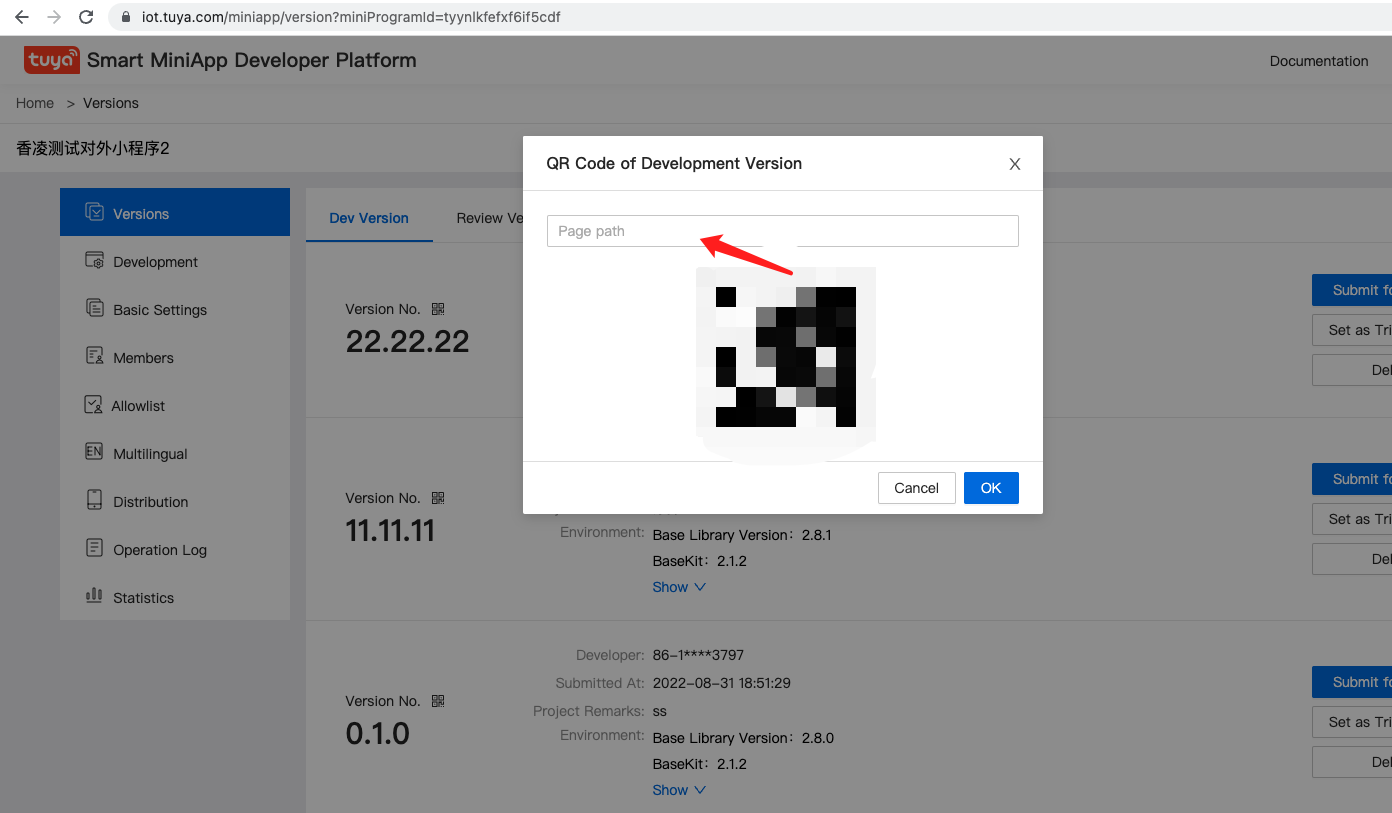
- Log in to the Smart Mini Program Developer Platform, click the name of the mini program you want to upload, and jump to the version management page.
- Select the corresponding version under the Development Version tab, Submit for review.
- After submitting for review, you can see the review status of the submitted version in Review Version.
- After the review is passed, you can see the version to be launched in Online Version, and use the Disable, Enable buttons to switch the mini program of this version online and offline.
Version Stage | Description | Action Buttons |
Development version | Each uploaded code corresponds to a separate development version | Submit for review, delete |
Experience version | [Optional] Before the official launch, you can set the experience version, so that members can test the experience first | Set as the experience version |
Review Version | In the review stage of the development version, if it does not pass, it needs to be returned for modification according to the reason for rejection. | Different review statuses correspond to different operation buttons. Under review -> withdraw; review -> apply online; fail -> withdraw |
Online Version | Official Version for All Users | Enable, Disable |
- Congratulations 🎉 for completing this tutorial!
- If you have any questions, you can contact the Tuya Smart MiniApp team