本文档面向已经了解 面板小程序开发 的开发者,您需要充分了解什么是 面板小程序 和 产品功能。若对上述概念有所疑问,涂鸦推荐您了解以下预备知识。如已了解,可跳过本文。
理解关系
面板是 IoT 智能设备在 App 终端上的产品形态。创建产品之前,首先来了解一下什么是面板,以及面板和产品、设备之间的关系:
- 面板是运行在 智能生活 App、OEM App(涂鸦定制 App) 上的界面交互程序,用于控制智能设备的运行,展示智能设备的实时状态。
- 产品将面板与智能设备联系起来,产品描述了其具备的功能、在 App 上面板显示的名称、智能设备拥有的功能点等。
- 智能设备是搭载了涂鸦智能模组的设备,通常在设备上都会贴有一张二维码,使用 智能生活 App 扫描二维码,即可在 App 中获取并安装该设备的控制面板。
- 产品、面板、设备之间的关系可参考下图:
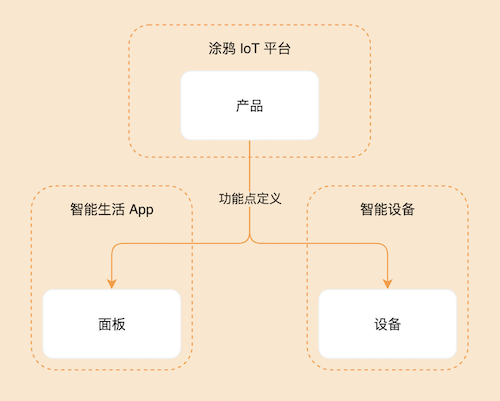
电工模板使用 SDM(Smart Device Model) 开发,了解 SDM 相关可以参考 SDM 文档。
相关概念
产品名称:通用电工插座
产品介绍
提供插座的打开与关闭的基本功能,并提供关闭倒计时、增加电量、更新当前电流、功率参数等功能。以下为通用电工插座的开发教程,可以帮助您开发面板小程序去控制插座。
需求原型
- 单击位于首页中间的按钮来切换
switch_1开关状态。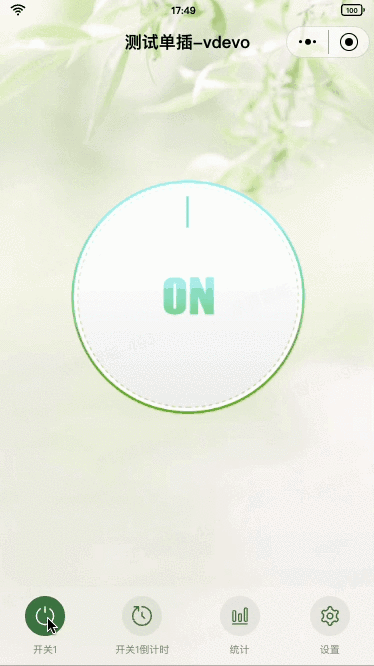
- 首页展示倒计时提示。根据开关状态、手机系统的 24 小时制或 12 小时制、
countdown_1的值来显示对应的提示文案。若未设置倒计时则不显示。 - 单击首页底部的 倒计时 会弹出倒计时提示框组件,可以设置倒计时。若未设置过倒计时则展示该组件,若已设置则可操作关闭倒计时。
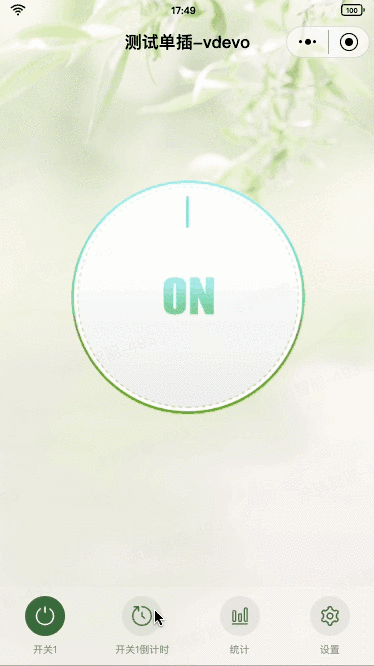
- 单击首页底部的 统计 进入 电量统计 页面,会展示 今日电量、当前电流、当前电压、当前功率 及日月年维度的图表,并支持导出日月年维度的数据到指定邮箱。

- 单击首页底部的 设置 进入 设置 页面,可以对除
switch_1、countdown_1的所有可下发可上报(rw)功能进行设置。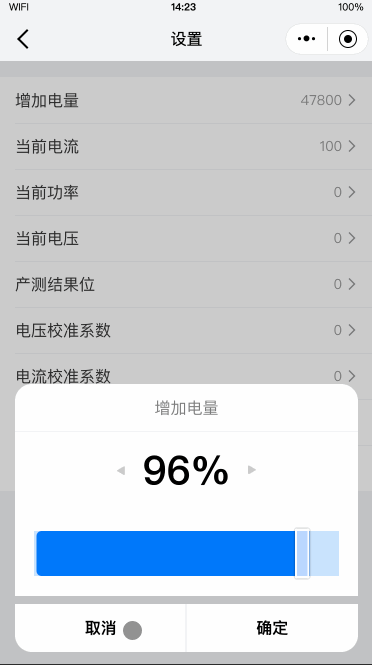
功能汇总
当前电工插座模板必须具备以下功能点:
switch_1,
countdown_1,
DP 功能
dp 功能 | dpid | code | type | mode | property | |
开关 | 1 | switch_1 | 布尔型(Bool) | 可下发可上报(rw) | ||
倒计时 | 9 | countdown_1 | 数值型(Value) | 可下发可上报(rw) | 数值范围: 0-86400, 间距: 1, 倍数: 0, 单位: s | |
增加电量 | 17 | add_ele | 数值型(Value) | 可下发可上报(rw) | 数值范围: 0-50000, 间距: 100, 倍数: 3, 单位: kwh | |
当前电流 | 18 | cur_current | 数值型(Value) | 可下发可上报(rw) | 数值范围: 0-80000, 间距: 1, 倍数: 0, 单位: mA | |
当前功率 | 19 | cur_power | 数值型(Value) | 只上报(ro) | 数值范围: 0-200000, 间距: 1, 倍数: 1, 单位: W | |
当前电压 | 20 | cur_voltage | 数值型(Value) | 只上报(ro) | 数值范围: 0-5000, 间距: 1, 倍数: 1, 单位: V | |
以上为实现首页的需求必须具备的功能点,设置页的功能点这里不做介绍。
首先需要创建一个电工类产品,定义产品有哪些功能点,然后再在面板中一一实现这些功能点。
- 进入 开发者平台,单击页面左侧 产品 > 产品开发,在 产品开发 页面单击 创建产品。
- 在 标准类目 下选择 电工,产品品类选择 插座。
- 选择智能化方式和产品方案,并完善产品信息,如在 产品名称 处填写 Public Socket。
- 单击 创建产品 按钮,完成产品创建。
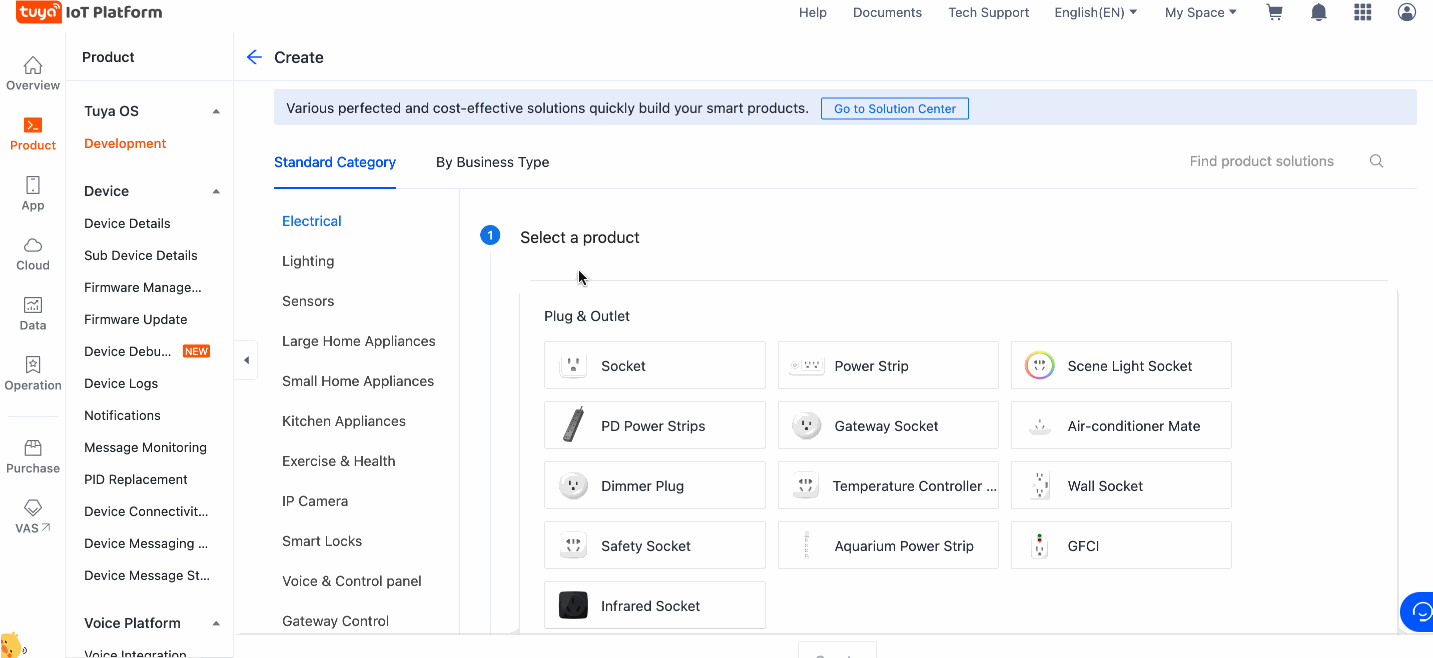
- 产品创建完成后,进入到 添加标准功能 页面,保持默认选择的标准功能即可,然后单击 确定。
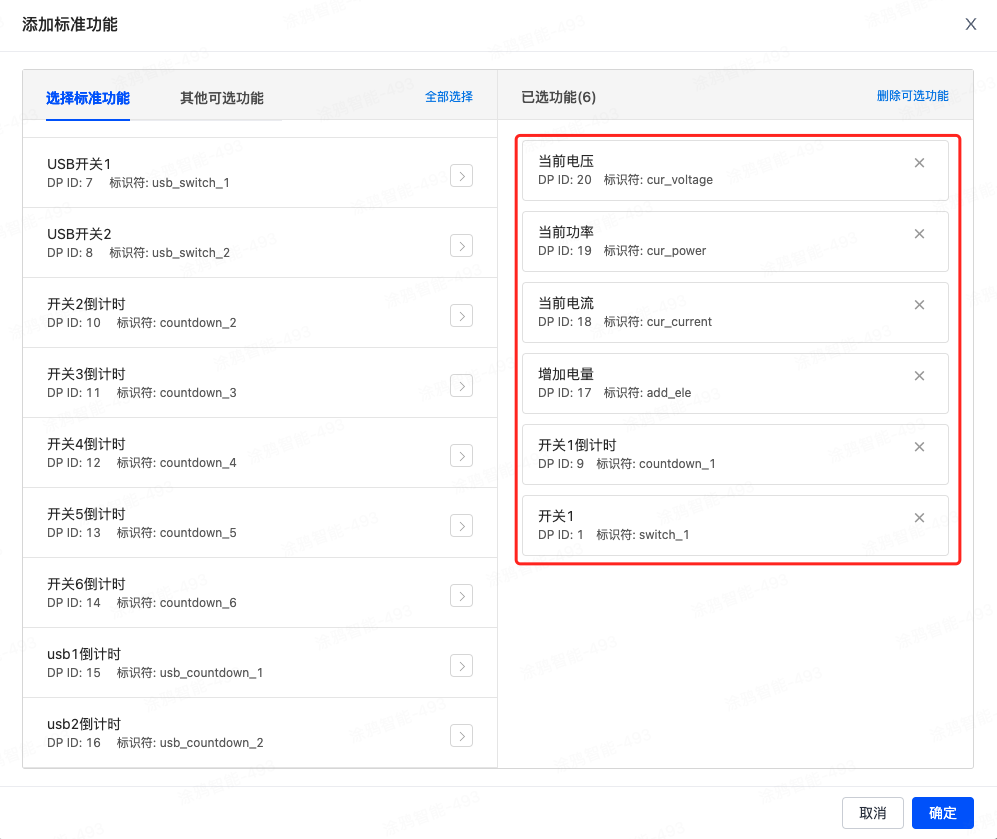
- 在 高级功能 区域,可以根据产品功能需求开启或者关闭高级特色功能,这里需要开启 电量统计基础版。

🎉 完成以上步骤后,一个名为 PublicSocket 的电工插座产品创建完成。
开发者平台创建面板小程序
面板小程序的开发在 小程序开发者 平台上进行操作,首先请前往 小程序开发者平台 完成平台的注册登录。

订阅统计及日志云能力
在开发者平台,选择创建好的面板小程序,进入 小程序管理 页面,单击 开发设置 进入 开发设置 页面。在云能力模块中,找到 小程序设备日志能力 及 小程序图表能力,然后单击 订阅资源包 来订阅。
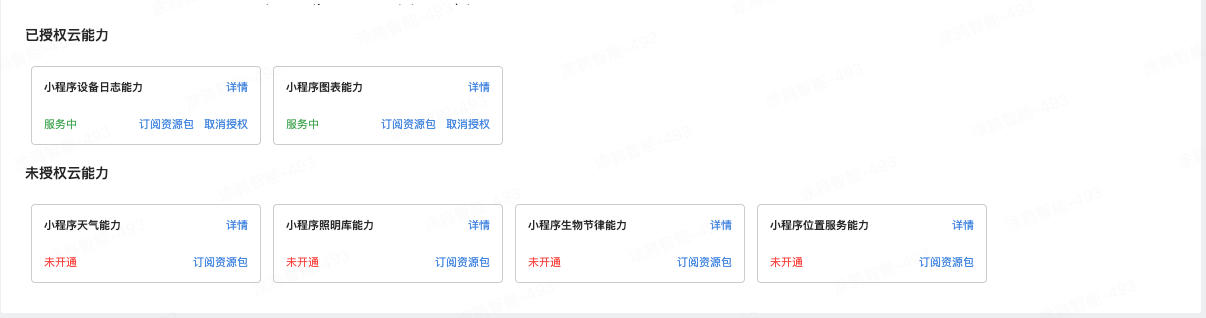
创建 IDE 项目
- 打开 IDE,单击 新建,输入项目名称,关联创建的面板小程序,在 关联产品 处选择 测试单插,然后单击 下一步。
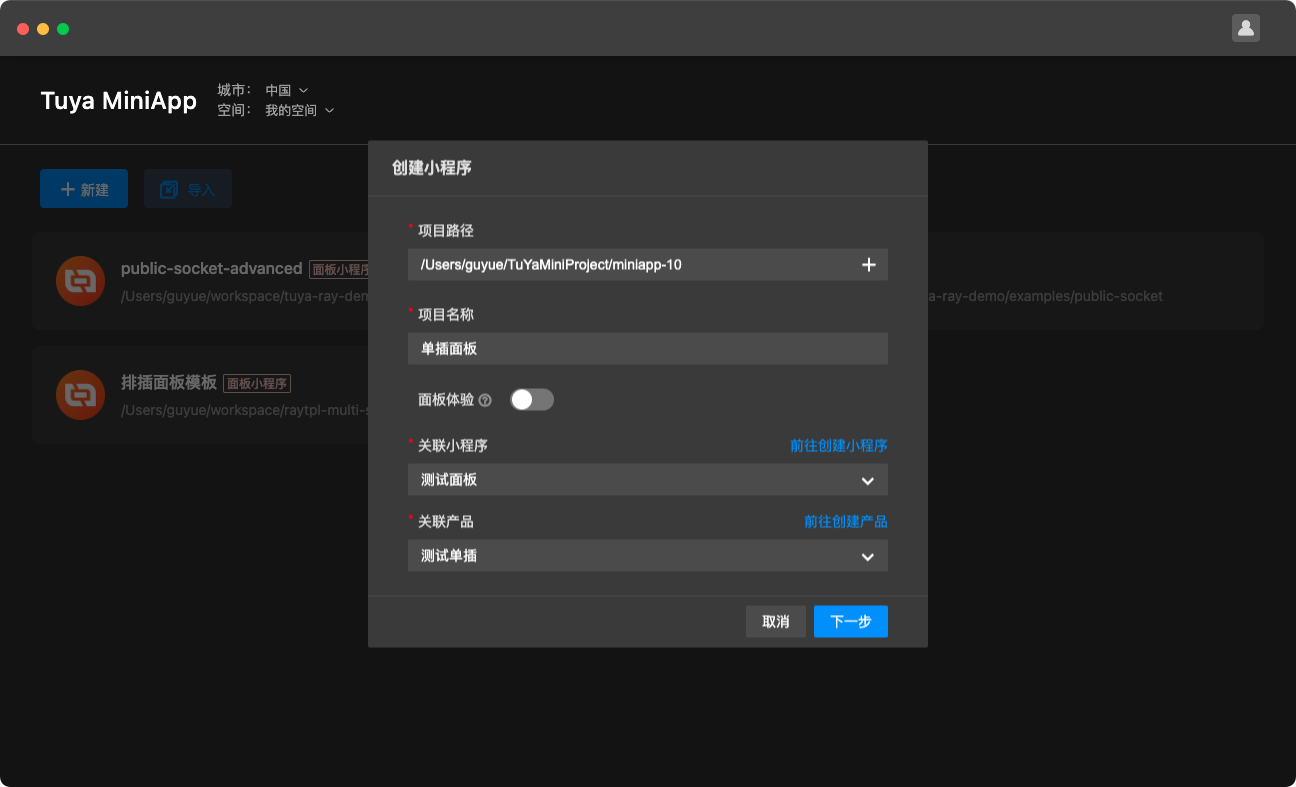
- 在 选择模板 页面,选择 电工单插件高级模板,单击 创建 完成项目的创建。
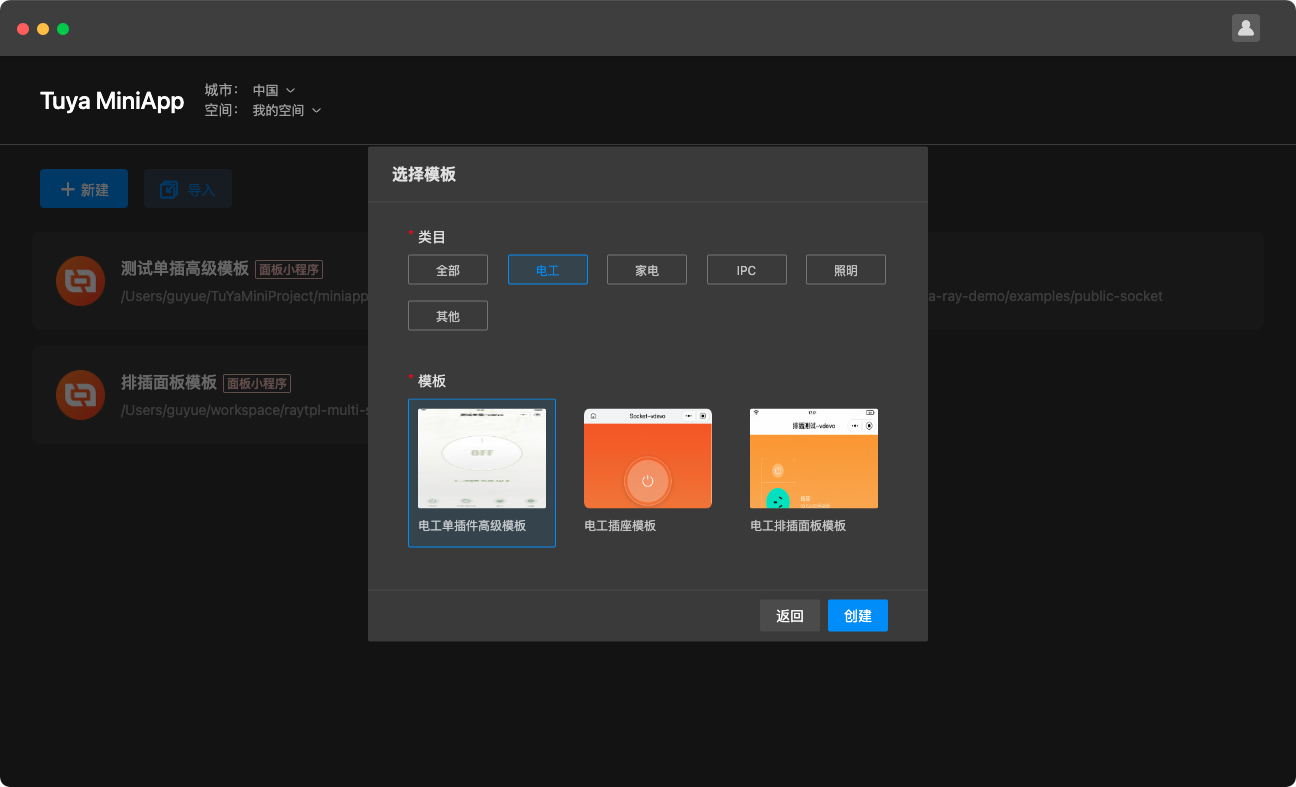
- 回到项目管理列表,选择刚创建好的项目,进入项目后,即可进行预览并开发。
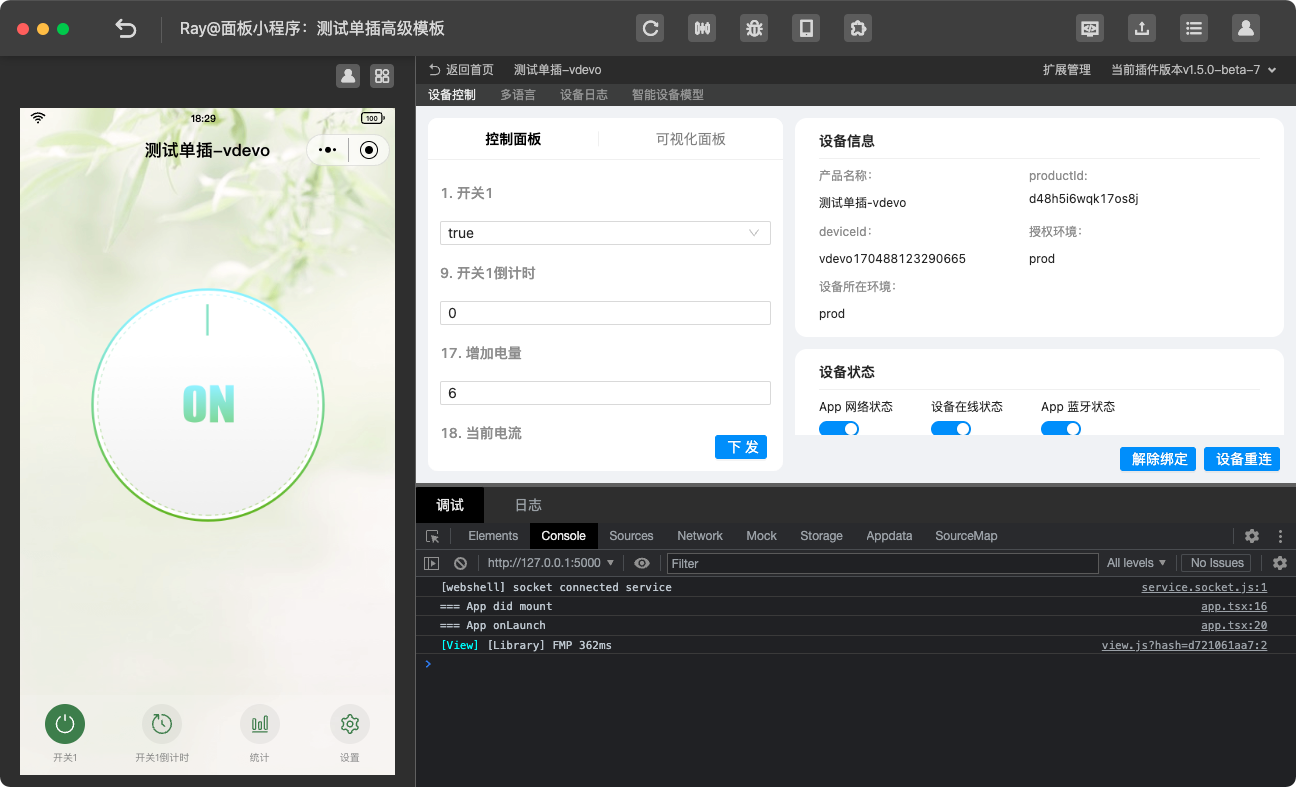
工程目录
完成以上步骤后,一个面板小程序的开发模初始化完成。以下为工程目录的介绍:
├── src
│ ├── app.config.ts # 自动生成配置
│ ├── app.tsx # App 根组件
│ ├── components # 组件目录
│ ├── constant # 常量目录
│ ├── devices # 智能设备模型目录
│ │ ├── index.ts # 定义并导出智能设备模型
│ │ └── schema.ts # 当前智能设备 DP 功能点描述,IDE 可自动生成
│ ├── global.config.ts
│ ├── hooks # 自定义 hooks 目录
│ ├── i18n # 多语言目录
│ ├── pages # 页面目录
│ └── routes.config.ts # 路由配置
│─── typings #业务类型定义目录
│ └── sdm.d.ts #智能设备类型定义文件
需求实现
IDE 生成 SDM schema 到项目
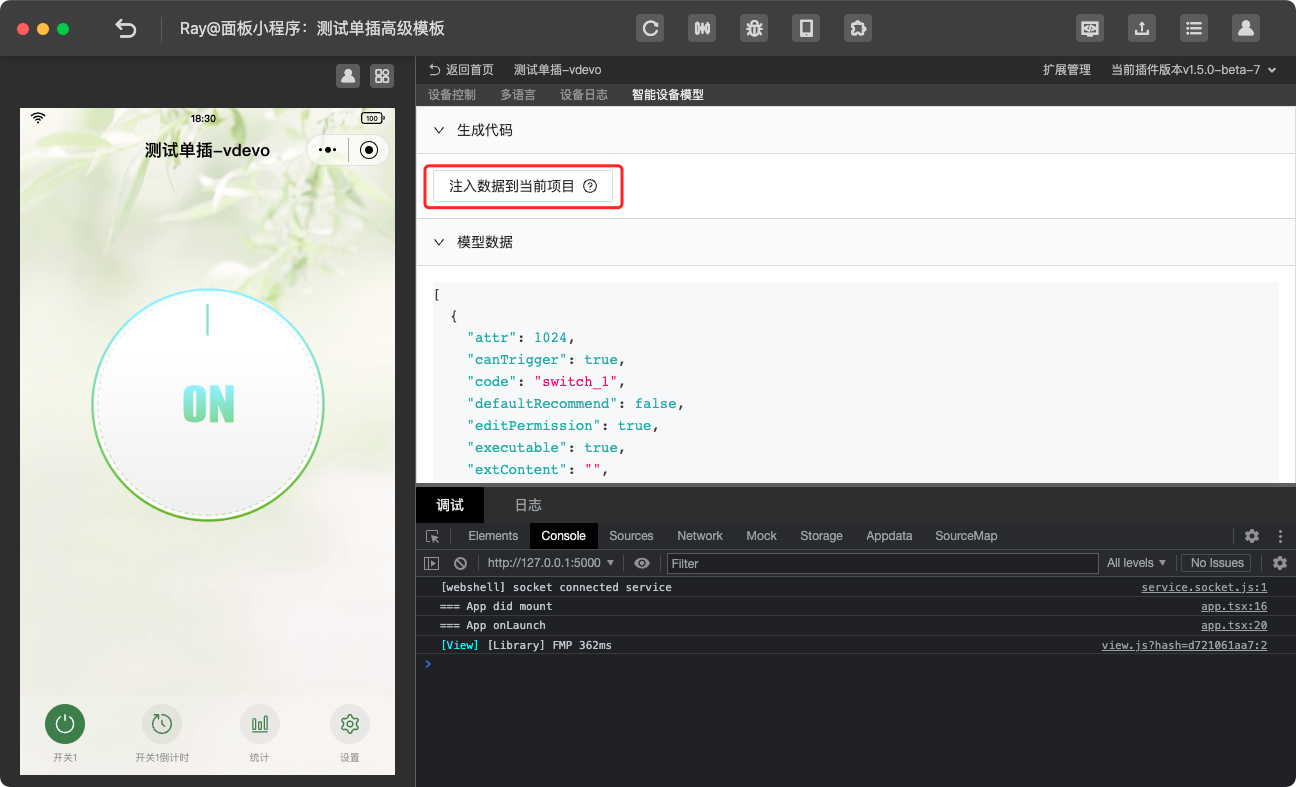
生成 SDM schema 至项目中,可以查看 src/devices/schema.ts。
export const defaultSchema = [
{
attr: 1024,
canTrigger: true,
code: 'switch_1',
defaultRecommend: false,
editPermission: true,
executable: true,
extContent: '',
iconname: 'icon-dp_power2',
id: 1,
mode: 'rw',
name: '开关1',
property: {
type: 'bool',
},
type: 'obj',
},
{
attr: 1120,
canTrigger: false,
code: 'countdown_1',
defaultRecommend: false,
editPermission: true,
executable: false,
extContent: '',
iconname: 'icon-dp_time2',
id: 9,
mode: 'rw',
name: '开关1倒计时',
property: {
unit: 's',
min: 0,
max: 86400,
scale: 0,
step: 1,
type: 'value',
},
type: 'obj',
},
{
attr: 1120,
canTrigger: false,
code: 'add_ele',
defaultRecommend: false,
editPermission: true,
executable: false,
extContent: '{"trigger":"direct"}',
iconname: 'icon-battery',
id: 17,
mode: 'rw',
name: '增加电量',
property: {
unit: 'kwh',
min: 0,
max: 50000,
scale: 3,
step: 100,
type: 'value',
},
type: 'obj',
},
{
attr: 1088,
canTrigger: true,
code: 'cur_current',
defaultRecommend: false,
editPermission: true,
executable: false,
extContent: '',
iconname: 'icon-Ele',
id: 18,
mode: 'ro',
name: '当前电流',
property: {
unit: 'mA',
min: 0,
max: 80000,
scale: 0,
step: 1,
type: 'value',
},
type: 'obj',
},
{
attr: 1088,
canTrigger: true,
code: 'cur_power',
defaultRecommend: false,
editPermission: true,
executable: false,
extContent: '',
iconname: 'icon-dp_tool',
id: 19,
mode: 'ro',
name: '当前功率',
property: {
unit: 'W',
min: 0,
max: 200000,
scale: 1,
step: 1,
type: 'value',
},
type: 'obj',
},
{
attr: 1088,
canTrigger: true,
code: 'cur_voltage',
defaultRecommend: false,
editPermission: true,
executable: false,
extContent: '',
iconname: 'icon-a_function_turbo',
id: 20,
mode: 'ro',
name: '当前电压',
property: {
unit: 'V',
min: 0,
max: 5000,
scale: 1,
step: 1,
type: 'value',
},
type: 'obj',
},
];
需求:单击位于首页中间的按钮来切换 switch_1 开关状态
- 首先分析需求:
- 首页添加组件
开关按钮:- 根据
switch_1下发的值展示不同按钮图片。 - 单击
开关组件触发事件,上报 开、关 的 DP 值。
- 根据
- 确认开关 DP 为
switch_1,可作为属性传入组件。 - 使用
useProps获取实时下发的dp值。示例:import React from 'react'; import { View } from '@ray-js/ray'; import { useProps } from '@ray-js/sdm-react'; export default function () { const switch_1 = useProps((dpState) => dpState.switch_1); return ( <View style={{ flex: 1 }}> <View>switch_1: {switch_1}</View> </View> ); } - 使用
useActions获取dp上报的行为。示例:import React from 'react'; import { View } from '@ray-js/ray'; import { useActions } from '@ray-js/sdm-react'; export default function () { const actions = useActions(); return ( <View style={{ flex: 1 }}> <Button onClick={() => { actions.switch_1.set(false); }} > change action </Button> </View> ); }
- 首页添加组件
- 根据上述分析,我们来实现开关组件。
import React from 'react'; import clsx from 'clsx'; import { View } from '@ray-js/ray'; import { DpBooleanAction } from '@tuya-miniapp/sdm'; import { useProps, useActions } from '@ray-js/sdm-react'; import { Icon } from '@/components/icon'; import { icons } from '@/res'; import styles from './index.module.less'; export interface Props { dpCode: string; } export const PowerButton = React.memo<Props>(props => { const { dpCode } = props; const value = useProps(dpState => dpState[dpCode]); const actions = useActions(); if (!dpCode || typeof value !== 'boolean') { return null; } const action = actions[dpCode] as DpBooleanAction; return ( <View className={styles['power-button']} onClick={action.toggle}> <View className={clsx(styles['power-button-content'], { [`${styles['power-button-off']}`]: !value, })} /> <Icon className={styles['power-button-icon']} d={icons.power} size="34px" fill={value ? '#ef550d' : '#ffffff'} /> </View> ); }); - 引入代码之后,首页有了一个可操控的按钮,这时可以设置 IDE 右侧 控制面板 > 1.开关 的值为 false/true 进行虚拟面板
dp点的下发/上报。也可以单击刚刚完成的组件,查看 IDE 控制面板的状态来验证产品功能。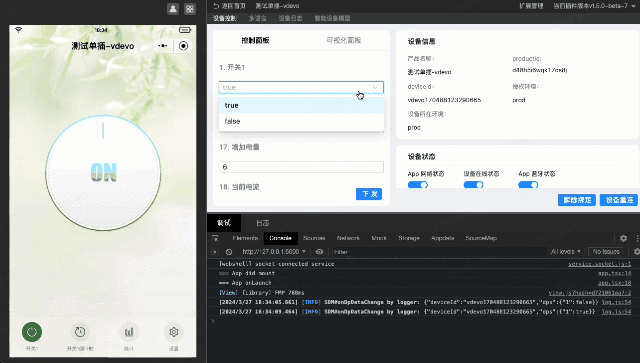
首页倒计时提示
首页展示倒计时提示,并根据开关状态、手机系统的 24 小时制或 12 小时制、countdown_1 的值来显示对应的提示文案,若未设置倒计时则不展示。
创建倒计时提示组件,根据 开关状态 switch_1 及倒计时 countdown_1 状态下发的值来控制展示内容。
首页倒计时弹窗
单击首页底部 倒计时 弹出倒计时提示来设置倒计时。若未设置过倒计时则展示该组件,若已设置则可操作关闭倒计时。
- 创建底部 Tab 组件及倒计时弹窗组件,根据
倒计时 countdown_1状态下发的值来控制展示内容。 - 通过
useActions上报倒计时 countdown_1的状态。
电量统计页面
单击首页底部 统计 进入 电量统计 页面,可以显示当前电流、当前电压、当前功率的数据,并获取统计数据。
获取统计相关接口可参考 统计。
设置页面
单击首页底部 设置 进入 设置 页面,对除 switch_1、countdown_1 的所有 可下发可上报(rw) 功能进行设置。
- 设置 页面展示所有
可下发可上报(rw)的功能并进行设置。 - 通过
useDevice获取全部功能点 dp:import { useDevice } from '@ray-js/sdm-react'; const { devInfo } = useDevice(); // 获取到全部 dp schema const dpSchemas = devInfo.schema; - 根据不同
功能点 dp的类型进行展示不同 UI 及交互弹窗。
日志页面
在设备页面单击 开关日志 进入 日志 页面。 这里使用了 获取上报记录的 API。