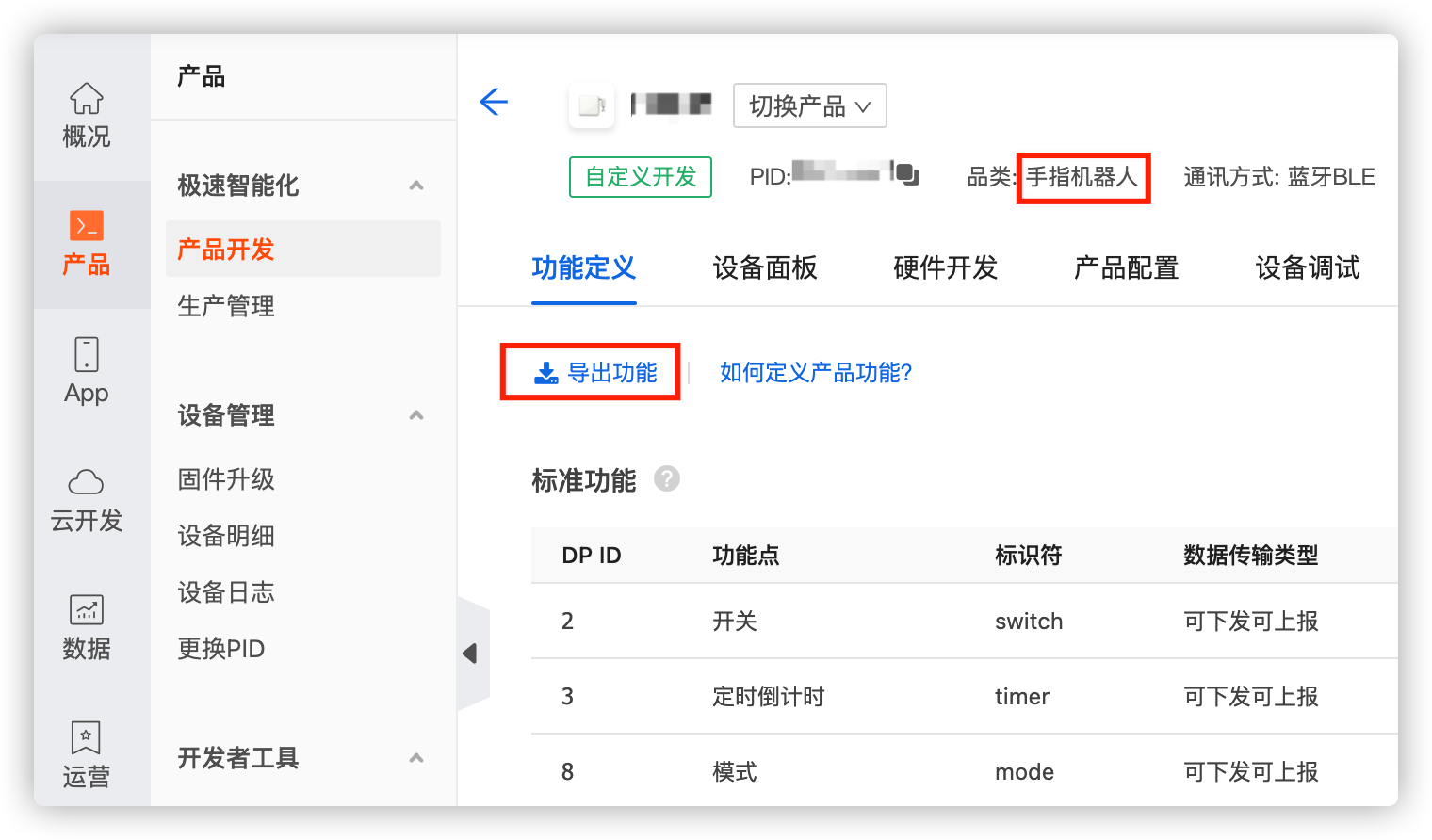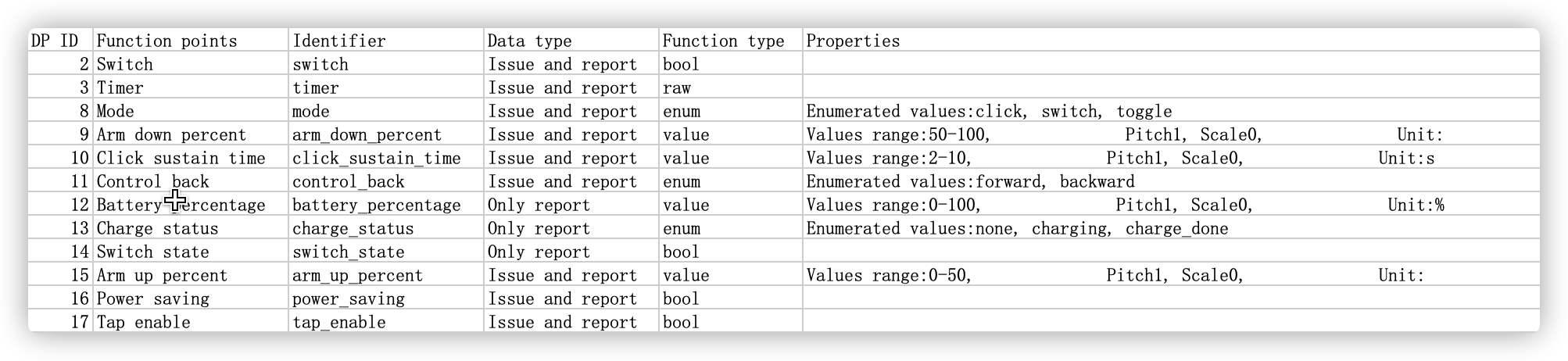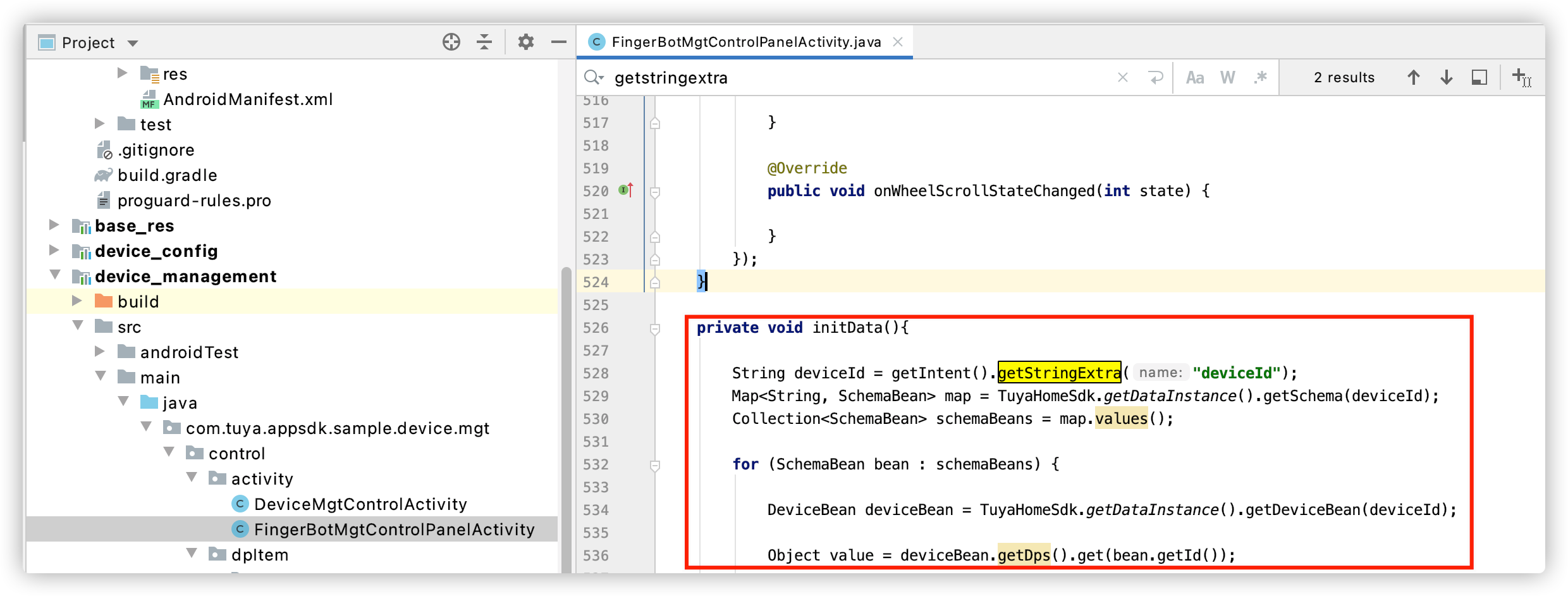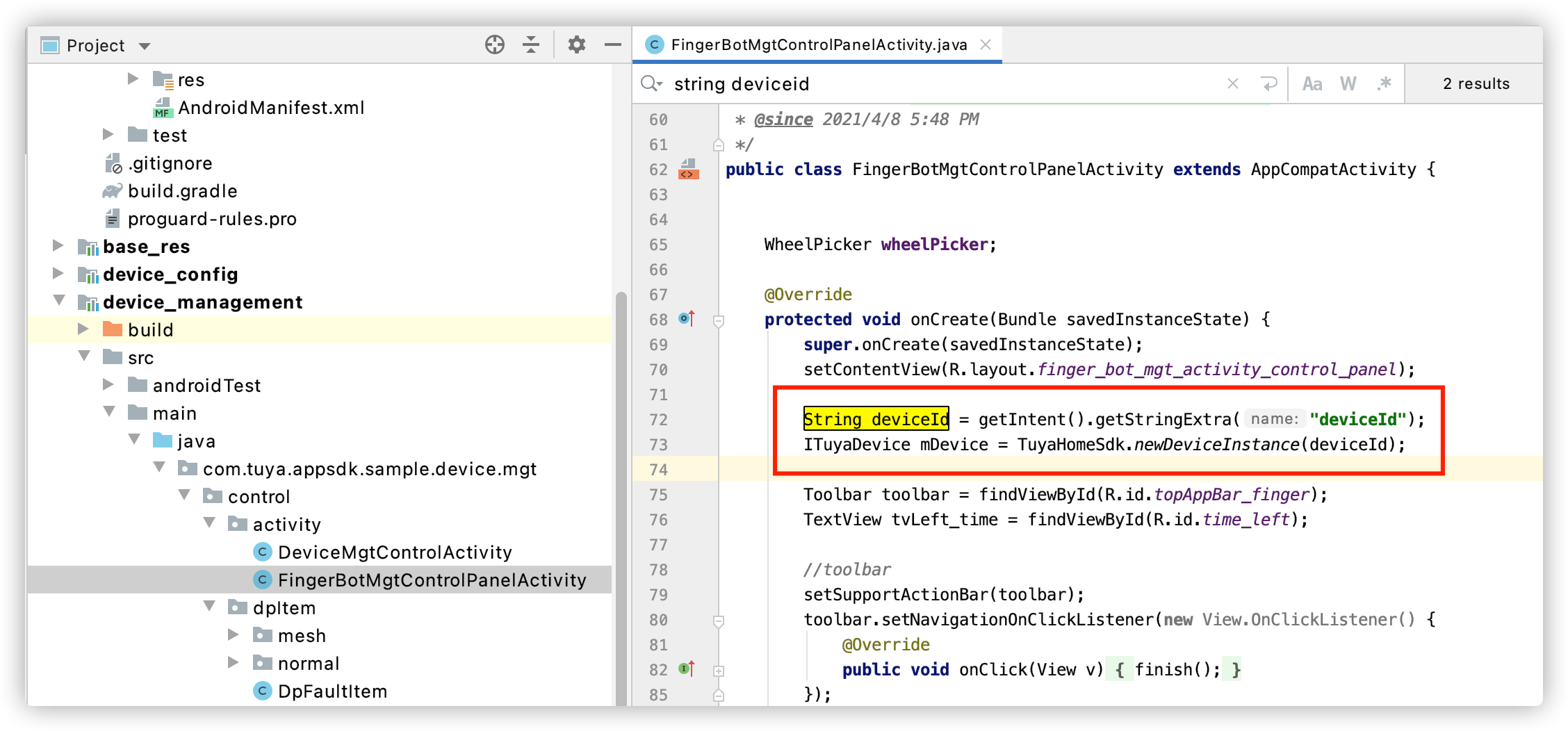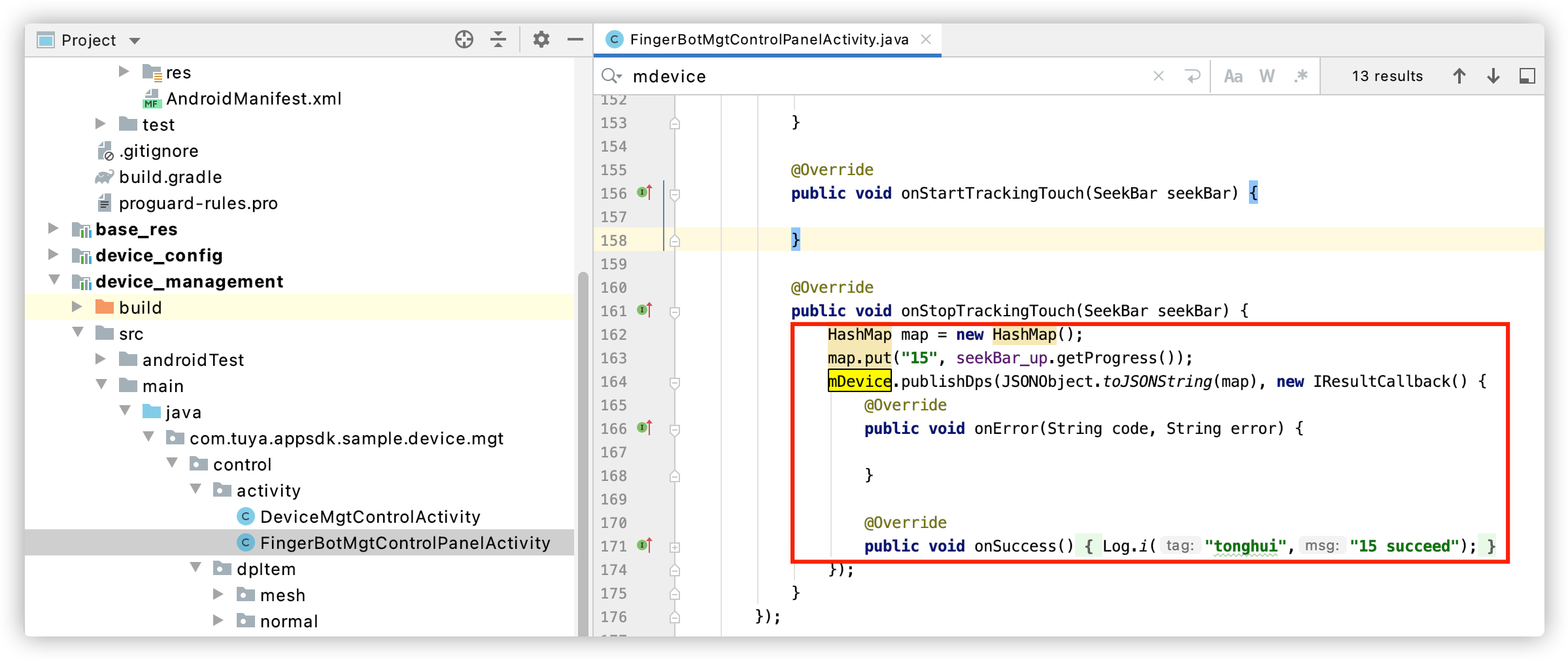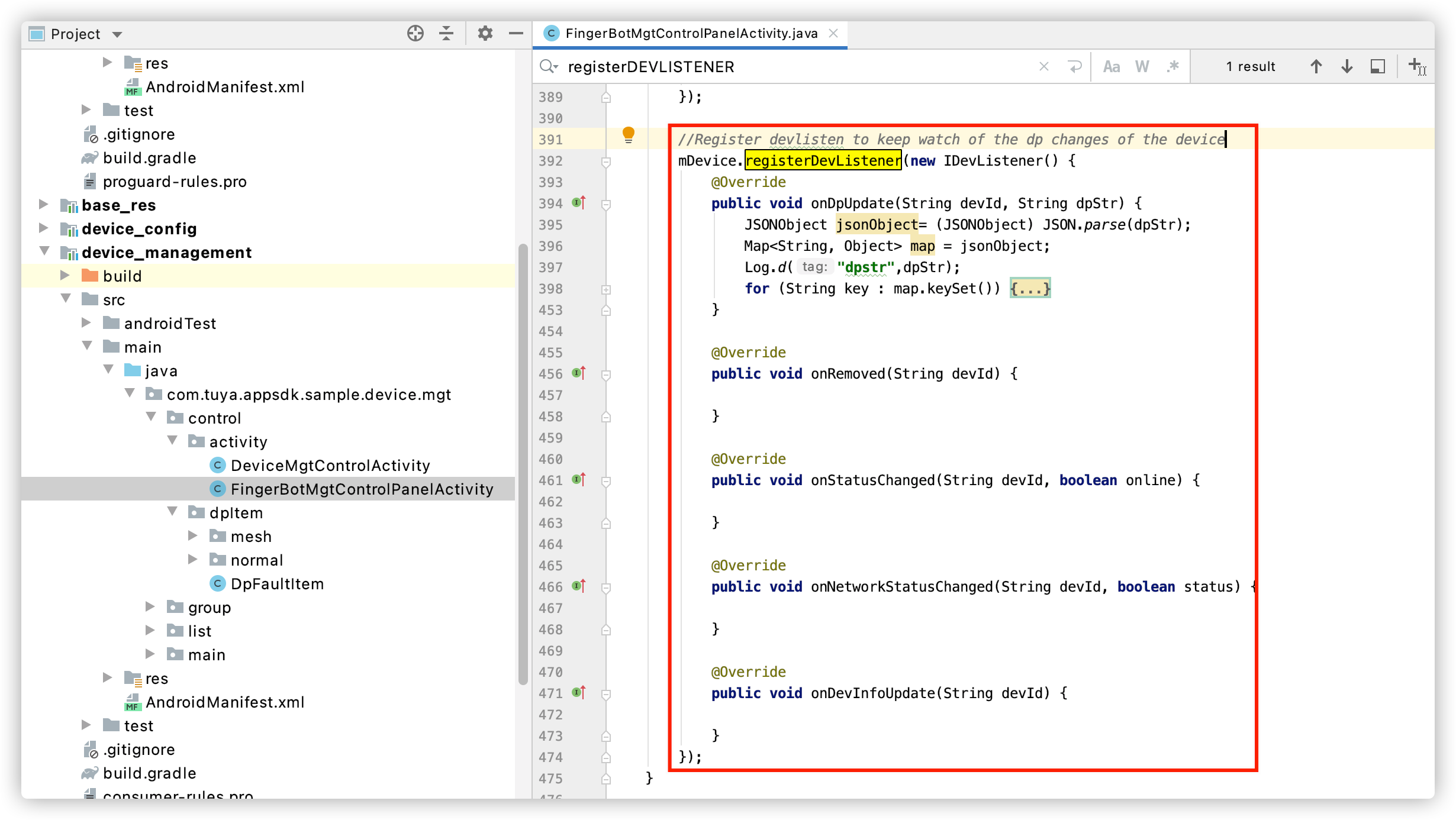从 0 到 1 实现一款玩转 Fingerbot 的 Android App
更新时间:2021-05-14 03:43:29
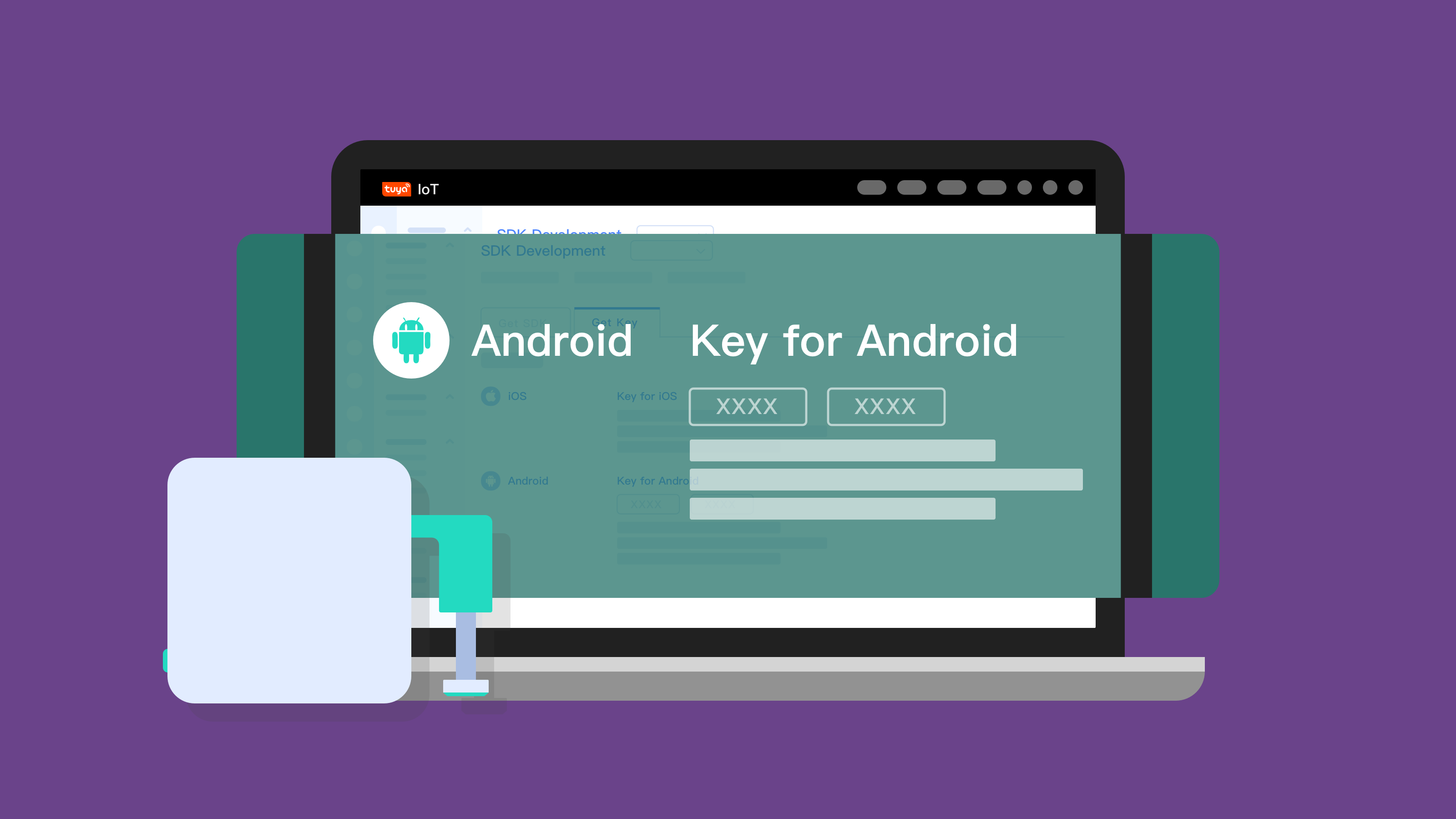
概况
最近有一款出自 Adaprox 的 Fingerbot 在国内外引领热潮。Fingerbot 支持通过应用程序开灯关灯,通过语音激活并远程开启你的办公电脑。可以说任何开关和按钮的远程控制功能,通过Fingerbot 都可以实现。
Fingerbot 最让人印象深刻的一点是它可以让原来非智能设备低成本地变得智能。
物料清单
硬件 (2)软件 (1) 其它 (1)
步骤
准备工作
- 智能网关
- Fingerbot

步骤一:获取 App SDK 密钥信息
在涂鸦 IoT 平台创建 App,获取对应 App SDK 的 AppKey,AppSecret,安全图片等密钥信息。
- 登录 涂鸦 IoT 平台。
- 单击左侧导航栏中的 App。
- 在App > App SDK > SDK 开发页面,单击创建 App。
- 填写 App 信息。
- 应用名称:填写您的 App 名称。
- iOS 应用包名:填写您的 iOS App 包名,示例
com.testapp.smartiot。 - 安卓应用包名:填写您的安卓 App 包名,示例
com.testapp.smartiot。 - 渠道标识符:可选,不填写系统会根据包名自动生成。
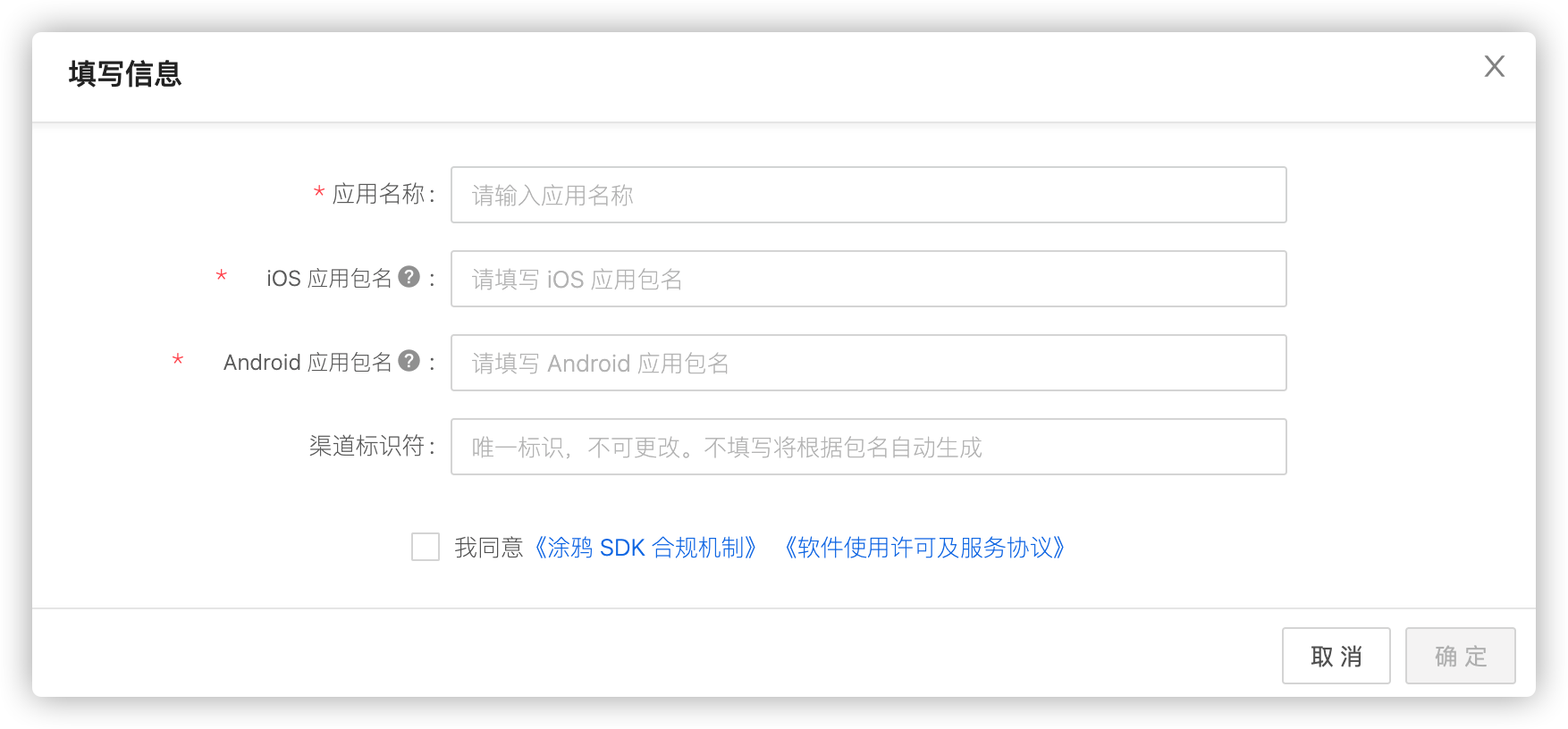
- 单击确定。
- 在选择的 App SDK 详情页面,单击获取密钥,查看 AppKey、AppSecret 和 安全图片。
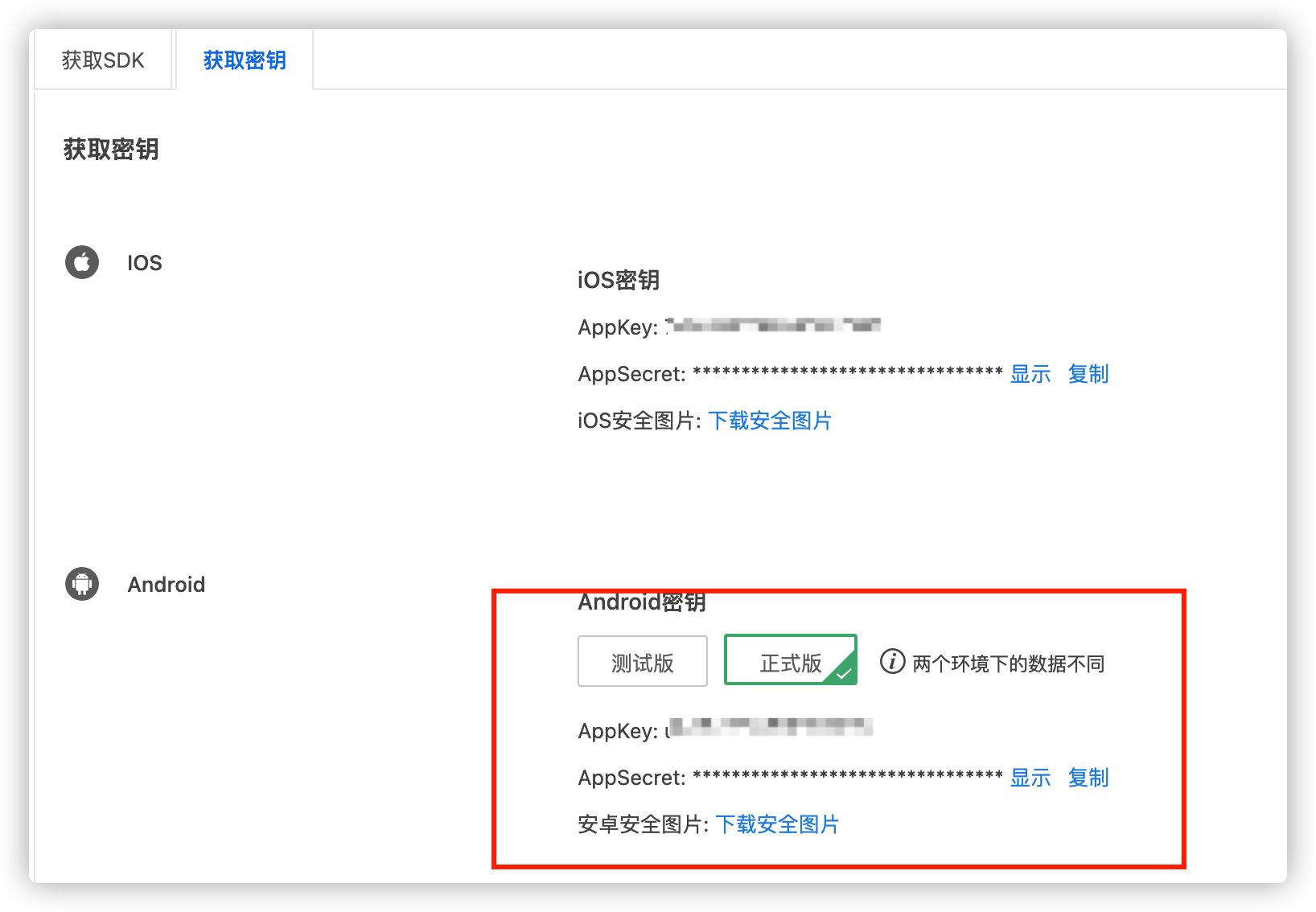
- 填写 App 信息。
步骤二: 配置 Sample 文件并运行
根据密钥信息配置 Sample 文件。
- 下载 Android 版本的 Github Sample 项目 tuya-android-fingerbot-demo-master 。
- 通过 Android Studio 导入 Sample 文件中的 tuya_android_fingerbot 文件夹。
- 在 tuya_android_fingerbot>app>build.gradle, 将 applicationId 的取值替换为您的 Android 应用包名。
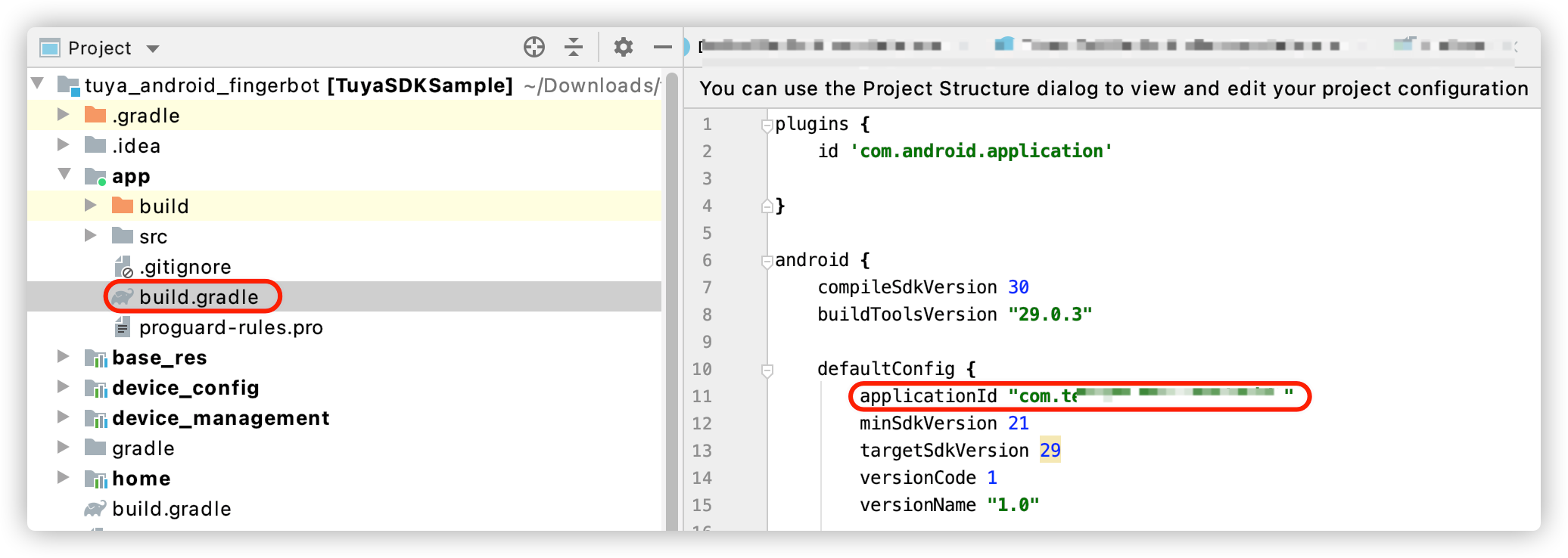
- 将 App SDK 密钥信息中的 Android 安全图片命名为
t_s.bmp,并保存在 tuya_android_fingerbot>app>src>main>assets 目录。
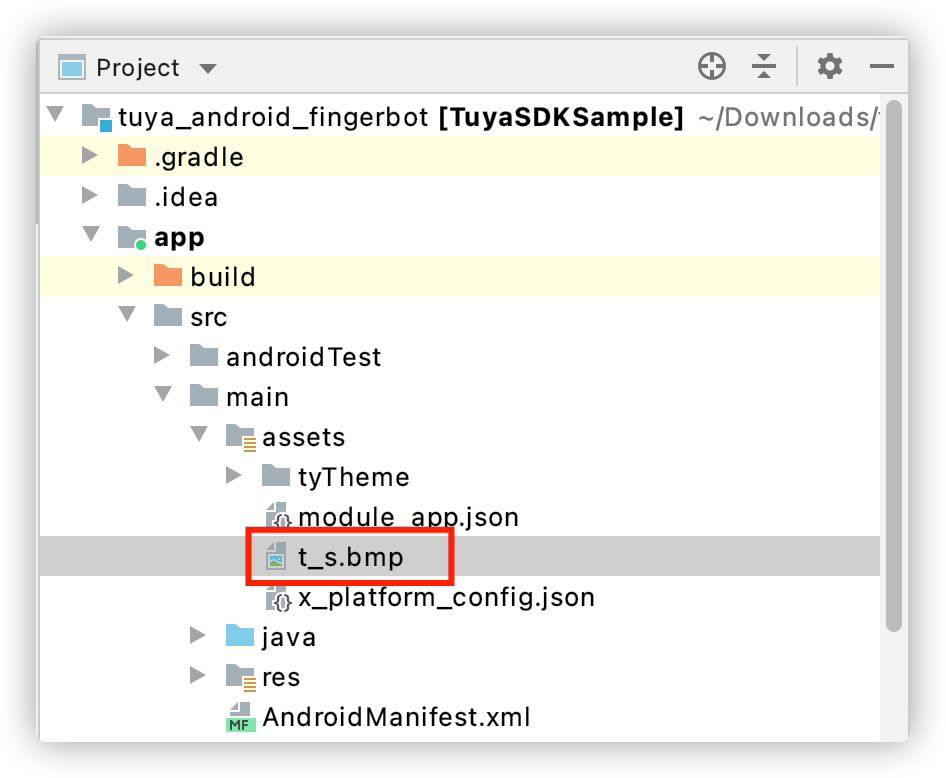
- 在 tuya_android_fingerbot>app>src>main>res>AndroidManifest, 将 App SDK 的 AppKey、AppSecret 分别配置为TUYA_SMART_APPKEY 和 TUYA_SMART_SECRET 的取值。
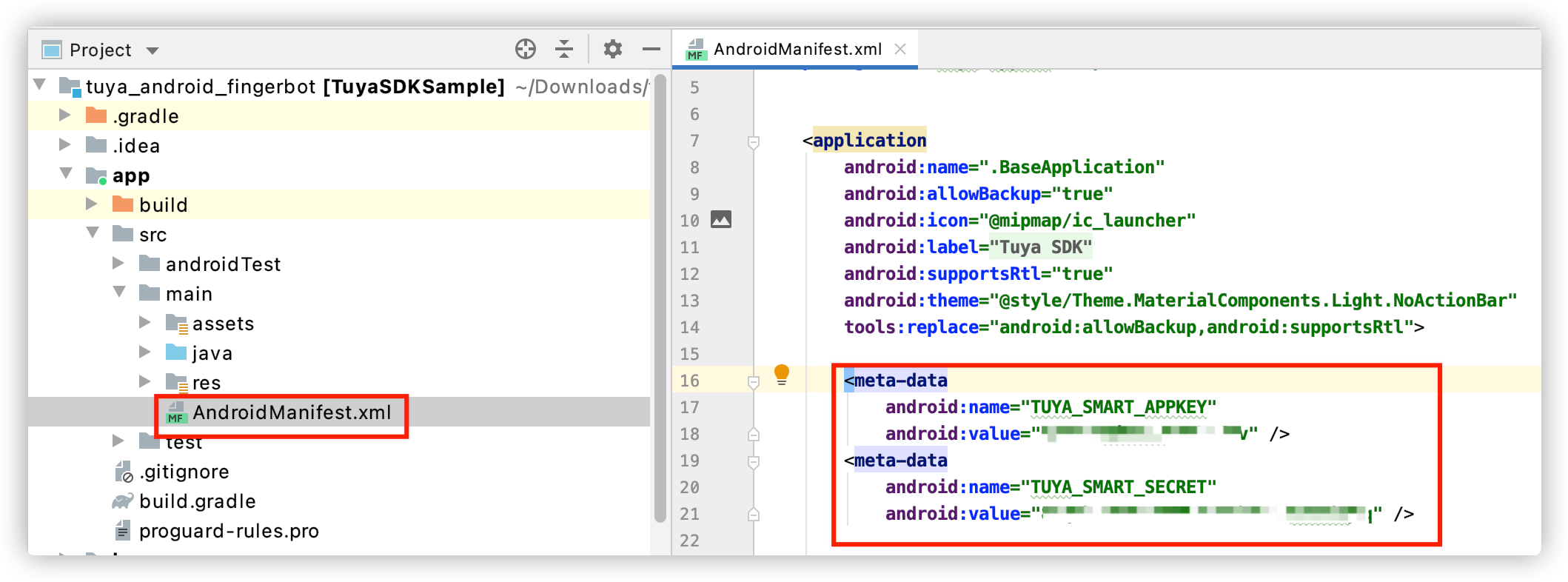
步骤三:通过网关远程控制手指机器人
将手指机器人关联至网关后,即可通过 App 实现对手指机器人的远程控制。
-
在 Android Studio 顶部菜单栏,单击 运行,运行 Sample 。
-
注册并登录 Fingerbot Sample App。
-
选择家庭。
- 在 添加家庭,创建家庭。
- 在 当前家庭,选择目标家庭。
-
选择 蓝牙 BLE 模式,将手指机器人设备和网关设备接入 Fingerbot Sample App。
-
关联手指机器人,操作流程如下视频。
操作结果
完成以上操作后你就可以通过 App 实现对手指机器人的远程控制。
- 开关模式关闭时(点击模式):点按开关手指机器人会进行点按操作。
- 开关模式开启时(开关模式):点按开关手指机器人会上升或下降。
- 上升/下降:控制手指机器人的运行范围。
- 持续时间:点击模式时手指机器人在下方停留的时间。

设备控制实现流程
该内容对您有帮助吗?
是我要提建议