
智能生活 App使用手册
更新时间:2021-10-19 01:49:47下载pdf
App下载
在 Apple Store 和各大应用市场搜索 “智能生活 ”或者扫描以下二维码即可下载此 App。
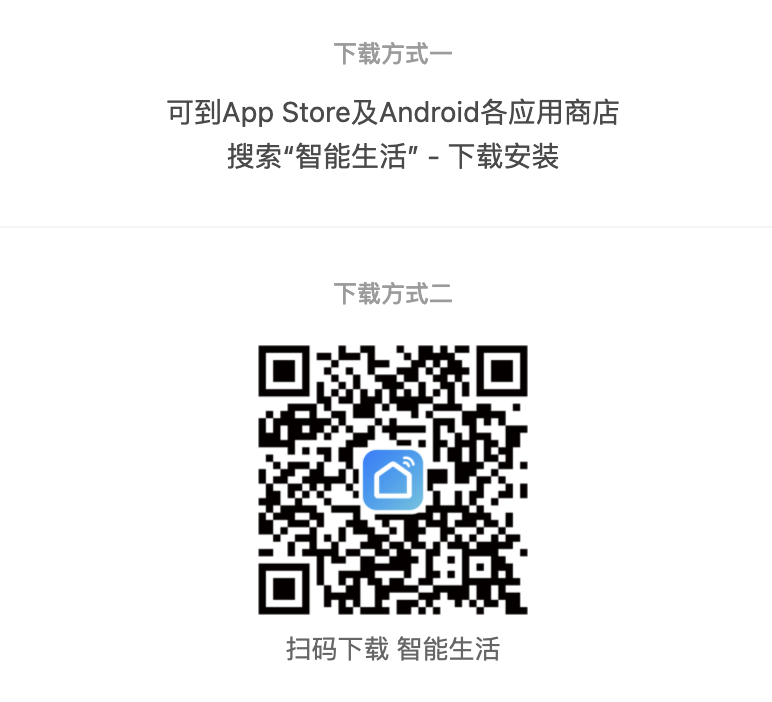
注册/登录/找回密码
注册
-
点击“创建新帐户”,阅读并同意平台的隐私政策页面后,会进入账号注册页面。
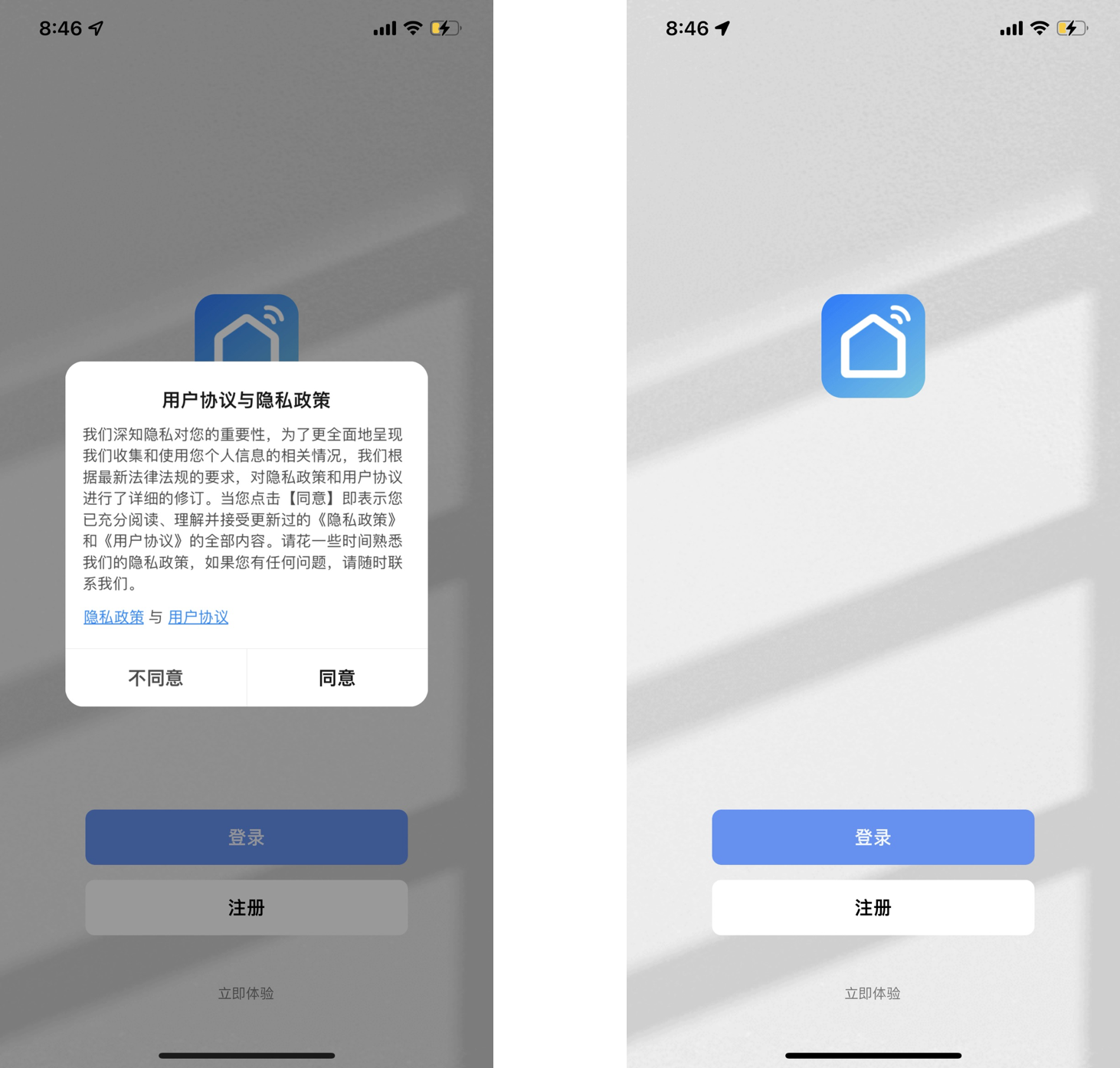
-
可以用邮箱或手机号进行注册,国家/地区会跟随手机系统的设置,您也可以手动更改国家/地区(注册完成后国家/地区将无法更改)。输入手机号码或邮箱后,点击“获取验证码”。
-
输入收到的验证码后,会跳转到设置密码页面,根据下方的提示设置密码完毕后,点击“完成”,即可完成注册。
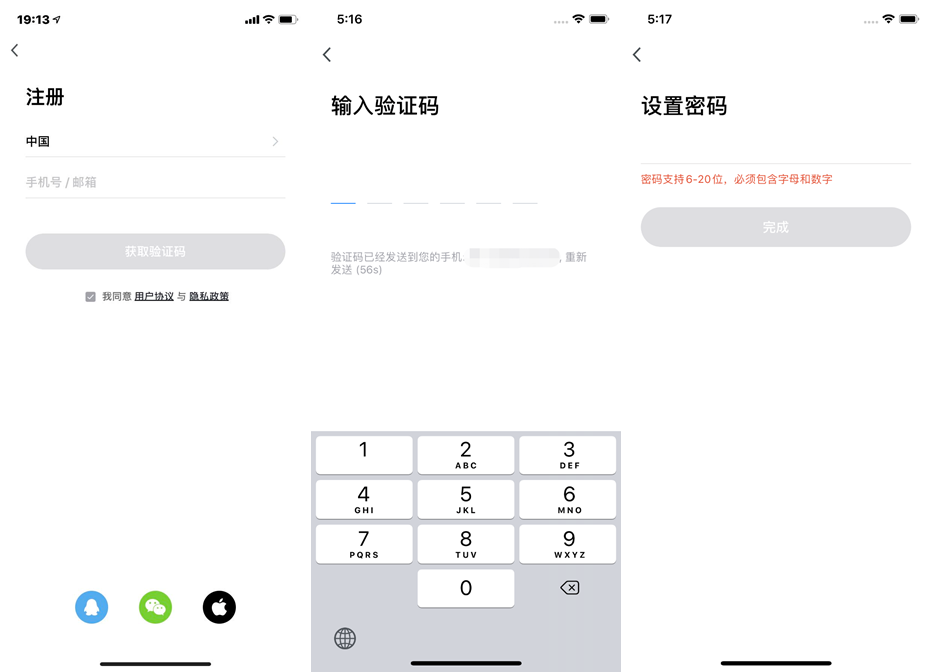
账号密码登录和第三方登录
-
如果您已经拥有 App 账号,点击“创建新账户”下方的“使用已有帐户登录”,进入登录页面。
-
系统自动判断当前的国家/地区,您也可以手动选择国家/地区。
-
输入您注册时所使用的手机号码或邮箱,输入密码后,即可登录系统。
-
第三方社交账号登录。
-
如果您的手机已经安装微信和 QQ,点击社交账号登录区域的微信或 QQ 图标,经过授权页面后,即可登录系统,如果您使用的是 iOS 系统,还可以使用 Apple ID 来登录。
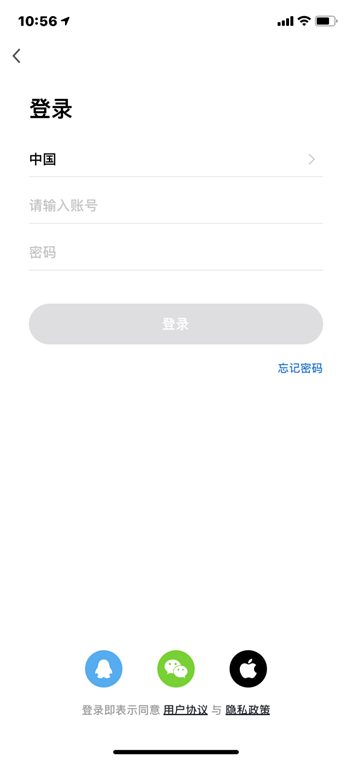
更改账号
- 点击“ 我的” ,再点击账号头像。
- 点击“账号与安全”进入账号管理页面。
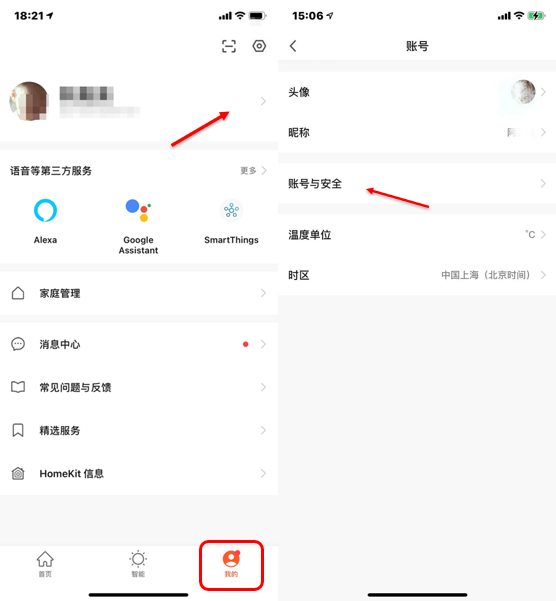
- 需要更改手机号点击“手机号码”,需要更改邮箱号则点击“邮箱”,以下以更换手机号为例。
- 点击“更换手机号”。
- 输入设置的账号密码进行更换即可。
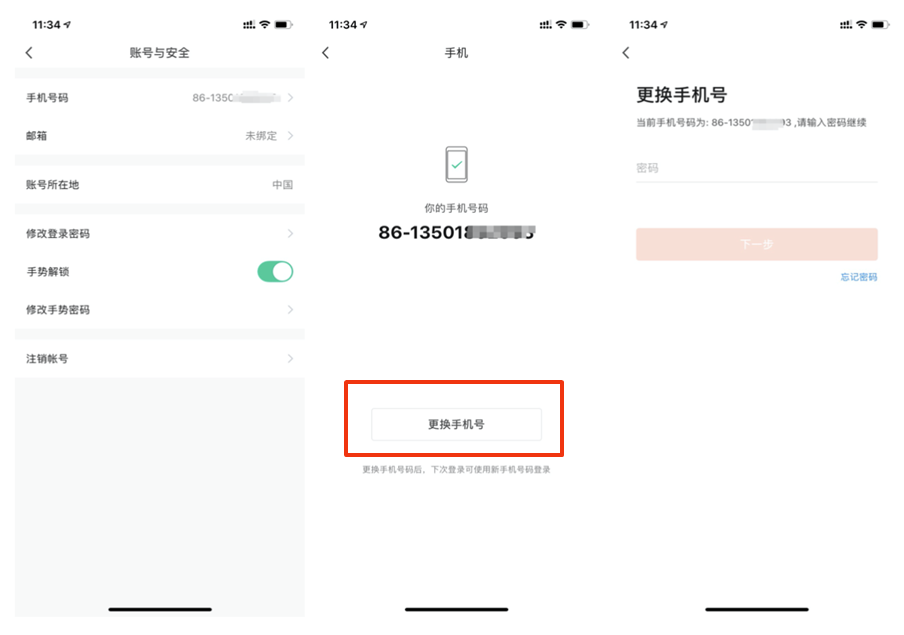
忘记密码
-
如果您忘记了 App 的账号登录密码,可以通过找回密码的流程重置账号密码。
-
点击“忘记密码”。
-
系统自动判断当前的国家/地区,您也可以手动选择国家/地区(手机号注册的用户需要更改为注册时的国家/地区)。
-
输入您注册时使用的手机号码或邮箱,确认无误后点击“获取验证码”。
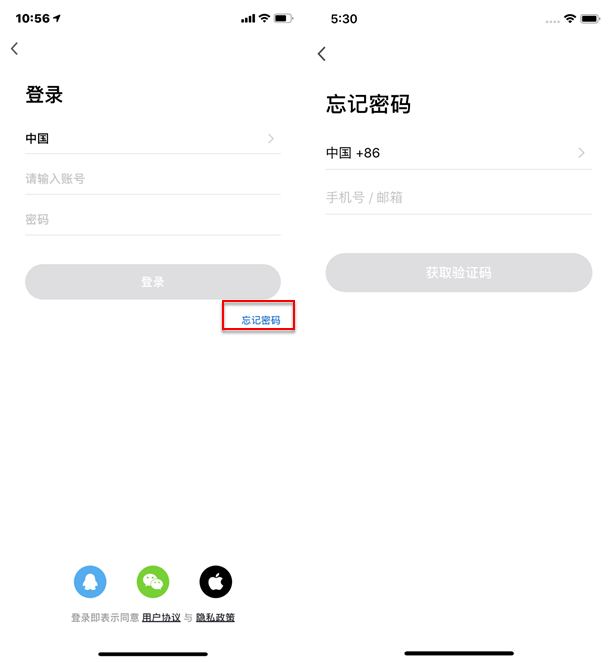
-
输入手机短信或者邮箱邮件收到的验证码。
-
输入新的密码,点击“完成”即可完成密码重置操作并自动登录入账号。
-
为了您的安全考虑,App 在登录过程中会对您的系统进行风险检测,当检测到 root 或者越狱风险后会弹出“安全提醒”,让您选择是否退出 App。(默认为关闭)
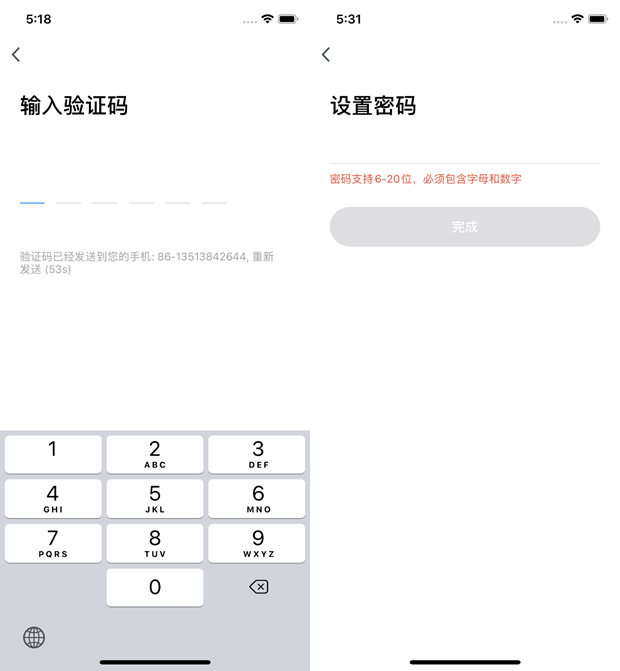
体验模式
-
点击“立即体验”,会弹出一个声明页面。
-
体验模式下不支持以下功能:云端存储、第三方语音控制和分享设备。
-
点击下方“继续体验”按钮,您将进入到App的首页。
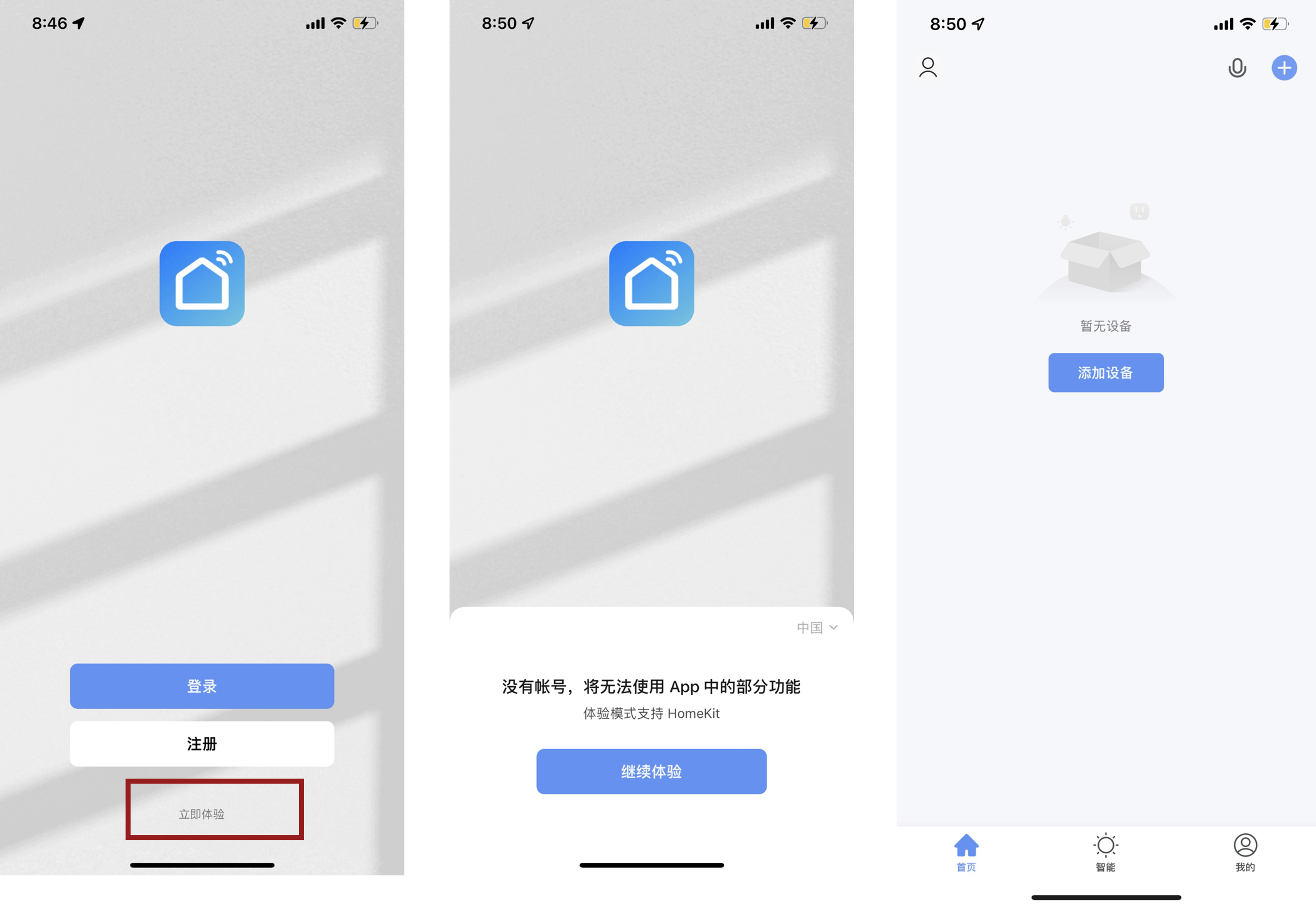
App 使用
家庭和家庭成员管理
-
新用户注册登录后进入“首页”页面(设备列表页),左上角显示用户头像,未完善家庭信息前,首页不显示环境信息和房间;
-
点击右下角“我的”,选择“家庭管理”进入家庭管理页面。
-
新注册用户在点击“家庭管理”按钮后,会直接跳转到“添加家庭”的家庭信息编辑页面。
-
若已添加过家庭,选择家庭下方的“添加家庭”按钮,则会进入家庭信息编辑页面。
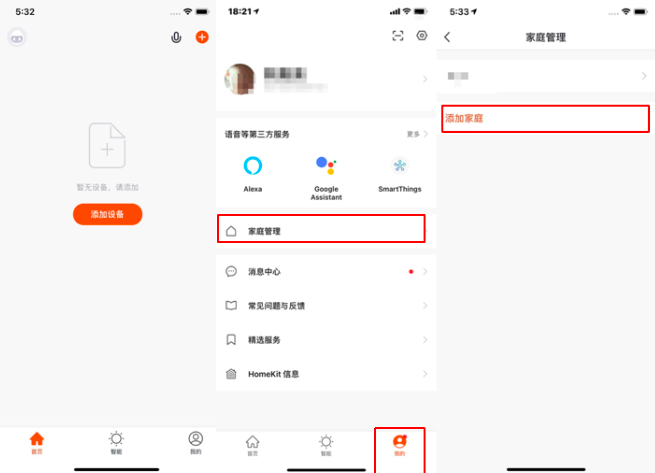
-
“家庭名称”可以根据您的喜好随意设置(最多输入25个字符);
-
“家庭位置”会根据您手机的定位进行设置,您也可以手动设置家庭坐标点来更改“家庭位置” ,确认地址后点击“确认”即可;
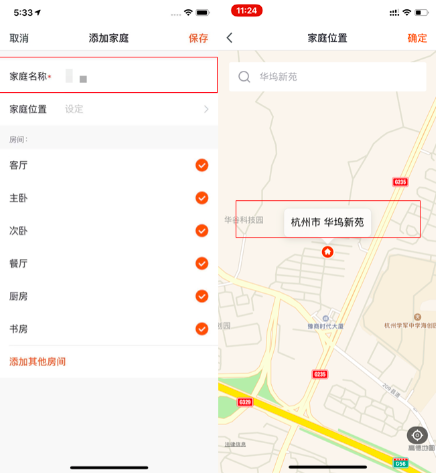
-
您可以选择系统默认的“房间名称” ,也可以点击“添加其他房间”对房间进行自定义设置(房间名称最多输入25个字符)。
-
完成家庭信息的完善后,再回到首页,首页将会显示“天气、温度和房间名称”等信息,若添加了复数“家庭”,点击左上角的按钮可以切换并管理“家庭”。
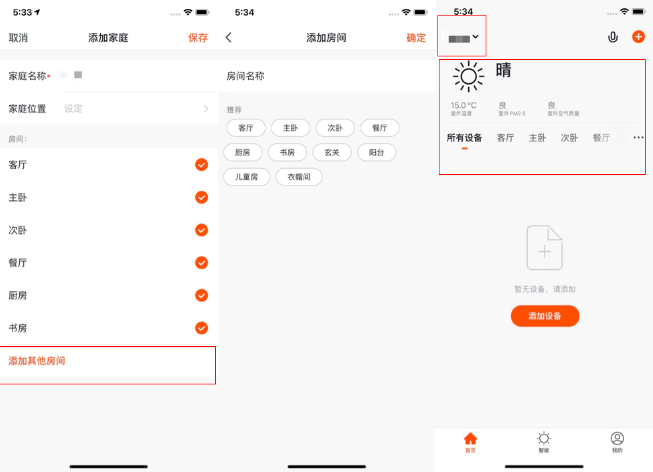
-
在“首页”页面中,点击左上角的下拉按钮,可以切换已有“家庭”
-
通过“家庭管理” 按钮能够编辑已有“家庭”和“添加新的家庭”。一个账号可以同时控制多个家庭,每个家庭中的智能设备都是独立的
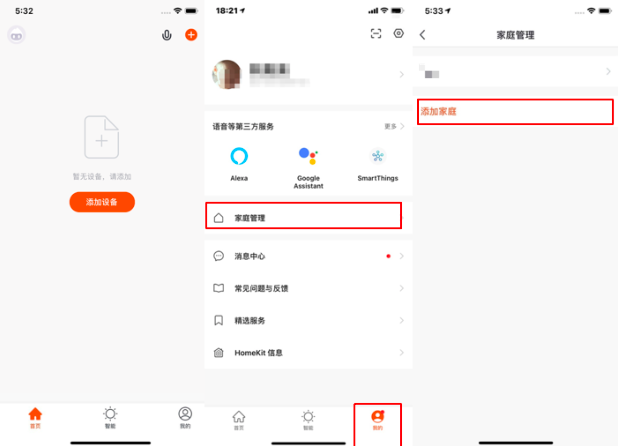
-
点击我的家进入家庭设置页面,如图所示
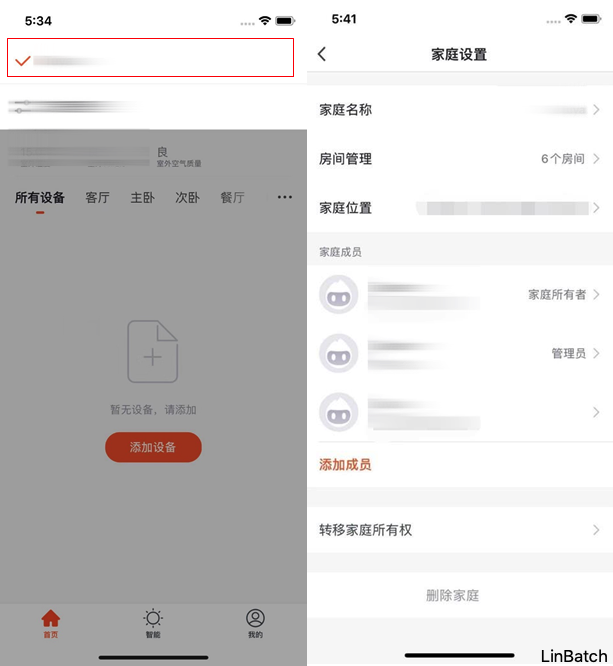
-
被添加的成员会在 App 中收到弹窗提醒,您可以选择“接受”或“拒绝”。同时,在消息中心也会收到提醒。
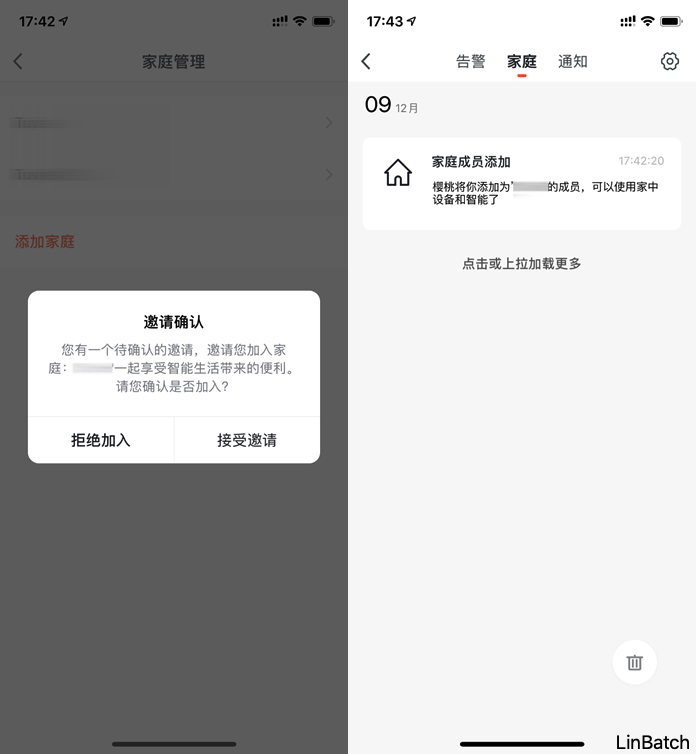
语音助手
-
点击右上角“麦克风”图标,会进入到语音助手页面。
-
如果不知道如何使用,可以点击左下角“?”图标,会显示相关的提示与帮助。
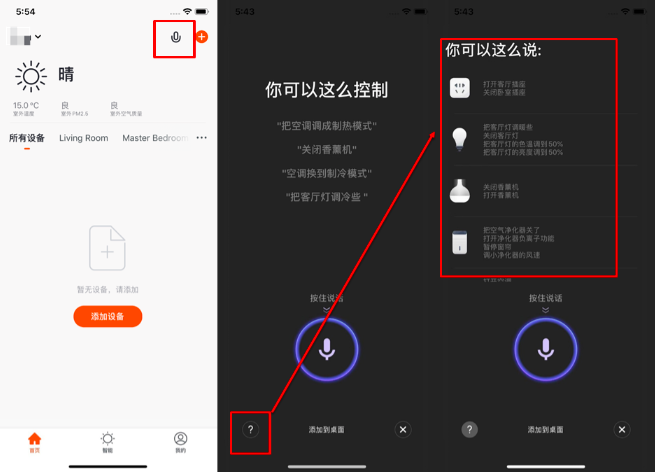
-
可以根据上方的“提示”对语音助手下达指令,下达指令时需要长按“麦克风”图标。
-
如果需要更便捷的操作,可以点击下方的“添加到桌面”按钮,将“语音助手”添加至手机桌面上
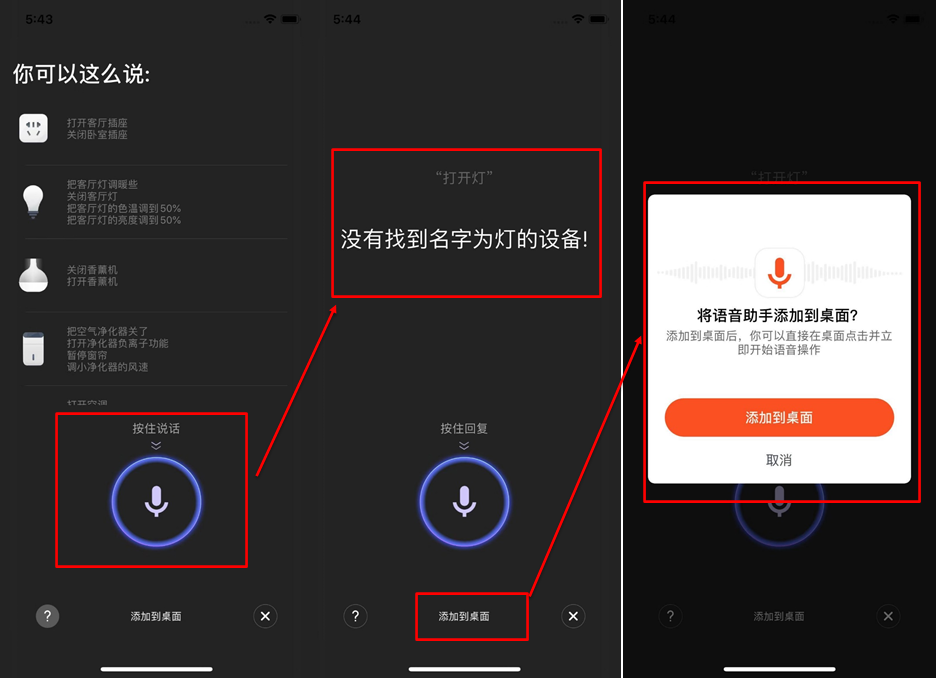
-
根据提示进行操作,即可将“语音助手”添加至手机桌面上。(安卓手机只需允许“添加桌面快捷方式”的权限即可完成添加,上述步骤为 iOS 系统)
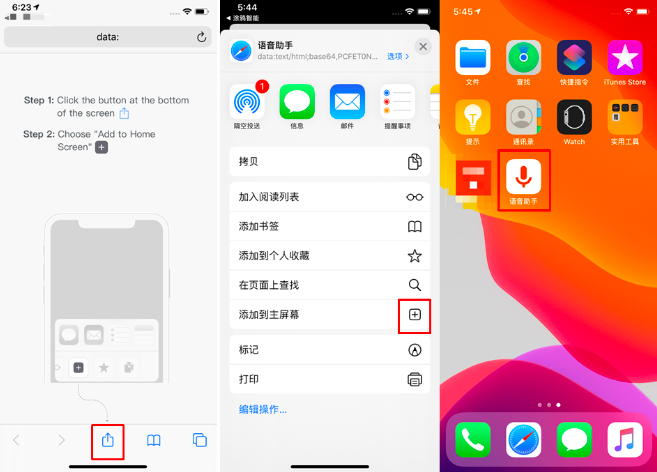
环境信息
-
完善家庭信息和定位后,设备列表页上方会展示“天气和环境信息”,点击可以查看具体的环境信息
-
若 App 中连接有其他传感类设备(例如:空气净化器,湿度计,温度计等),则会优先显示传感设备传回的各项环境信息。
-
可以通过长按来自由拖动需要调整位置的“天气和环境信息”条目(此操作仅家庭拥有者和管理员拥有权限)。
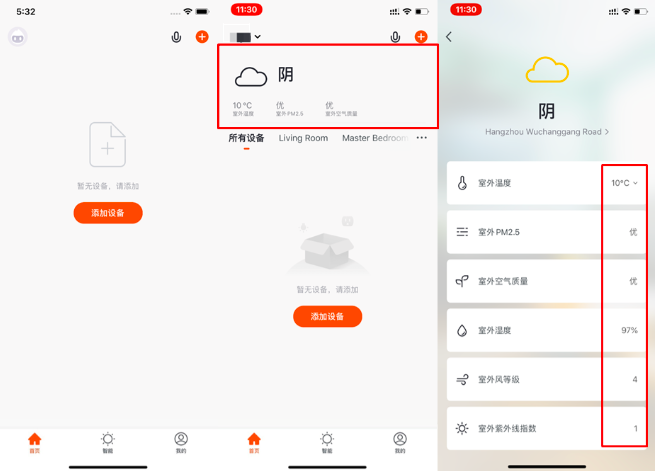
添加设备
在设备列表页点击中央的“添加设备”按钮或点击右上方“+”按钮,即可进入“添加设备”页面,目前分为“手动添加”和“自动发现”两种方式。(“自动发现”模式需要允许 App 使用“WI-Fi 和蓝牙”权限)
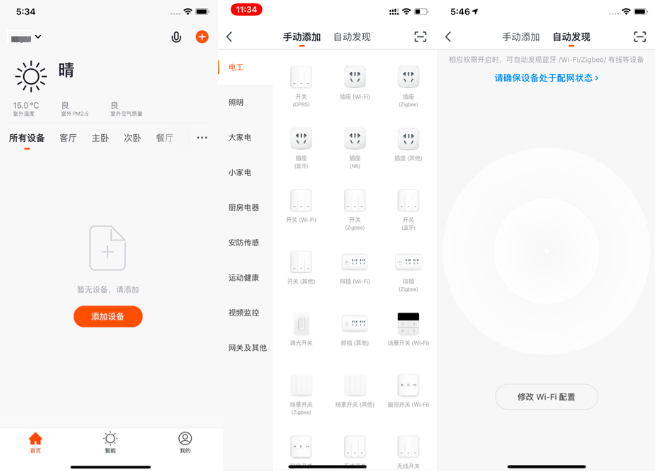
手动添加- Wi-Fi 设备
-
首先会进入到“输入 Wi-Fi 密码”的页面(仅支持 2.4G 频段的 Wi-Fi 网络)若您已经了解如何配网,可以根据指示灯的状态选择相应的配网方式。若您不清楚配网的流程,您可以点击“指示灯未闪烁”选项进行查看。
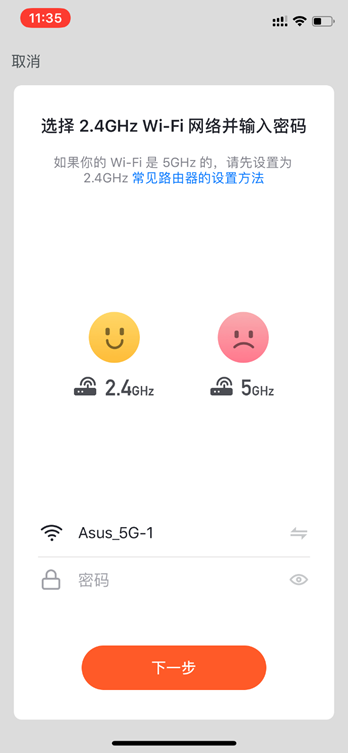
-
App 为普通设备提供两种配网方式:Wi-Fi 快连(默认模式)、热点配网(兼容模式)。可在“配网页面”点击右上角“其他方式”切换配网模式。(有指导视频可以查看)
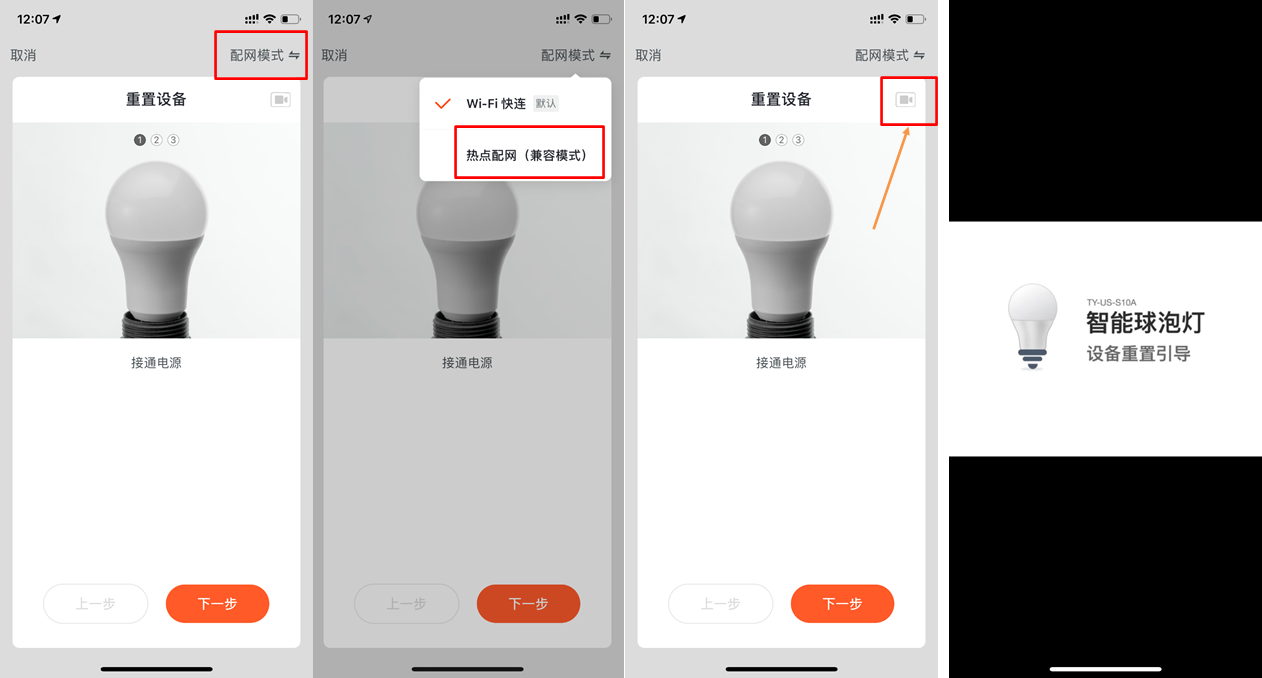
手动添加- Wi-Fi 设备- Wi-Fi 快连
-
采用 Wi-Fi 快连模式(默认模式)配网,需要先将指示灯设置到快闪状态,请按照图中的3个步骤完成设置。
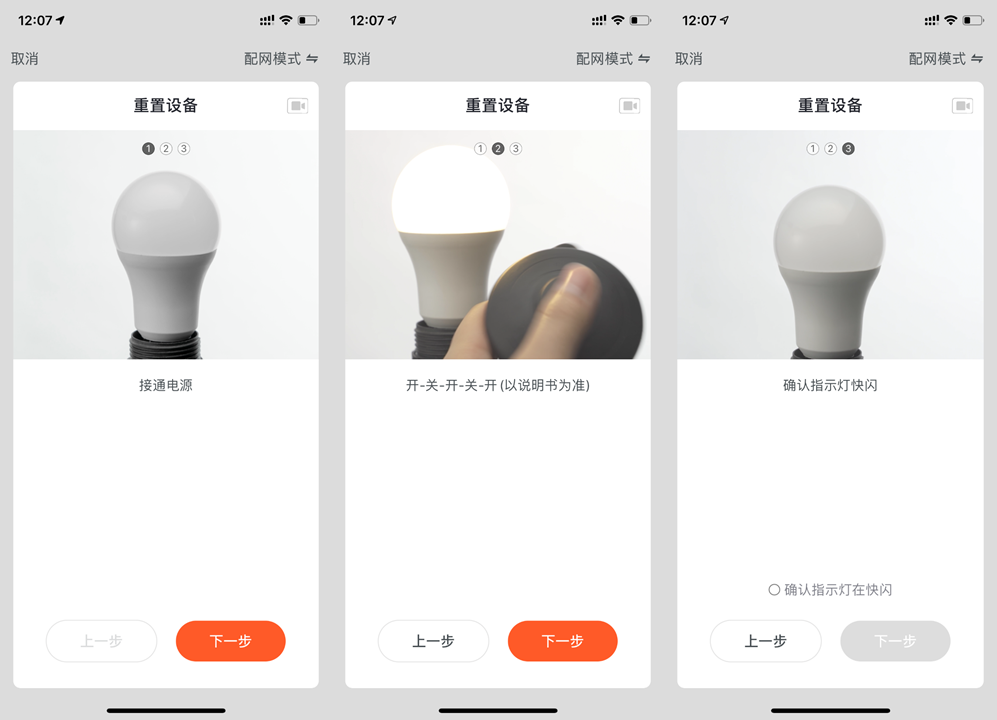
-
若采用 Wi-Fi 快连模式(默认模式)配网,配网过程 App 图中所示的过程。配网成功的设备可以“自定义名称”(最多支持64个字符),也可以选择设备所在的房间。
-
若配网失败,则显示以下页面,可以根据图中指示进行排查。
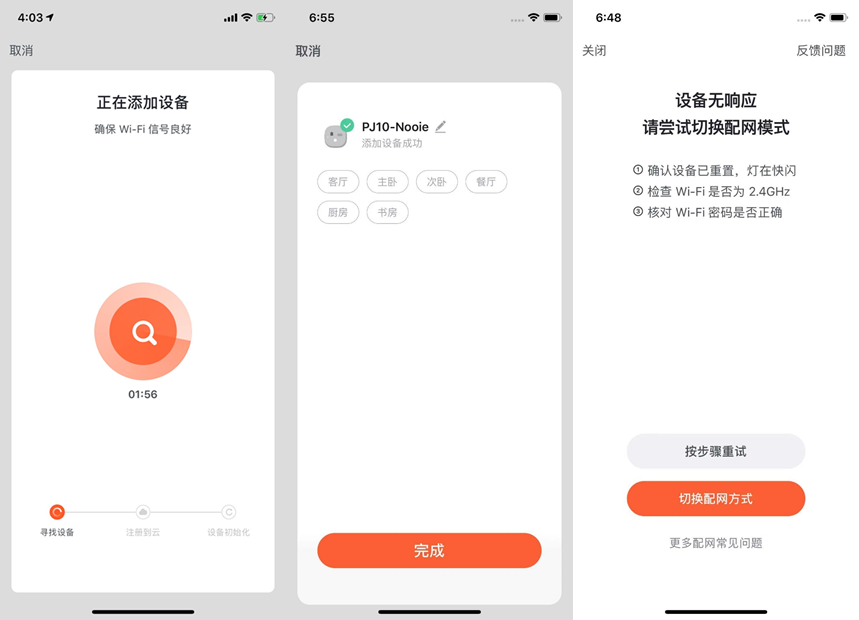
手动添加- Wi-Fi 设备-热点配网
-
如果您家中的网络为 2.4Ghz 和 5Ghz 混频的话,您可以采用热点配网模式(兼容模式)配网。
-
采用热点配网模式(兼容模式)配网,需要先将指示灯设置到慢闪状态,请按照图中的3个步骤完成设置。
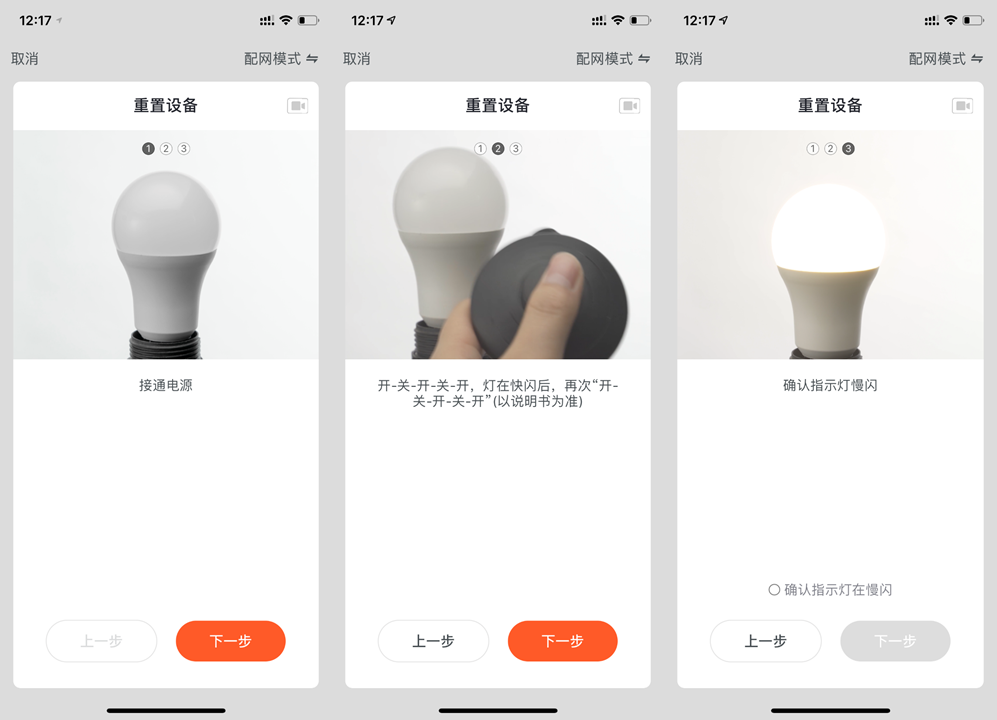
-
若采用热点配网模式(兼容模式)配网,则需要在手机的“Wi-Fi设置页面”连接以“SmartLife”开头的 Wi-Fi 热点。
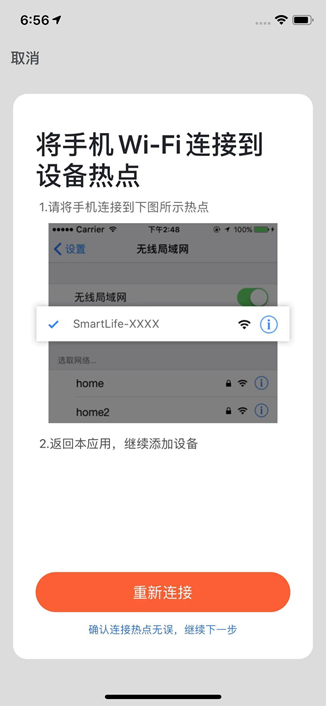
-
在手机“Wi-Fi”设置页面中找到以“SmartLife”开头的 Wi-Fi 热点,并点击进行连接。
-
连接成功后,再返回 App,即可开始配网流程。(部分设备热点名称可能为自定义名称,同时手机连接的 Wi-Fi 必须为 2.4G 频段)
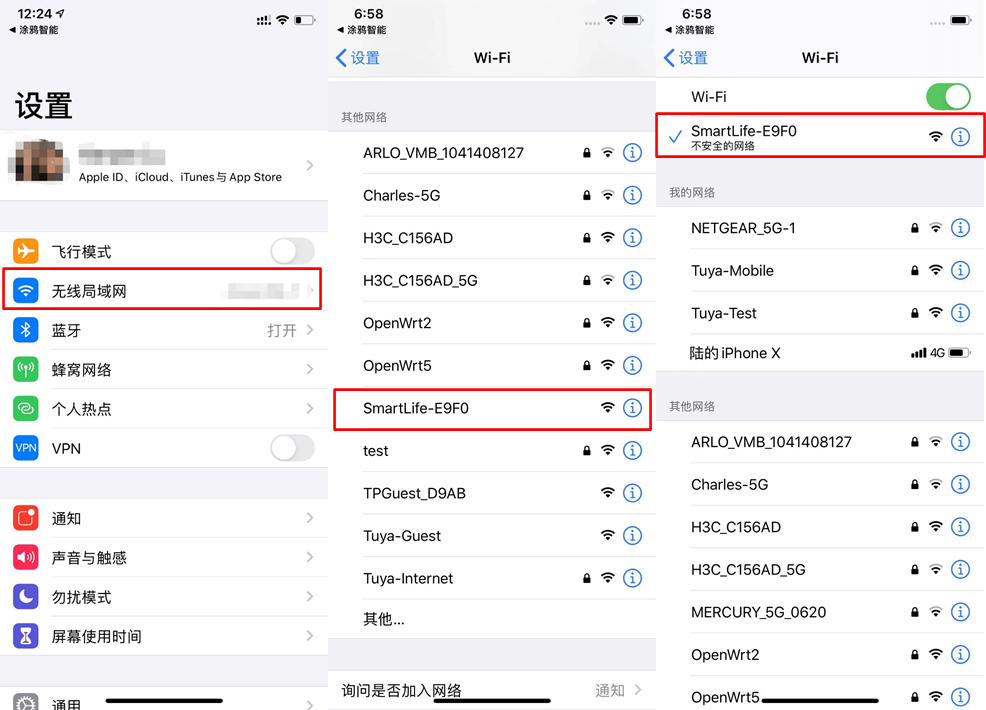
-
连接上指定热点后回到 App 中的配网界面即可进入配网过程,App 将经历图中所示的过程,配网成功的设备可以“自定义名称”(最多支持64个字符),也可以选择设备所在的房间。
-
若配网失败,则显示以下页面,可以根据图中指示进行排查。
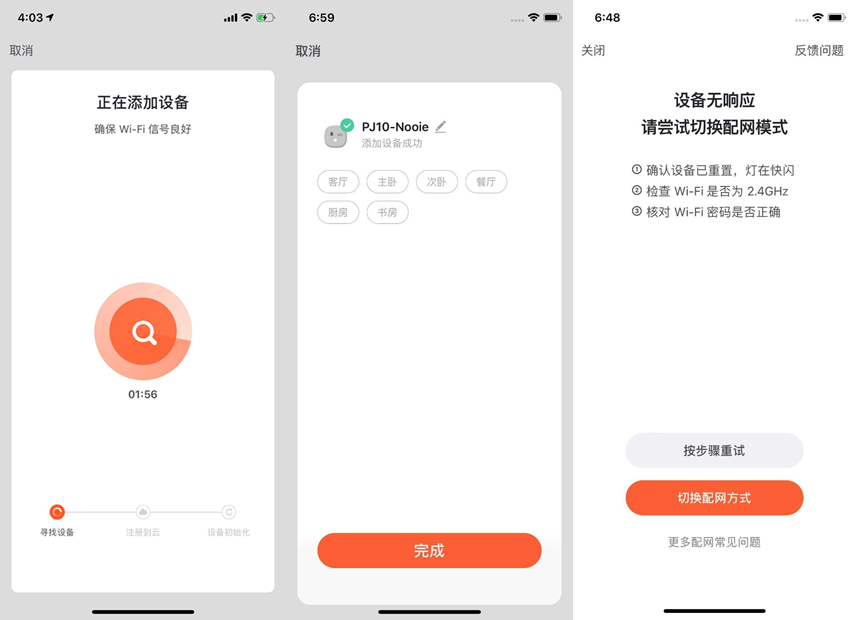
手动添加- Wi-Fi 蓝牙双模配网
-
若您使用的是 Wi-Fi +蓝牙双模产品,当设备通电并处于待连接状态下时,打开 App 后稍等片刻会自动弹出可连接的蓝牙设备和 Wi-Fi +蓝牙双模设备。
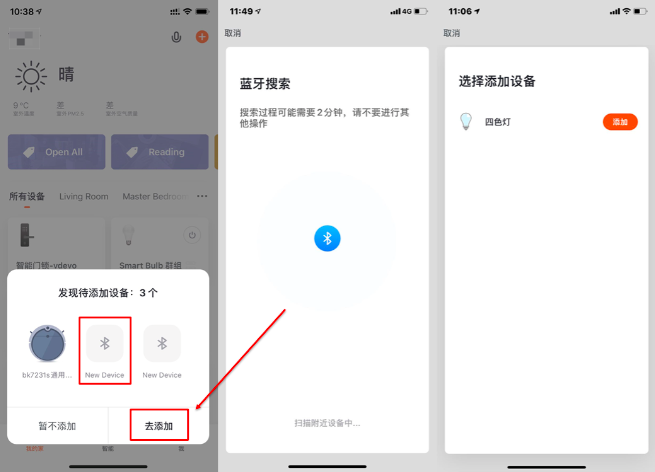
-
点击添加 Wi-Fi +蓝牙双模设备后,会跳转到 Wi-Fi 设置页面,输入密码后即可完成连接(连接的 Wi-Fi 网络同样必须为 2.4Ghz )
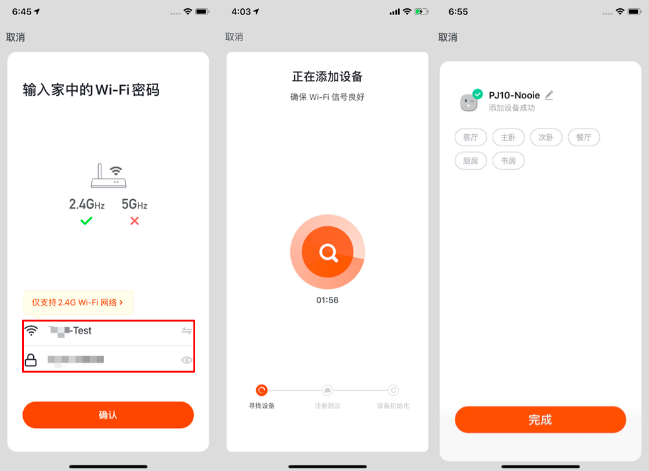
-
如果您不想开启手机的蓝牙开关,您也可以直接通过 Wi-Fi 连接。首先选择对应的 Wi-Fi 设备类型。需要先将指示灯设置到快闪状态,请按照图中的3个步骤完成设置。
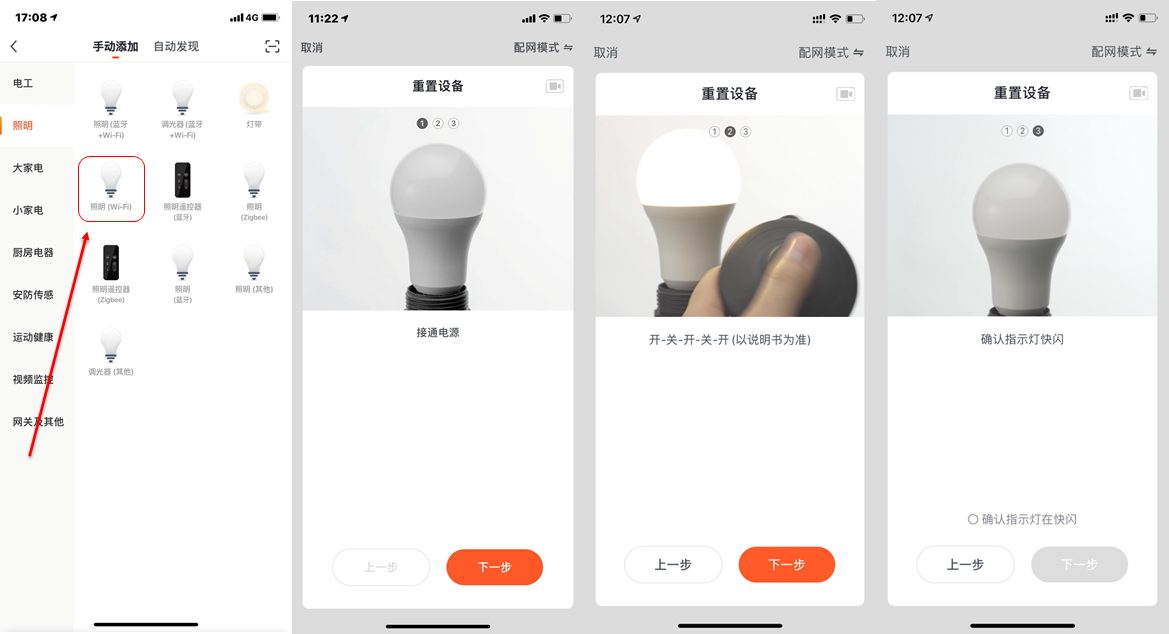
-
完成三个步骤后,等待设备连接。成功连接后可给设备重新命名及房间分类。
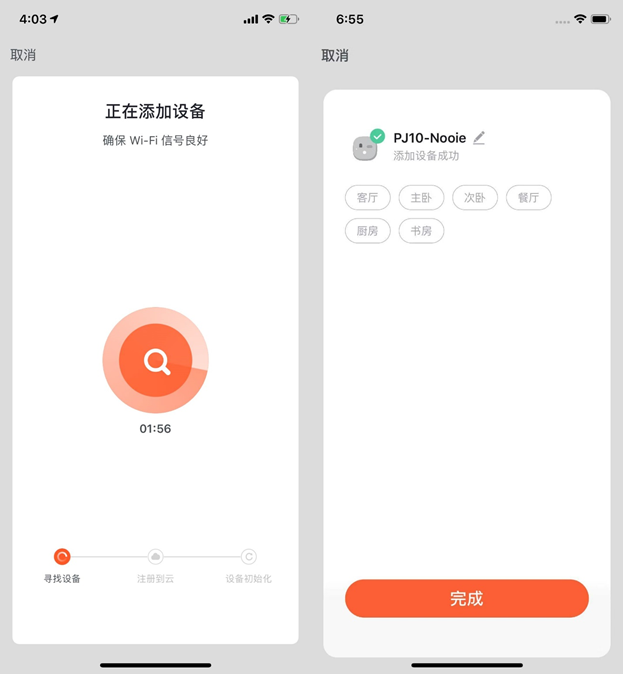
-
相比普通的单模设备, Wi-Fi +蓝牙双模设备还可以通过蓝牙与手机直连进行使用。
-
首先选择对应的蓝牙设备类型。需要先将指示灯设置到快闪状态,请按照 App 中的详细教程完成设置。
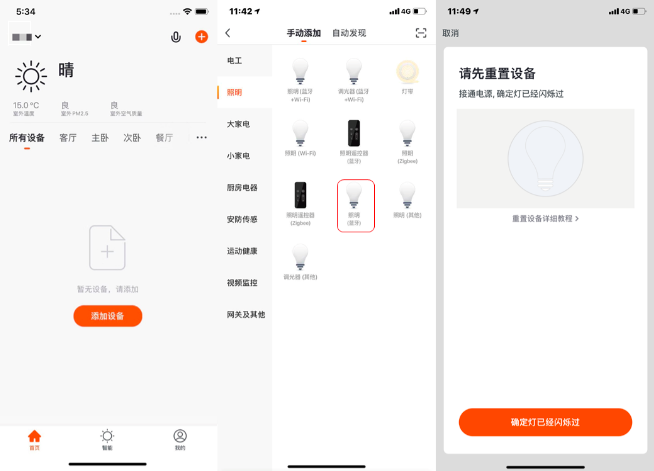
-
等待系统搜索设备以及连接设备,步骤结束后点击完成即连接成功。
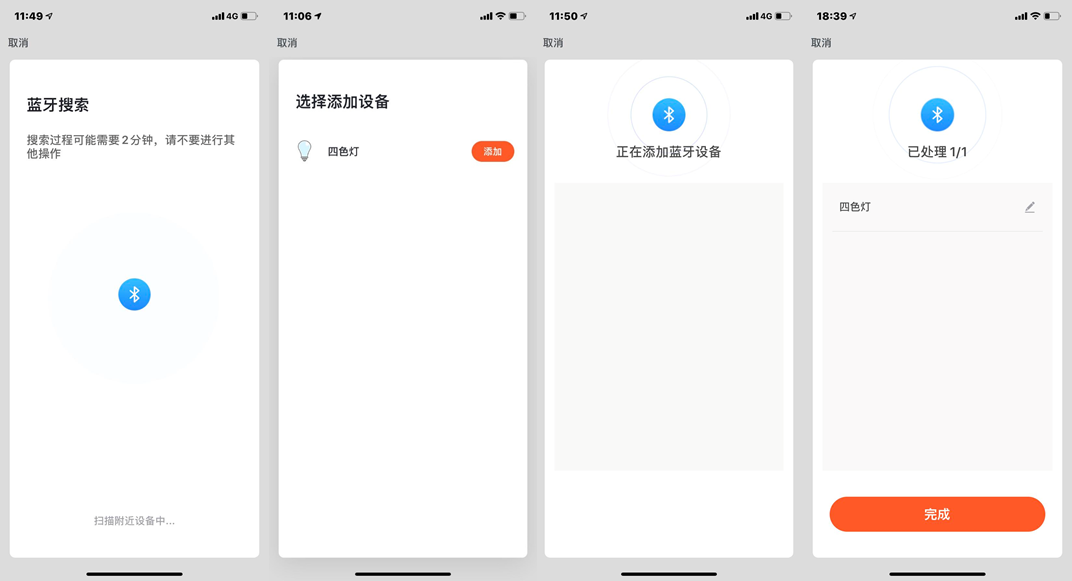
-
如果您家中的网络为 2.4Ghz 和 5Ghz 混频的话,您可以采用热点配网模式(兼容模式)配网。
-
您需要需要先将设备设置到慢闪状态,请按照图中的3个步骤完成设置。
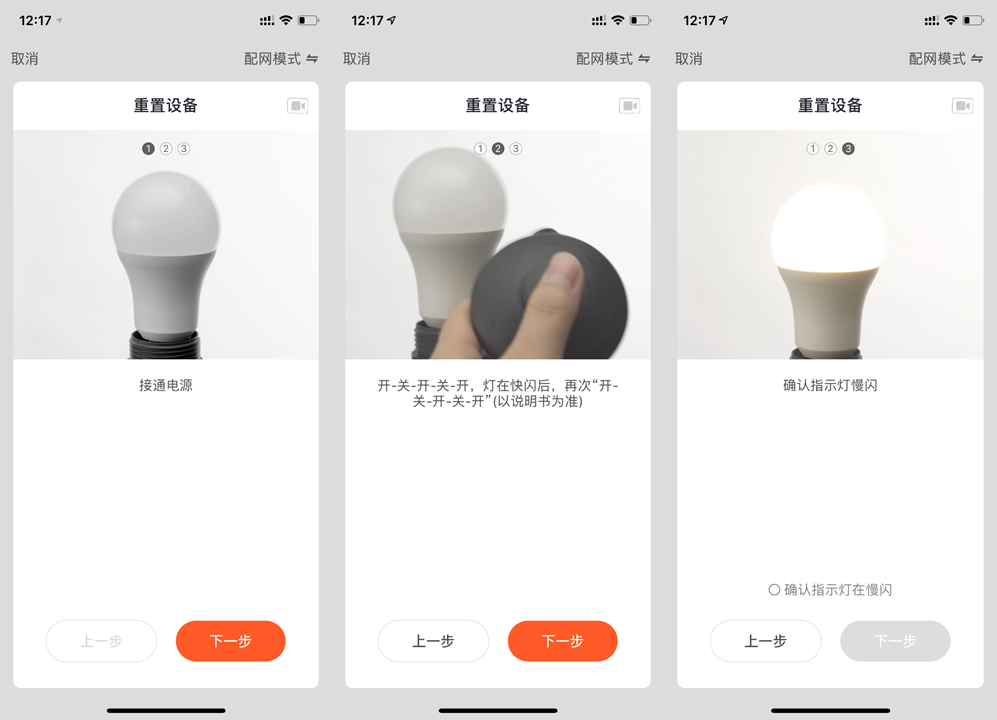
手动添加-- ZigBee 设备
-
ZigBee 设备添加的时候需要先添加网关,因此需要点击“添加设备—其他”去添加一款网关设备。
-
将网关接通电源,并且用网线连接到路由器.
-
确认手机和网关所连接的网络在同一个局域网内(手机连接的Wi-Fi必须为2.4G频段)
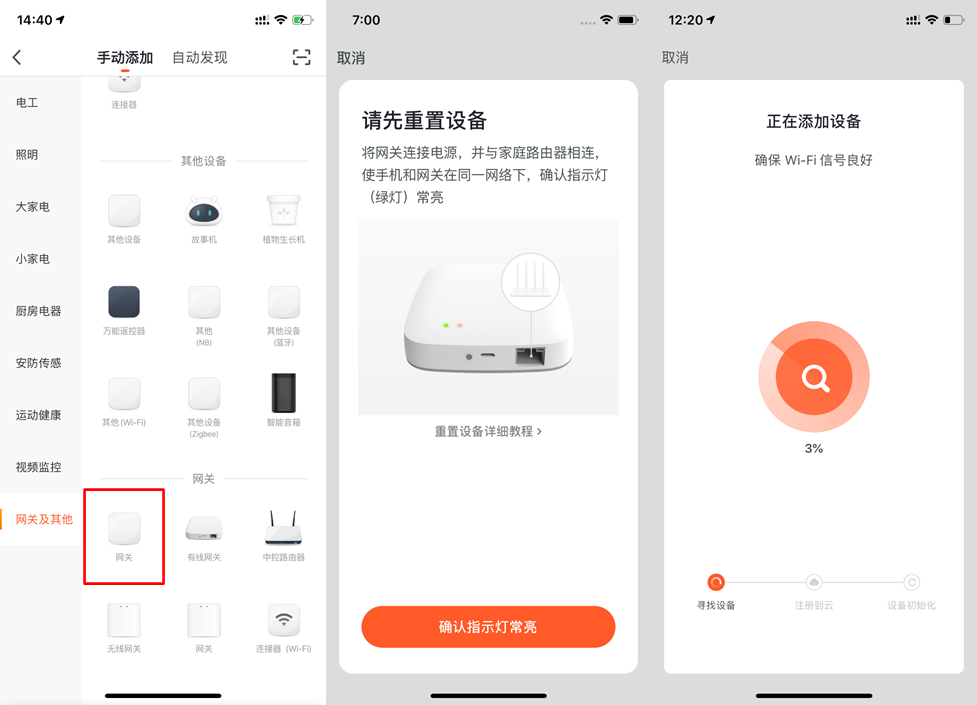
-
如图所示完成对网关的添加后,下一步即可开始添加与其相连的 ZigBee 设备。
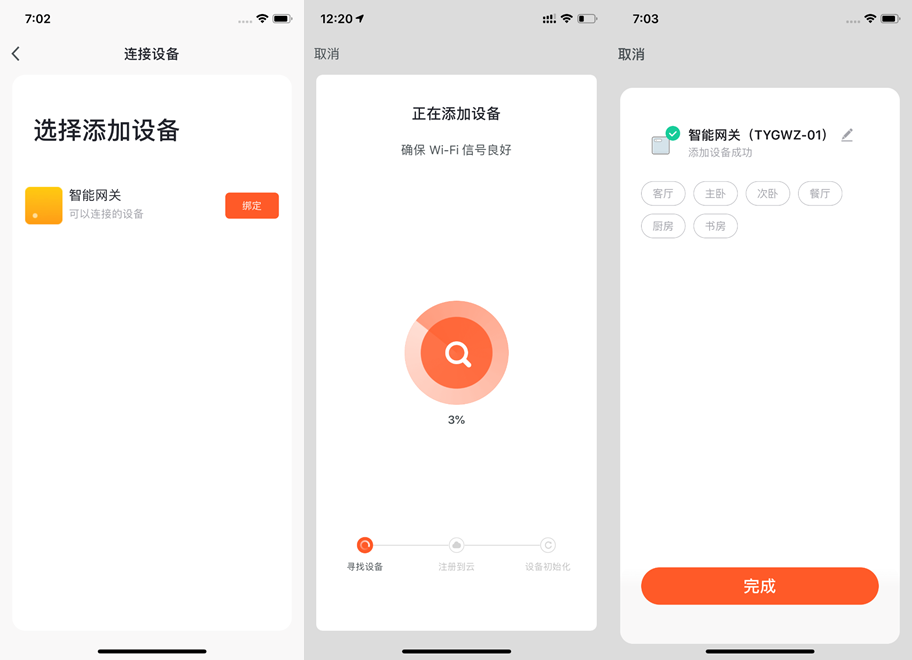
-
网关添加成功后,进入网关页面,点击“添加子设备”,选择对应的设备,即可添加同一网关下面的其他设备,添加设备方式与普通添加设备的流程一致。
-
新版的 App 中添加了“自动发现”(一键入网)的功能,能够让您在同一时间将更多的设备添加到网关下。
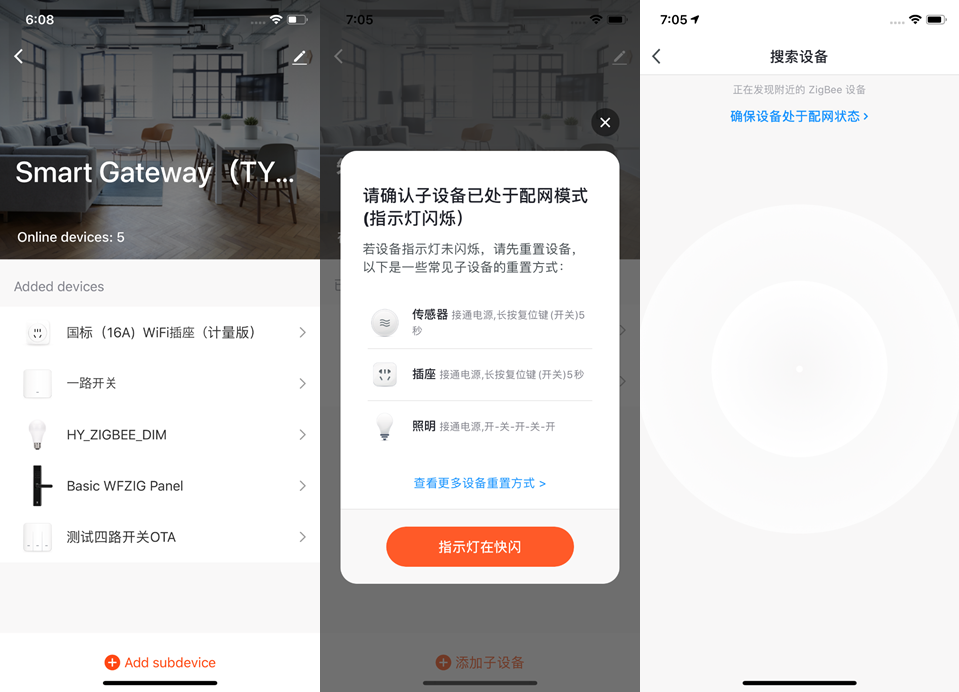
-
若网关发生故障,现在增加“替换故障网关”功能,输入新网关的SN码或设备ID,用新网关替换故障网关。替换后,故障网关下的子设备及相关场景功能都将同步迁移到新网关下。
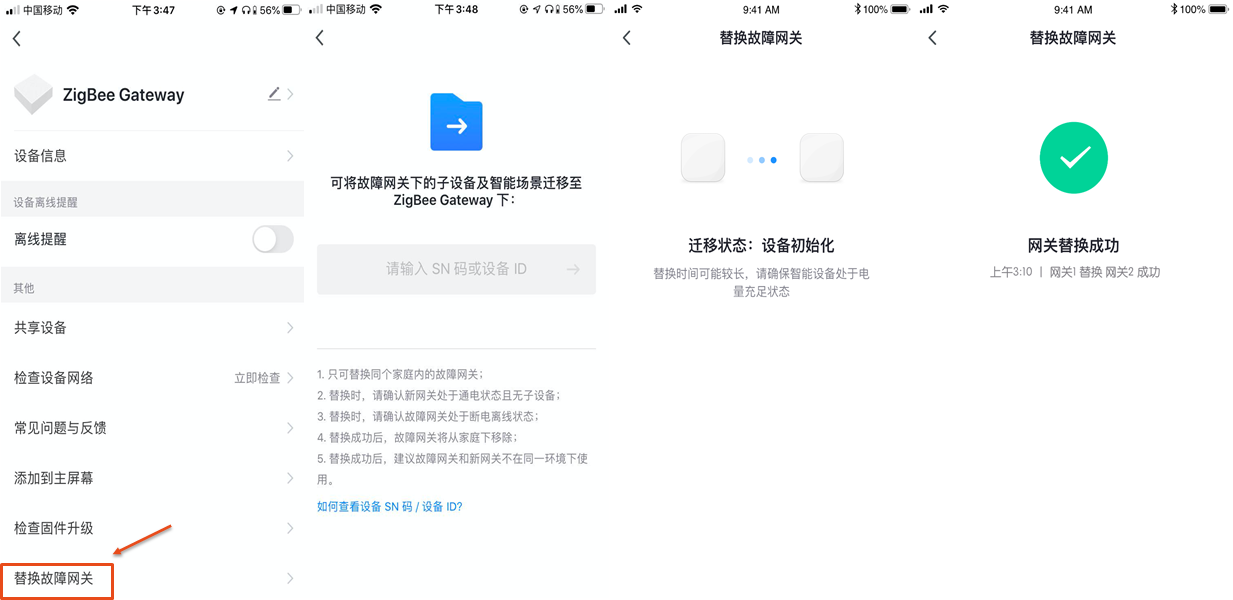
手动添加-- IPC 设备—二维码配网模式
-
除大多数设备都有的 Wi-Fi 快连(默认模式)、热点配网(兼容模式)之外,部分设备还拥有“有线配网模式”(例如:IPC 设备和网关设备)
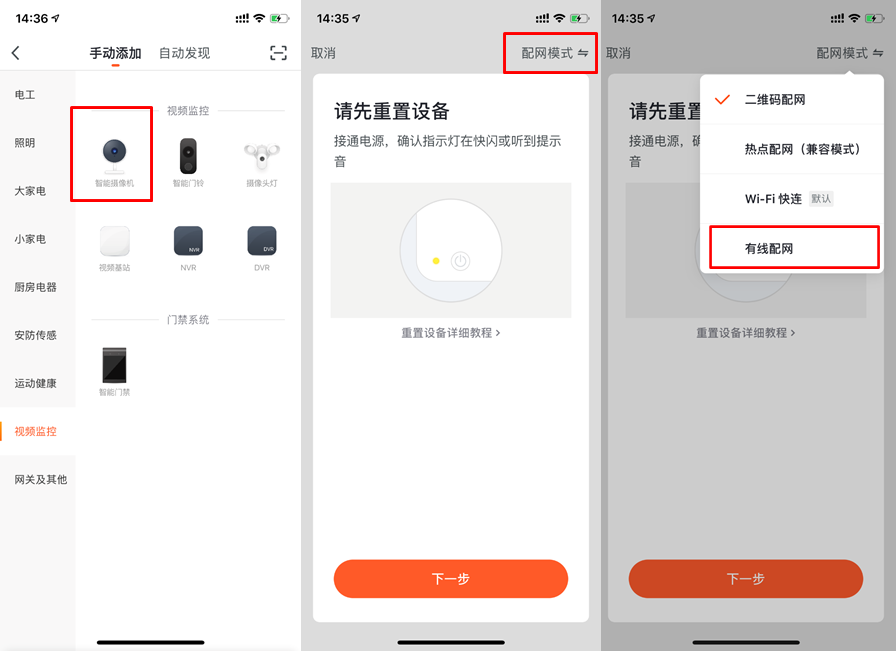
-
采用二维码配网,需将IPC设备的指示灯设置到快闪状态或听到相应提示音。
-
重置步骤可以点击“尝试按步骤式配网”按钮进行查看。
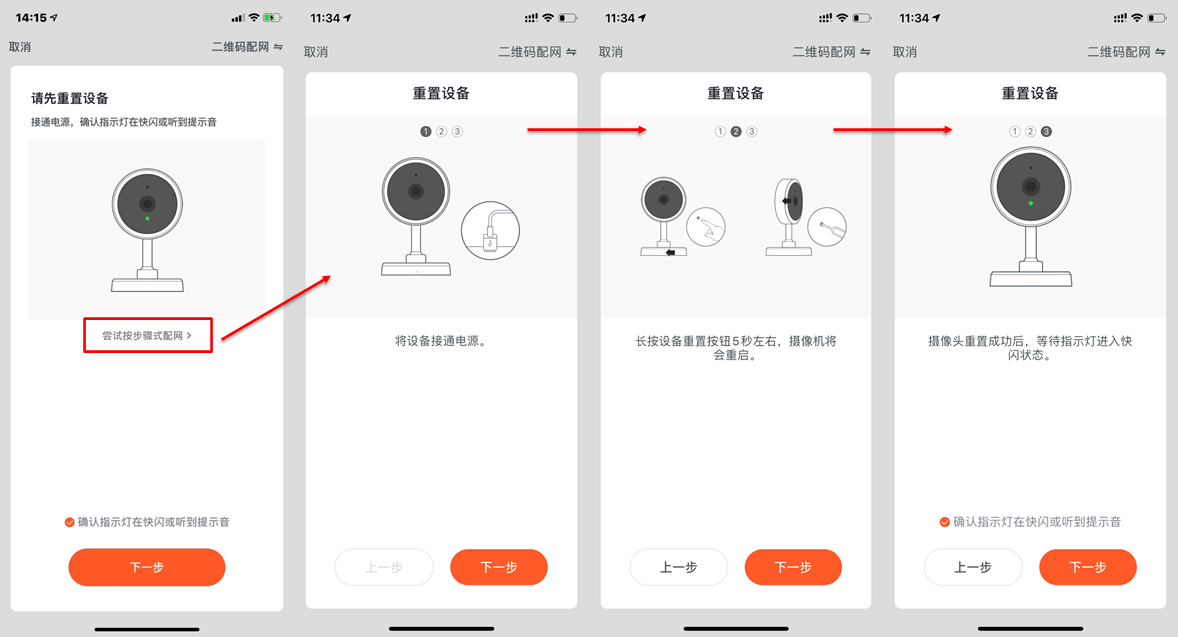
-
点击下一步后,会进入到输入Wi-Fi密码的页面。
-
按照页面中所提示的,将二维码正对摄像头,并保持15-20cm的距离,直到听到摄像头发出提示音。
-
若听到提示音,请点击下方“听到提示音”按钮,将进入添加设备的页面。
-
若配网失败,则显示以下页面。
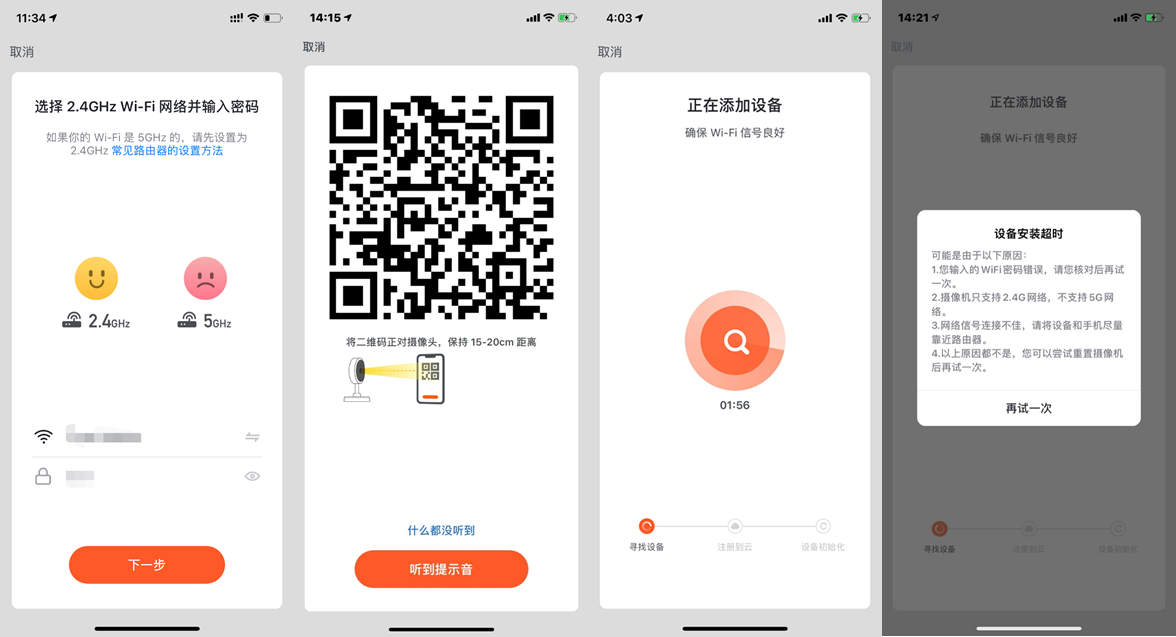
自动添加
-
“自动发现”模式支持多种搜索方式同时触发,包括搜索免配网发现的 Wi-Fi 设备、蓝牙网关设备、蓝牙 Mesh 设备、ZigBee 网关设备、已有网关下的 ZigBee 设备,搜到的所有设备支持一键全部添加。
-
若搜索超时未发现设备,请根据图中提示进行排查,或进行“手动添加”设备。
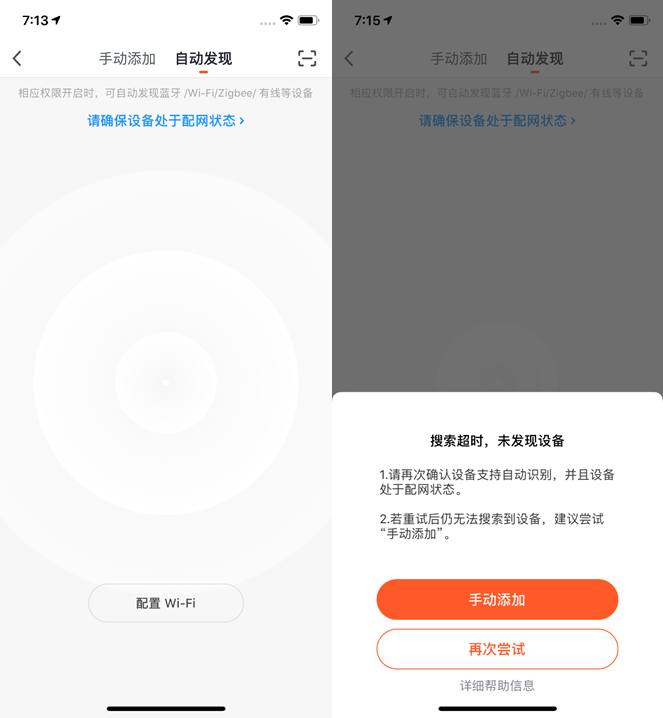
-
在使用“自动发现”功能时,需准许 App 启用 Wi-F i和蓝牙的权限。若不开启 Wi-Fi 权限,则搜索不到 Wi-Fi 设备;若不开启蓝牙权限,则无法搜索到附近的蓝牙设备
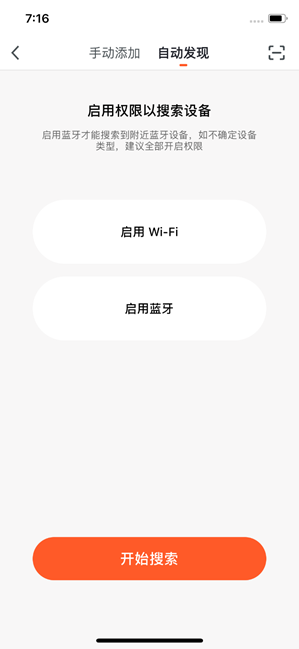
-
为了增加 App 连接蓝牙设备的易用性,新增了自动扫描附近蓝牙设备的功能。
-
只需打开 App 进入“我的家”页面,即会扫描到附近的带待配网状态下的蓝牙设备,并在接下来弹出窗中显示这些待配网的蓝牙设备。
-
可以点击下方的“暂不添加”或者“去添加”按钮来选择是否添加蓝牙设备。(扫描时 App 需要获取蓝牙权限,蓝牙设备必须处于待配网状态)
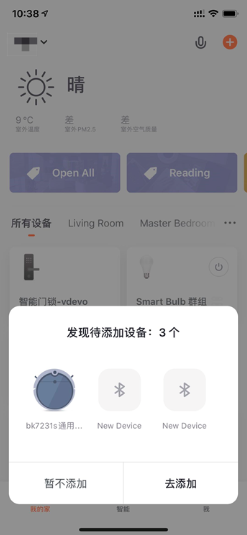
-
快闪状态下的 NB-IoT、Wi-Fi 、蓝牙产品同样支持通过“搜索设备”的方式一键添加。(需要先设置好 Wi-Fi 的账号和密码,且连接的 Wi-Fi 必须为 2.4G 频段)
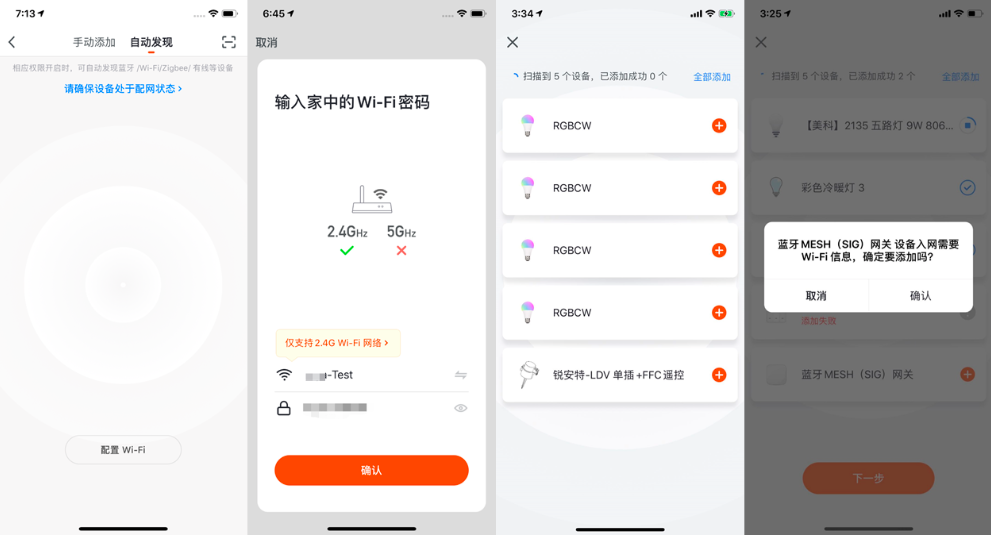
扫码配网:NB-IoT 产品扫描设备二维码或者手动输入进行配网
选择需要添加的 NB 产品,点击扫描按钮扫描设备上的二维码,或是直接输入设备标签上的IMEI号,最后点击“确定添加”按钮完成绑定。 (扫描时 App 需要获取照相机权限)
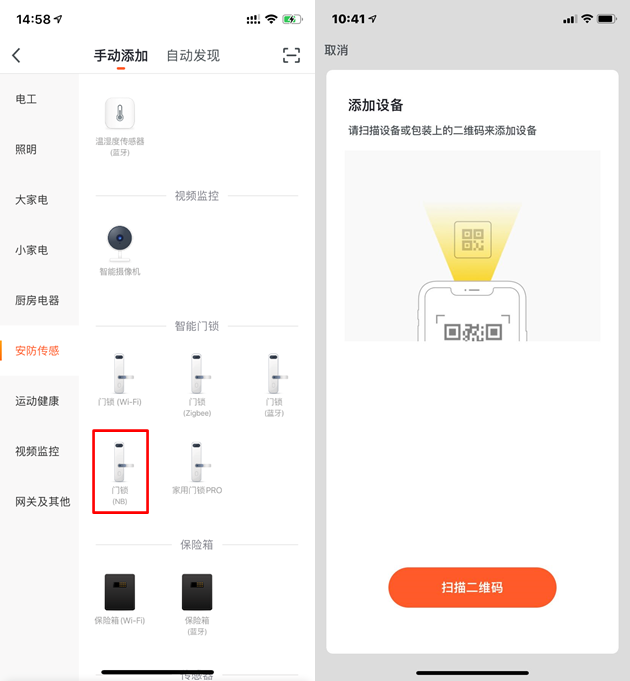
扫码配网:新增扫码配网的配网方式
可以根据需求,在 IoT 平台—产品管理中增加扫码配网的配网方式。只需扫一扫商品上或商品外包装上的二维码可直接跳转至配网页面。
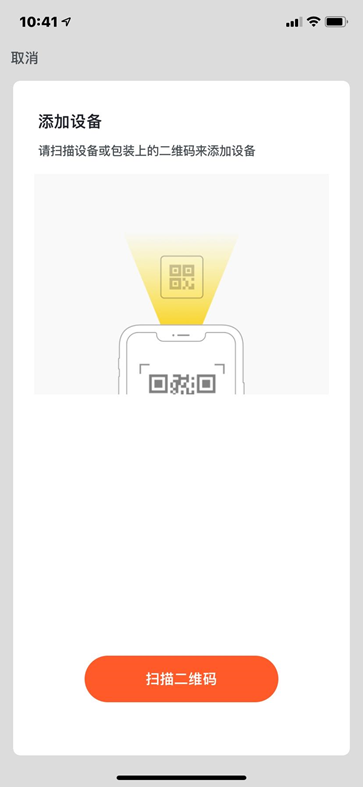
新增闪电配网方式
闪电配网区别于原先的 Wi-Fi 快连配网,在家庭下有支持闪电配网的设备存在时,该设备会自动扫描附近的闪电配网设备并将其接入网络。整个过程中将不用再输入 Wi-Fi 信息,减少 Wi-Fi 出错的概率,从而增加配网成功率。
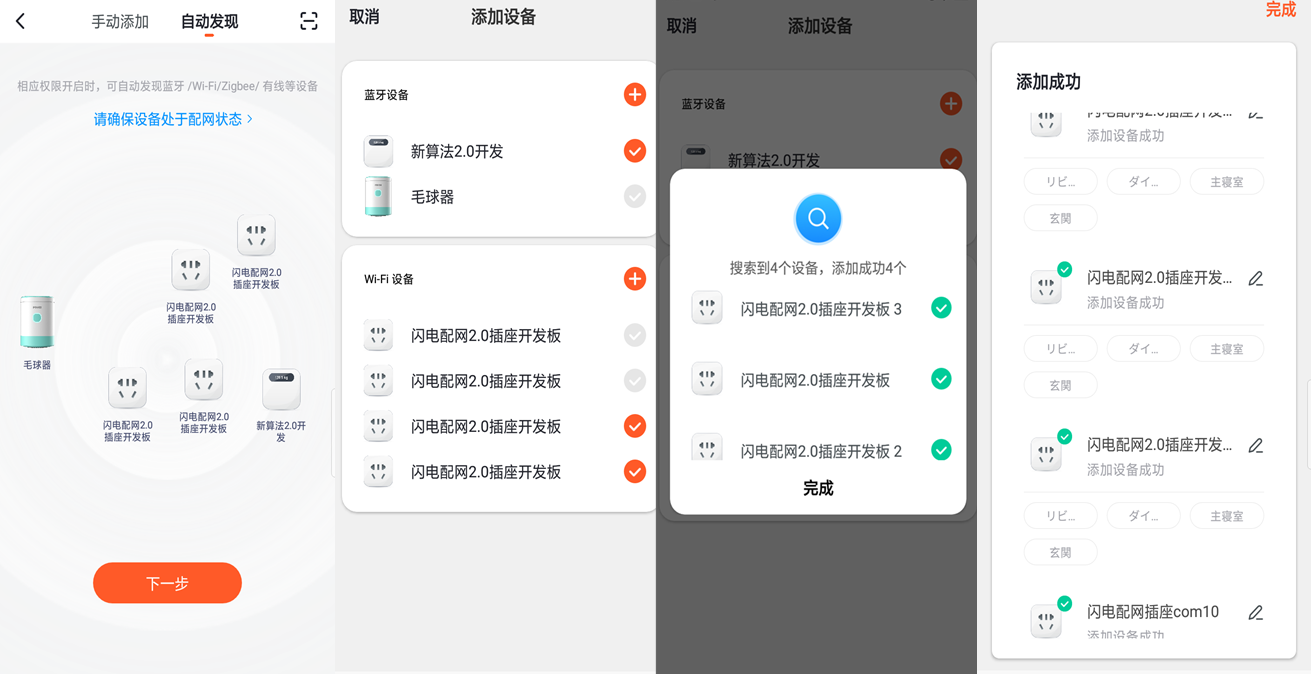
安卓权限开启引导
安卓系统手机在添加安防类设备时会触发推送触达检测,如弹出窗口可点击“检测”,再点击“下一步”,对照自己手机型号查看相应检测教程,完成相关推送触达检测。
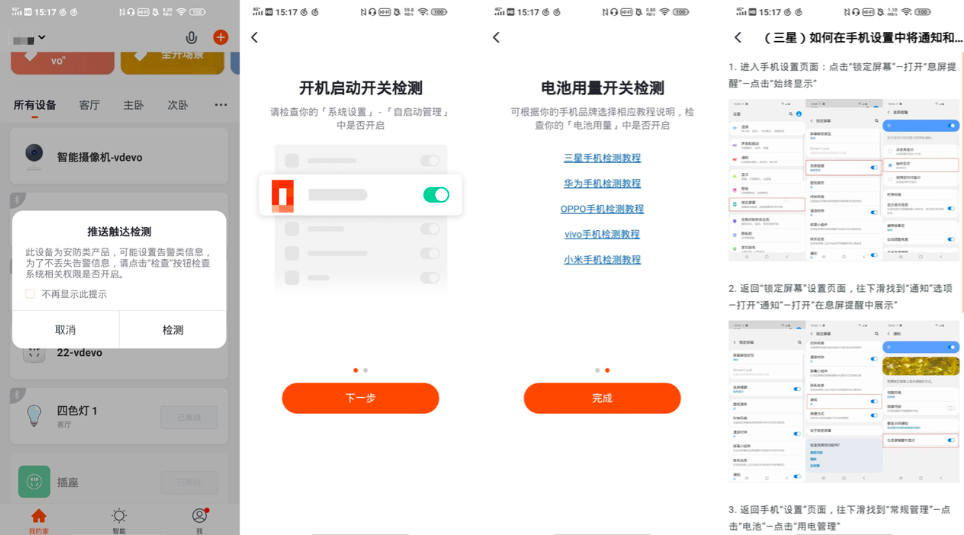
设备和房间列表
设备列表
设备列表:目前显示有:所有设备、房间名称。
点击右侧最右侧的“···”,可选择设备展示方式为“列表显示”或“宫格显示”;可以点击“设备管理”来对智能设备进行管理,以及通过“房间管理”来对房间进行编辑。
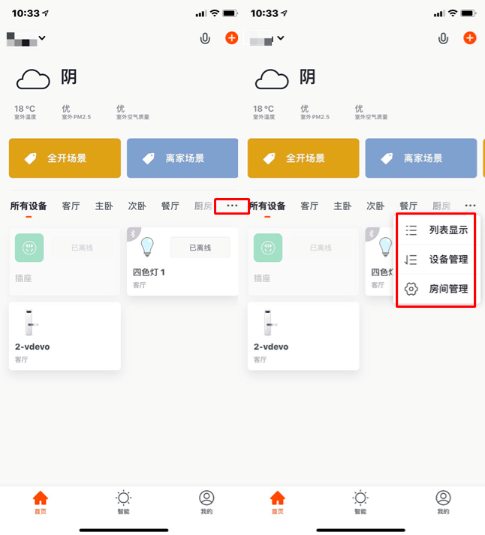
设备和房间管理
-
在 App 设备列表页点击“…”,选择弹出的“设备管理”即可跳转到“设备管理”页面,拖动设备图标即可对设备的顺序进行随意调整。多选设备即可进行批量删除设备管理。
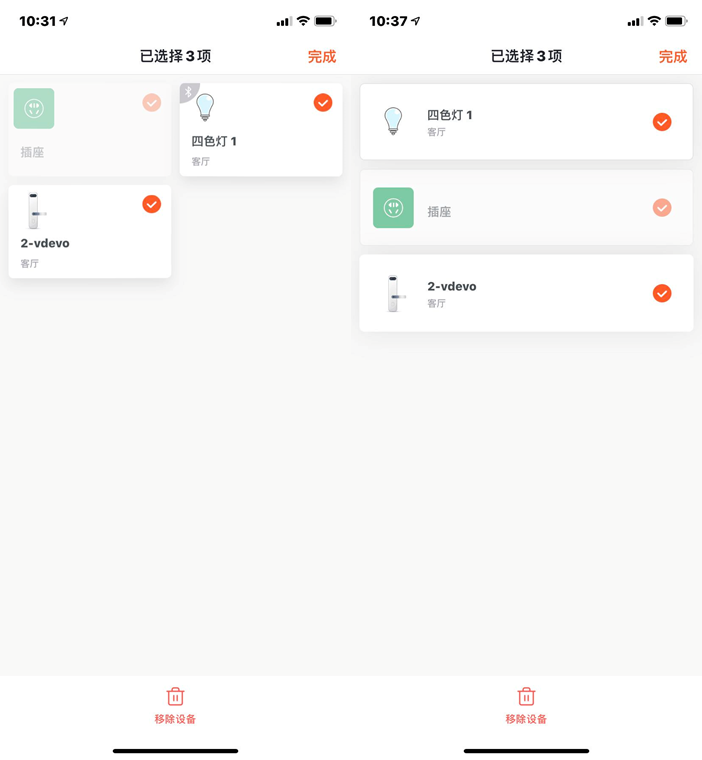
-
在 App 设备列表页点击“…”,选择弹出的“房间管理”即可跳转到“房间管理”页面,在此页面再点击右上角的“编辑”按钮即可进入“房间调整”页面,在此页面拖动房间右侧的图标即可对房间的顺序进行随意调整,按下左边的“-”即可以对房间进行删减。
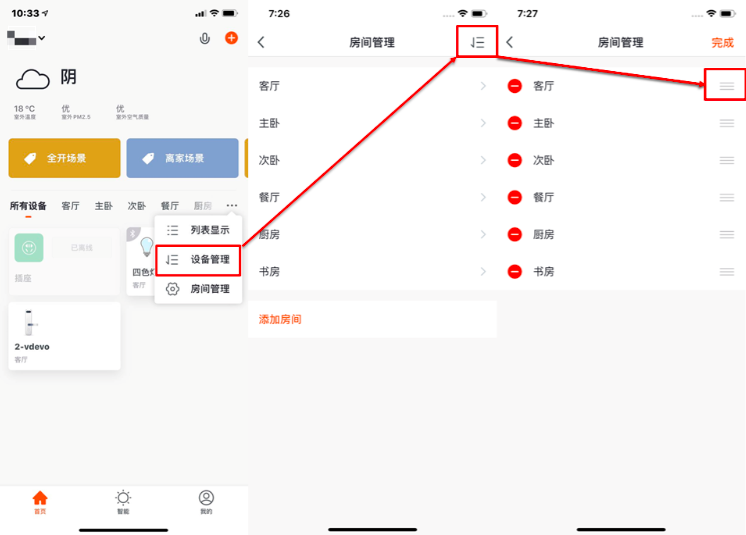
-
设备在线离/线状态显示:设备模块显示灰色则表示该设备已离线,白色则表示该设备在线;
-
部分设备将直接在首页展示重点信息。譬如空调、热水器、取暖器等带目标温度属性,当设备开启后,设备图标区域变成温度显示,无须点击进入就能查看。
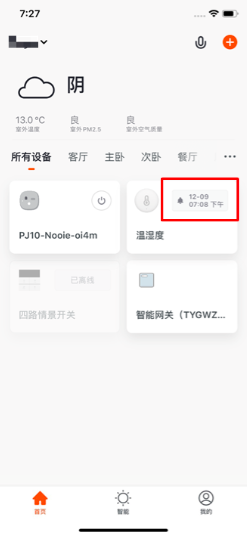
常用功能快捷操作
-
当设备采取“宫格显示”方式进行展示时,点击设备右下角的小箭头可打开此设备的“扩展功能”窗口,其中包含有该设备的一些常用操作。例如:空调设备拥有“开关”和“温度调整”。
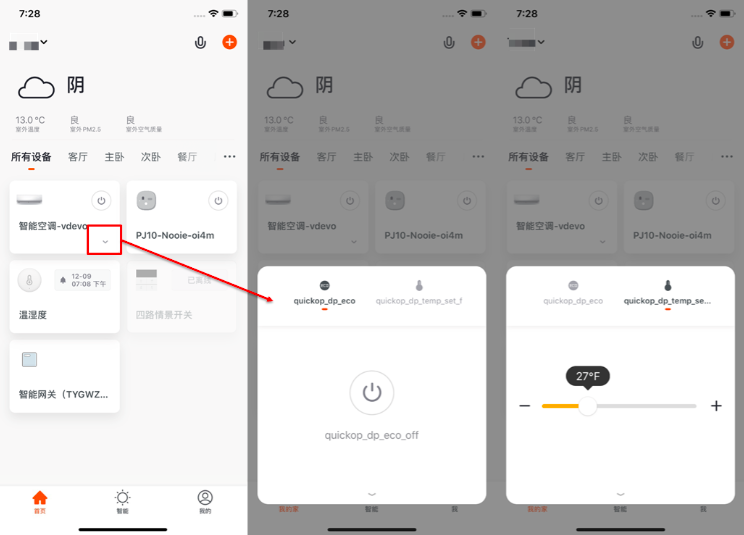
-
当设备采取“列表显示”方式进行展示时,点击设备名下方的“常用功能”也可打开此设备的“扩展功能”窗口,其中包含有该设备的一些常用操作。例如:彩灯的开关、模式和亮度值的改变。
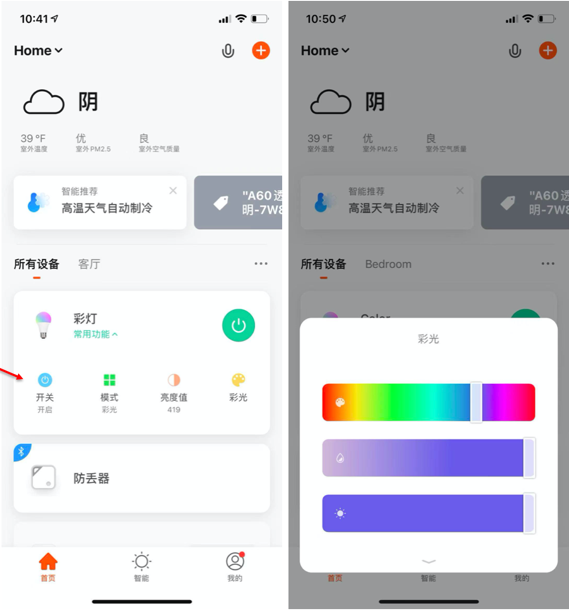
-
当设备中存在两个以上的“智能摄像头”后,主页上会出现“全部摄像机”的选项,点击进入后,可以同时查看多个摄像机的视频画面
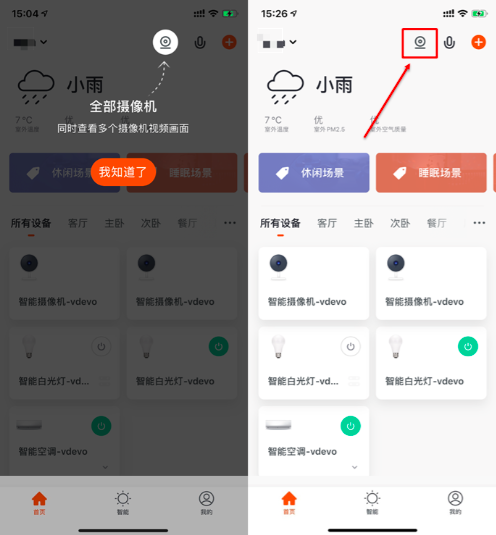
-
当设备列表中至少存在1个安防网关,则会激活「智能安防」功能,此版本支持基础的布/撤防功能。
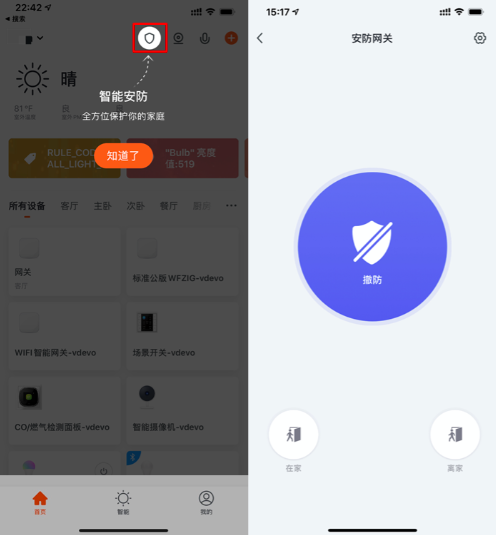
-
当设备列表中至少存在1个开通过能源统计功能的能源计量设备时,则会激活「家庭能源管理」功能。
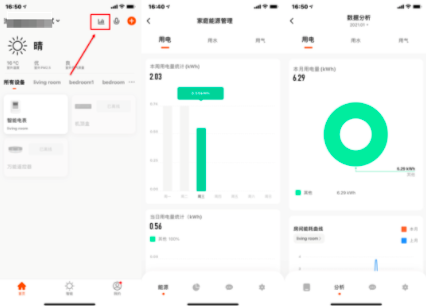
控制设备
设备控制面板
-
当一设备配网成功后,App “设备列表页”中将出现该智能设备的图标,点击即可进入该智能设备的控制面板。(不同设备的控制面板会有所不同)
-
设备离线时,设备显示“已离线”,不可操作。
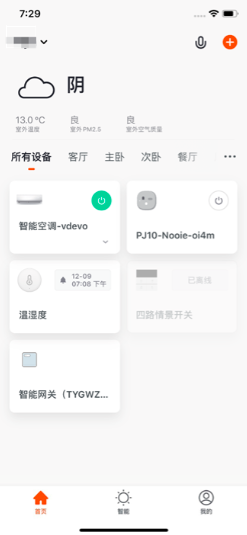
-
点击设备进入控制面板,以灯为例,当灯在关闭状态下时只能设置“定时”和“倒计时”;当灯在开启状态下时,可以设置“场景、颜色、亮度和定时“。点击控制页面右上角的“✏”,可以单独对此设备进行管理。
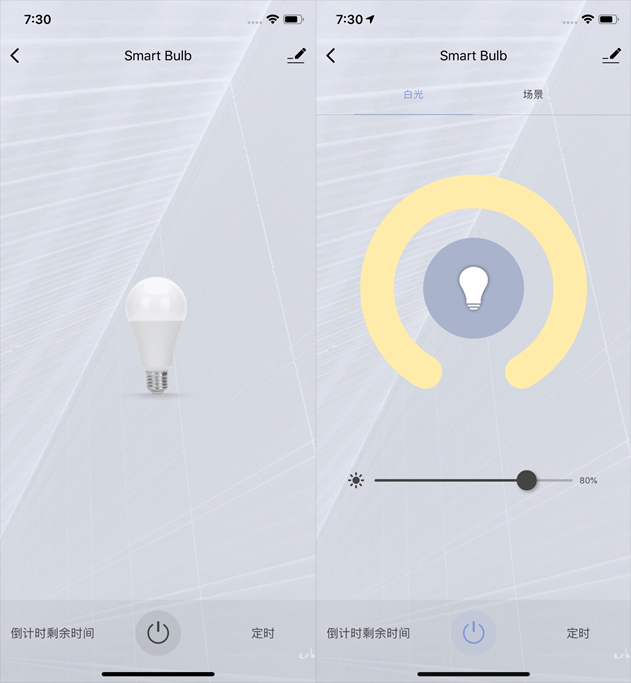
设备管理
-
点击设备图标:可以对设备的图标、名称和位置进行修改;
-
设备信息:可以查看设备的 ID、IP 地址、MAC 地址、设备时区和在线状态等;
-
“一键执行”和“自动化”:可以打开/关闭以及编辑系统推荐的“自动化”设置;
-
共享设备:可以把此设备分享给其他人,输入对方的手机/邮箱即可(注:对方的手机/邮箱号必须注册了智能生活 App 账号);
-
创建群组:进入页面后,会自动显示此账号下已经添加的,与此设备型号相同的所有设备,可通过此功能将所有同型号的设备建立成组群进行统一管理(内置固件必须为同一版本);
-
常见问题与反馈:可以查看此类产品的常见问题,为您提供帮助,也可以通过反馈按钮来进行反馈并寻求帮助;
-
添加到主屏幕:可以通过手机系统说桌面上的快捷方式来进入该设备的控制面板;
-
检查设备网络:可以查看设备当前网络状况;
-
设备升级:可以查看是否有需要更新的固件版本;
-
解除绑定:将设备从设备列表中移除,与其相关的“自动化”和“一键执行”场景也将失效;
-
解除并清除数据:将设备从设备列表移除,同时设备相关的数据也将全部清除。
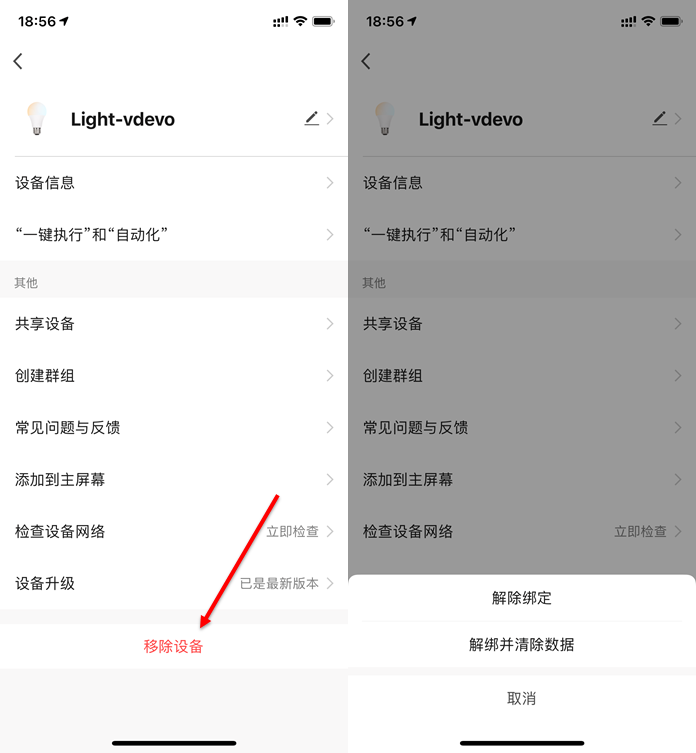
自动升级固件
- 在设备管理页面中点击“设备升级”;
- 可选择打开“自动保持设备最新”选项;
- 打开后设备将在非活跃时间自动完成固件升级。
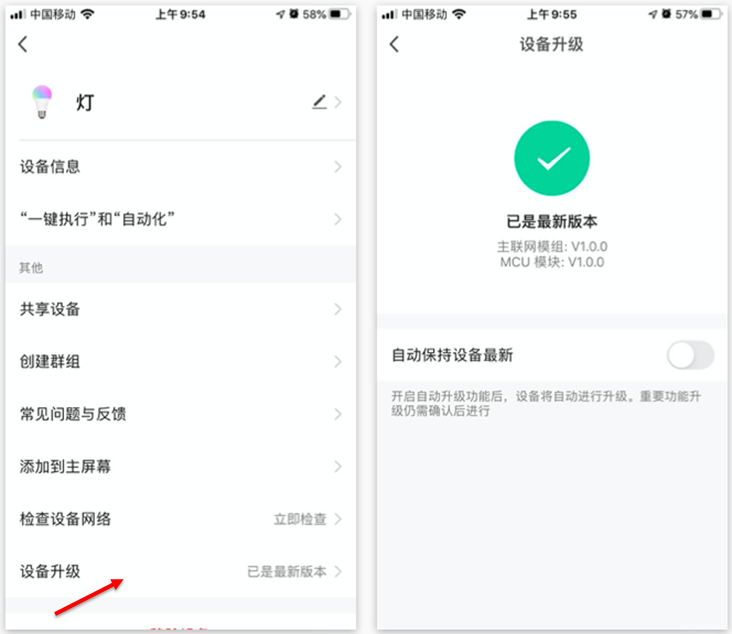
切换设备网络
- 在设备管理页面中点击”设置网络”,再点击”备用网络”选项;
- 在设置网络页面可选择需要的备用网络,输入Wi-Fi密码进行连接设置;
- 设置完成后将在当前网络连接失败的情况下切换为设置好的备用网络。
注:此功能仅支持Wi-Fi设备,且需要升级最新的固件后才能在设备管理页面找到该选项(该固件还在开发中,敬请期待)。
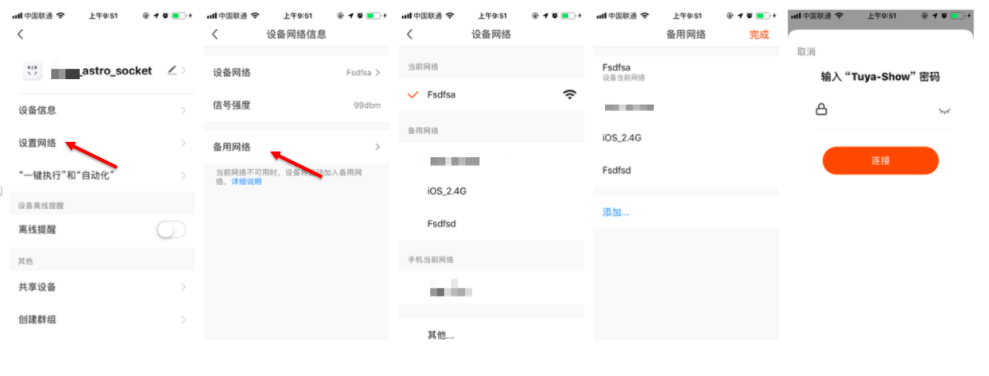
共享设备
-
在“设备管理”页面点击“设备共享”即可进入设备共享页面。
-
进入“设备共享”页面后,点击页面下方的“添加共享”按钮,然后输入要共享的账号,点击完成即可。(共享的人也需要有智能生活 App 的账号,并且在同一个区域,不同区域的账号不支持设备共享。)
-
已经添加的共享账户,如果不想继续共享,安卓系统可以长按进行删除,苹果系统可以左滑进行删除。
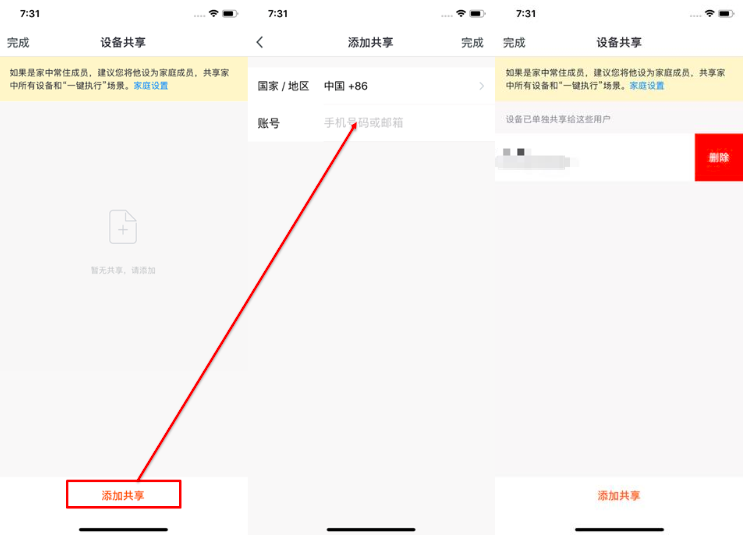
群组控制
-
点击单个设备“更多”页面的“创建群组”。
-
页面会显示出型号相同的可供创建群组的设备,选择设备后点击保存,输入群组名称,点击确认即可。
-
群组创建成功后自动跳转到设备的群组控制面板页,此时就可以实现对一个群组下的所有设备进行统一控制。
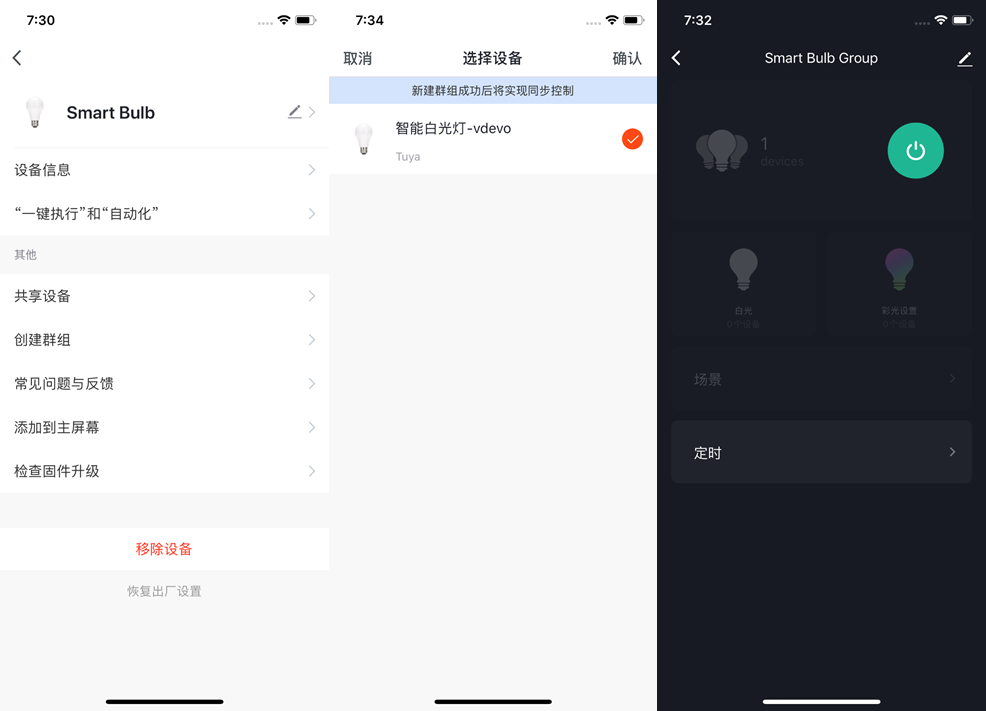
-
群组创建后可以在“设备列表”页面看到,可以快捷键控制;
-
进入“组群控制页面”后点击右上角“✏”可以对群组信息进行编辑,也可以点击“解散群组”来解散这个设备组群。
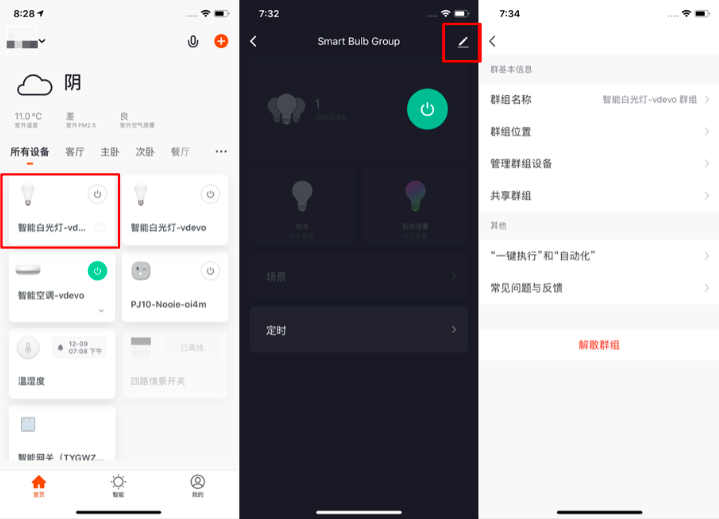
自动化和一键执行
自动化
-
在“智能”页面的“自动化”标签页,点击“添加自动化”或者右上角的“+”,即可进入“智能设置”页面。
-
点击“添加条件”,可以添加多个条件(若选择“点击执行”则只能添加这一个条件),也可以添加多个执行的任务(也可以选择多个已添加成功的“一键执行”或“开关自动化”),接下来可以设置此“自动化”的名称,最后一个设置则是可以选择此“自动化”生效的时间段。
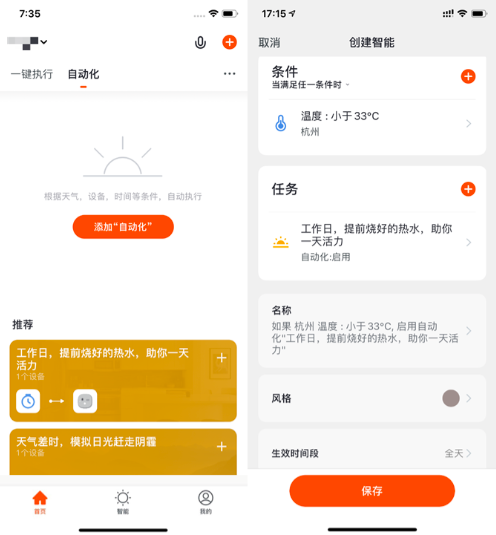
添加自动化
-
点击添加“自动化”后,会进入“创建智能”的引导页面。
-
先设置一个场景的触发条件,这里选择的是“气象变化时”
-
在“气象变化时”中需要再选择一个详细的条件,这里选择的是“温度”。
-
选择好温度条件后,点击下一步保存。
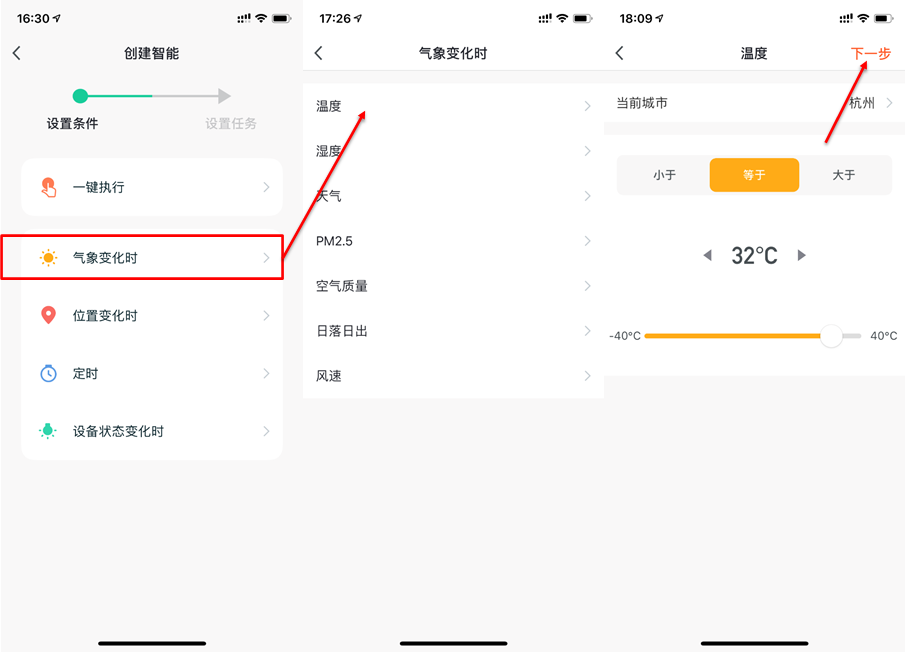
-
设置完条件后,会自动跳转到设置任务的页面。
-
这里选择的是“操作设备”
-
选择一个想要操作的设备,这里选择的是空调。
-
选择好设备后,可以同时选择多个“功能”,这里选择的是“开关:开;温度:26℃;工作模式:制冷;风速:高”点击下一步保存。
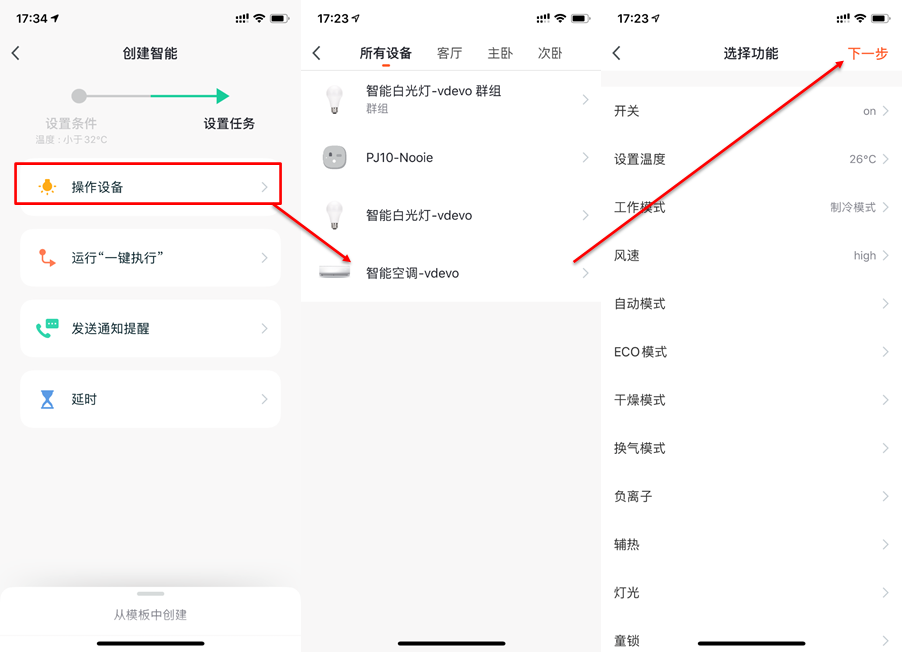
-
设置完“条件”和“任务”后,会跳转到保存页面。
-
点击条件栏右上角的“+”号,可以添加多个条件。
-
页面底部可以选择“自动化”的生效时间段,这里选择的是每日“19:00—次日03:00”,这样一来可以避免空调在工作日家中没人的时候自动开启。
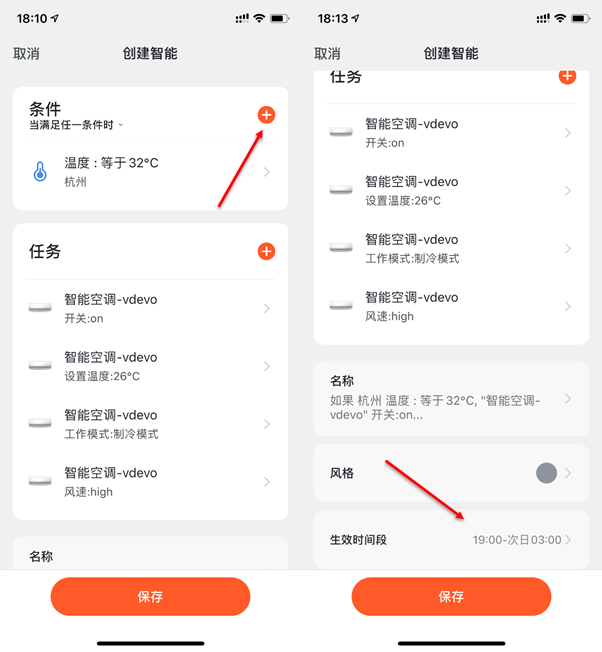
设置条件—日出/日落
-
点击添加“自动化”后,会进入“创建智能”的引导页面。
-
先设置一个场景的触发条件,这里选择的是“气象变化时”
-
在“气象变化时”中需要再选择一个详细的条件,这里选择的是“日出日落”。
-
执行条件可选择日出或日落,也可以选择日出或日落的前后的时间段,选择好执行时间后,点击下一步保存。
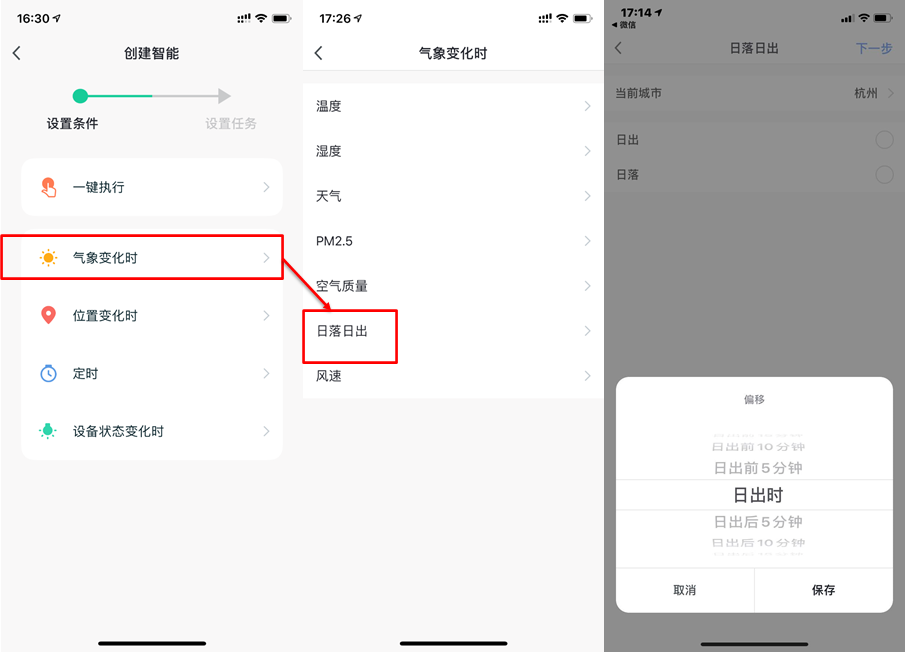
-
设置完条件后,会自动跳转到设置任务的页面。
-
这里选择的是“操作设备”
-
选择一个想要操作的设备,这里选择的是空调。
-
选择好设备后,可以同时选择多个“功能”,这里选择的是“开关:开;温度:26℃;工作模式:制冷;风速:高”点击下一步保存。
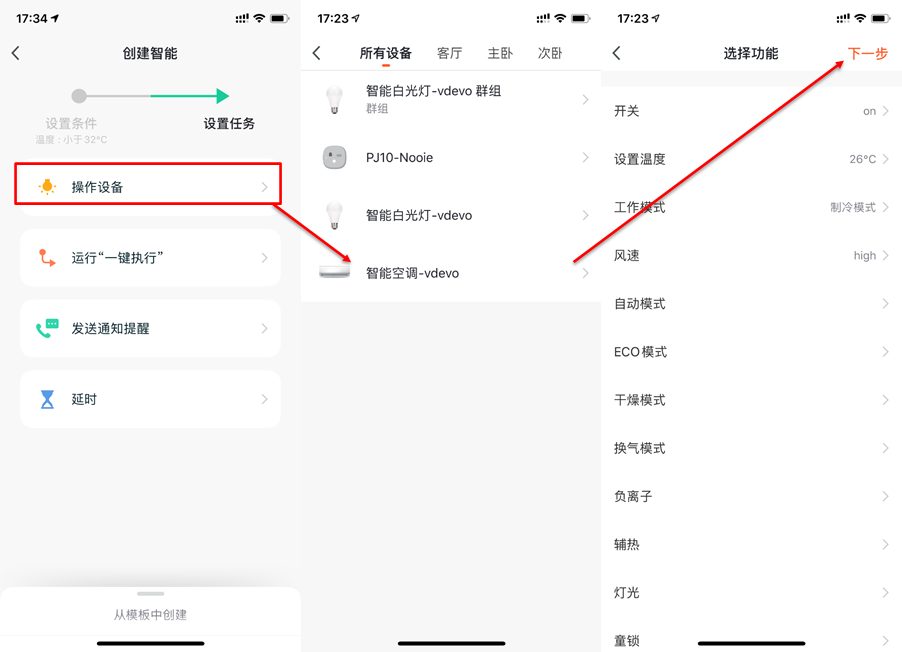
设置条件—到达或离开
-
“到达或离开”可以设置在离开或者到底某地时,触发某些动作。(使用此功能需要在手机设置中允许 App 获取地理位置。安卓版无此功能。)
-
选择到达或离开,然后设置离开某地条件,点击“下一步”,添加条件完成。这个功能可以帮助您在离位置的110-1023米内进行控制您的设备执行您预设的任务。
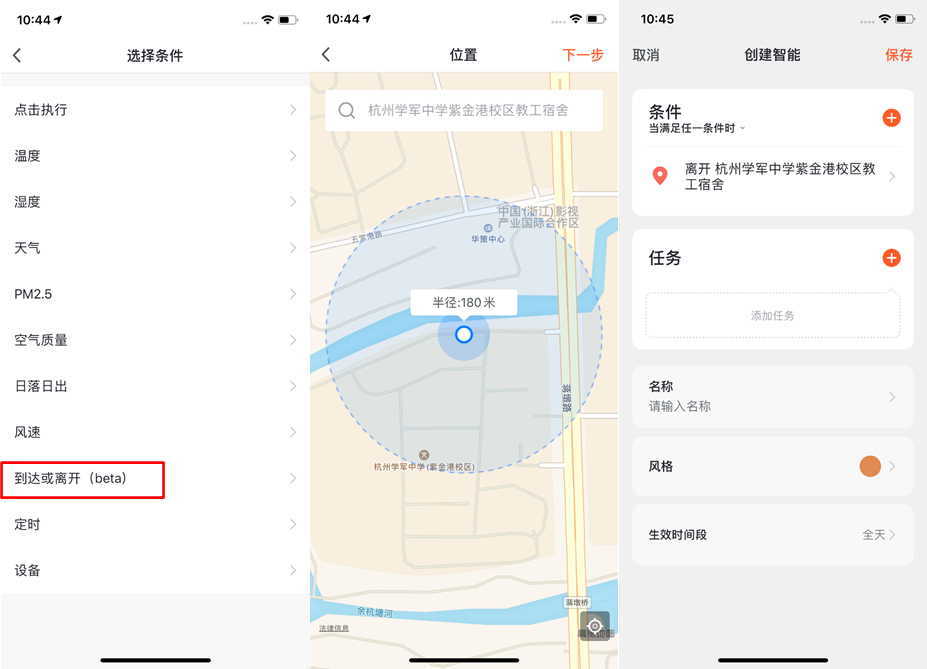
设置条件—到达或离开
-
App 会根据您绑定的设备,智能的为您推荐一些现成的“自动化”和“一键执行”,以方便您可以快速使用。
-
在“创建智能”页面,点击屏幕下方的“从模板中创建”,会弹出一些系统推荐的“自动化”设置。
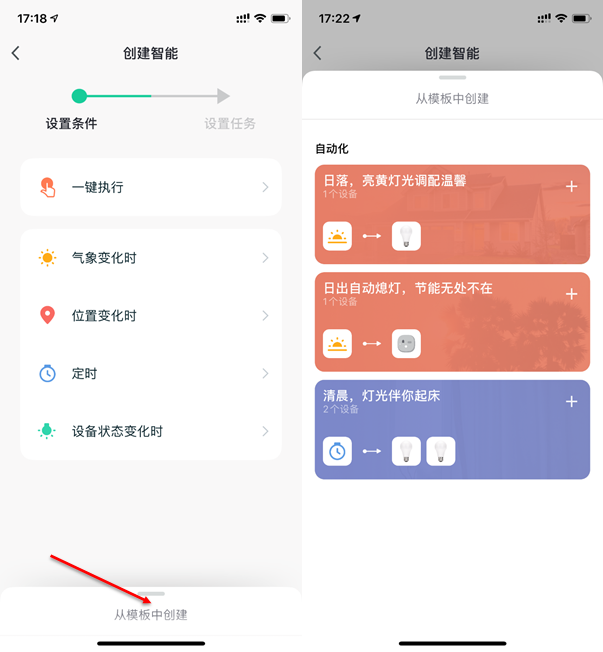
添加任务
-
点击“添加任务”或者右上角的“+”均会进入“选择任务”的页面。
-
这个“任务”可以是某种条件下某个设备的开关,也可以是执行某个自动化。
-
动作分为五种:“一键执行”、“开关自动化”、“发送提醒”、“延时”和“设备”。
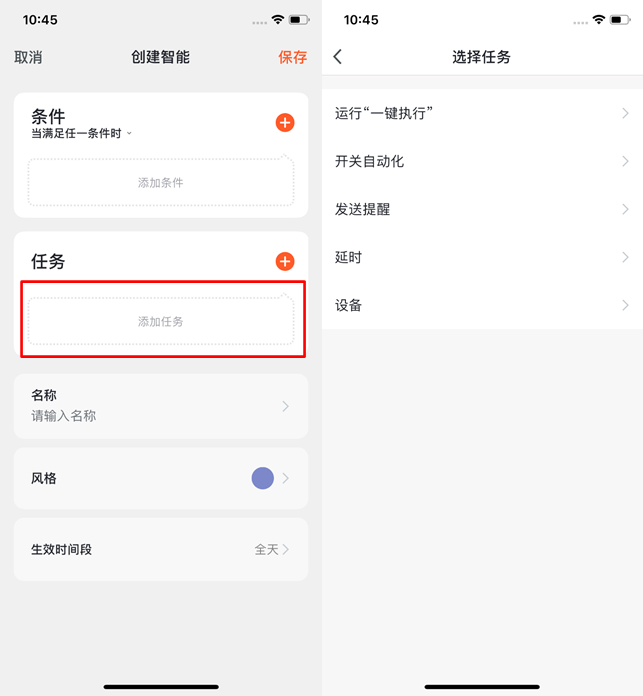
设置生效时间段
-
您可以对您创建的自动化自定义生效的时间段。
-
比如您设置的人体运动传感器检测到人经过时,小夜灯自动打开的自动化场景,可以选择执行时间是“夜间”,这样就不会在白天的时候自动亮灯。
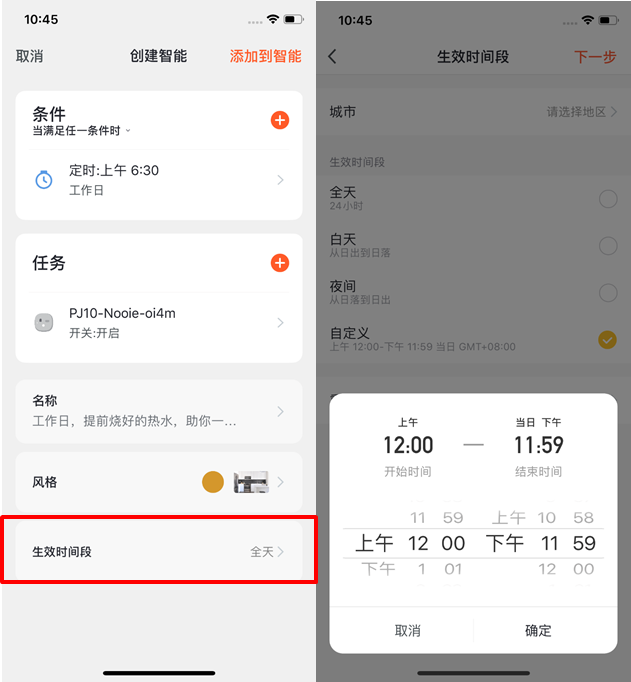
自动化-实例
自动化的条件和动作都设置完成后如图所示。
主要可以实现4种类型的自动化:
1、设备与设备之间的联动:比如可以设置空调开启后,香薰机和空气净化器也自动开启;
2、外界环境与设备的联动:比如可以设置温度高于 29℃ 时,自动开启空调;
3、定时操作:比如设置每天早上8点钟,窗帘自动打开;
4、地理围栏:支持到达或者离开某地执行具体的动作,比如进入家附近时,自动打开空调和热水器。
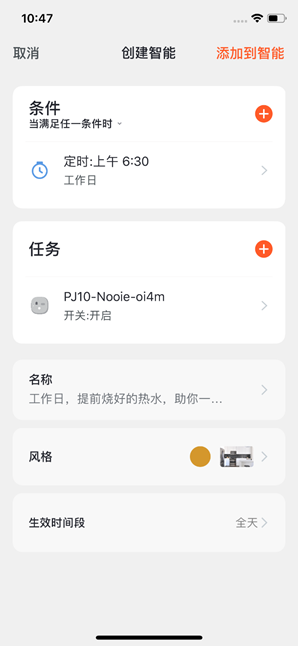
自动化-消息推送支持多选
-
点击“创建新帐户”,会弹出点击 智能 - 添加 - 发送通知提醒,进入【选择提醒方式】页面。此页面功能支持多选(最少选1个,最多选3个)若电话通知和短信提醒都没购买,则只能选择消息中心。
-
完成配置后,返回自动化首页,根据选择推送方式可组合显示。
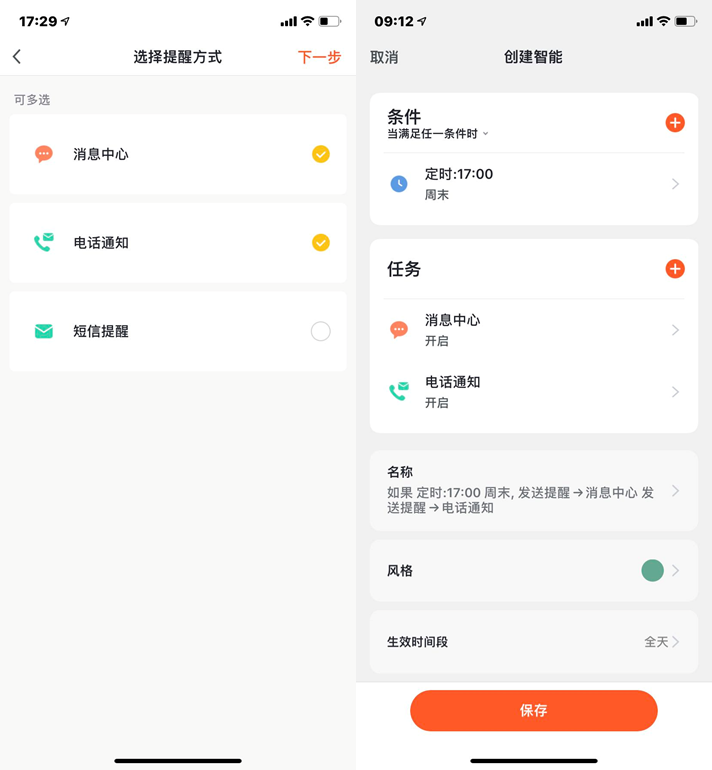
一键执行
-
选择“一键执行”标签页,点击“添加一键执行”或者右上角的“+”按钮,即可进入设置页面。
-
若要设置为“一键执行”,在设置条件时必须选择为“一键执行”。
-
“一键执行”不支持在任务中添加“一键执行”和“发送提醒”。
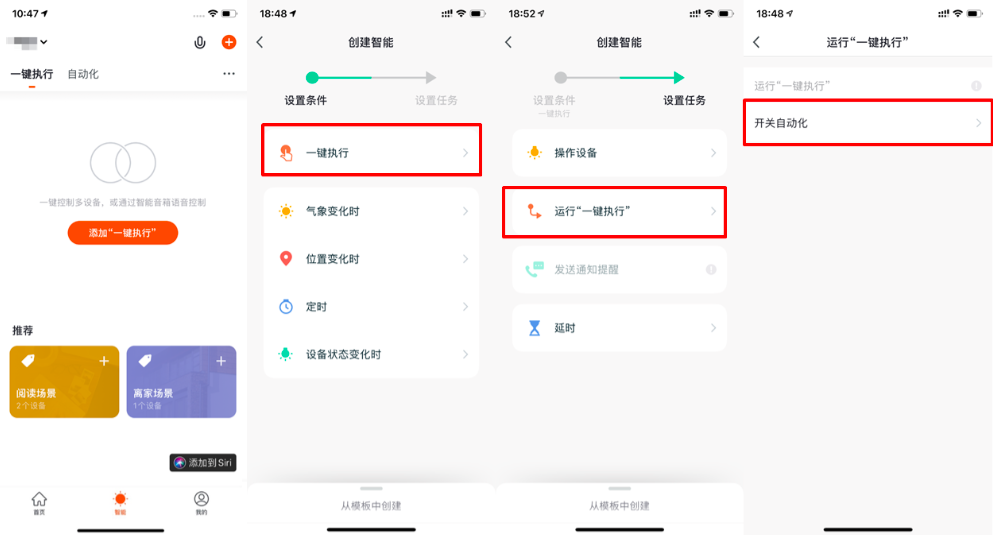
-
在设置场景的时候,如果选择的任务是“开关自动化”,那就需要有至少一个预设好的“自动化”。
-
点击“开关自动化”后会显示已有的“自动化”选项,点击后会弹出“启用”或者“停用”的选项,接着点击“下一步”,输入场景名称,最后点击屏幕下方的“保存”即可设置完成。(“一键执行”不支持设置“生效时间段”)点击查看更多相关介绍
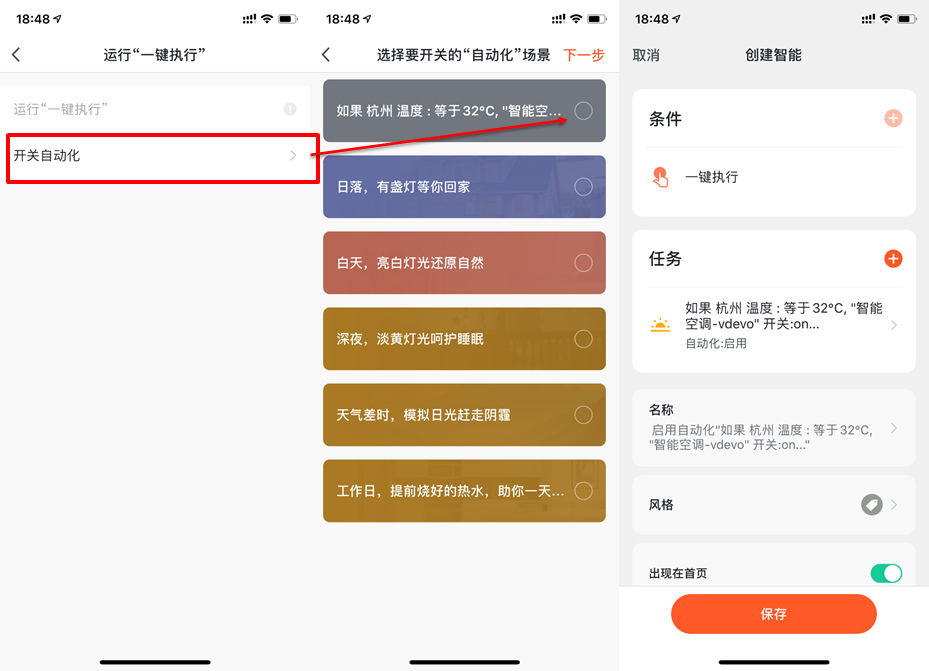
“自动化”支持网关本地场景一键执行
新版 ZigBee 网关支持“自动化”本地场景一键执行,即如果一个“自动化”下所有任务及设备都在新版 Zigbee 网关下的话,则可以在无外网情况下正常执行。这意味着即使家中断网了,绑定在新版 ZigBee 网关下的各类设备和任务依旧会按照之前 App 上设置好的来执行设备的自动化。
智能— Zigbee 网关联动数据备份与恢复
App中现在支持“Zigbee 网关联动数据备份与恢复”功能。这就意味着即使用户家中 Zigbee 网关被移除时,也会自动保留前一份联动场景信息,当该设备在用户家中被重新配网后(正常配网、自动发现配网),将会恢复联动场景信息。
智能-添加/修改/删除
-
设置完的“一键执行”和“自动化”会在“智能”页面展示,点击页面右上角的“…”,可以对已添加的“一键执行”和“自动化”进行编辑和排序。
-
点击后会跳转到“编辑”页面,这里可以对场景或自动化的顺序进行调整,左滑可以删除场景或自动化。(苹果系统点击场景名称左边“-”可删除)
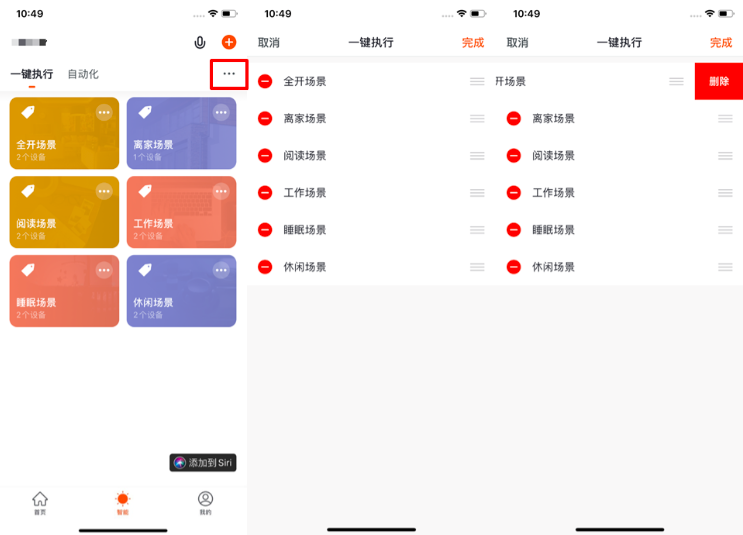
-
点击已有的“一键执行”和“自动化”模块右上角的“…”即可进入与其对应的编辑页面。
-
进入编辑页面后,左滑屏幕即可对已添加的“条件”和“任务”进行删除。
-
通过点击“+”则可以新增“条件”和“任务”。
-
点击页面末尾的“删除智能”选项则可以对这个“智能”整个删除。
-
点击“自动化”模块本身,亦可弹出一个快速编辑窗口,可以对“自动化”模块进行编辑和删除。
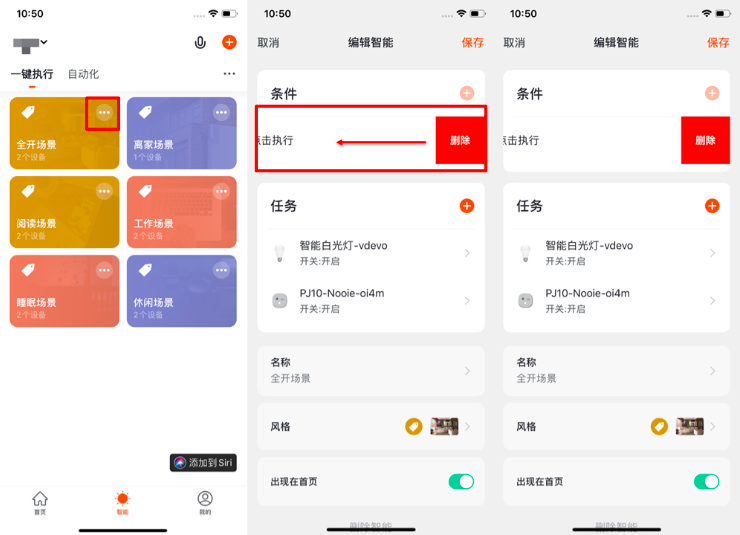
添加一键执行到 Siri
-
在“智能”页面点击有下角“添加到 Siri”,会跳转到 Siri 捷径页面,并展示所有的“一键执行”。
-
您可以选择需要添加至 Siri 控制的“一键执行”。
-
跳转到“添加到 Siri”的设置页面后,在这个页面中,可以设置“语音触发词”,当您对 Siri 说这个“语音触发词”时,Siri 就会去控制 App 执行这个添加至 Siri 的“一键执行”。(此功能仅支持 iOS 系统,且 iOS 版本需要≥12.0)
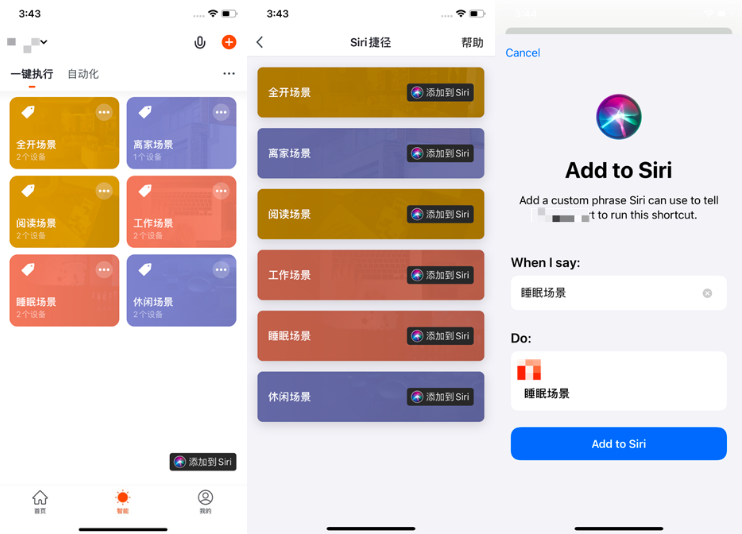
场景日志
-
点击日志展示界面可按倒序时间顺序查看场景日志
-
最多智能存储最近7天的日志信息。
-
点击具体某一条日志,可跳转到相应的场景编辑页面。
-
自动化执行时如果有设备执行失败则会在通知中心推送告警信息并保留执行失败日志,通过该日志可查看具体执行失败设备。
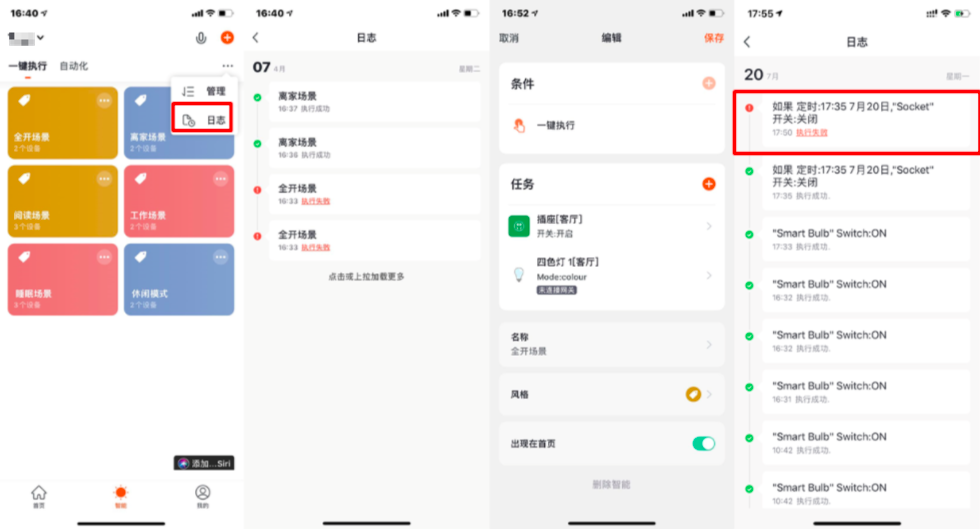
局域网内场景执行
App 中新增“局域网内进行场景执行”功能,也就是说在没有 Internet 连接但是有局域网的情况下,针对所有符合条件的场景,只要在局域网内有任务可以执行,就会执行,按照场景中动作的顺序,对动作设备依次进行局域网控制。
首页
- 可以用语音控制设备
- 拥有多个家庭的用户可选择切换/添加家庭
- 点击进入天气因素页面,可拖动来调整排列顺序,首页显示前三项
- 添加各种类型的智能设备
- “一键执行”,灵活转换家内生活场景
- 切换家内不同房间查看各房间内智能设备状态
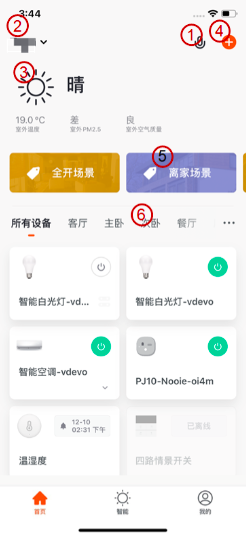
“我的”
- 语音等第三方服务:包含7个第三方语音产品接入服务;
- 家庭管理:可以对您的家庭及成员进行管理;
- 消息中心:消息分为告警、家庭、通知三个大类,并可对消息的通知设置免打扰时间段;
- 常见问题与反馈:包含全部问题、网络诊断、反馈问题、常见问题、我的反馈五个模块;
- 精选服务:包含视频云存储、电话通知和短信通知;
6.HomeKit 信息:控制管理HomeKit设备; - Watch:若该苹果手机绑定了Apple watch,App才会展示此入口,若没绑定则不展示。进入Watch可以看到可操作设备、可执行“一键操作”;
- 设置:包含声音、App消息通知、关于、网络诊断、上传日志、清理缓存、退出登录六个模块。(其中“上传日志”选项仅在iOS系统存在)
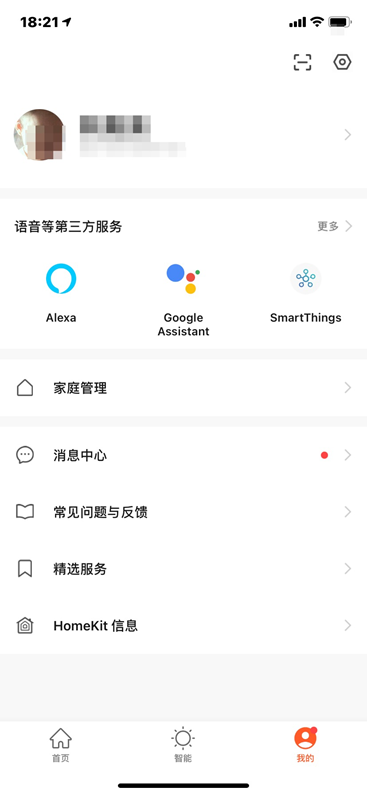
“我的”—语音等第三方服务
点击“语音等第三方服务”,可绑定、连接第三方音箱。
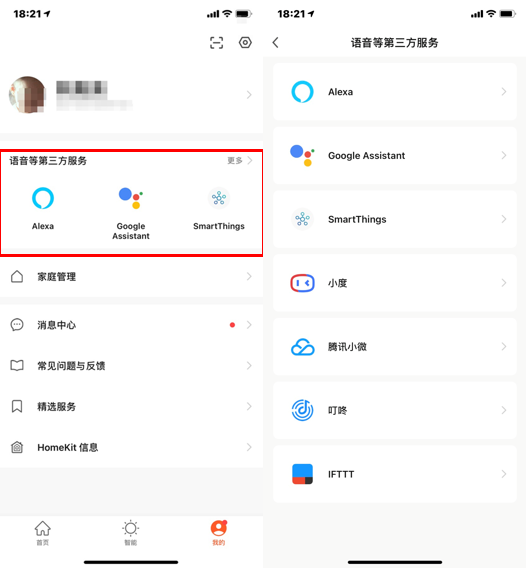
消息中心
1.“告警”消息包含:设备报警、自动化消息通知、报警器报警、设备定时执行失败等;
2. “家庭”消息包含:添加家庭成员、移除家庭成员、解散家庭、设置家庭成员为管理员、添加设备、设备分享等;
3. “通知”消息包含:用户反馈状态更新、官方消息推送等。
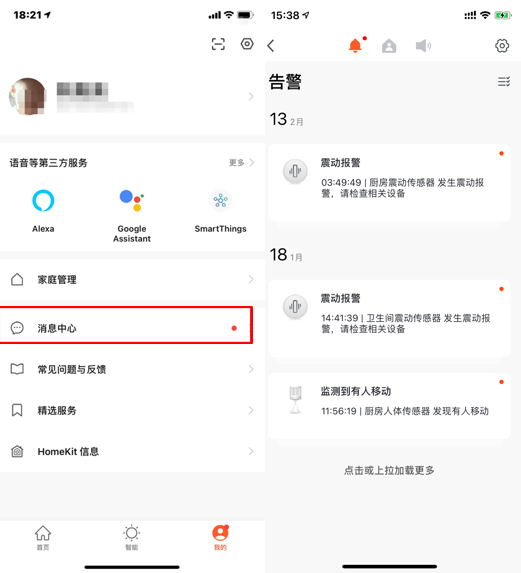
4. 消息中心支持设置在某时段内免打扰。
5. 点击“按时段免打扰”选项,首次使用时需要先选择“免打扰设备”。
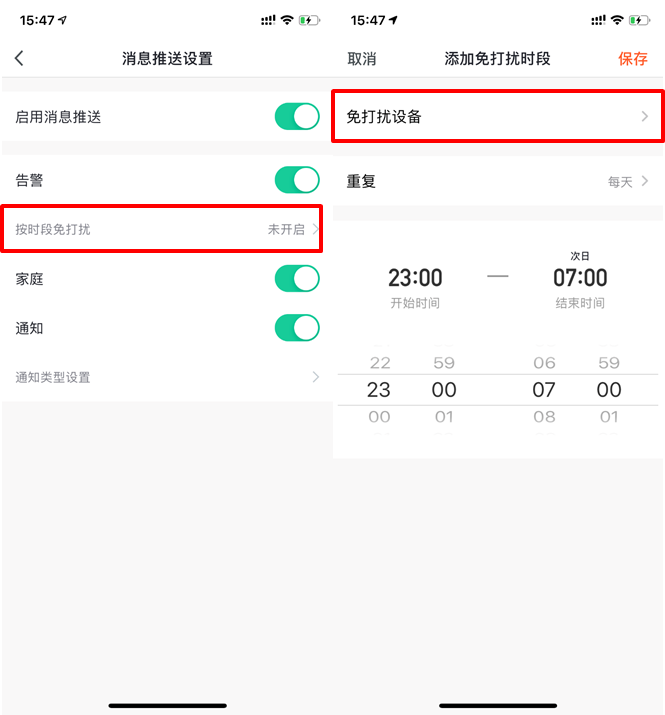
6. 选择需要免打扰的设备后,点击左上角“<”按钮返回“按时段免打扰” 页面即可完成设置。
7. 若需要添加新的“免打扰设备及免打扰时段”,可以点击“添加免打扰时段”选项,再次添加一组新的“免打扰设备及免打扰时段”。
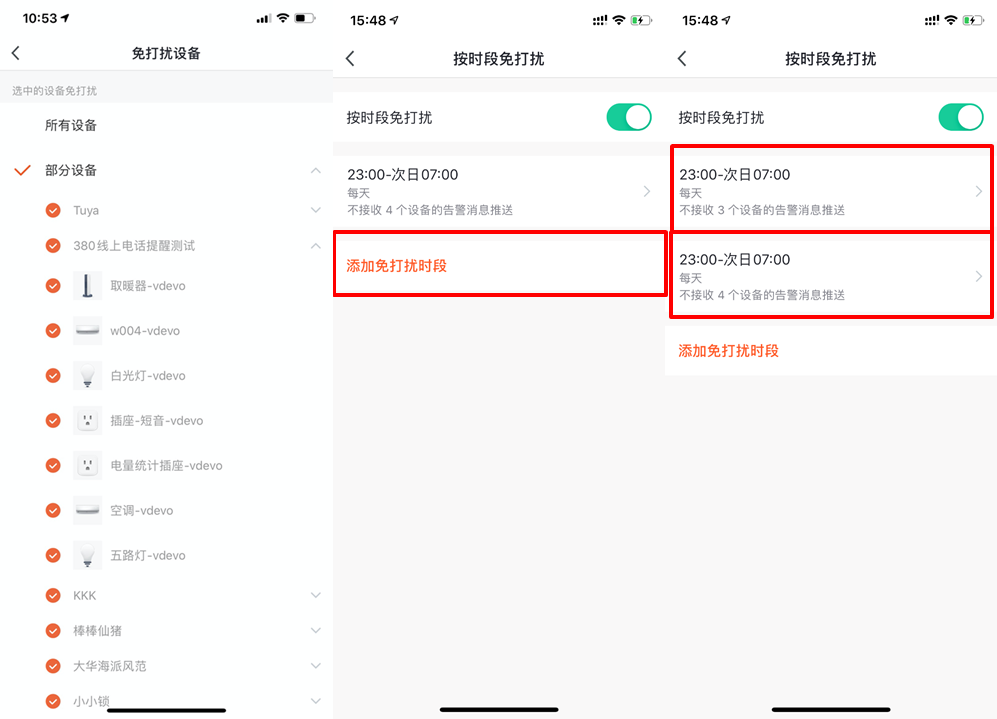
消息推送设置
- 消息推送设置有两个入口:第一个在“我-设置- App 消息通知”。
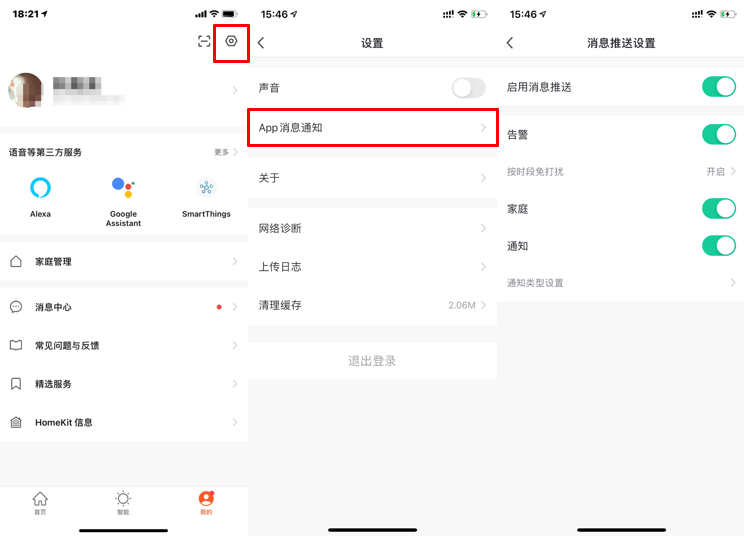
- 第二个在“我-消息中心”,进入消息中心后点击右上角“齿轮图标”;
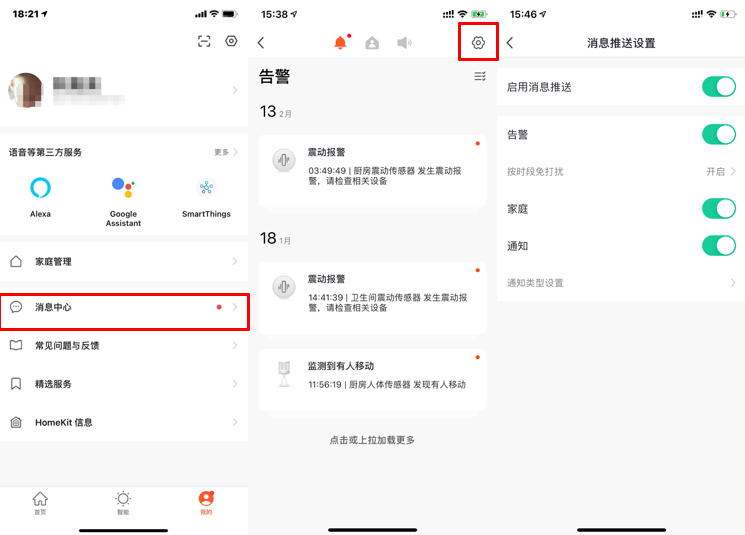
- 消息推送按钮关闭时,“告警、家庭、通知”三个消息分类都的消息都不接收。消息推送按钮打开时,则可以分别对“告警、家庭、通知”三个消息分类进行单独设置,以选择是否接收推送消息;
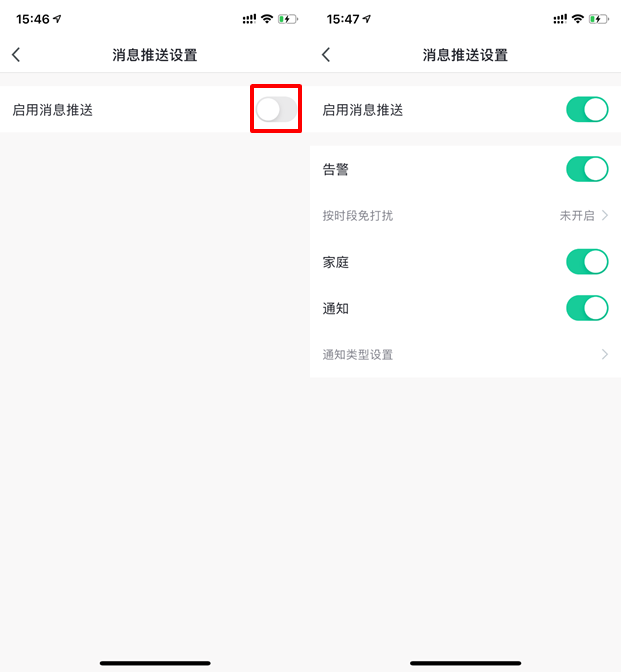
常见问题与反馈
-
点击“我的—常见问题与反馈”,即可进入帮助中心,查找您所需要的的常见问题,也可以在此对我们进行反馈。
-
我的反馈:查看您反馈的意见的处理结果。
-
常见问题:您在这里可以找到一些在使用过程中所遇到的常见问题。
-
热门问题:您可以通过下方的四个选项:“我的设备”、“设备网络问题”、“App使用问题”、“第三方控制问题”来查找您所遇到的问题。
-
反馈问题:提交在您使用的过程中的设备问题、联系方式、发生时间并上传图片
-
搜索问题:您可以在页面上的搜索框中输入关键词来搜索您所遇到的问题。
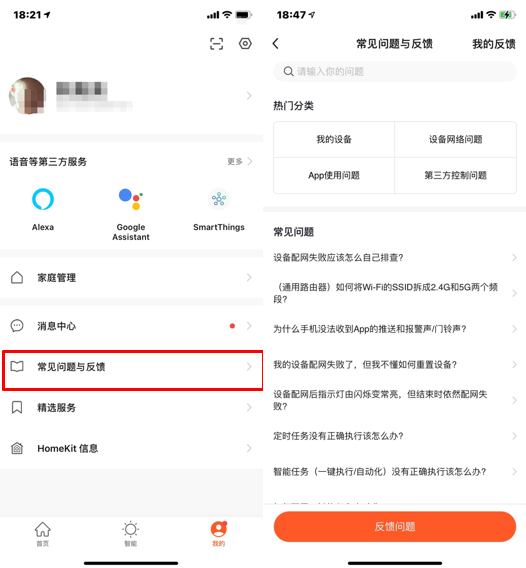
精选服务
-
点击“我的—精选服务”即可进入“精选服务”的列表页。
-
“精选服务”主要分为以下三种增值服务:
-
视频云存储:购买开通该服务后,设备可将录像数据加密上传至服务器,用户可在App上随时查看历史录像;(需要您的App中添加有智能摄像头设备,同时历史录像不提供下载服务)
-
短信通知:开通该服务后,设备触发通知条件时自动短信通知,随时随地守护您和家人的安全
(仅支持注册账号时使用的手机号来接收通知,如使用的是邮箱注册的账号,则需要重新提供一个手机号用以接收通知。) -
电话通知:开通该服务后,设备触发通知条件时自动电话通知,随时随地守护您和家人的安全。(仅支持注册账号时使用的手机号来接收通知,如使用的是邮箱注册的账号,则需要重新提供一个手机号用以接收通知。)
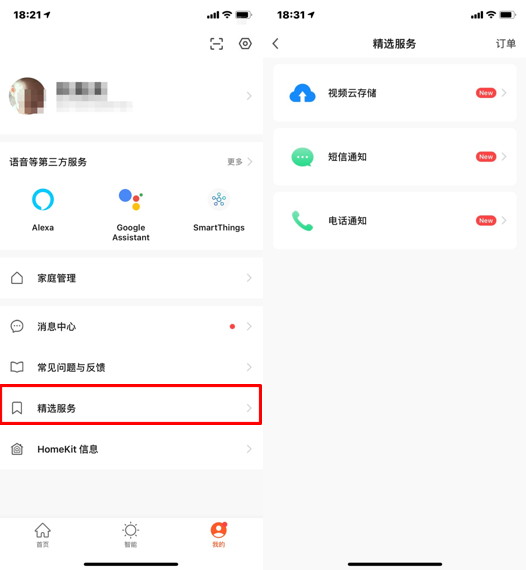
-
HomeKit 信息
- 该功能并不能让我们的设备支持Apple HomeKit,我们的设备不是都支持Apple HomeKit的,支持的设备会在商品包装上印上HomeKit的图标;
- 该功能可以让您通过我们的App添加支持Apple HomeKit的设备,进而和我们App中的设备一同使用以及设置场景联动;
- 在我们的App上添加了支持HomeKit的设备后,您依然可以在iOS上的“家庭”App中再次进行添加;
- 在我们的App中移除了支持HomeKit的设备后,并不会在iOS上的“家庭”App中将该设备移除;
- 只有通过物理手段(设备的重置键)重置该设备后,该设备才会在我们的App和iOS上的“家庭”App中移除;
- 如果该HomeKit设备已在iOS的“家庭”App中添加,则该设备将无法被安卓手机上我们的App搜索到,也无法完成配网。
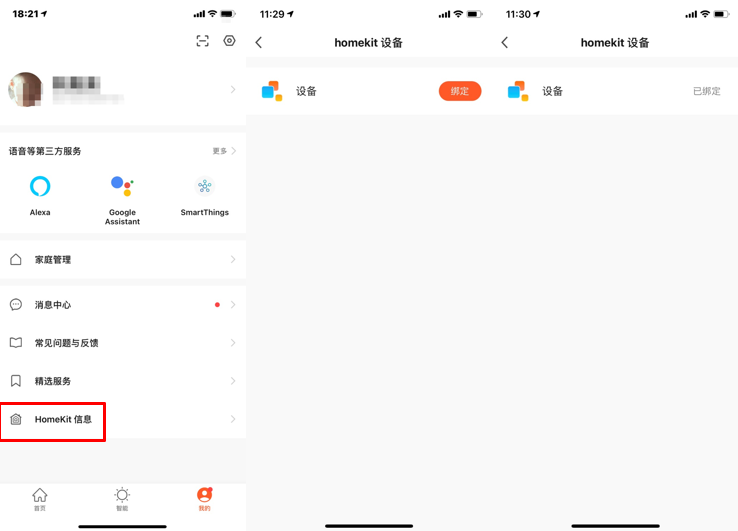
Watch
- 在“我的”中点击“Watch” 选项,会进入到“Watch”的操作页面。
- 点击“设备”选项,会展示App下所有的智能设备,可添加的设备前方有“+”,表示可以通过穿戴设备进行操作。不支持穿戴设备操作的设备会放在“以下设备不支持Watch”的标签中。
- 点击“一键执行”选项,则会展示所有可运行的“一键执行”,点击“+”添加即可。
- 同时App中“消息中心”里的所有推送消息也会在穿戴设备上收到。
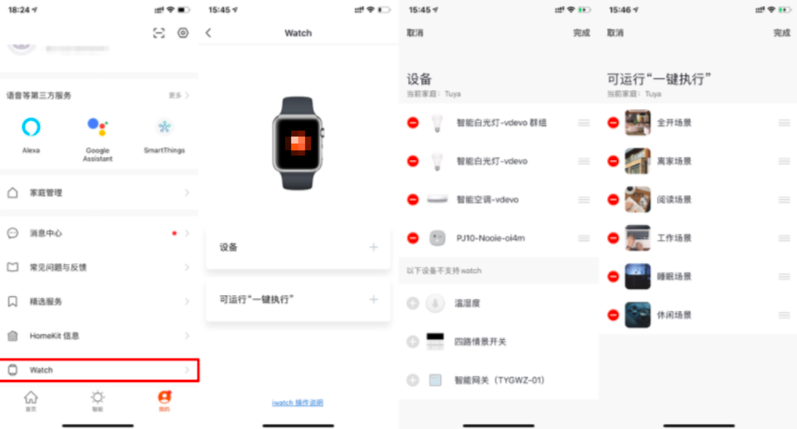
个人中心
-
点击“我—头像”即可进入个人中心,个人中心页面用于显示个人账号信息,您可以在这里完成修改头像、昵称、温度单位、时区。
-
点击“账号与安全”,会进入“账号与安全”页面,您可以在这里修改登录密码、设置手势密码、停用账号。
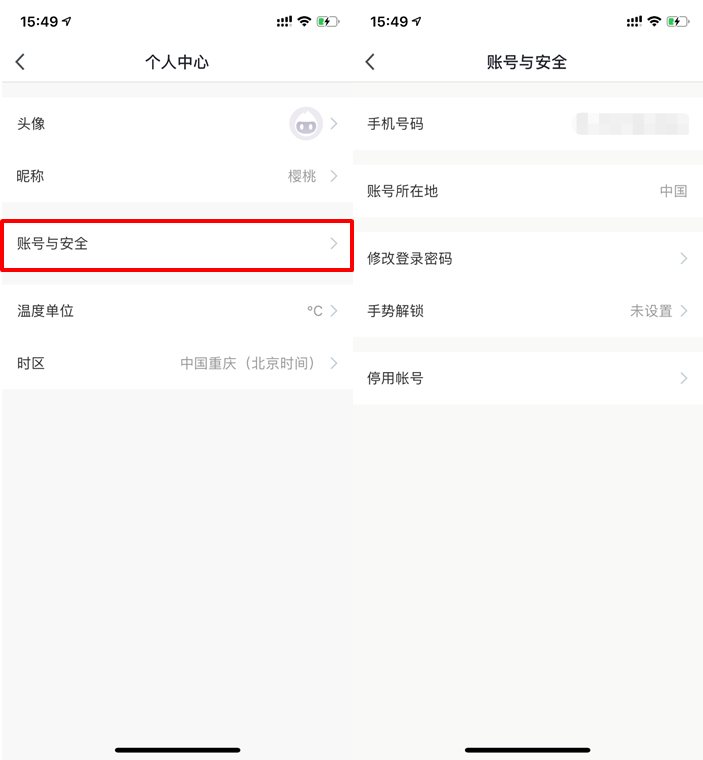
账号与安全-注销账号
-
点击“我—头像—账号与安全”即可进入点击“账号与安全”页面。
-
点击最下方的“注销账号”选项,会弹出警告页面,点击下方“继续注销”,获取验证码并正确输入验证码后,系统会在7天后永久停用您的账号,并删除和账号相关的数据。
-
若在停用的这7天中重新登录账号,则会终止“注销账号”的这一过程。
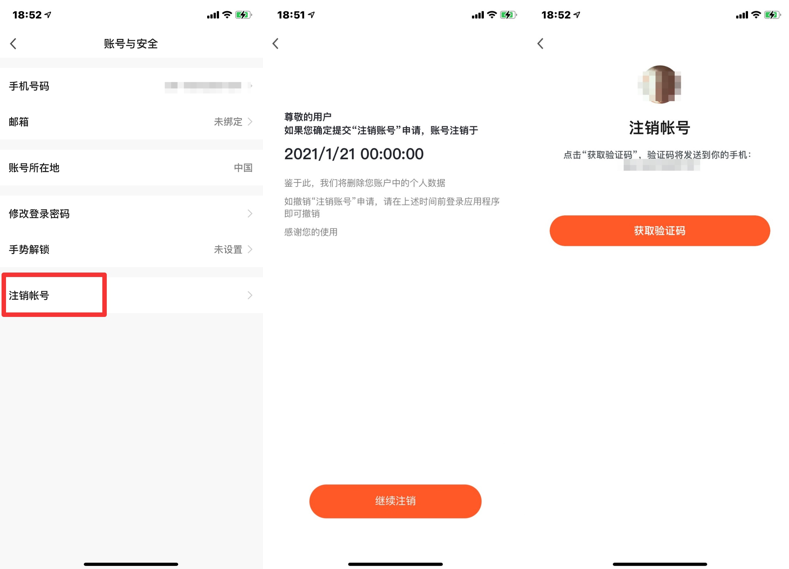
个人中心-手势密码
-
点击“手势解锁”选项后,您可以设置手势密码,开启手势密码后,此后每次登陆都需要输入手势密码才能进入 App。
-
如果忘记手势密码,点击下方的“忘记手势密码”后,App 会给您的登录手机发送验证码,输入验证码后即可输入新的手势密码。
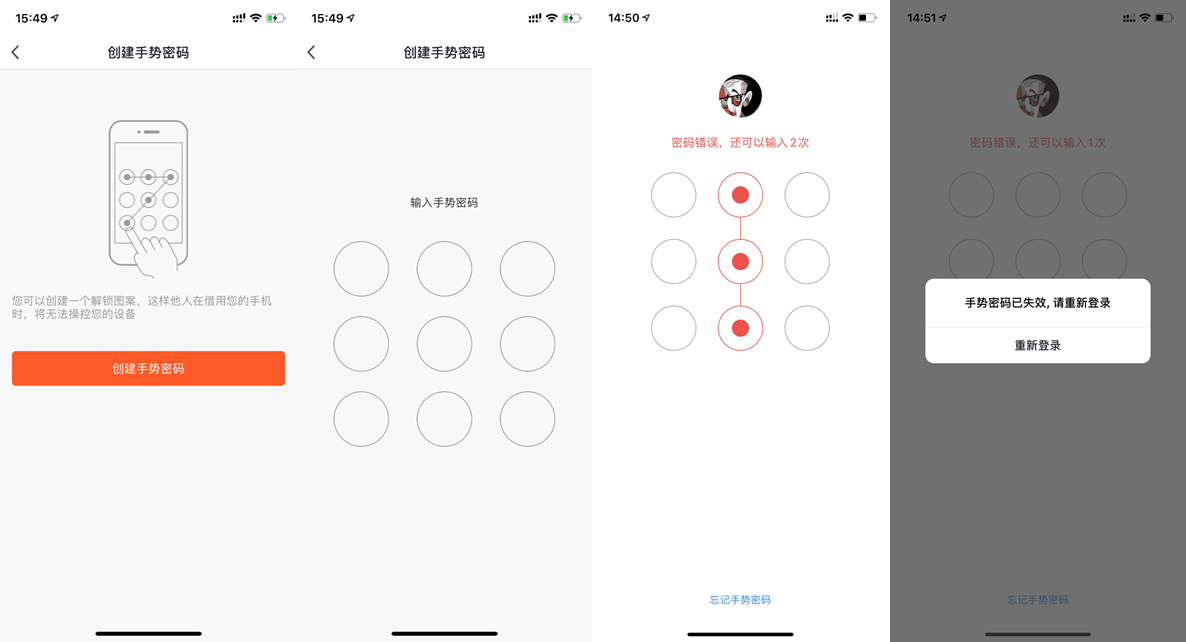
该内容对您有帮助吗?
是意见反馈该内容对您有帮助吗?
是意见反馈