准备安装环境
更新时间:2023-12-07 03:07:53下载pdf
不同的开发框架开发环境有所不同。目前,TuyaOS 共有两种开发方式,一种是 Windows 主机搭载 Linux 虚拟机的开发方式,另外一种是纯 Windows 主机下的开发方式。本文将详细介绍两种开发方式的环境搭建过程。
Windows 搭载 Linux 虚拟机
安装 VirtualBox 虚拟机
-
进入 VM VirtualBox 官网,单击框中的链接开始下载 VirtualBox 安装包。
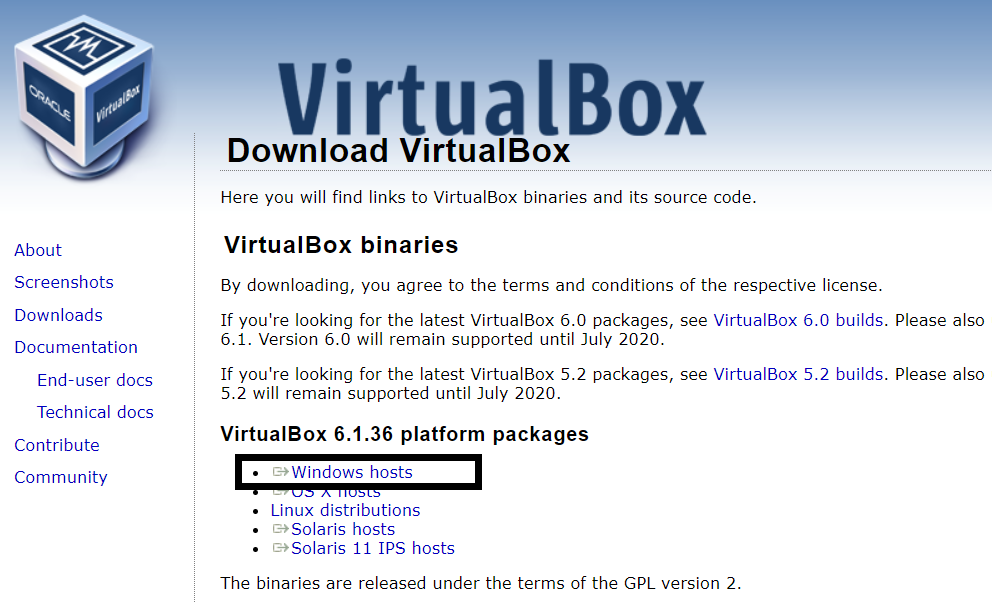
-
打开下载完成的 VirtualBox 安装包,出现如下界面,单击 下一步。
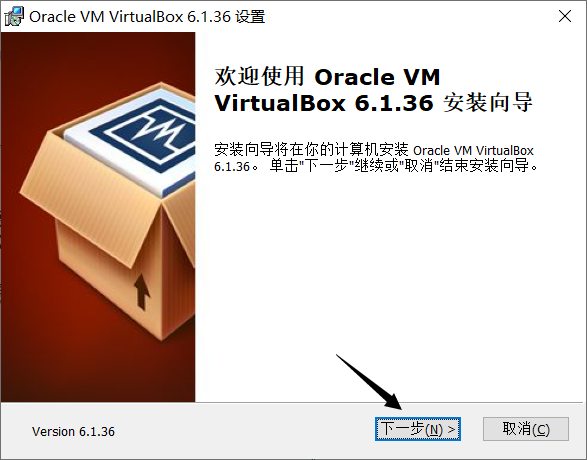
-
如果选择默认安装路径(默认在 C 盘),单击 下一步 即可。如果需要修改安装路径,单击 浏览 按钮,选择自定义的路径。为了避免出现某些不可预知的问题,建议不要包含中文路径。
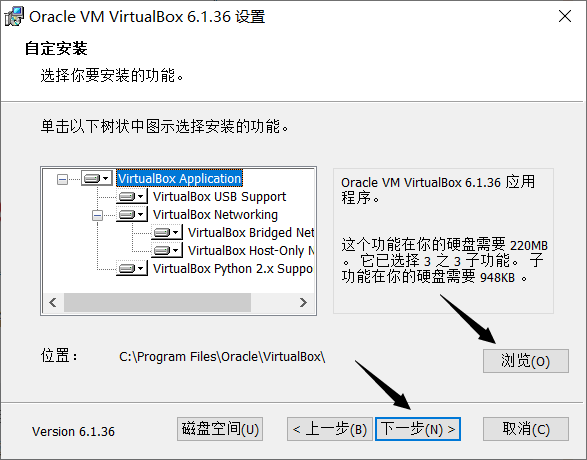
-
在自定安装这一步,默认即可,单击 下一步 继续安装。
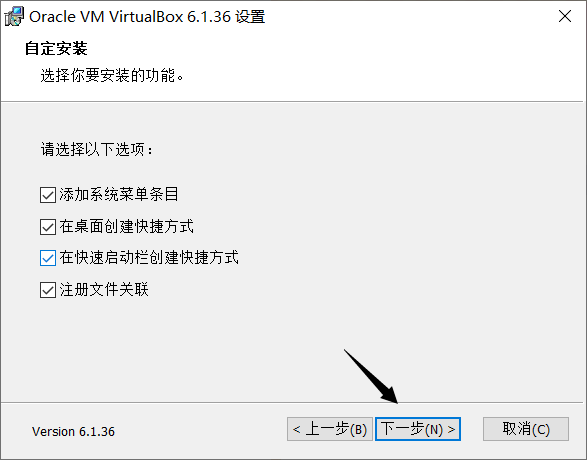
-
这一步骤将会提醒你在 VirtualBox 安装过程中网络可能会中断,单击 是,继续安装。
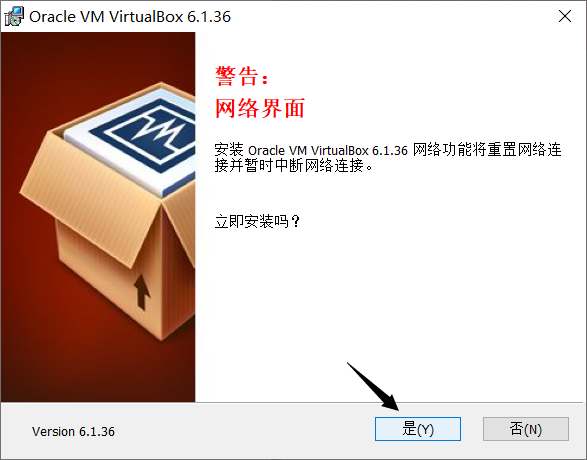
-
上述步骤配置完成后,单击 安装,开始安装软件。
等待几分钟后 VirtualBox 便安装完成了。
安装 Ubuntu 系统镜像
下载系统镜像
进入 Ubuntu 官网,下载 Ubuntu 系统镜像。这里下载 Ubuntu 20.04 作为开发编译环境,等待下载完成。
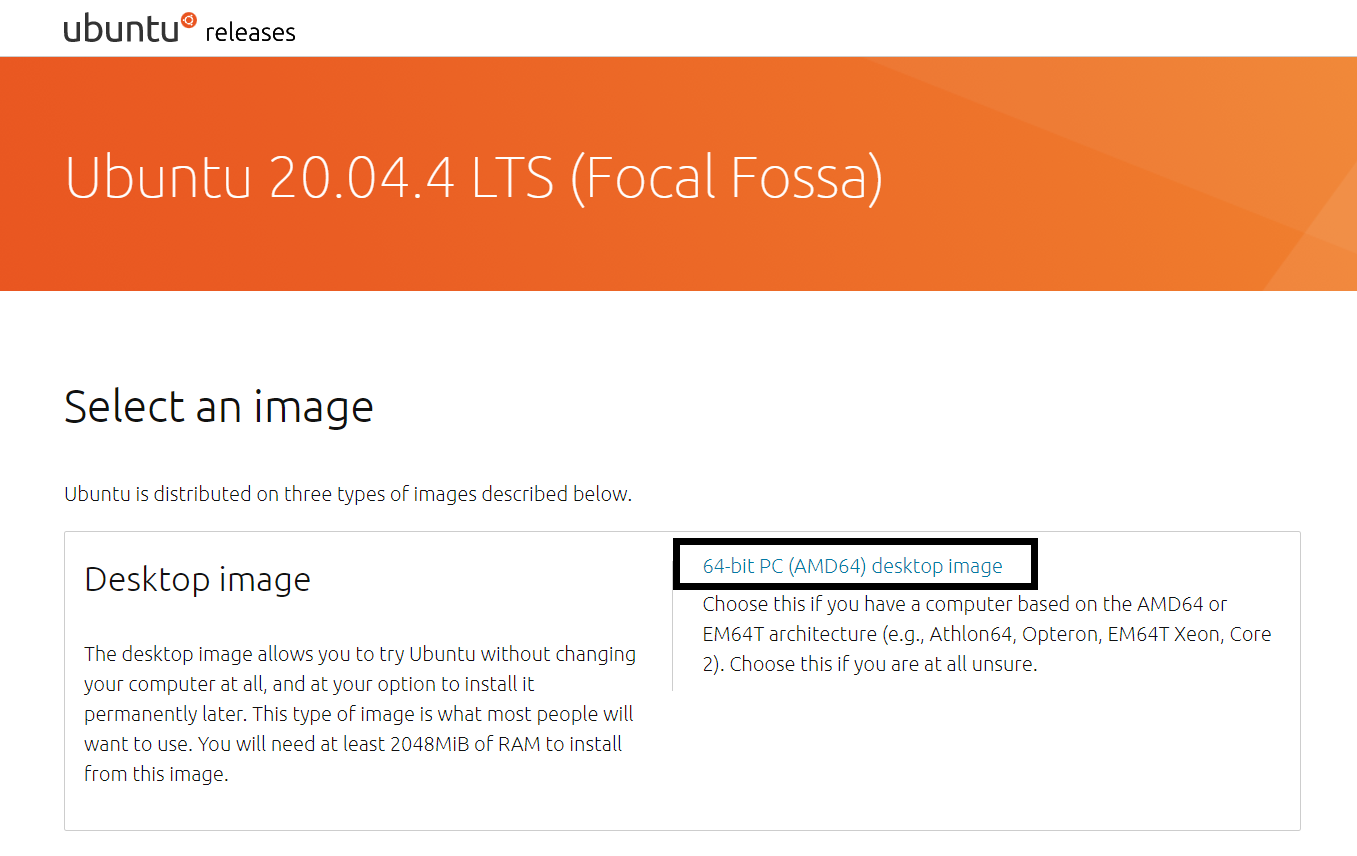
安装系统镜像
-
打开下载完成的 VirtualBox,单击 新建 创建虚拟机。
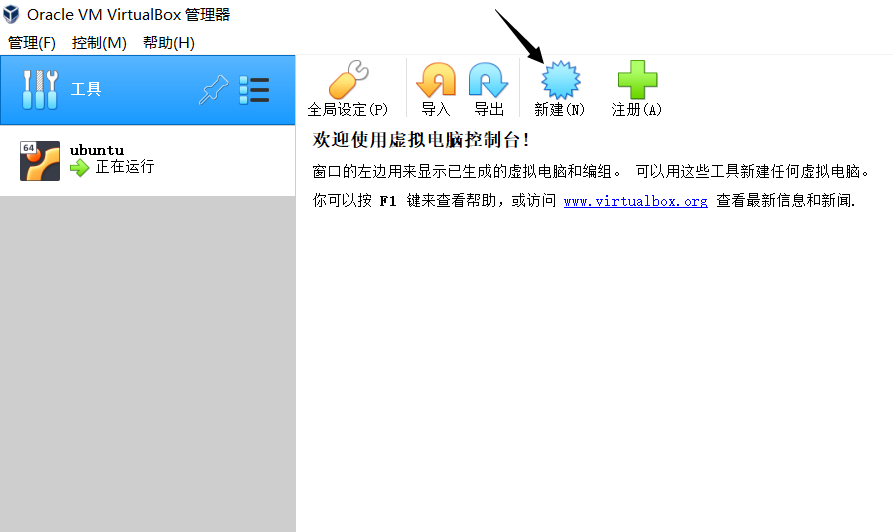
-
类型选择 Linux,版本为 Ubuntu 64 位,可以自定义名称和文件夹路径,之后单击 下一步。
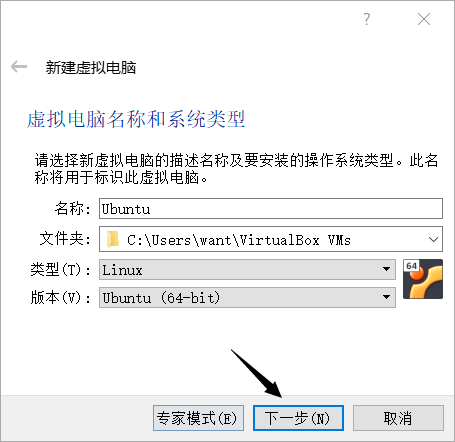
-
选择分配给虚拟机的内存大小。根据个人实际情况而定,内存分配 8GB 及以上(为了后续流畅使用 Tuya Wind IDE),之后单击 下一步。
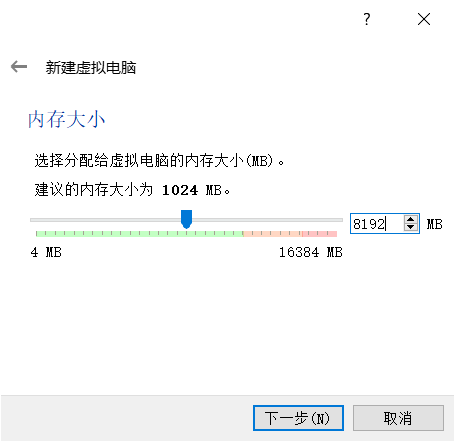
-
虚拟硬盘设置按默认就可以,单击 创建。
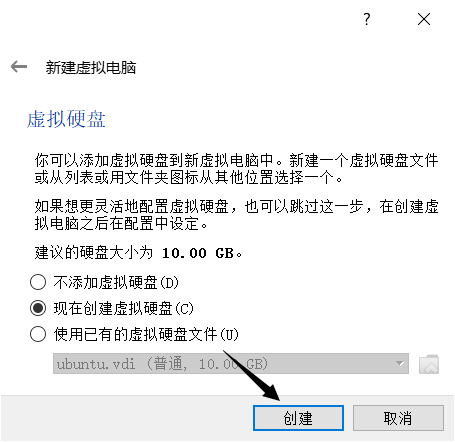
-
虚拟硬盘文件类型设置按默认就可以,单击 下一步。
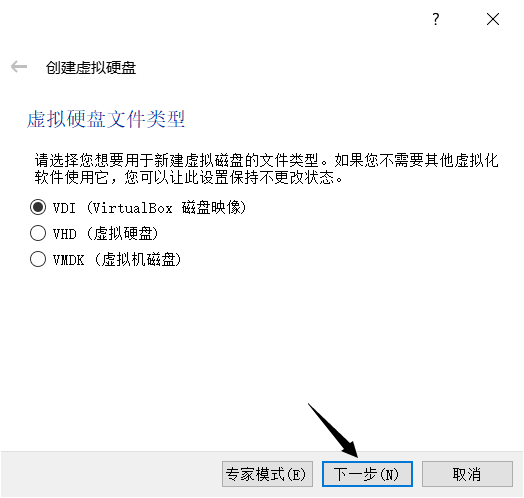
-
选择 动态分配,单击 下一步。
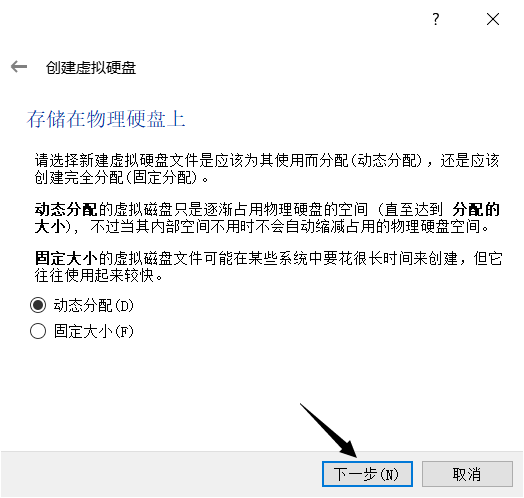
-
选择虚拟硬盘的大小,建议 50GB 起(为了后续流畅使用 Tuya Wind IDE),单击 创建。
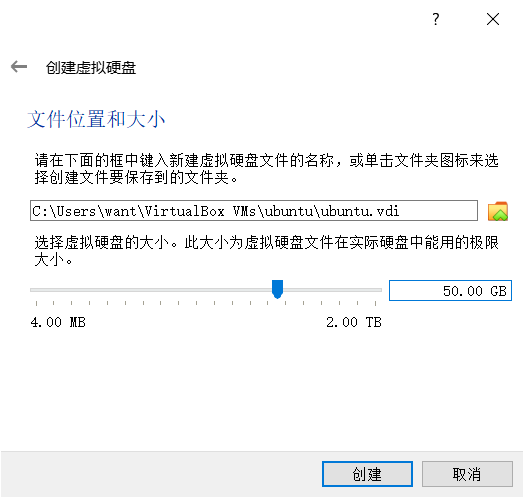
-
根据下图所框选顺序,单击 选择虚拟盘,选择下载完成的 Ubuntu 系统镜像,之后单击 启动 进行加载安装。
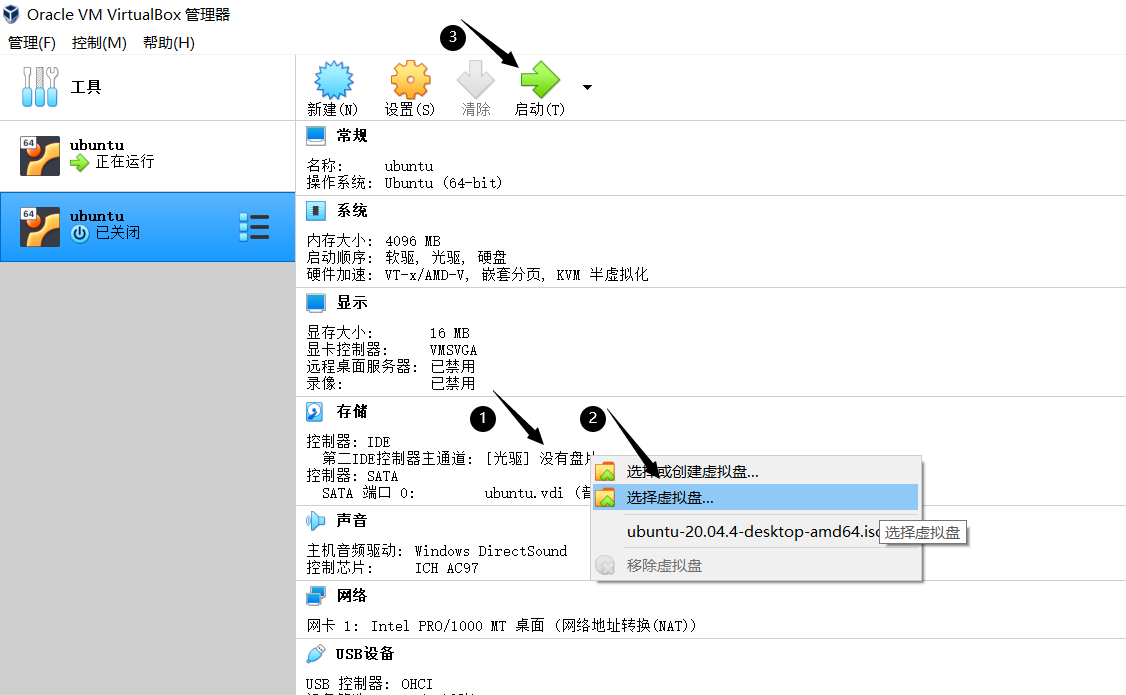
-
稍微等待一段时间后,虚拟机界面出现需要配置的选项。默认选择 English,单击 Install Ubuntu 进行安装。
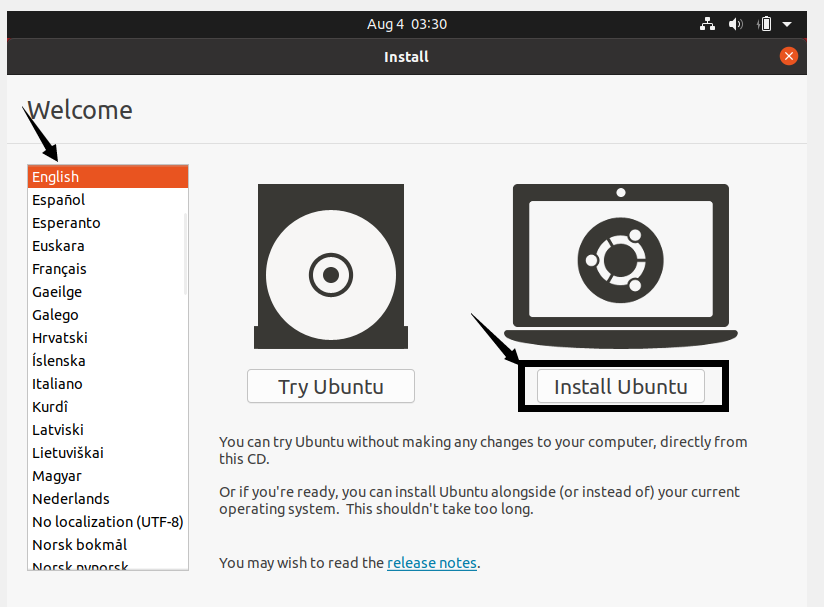
-
下面还是选择默认的 English,单击右下角的 Continue。因为虚拟机界面问题没有显示完整,但是不影响安装,后续会把界面设置成全屏显示。
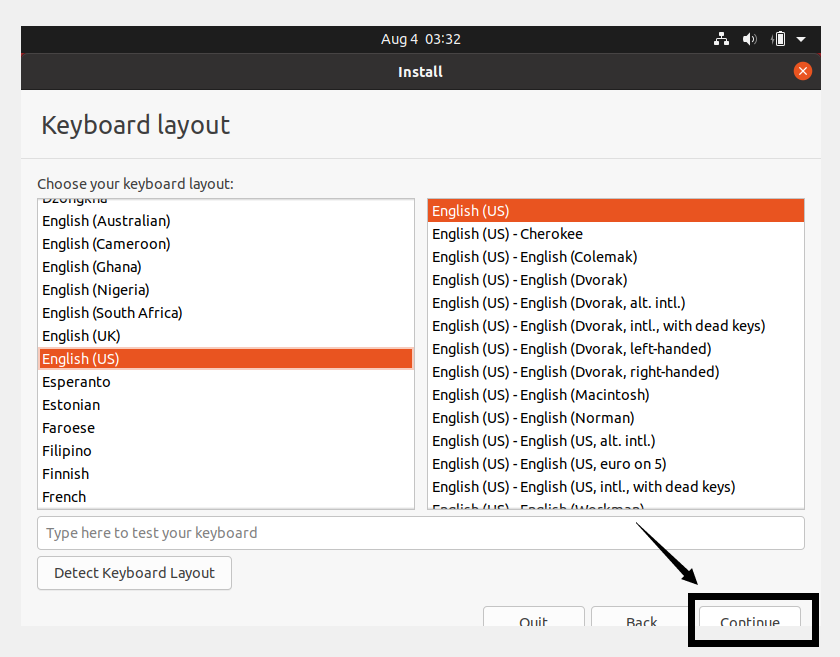
-
按下图标注,选择 Minimal installation 最小安装,取消 Download updates while installing Ubuntu 在安装过程中的下载更新,以加快系统镜像的安装速度。单击 Continue 继续安装。
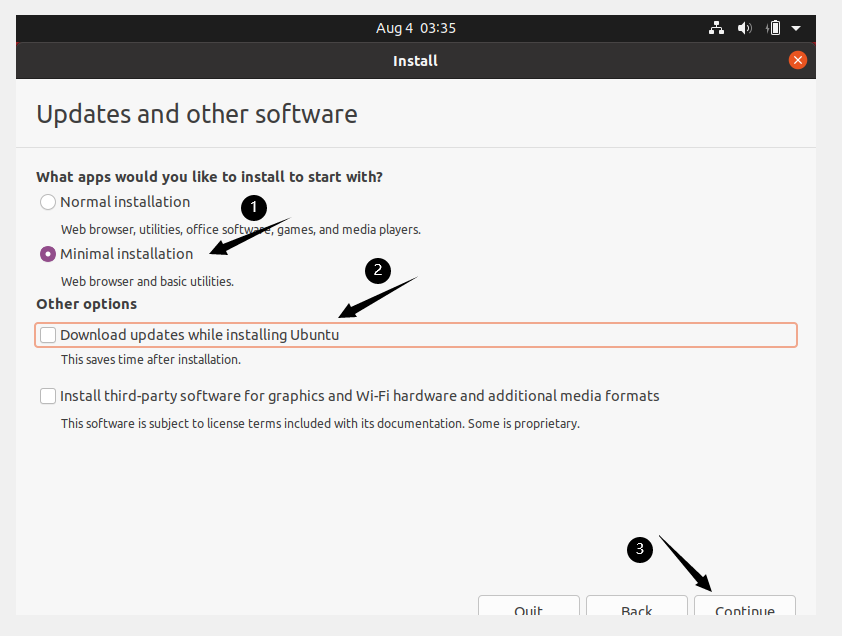
-
单击 Install Now 进行安装即可。
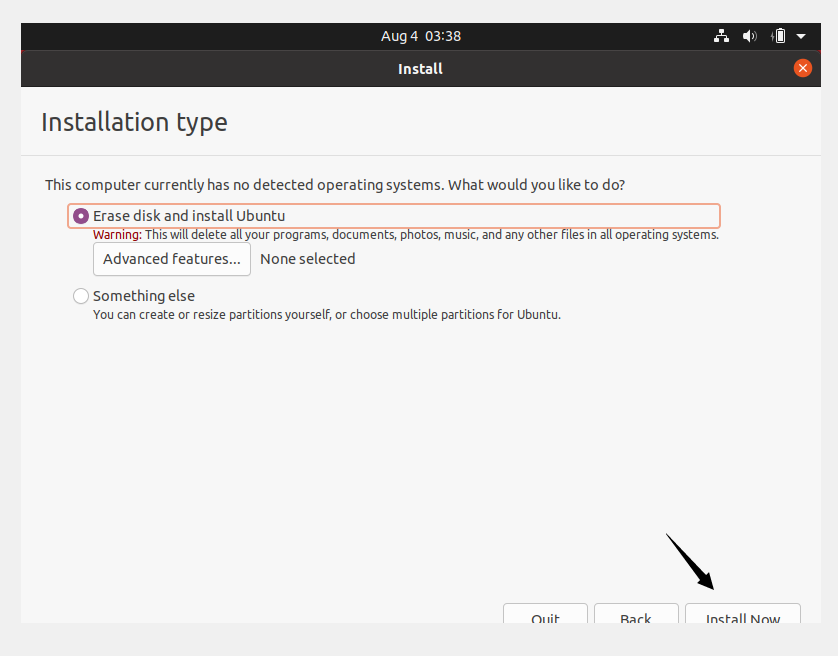
-
这一步会弹出 将会对磁盘分区进行修改 的提示,单击 Continue。
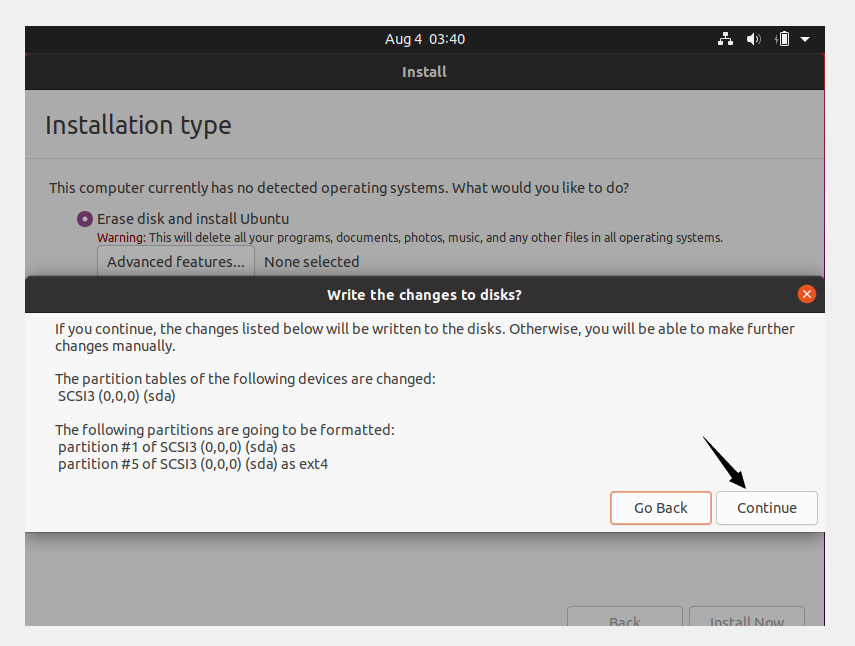
-
时区选择上海,单击 Continue。
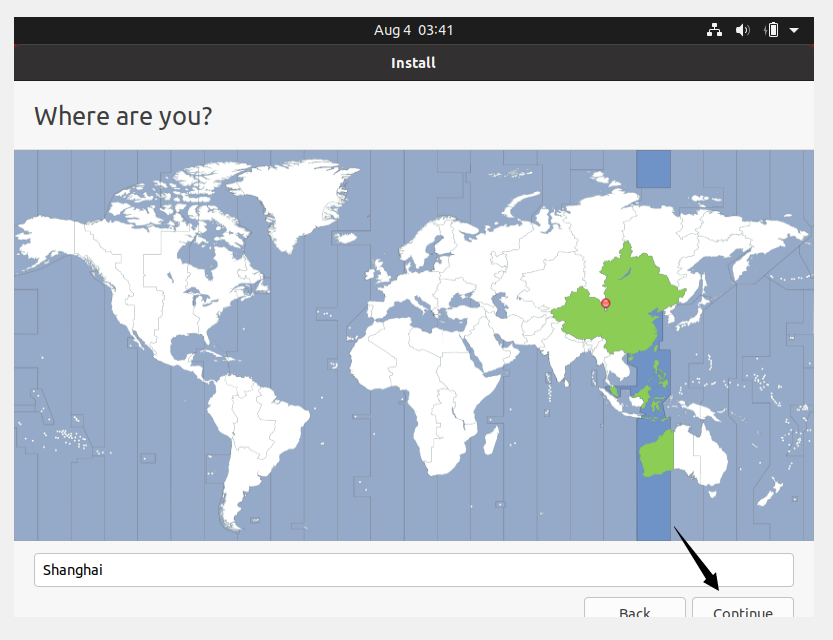
-
设置用户名和密码,第一行是用户名,第二行和第三行是自动生成,第四行和第五行是用户密码。设置完成后,单击 Continue 继续安装。
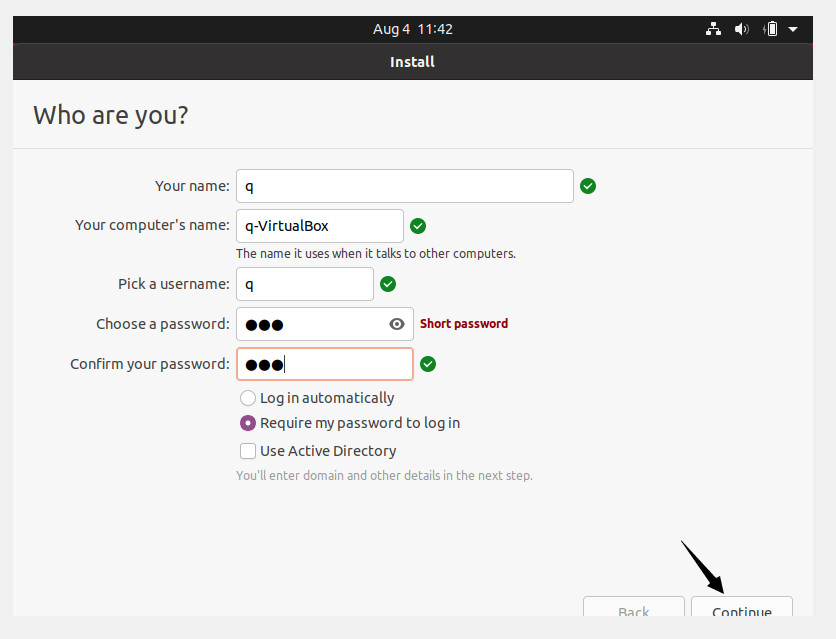
之后便是安装过程,等待安装完毕。
-
出现下图界面说明安装好了,单击 Restart Now 重启虚拟机。
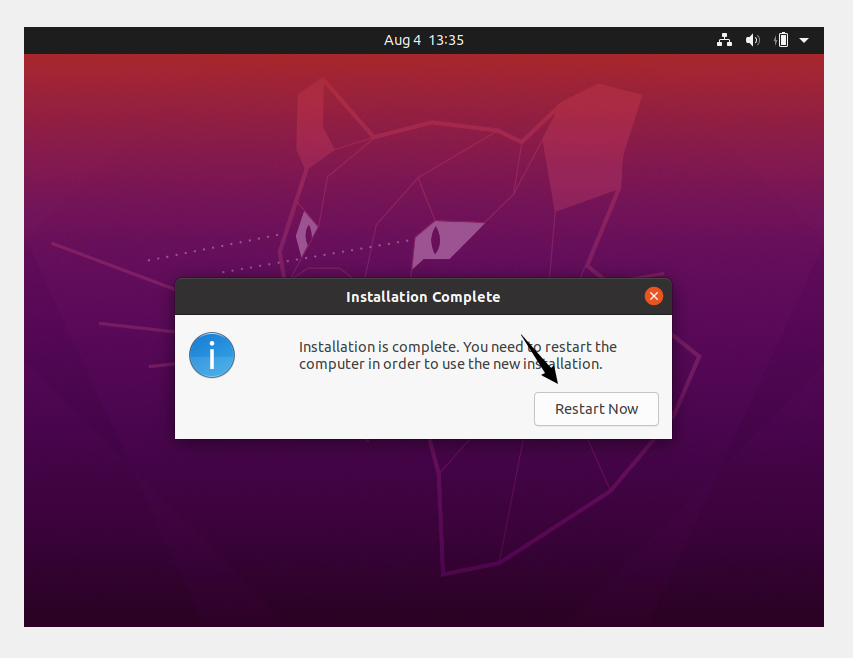
-
之后会出现如下界面,只需要按回车即可。
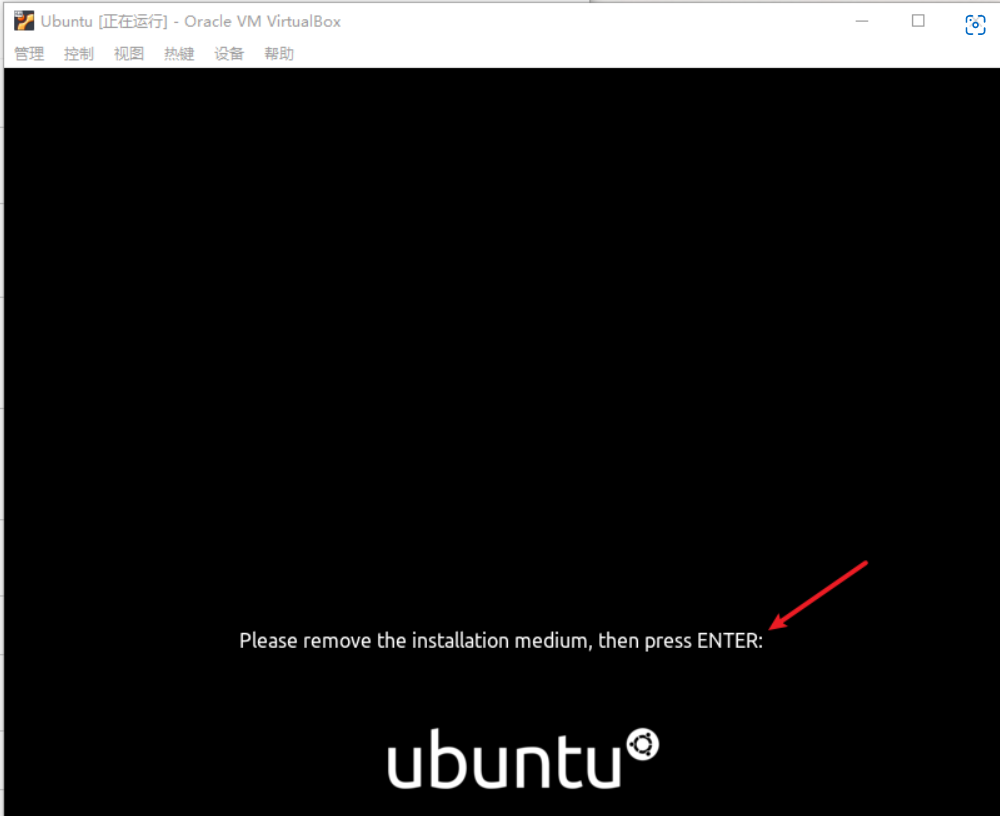
-
输入设定的密码,进入虚拟机桌面。
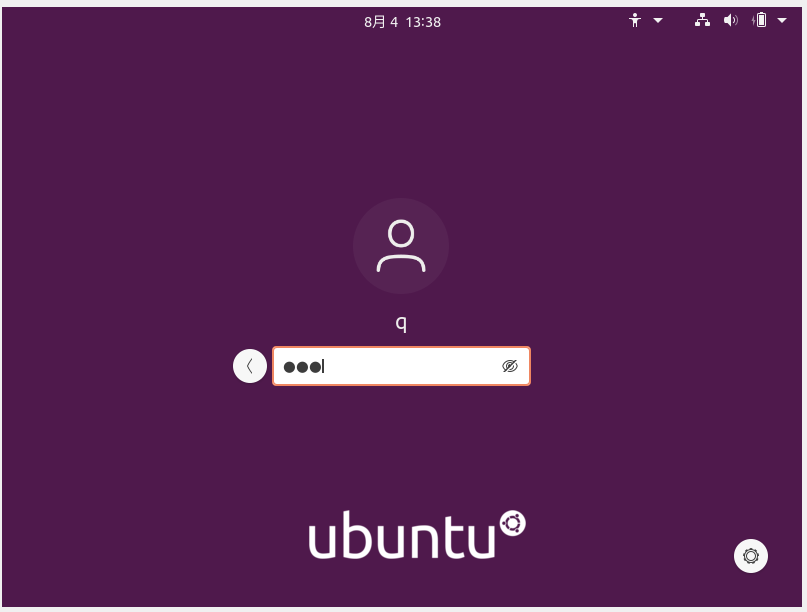
-
进入 Ubuntu 桌面,说明安装成功。
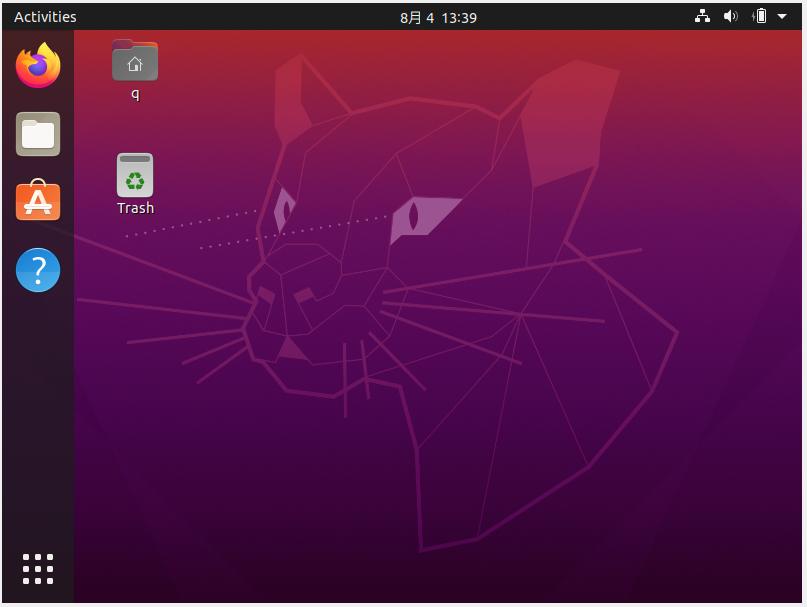
安装增强功能
Ubuntu 安装成功后,为了能够更加方便地使用虚拟机,可以给虚拟机安装增强功能。安装成功后,支持共享粘贴板内容、屏幕自动调整分辨率等功能。
-
单击 设备,单击 安装增强功能。
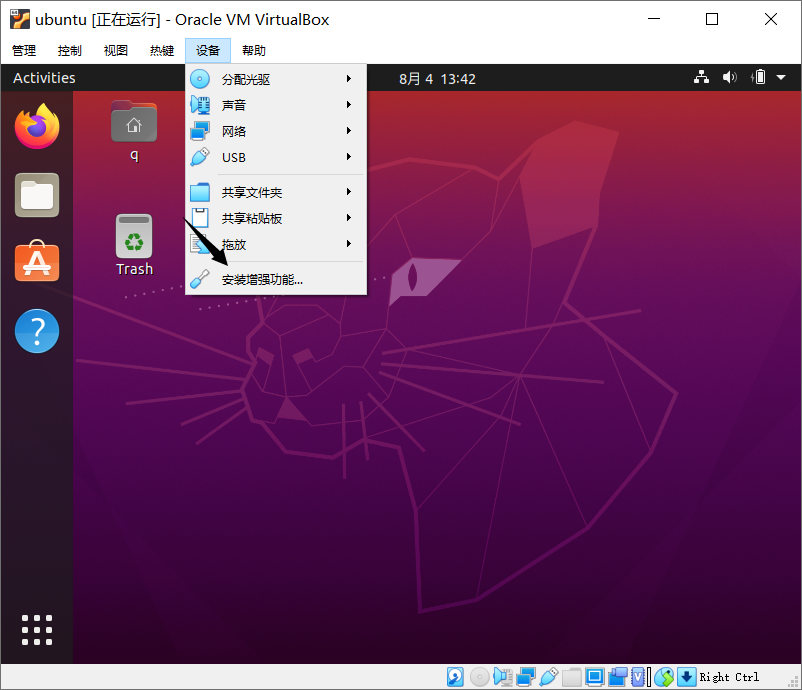
-
会弹出如下图的界面,单击 Run,开始安装增强功能。
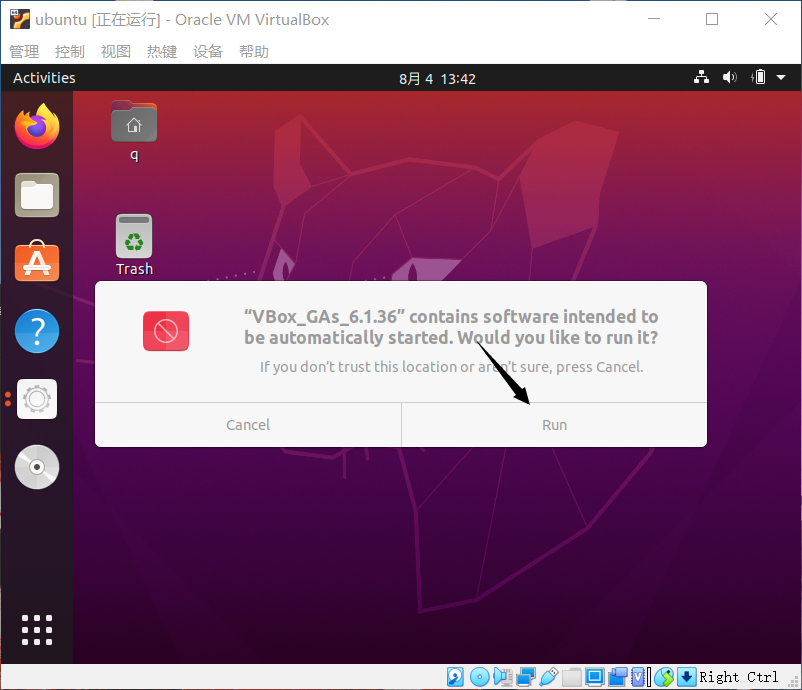
-
提示输入密码,单击 Authenticate。
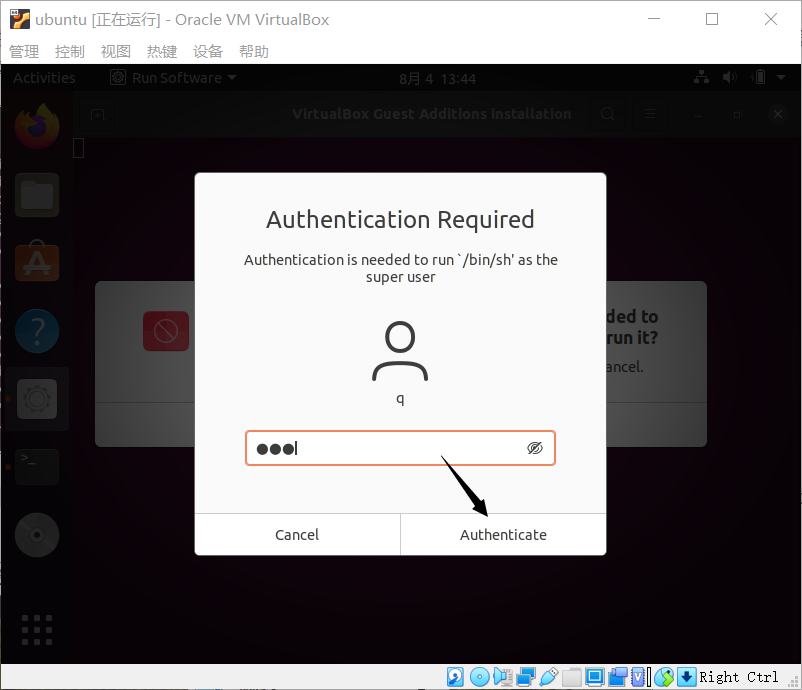
-
之后进入终端,会提示是否想要继续,输入 yes 按回车。
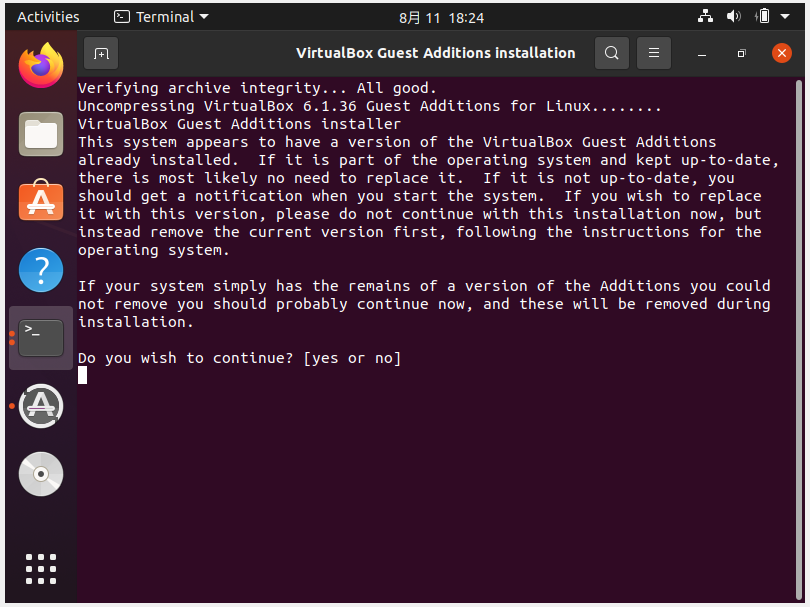
-
安装完成后会提示 Press Return to close this window…,按下回车将会关闭该窗口,重启虚拟机。此时,手动调整窗口大小,会发现虚拟机的桌面大小会根据窗口大小对分辨率进行调整。
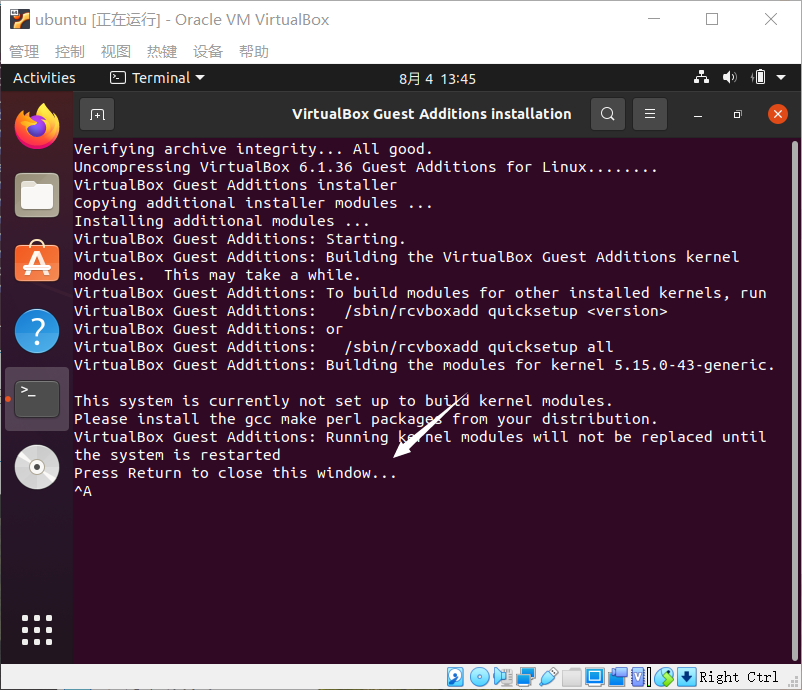
-
最后,依次单击 设备 > 共享粘贴板 > 双向,就可以在 Windows 上复制后在 Ubuntu 上进行粘贴,或者在 Ubuntu 上复制后在 Windows 上进行粘贴。
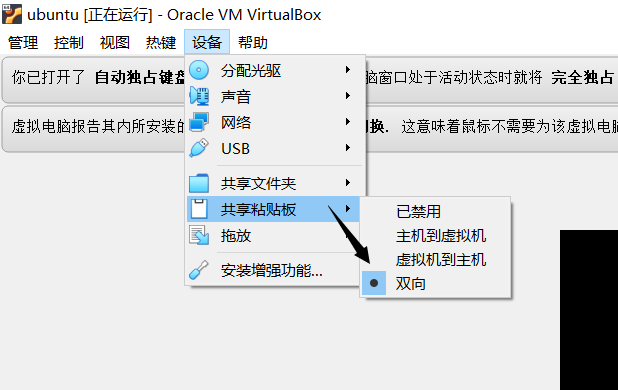
安装工具
安装 samba 共享工具
为了能更好地进行开发,建议在虚拟机中安装 samba 工具。samba 工具使我们能够在 Windows 下对工程项目修改完成后,在 Linux 下对修改后的工程进行编译,使用 samba 工具提供的文件共享可以方便我们进行开发。
为什么不使用 VirtualBox 提供的共享文件夹功能而使用 samba 工具来共享文件夹呢?因为 Linux 和 Windows 的文件系统是不一样的。如果使用 VirtualBox 上的共享文件夹,当你在 GitHub 上把 SDK 克隆到 VirtualBox 提供的共享文件夹中时,编译时可能会出现编译失败的问题。
修改下载源
-
打开虚拟机进入桌面。在安装软件前,先将下载源修改为国内源,以加快下载软件的速度。
-
打开 Software & Updates。
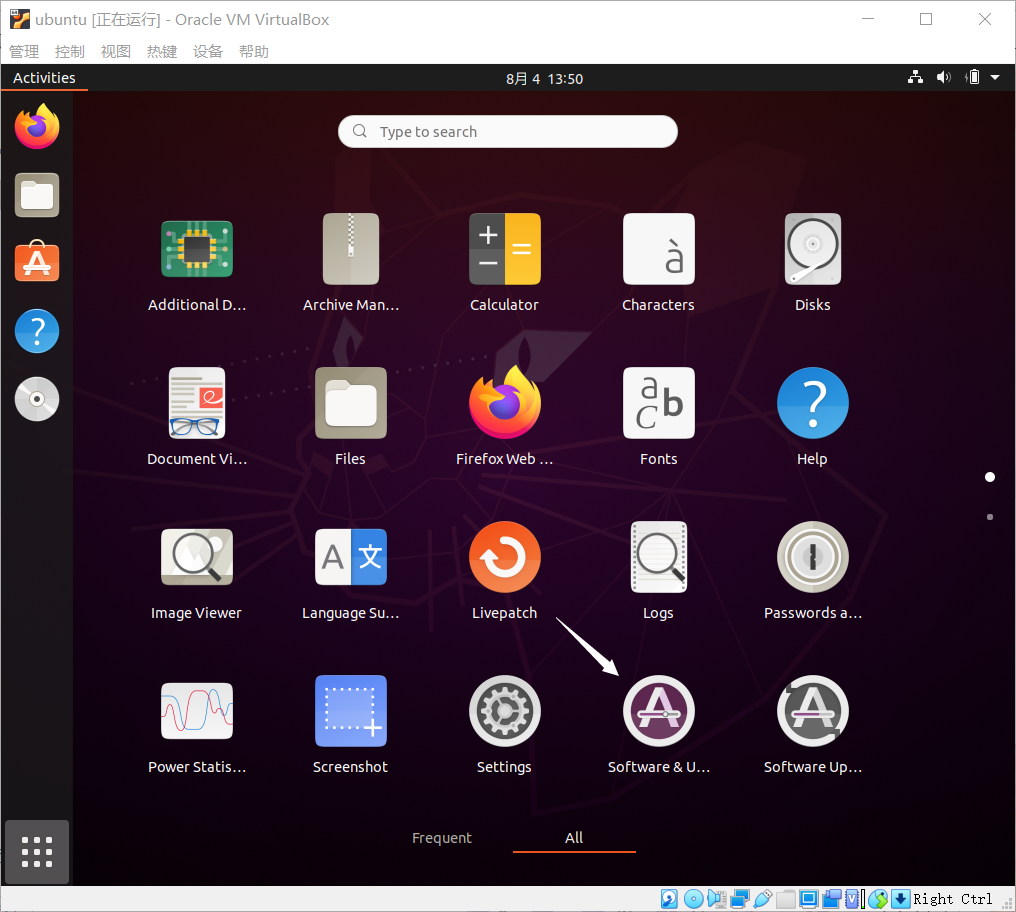
-
单击 Download from 后的选项框,选择选项框内的 Other… 选项。
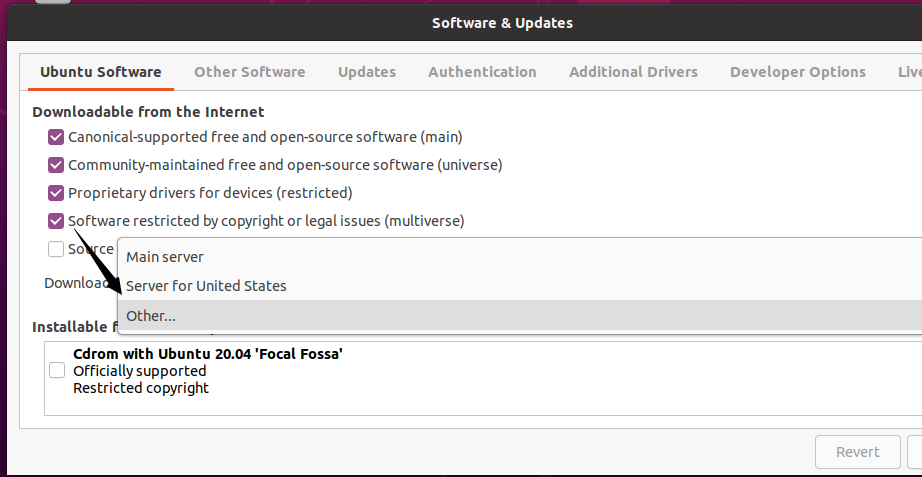
-
单击 Select Best Server 按钮,将会自动为你选择最快的下载源。如果弹出窗口提示提示输入密码,输入设定的密码即可。
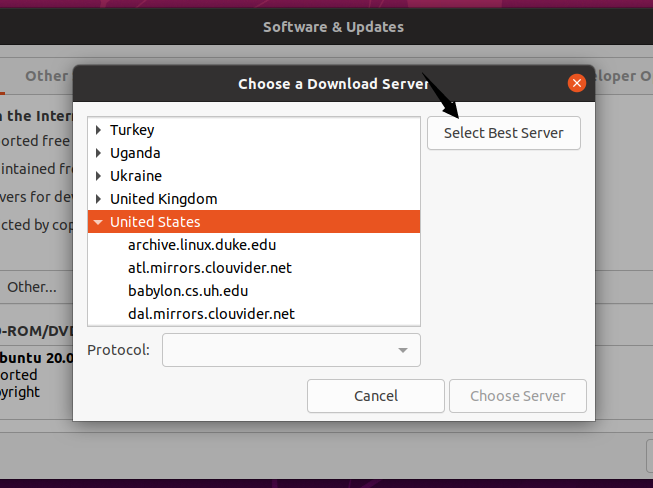
-
等待系统自动选择完成后,单击 Choose Server 按钮。
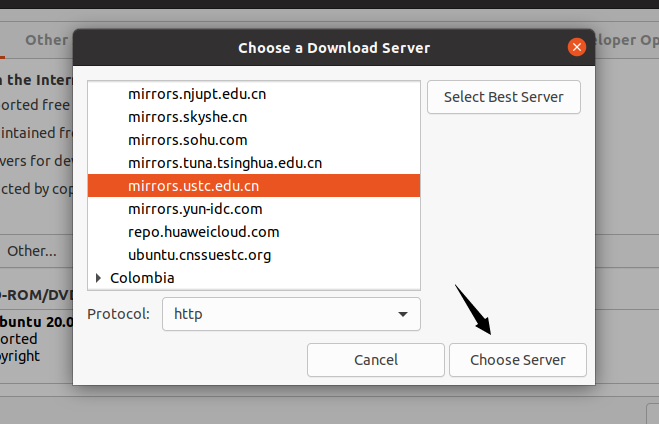
-
单击 Close 按钮,将会提醒你只有重新加载后设置才可以使用。
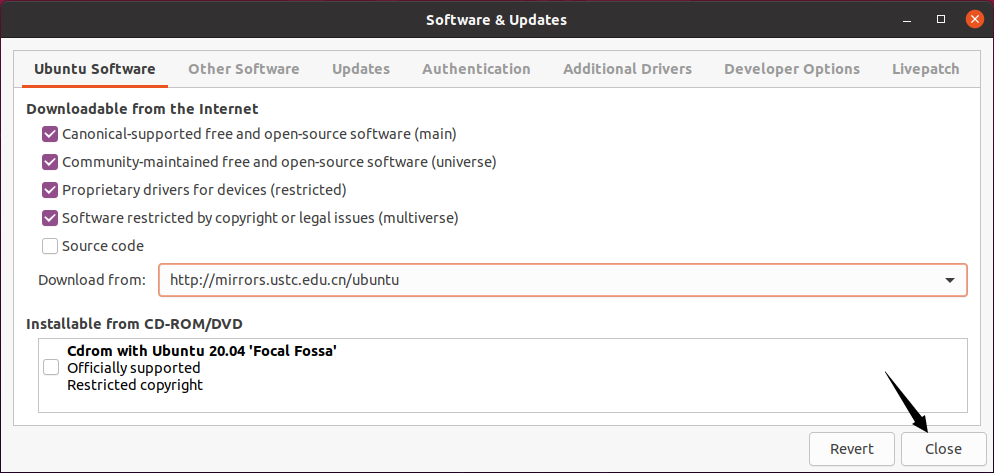
-
单击 Reload 按钮,等待系统刷新缓存完成。
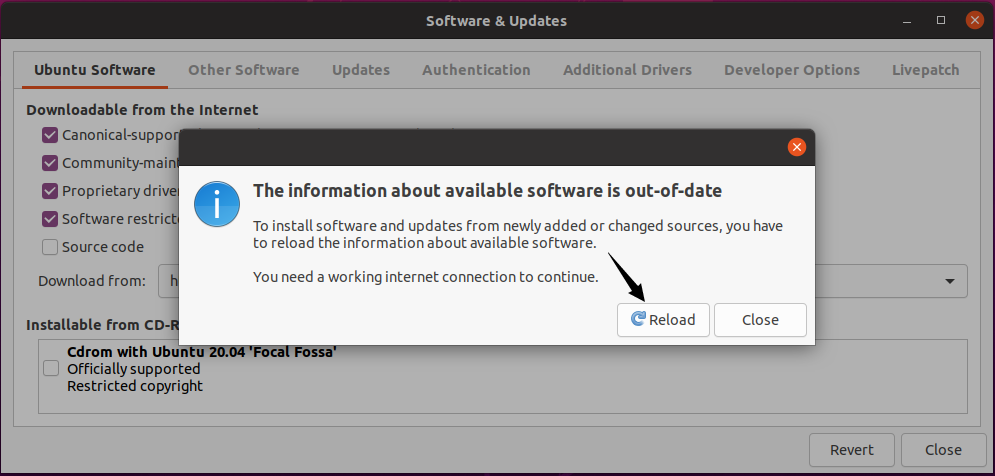
系统刷新缓存完成后,Ubuntu 的软件下载源修改成功。
修改网络设置,获取虚拟机 IP
在安装 samba 之前,需要设置虚拟机的网络。
-
关闭虚拟机,按照下图中的步骤进行设置。
-
依次单击 设置 > 网络 > 网卡 2,在网卡 2 中选择 启动网络连接,连接方式选择 仅主机(Host-Only)网络。
-
单击 OK 完成设置。
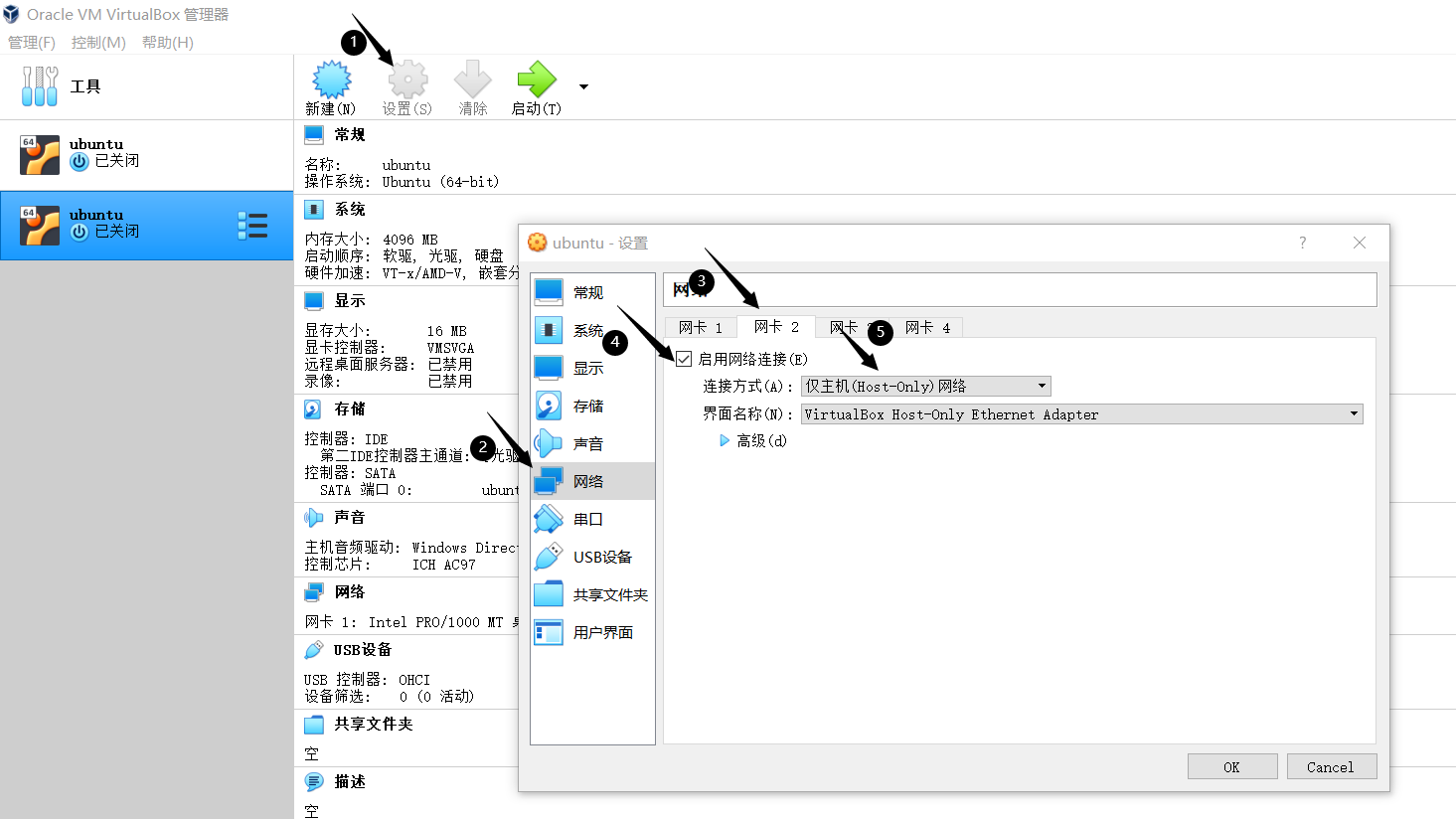
获取虚拟机的网络 IP 地址,需要安装 net-tools,在 Ubuntu 桌面右键打开终端,输入如下命令进行安装。
sudo apt-get update
sudo apt-get upgrade -y
sudo apt-get install net-tools
安装完成后,在终端中输入 ifconfig,下图中框选的即是虚拟机的 IP 地址,后面会用到。
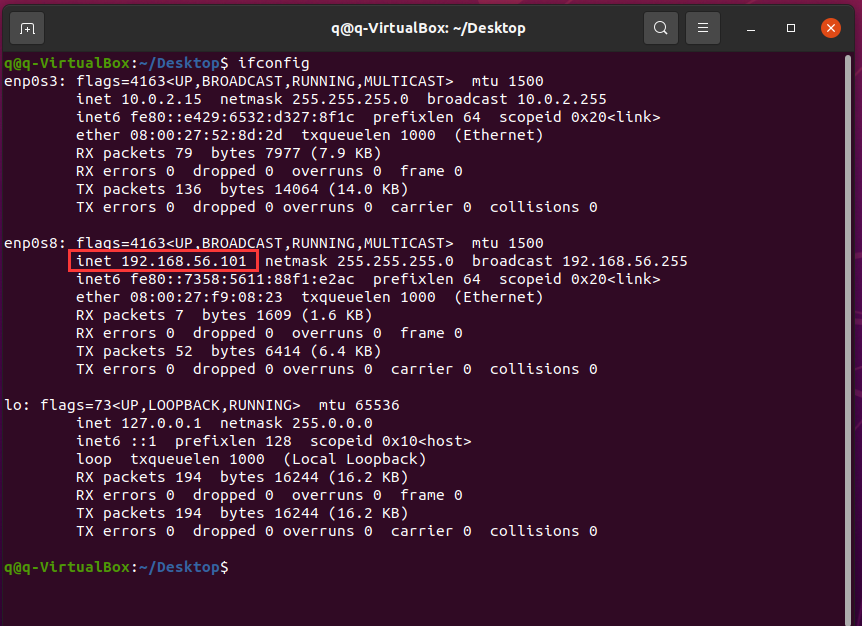
安装 samba
-
在终端中输入如下命令,开始安装 samba。可能会要求你输入密码,并且输出密码时终端上不会有显示,这是正常的,输入完毕后按回车即可。
sudo apt-get update sudo apt-get install samba cifs-utils samba-common -
系统会提示安装需要占用多少 MB 空间,问您是否要继续,输入 Y 按回车即可。
后续安装软件遇到这种情况,都输入 Y 按回车即可。
-
samba 安装完成后,需要创建 Ubuntu 和 Windows 可以互相访问的共享目录,并将共享目录的权限设置为可读可写可执行,依次执行下列命令:
sudo mkdir -p /home/share/samba sudo chmod 777 -R /home/share/samba -
输入下列命令,然后对 samba 的配置进行修改:
sudo gedit /etc/samba/smb.conf -
在文件尾部加入下列字段,然后保存退出。
[share] path = /home/share/samba available = yes browseable = yes public = no writable = yes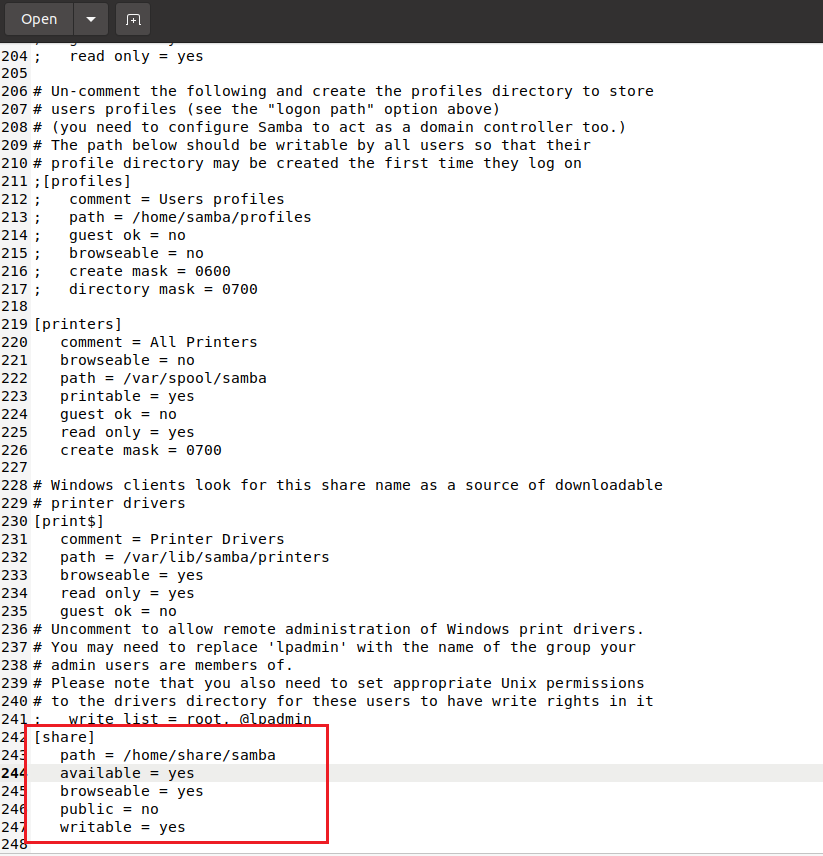
-
修改 smb.conf 文件后终端会打印出如下图警告,如下图,这个警告不会影响后续的操作,不必理会。
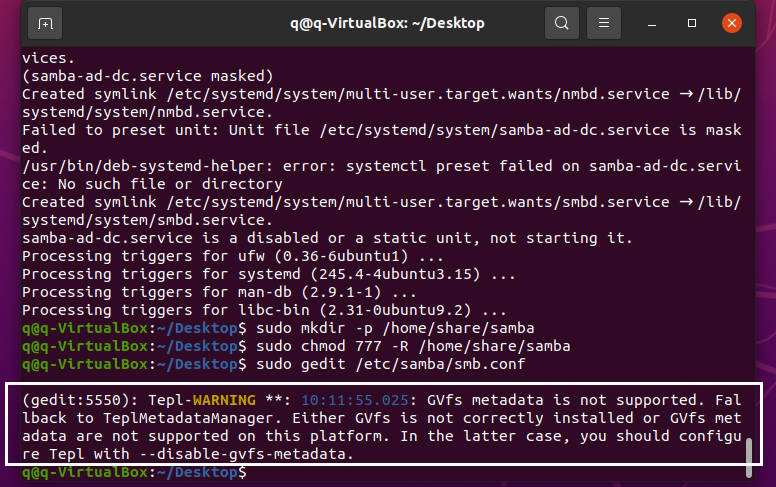
-
输入下列命令,添加指定用户至 smb 用户组,然后按照提醒设置 samba 密码,需要输入两次,记住这个密码,下一步骤会用到。
sudo smbpasswd -a xxxx #(xxxx 为当前登录用户名,我这里xxxx就应该是q) -
输入下列命令,重启 samba:
sudo service smbd restart -
在 Windows 下,打开 我的电脑,根据上面获取到的信息,按照下面图片的格式,将 IP 地址换成你 Ubuntu 虚拟机上的 IP 地址,填写在 箭头 3 的位置:
如果不记得虚拟机的 IP 地址可以在 Ubuntu 输入 ifconfig 命令进行查询。
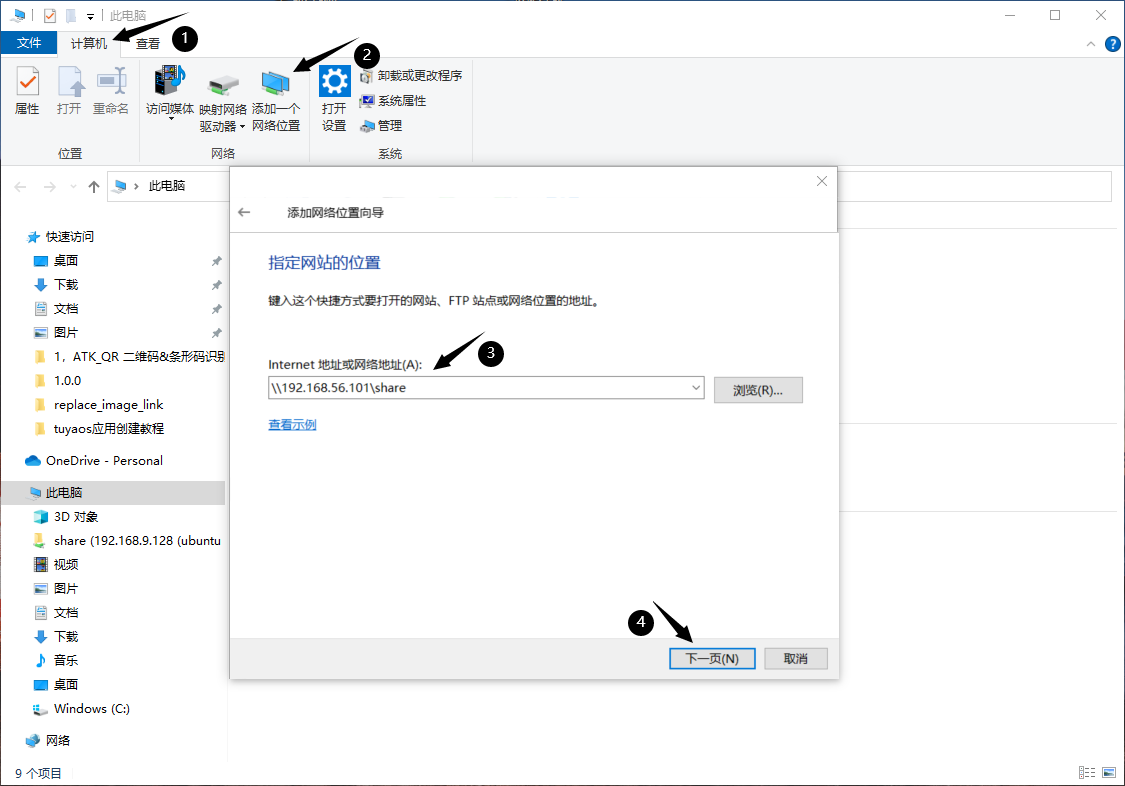
-
单击 完成。
-
输入虚拟机用户名和设定的 samba 密码,单击 确定。此时,可以在 Windows 下访问使用 samba 创建的网络共享文件夹了。
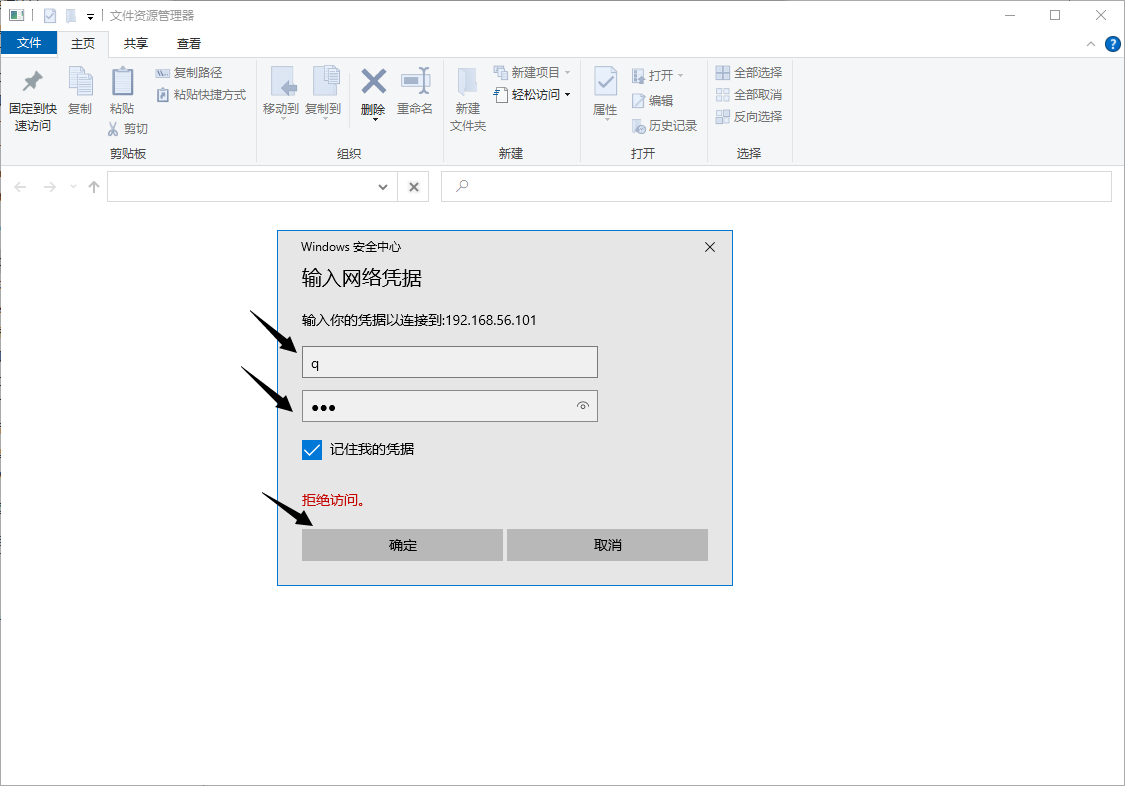
安装 SSH 工具
虚拟机下安装 SSH 工具
Ubuntu 默认没有安装 SSH 服务,如果通过 SSH 远程连接到 Ubuntu,需要自己手动安装 ssh-server。
-
判断虚拟机中是否安装 SSH 服务,可以通过如下命令进行:
ps -e|grep ssh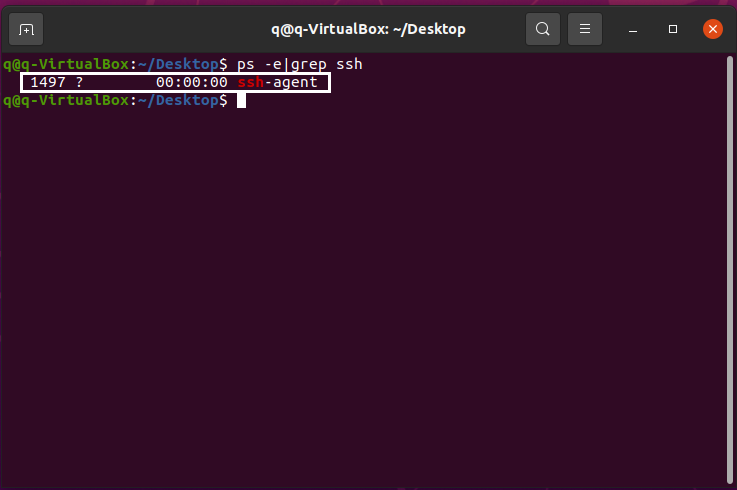
ssh-agent表示ssh-client启动,sshd表示ssh-server启动了。如果缺少sshd,说明 SSH 服务没有启动或者没有安装。 -
安装命令。
-
安装
ssh-client命令:sudo apt-get install openssh-client -
安装
ssh-server命令:sudo apt-get install openssh-server
在终端中输入安装
ssh-server命令,会要求输入密码。输入密码后回车即可。 -
-
安装完成后,启动服务,命令如下:
sudo /etc/init.d/ssh start -
再次输入检查 SSH 服务命令:
ps -e|grep ssh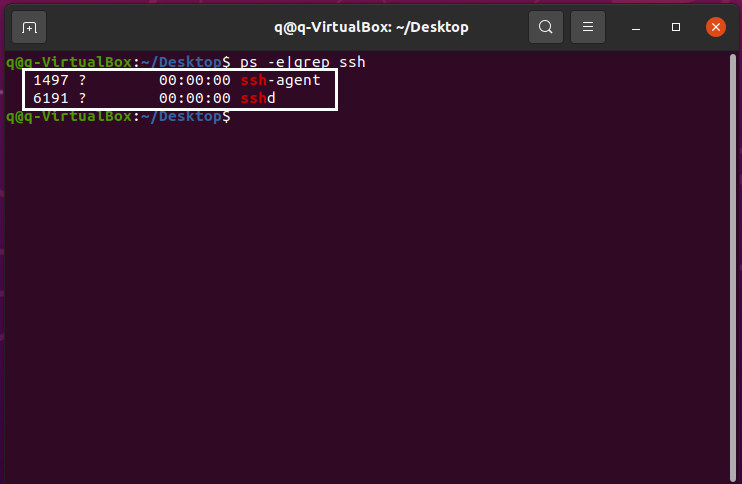
可以看出 ssh 服务已经正常启动了,Ubuntu 下的 SSH 服务就安装好了。
Windows 下安装 ssh 工具
-
下载 SSH 服务包,下载下图中框选的文件。
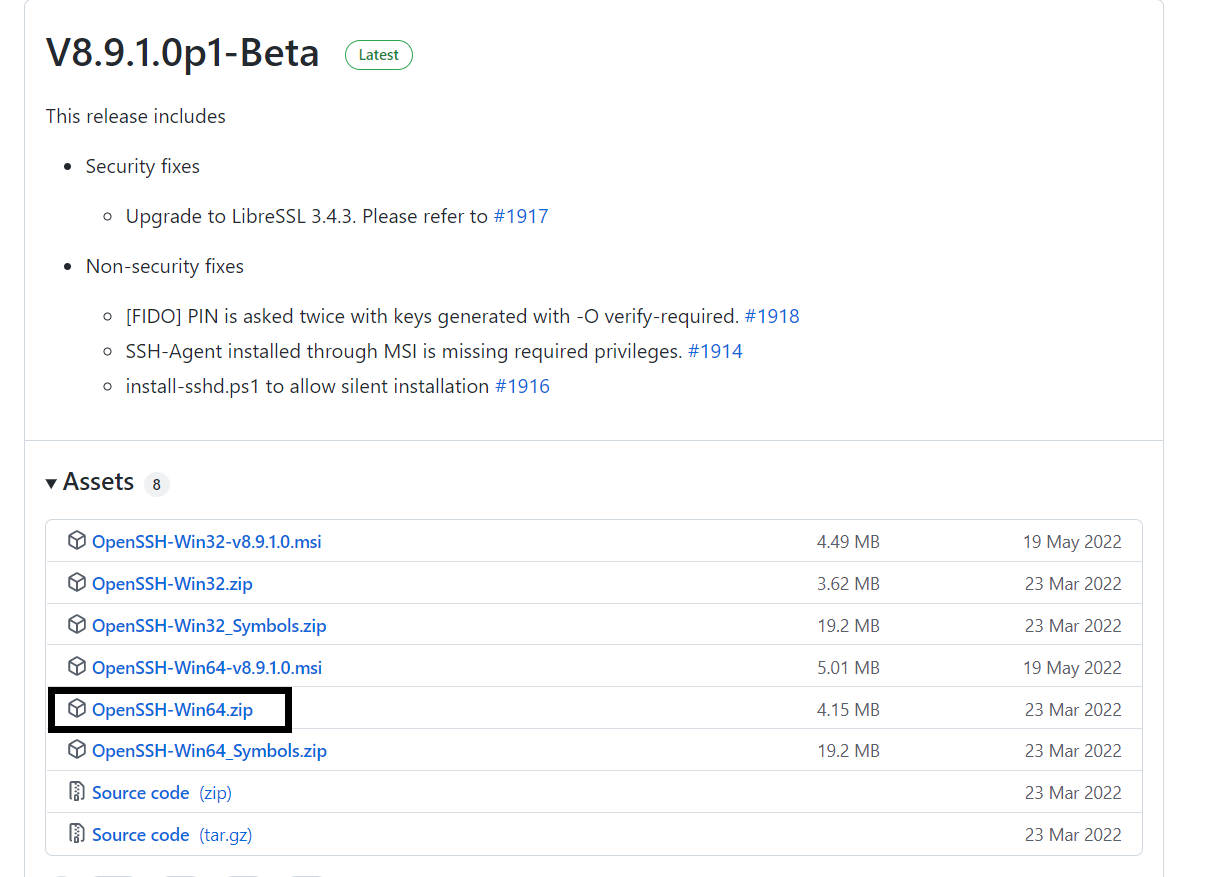
-
将解压出的文件放置 C 盘根目录下。
-
在桌面左下角 开始 按钮上右键,选择以 Windows PowerShell(管理员)。
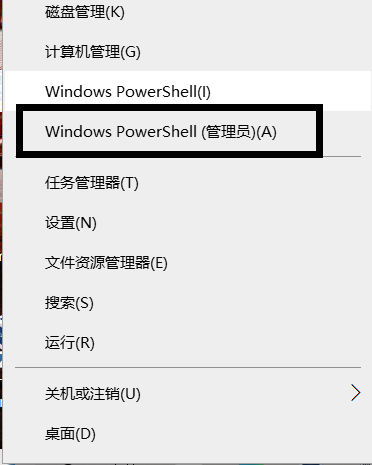
-
在 PowerShell 中,依次输入下列命令进入
C:\OpenSSH-Win64文件夹中。cd ../../ cd OpenSSH-Win64 -
输入如下命令,安装 SSH 服务。
powershell.exe -ExecutionPolicy Bypass -File install-sshd.ps1 -
输入如下命令,在防火墙上添加 22 端口。
netsh advfirewall firewall add rule name=sshd dir=in action=allow protocol=TCP localport=22 -
输入如下命令,开启 sshd 服务。
net start sshd
如上图提示,SSH 服务已经启动成功。
-
(可选)如果需要在系统开启时自启动 SSH 服务,需要在 powershell 下执行如下命令:
Set-Service sshd -StartupType Automatic到此,Windows 下的 SSH 服务就安装好了。
VS Code 安装 SSH 扩展
在 Windows 主机 + Linux 虚拟机开发环境下需要使用 SSH 远程连接服务,需要在 VS Code 中安装 Remote-SSH 插件。
打开 VS Code,在扩展搜索栏输入 SSH 按回车,安装 Remote - SSH 插件,安装后重启 VS Code。
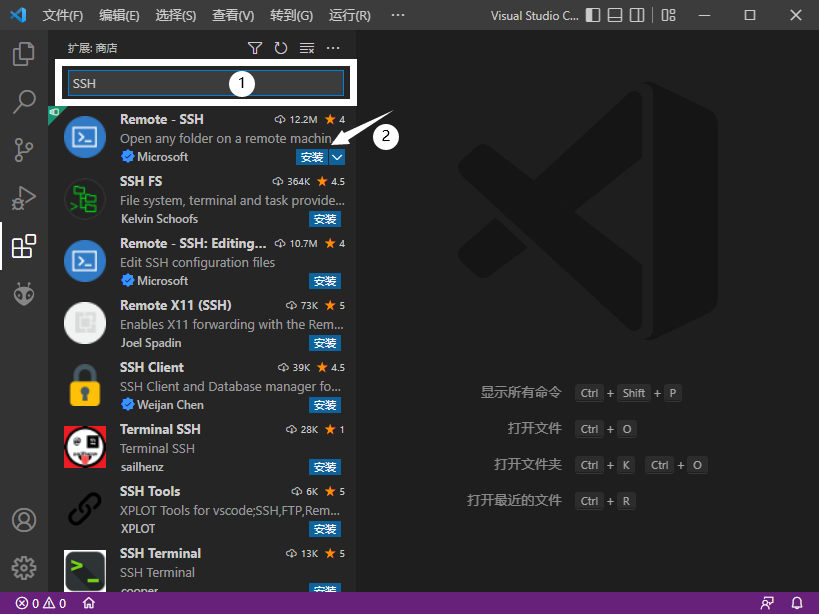
VS Code 远程连接虚拟机
当 Windows 和虚拟机都安装 SSH 工具后,在 Windows 下就可以使用 VS Code 远程连接到虚拟机了。上一步骤已经在 VS Code 中安装了 SSH 插件,这里直接打开 VS Code 即可。
-
单击 VS Code 左下角打开远程窗口。
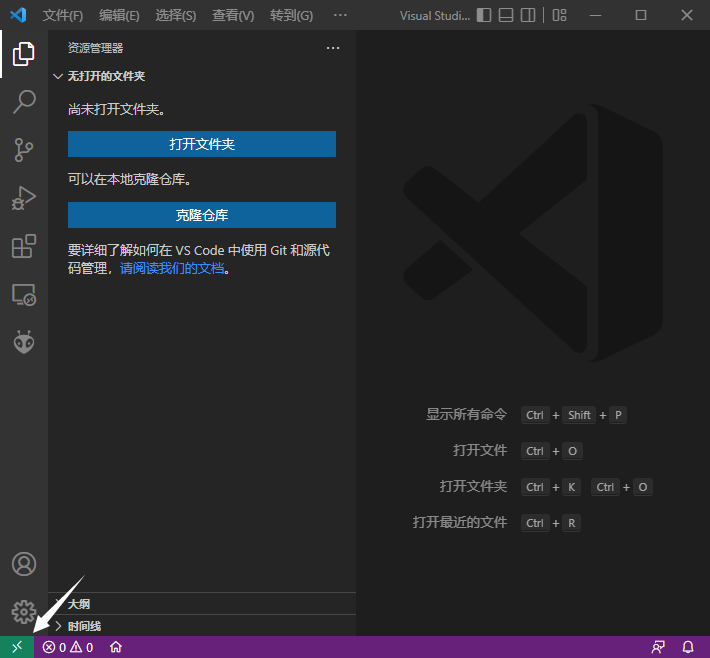
-
单击 Connect to Host。
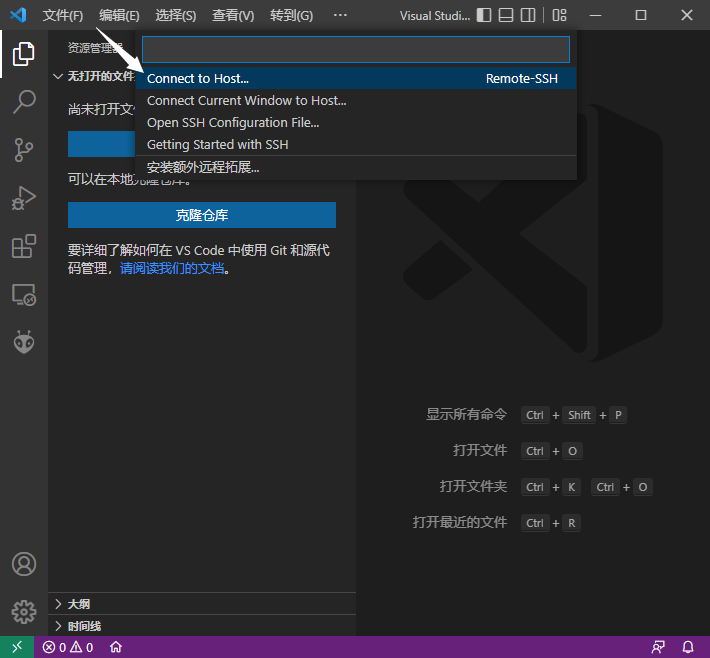
-
单击 Add New SSH Host。
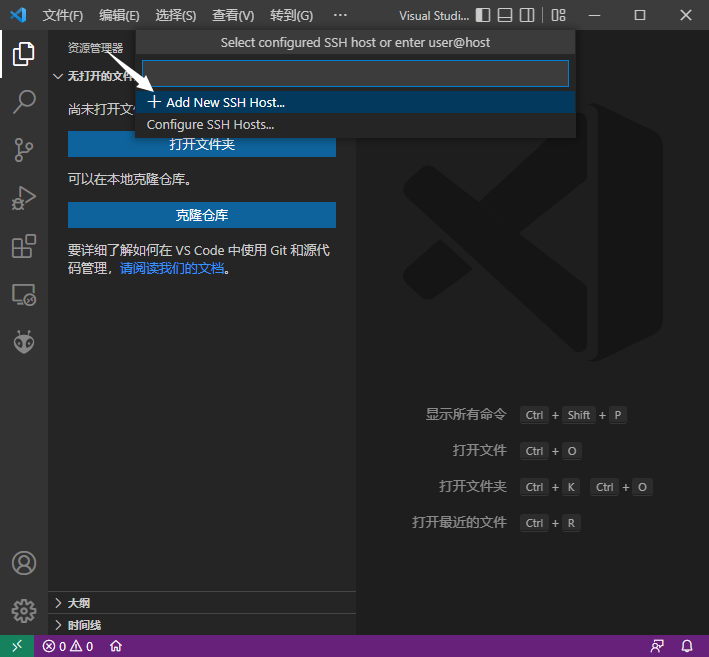
需要根据先前在虚拟机中安装 SSH 时设定的用户名和虚拟机的 IP 地址来设置,格式如下:
ssh 帐号@IP例如,用户名为
q,IP 地址为192.168.56.101,那么登录命令就应该是:ssh q@192.168.56.101 -
输入完成后按回车。如果忘记了虚拟机的 IP 地址,可以在虚拟机中打开终端输入 ifconfig 进行查询。
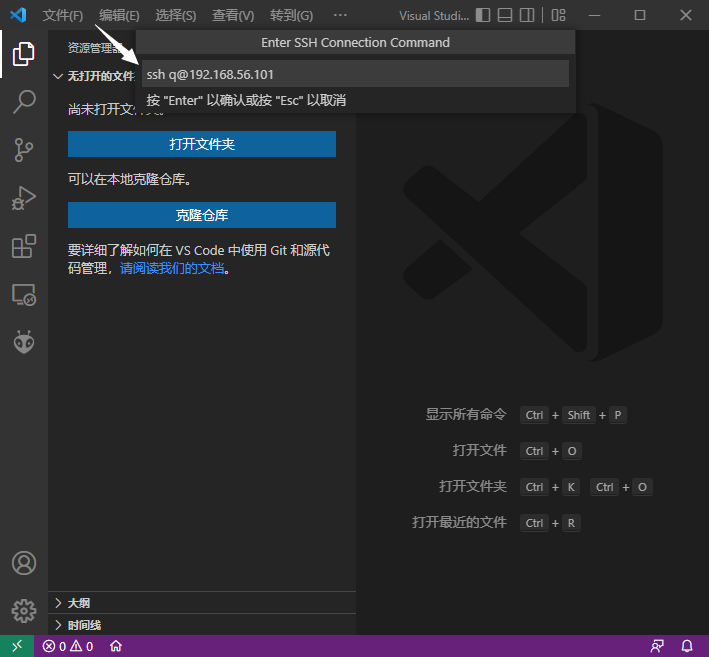
-
选择第一行即可,保存 SSH 的配置文件,这样下次打开连接就不需要重复输入了。
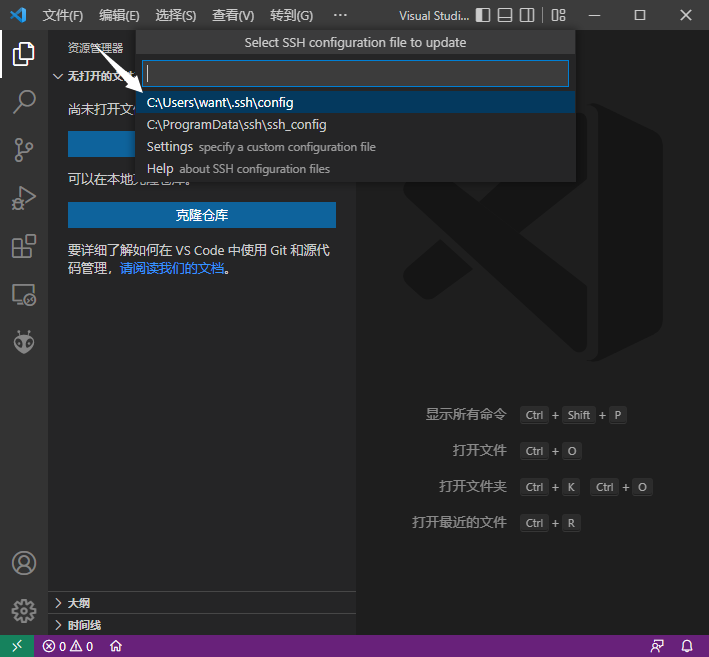
-
配置成功后右下角会弹窗提示,单击 Connect 进行连接。
此时虚拟机应该是开启状态,否则会连接失败。
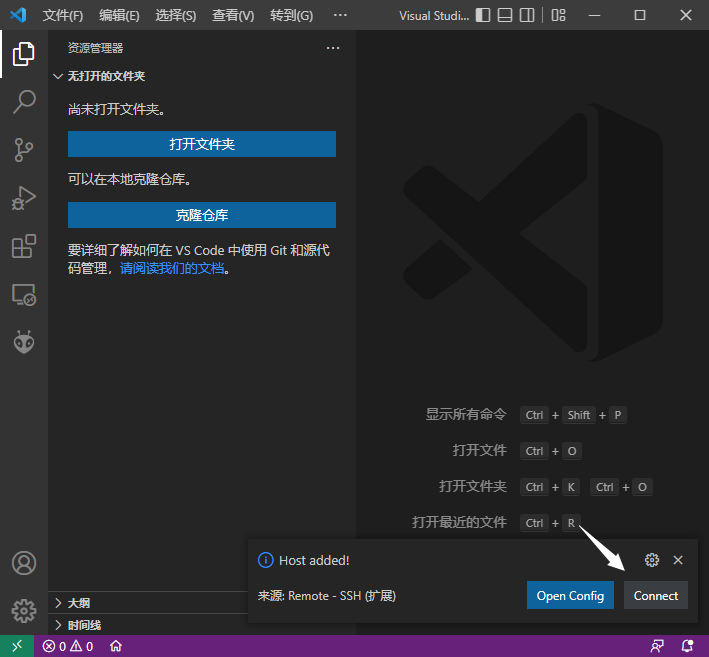
-
系统会提示需要输入密码,输入虚拟机的 登录密码 后按回车。
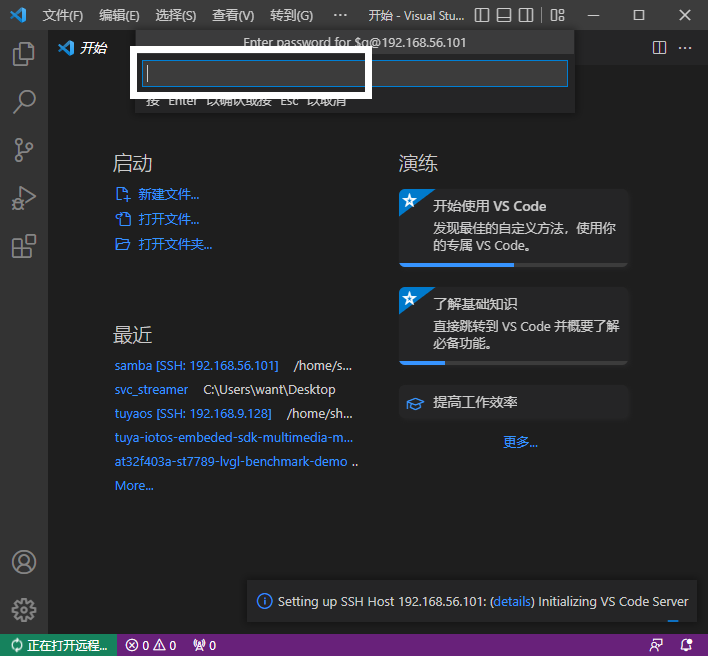
如下图所示,左下角有虚拟机的 IP 地址,并且可以打开虚拟机中的文件,说明 SSH 连接成功。
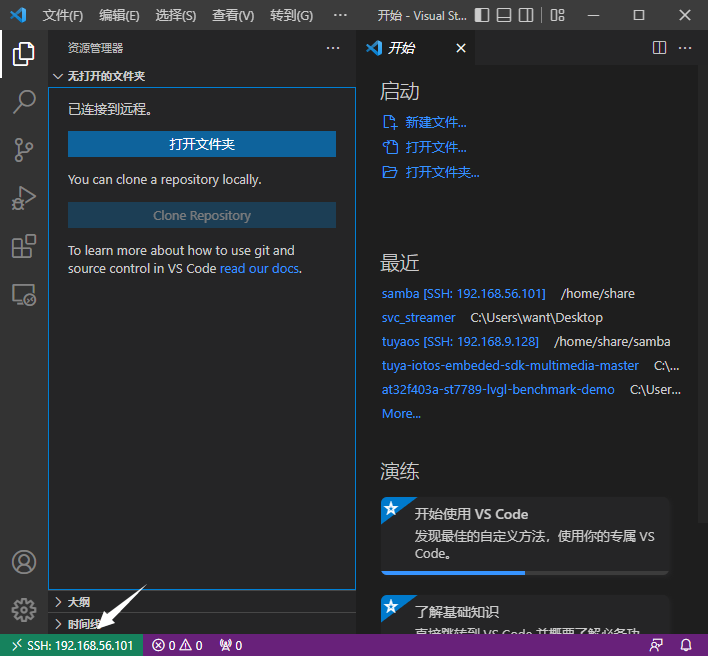
配置 SSH
SSH 插件安装完成后,还需要简单配置一下。
-
单击 Open SSH Configuration File 打开 SSH 配置文件。
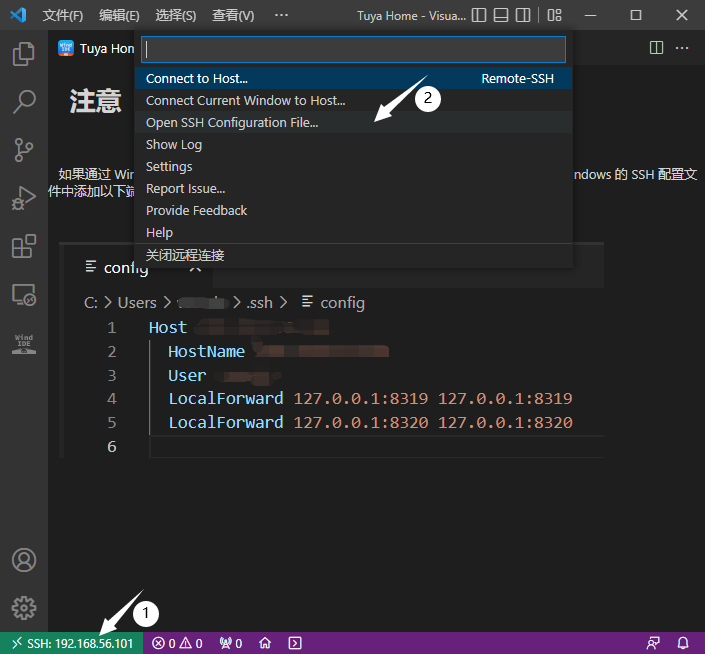
-
单击第一行默认保存的配置文件。
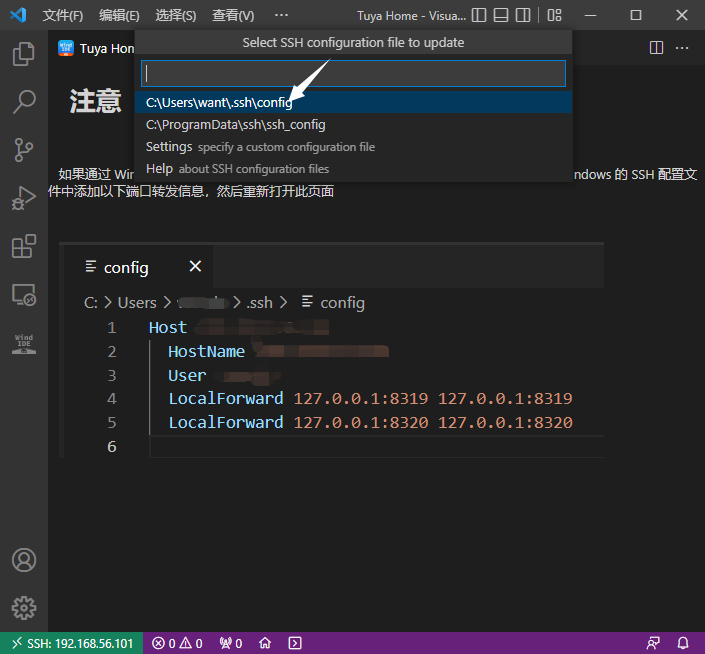
-
在尾行输入如下命令:
LocalForward 127.0.0.1:8319 127.0.0.1:8319 LocalForward 127.0.0.1:8320 127.0.0.1:8320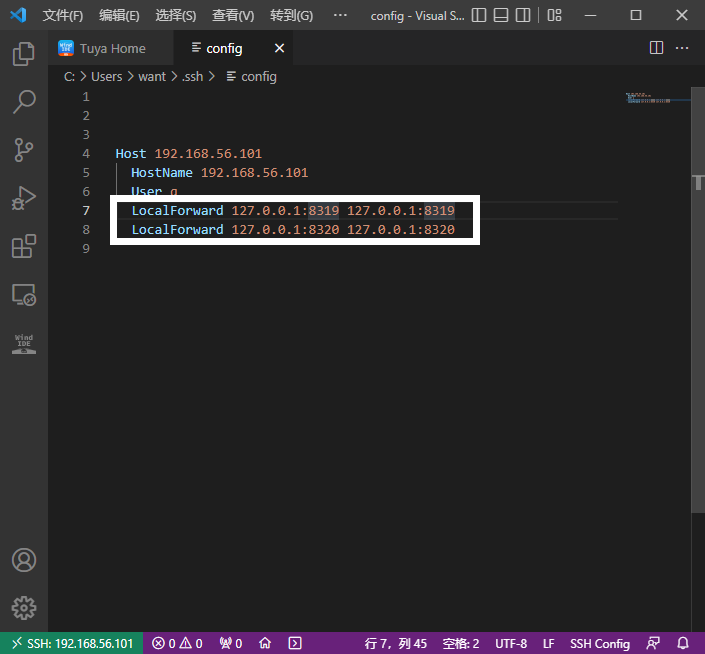
-
输入完成后,保存文件即可。
安装 pip3
-
需要在虚拟机中安装 pip3,打开虚拟机,在桌面右键打开终端,输入如下安装命令:
sudo apt update sudo apt install python3.8 python3-pip python3-distutils build-essential lib32stdc++6 -
系统提示此操作后,将使用 170MB 的额外磁盘空间,输入 Y 按回车即可,等待安装完成。
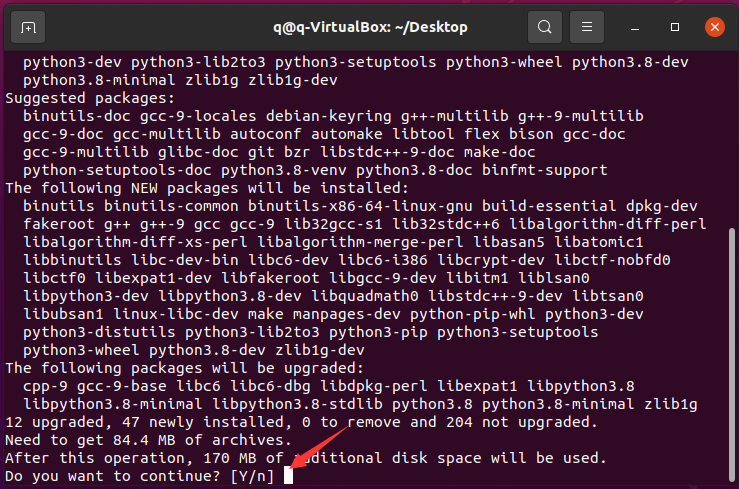
-
安装 python3 后,在终端输入 python 后按回车。如果和下图一样打印出 python3 的版本,并且进入了python 编辑状态(Ctrl+Z 退出编辑状态),说明已安装完成。
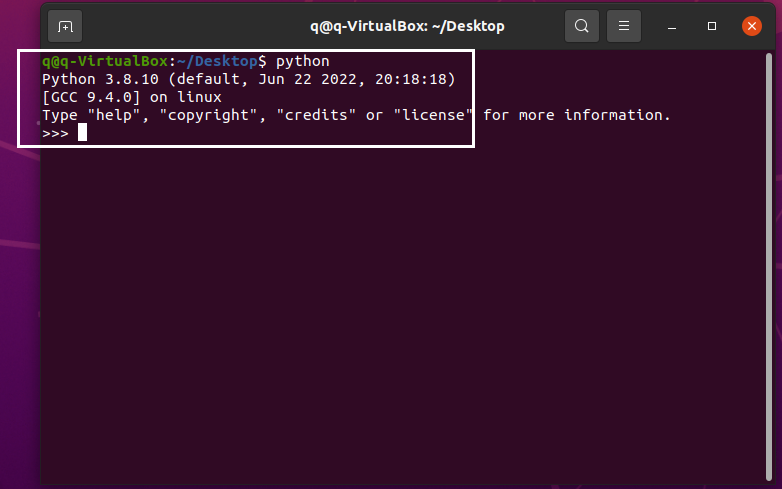
-
如果提示 python not found 或其他错误提示,那么就需要创建一个指向 python3 的软链接,之后 python 命令默认使用 python3 作为编译器,命令如下:
sudo ln -s /usr/bin/python3 /usr/bin/python -
再次尝试输入 python,能够进入编辑状态说明创建成功了。
Windows 主机
相对于 Windows 主机 + Linux 虚拟机开发方式来说,Windows 下开发所需要的系统环境就会简单很多,只需要安装 python 3.8 即可。
-
先查看 Windows 系统是否安装 python 3.8。右键左下角的 开始 图标,打开 Windows PowerShell。
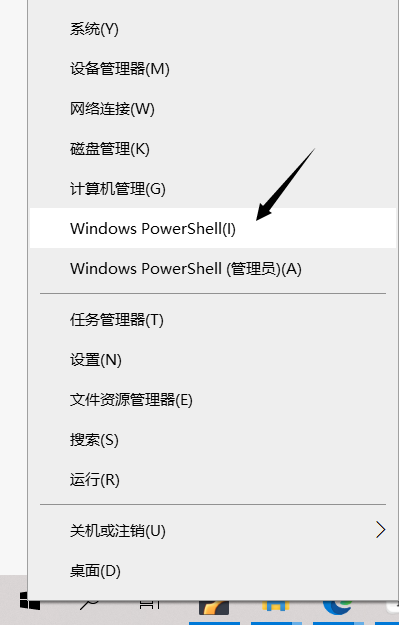
-
输入 python 后按回车,可以看到是否安装 python。如下图,可以看到我已经安装了 python 3.7。
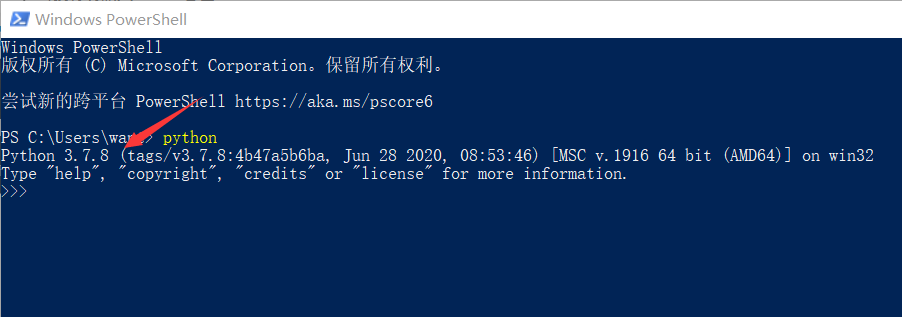
-
进入到 Python 官网下载 界面。由于 Python 版本众多,可以使用浏览的搜索功能快速定位,快捷键为 Ctrl + F。这里选择 Python 3.8.10 版本,64 位安装包,单击链接进行下载。由于网络问题下载时候可能会稍长,等待下载完成。
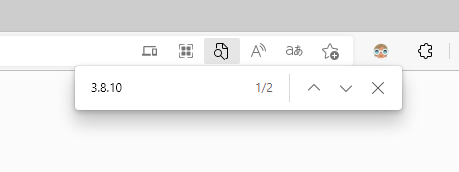
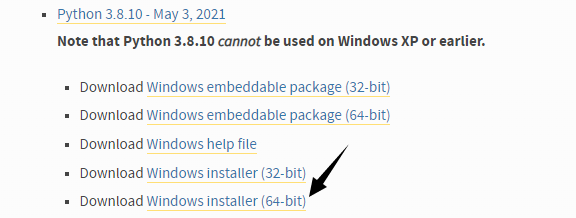
-
下载完成后,打开安装包,按下图勾选上 Add Python 3.8 to PATH 选项,这样就不需要再手动添加 Python 路径到系统变量了,之后单击 Install Now 进行安装。
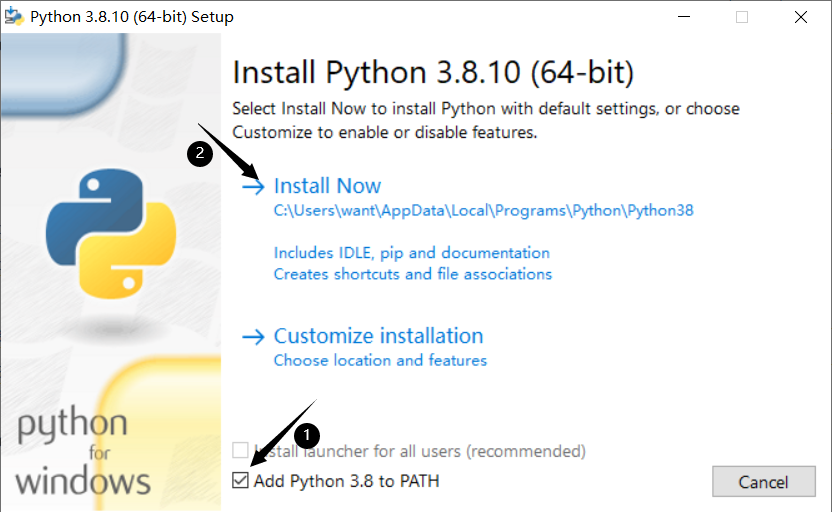
-
单击 Close 完成安装。
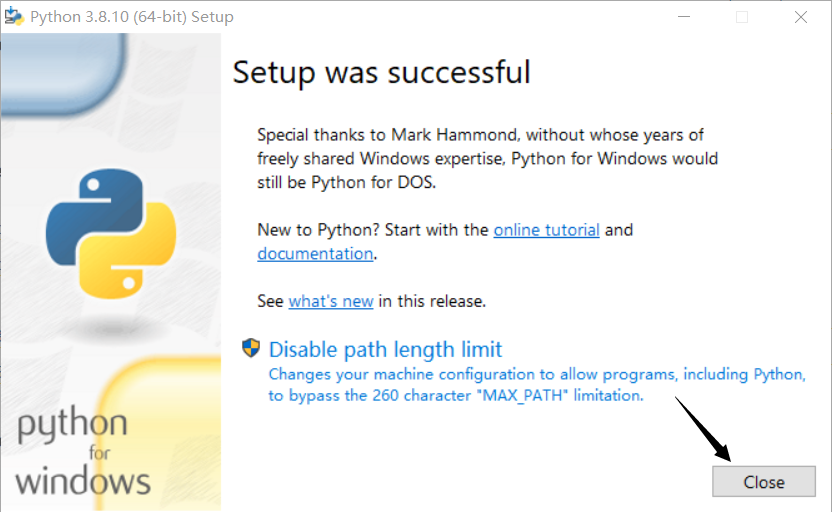
-
重新打开命令行窗口,验证 Python 是否安装完成。右键桌面 开始 图标,打开 Windows PowerShell,输入 python 按回车,可以看到已经变成 Python 3.8 版本,说明安装完成。
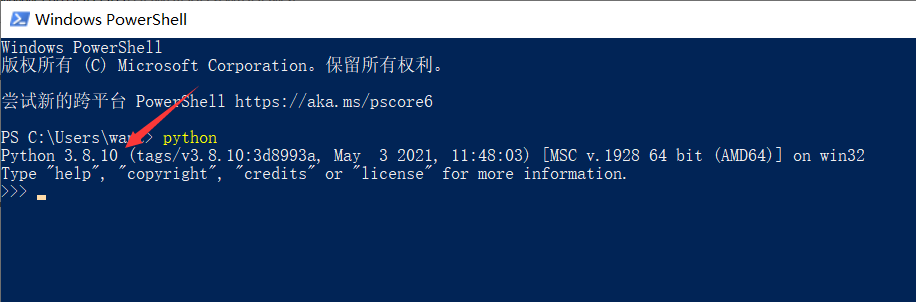
该内容对您有帮助吗?
是意见反馈该内容对您有帮助吗?
是意见反馈






