Cube App 使用说明
更新时间:2024-09-11 08:47:13
本文介绍涂鸦 Cube App 的操作方式。
用户账号
注册账号
-
单击 注册,进入账号注册页面。
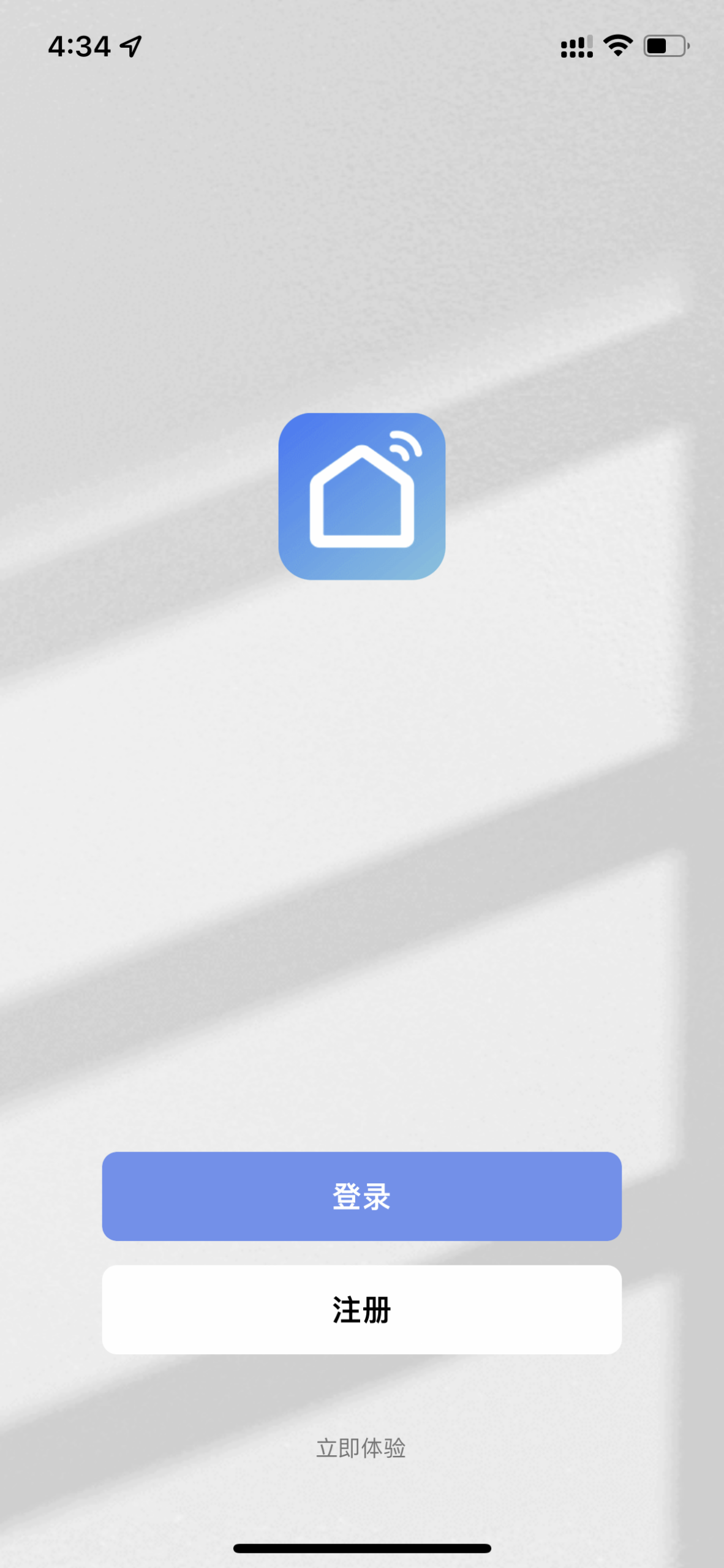
-
可以用邮箱或手机号进行注册,国家/地区会跟随手机系统的设置。在注册期间,您可以手动更改国家/地区。注册完成后国家/地区将无法更改。输入手机号码或邮箱后,单击 获取验证码。
-
输入收到的验证码后,会跳转到设置密码页面。根据下方的提示设置密码完毕后,单击 完成,即可完成注册。
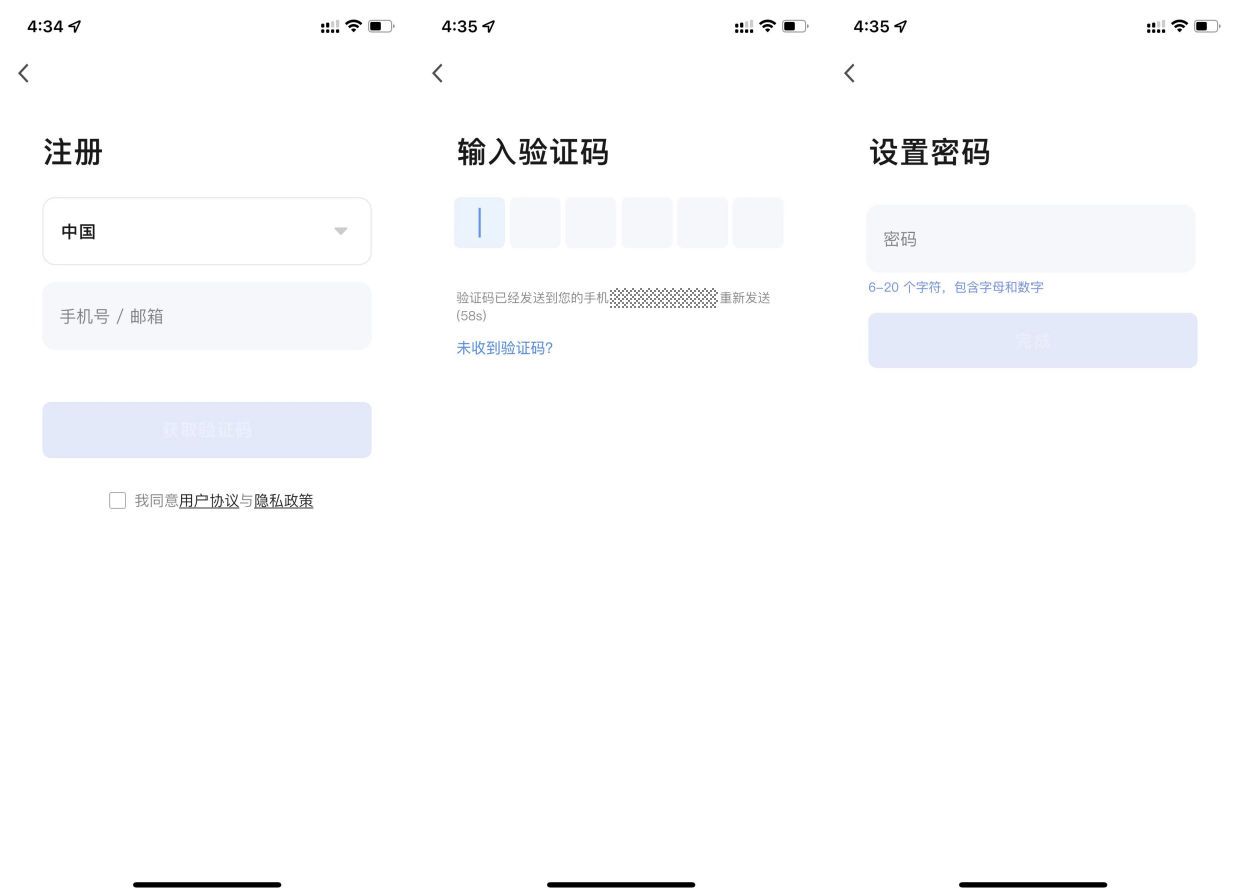
账号密码登录
-
如果您已经拥有 App 账号,单击 创建新账户 下方的 使用已有帐户登录,进入登录页面。
-
系统自动判断当前的国家/地区。您也可以手动选择国家/地区。
-
输入您注册时所使用的手机号码或邮箱,输入密码后,即可登录系统。
更改账号
-
单击 我的 ,再单击 设置 图标。
-
单击 账号与安全 进入账号管理页面。
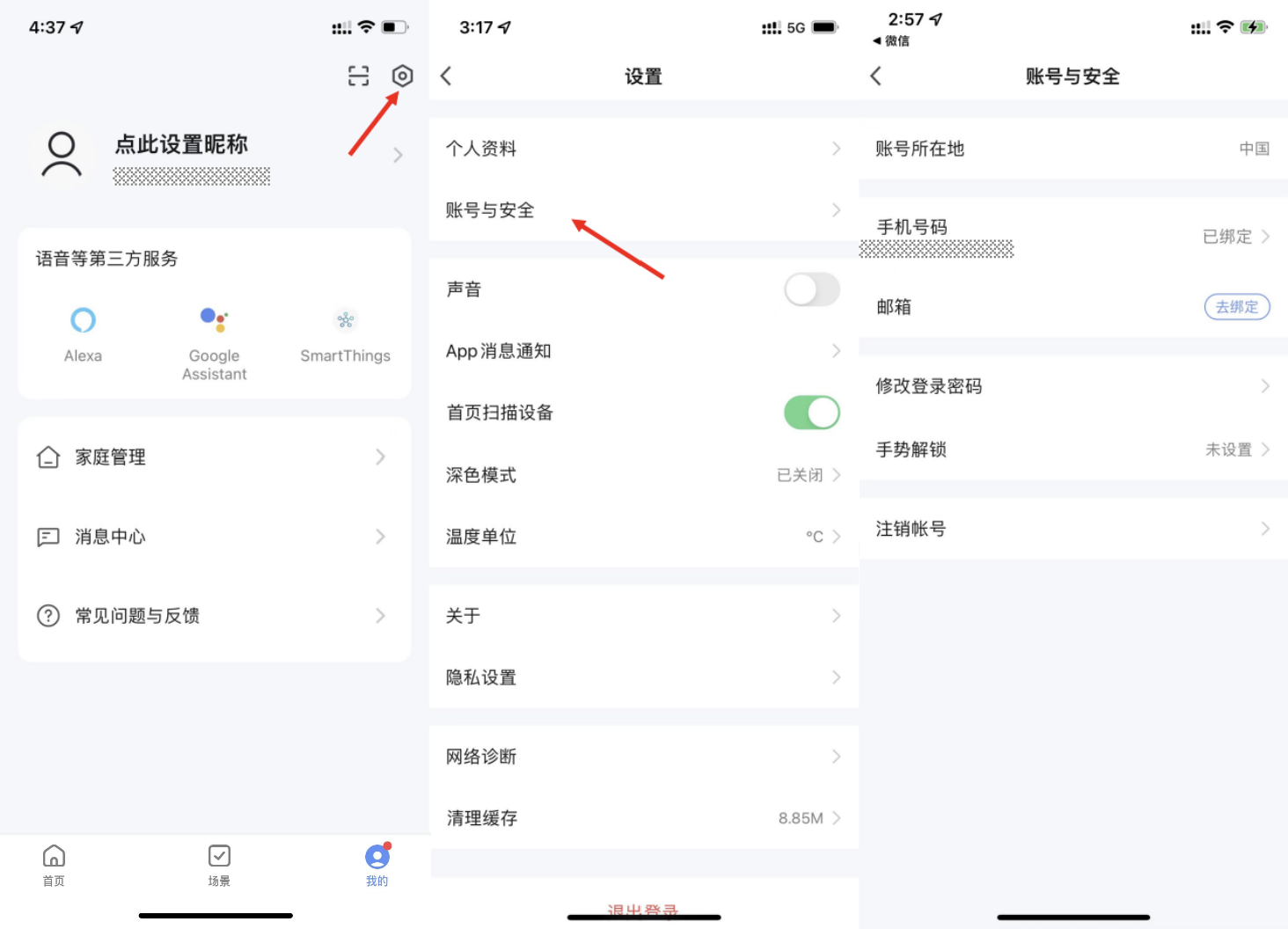
-
需要更改手机号单击 手机号码,需要更改邮箱号则单击 邮箱。以下以更换手机号为例:
-
单击 更换手机号。
-
输入设置的账号密码进行更换即可。
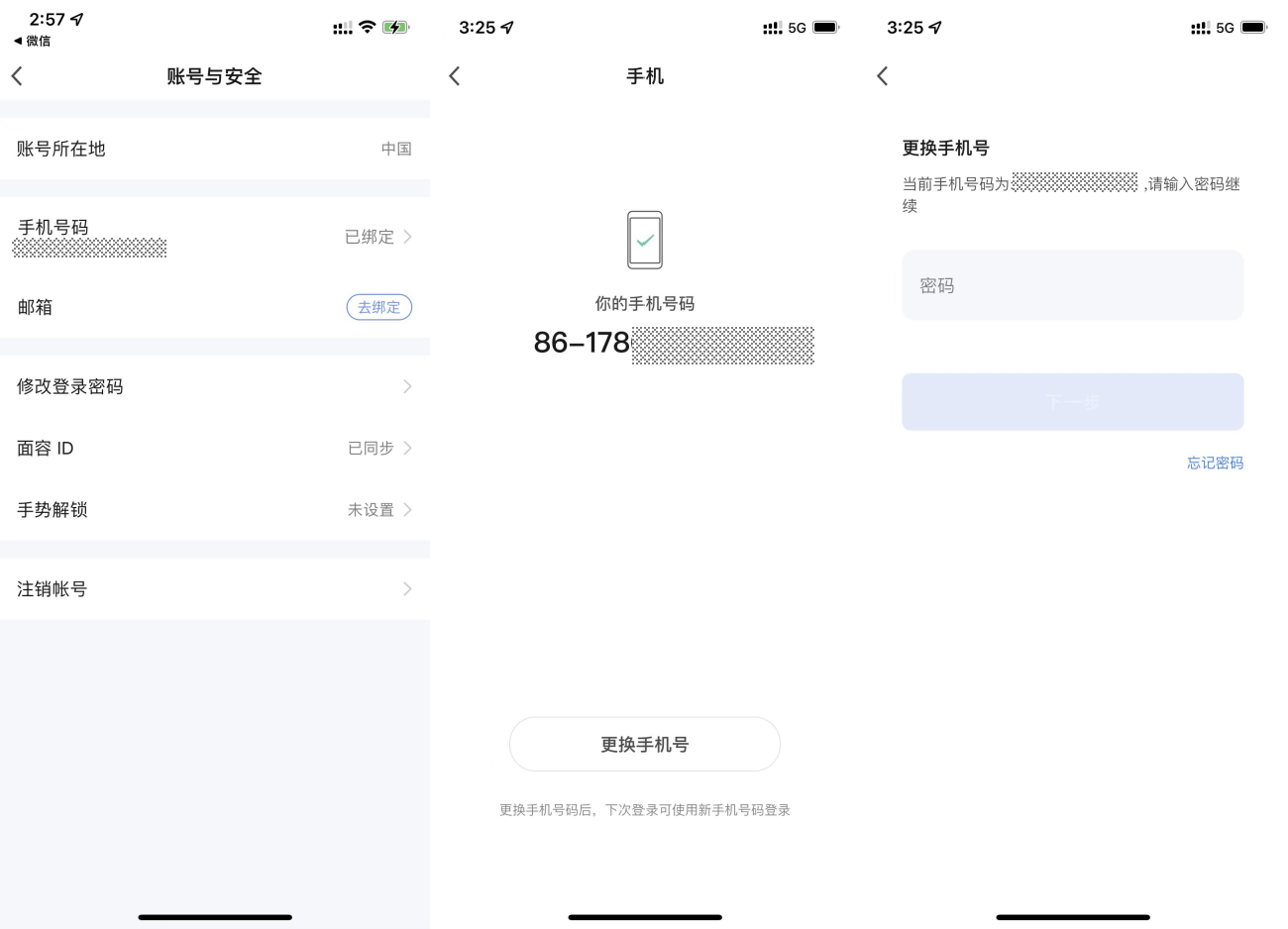
-
忘记密码
如果忘记 App 的账号登录密码,可以通过找回密码的流程重置账号密码。
-
单击 忘记密码。
-
系统自动判断当前的国家/地区,您也可以手动选择国家/地区。手机号注册的用户需要更改为注册时的国家/地区。
-
输入您注册时使用的手机号码或邮箱,确认无误后单击 获取验证码。
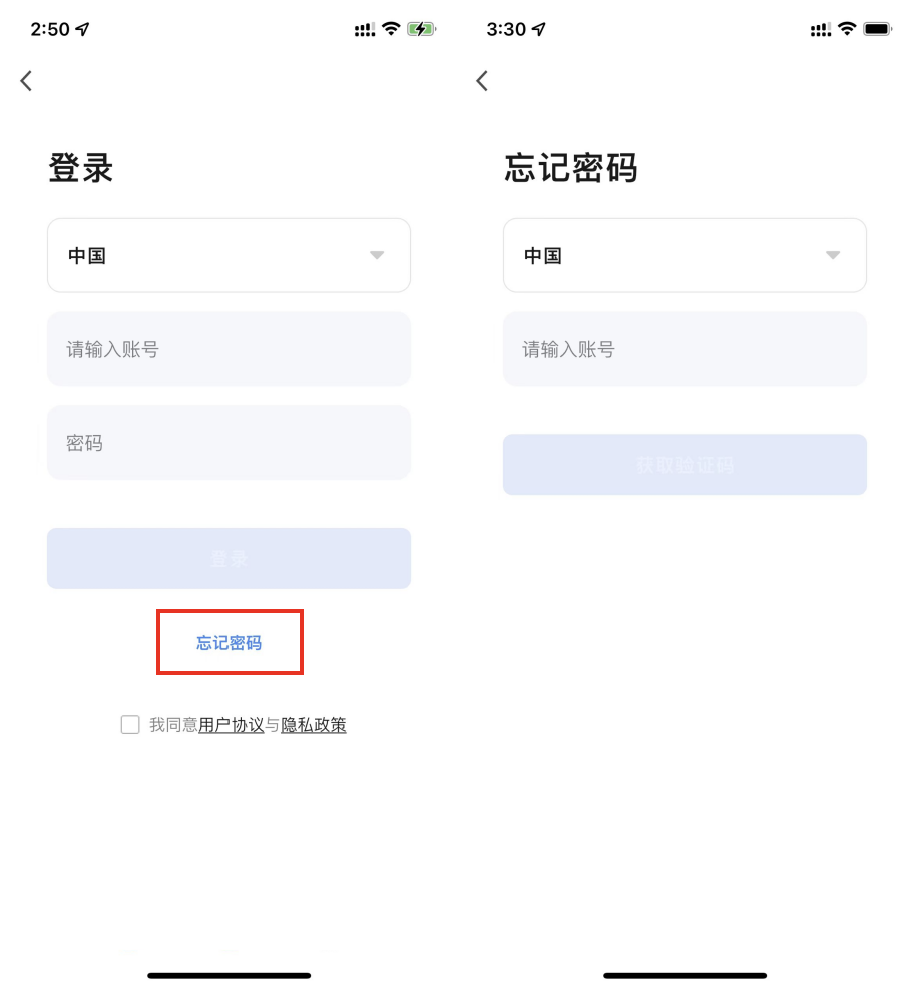
-
输入手机短信或者邮箱邮件收到的验证码。
-
输入新的密码,单击 完成 即可完成密码重置操作并自动登录入账号。
-
出于安全考虑,App 在登录过程中会对您的系统进行风险检测。当检测到 root 或者越狱风险后会弹出 安全提醒,让您选择是否退出 App。默认为关闭。
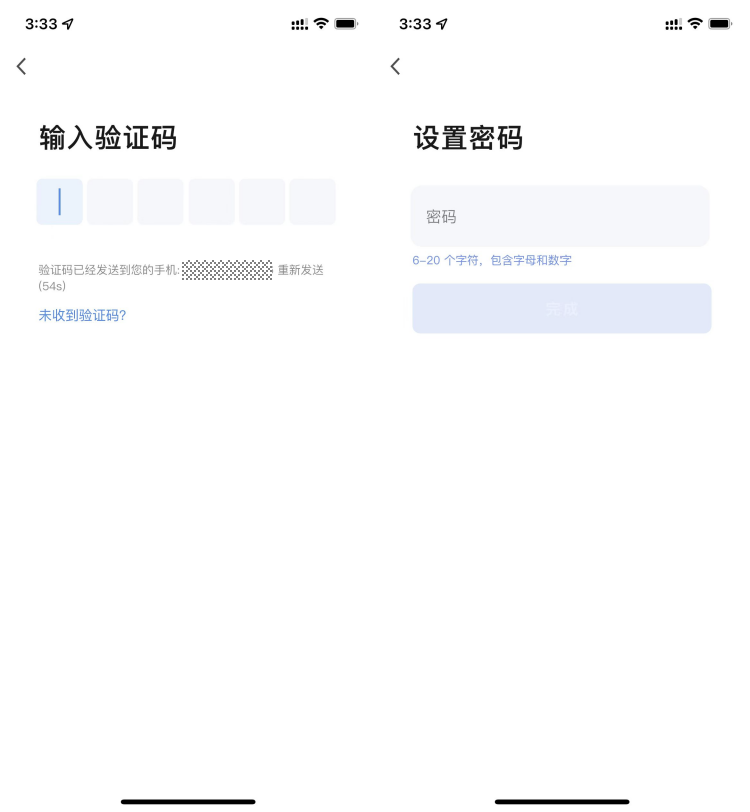
App 使用
家庭和家庭成员管理
-
新用户注册登录后进入 首页 页面,即 设备列表页。左上角显示用户头像。未完善家庭信息前,首页不显示环境信息和房间。
-
单击右下角 我的,选择 家庭管理 进入 家庭管理 页面。
-
新注册用户在单击 家庭管理 按钮后,会直接跳转到 创建家庭 的家庭信息编辑页面。
-
若已添加过家庭,选择家庭下方的 创建家庭 按钮,则会进入家庭信息编辑页面。
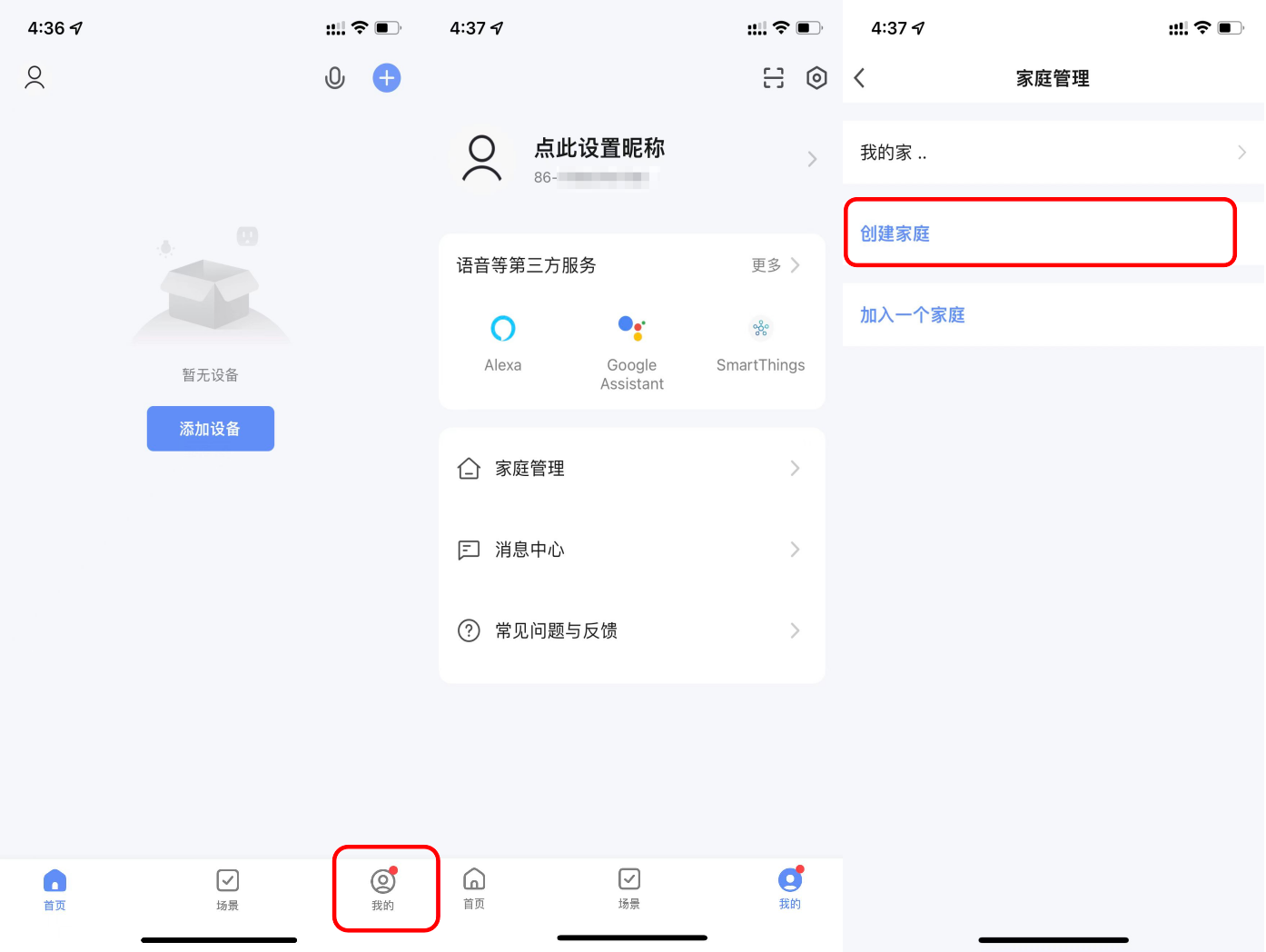
-
家庭名称:可以根据您的喜好随意设置。最多输入 25 个字符。
-
家庭位置:会根据您手机的定位进行设置。您也可以手动设置家庭坐标点来更改 家庭位置,确认地址后单击 确定 即可。
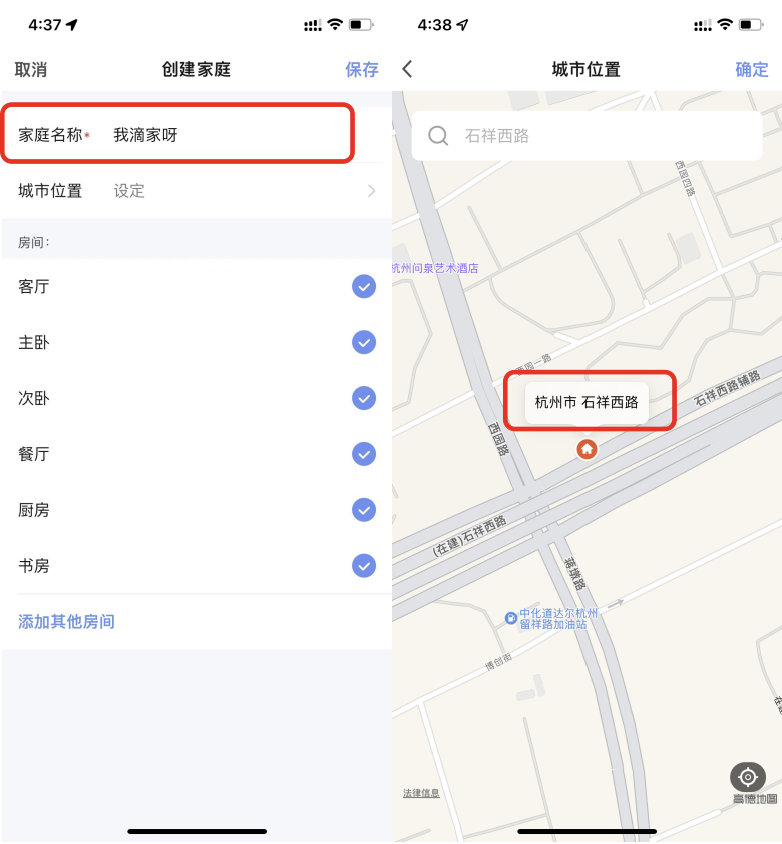
-
您可以选择系统默认的 房间名称,也可以单击 添加其他房间,对房间进行自定义设置。房间名称最多输入 25 个字符。
-
完成家庭信息的完善后,再回到首页。首页将会显示 天气、温度、房间名称 等信息。若已添加多个家庭,单击左上角的按钮可以切换并管理 家庭。
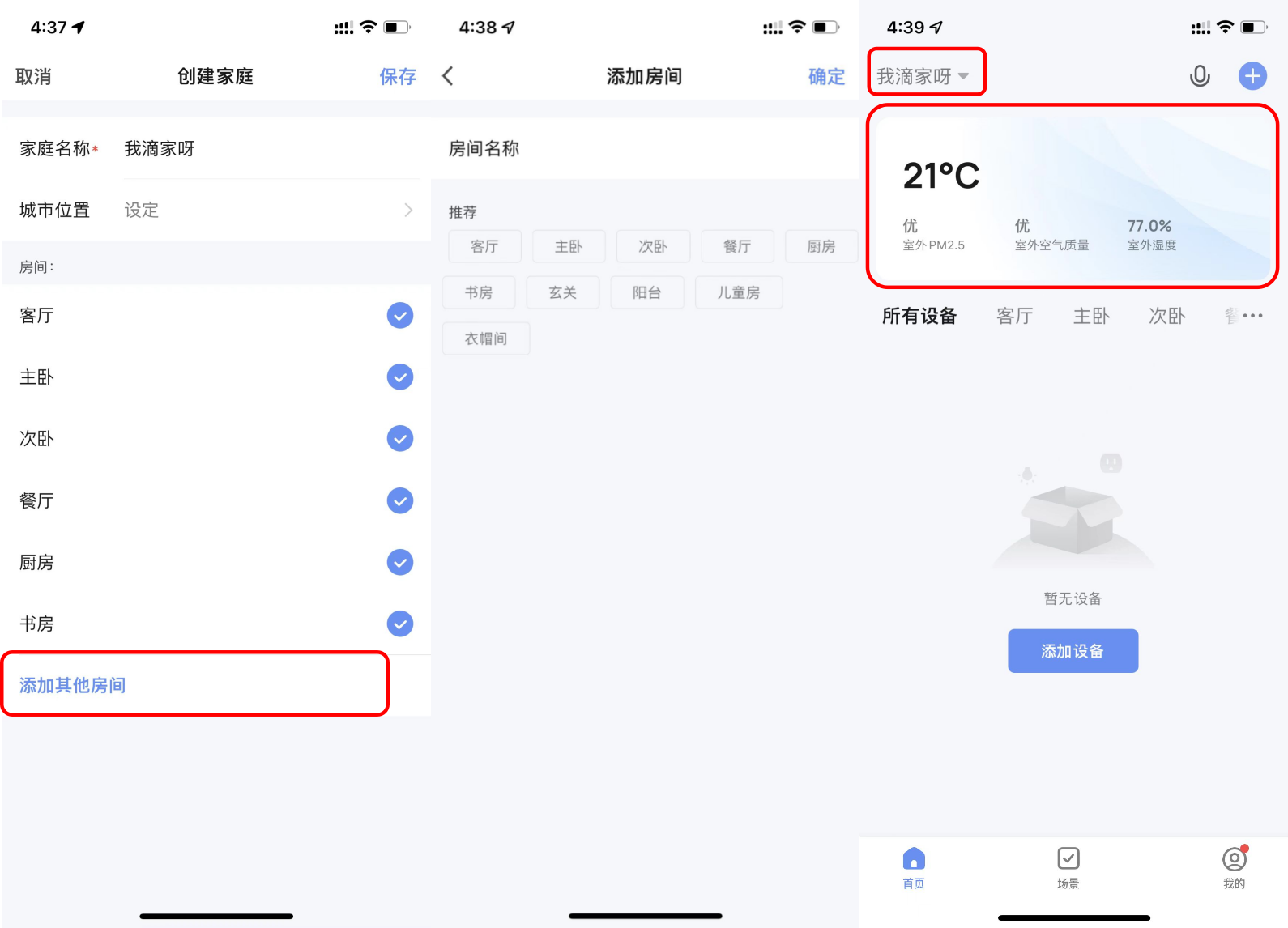
-
在 首页 页面中,单击左上角的下拉按钮,可以切换已有 家庭。
-
通过 家庭管理 按钮能够编辑已有 家庭、创建新的家庭 和 加入一个家庭。一个账号可以同时控制多个家庭,每个家庭中的智能设备都是独立的。
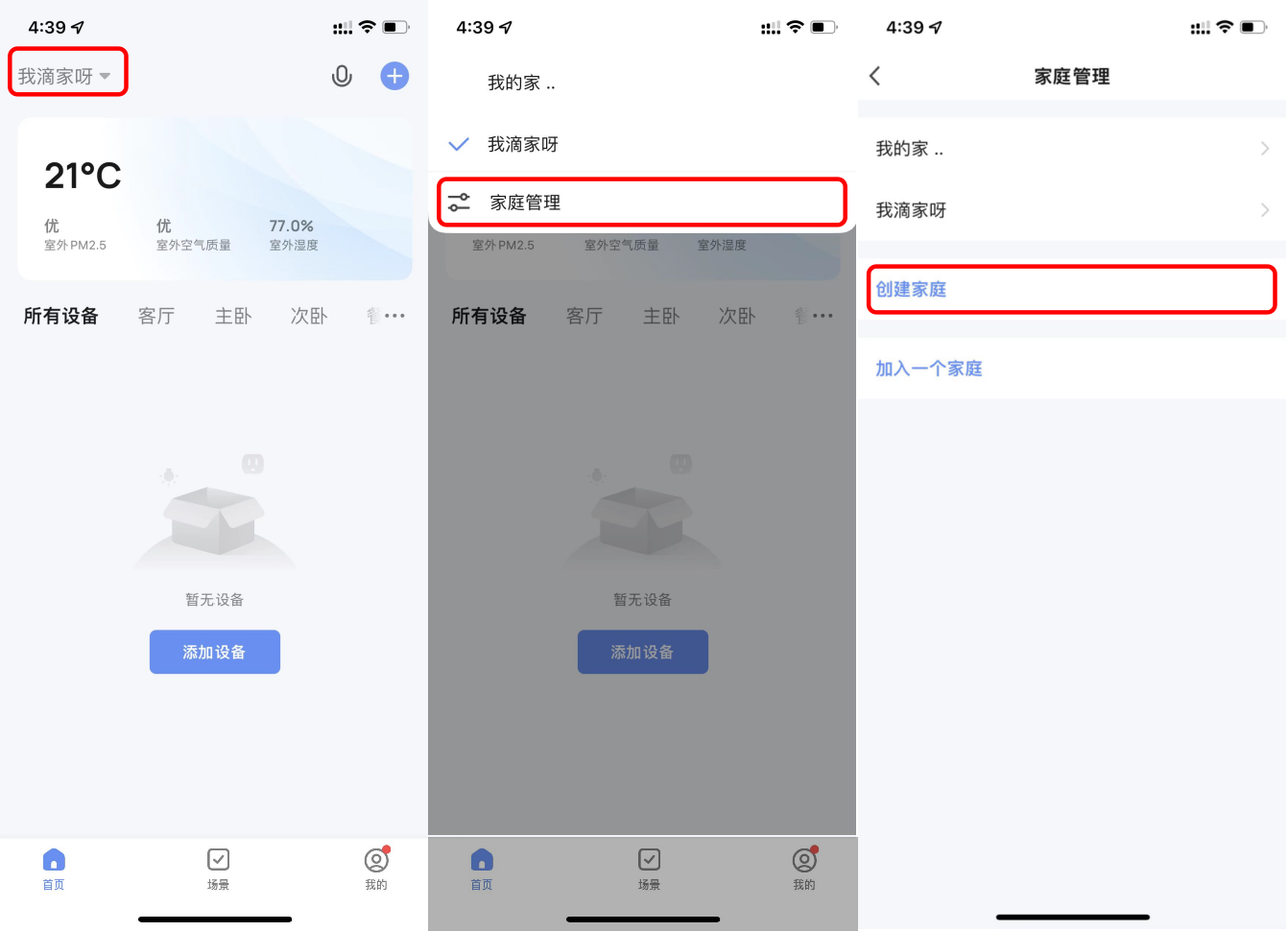
-
单击 我滴家呀 的家,进入家庭设置页面,如图所示。
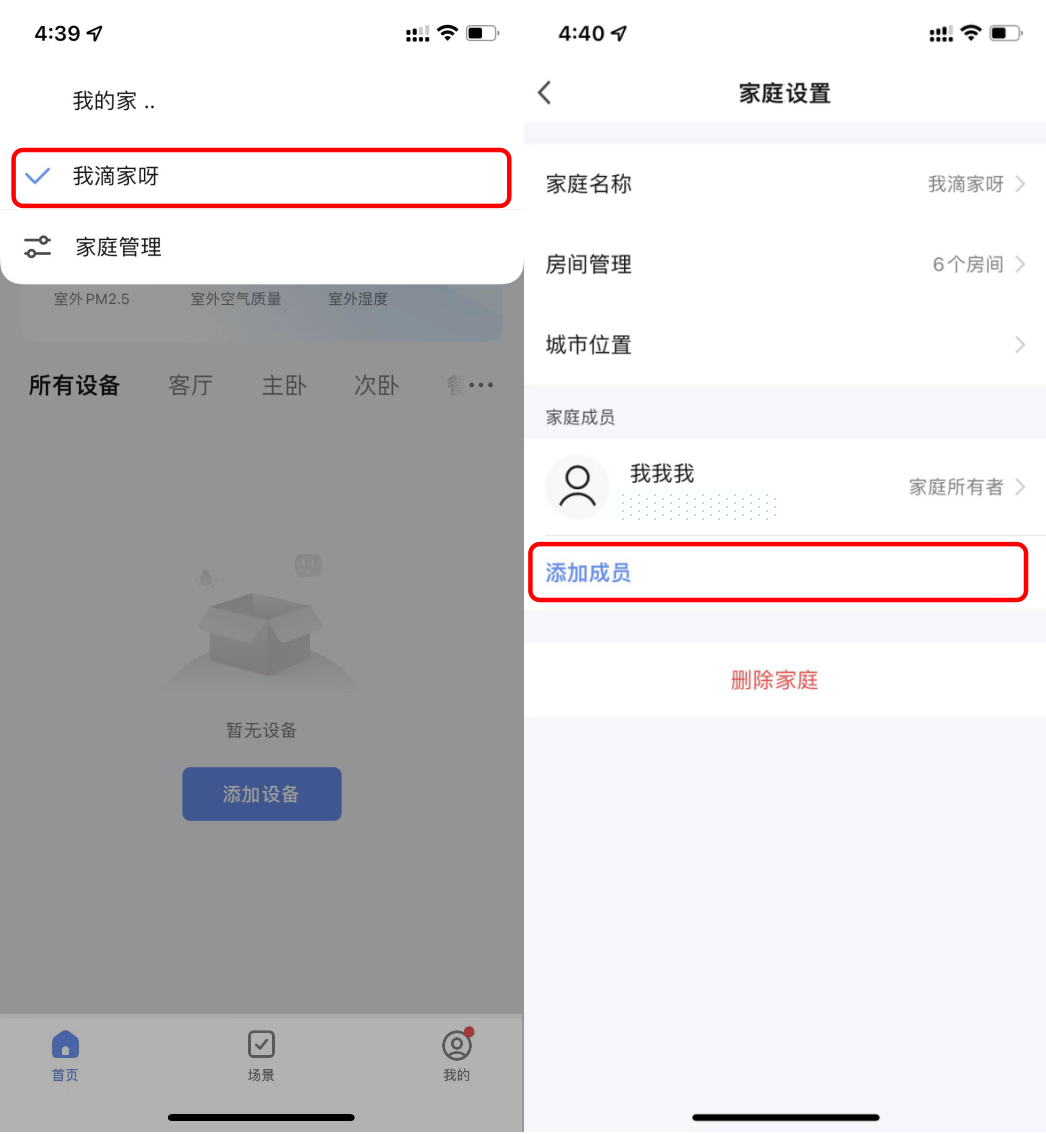
-
被添加的成员会在 App 中收到弹窗提醒。同时,在消息中心也会收到提醒。
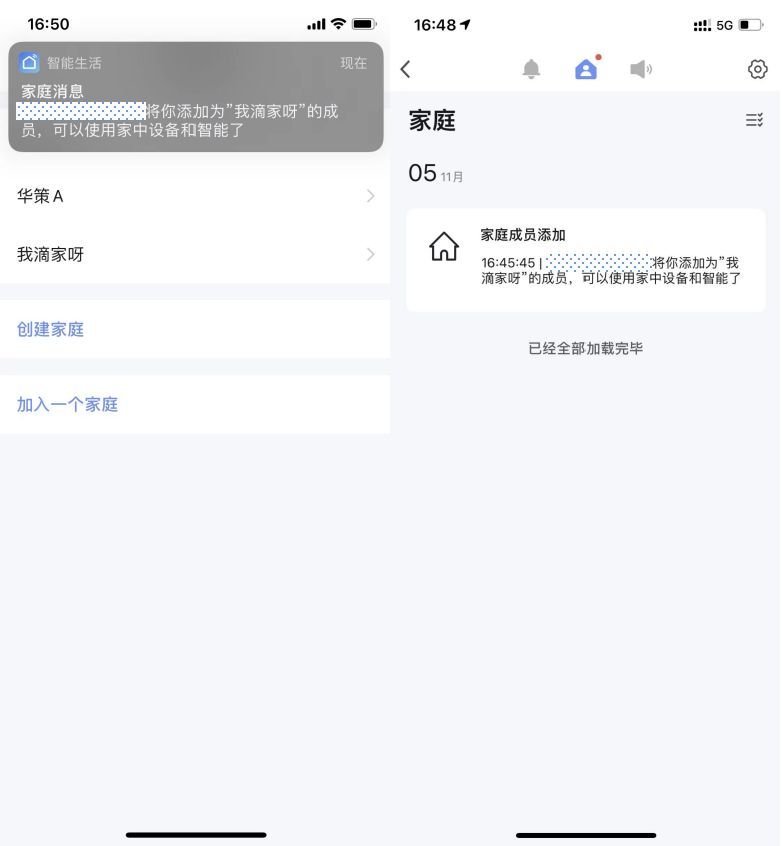
环境信息
-
完善家庭信息和定位后,设备列表页上方会展示 天气和环境信息,单击可以查看具体的环境信息。
-
若 App 中连接有其他传感类设备(例如:空气净化器、湿度计、温度计等),则会优先显示传感设备传回的各项环境信息。
-
可以通过长按来自由拖动需要调整位置的 天气和环境信息 条目。此操作仅家庭拥有者和管理员拥有权限。
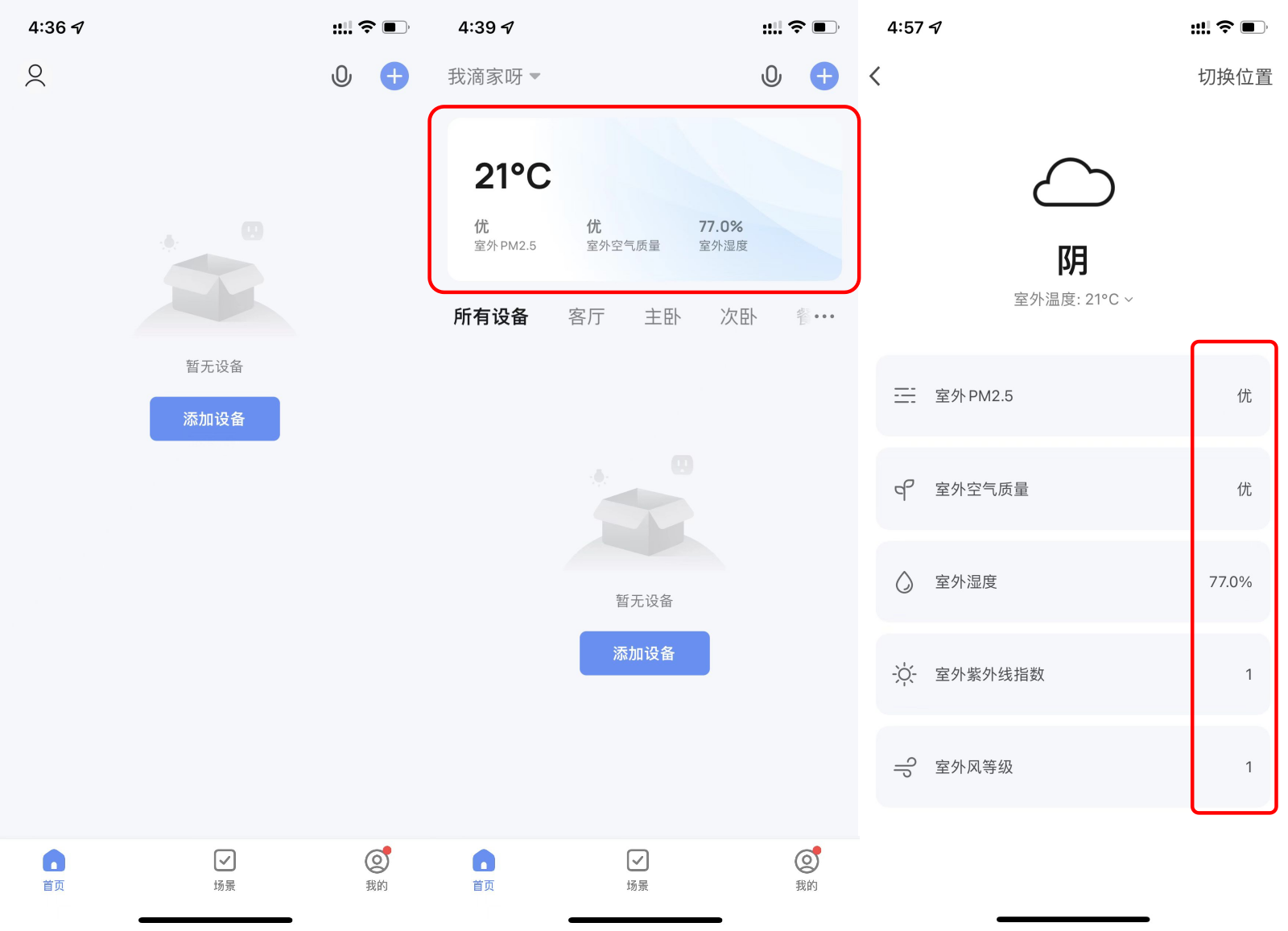
添加设备
在设备列表页,单击中央的 添加设备 按钮或单击右上方 + 按钮,即可进入 添加设备 页面。分为 自动添加 和 手动添加 两种方式。自动添加 模式需要允许 App 使用 Wi-Fi 和蓝牙 权限。
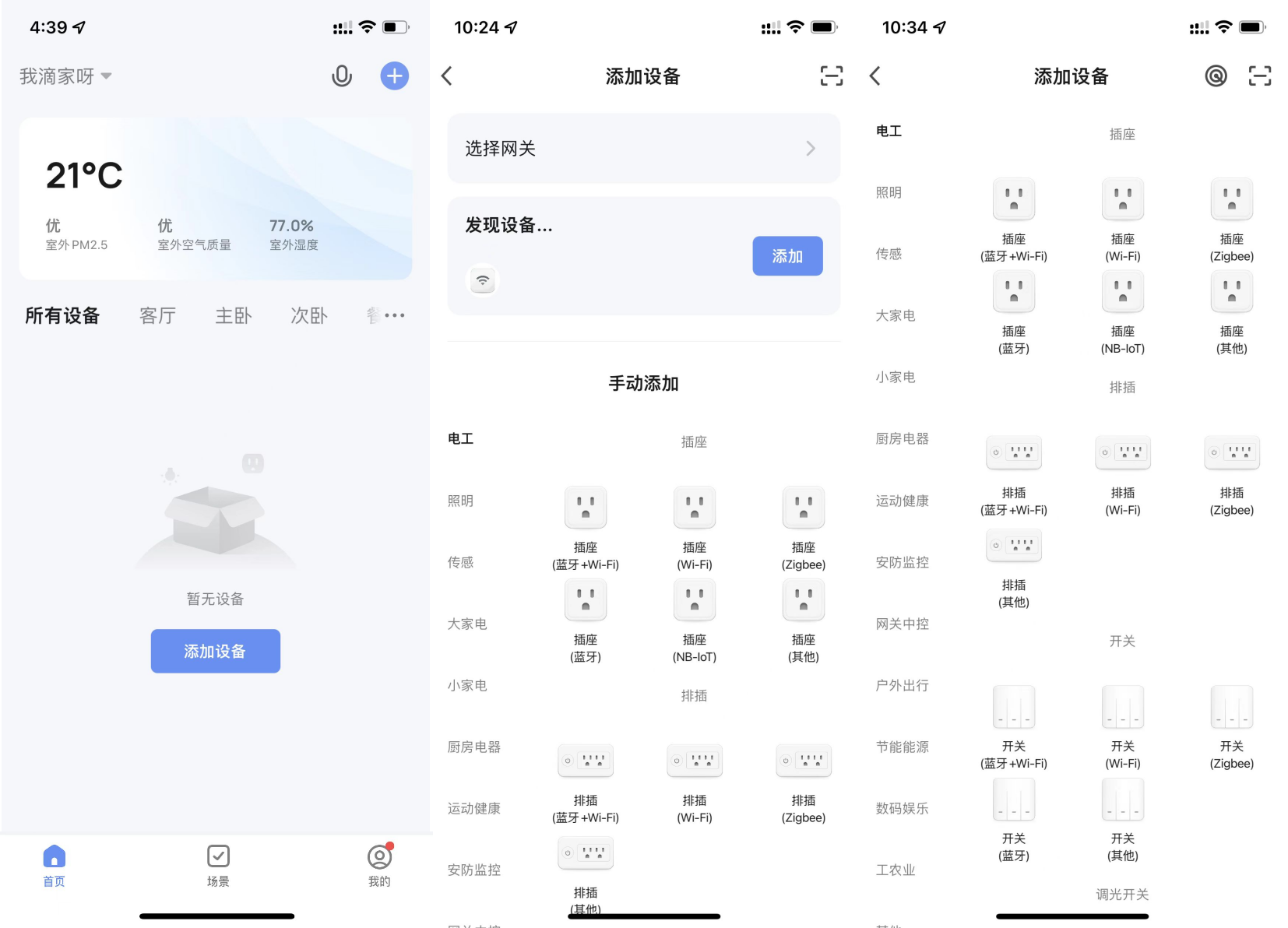
自动添加
-
自动添加 支持多种搜索方式同时触发,包括搜索免配网发现的 Wi-Fi 设备、蓝牙网关设备、蓝牙 Mesh 设备、Zigbee 网关设备、已有网关下的 Zigbee 设备。搜到的所有设备支持一键全部添加。
-
若搜索超时未发现设备,请根据图中提示进行重试,或进行 手动添加 设备。
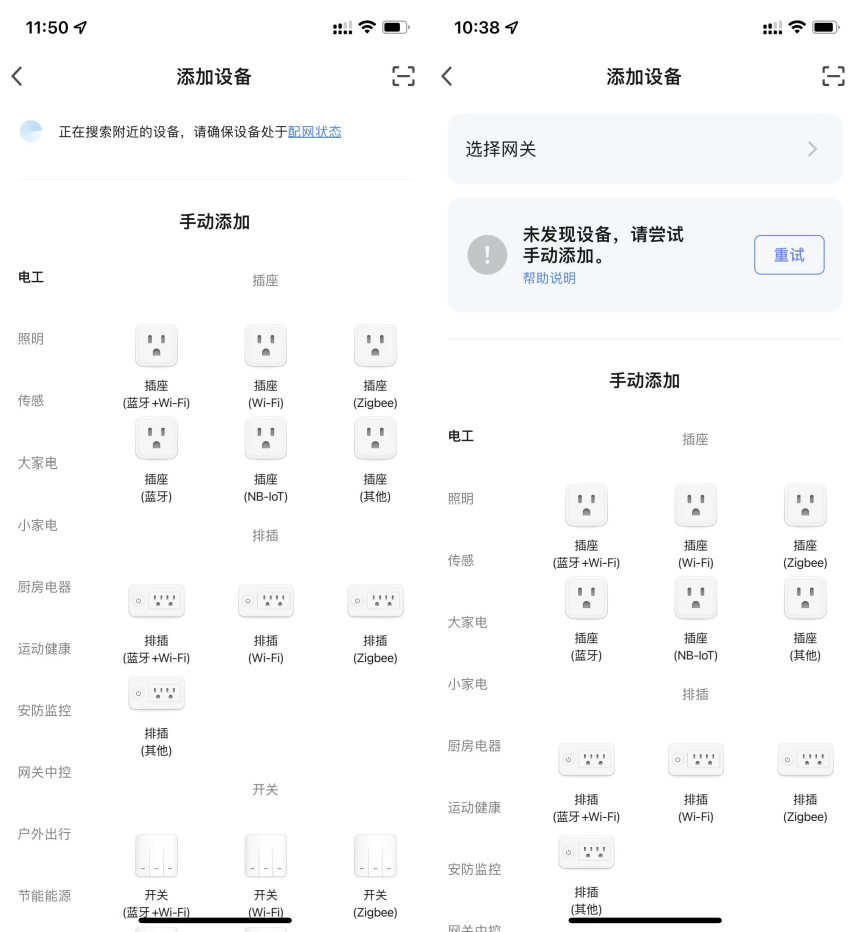
-
在使用 自动添加 功能时,需准许 App 启用 Wi-Fi 和蓝牙的权限。若不开启 Wi-Fi 权限,则搜索不到 Wi-Fi 设备。若不开启蓝牙权限,则无法搜索到附近的蓝牙设备。
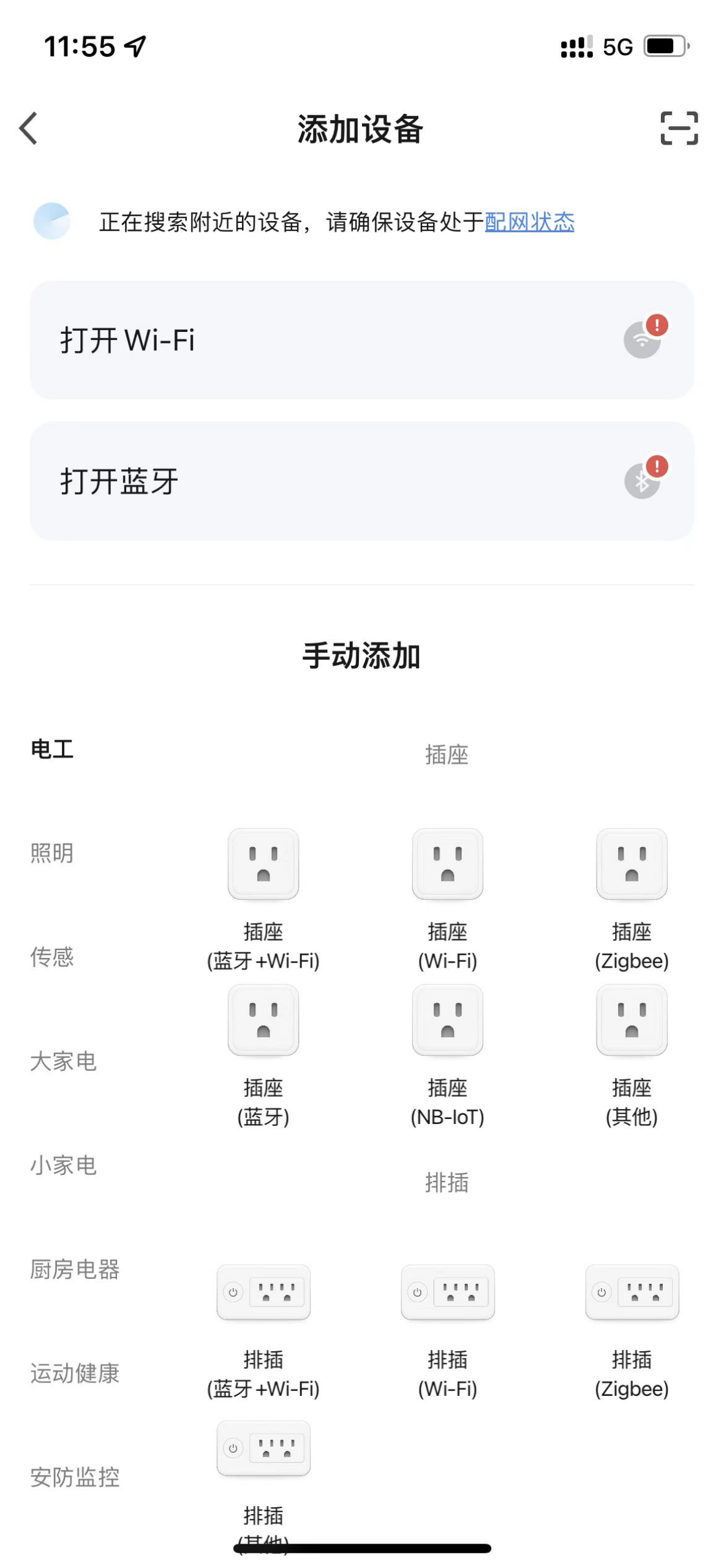
-
单击 打开 Wi-Fi 或者 打开蓝牙 会跳出引导弹窗,可根据步骤来设置 Wi-Fi 和蓝牙。
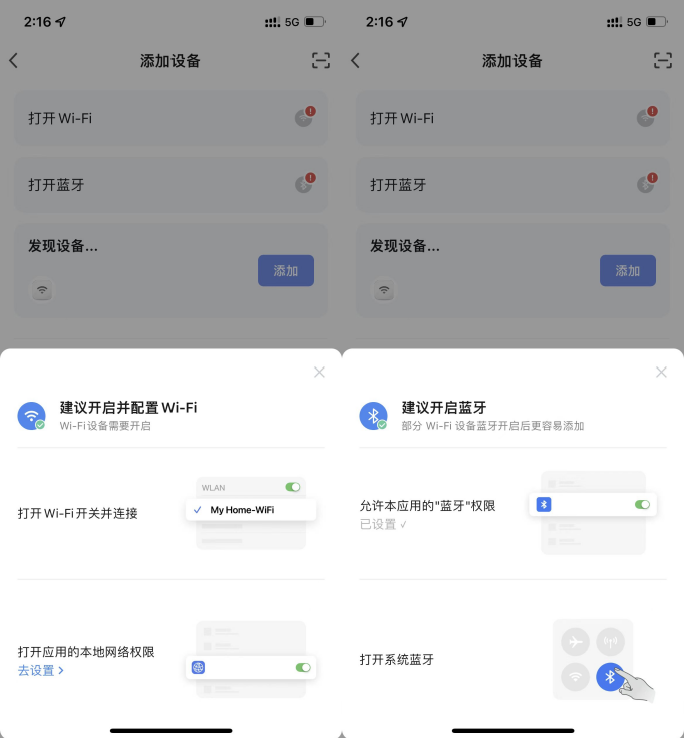
-
当您已有网关设备时,自动添加 能够自动识别网关,来配对所属网关的设备。多个网关会跳出弹窗来选择。
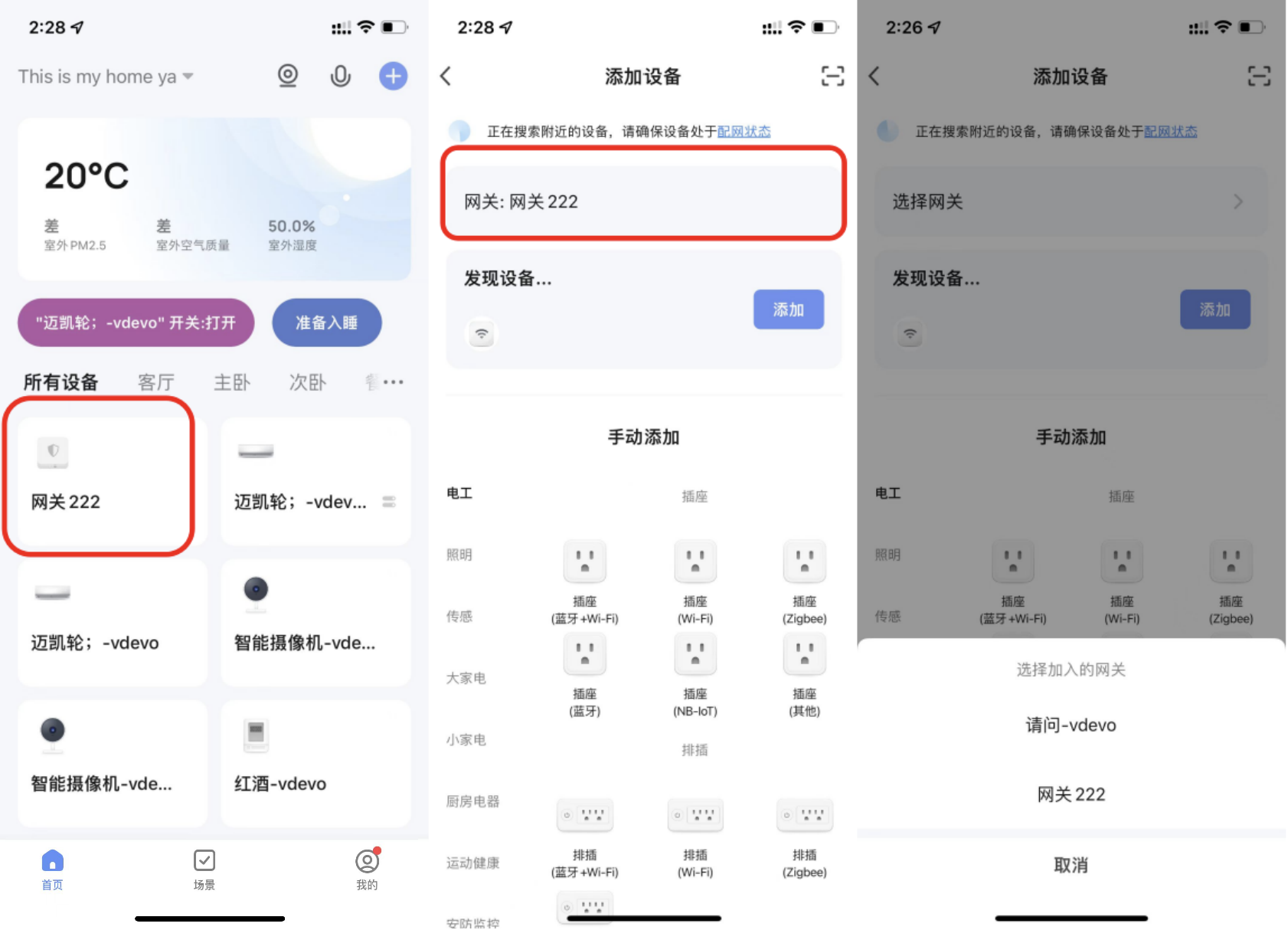
-
为提高 App 连接蓝牙设备的易用性,新增自动扫描附近蓝牙设备的功能。只需打开 App 进入 首页 页面。会扫描到附近的带待配网状态下的蓝牙设备,并在接下来弹出窗中显示这些待配网的蓝牙设备。
-
可以单击下方的 暂不添加 或者 去添加 按钮来选择是否添加蓝牙设备。扫描时 App 需要获取蓝牙权限,蓝牙设备必须处于待配网状态。
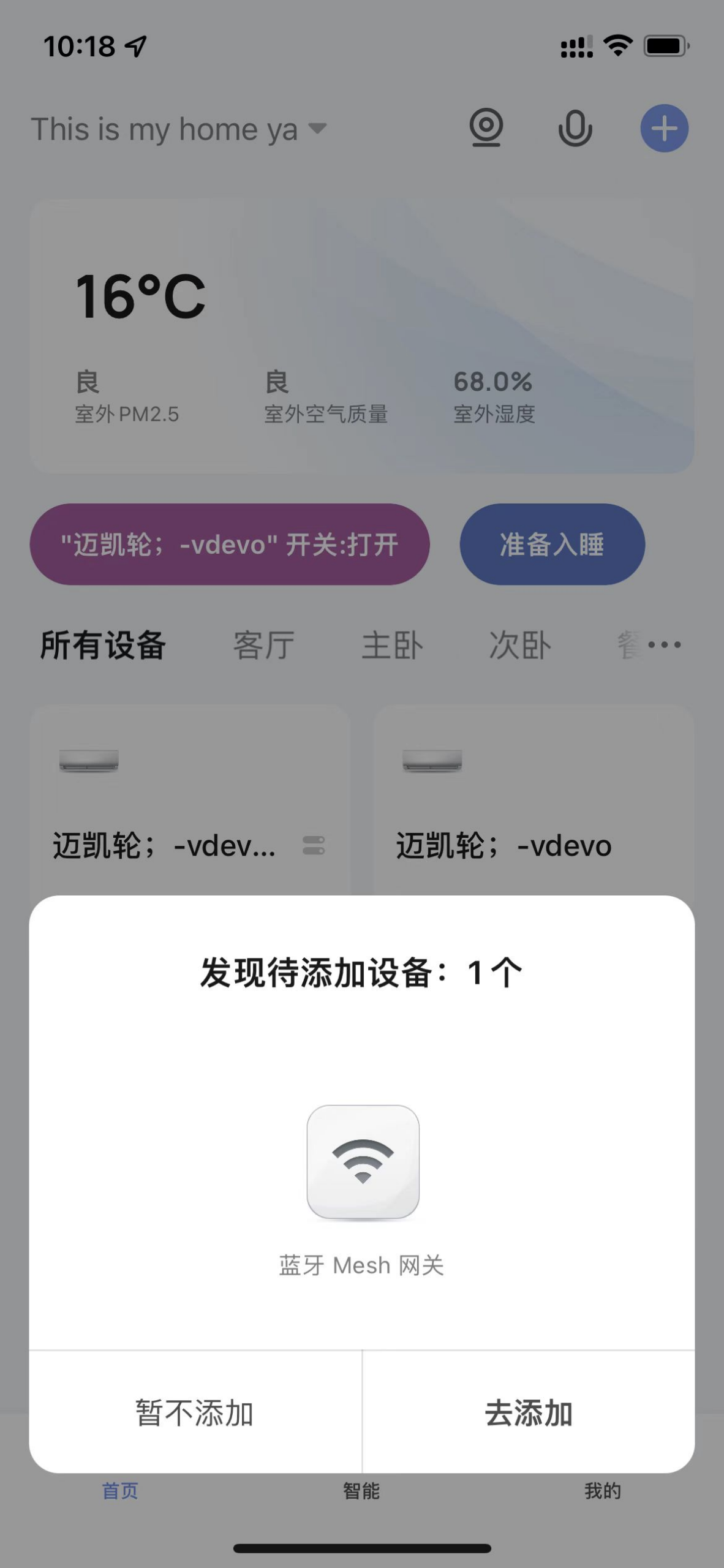
-
快闪状态下的 Wi-Fi、蓝牙产品同样支持通过 搜索设备 的方式一键添加。需要先设置好 Wi-Fi 的账号和密码,且连接的 Wi-Fi 必须为 2.4GHz 频段。
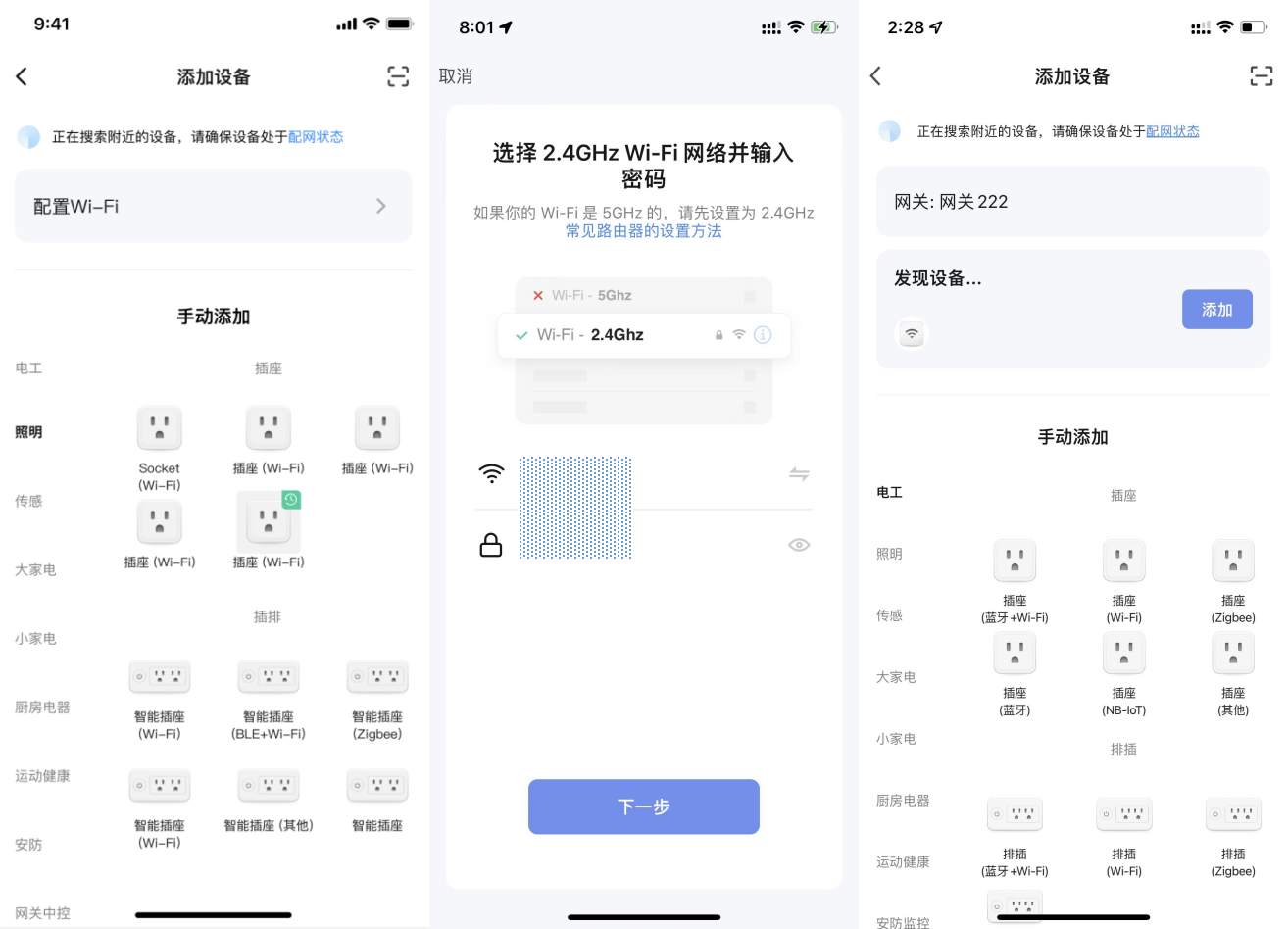
手动添加:Wi-Fi 设备
-
首先会进入到 输入 Wi-Fi 密码 的页面。仅支持 2.4GHz 频段的 Wi-Fi 网络。您需要开启 位置 权限,以自动获取 Wi-Fi。
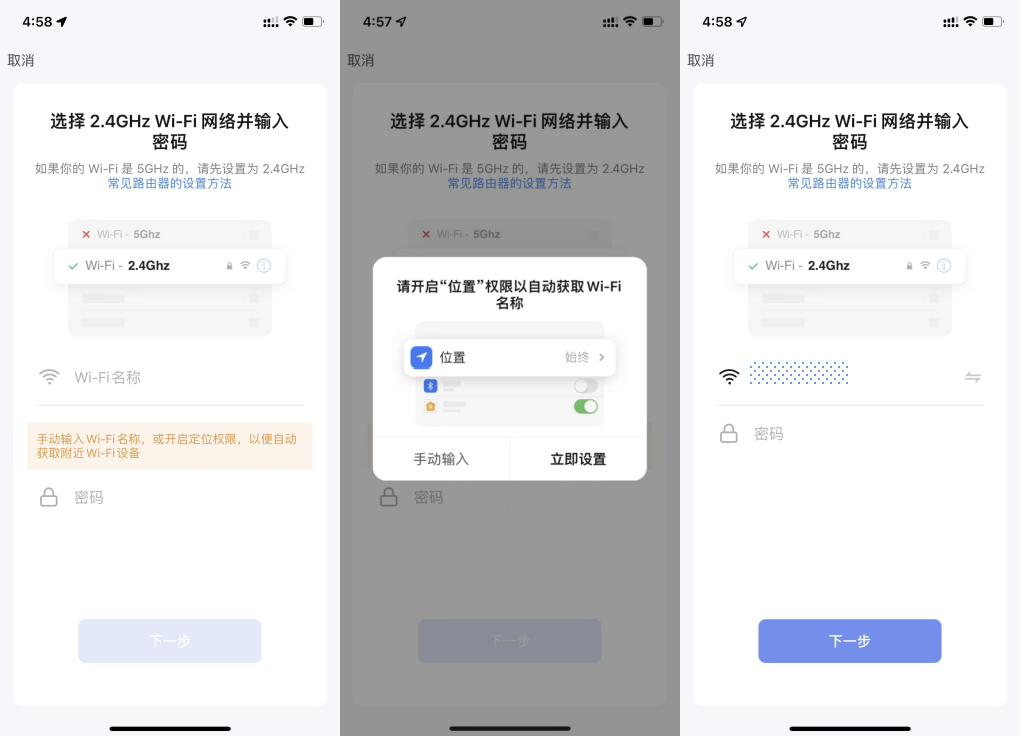
-
App 为普通设备提供两种配网方式:Wi-Fi 快连(默认模式)、热点配网(兼容模式)。可在 配网页面 单击右上角 其他方式 切换配网模式。页面上有指导视频供查看。
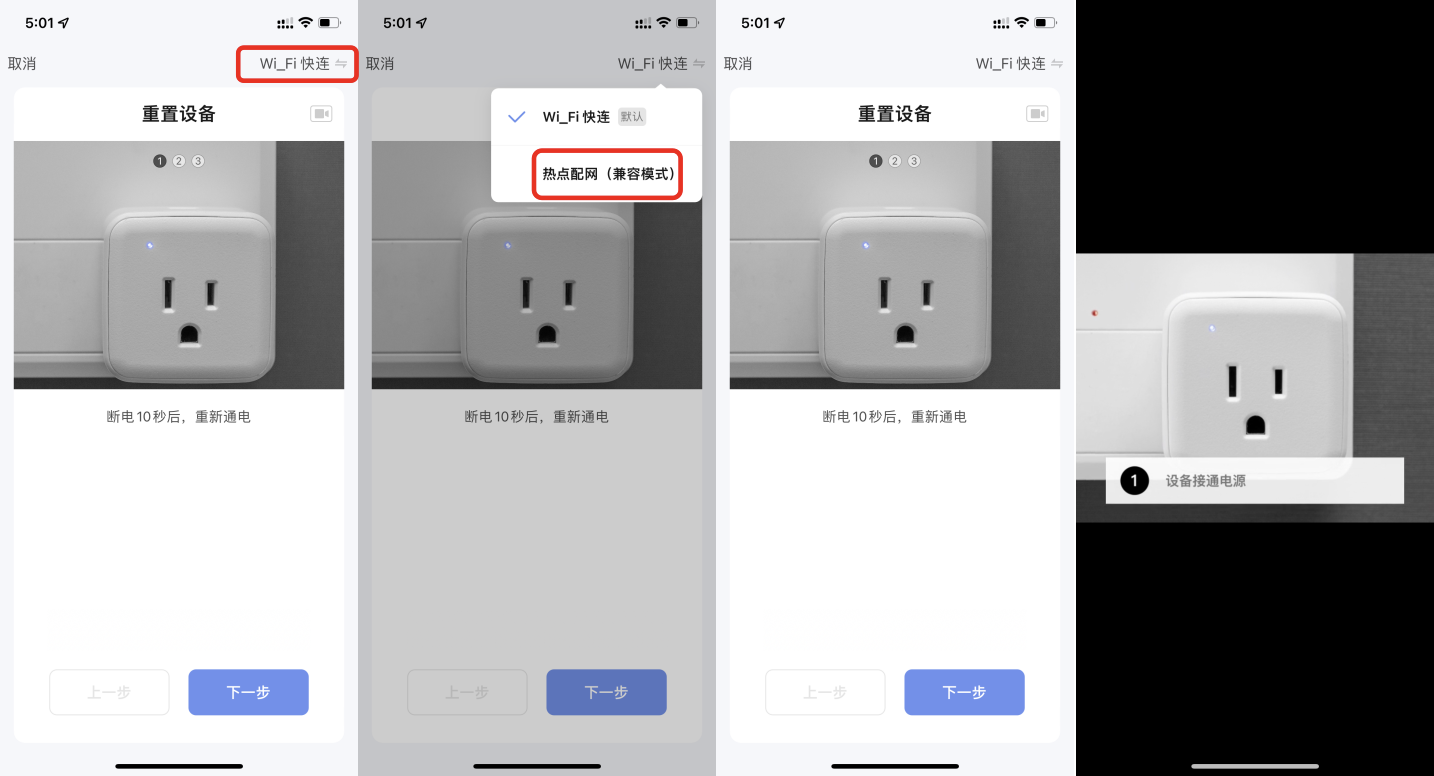
手动添加:Wi-Fi 设备(Wi-Fi 快连)
-
采用 Wi-Fi 快连模式(默认模式)配网,需要先将指示灯设置到快闪状态,请按照图中的 3 个步骤完成设置。
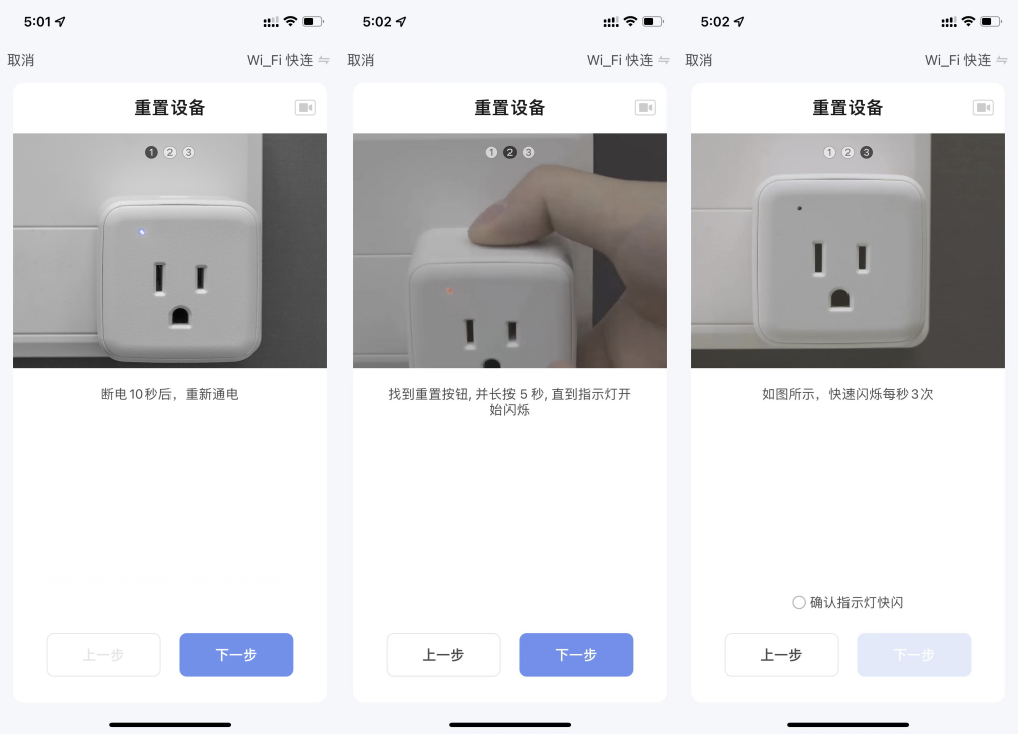
-
若采用 Wi-Fi 快连模式(默认模式)配网,配网过程 App 图中所示的过程。配网成功的设备可以 自定义名称。最多支持 64 个字符。也可以选择设备所在的房间。
-
若配网失败,则显示以下页面,可以根据图中指示进行排查。接入在线智能客服,按步骤帮助用户操作配网。
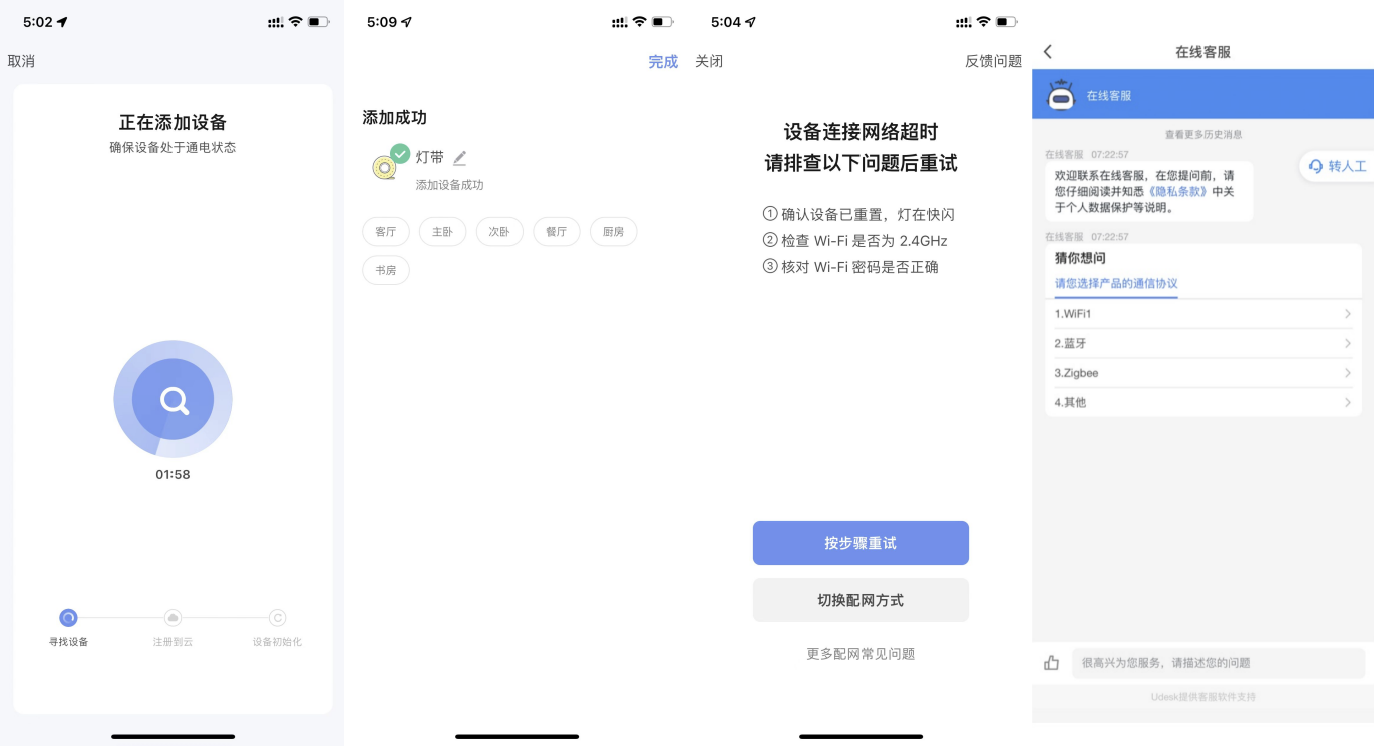
手动添加:Wi-Fi 设备(热点配网)
-
如果您家中的网络为 2.4GHz 和 5GHz 混频的话,您可以采用热点配网模式(兼容模式)配网。
-
采用热点配网模式(兼容模式)配网,需要先将指示灯设置到慢闪状态,请按照图中的 3 个步骤完成设置。
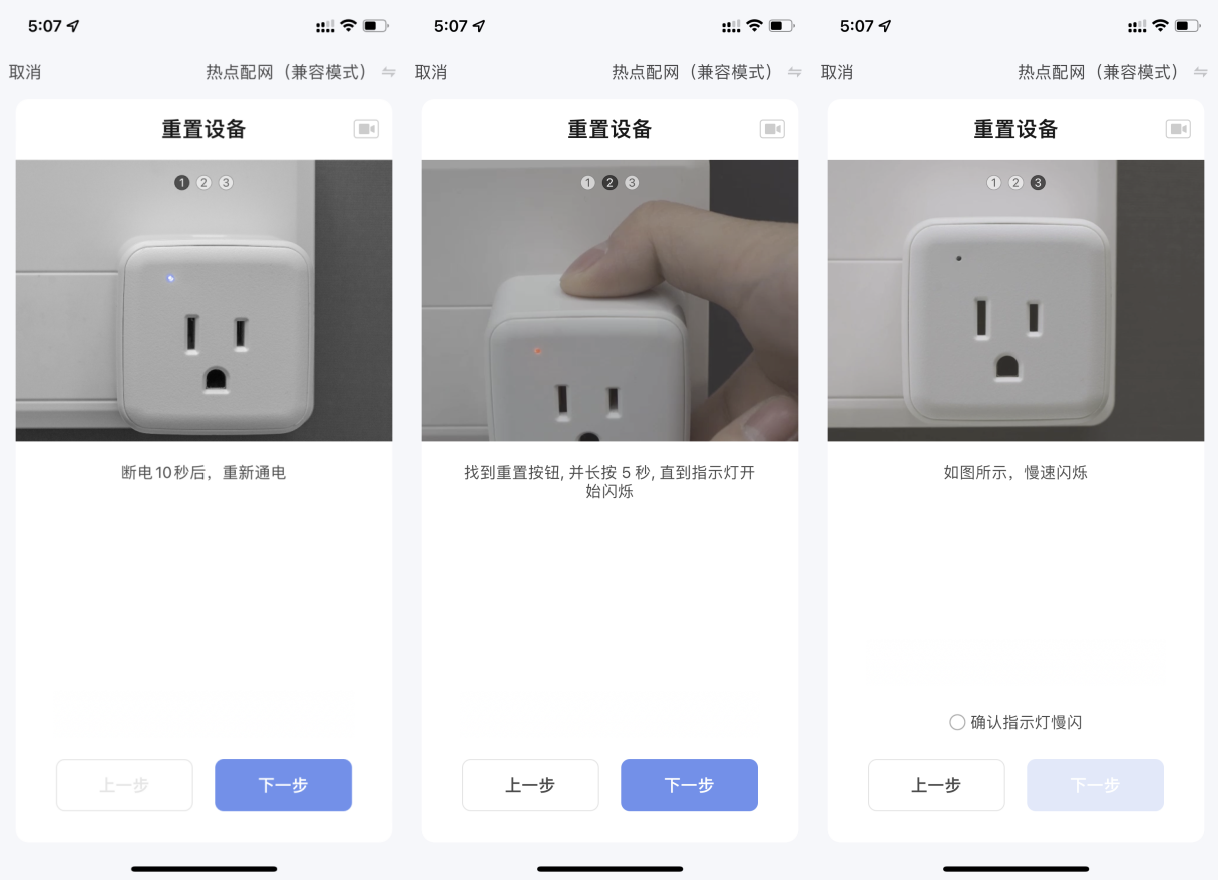
-
若采用热点配网模式(兼容模式)配网,则需要在手机的 Wi-Fi 设置页面 连接以 SmartLife 开头的 Wi-Fi 热点。
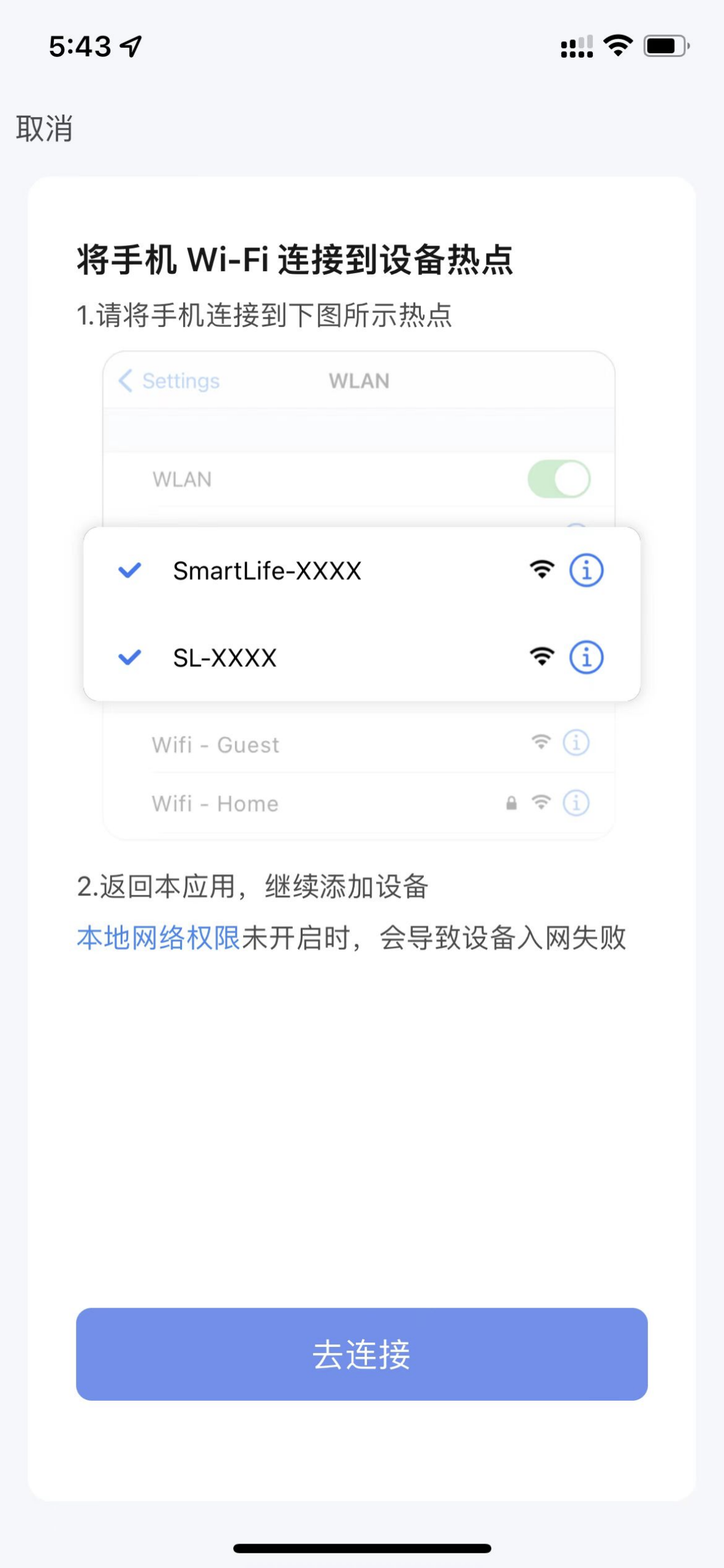
-
在手机 Wi-Fi 设置页面中找到以 SmartLife 开头的 Wi-Fi 热点,并单击进行连接。
-
连接成功后,再返回 App,即可开始配网流程。部分设备热点名称可能为自定义名称,同时手机连接的 Wi-Fi 必须为 2.4GHz 频段。
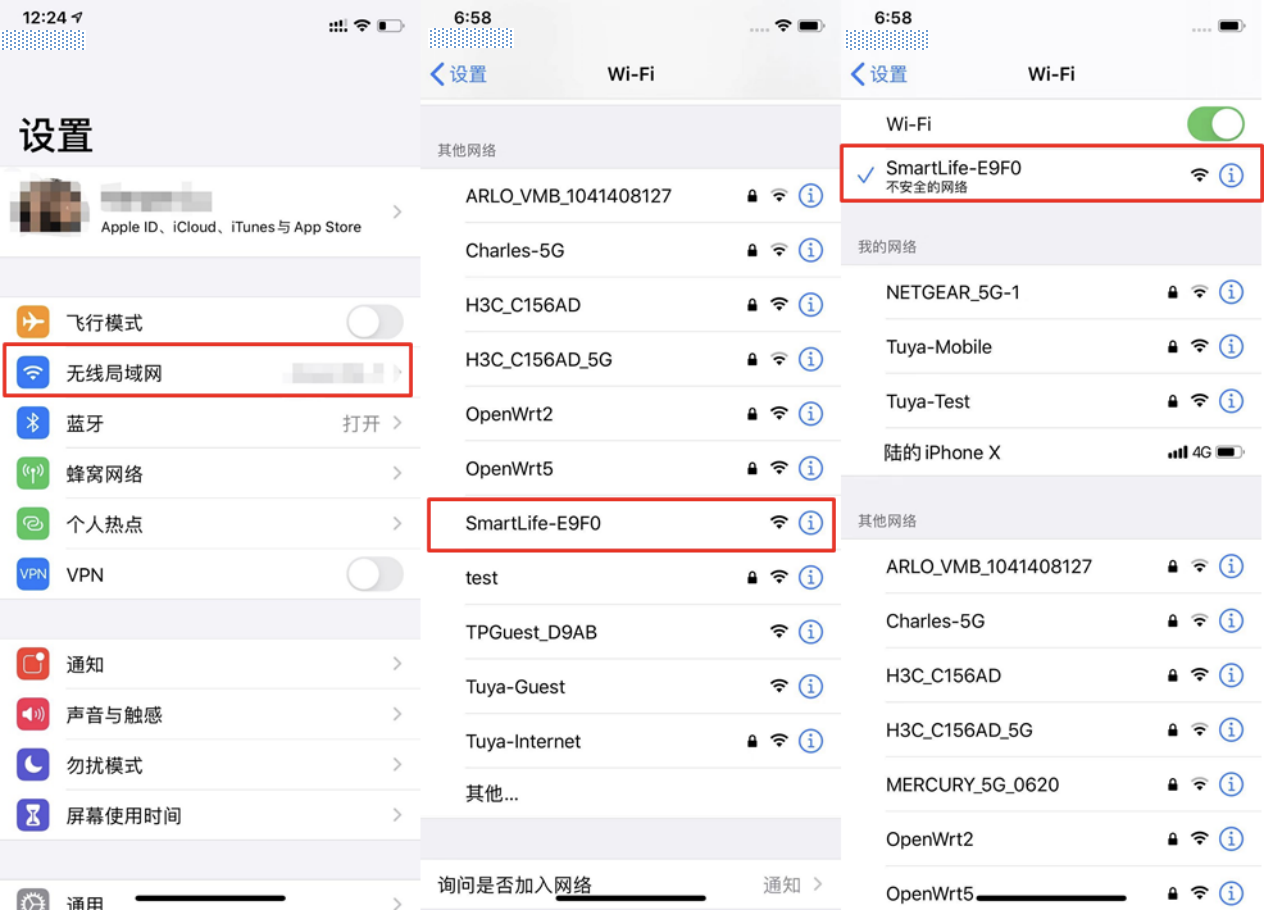
-
连接上指定热点后,回到 App 中的配网界面,即可进入配网过程。App 将经历图中所示的过程。配网成功的设备可以 自定义名称,最多支持 64 个字符。也可以选择设备所在的房间。
-
若配网失败,则显示以下页面,可以根据图中指示进行排查。
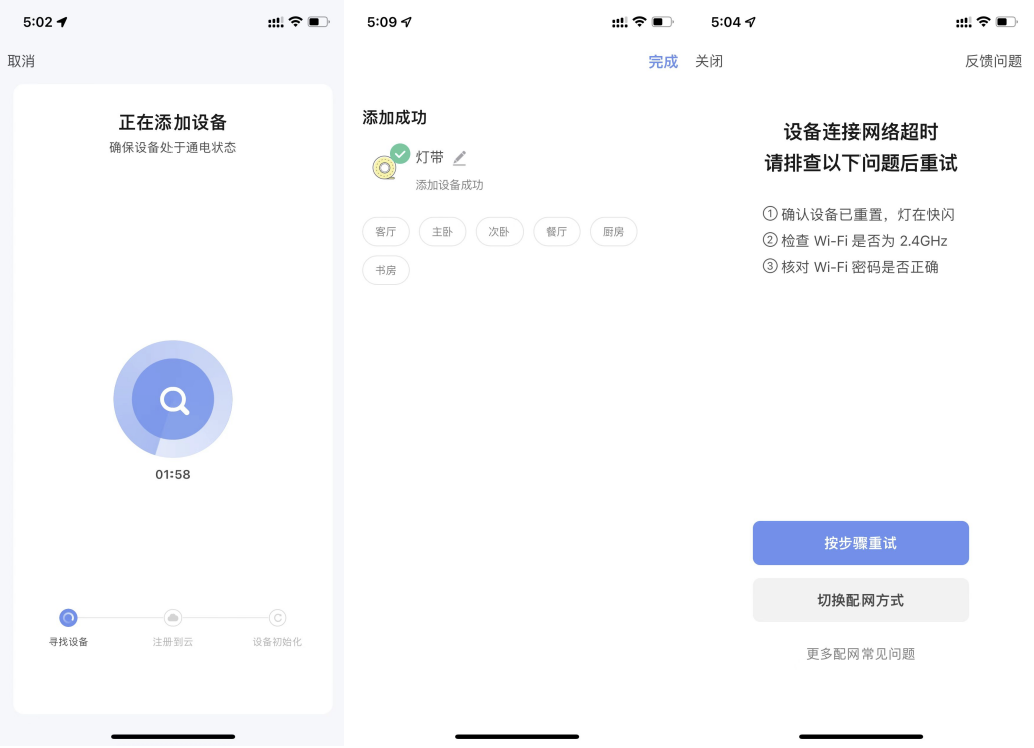
手动添加:蓝牙设备与 Wi-Fi 蓝牙双模配网
-
若您使用的是蓝牙设备或 Wi-Fi + 蓝牙双模产品,当设备通电并处于待连接状态下时,打开 App 后稍等片刻会自动弹出可连接的蓝牙设备、Wi-Fi + 蓝牙双模设备。
蓝牙设备新增 Beacon 协议,采用 Beacon 广播的方案,满足部分轻智能、低成本、低安全要求的设备需求。
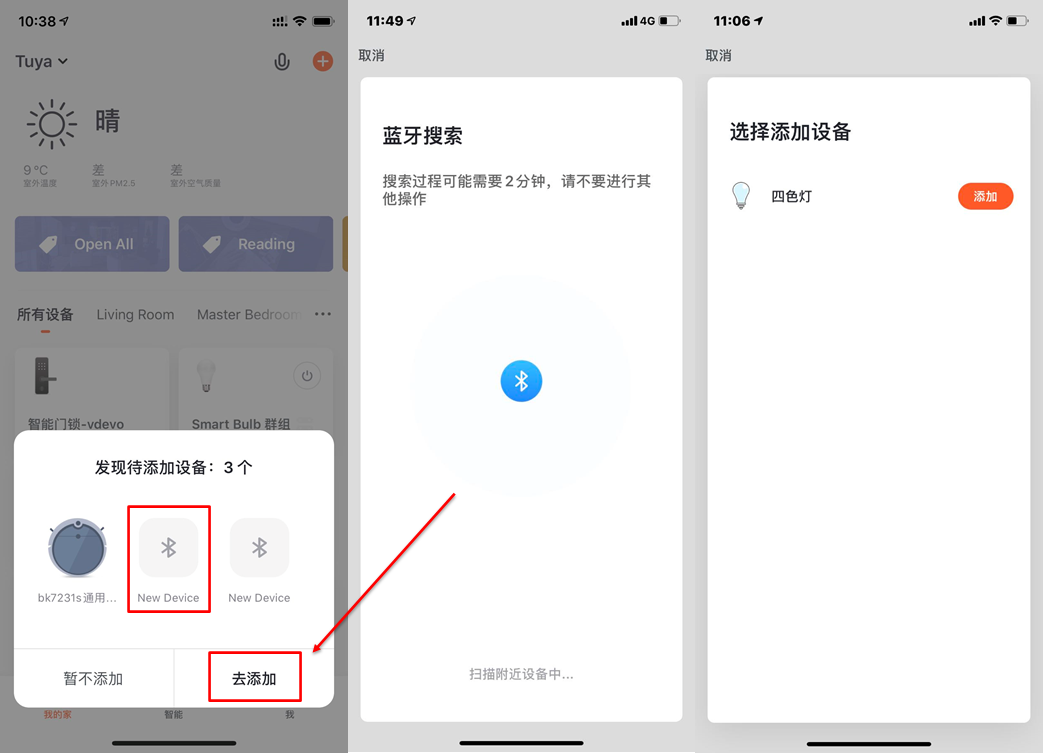
蓝牙设备支持扩展固件 OTA 方式,相同产品不同固件可通过不同的通道号单独管理,提高蓝牙设备 OTA 的便携性和灵活度。
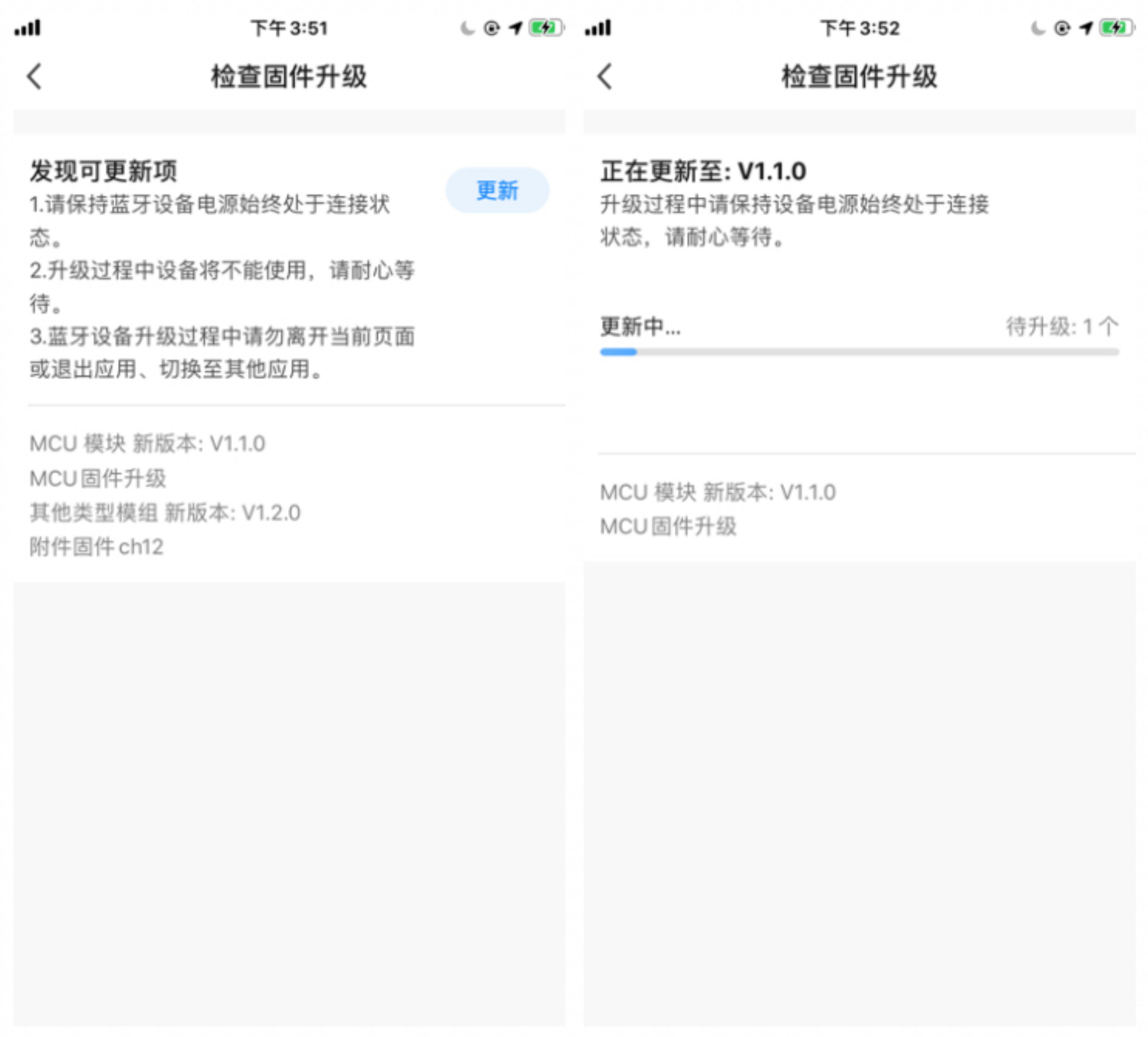
-
单击添加 Wi-Fi + 蓝牙双模设备后,会跳转到 Wi-Fi 设置页面,输入密码后即可完成连接。连接的 Wi-Fi 网络同样必须为 2.4GHz。
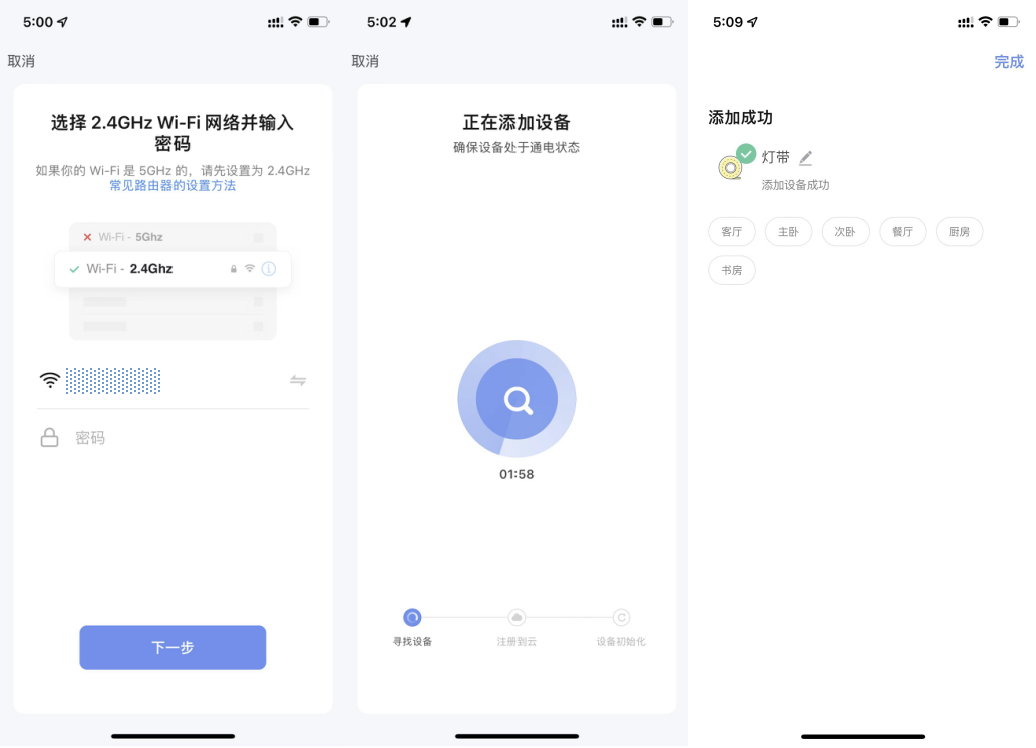
-
如果您不想开启手机的蓝牙开关,您也可以直接通过 Wi-Fi 连接。首先选择对应的 Wi-Fi 设备类型。需要先将指示灯设置到快闪状态,请按照图中的 3 个步骤完成设置。
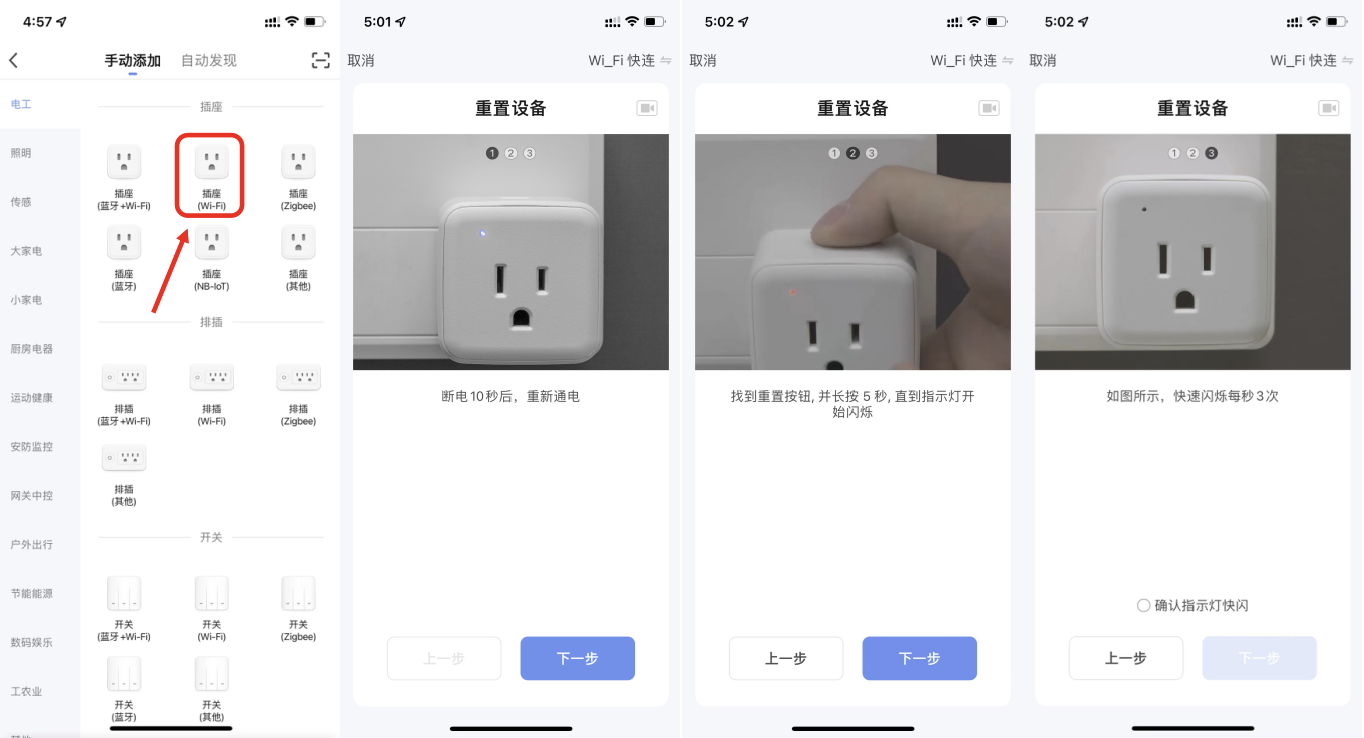
-
如果您在没有 Wi-Fi 或者 Wi-Fi 配不成功的环境下,可以仅通过蓝牙激活而控制 Wi-Fi + 蓝牙双模类设备。
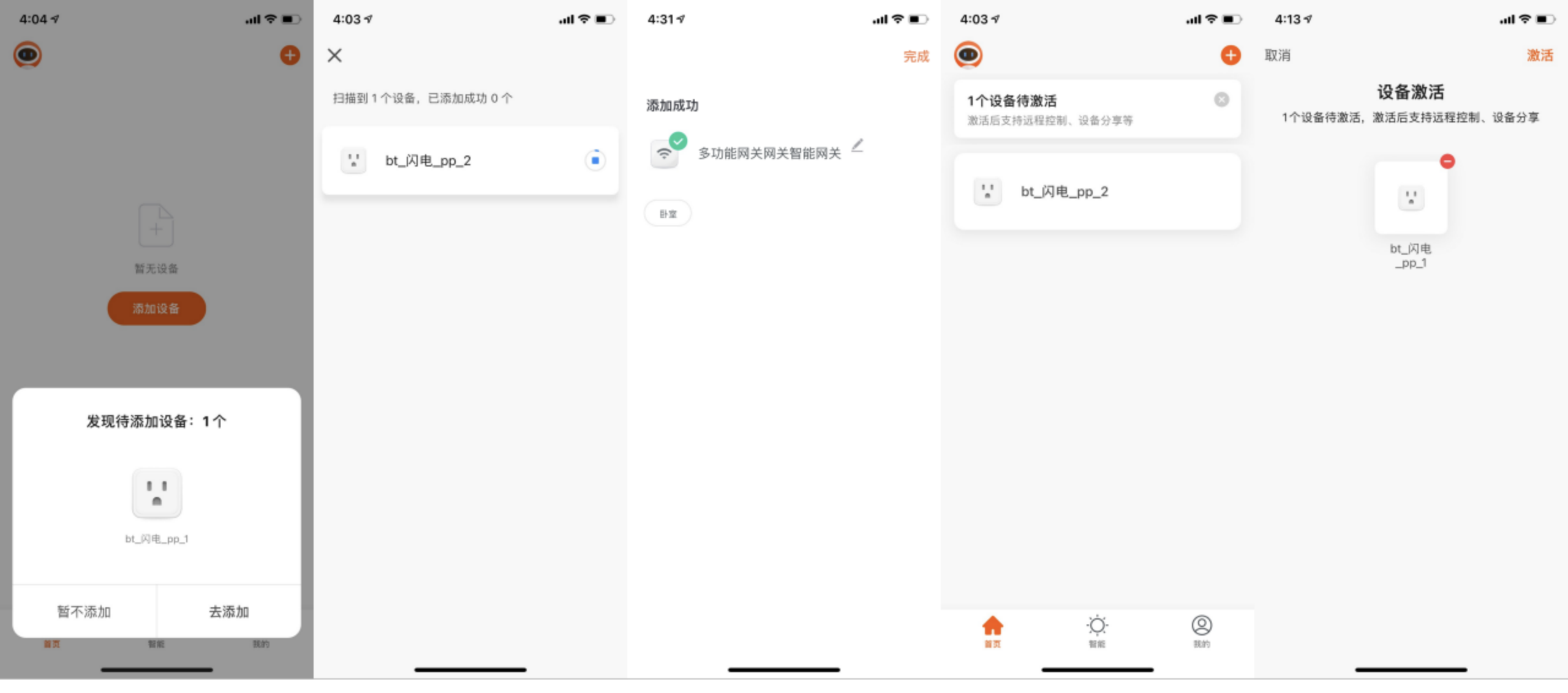
-
完成三个步骤后,等待设备连接。成功连接后,可给设备重新命名及房间分类。
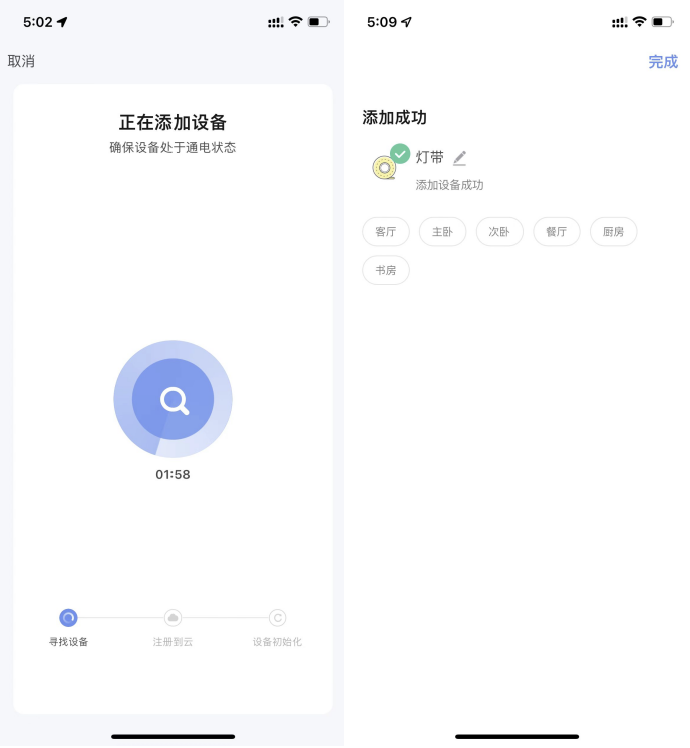
-
相比普通的单模设备,Wi-Fi + 蓝牙双模设备还可以通过蓝牙与手机直连进行使用:
-
首先选择对应的蓝牙设备类型。需要先将指示灯设置到快闪状态,请按照 App 中的详细教程完成设置。
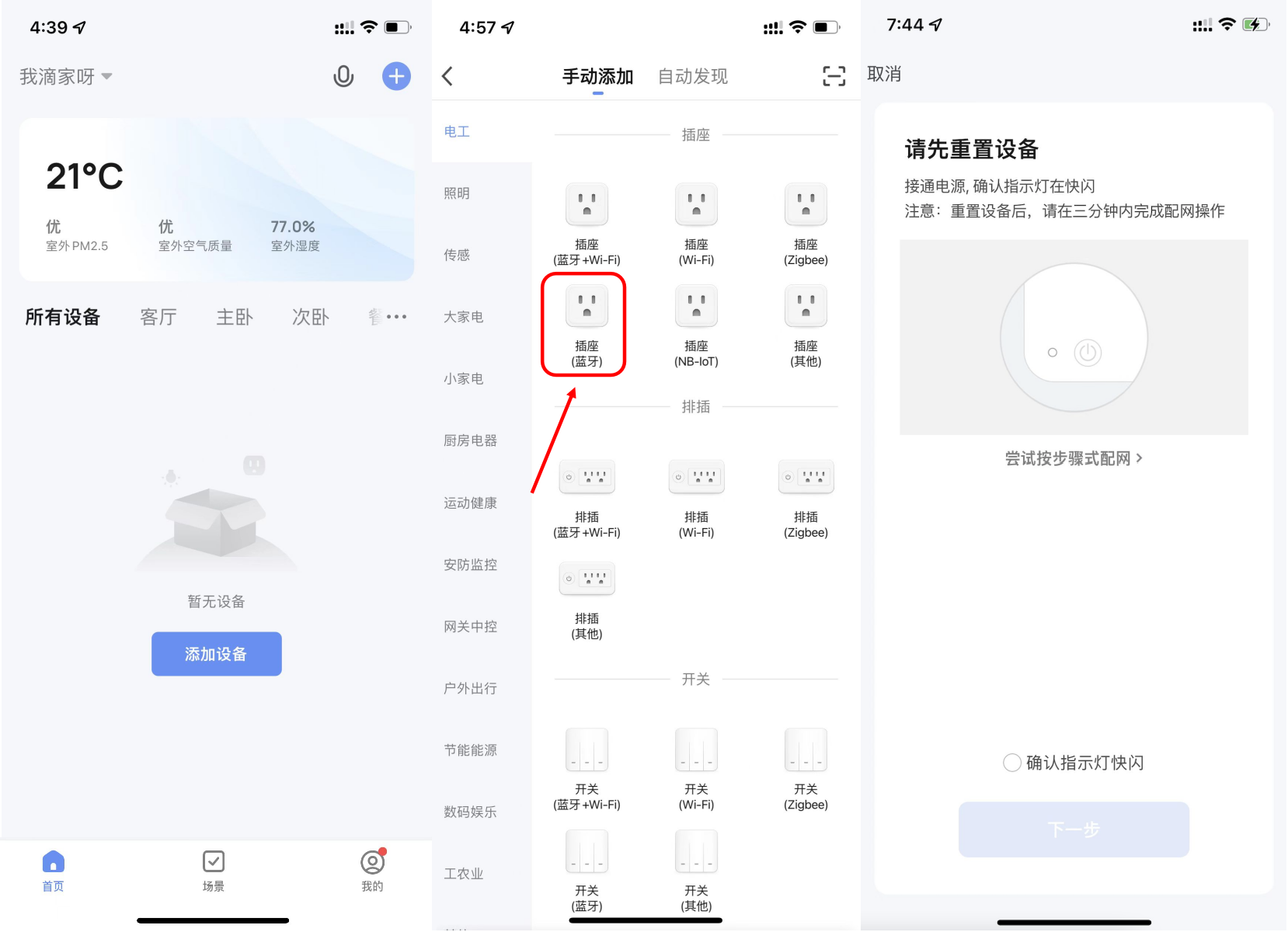
-
等待系统搜索设备以及连接设备,步骤结束后,单击 完成,即连接成功。
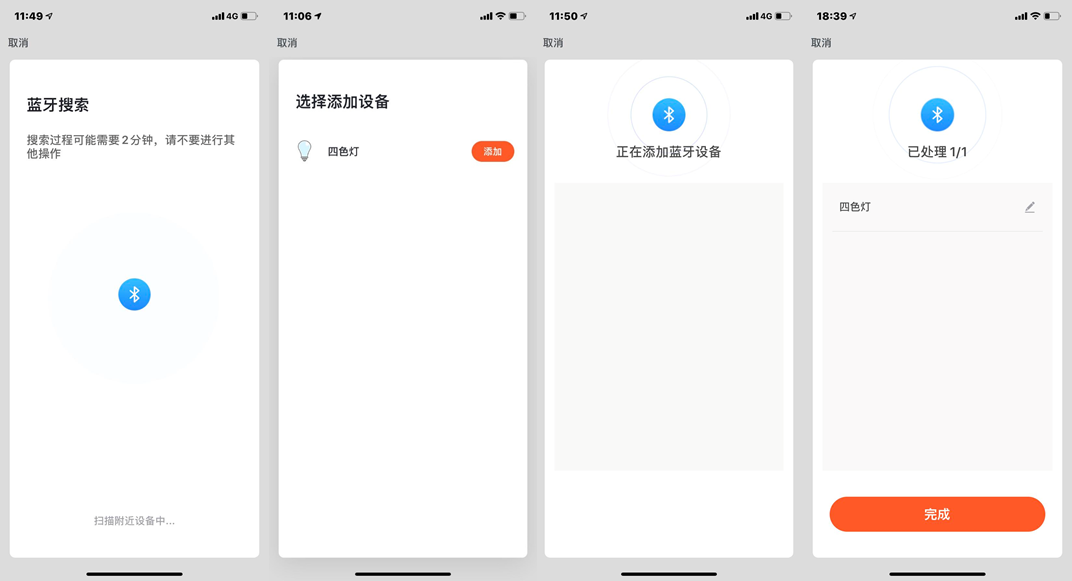
-
-
如果您家中的网络为 2.4GHz 和 5GHz 混频的话,您可以采用热点配网模式(兼容模式)配网。
您需要需要先将设备设置到慢闪状态,请按照图中的 3 个步骤完成设置。
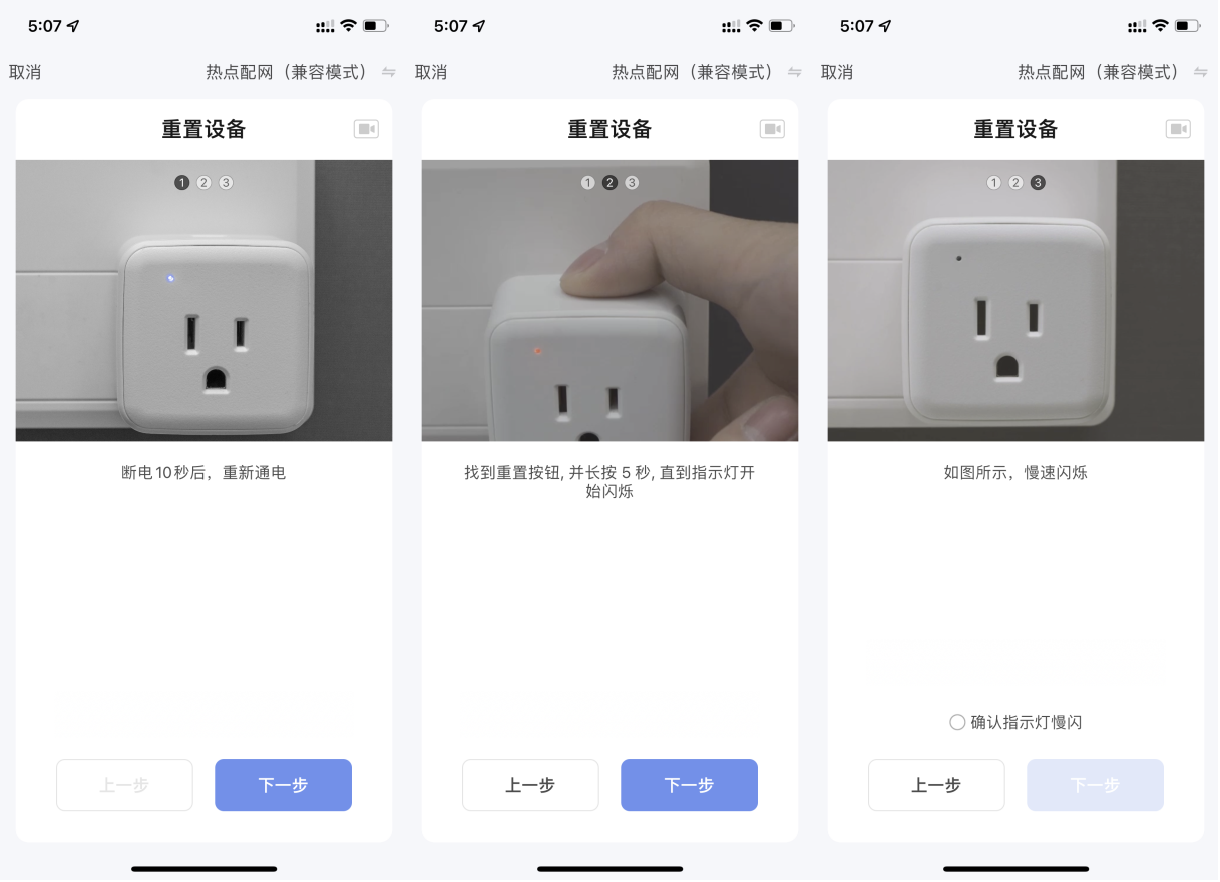
手动添加:Zigbee 设备
-
添加 Zigbee 设备的时,需要先添加网关。因此,您可单击 添加设备—其他,添加一款网关设备。
-
将网关接通电源,并且用网线连接到路由器。
-
确认手机和网关所连接的网络在同一个局域网内。手机连接的 Wi-Fi 必须为 2.4GHz 频段。
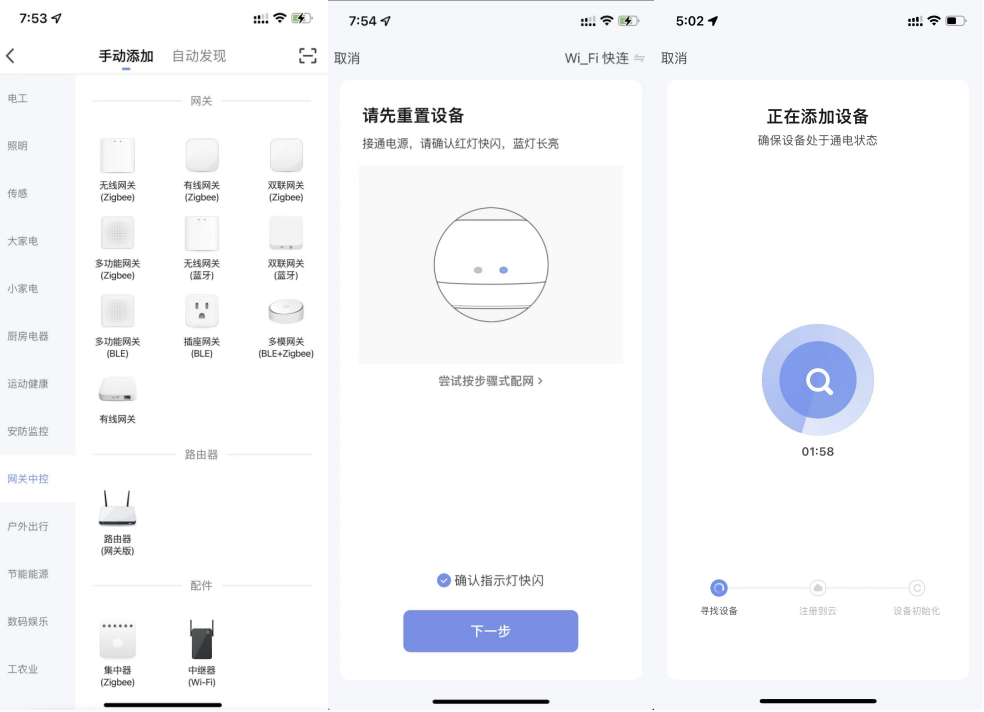
-
如图所示,完成对网关的添加后,下一步即可开始添加与其相连的 Zigbee 设备。
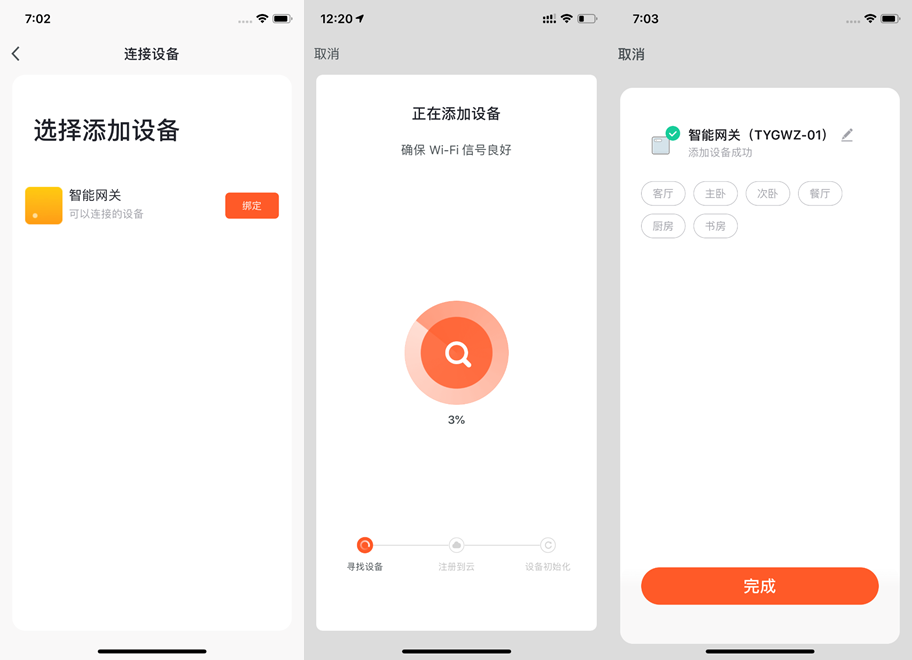
-
网关添加成功后,进入网关页面,单击 添加子设备,选择对应的设备,即可添加同一网关下面的其他设备。添加设备方式与普通添加设备的流程一致。
-
新版的 App 中新增 自动发现 (一键入网)的功能,能够让您在同一时间将更多的设备添加到网关下。
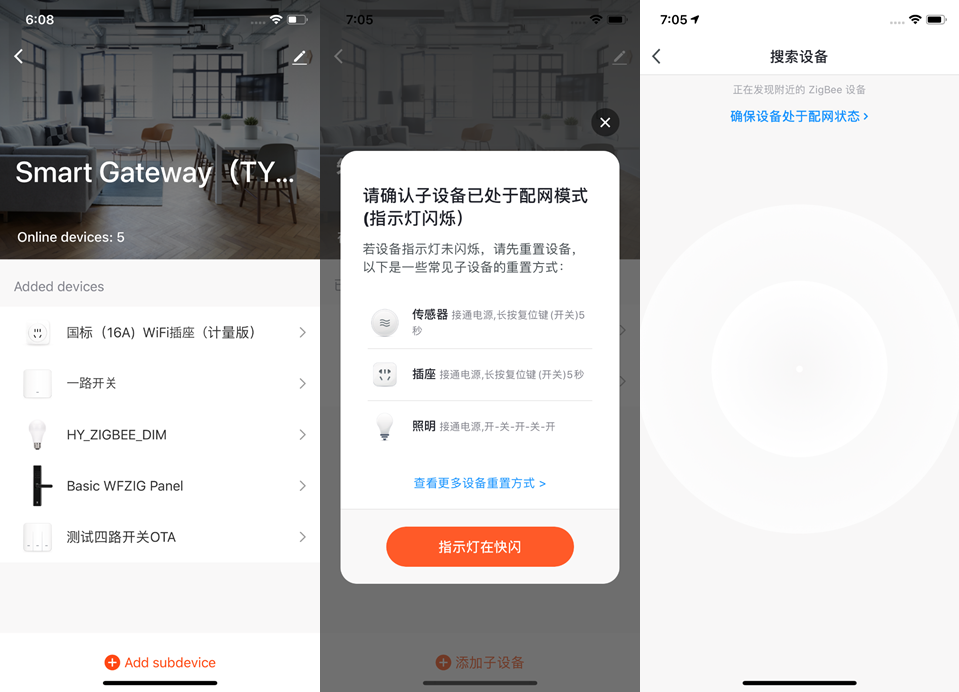
-
若网关发生故障,现在增加 替换故障网关 功能,输入新网关的 SN 码或设备 ID,用新网关替换故障网关。替换后,故障网关下的子设备及相关场景功能都将同步迁移到新网关下。
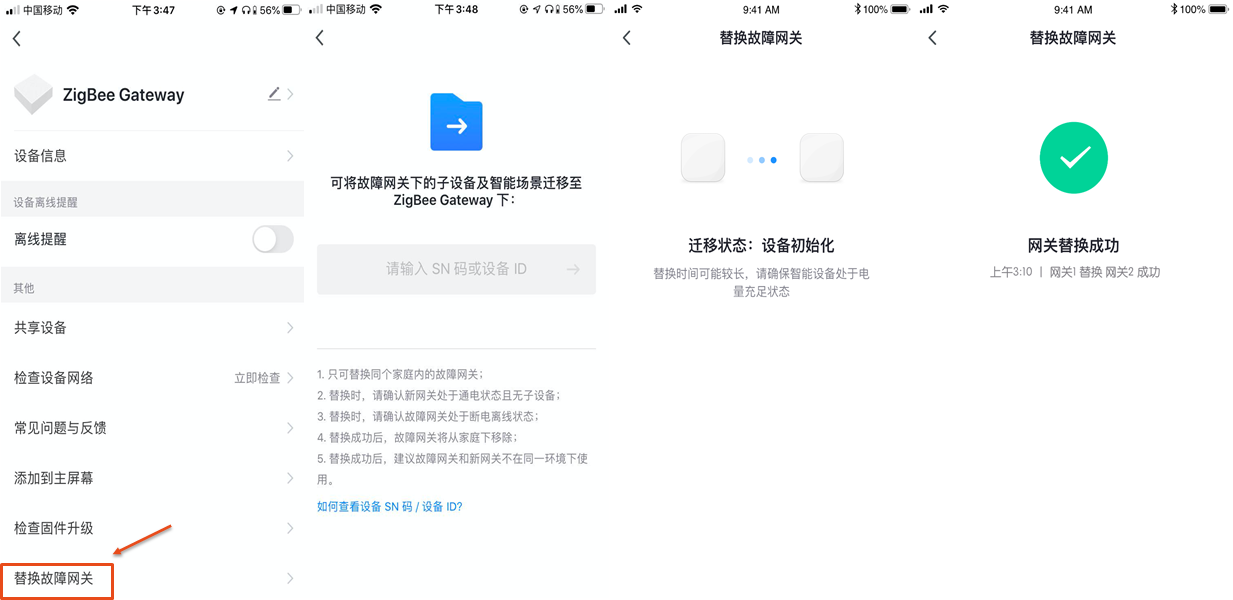
手动添加:IPC 设备(二维码配网模式)
除大多数设备都有的 Wi-Fi 快连(默认模式)、热点配网(兼容模式)之外,部分设备还拥有 有线配网模式,例如 IPC 设备和网关设备。
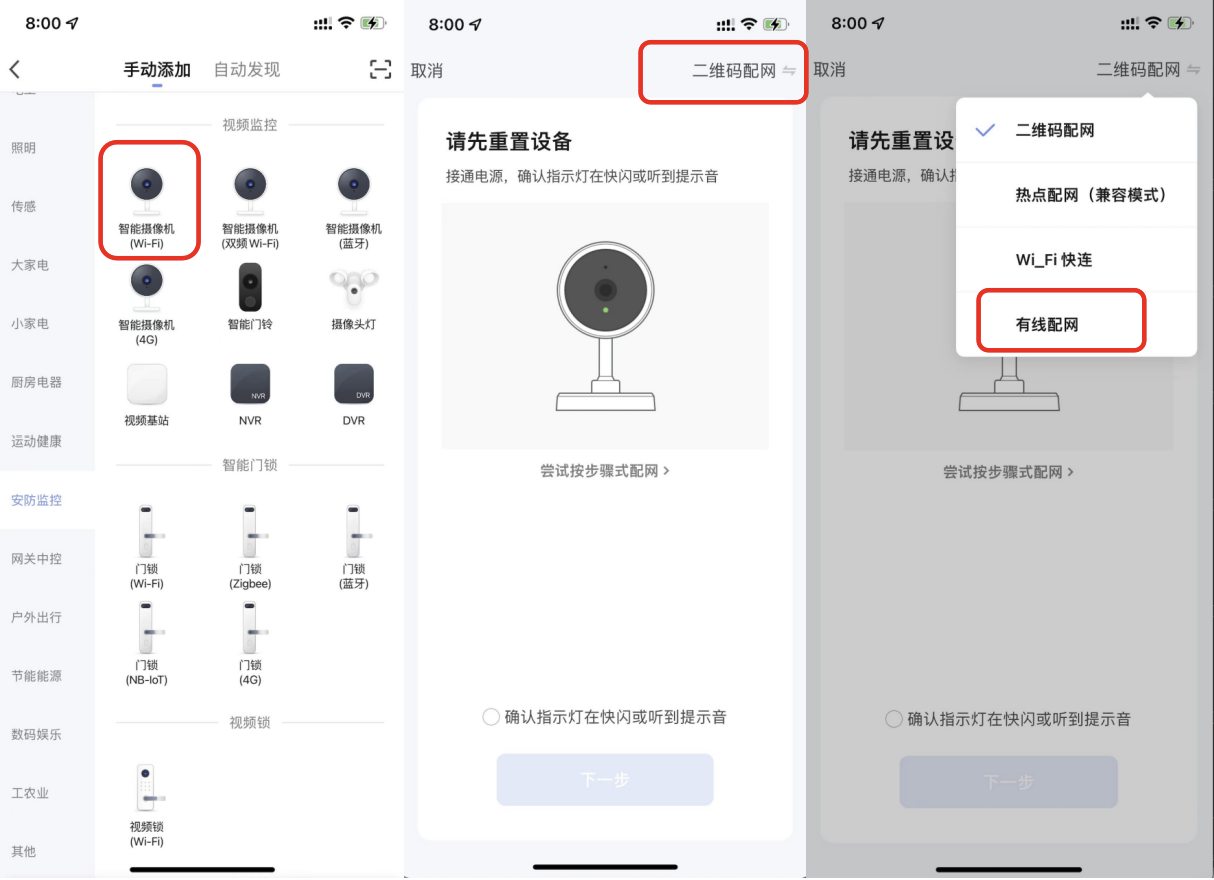
-
采用二维码配网,需将 IPC 设备的指示灯设置到快闪状态或听到相应提示音。
-
重置步骤可以单击 尝试按步骤式配网 按钮进行查看。
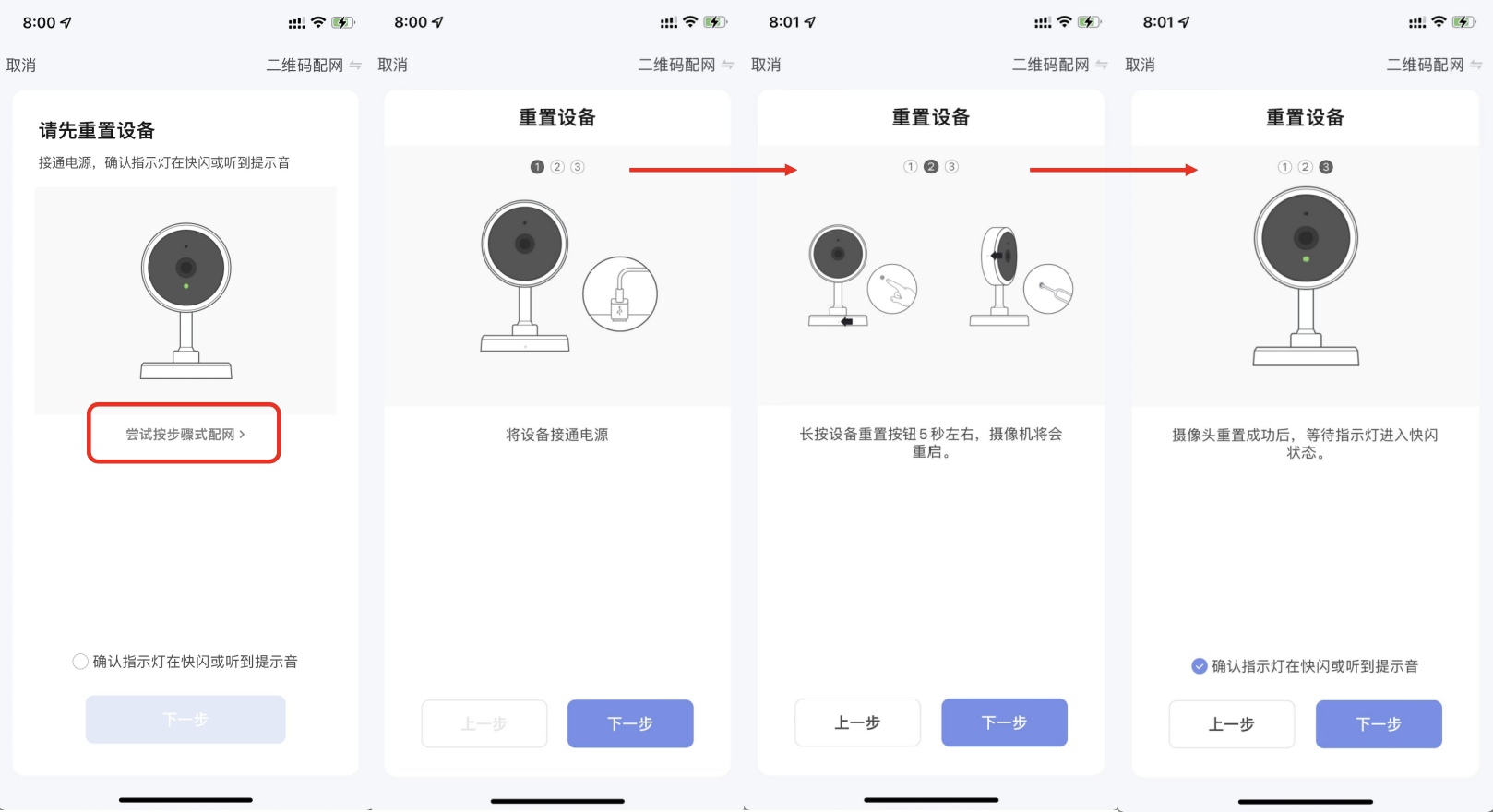
-
单击 下一步 后,会进入到输入 Wi-Fi 密码的页面。
-
按照页面中所提示的,将二维码正对摄像头,并保持 15-20cm 的距离,直到听到摄像头发出提示音。
-
若听到提示音,请单击下方 听到提示音 按钮,将进入添加设备的页面。
-
若配网失败,则显示以下页面。
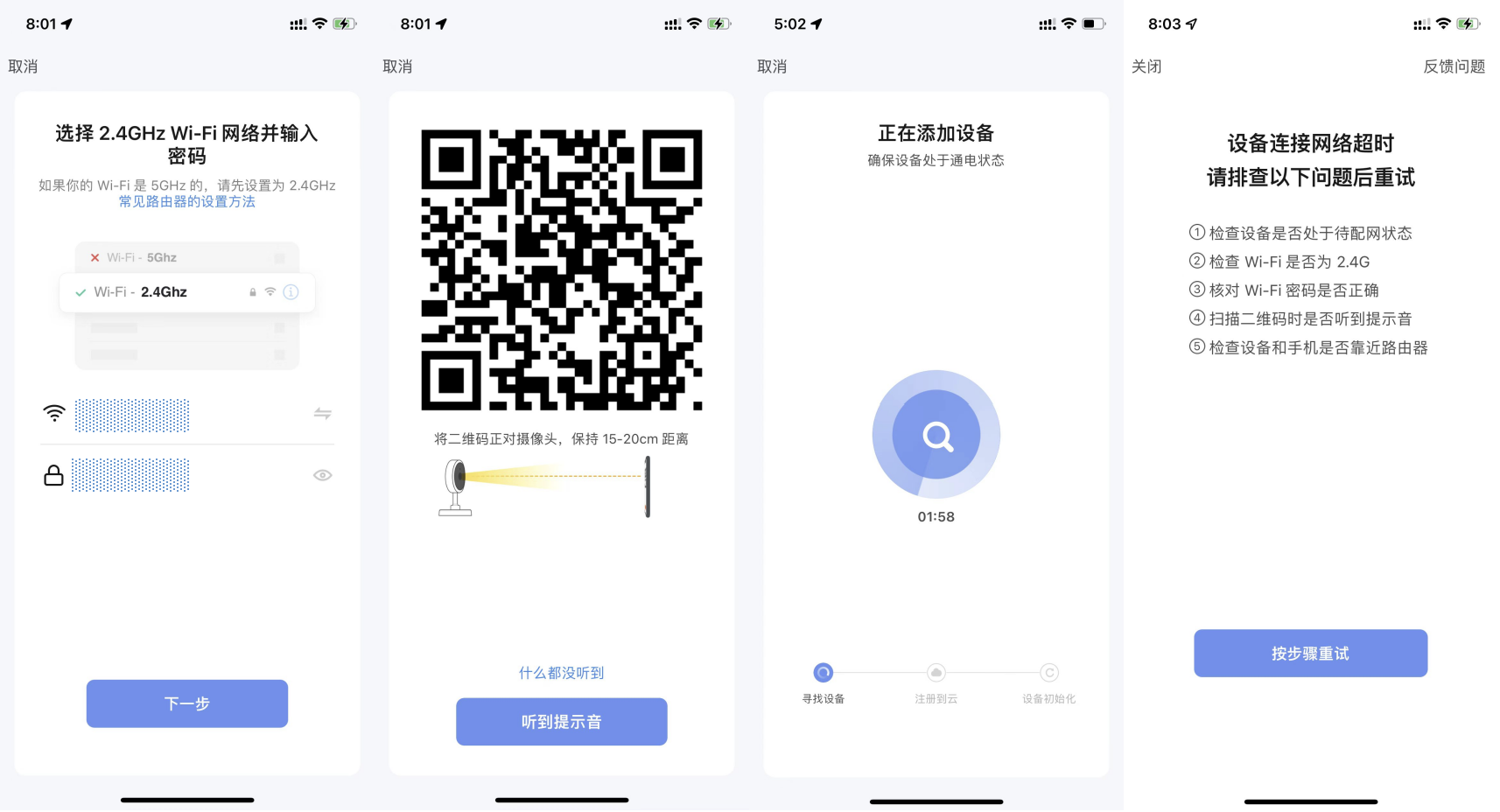
闪电配网方式
闪电配网不同于原先的 Wi-Fi 快连配网。在家庭下有支持闪电配网的设备存在时,该设备会自动扫描附近的闪电配网设备并将其接入网络。整个过程中将不用再输入 Wi-Fi 信息,减少 Wi-Fi 出错的概率,从而增加配网成功率。
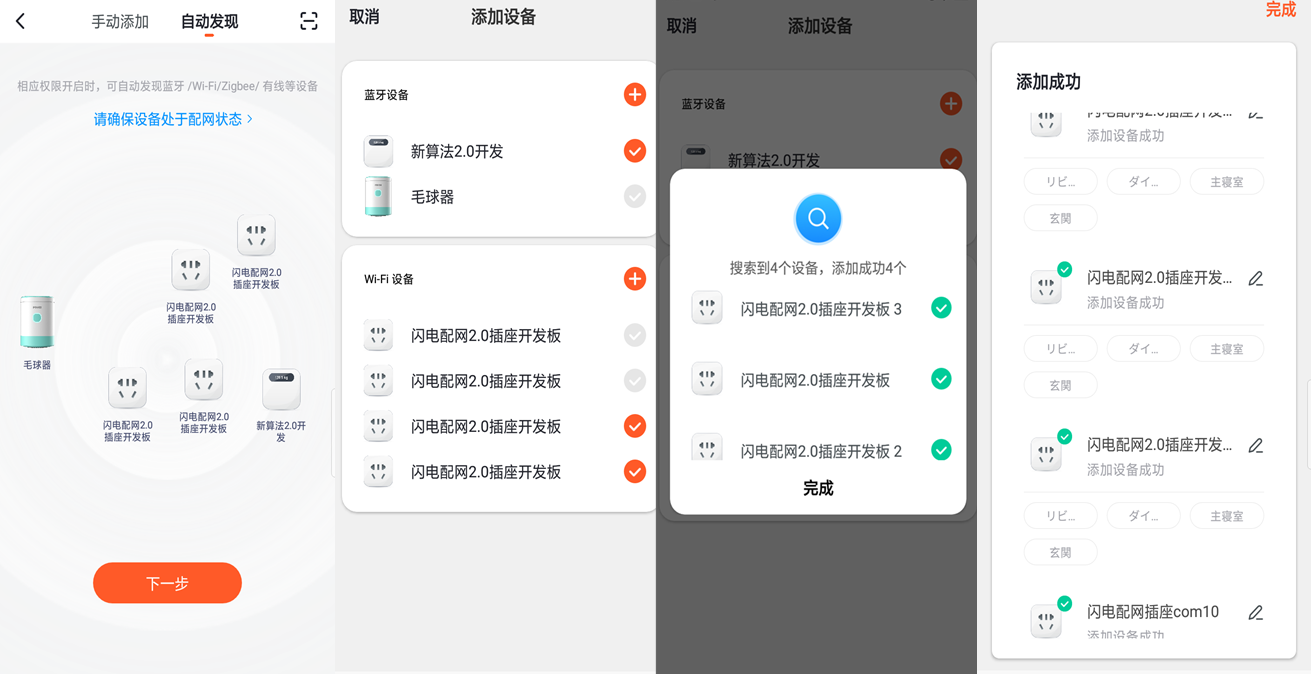
安卓权限开启引导
安卓系统手机在添加安防类设备时会触发推送触达检测。如弹出窗口,可单击 检测,再单击 下一步,对照自己手机型号查看相应检测教程,完成相关推送触达检测。
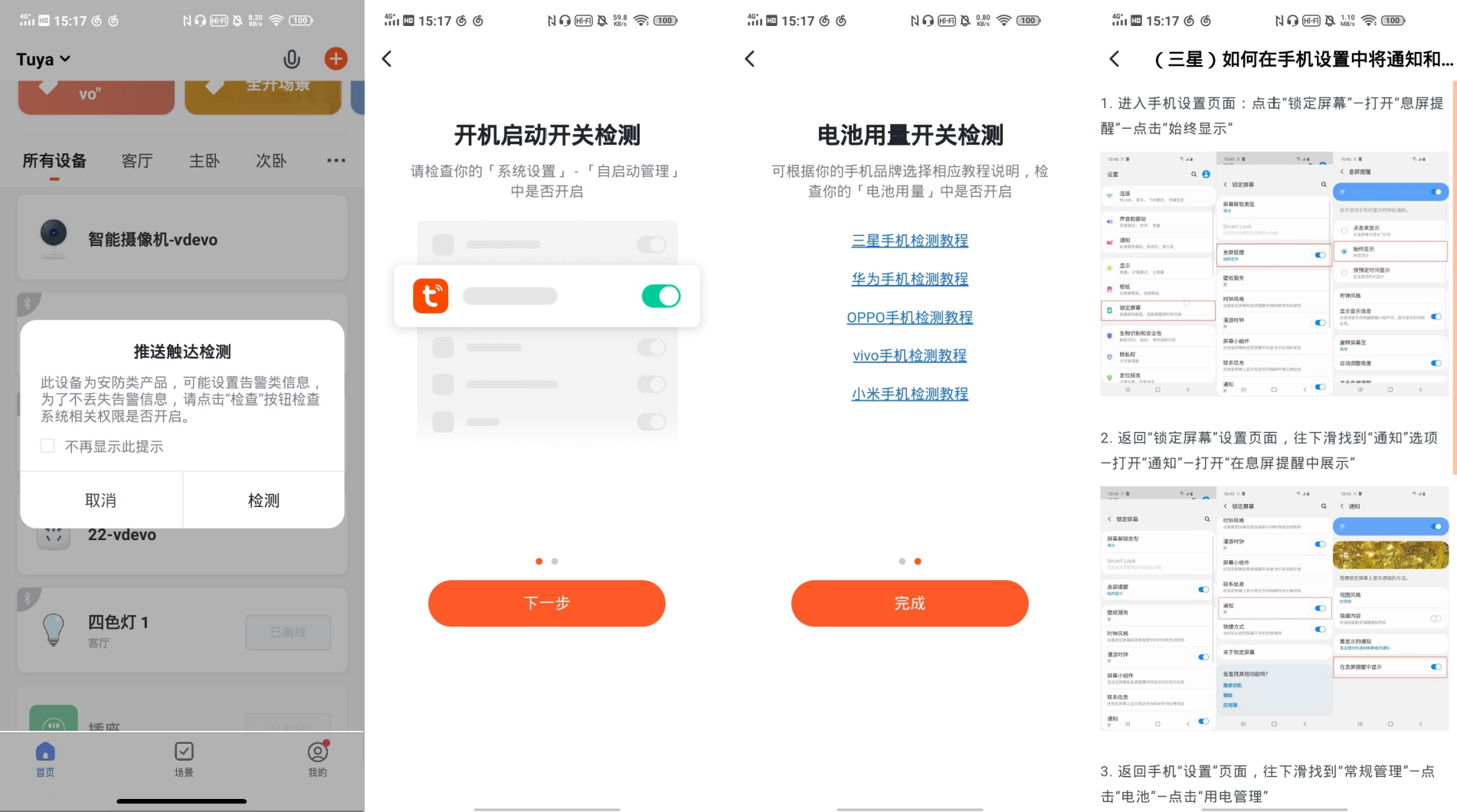
设备和房间列表
设备列表
设备列表中,目前显示 所有设备、房间名称等信息。
单击最右侧的 ··· 图标,可选择设备展示方式为 列表显示 或 宫格显示。可以单击 设备管理 来对场景设备进行管理,以及通过 房间管理 来对房间进行编辑。
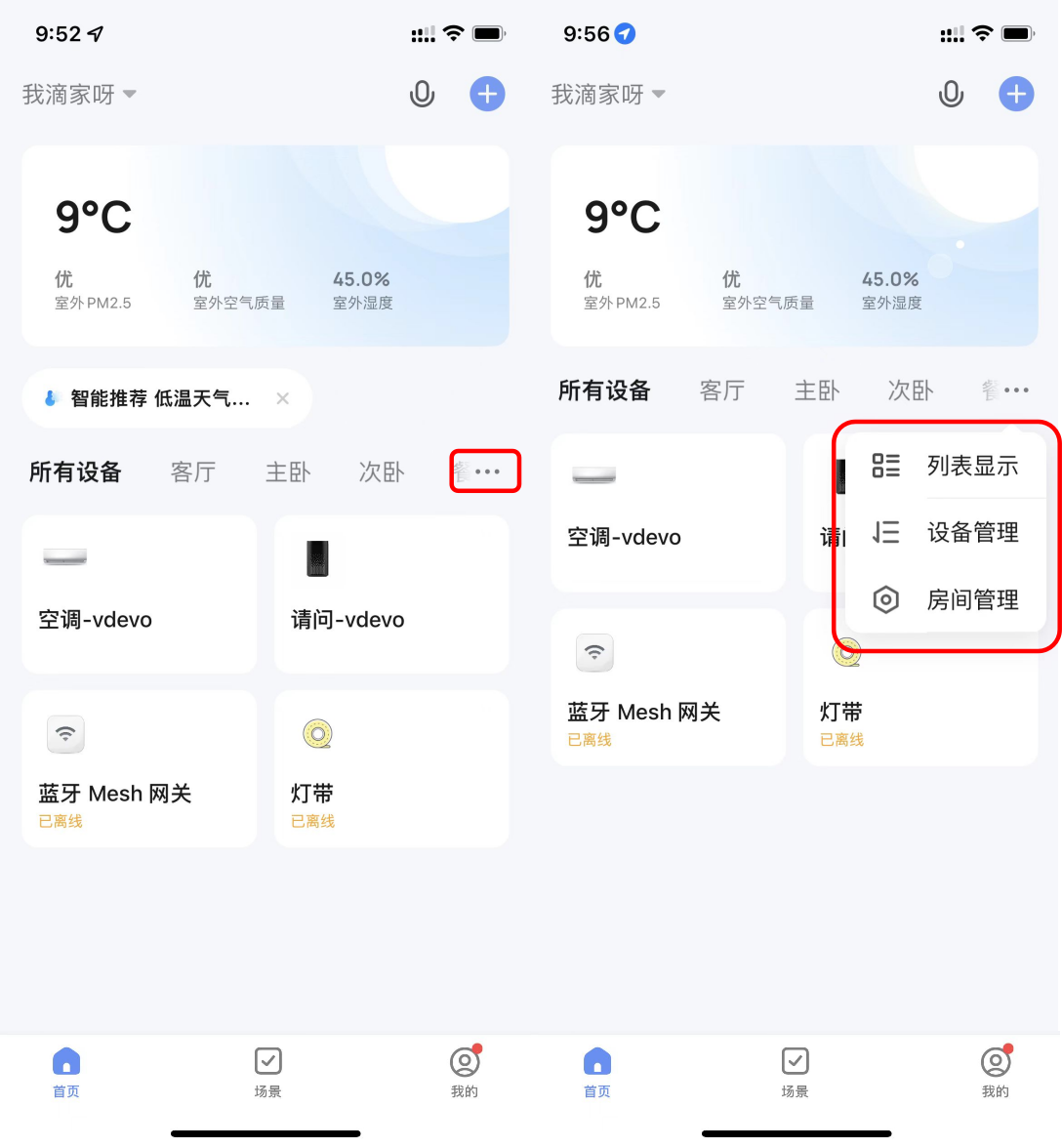
设备和房间管理
-
在 App 设备列表页单击 … 图标,选择弹出的 设备管理,即可跳转到 设备管理 页面。拖动设备图标即可对设备的顺序进行随意调整,长按主页设备也可以跳转到 设备管理 页面。多选设备即可进行批量删除设备管理。
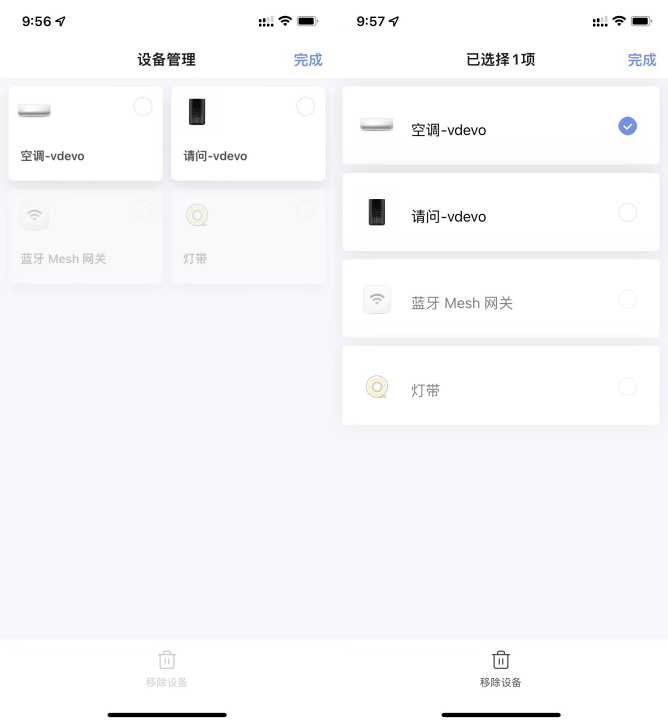
-
在 App 设备列表页单击 … 图标,选择弹出的 房间管理,即可跳转到 房间管理 页面。在此页面单击右上角的 编辑 按钮,即可进入 房间调整 页面。在此页面拖动房间右侧的图标,即可对房间的顺序进行随意调整。按下左边的 - 按钮,即可以对房间进行删减。
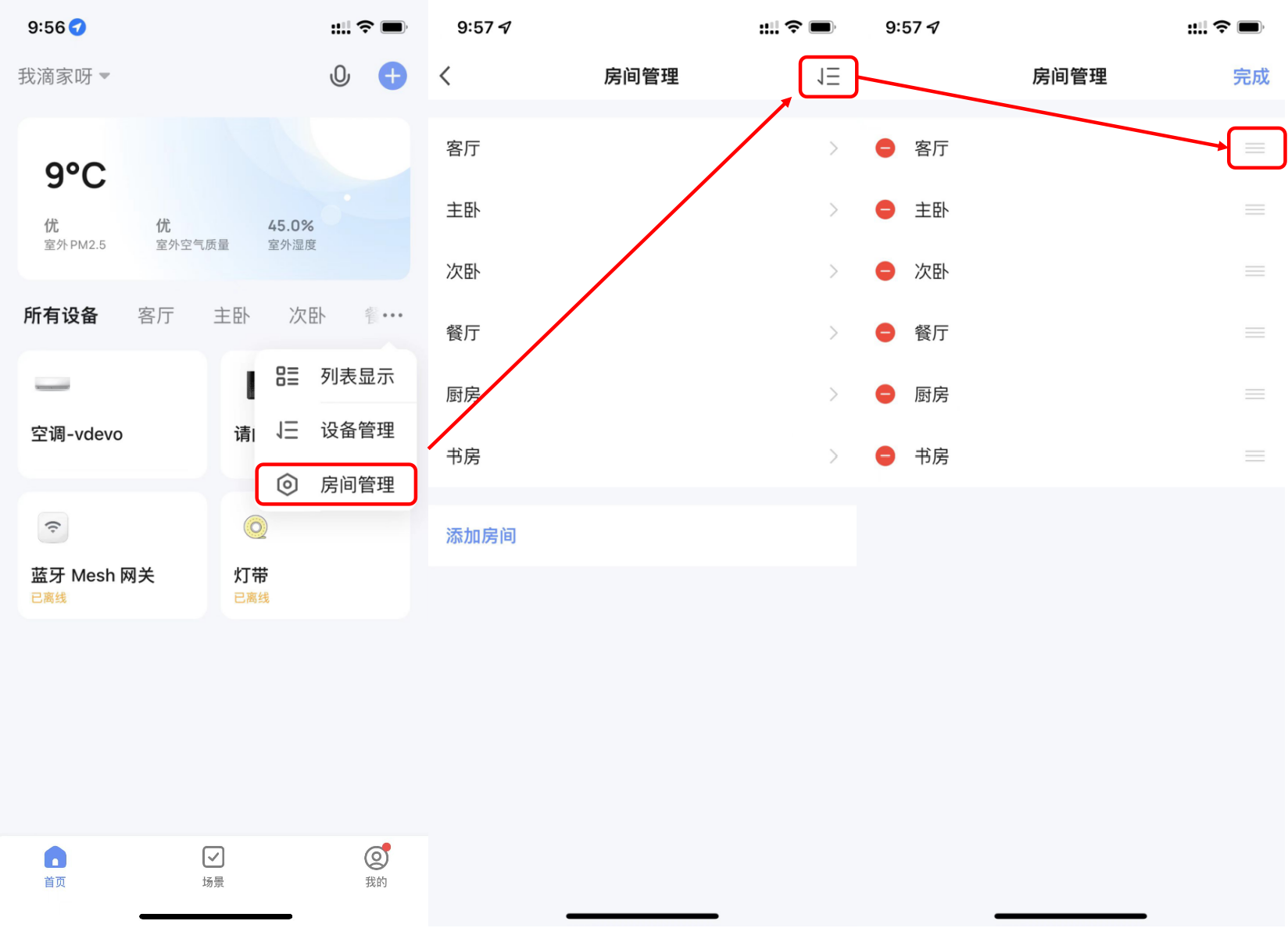
-
设备在线离/线状态显示:设备模块显示灰色则表示该设备已离线,白色则表示该设备在线。
常用功能快捷操作
-
当设备采取 宫格显示 方式进行展示时,单击设备右下角的小箭头,可打开此设备的 扩展功能 窗口。其中包含有该设备的一些常用操作,例如,灯带设备拥有 开关 和 亮度调整。
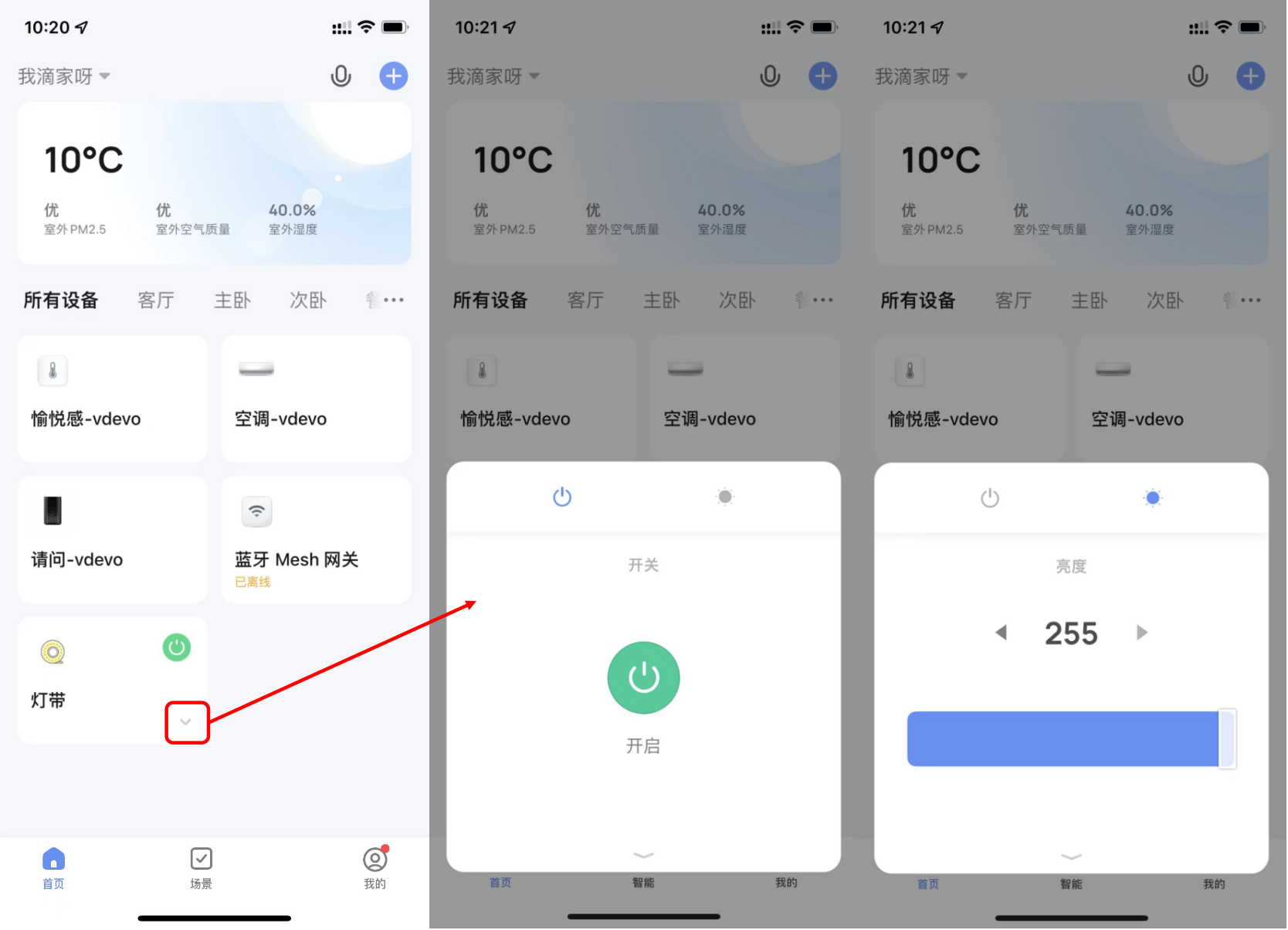
-
当设备采取 列表显示 方式进行展示时,单击设备名下方的 常用功能,也可打开此设备的 扩展功能 窗口,其中包含有该设备的一些常用操作。
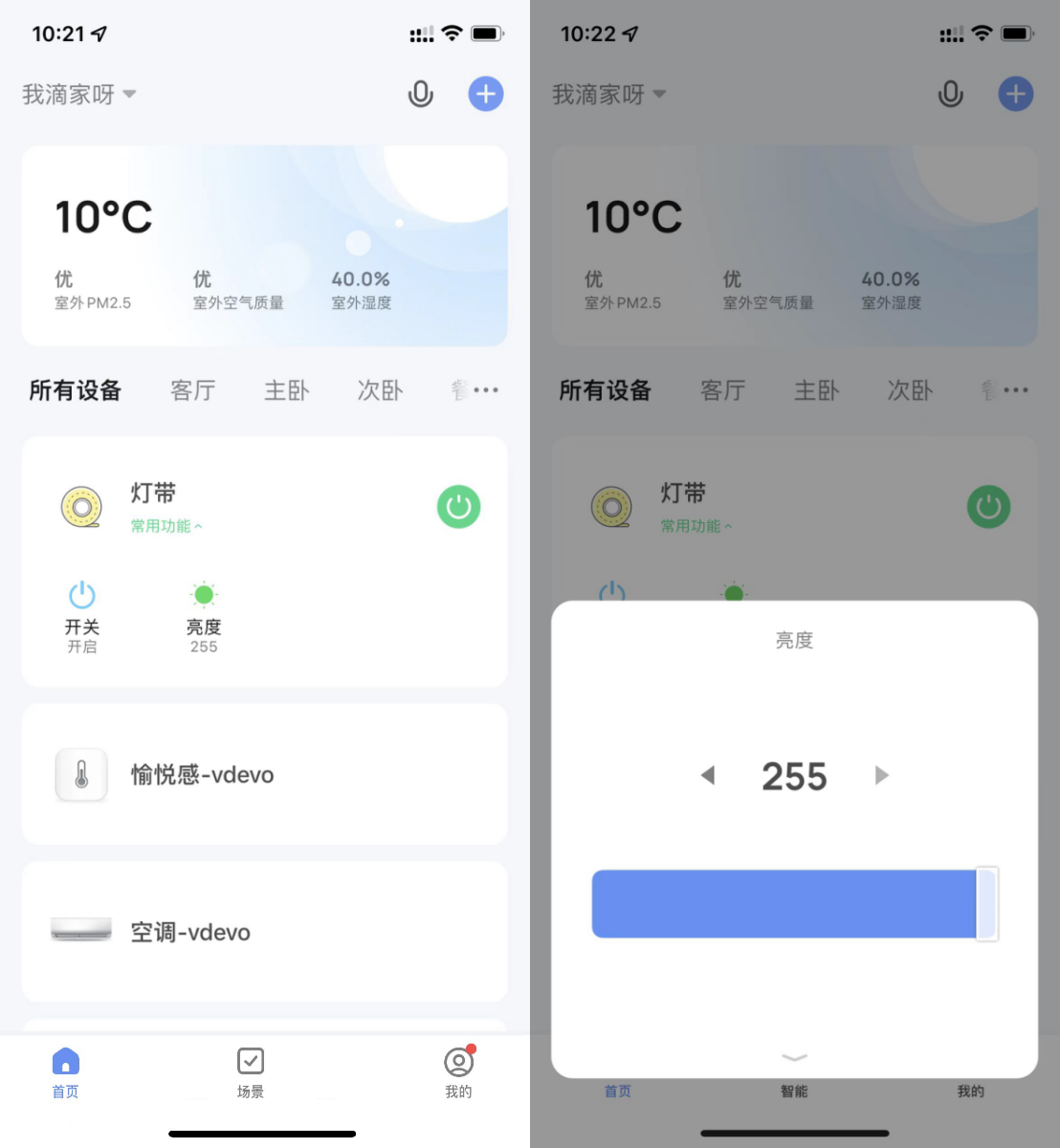
控制设备
设备控制面板
-
当一设备配网成功后,App 设备列表页 中将出现该场景设备的图标。单击设备图标,即可进入该场景设备的控制面板。不同设备的控制面板会有所不同。
-
设备离线时,设备显示 已离线,不可操作。
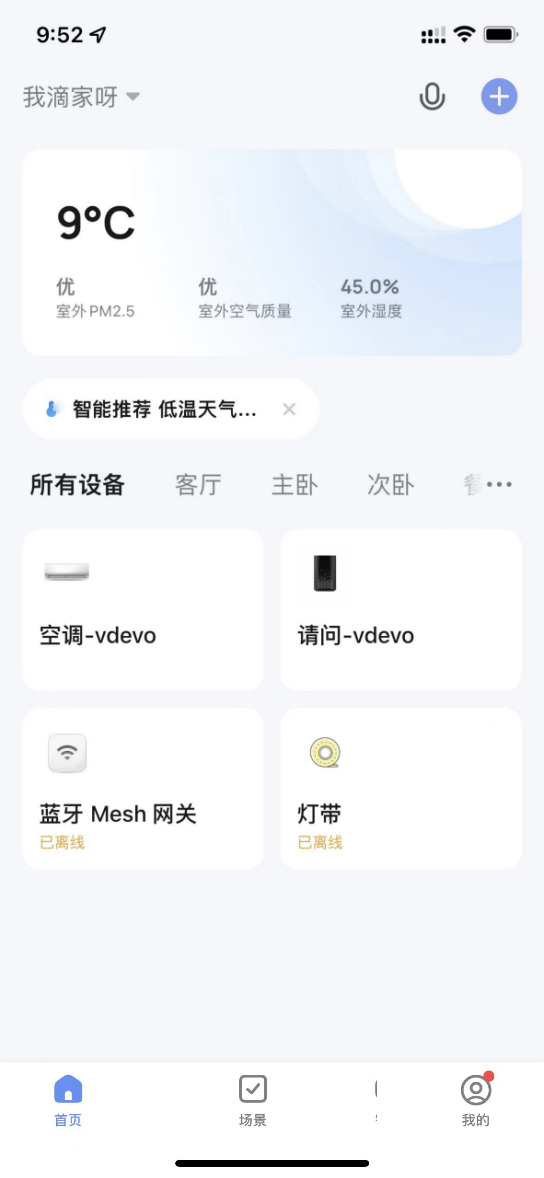
-
单击设备进入控制面板。以灯为例,当灯在关闭状态下时只能设置 定时 和 倒计时。当灯在开启状态下时,可以设置 场景、颜色、亮度和定时。单击控制页面右上角的编辑图标,可以单独对此设备进行管理。
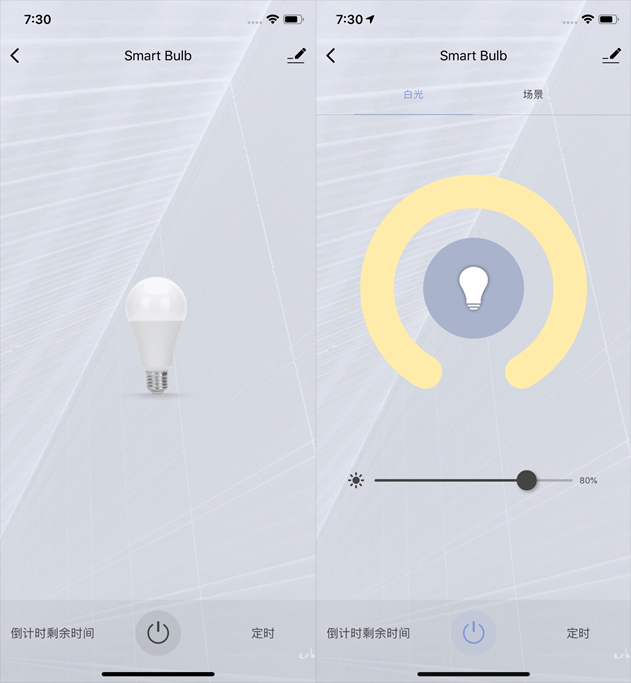
设备管理
-
单击设备图标,可以对设备的图标、名称、位置进行修改。
-
设备信息:可以查看设备的 ID、IP 地址、MAC 地址、设备时区、在线状态等。
-
一键执行 和 自动化:可以打开、关闭、编辑系统推荐的 自动化 设置。
-
共享设备:可以把此设备分享给其他人,输入对方的手机/邮箱即可。注意,对方的手机/邮箱号必须已注册 Cube App 账号。
-
创建群组:进入页面后,会自动显示此账号下已经添加的、与此设备型号相同的所有设备。可通过此功能将所有同型号的设备建立成组群进行统一管理。内置固件必须为同一版本。
-
常见问题与反馈:可以查看此类产品的常见问题,为您提供帮助,也可以通过反馈按钮来进行反馈并寻求帮助。
-
添加到主屏幕:可以通过手机系统,从桌面上的快捷方式来进入该设备的控制面板。
-
检查设备网络:可以查看设备当前网络状况。
-
设备升级:可以查看是否有需要更新的固件版本。
-
解除绑定:将设备从设备列表中移除,与其相关的 自动化 和 一键执行 场景也将失效。
-
解除并清除数据:将设备从设备列表移除,同时设备相关的数据也将全部清除。
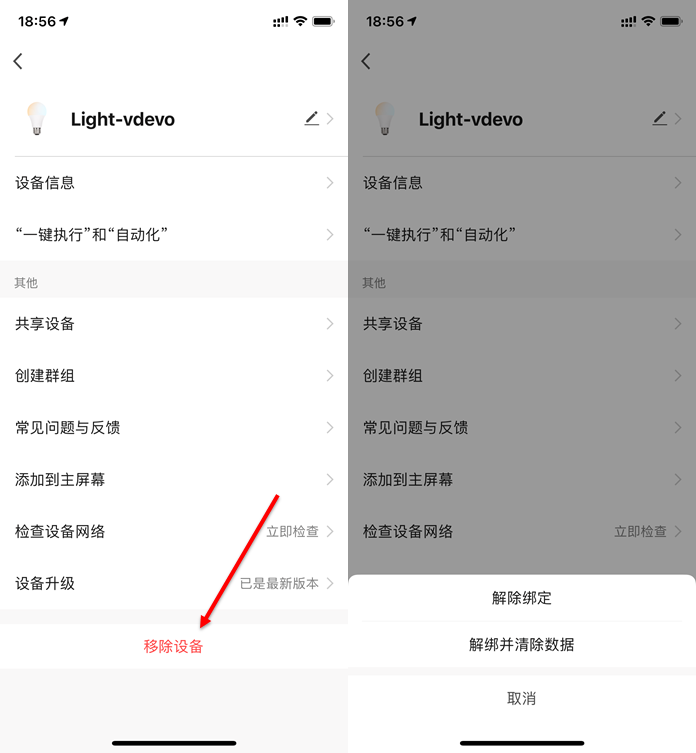
自动升级固件
-
在设备管理页面中,单击 设备升级。
-
可选择打开 自动保持设备最新 选项。
-
打开后,设备将在非活跃时间自动完成固件升级。
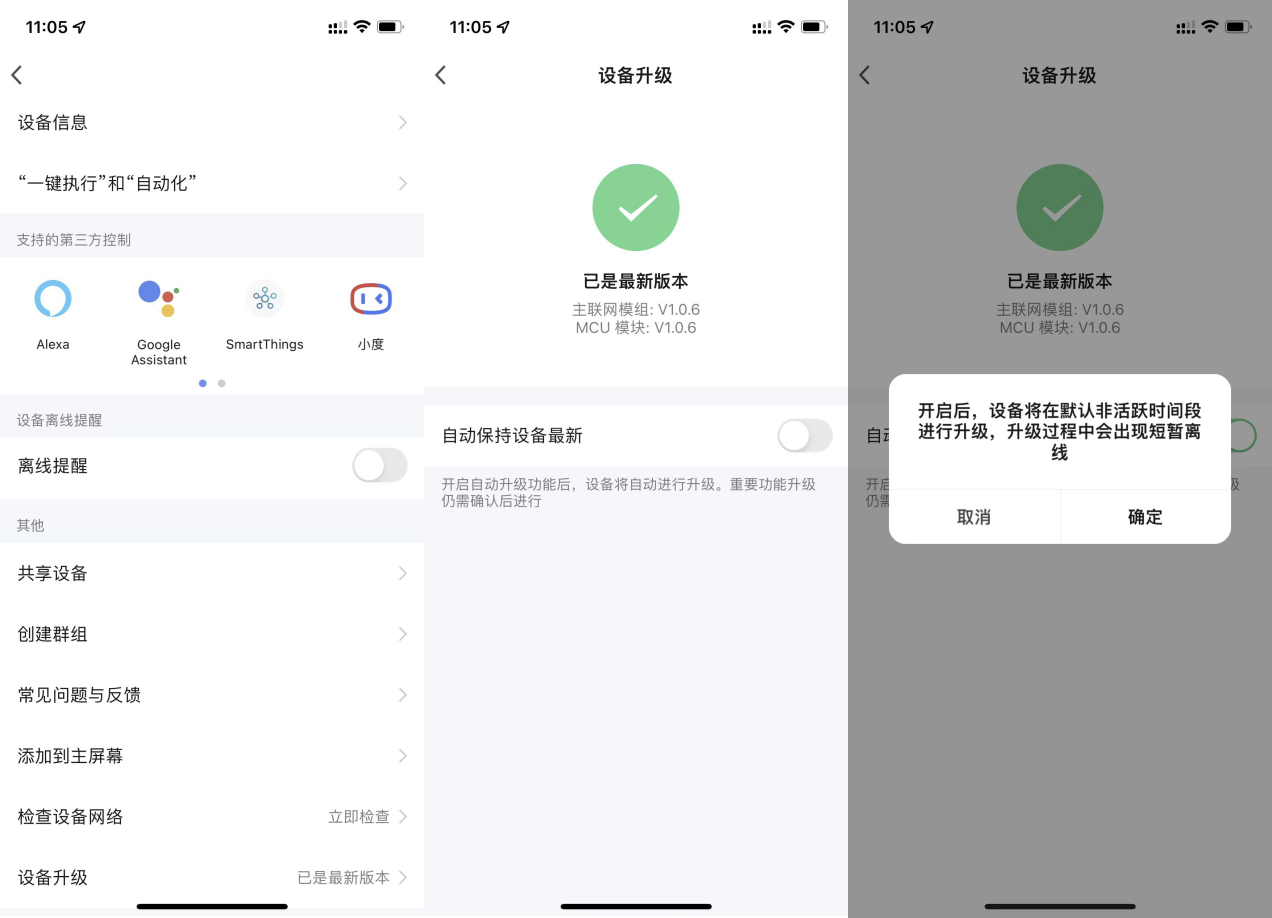
切换设备网络
-
在设备管理页面中,单击 设置网络,再单击 备用网络 选项。
-
在设置网络页面,可选择需要的备用网络,输入 Wi-Fi 密码进行连接设置。
-
设置完成后,若当前网络连接失败,自动切换为设置好的备用网络。
此功能仅支持 Wi-Fi 设备,且需要升级最新的固件后,才能在设备管理页面找到该选项。该固件还在开发中,敬请期待。
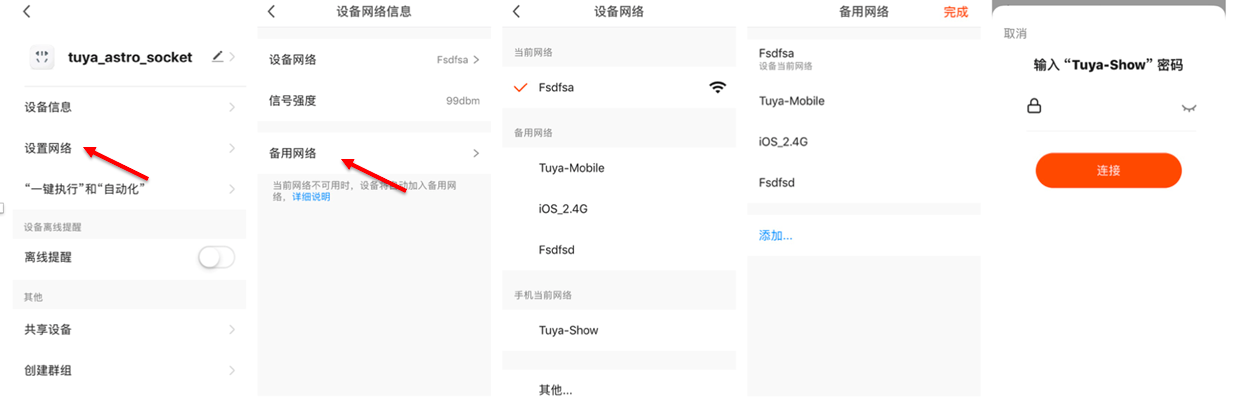
共享设备
-
在 设备管理 页面,单击 设备共享,即可进入设备共享页面。
-
进入 设备共享 页面后,单击页面下方的 添加共享 按钮,然后输入要共享的账号,单击 完成 即可。设备分享支持多渠道,多形式(一次分享、多次分享),多时段(限定有效期、永久有效期)分享。满足用户在不同品类、不同场景下的设备分享需求。
-
已经添加的共享账户,如果不想继续共享,安卓系统用户可以长按进行删除,苹果系统用户可以左滑进行删除。
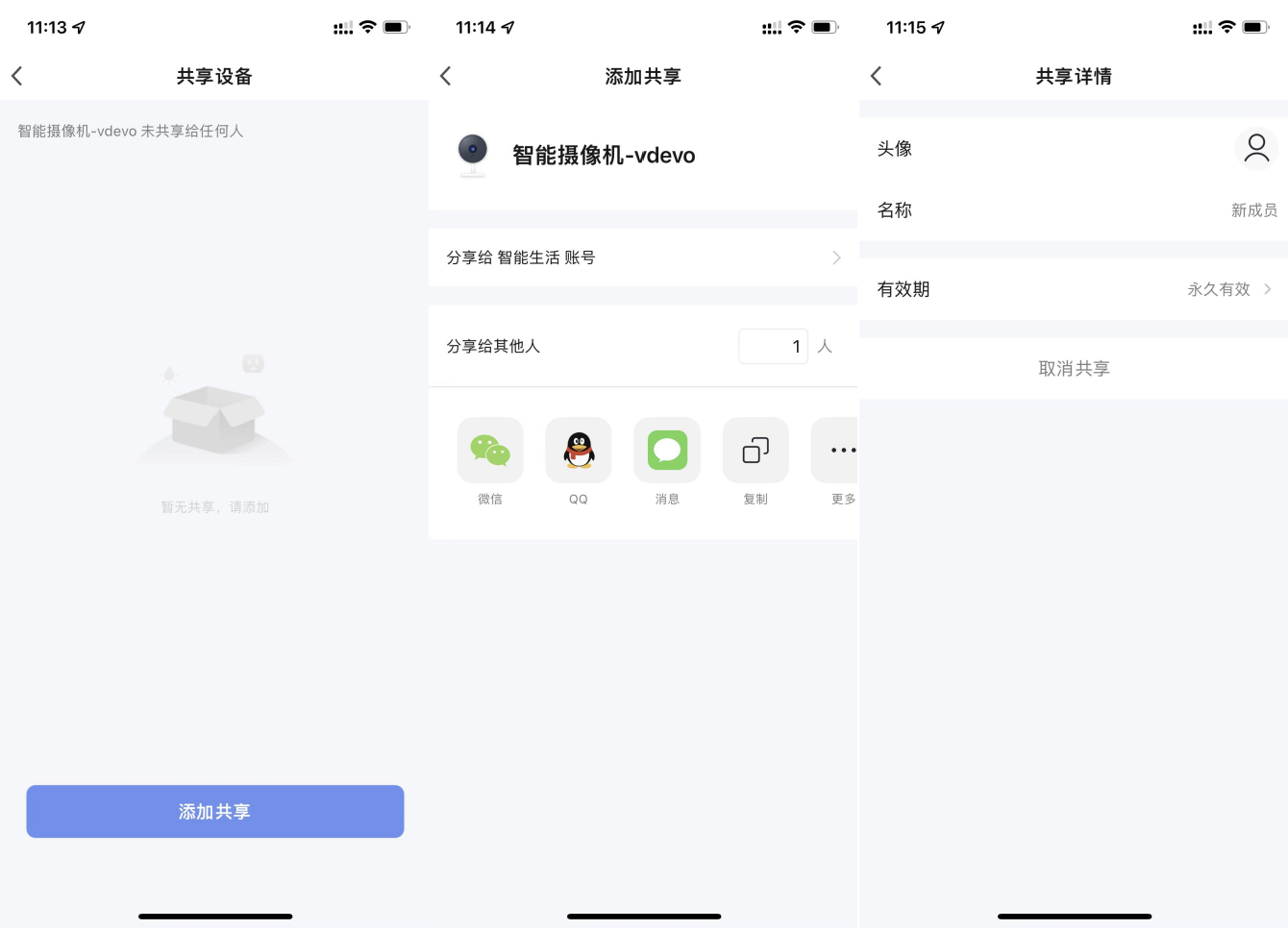
群组控制
-
单击单个设备 更多 页面的 创建群组。
-
页面会显示出型号相同的可供创建群组的设备,选择设备后,单击 保存,输入群组名称,单击 确认 即可。
-
群组创建成功后,自动跳转到设备的群组控制面板页。此时就可以实现对一个群组下的所有设备进行统一控制。
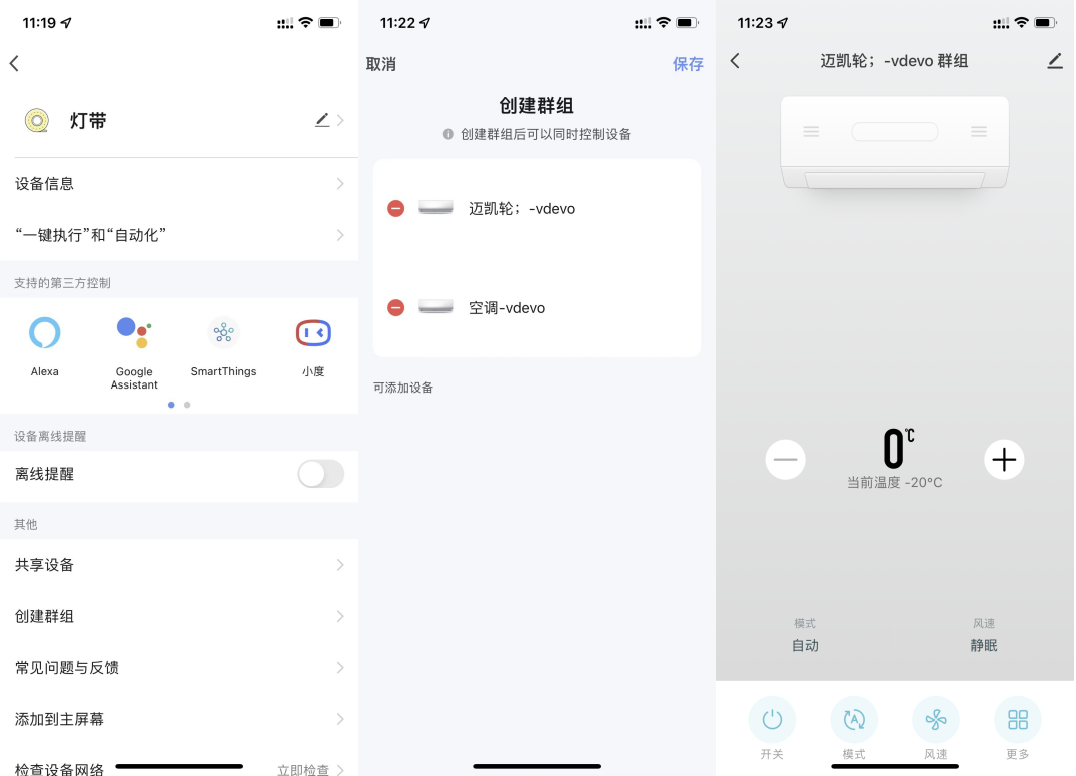
-
群组创建后,可以在 设备列表 页面看到已创建的群组,支持快捷键控制。
-
进入 群组控制页面 后,单击右上角的编辑图标,可以对群组信息进行编辑。也可以单击 解散群组,解散这个设备组群。
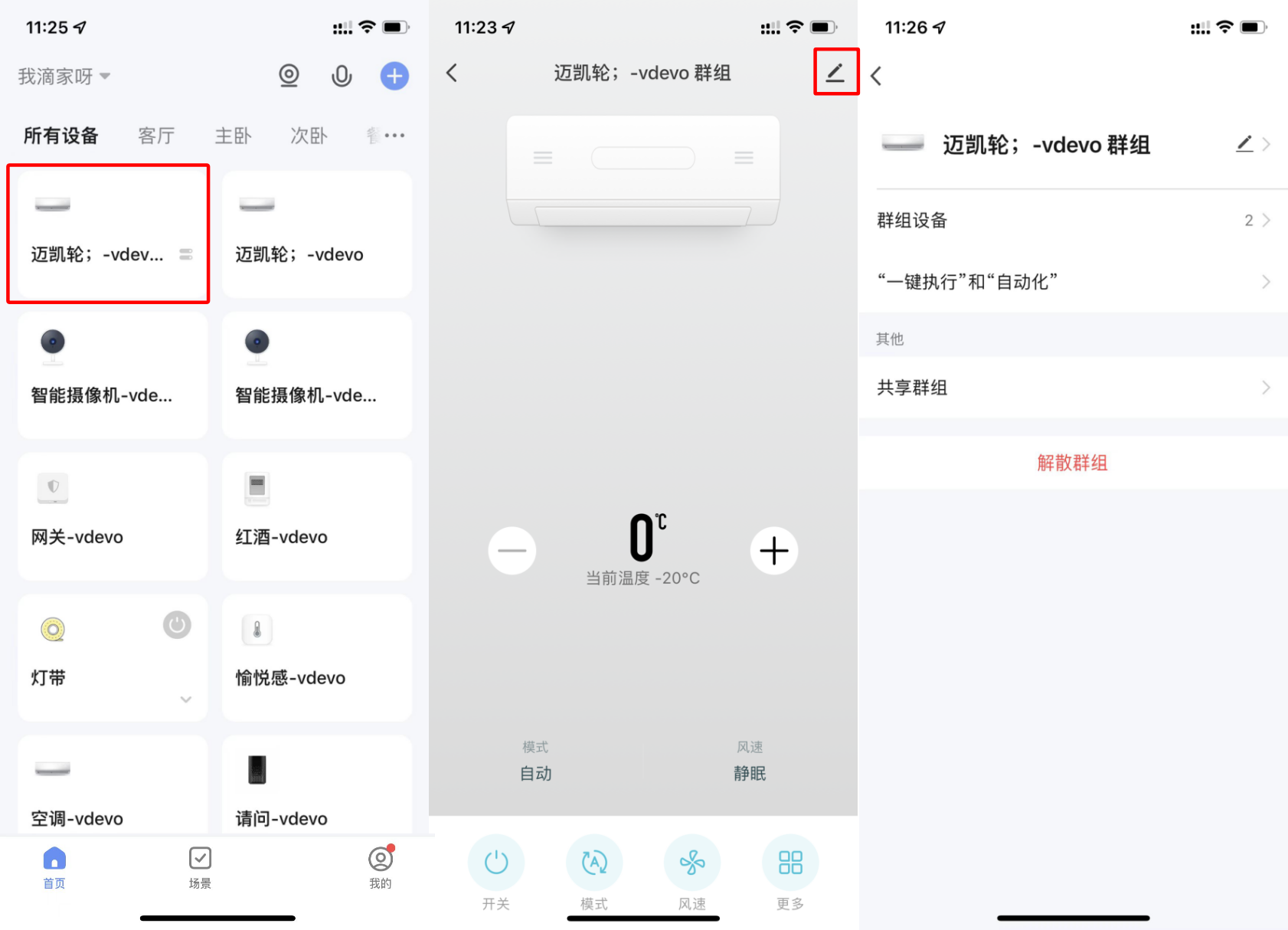
-
推出蓝牙 Mesh 协议的标准群组,使蓝牙 Mesh 群组有统一的控制体验。
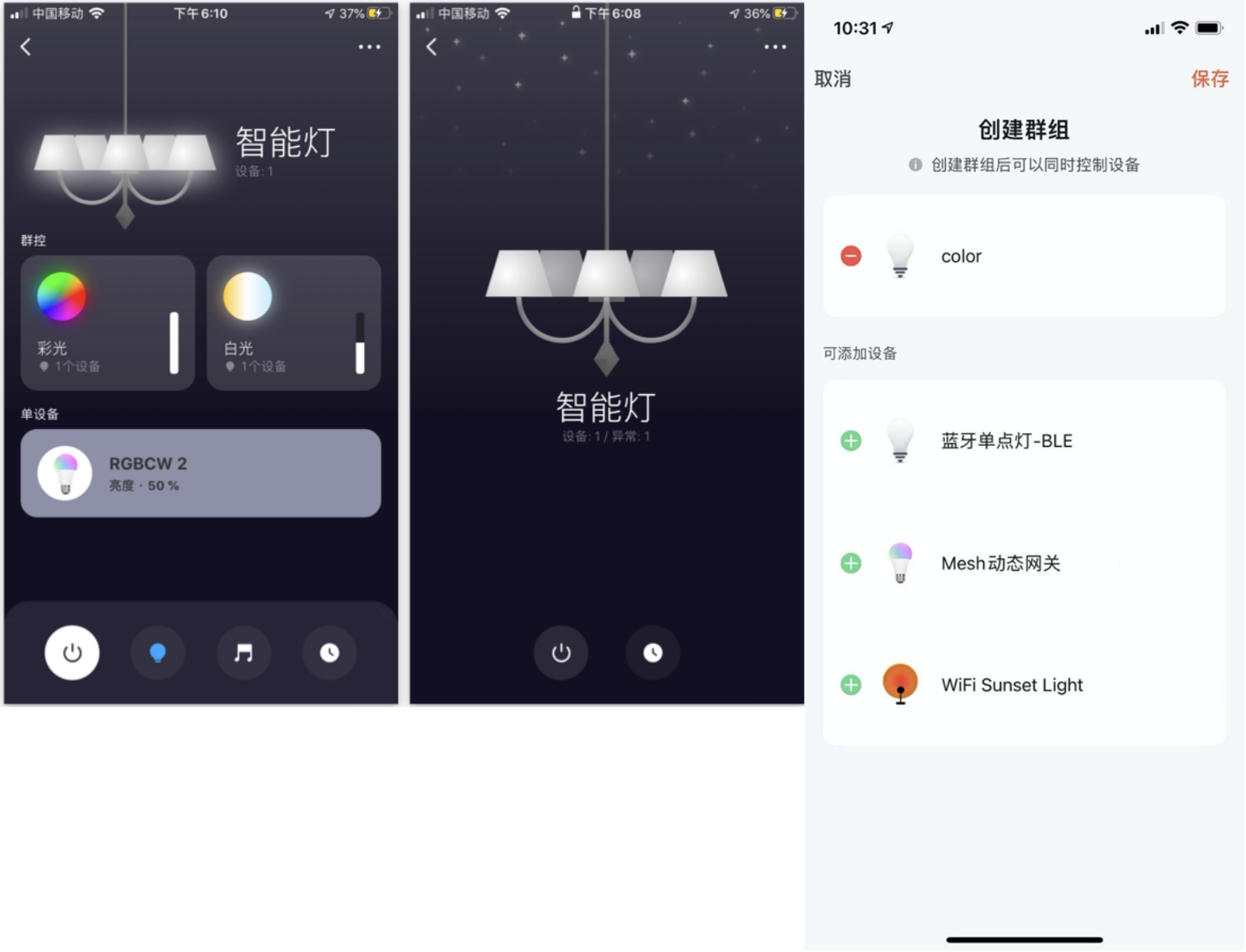
自动化和一键执行
自动化
-
在 场景 页面的 自动化 标签页,单击 添加自动化 或者右上角的 + 按钮,即可进入 场景设置 页面。
-
单击 添加条件,可以添加多个条件。若选择单击执行,则只能添加这一个条件。也可以添加多个执行的任务,或选择多个已添加成功的 一键执行 或 开关自动化。接下来可以设置此 自动化 的名称。最后选择设置此 自动化 生效的时间段。
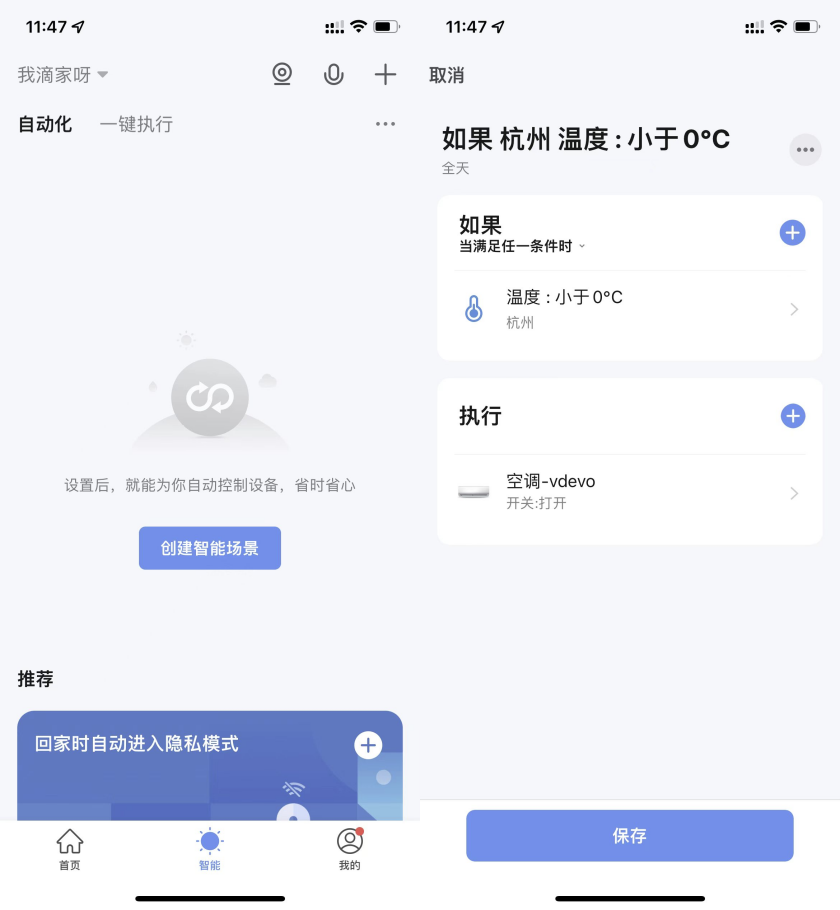
添加自动化
-
单击添加 自动化 后,会进入 创建场景 的引导页面。
-
先设置一个场景的触发条件,此处选择的是 气象变化时。
-
在 气象变化时 中,需要再选择一个详细的条件,此处选择的是 温度。
-
选择好温度条件后,单击 下一步 保存。
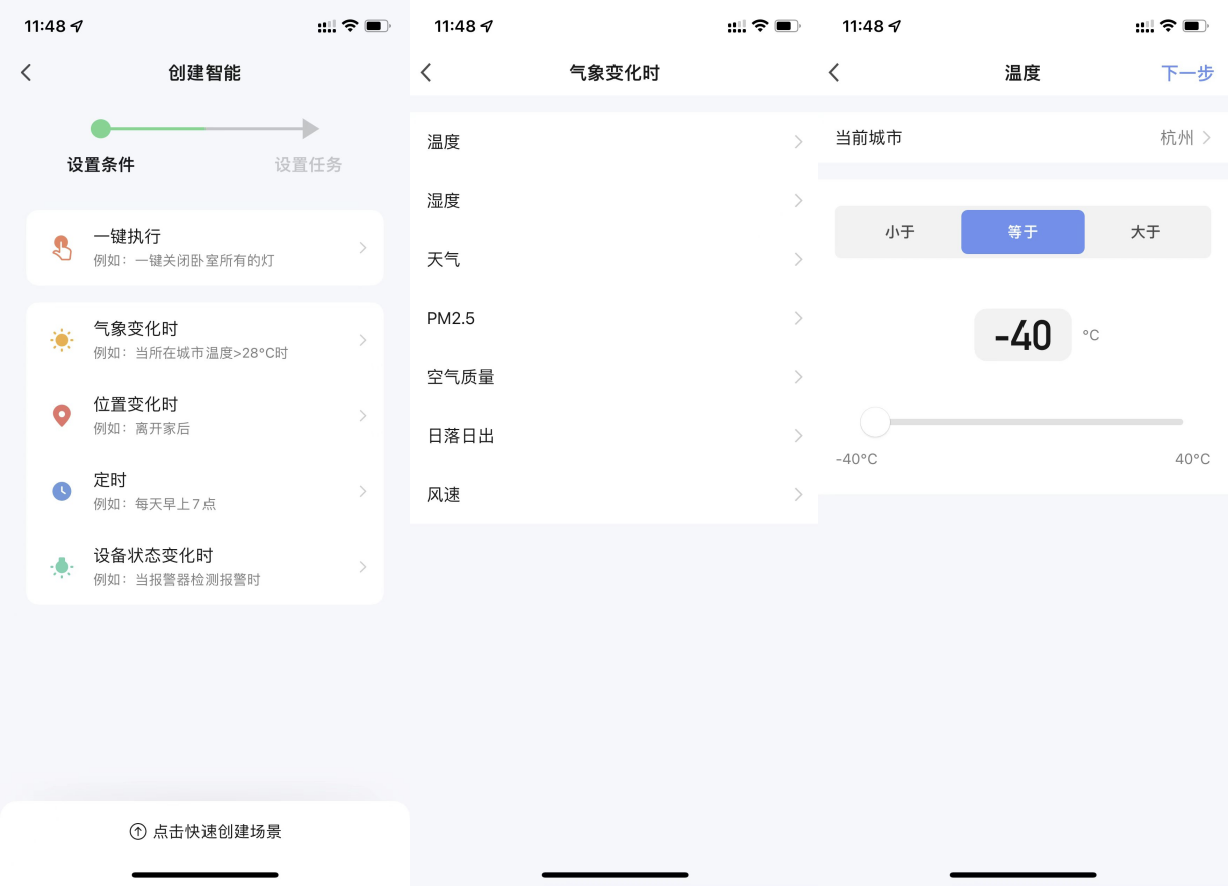
-
设置完条件后,会自动跳转到设置任务的页面。
-
此处选择的是 操作设备。
-
选择一个想要操作的设备,此处选择的是 空调。
-
选择好设备后,可以同时选择多个 功能。此处选择的是 开关:开。温度:26℃。工作模式:制冷。风速:高,单击 下一步 保存。
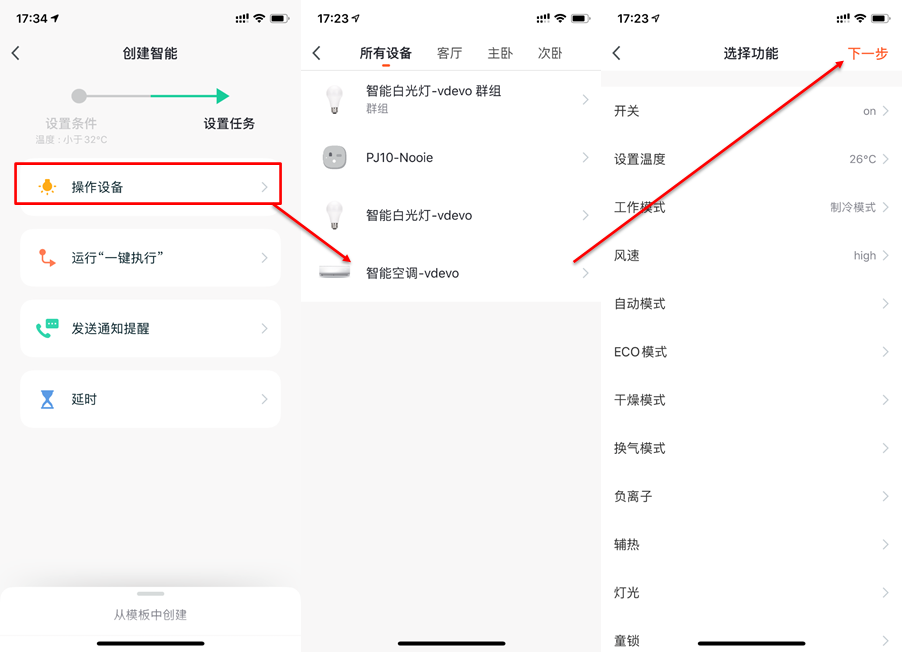
-
设置完 条件 和 任务 后,会跳转到 保存 页面。
-
单击条件栏右上角的 + 按钮,可以添加多个条件。
-
添加条件中有:
-
气象变化时
-
位置变化时
-
定时
-
设备状态变化时
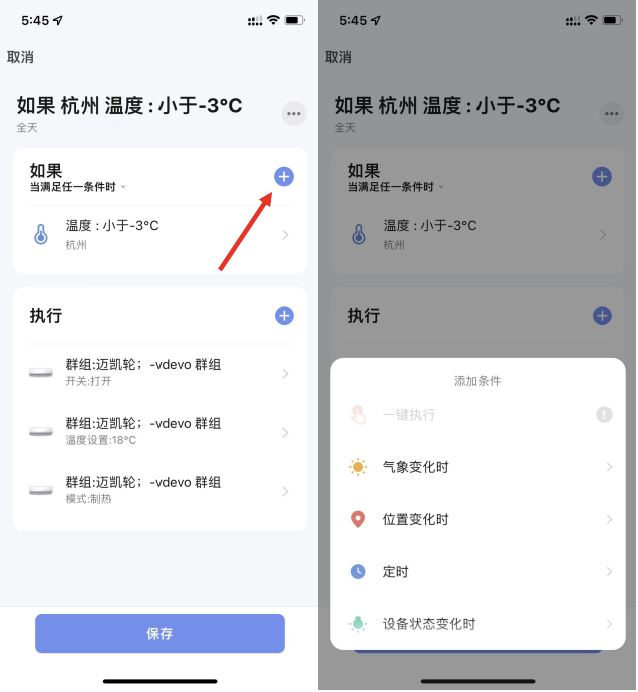
-
设置条件:日出或日落
-
单击添加 自动化 后,会进入 创建场景 的引导页面。
-
先设置一个场景的触发条件,此处选择的是 气象变化时。
-
在 气象变化时 中,需要再选择一个详细的条件,此处选择的是 日出日落。
-
执行条件可选择日出或日落,也可以选择日出或日落的前后的时间段,选择好执行时间后,单击 下一步 保存。
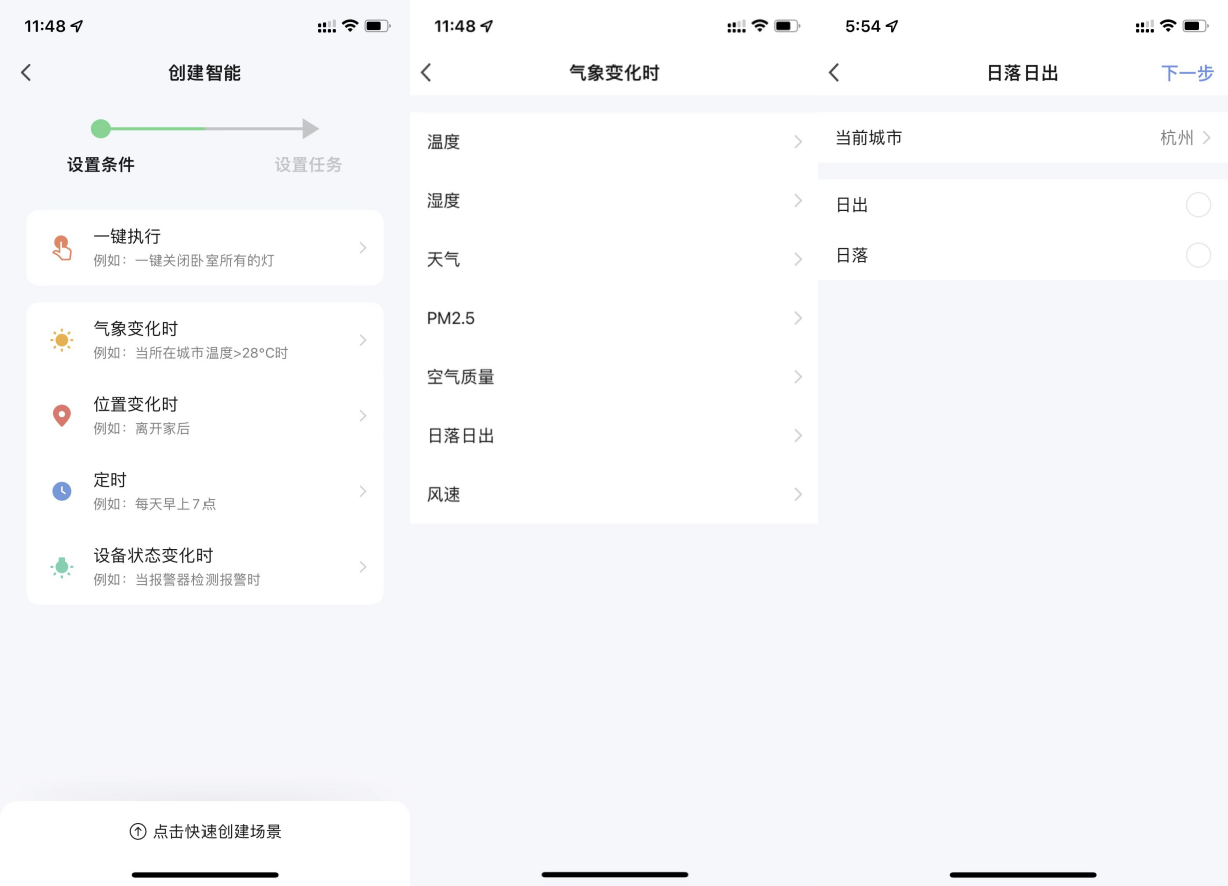
-
设置完条件后,会自动跳转到设置任务的页面。
设置条件:位置变化时
-
设置 位置变化时 的条件,用于在离开或者到底某地时,触发某些动作。使用此功能需要在手机设置中允许 App 获取地理位置。安卓版无此功能。
-
选择到达或离开,然后设置离开某地条件,单击 下一步,添加条件完成。这个功能可以帮助您在距离当前位置的 110 米至 1023 米内,控制您的设备执行您预设的任务。
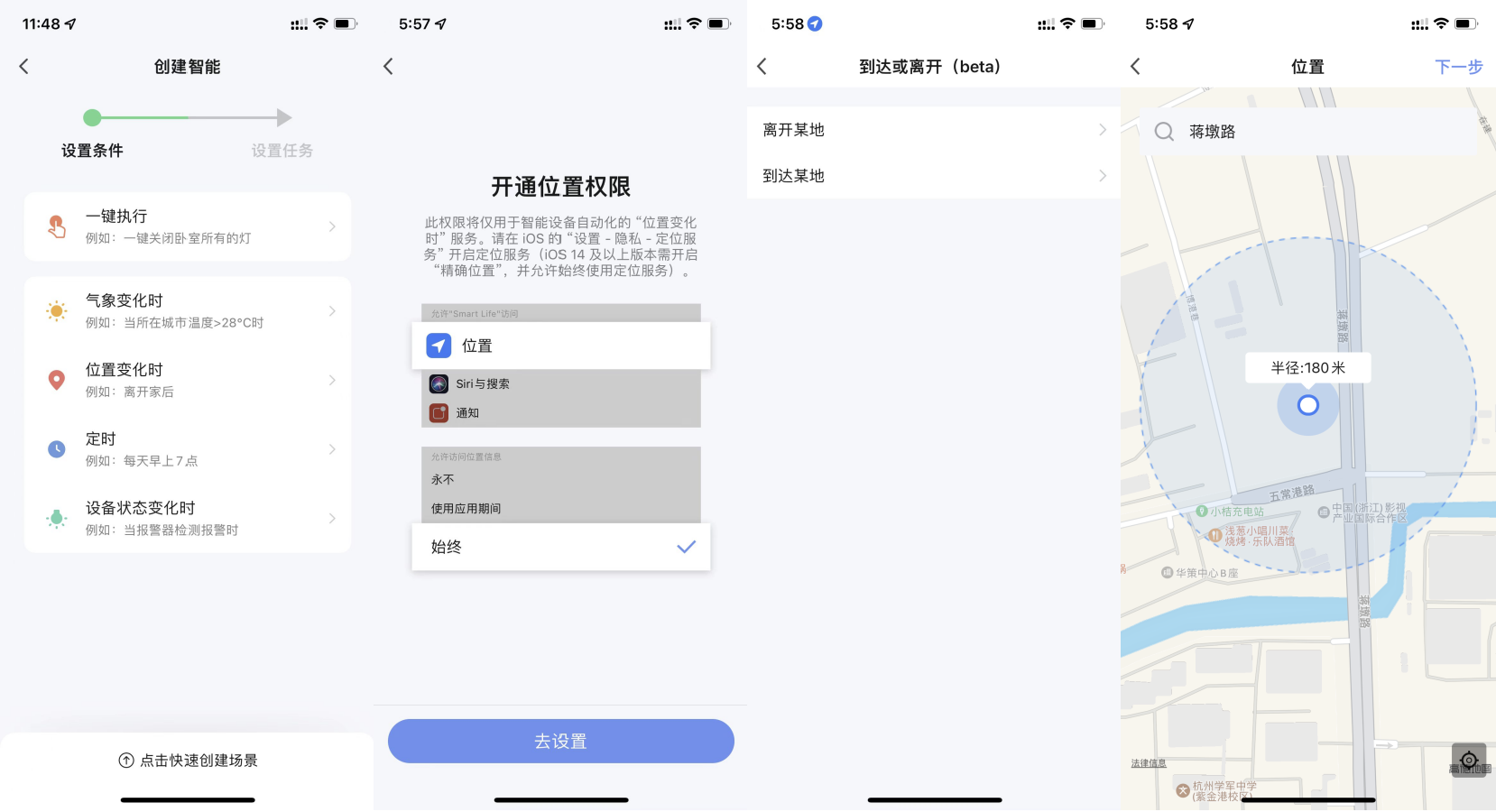
设置条件:快速创建场景
-
App 会根据您绑定的设备,智能地为您推荐一些现成的 自动化 和 一键执行,以方便您可以快速使用。
-
在 创建场景 页面,单击屏幕下方的 单击快速创建场景,会弹出一些系统推荐的 自动化 设置。
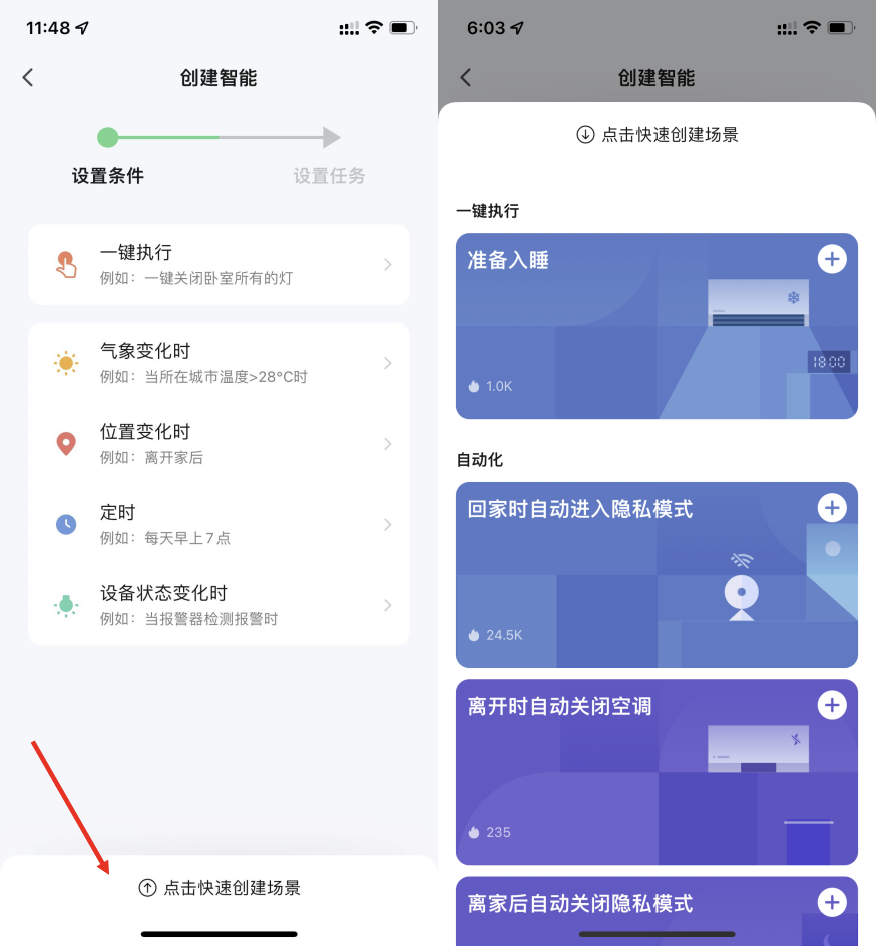
添加任务
-
单击 添加任务 或者右上角的 + 按钮,均会进入 选择任务 的页面。
-
这个任务可以是某种条件下某个设备的开关,也可以是执行某个自动化。
-
动作分为四种:操作设备、选择已有智能场景、发送通知提醒、延时执行。
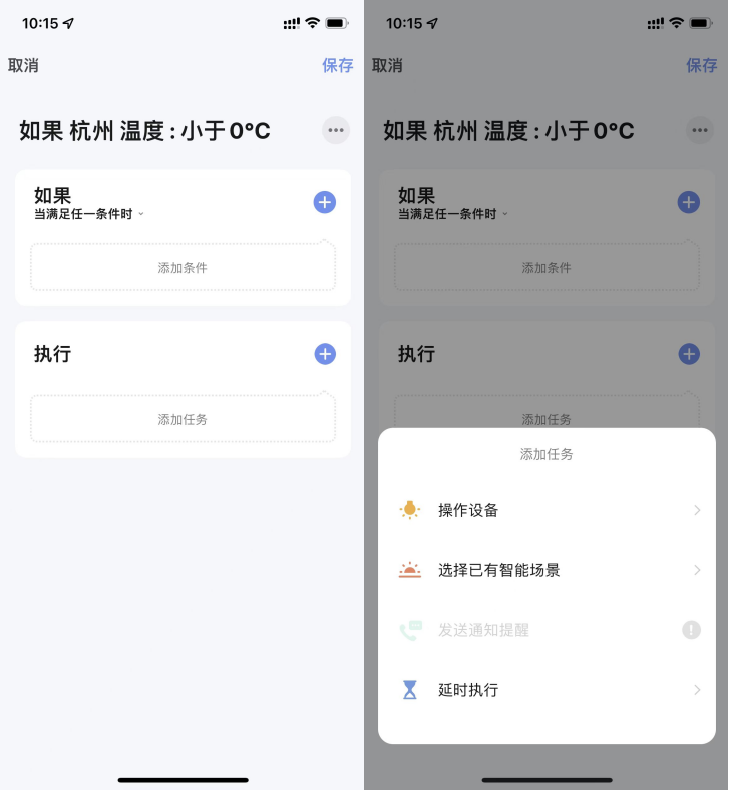
设置生效时间段
您可以对您创建的自动化自定义生效的时间段。
例如,您设置的人体运动传感器检测到人经过时,小夜灯自动打开的自动化场景。可以选择执行时间是 夜间,这样就不会在白天的时候自动亮灯。
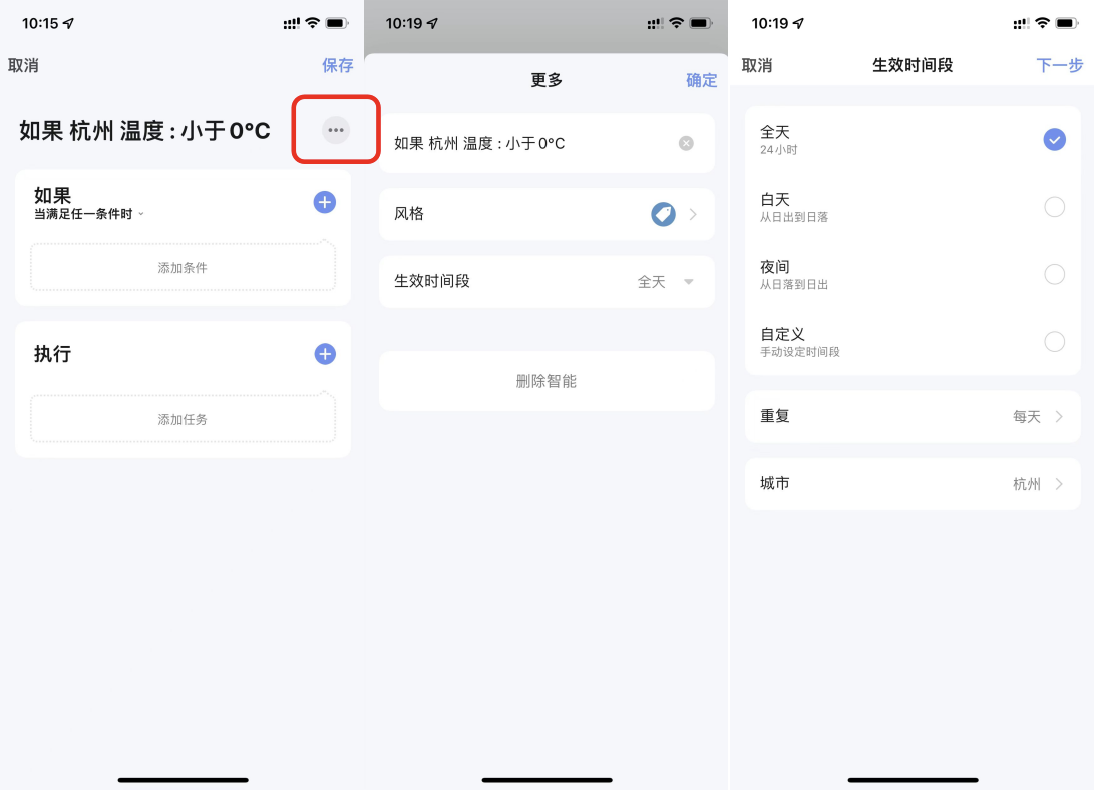
自动化:实现
自动化的条件和动作都设置完成后,效果如图所示。
主要可以实现 4 种类型的自动化:
-
设备与设备之间的联动:例如,可以设置空调开启后,香薰机和空气净化器也自动开启。
-
外界环境与设备的联动:例如,可以设置温度高于 29℃ 时,自动开启空调。
-
定时操作:例如,设置每天早上 8 点,窗帘自动打开。
-
地理围栏:支持到达或者离开某地执行具体的动作,例如,进入家附近时,自动打开空调和热水器。
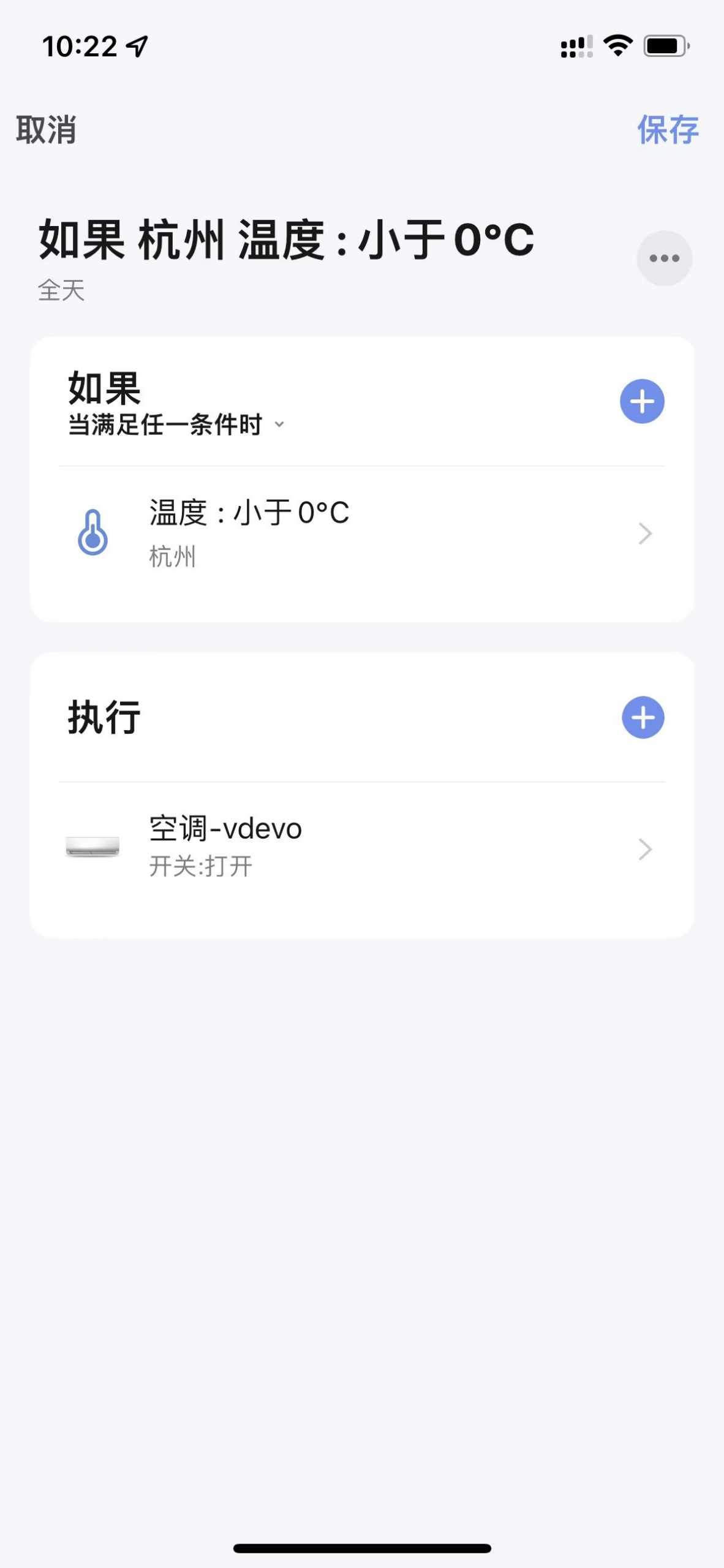
自动化:消息推送支持多选
-
单击 创建新帐户,会弹出单击 场景 > 添加 > 发送通知提醒,进入 选择提醒方式 页面。此页面功能支持多选(最少选 1 个,最多选 3 个)。若电话通知和短信提醒都没购买,则只能选择 消息中心。
-
完成配置后,返回 自动化 首页,根据选择推送方式可组合显示。
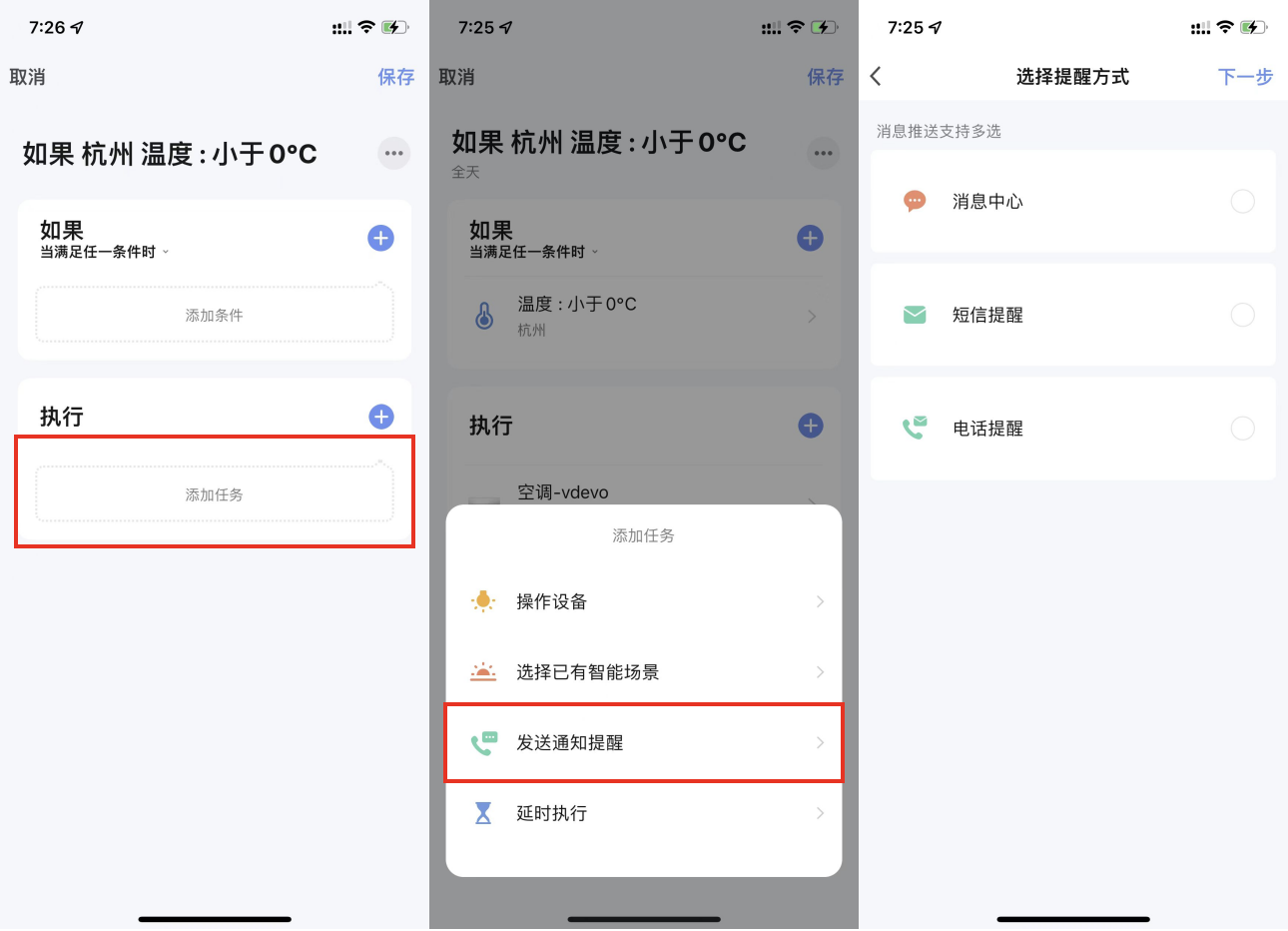
自动化:网关本地场景一键执行
新版 Zigbee 网关支持 自动化 本地场景一键执行。如果一个 自动化 下所有任务及设备都在新版 Zigbee 网关下的话,则可以在无外网情况下正常执行。这意味着即使家中断网,绑定在新版 Zigbee 网关下的各类设备和任务仍会按照之前 App 上设置好的规则,执行设备的自动化。
一键执行
-
选择 一键执行 标签页,单击 添加一键执行 或者右上角的 + 按钮,即可进入设置页面。
-
若要设置为 一键执行,在设置条件时必须选择为 一键执行。
-
一键执行 不支持在任务中添加 一键执行 和 发送提醒。
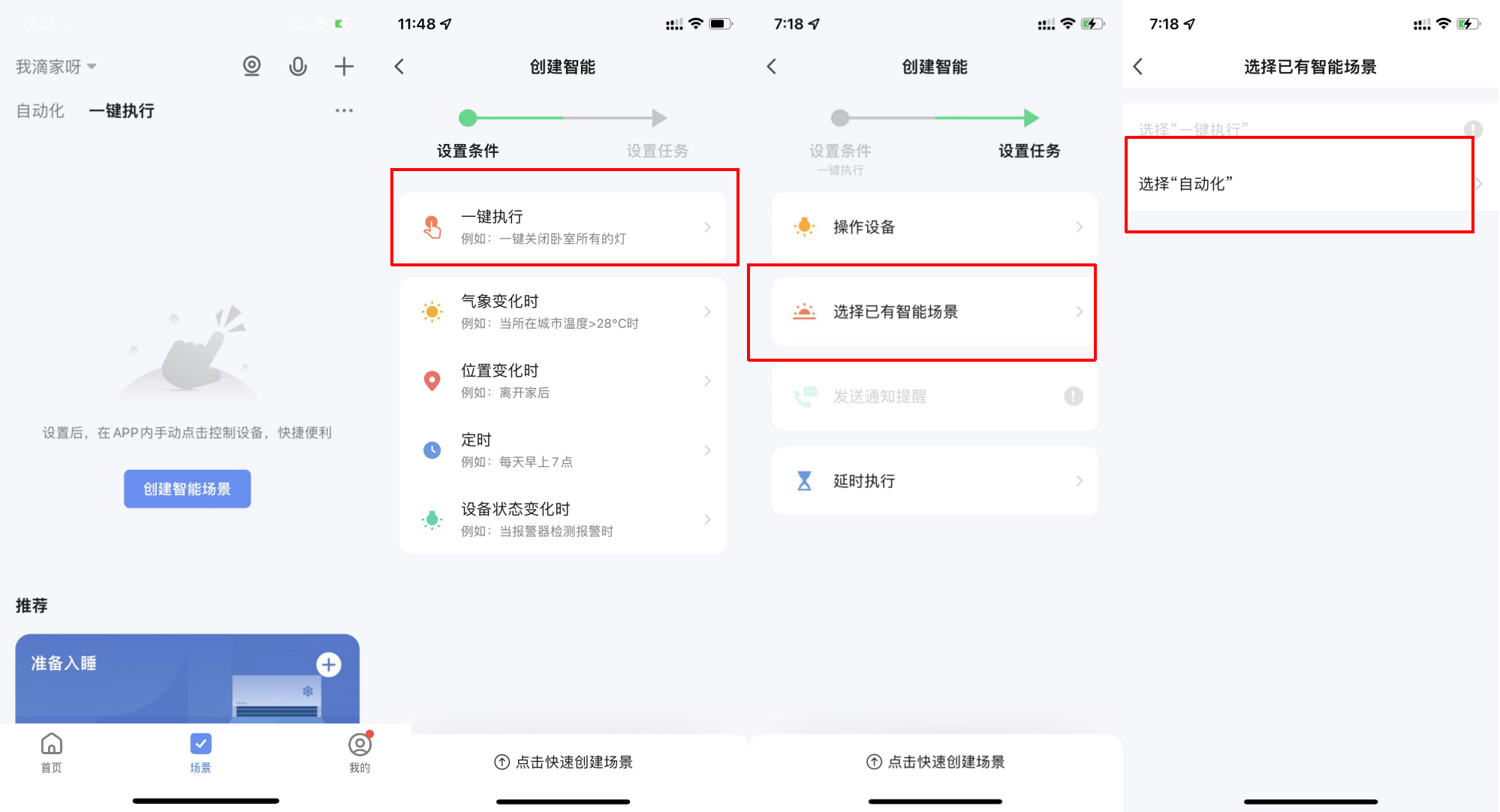
-
在设置场景的时候,如果选择的任务是 开关自动化,那就需要有至少一个预设好的 自动化。
-
单击 开关自动化 后,会显示已有的 自动化 选项,单击后会弹出 启用 或者 停用 的选项,接着单击 下一步,输入场景名称,最后单击屏幕下方的 保存,即可设置完成。一键执行 不支持设置 生效时间段。
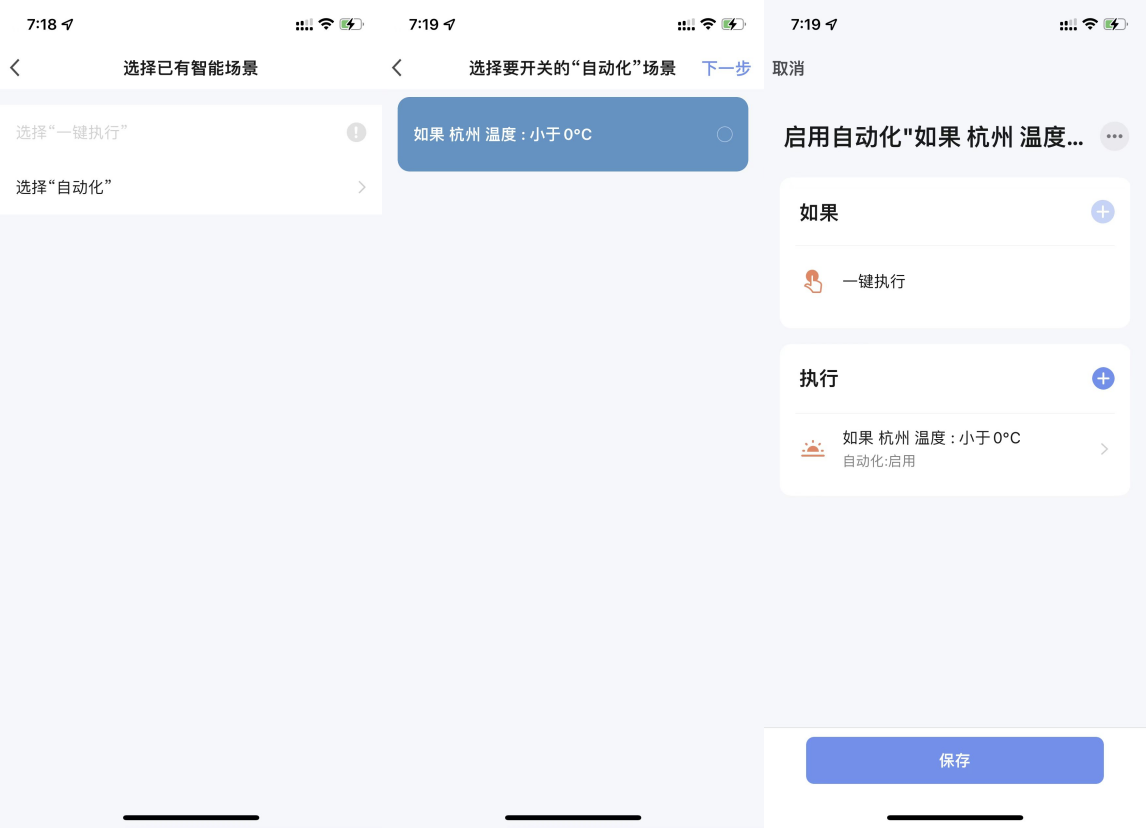
场景:Zigbee 网关联动数据备份与恢复
App 中现在支持 Zigbee 网关联动数据备份与恢复 功能。这就意味着即使用户家中 Zigbee 网关被移除时,也会自动保留前一份联动场景信息。当该设备在用户家中被重新配网后(正常配网、自动发现配网),将会恢复联动场景信息。
场景:添加/修改/删除
-
已设置的 一键执行 和 自动化 会在 场景 页面展示。单击页面右上角的 … 按钮,可以对已添加的 一键执行 和 自动化 进行编辑和排序。
-
单击后会跳转到 编辑 页面,此处可以对场景或自动化的顺序进行调整。左滑可以删除场景或自动化。苹果系统用户单击场景名称左边 - 按钮可删除。
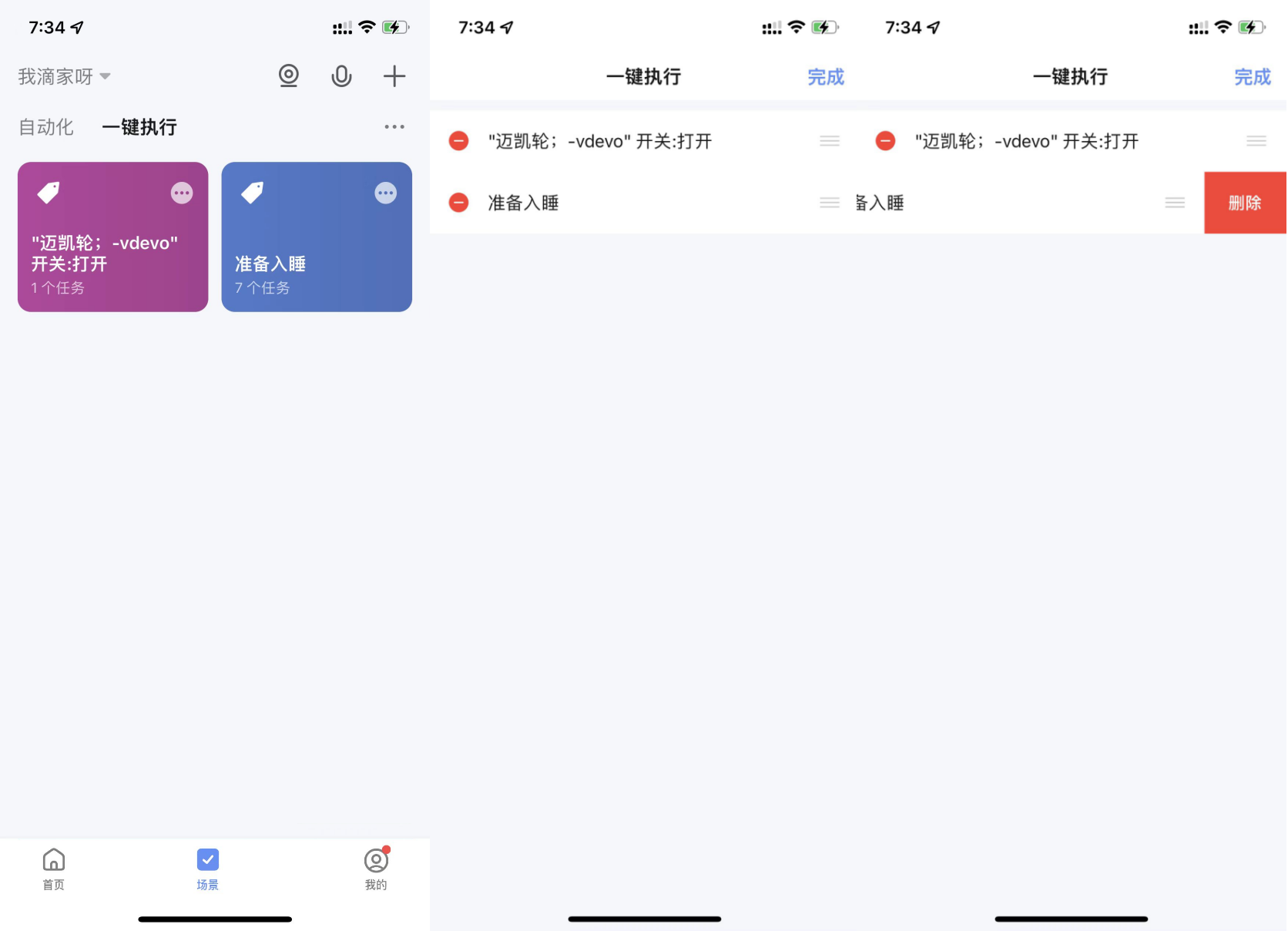
-
单击已有的 一键执行 和 自动化 模块右上角的 … 按钮,即可进入与其对应的编辑页面。
-
进入编辑页面后,左滑屏幕即可对已添加的 条件 和 任务 进行删除。
-
通过单击 + 按钮,则可以新增 条件 和 任务。
-
单击页面末尾的 删除场景 选项,可以对这个 场景 整个删除。
-
单击 自动化 模块本身,可弹出一个快速编辑窗口,可以对 自动化 模块进行编辑和删除。

添加一键执行到 Siri
-
在 场景 页面单击右下角 添加到 Siri,会跳转到 Siri 捷径页面,并展示所有的 一键执行。
-
您可以选择需要添加至 Siri 控制的 一键执行。
-
跳转到 添加到 Siri 的设置页面后,可以设置 语音触发词。当您对 Siri 说这个 语音触发词 时,Siri 就会去控制 App 执行这个添加至 Siri 的 一键执行。此功能仅支持 iOS 系统,且 iOS 版本需要 ≥12.0。
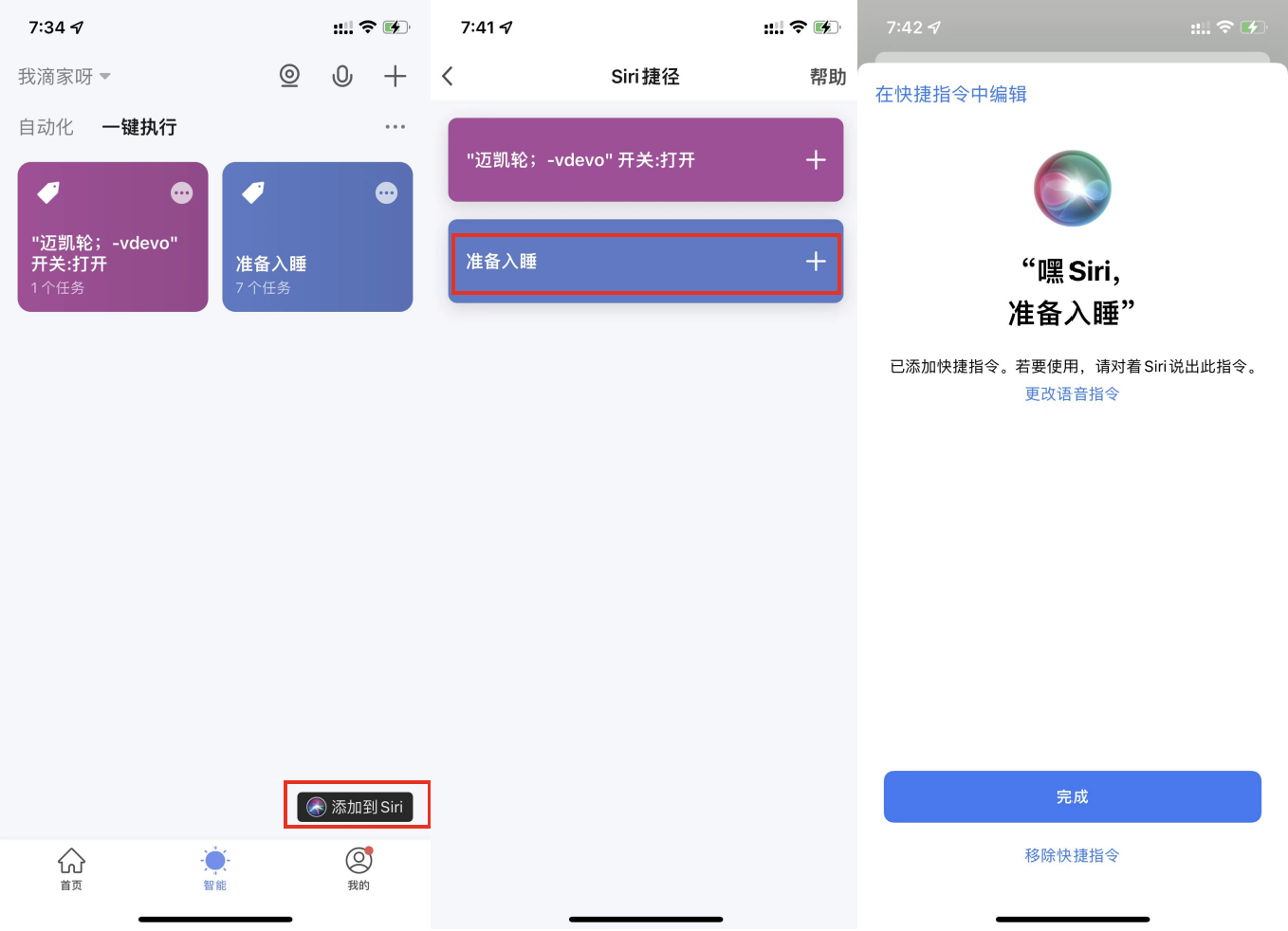
场景日志
-
单击日志展示界面,可按倒序时间顺序查看场景日志。
-
系统最多存储最近 7 天的场景日志信息。
-
单击具体某一条日志,可跳转到相应的场景编辑页面。
-
自动化执行时,如果有设备执行失败,则会在通知中心推送告警信息,并保留执行失败日志。通过该日志,可查看具体执行失败设备。
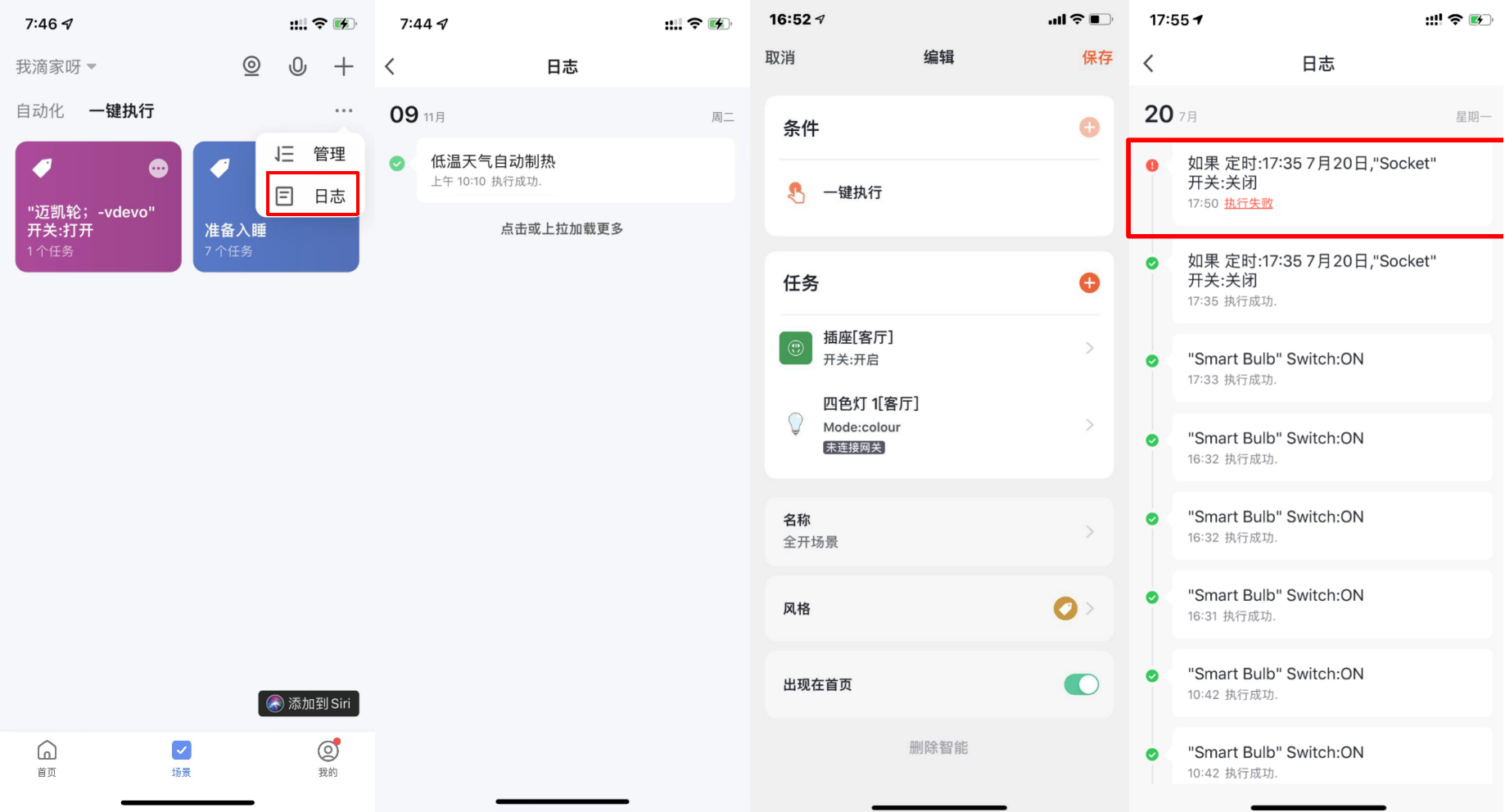
局域网内场景执行
App 中新增 局域网内进行场景执行 功能。在没有公共网络连接,但是有局域网的情况下,针对所有符合条件的场景,只要在局域网内有任务可以执行,就会执行该任务。按照场景中动作的顺序,对动作设备依次进行局域网控制。
首页
-
支持语音控制设备。
-
有多个家庭的用户,可选择切换/添加家庭。
-
单击进入天气因素页面,可拖动来调整排列顺序,首页显示前三项。
-
添加各种类型的智能设备。
-
支持 一键执行,灵活转换家内生活场景。
-
在同个家庭内切换不同房间,查看各房间内智能设备状态。
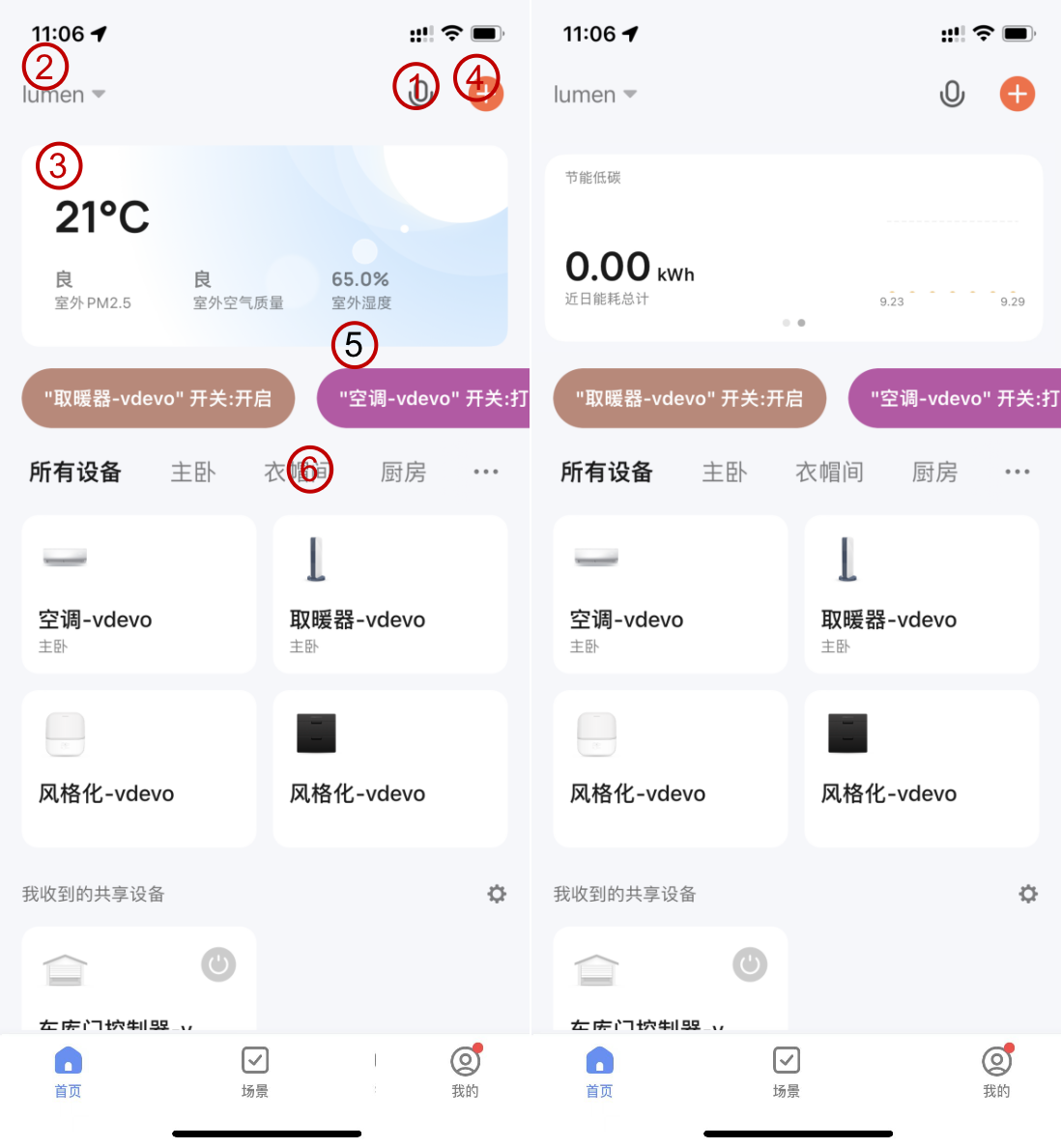
我的(账号信息)
-
语音等第三方服务:第三方语音产品接入服务。
-
家庭管理:可以对您的家庭及成员进行管理。
-
消息中心:消息分为告警、家庭、通知三个大类。用户可对消息的通知设置免打扰时间段。
-
Watch:苹果手机必须已绑定 Apple Watch,App 才会展示此入口。若没绑定,则不展示。进入 Watch 可以看到可操作设备,可执行 一键操作。
-
设置:包含 个人资料、账号与安全、声音、App 消息通知、首页扫描设备、深色模式、温度单位、关于、隐私设置网络诊断、清理缓存、退出登录等模块。
语音等第三方服务
单击 语音等第三方服务,可绑定、连接第三方音箱。
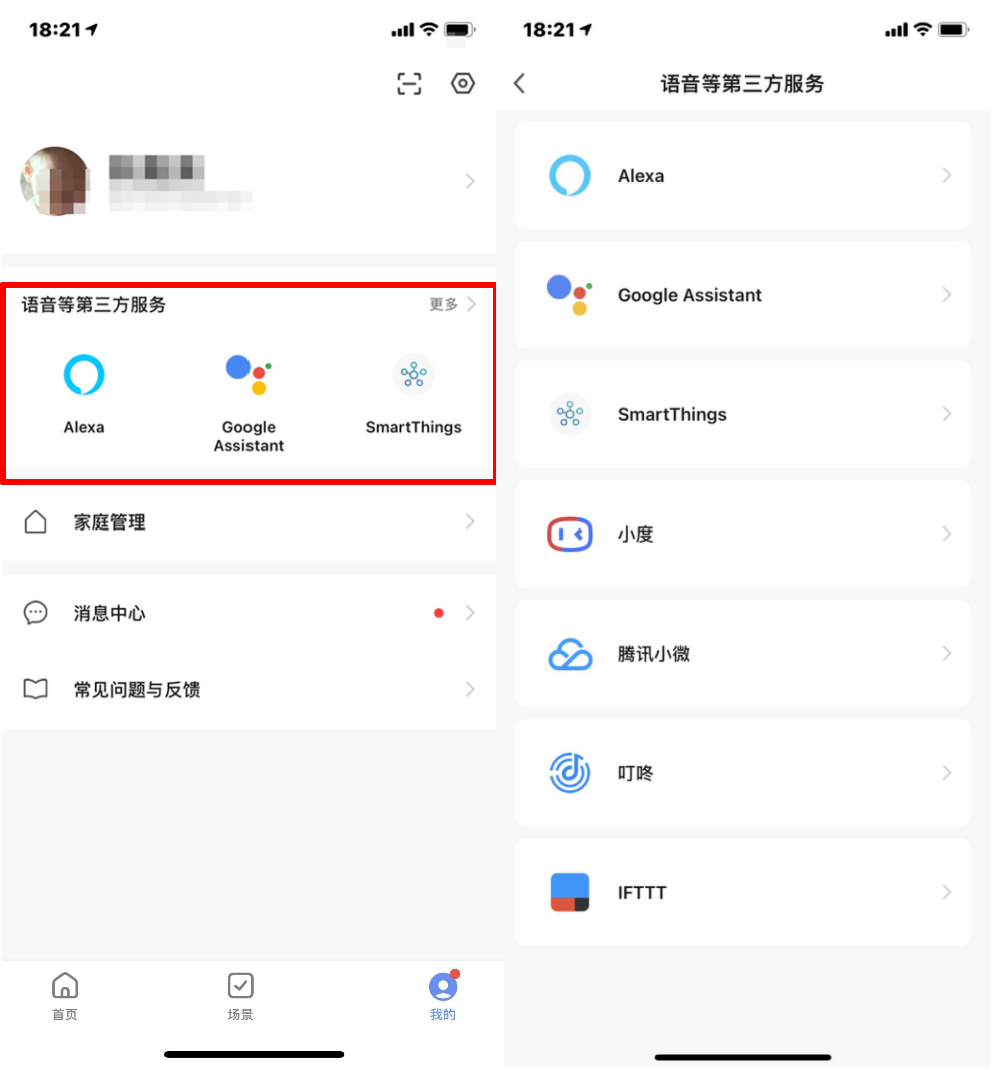
消息中心
-
告警 消息包含:设备报警、自动化消息通知、报警器报警、设备定时执行失败等。
-
家庭 消息包含:添加家庭成员、移除家庭成员、解散家庭、设置家庭成员为管理员、添加设备、设备分享等。
-
通知 消息包含:用户反馈状态更新、官方消息推送等。IoT 后台运营板块的 App 消息支持 H5 链接,消息会在 App 消息中心高亮显示。用户单击链接可查看更多内容。
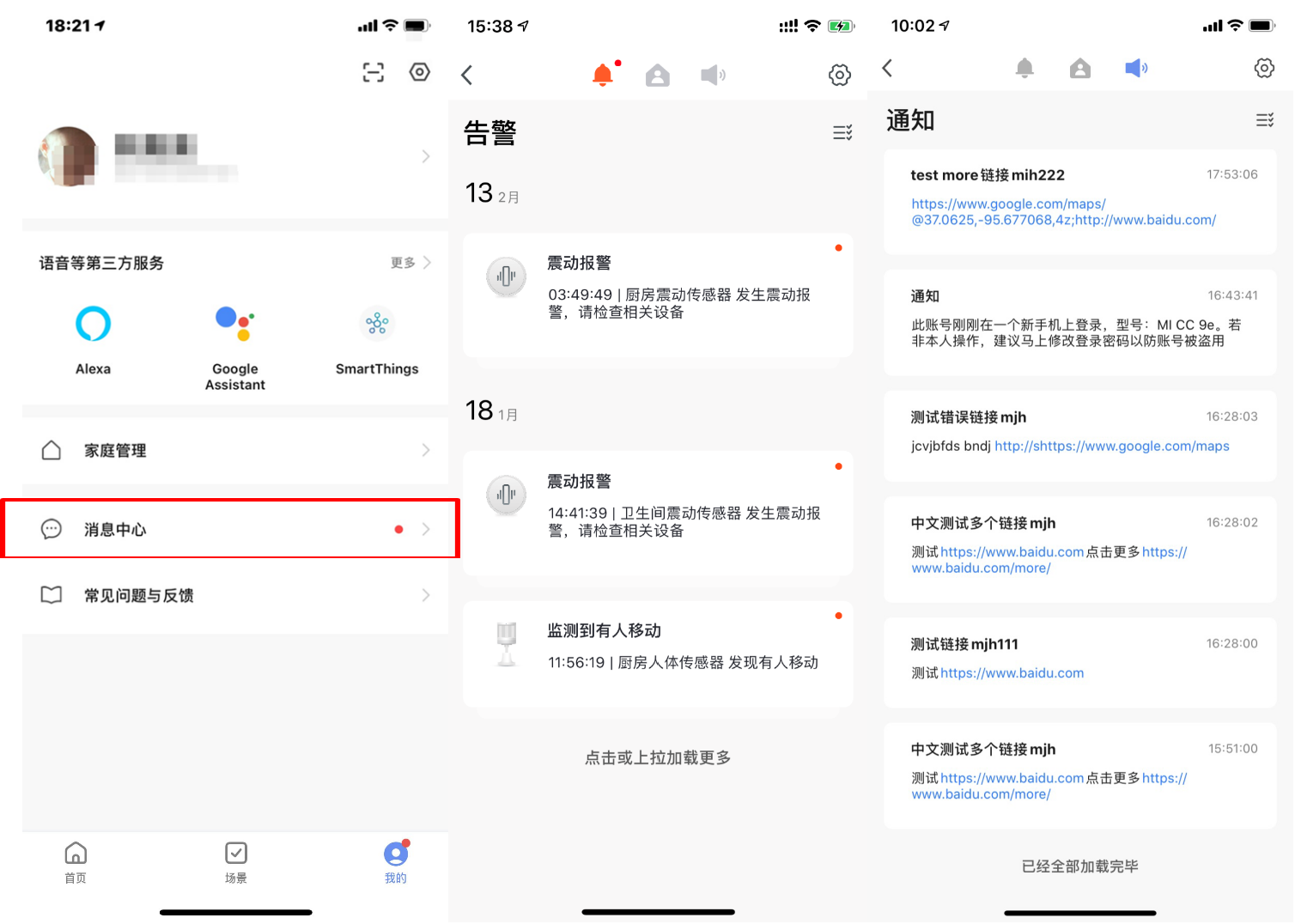
-
消息中心支持设置在某时段内免打扰:
-
单击 按时段免打扰 选项,首次使用时,需要先选择 免打扰设备。
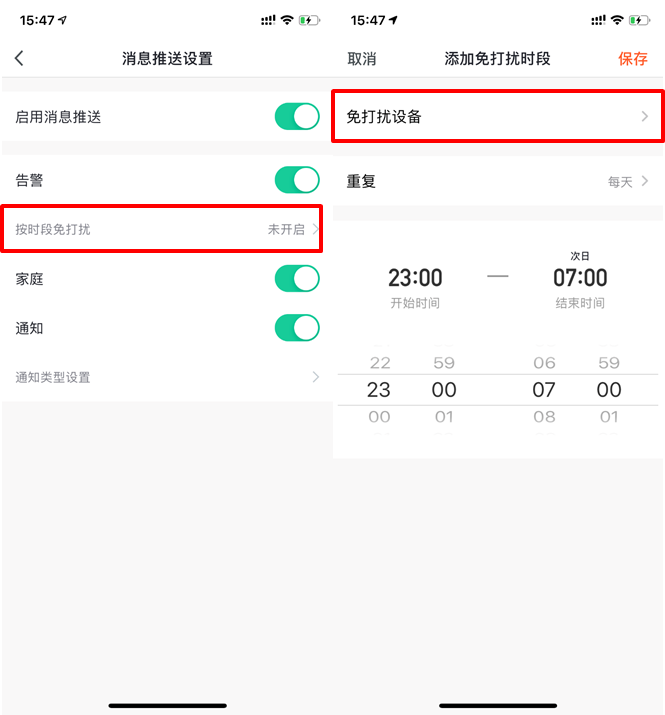
-
选择需要免打扰的设备后,单击左上角 < 按钮,返回 按时段免打扰 页面,即可完成设置。
-
若需要添加新的 免打扰设备及免打扰时段,可以单击 添加免打扰时段 选项,再次添加一组新的 免打扰设备及免打扰时段。
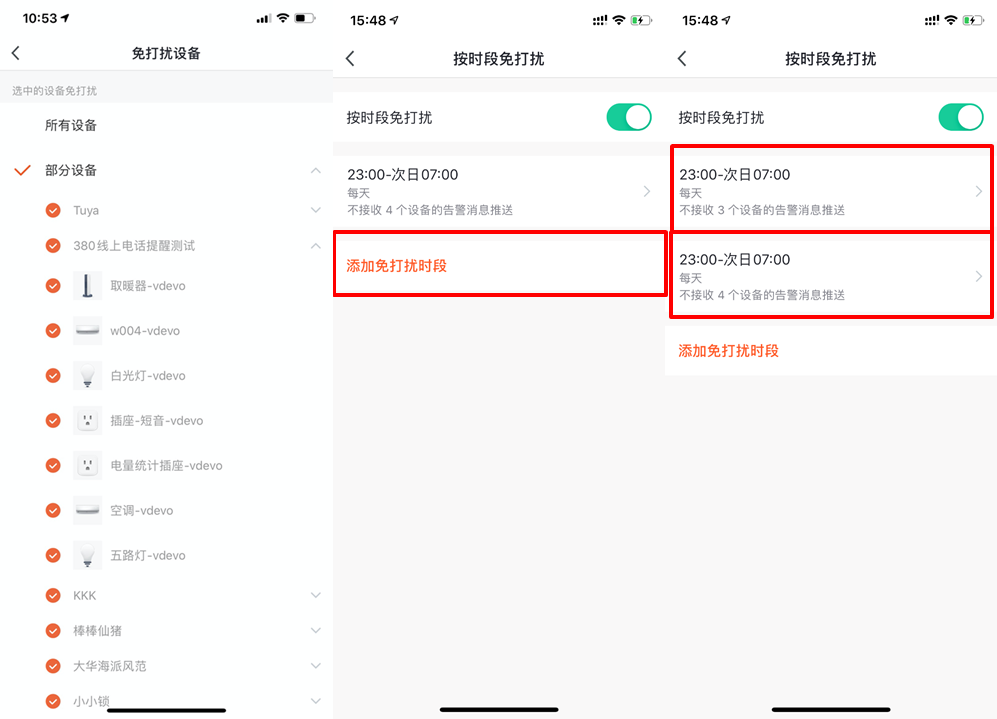
-
消息推送设置
-
消息推送设置,支持以下两种入口方式:
-
方式一:我 > 设置 > App 消息通知。
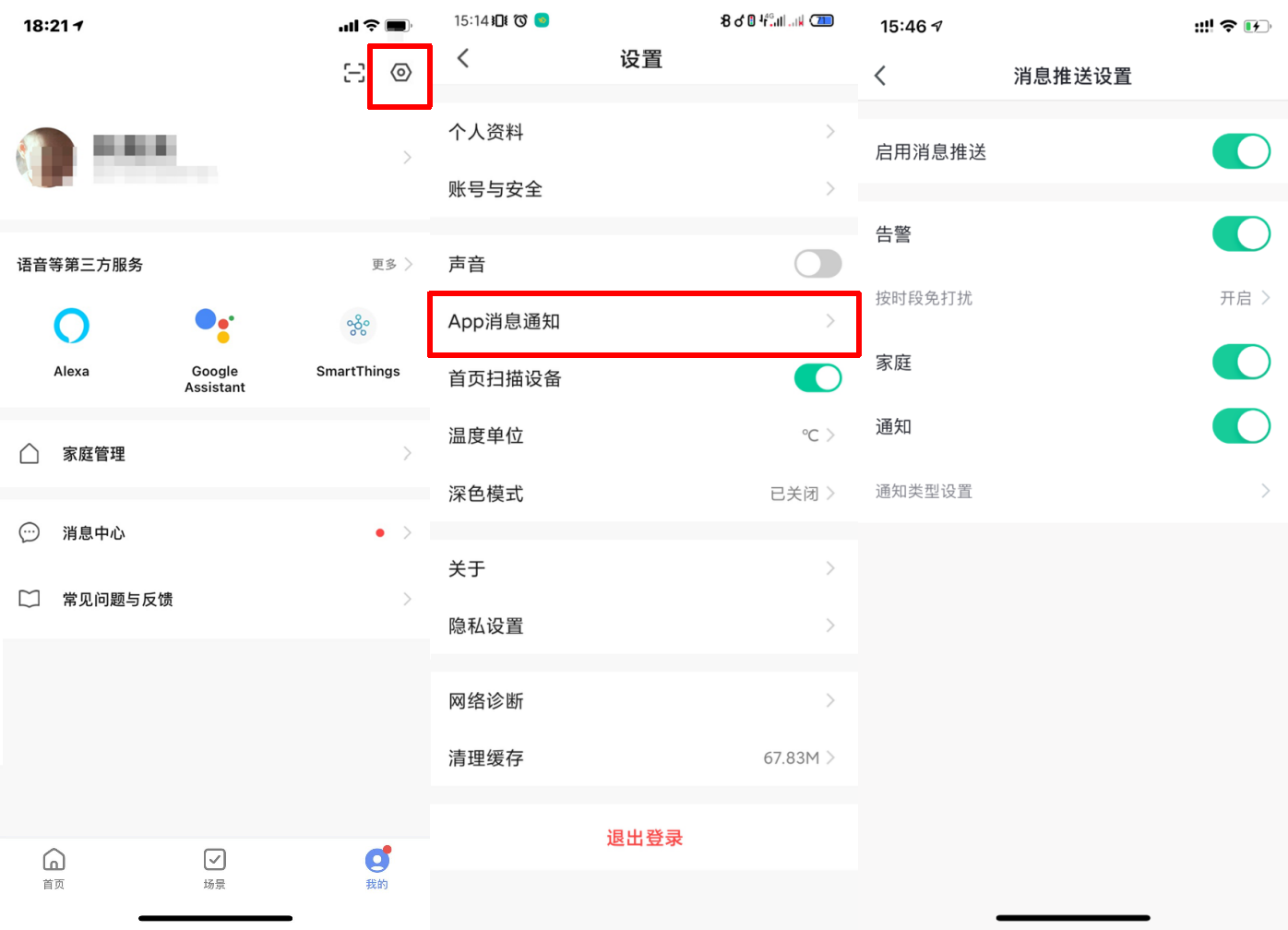
-
方式二:我 > 消息中心。进入 消息中心 后,单击右上角 设置 图标。
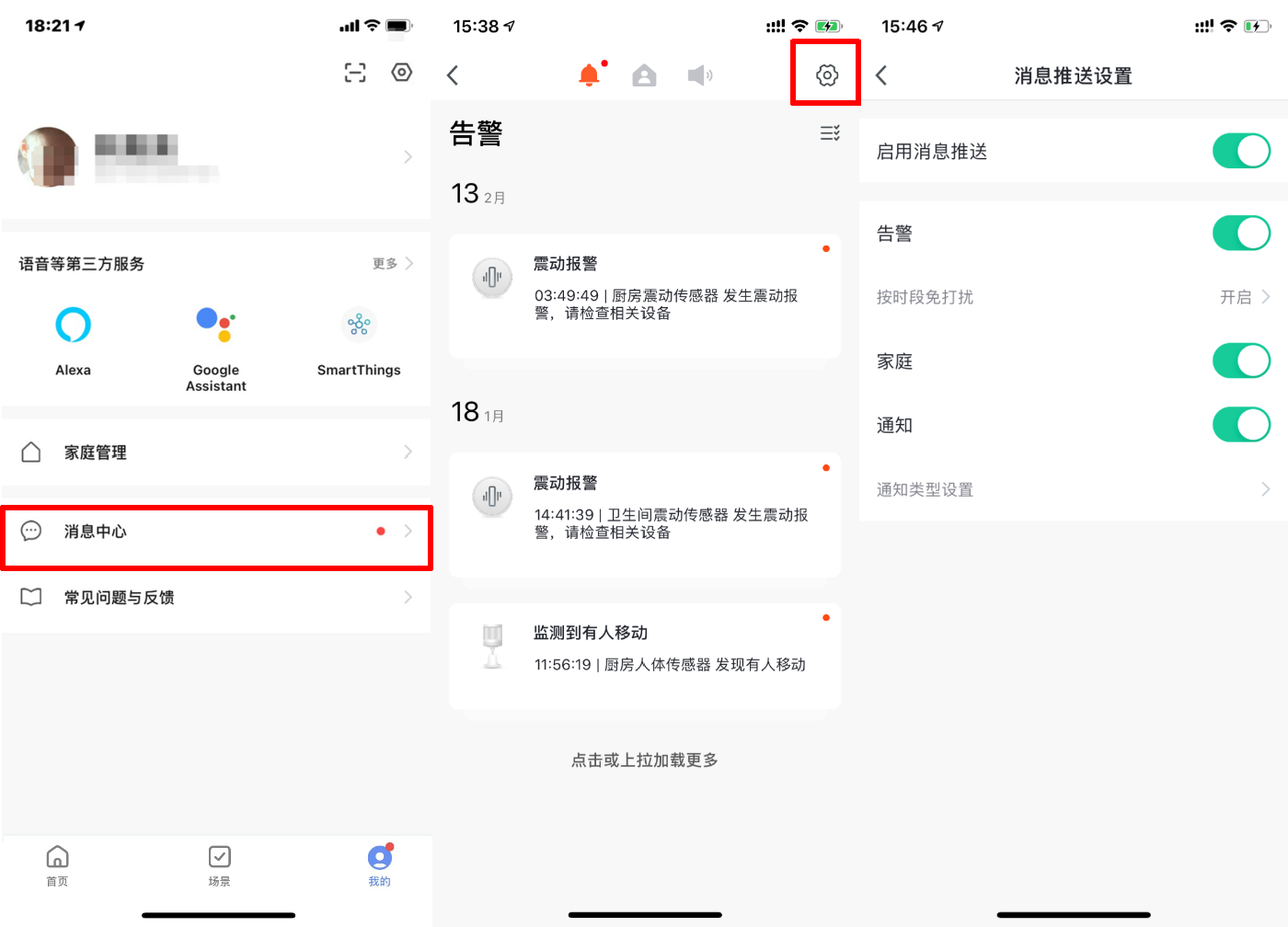
-
-
消息推送按钮关闭时,告警、家庭、通知 三类消息都不接收。消息推送按钮打开时,则可以分别对 告警、家庭、通知 三类消息进行单独设置,以选择是否接收推送消息。
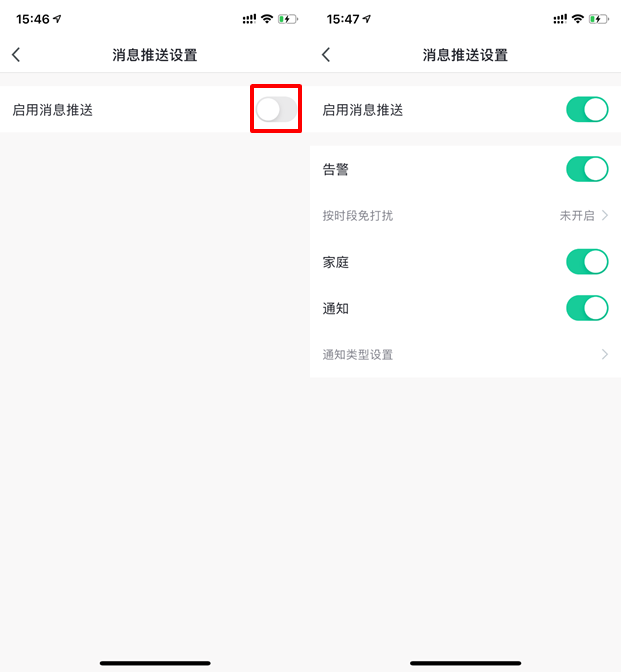
Watch
-
在 我的 中,单击 Watch 选项,进入到 Watch 的操作页面。
-
单击 设备 选项,展示 App 下所有的智能设备。可添加的设备前方有 + 按钮,表示可以通过穿戴设备进行操作。不支持穿戴设备操作的设备,会放在 以下设备不支持 Watch 的标签中。
-
单击 一键执行 选项,展示所有可运行的 一键执行。单击 + 按钮添加即可。
-
App 中 消息中心 里的所有推送消息也会在穿戴设备上收到。
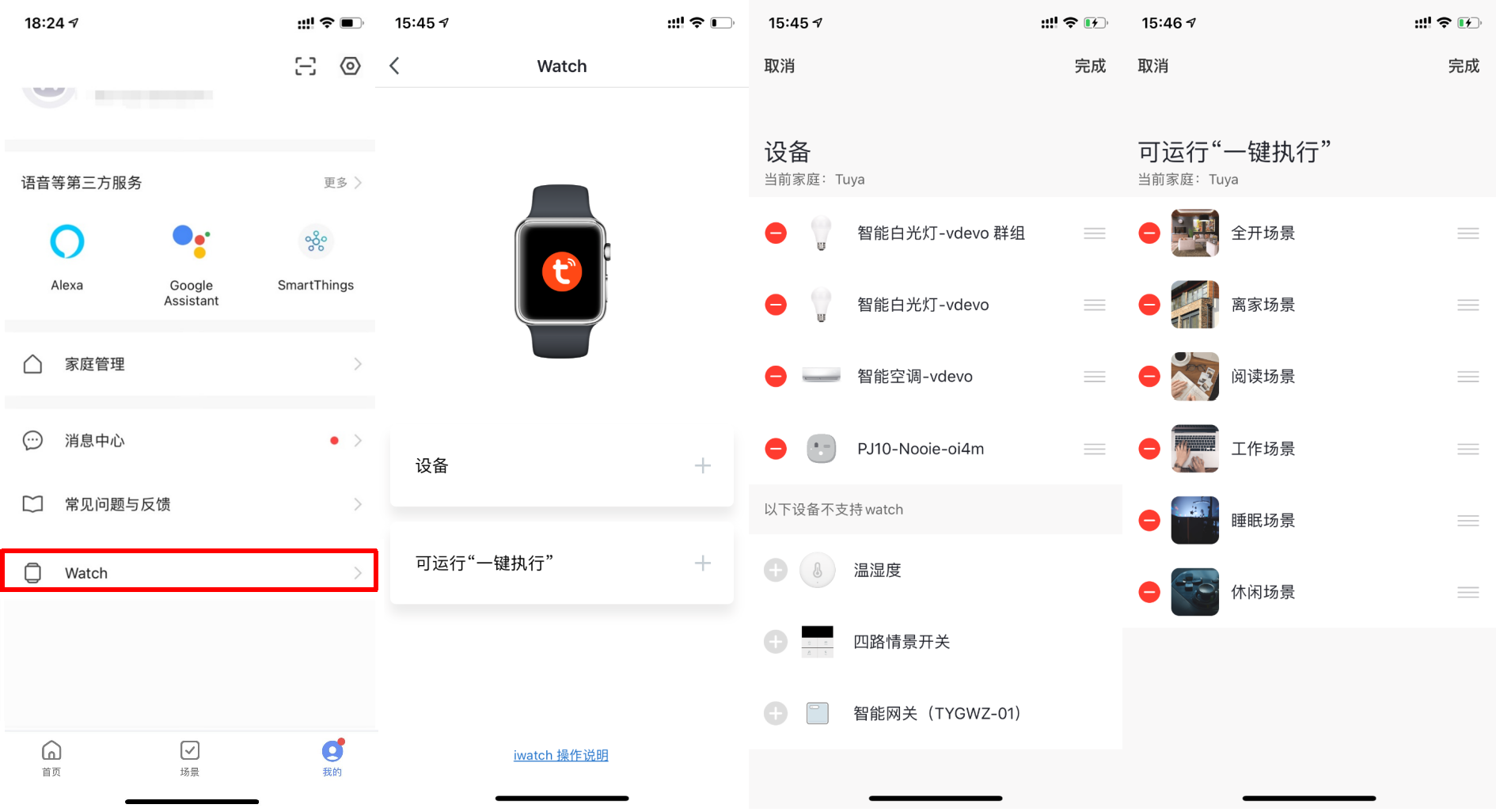
设置
此页面包含 个人资料、账号与安全、声音、App 消息通知、首页扫描设备、温度单位、深色模式、关于、隐私设置、网络诊断、上传日志、清理缓存、退出登录 等模块。其中,上传日志 选项仅在 iOS 系统存在。
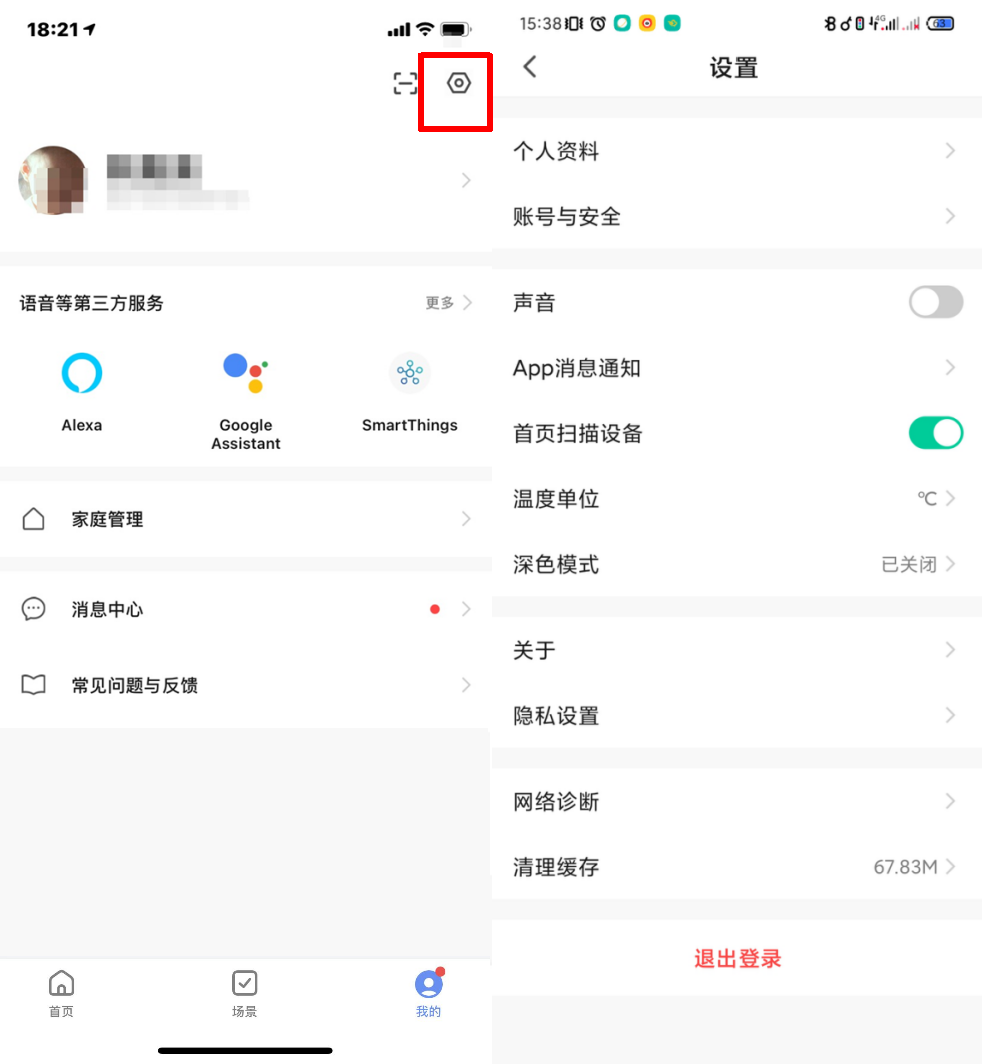
个人资料
-
单击 我的 > 设置 > 个人资料,进入 个人资料 的列表页。
-
个人资料 页面用于显示个人账号信息。您可以在此处修改头像、昵称、时区。
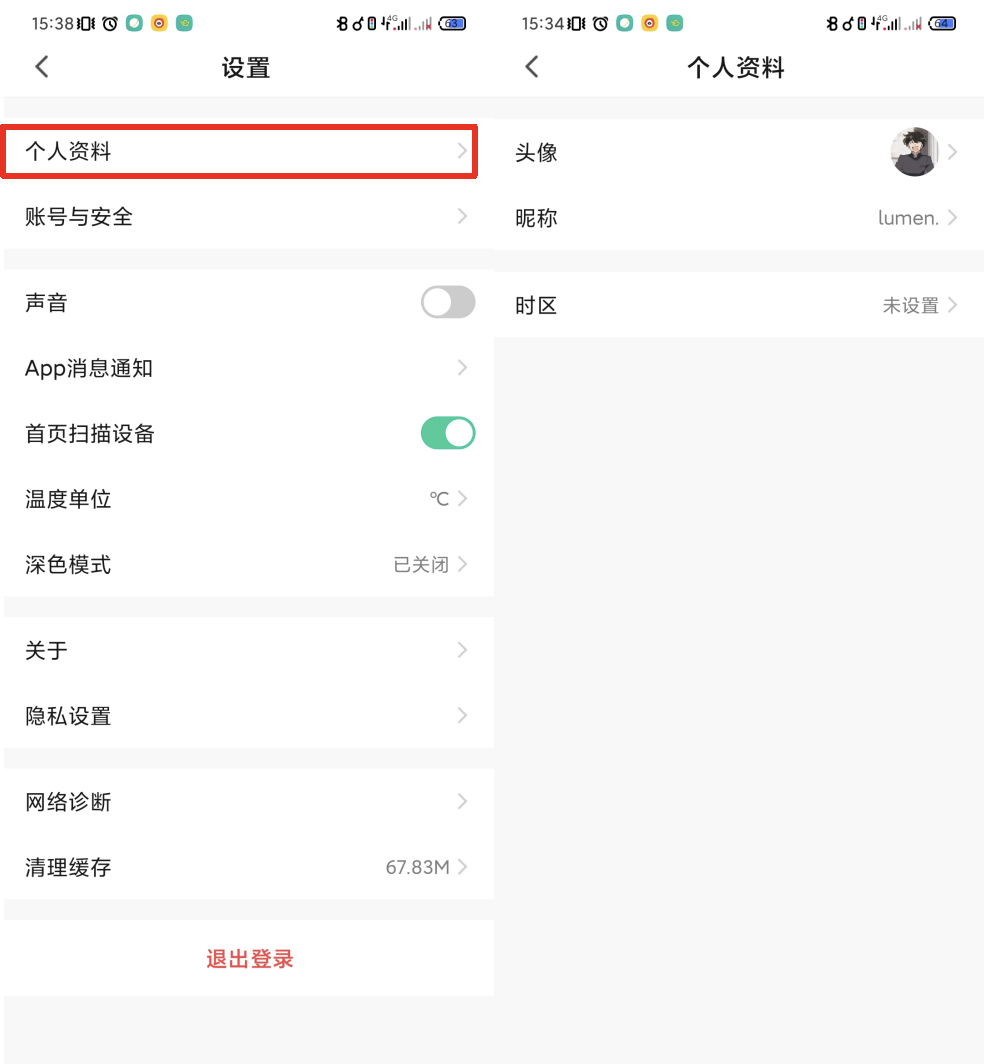
账号与安全
-
单击 我的 > 设置 > 账号与安全,即可进入 账号与安全 的列表页。
-
账号与安全 页面用于显示账号所在地,绑定的手机号码、邮箱、第三方绑定(支持用户绑定微信账号)。可以在此处完成修改绑定、登录密码、手势解锁、注销账号。
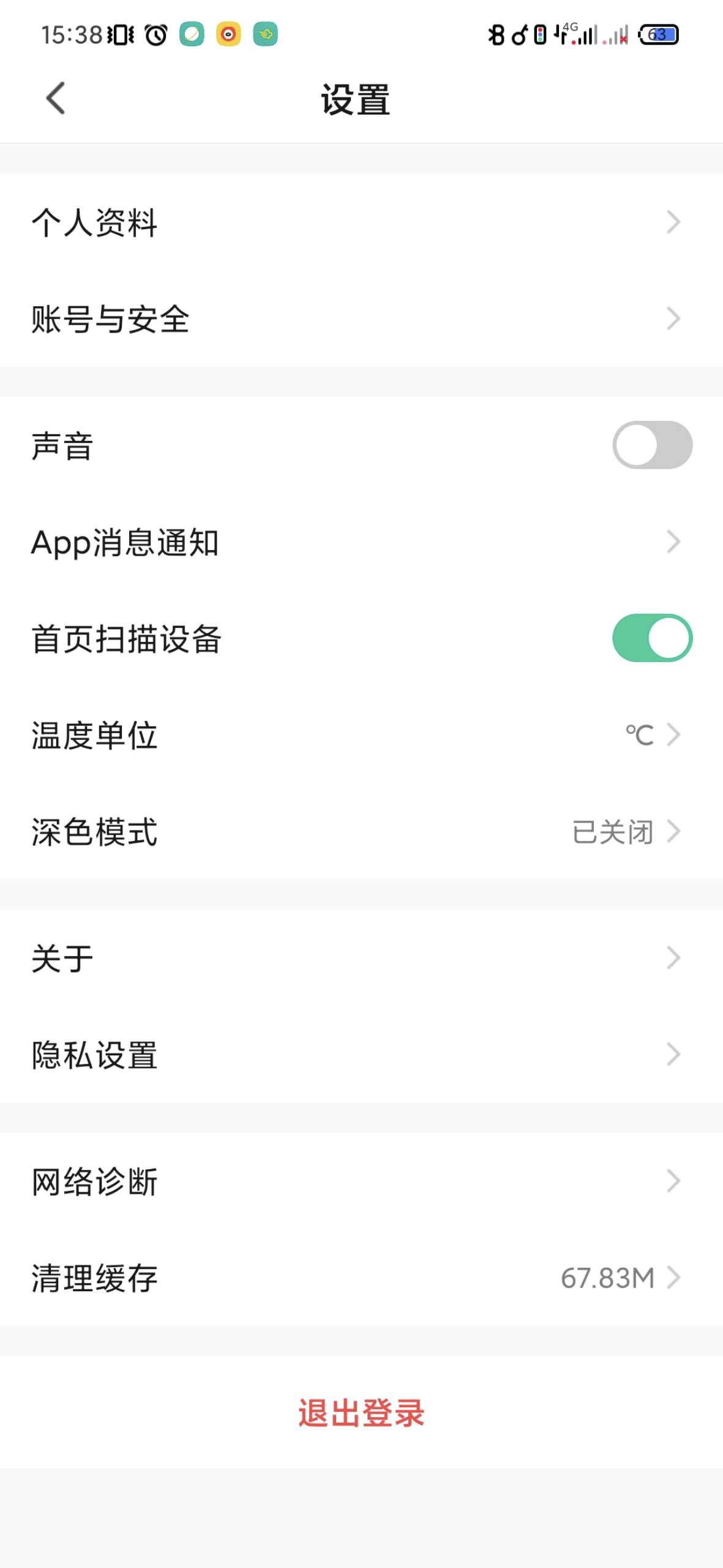
账号与安全:注销账号
-
单击 我的 > 设置 > 账号与安全,即可进入 账号与安全 列表页。
-
单击最下方的 注销账号 选项,会弹出警告页面。单击下方 继续注销,获取验证码,并正确输入验证码。系统会在 7 天后永久停用您的账号,并删除和账号相关的数据。
-
若在停用的 7 天中,重新登录账号,则会终止 注销账号 的这一过程。
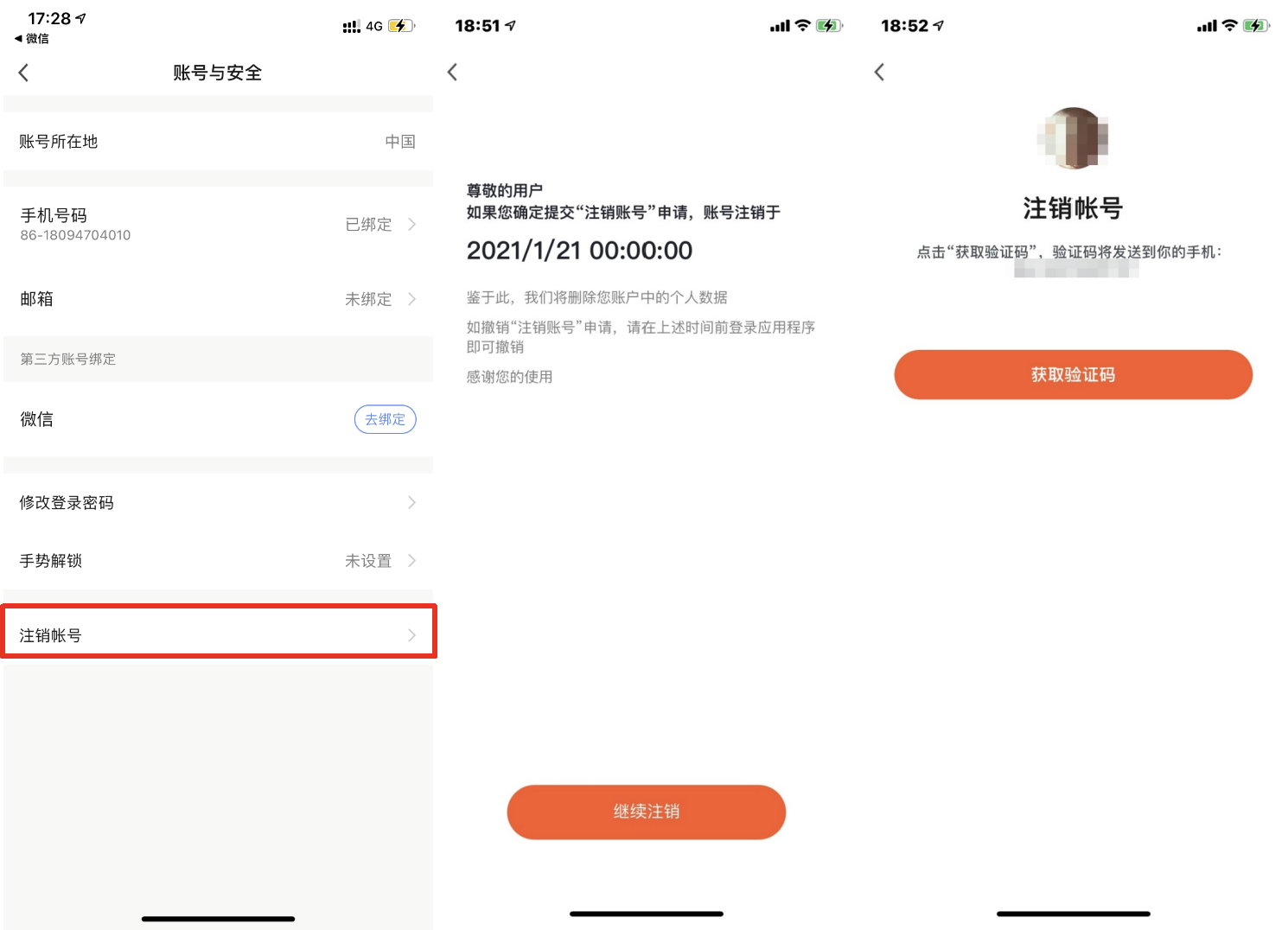
账号与安全:手势解锁
-
单击 手势解锁 选项后,您可以设置手势密码,开启手势密码后。此后,每次登录都需要输入手势密码才能进入 App。
-
如果忘记手势密码,单击下方的 忘记手势密码 后,App 会给您的登录手机发送验证码,输入验证码后即可输入新的手势密码。
-
如果连续输错 5 次手势密码,系统会退出当前登录账号。您需要通过账号密码验证身份后,重新设置手势密码。
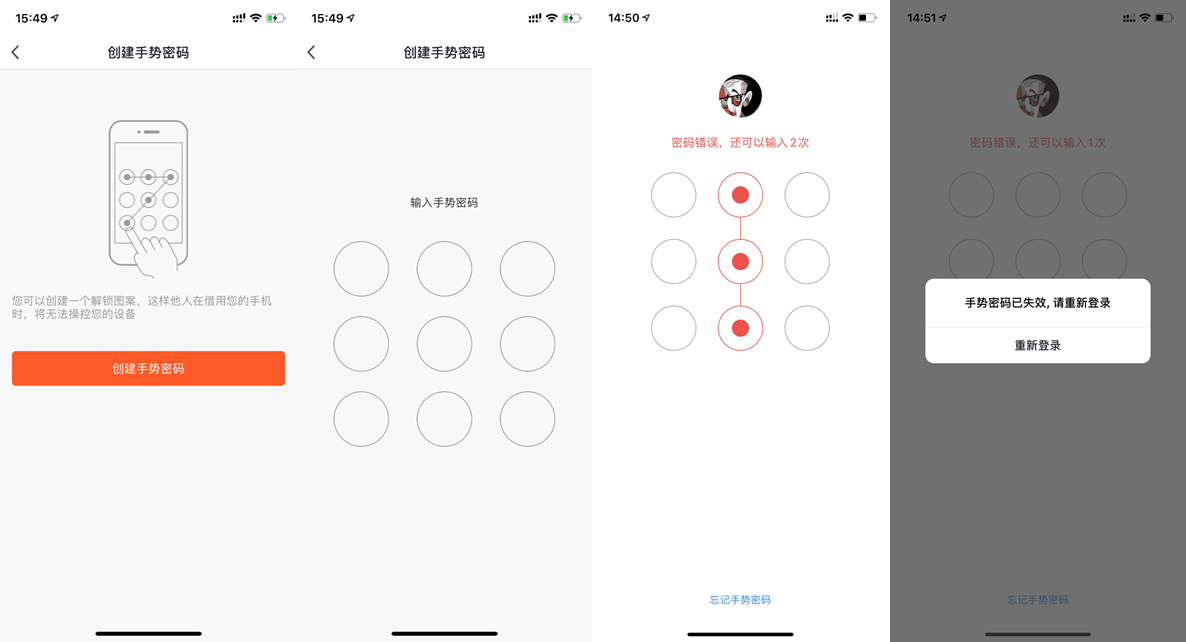
设置:关于
-
单击 我 > 设置 > 关于,将进入 关于 页面。此页面将展示 App 的相关信息。
-
单击 鼓励一下我们,跳转至应用市场,可对应用进行评分。
-
单击 开源组件许可 将进入 开源组件许可 列表页,方便您进行随时查看。
-
单击 上传日志,弹出 上传日志 的弹窗,能够更好地定位和解决您 App 发生的异常或闪退等问题。仅在 iOS 系统支持此功能。
-
当前版本 表示此 App 当前的版本号。
-
单击 参加内测,可以体验 Cube App 的内测版本。
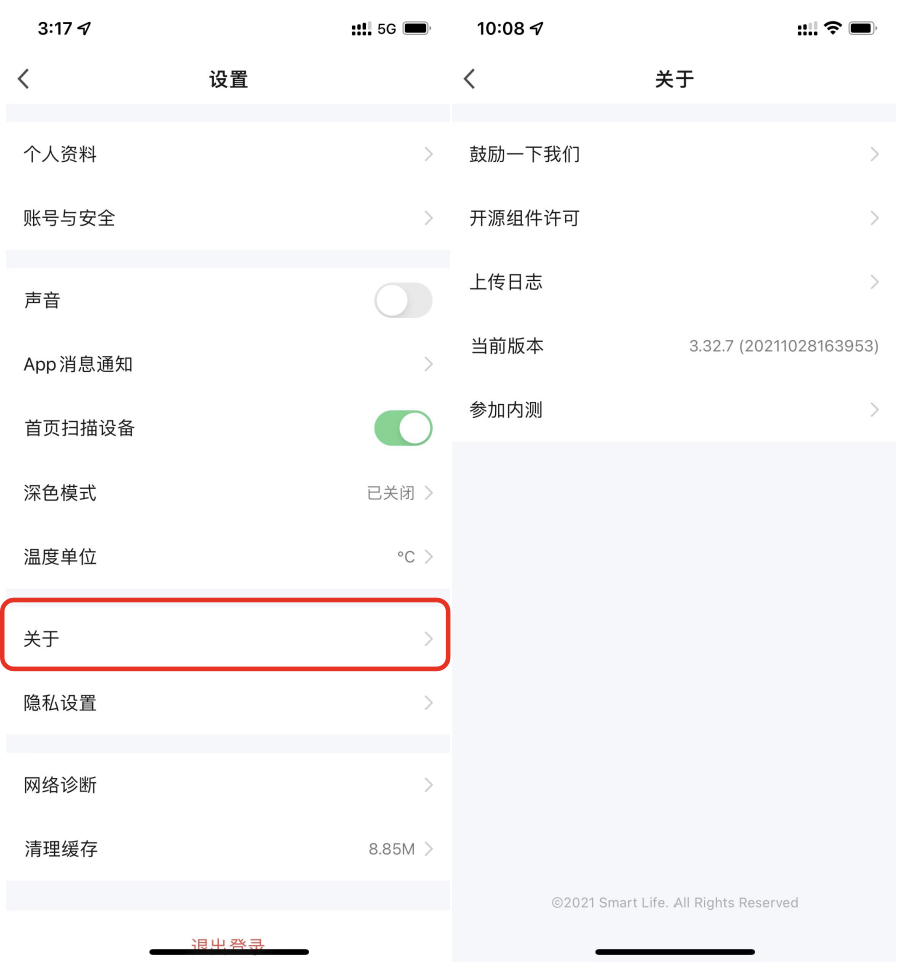
设置:隐私设置
-
单击 我 > 头像,即可进入 个人中心。个人中心 页面用于显示个人账号信息。您可以在此处完成修改头像、昵称、温度单位、时区。
-
增加用户授权的功能页,方便用户管理自己的各项授权,并查看隐私政策和用户协议等详细内容。
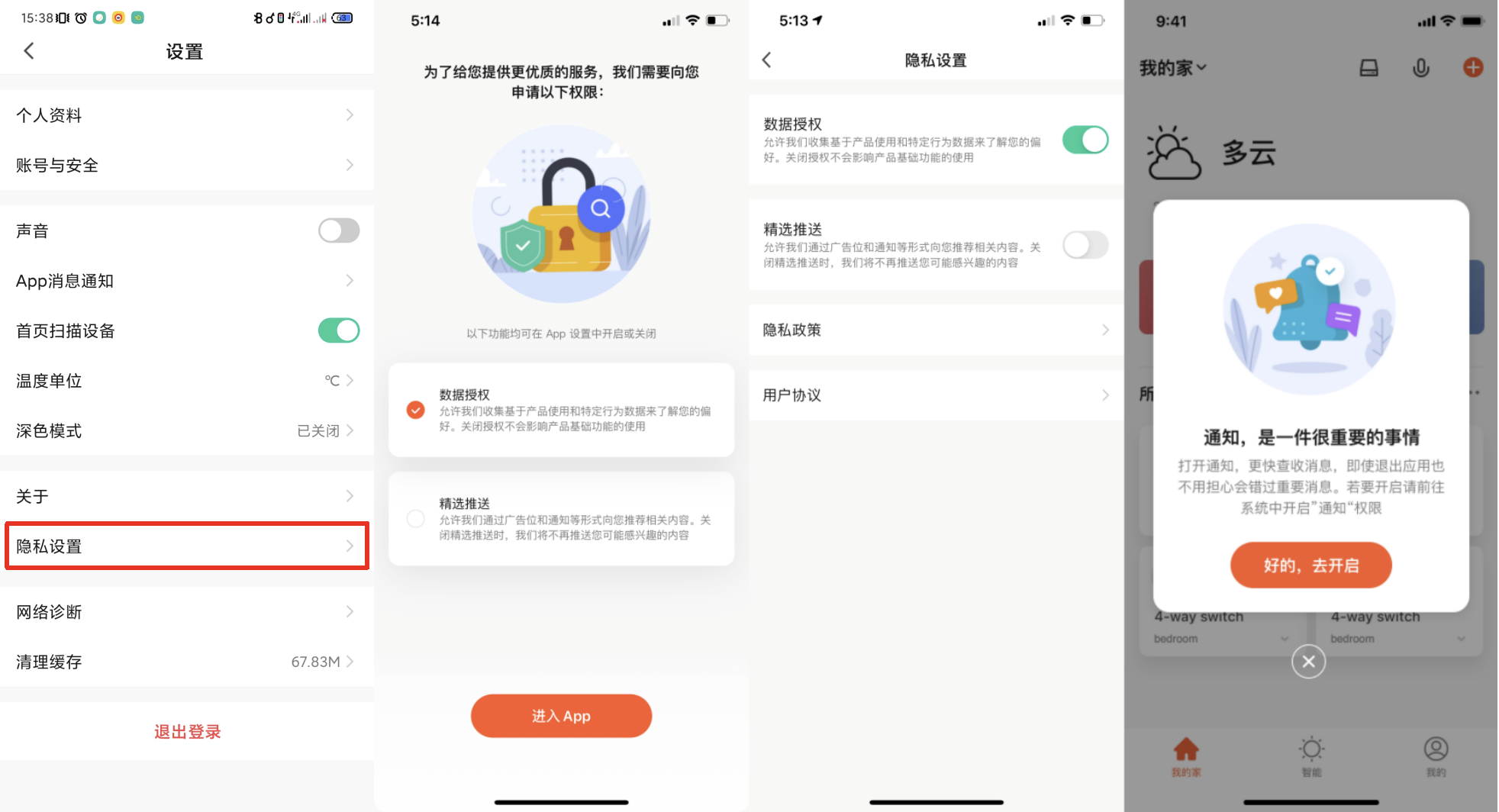
该内容对您有帮助吗?
是意见反馈该内容对您有帮助吗?
是意见反馈






