搭建 MCU 环境
更新时间:2024-06-24 03:09:51下载pdf
本文以 ST Nucleo 开发板为例,介绍 Windows 系统中 ST Nucleo 开发板的环境搭建过程。Mac OS 和 Linux 系统同时支持以下方案,但具体操作界面会有一定差异。
背景信息
涂鸦三明治开发套件中的主控板支持以下两款标准制造开发板:
-
ST Nucleo
ST Nucleo 采用 STM32Nucleo-G071RB 为主控,其开发方式完全兼容 Arduino,因此在使用 ST Nucleo 开发板开发时,您不仅需要安装 Arduino IDE,还需要额外安装 STlink 驱动。
-
Arduino UNO
Arduino 是全球最流行的开源硬件,也是一个优秀的硬件开发平台。Arduino 简单的开发方式使得开发者更关注创意与实现,更快的完成自己的项目开发,大大节约了学习的成本,缩短了开发的周期。有关 Arduino UNO 开发环境的搭建,您可以参考 Arduino 官方教程 自行操作。
操作步骤
第一步:安装 STlink 驱动
-
前往 Arduino 官网 下载 Arduino IDE。
Arduino IDE 是用来编写 Arduino 程序的软件,将程序编写好后,就可以通过此软件上传到涂鸦三明治开发板。
-
前往 STMicroelectronics 官网 为 Windows 系统下载 STlink 驱动。
-
以管理员权限安装运行 STlink 驱动。
-
将 Micro-USB 线连接电脑与开发板,打开电脑设备管理器出现下图端口显示,表明驱动安装成功。
Micro-USB 线必须拥有数据传输功能。

第二步:配置 Arduino IDE
涂鸦三明治 ST Nucleo 开发板主控为 STM32Nucleo-G071RB,该型号在 Arduino IDE 中默认未支持,因此您需要通过以下操作使 Arduino IDE 支持开发板。
-
进入 Arduino IDE,在菜单栏,选择 文件 > 首选项。
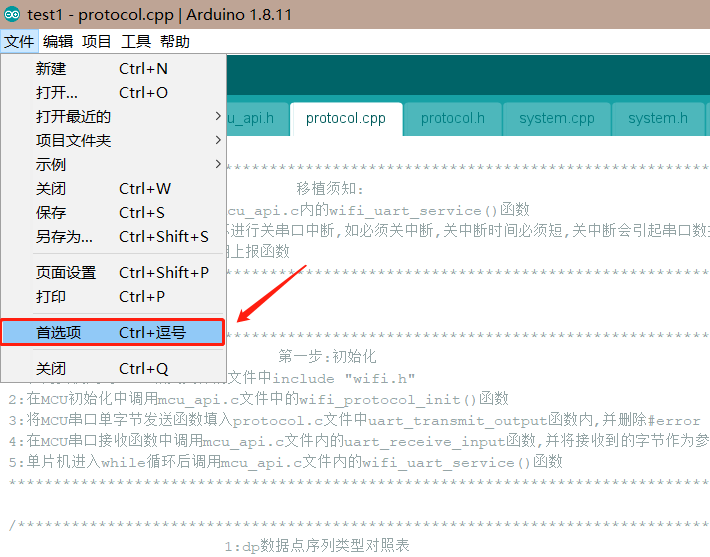
-
在红框位置填入
https://github.com/stm32duino/BoardManagerFiles/raw/master/STM32/package_stm_index.json,单击 好。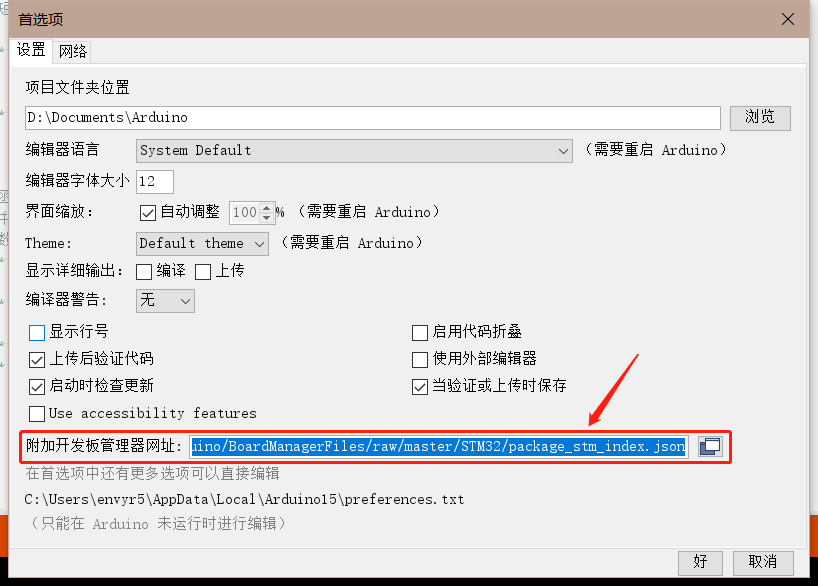
-
在菜单栏,选择 工具 > 开发板 > 开发板管理器。
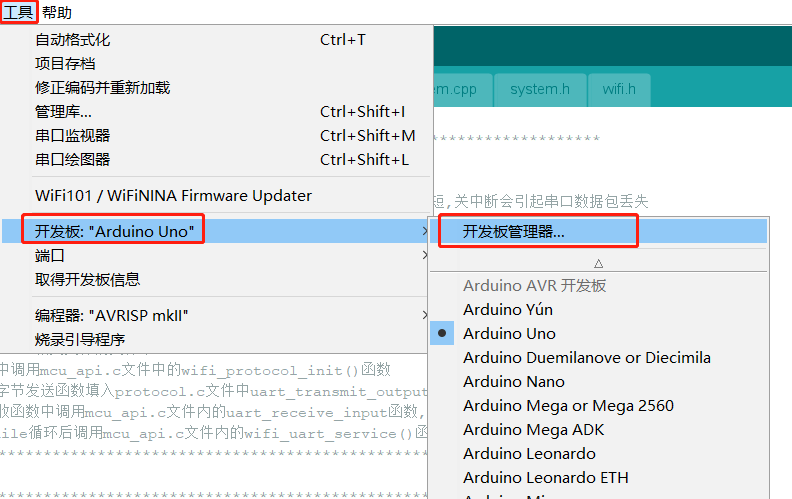
-
在搜索框内输入
STM32,单击 安装 开始安装相应开发板的板载包。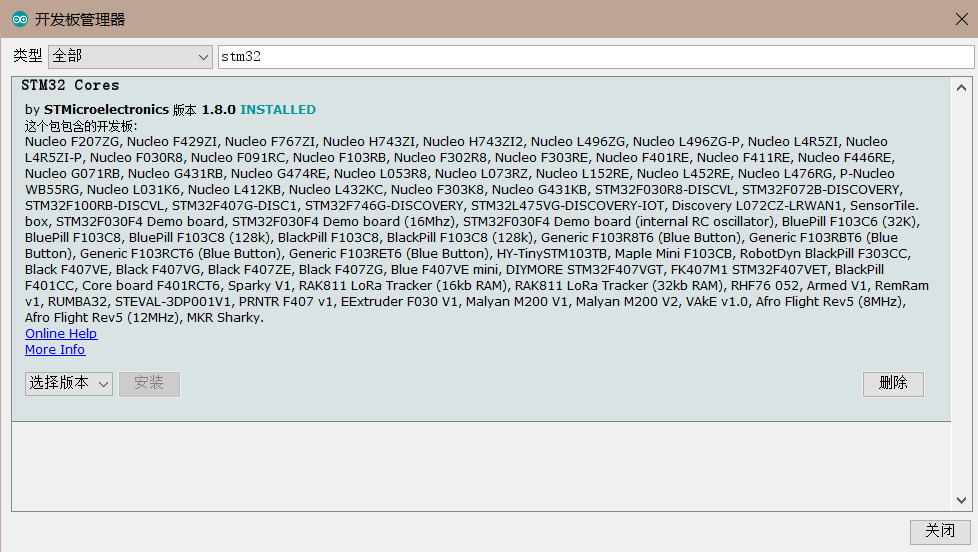
第三步:配置开发板
开发板安装完成后,您可根据自身开发板类型选择相应的型号,涂鸦三明治开发板在 Arduino IDE 内类型显示为 Nucleo-64,型号显示为 Nucleo G071RB。所以涂鸦进行如下配置。工具栏内其余选项可保持默认配置(推荐),也可以根据需求自行更改。
-
进入 Arduino IDE,在菜单栏,选择 工具 > 开发板。
-
选择芯片型号
Nucleo-64。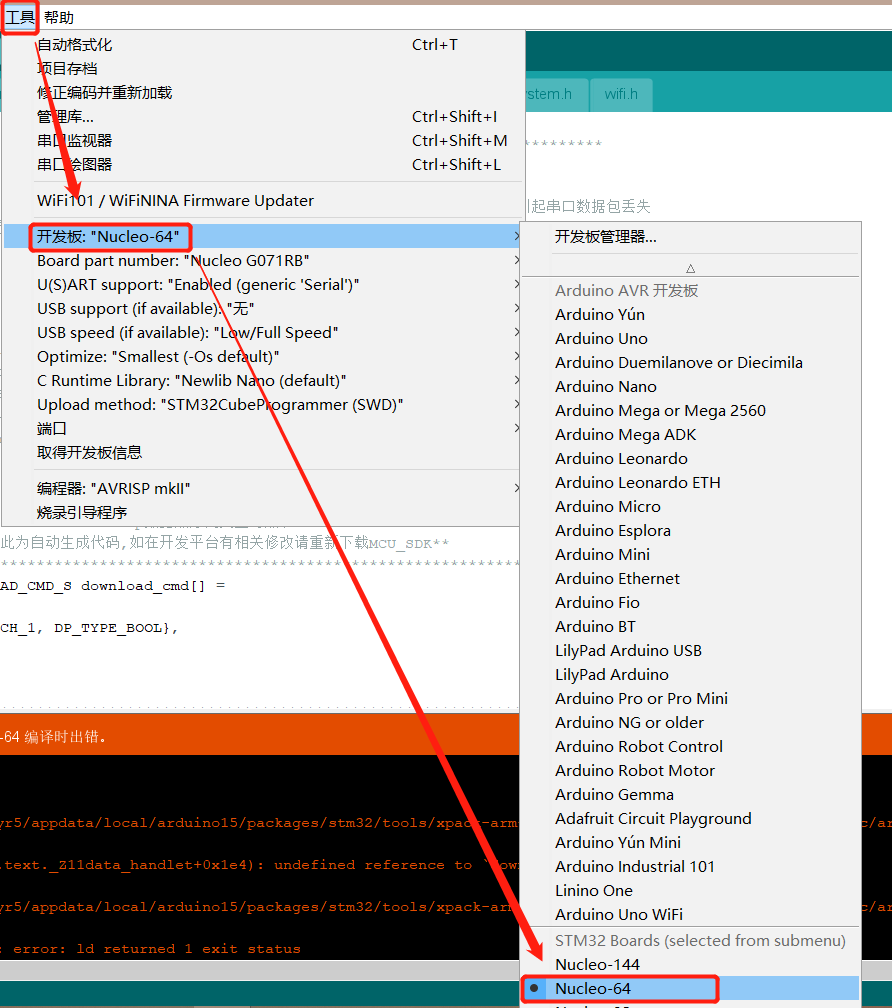
-
在菜单栏,选择 工具 > Board part number,然后选择具体型号:
Nucleo G071RB。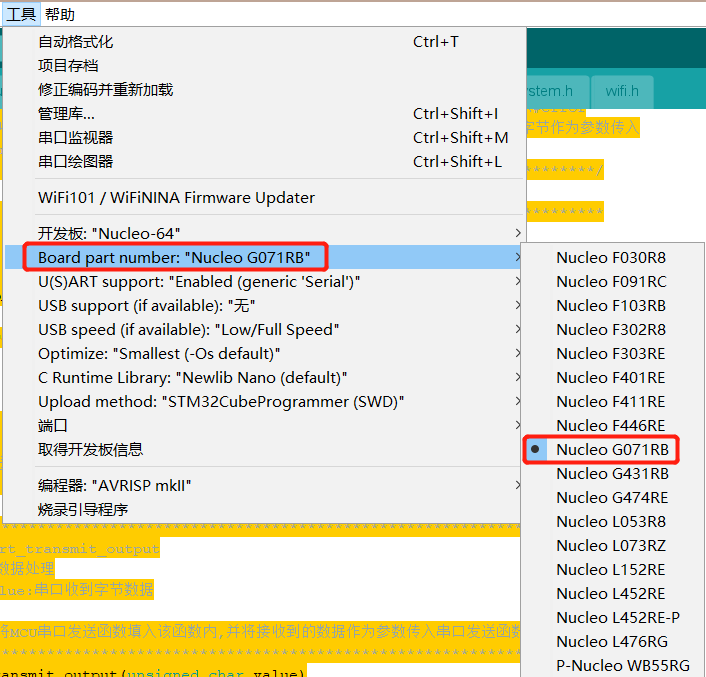
-
在菜单栏,选择 工具 > Upload method,然后选择下载方式
STM32CubeProgrammer(SWD)。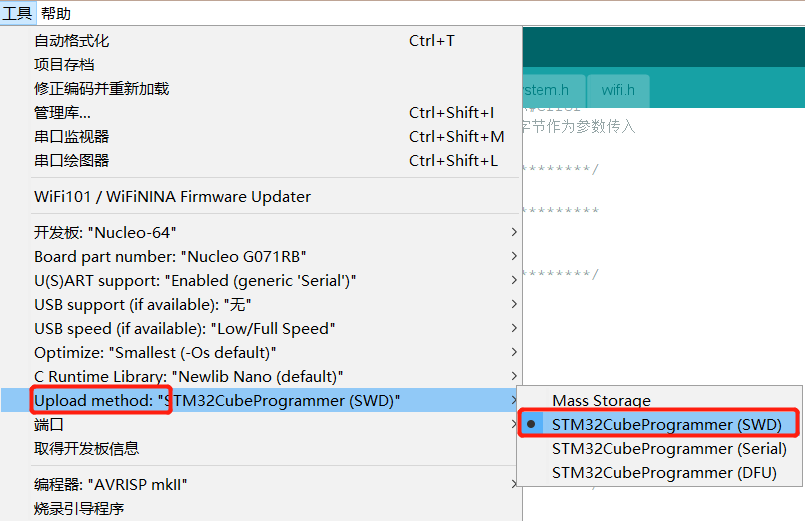
-
在菜单栏,选择 工具 > 端口,然后选择程序下载端口。您可以根据开发板与自身电脑连接选择相应的端口。
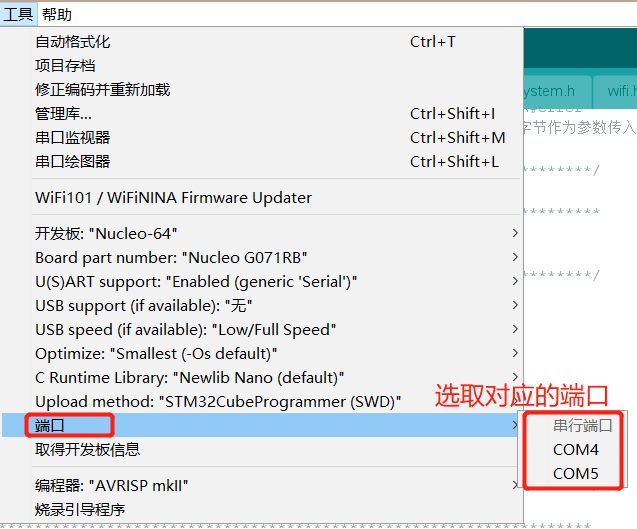
第四步:下载 STM32CubeProgrammer
涂鸦三明治开发套件采用 STM32Nucleo-G071RB 为主控,因此使用 Arduino IDE 编写 STM32 代码时,需要额外下载 STM32CubeProgrammer 软件,才能将代码下载到开发板中。
-
前往 STMicroelectronics 官网 为 Windows 系统下载 STM32CubeProgrammer 软件。
如果是 Mac OS 和 Linux 系统,您需要下载不同适配系统的 STM32CubeProgrammer 软件 来安装驱动。
-
安装完成后,将该软件安装路径下的
bin文件路径添加到系统环境变量中。-
打开控制面板,选择 系统和安全 > 安全,单击左侧导航栏的 高级系统设置。

-
在弹出的 系统属性 窗口中,切换到 高级 页签,选择 环境变量。
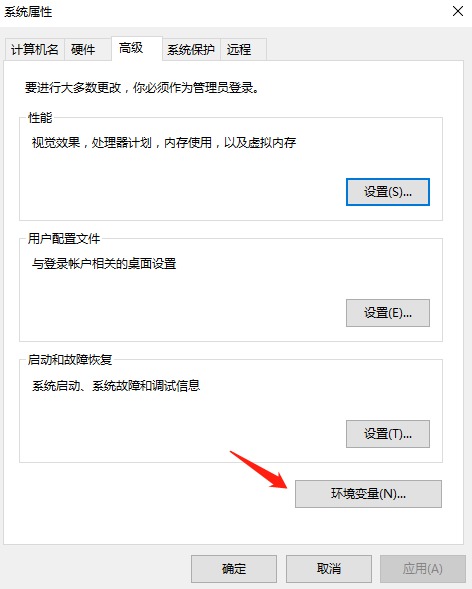
-
根据页面提示,新增一个环境变量。
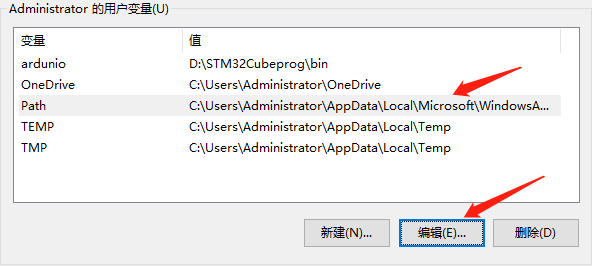
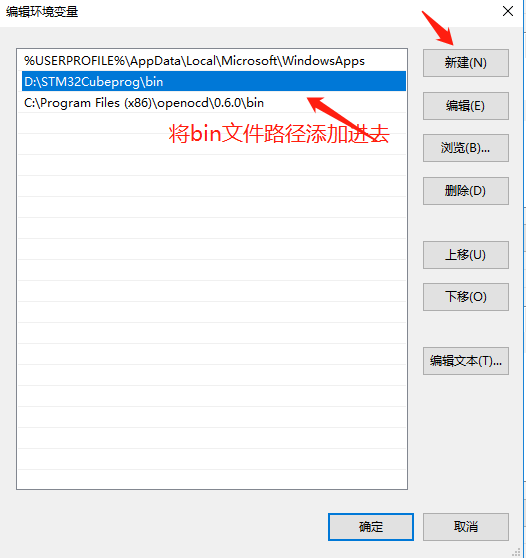
-
执行结果
至此,涂鸦三明治开发板开发环境搭建完成,您可以在 Arduino IDE 中编写应用代码并下载到开发板中。
该内容对您有帮助吗?
是意见反馈该内容对您有帮助吗?
是意见反馈






