
User Manual (v3.23.5)
Last Updated on : 2021-07-09 03:57:23download
You can also download and refer to the previous app version.
Get started
Download Tuya app
You can download the Tuya app by searching for Tuya Smart in your app store or by scanning the following QR code.
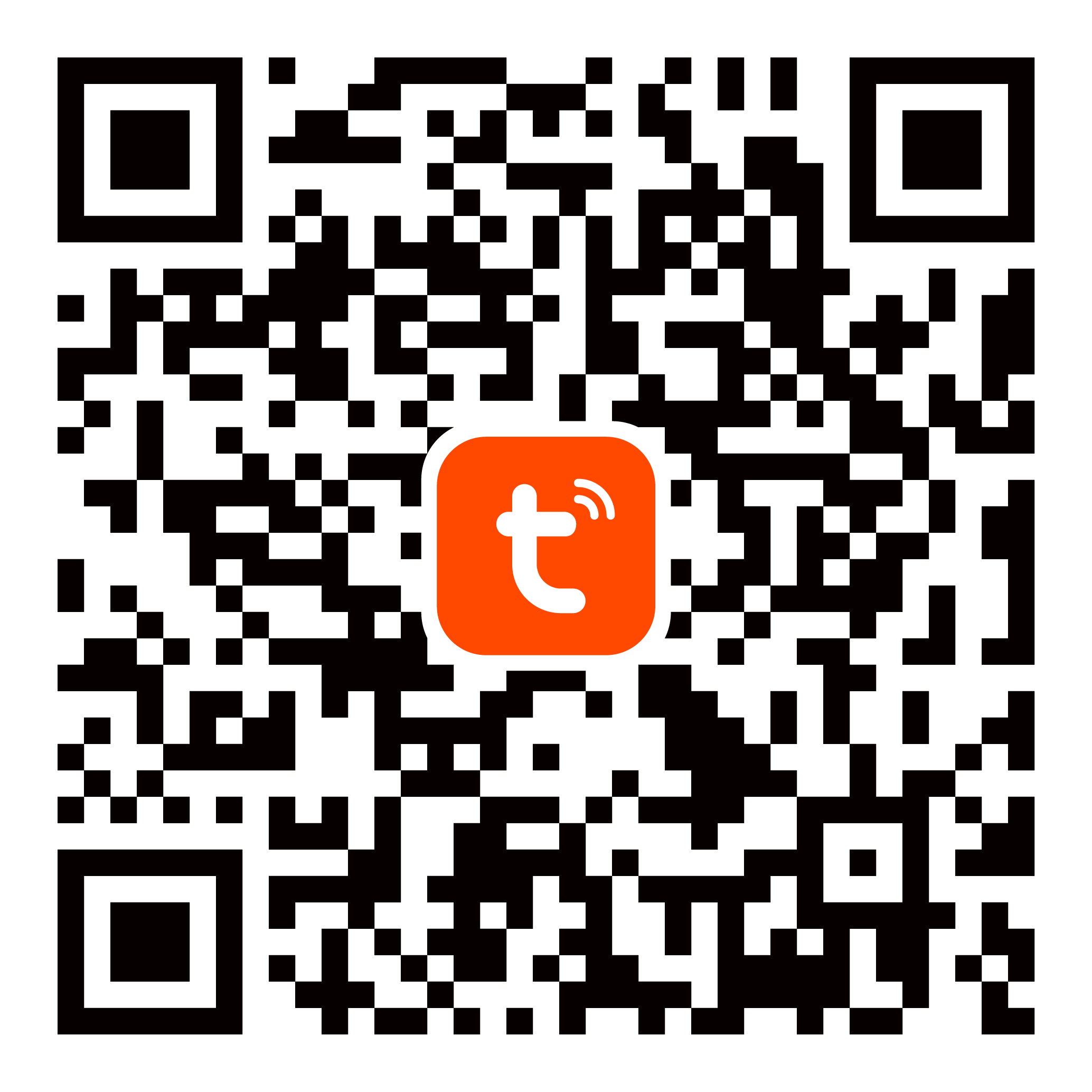
Registration, login, and password reset
-
Open the Tuya app and tap Sign Up. In the User Agreement and Privacy Policy dialog box, carefully read the privacy policy and agreement and tap Agree to go to the account registration page.
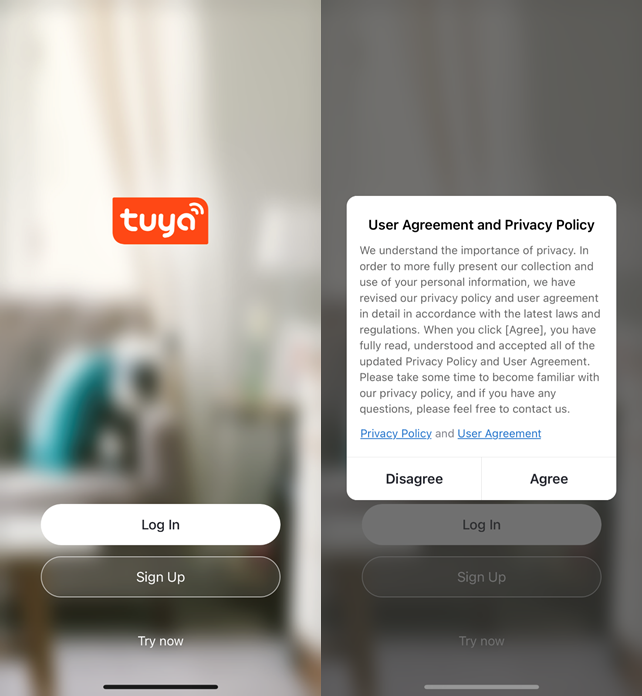
-
Enter your mobile phone number or email address and tap Get Verification Code. The country or region on the registration page is the same as that you set in the mobile phone. You can also manually change the country or region before registration.
-
On the Enter Verification Code page, enter the verification code. On the Set Password page, set the password as per instructions and tap Done.
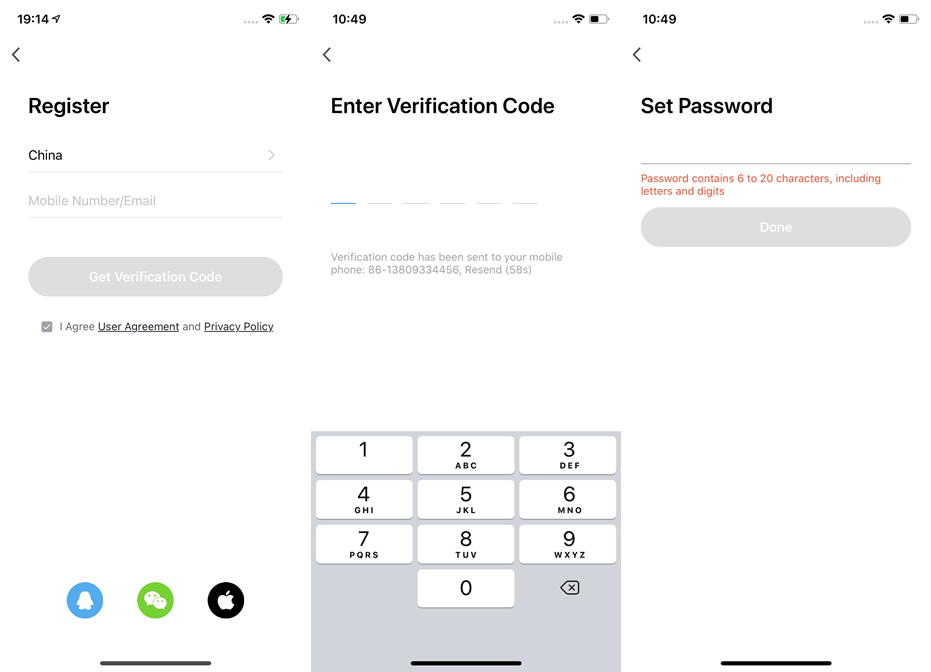
Log in with your app account or a third-party account
-
Open the Tuya app. If you have registered an account in the Tuya app, tap Log In. In the User Agreement and Privacy Policy dialog box, carefully read the privacy policy and agreement and tap Agree to go to the login page.
-
Check the country or region on the login page. The system automatically identifies your current country or region. You can also manually select a country or region.
-
Enter your registered mobile phone number or email address, enter the password, and then tap Log In.
-
If you have installed WeChat or Tencent QQ on your mobile phone and have a WeChat or Tencent QQ account, tap the WeChat or Tencent QQ icon on the login page. On the authorization page that appears, allow authorized login for your WeChat or Tencent QQ account. If you use an iPhone, you can also log in with your Apple ID.
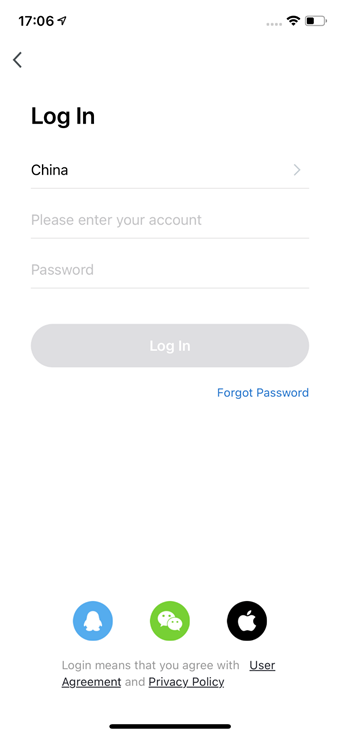
Change account
- After logging in to the app, tap Me on the page. On the Me page, tap the account section.
- On the Account page, tap Account and Security.
- On the Account and Security page, tap Mobile Number or Email Address to change your login account.
- If you want to change the mobile phone number, after you tap Mobile Number, tap Change Phone Number on the page that appears.
- On the Change Phone Number page, enter your password and tap Next. On the Bind Mobile Number page, enter a new mobile phone number and click Get Verification Code. On the Enter Verification Code page, enter the verification code.
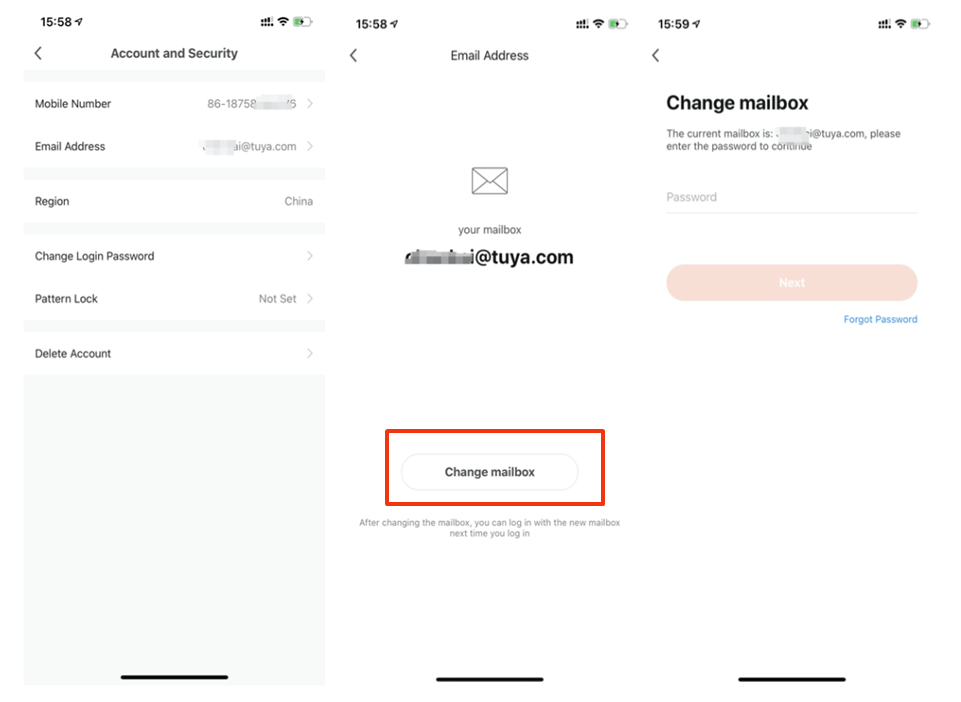
Reset password
If you forget your login password, you can reset the password based on the following process:
-
On the Log In page, tap Forgot Password.
-
On the page that appears, check the country or region. The system automatically identifies the current country or region where you reside. You can also manually select a country or region. If your account is registered with a mobile phone number, the country or region must be the same as the one you selected during registration.
-
Enter your registered mobile phone number or email address and tap Get Verification Code.
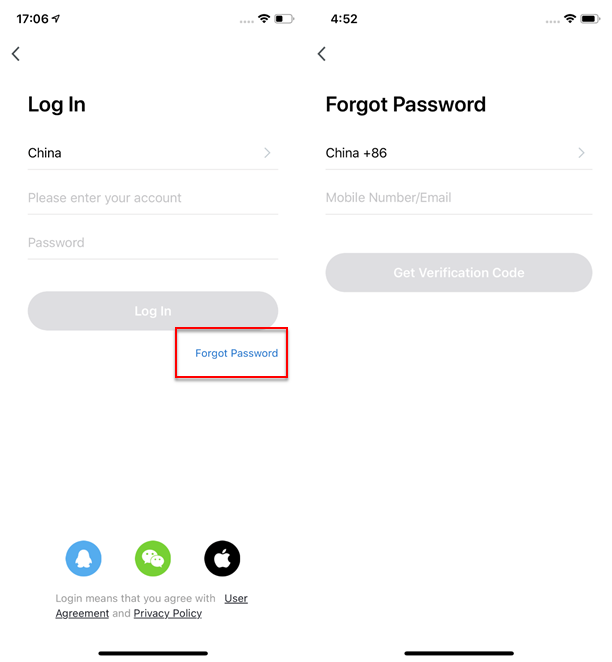
-
On the Enter Verification Code page, enter the verification code.
-
On the page that appears, enter a new password and tap Done. Then the password is reset, and you automatically log in to the app.
-
For security concerns, the app will detect risks in your phone system during login. If the app detects a root or jailbreaking risk, a security reminder is displayed. You can determine whether to exit the app or not. If no selection is made, the app will automatically exit.
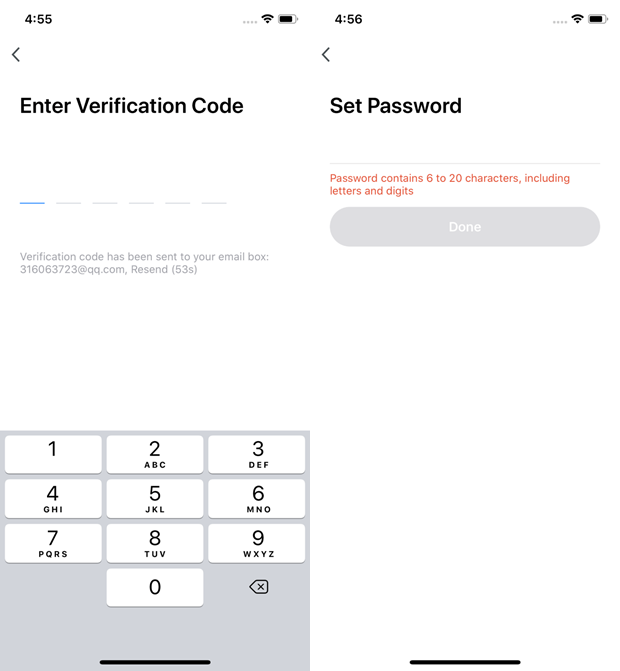
Enter experience mode
-
Open the Tuya app and tap Try now. A dialog box appears, indicating that cloud storage, third-party voice control, and device sharing are not supported in the experience mode.
-
Tap Continue. The Home page appears.
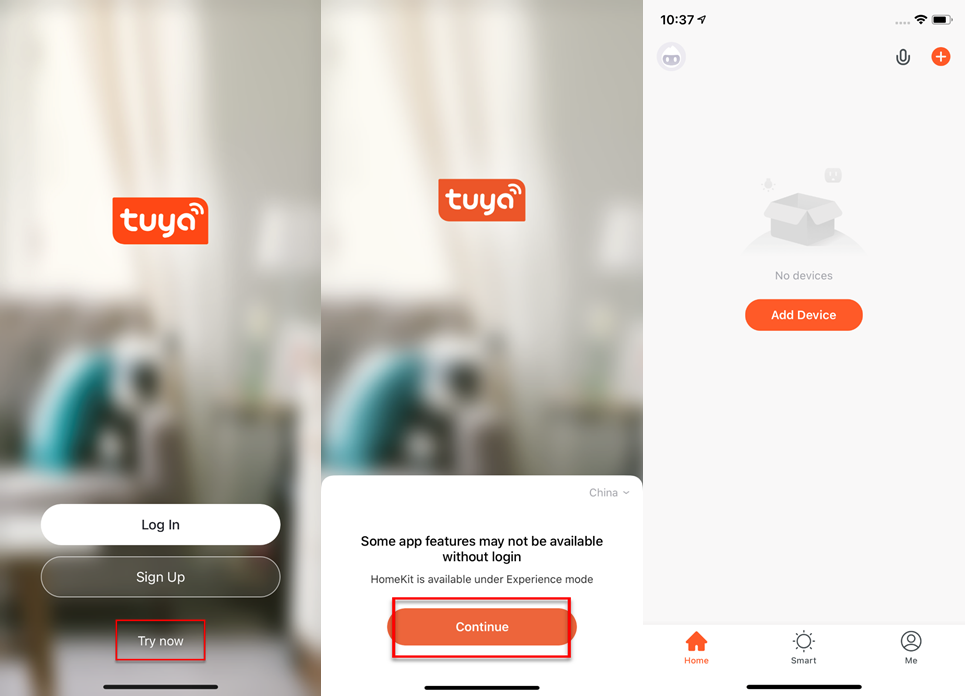
Use app
Manage home and home members
After you log in to the app as a new user, the Home page where devices are listed appears. Your profile photo is displayed in the top left corner. Before you complete your home information, the Home page does not display environment or room information.
-
Tap Me in the bottom right corner. On the Me page, tap Home Management.
-
If you are a new user, after you tap Home Management, verify that the Edit Home Info page appears.
-
If you have added a home, tap Create a home on the Home Management page to go to the Create a home page.
-
Enter a name for your home in the Home Name field. A maximum of 25 characters is allowed.
-
Tap Home Location. On the Home Location page, verify that the location is correct and tap OK in the top right corner. The home location is set based on your phone location. You can also change the home location by setting the home coordinate.
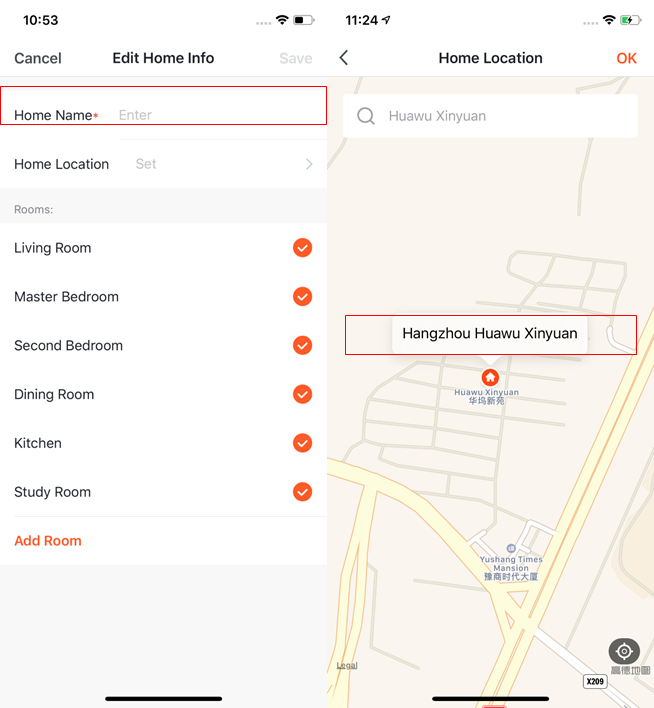
-
Select rooms in the Rooms section. You can use the room names given in the app or tap Add Room to customize room names. A maximum of 25 characters is allowed for a room name.
-
After you complete the home information, go back to the Home page. On the Home page, the information, such as the weather, temperature, and room names, is displayed. If you have added more than one home, you can tap the home name in the top left corner to switch to and manage another home.
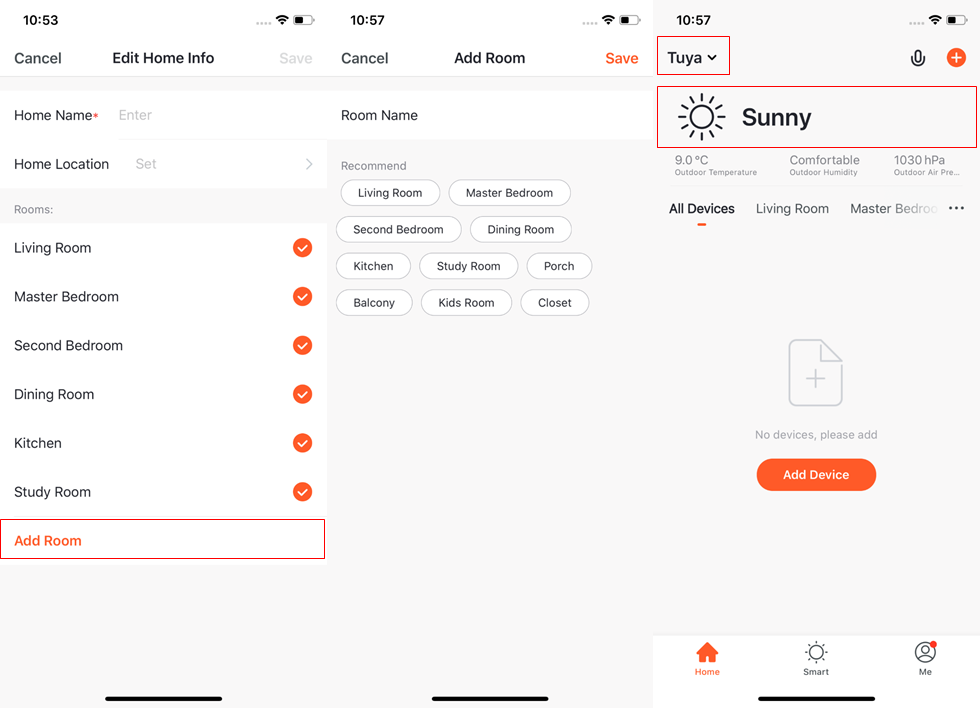
-
In the drop-down list, you can tap Home Management to manage your homes and add new homes. An account can control multiple homes. The smart devices in different homes are independent of each other.
-
Tap a home name, such as Tuya, and choose Home Management. On the Home Management page, tap the home name, such as Tuya, to go to Home Settings.
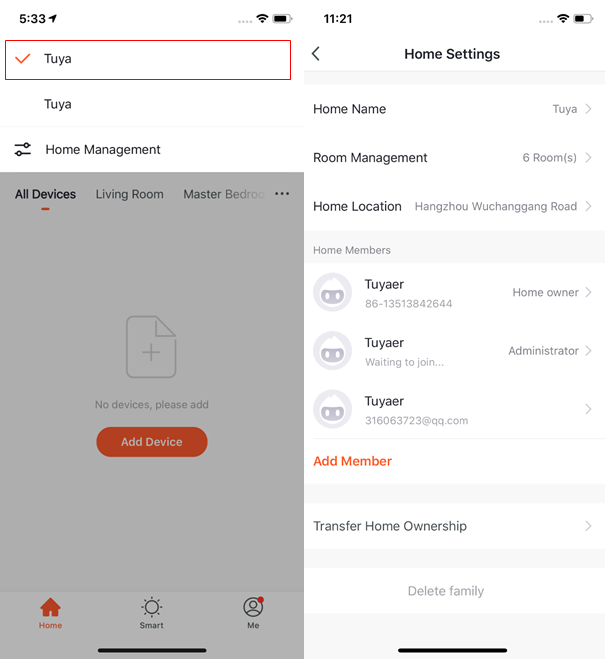
-
If you are invited to join a home, you will receive a notification in the app. You can choose to accept or decline the invitation. You will also receive a notification in the message center.
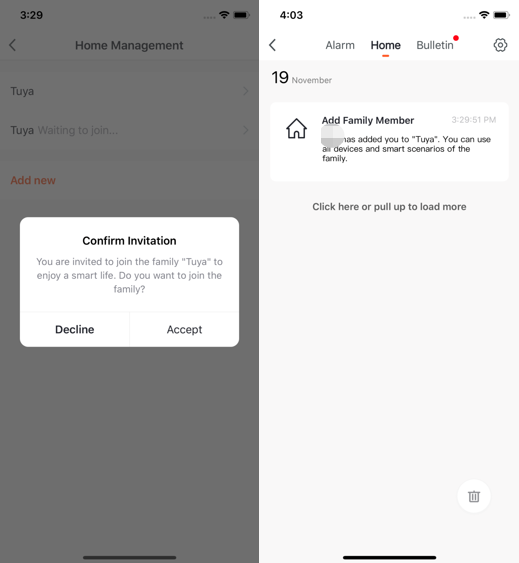
Use voice assistant
-
On the Home page, tap the microphone icon in the top right corner to activate the voice assistant.
-
If you have trouble using the voice assistant, tap the question mark (?) in the bottom left corner and check for instructions.
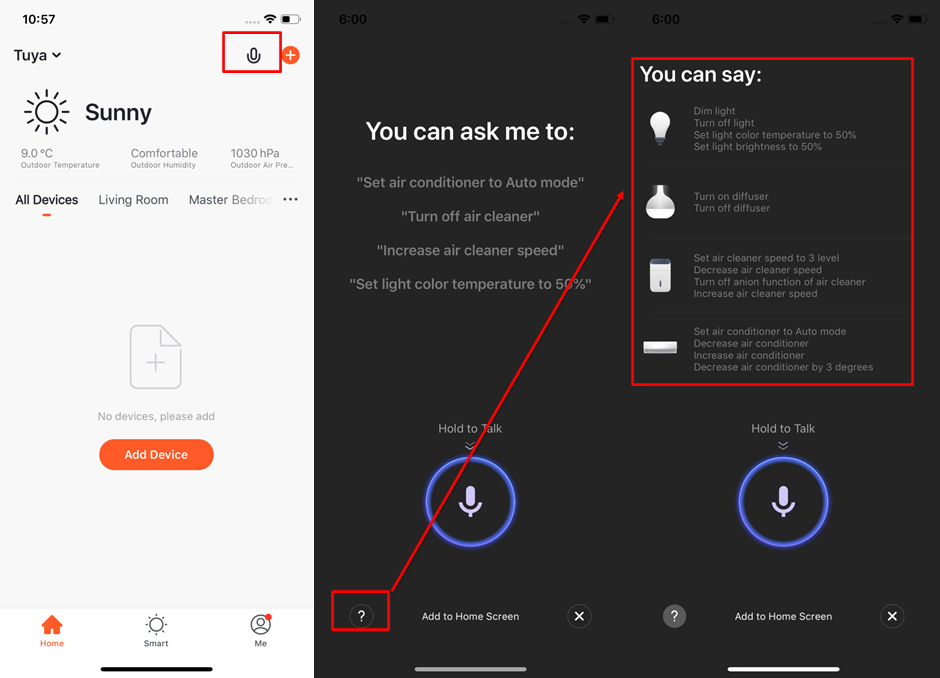
-
Follow the instructions, tap and hold the microphone icon to deliver a voice command to the voice assistant.
-
To use the voice assistant in a more convenient manner, tap Add to Home Screen at the bottom of the page.
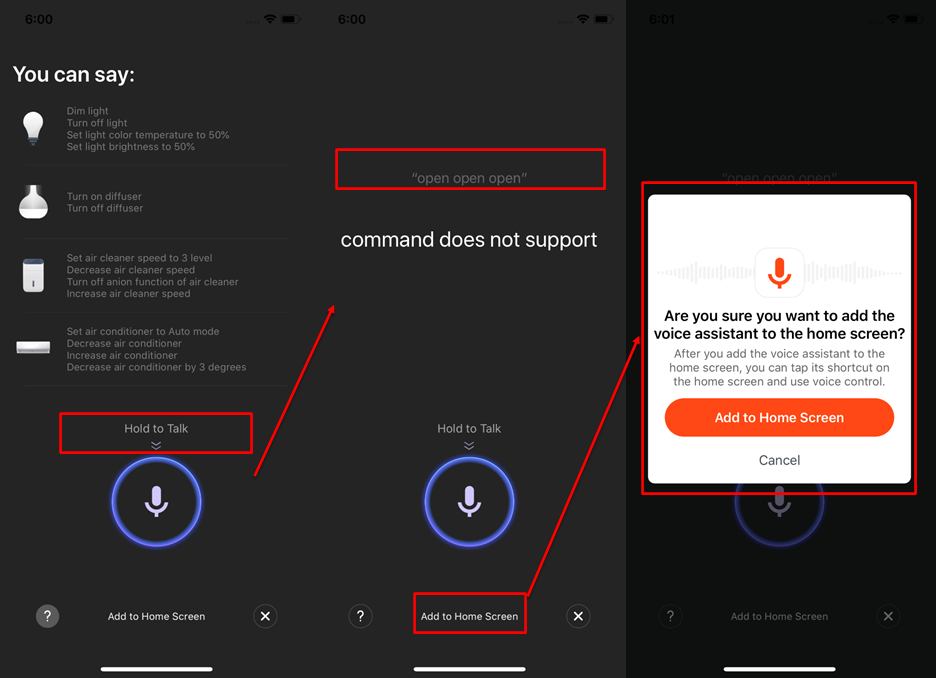
-
If you use an iPhone, tap Add to Home Screen in the dialog box that appears. Then follow the instructions to add the voice assistant shortcut to the home page. If your mobile phone runs the Android operating system, grant the shortcut adding permission to Tuya.
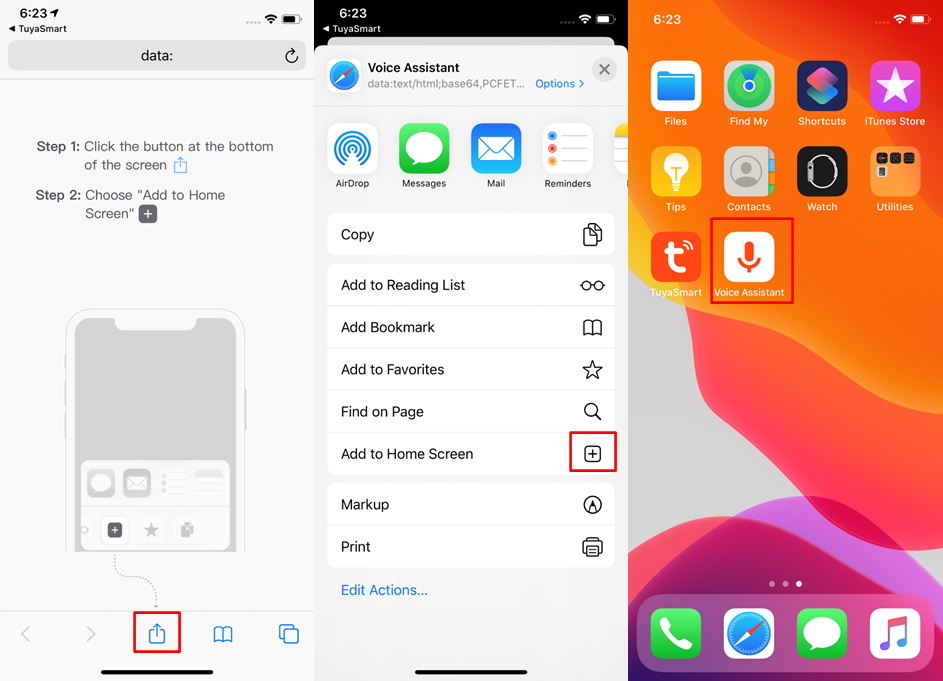
View environment information
-
After you complete the home information and location, you can view the weather and environment information on the Home page. You can also tap the weather and environment information section to view more details.
-
If you have bound environmental sensors, such as the air purifier, hygrometer, and thermometer, to the app, the app will display the environmental information provided by these devices.
-
On the detailed page, the family owner and administrator can drag and sort the display items.
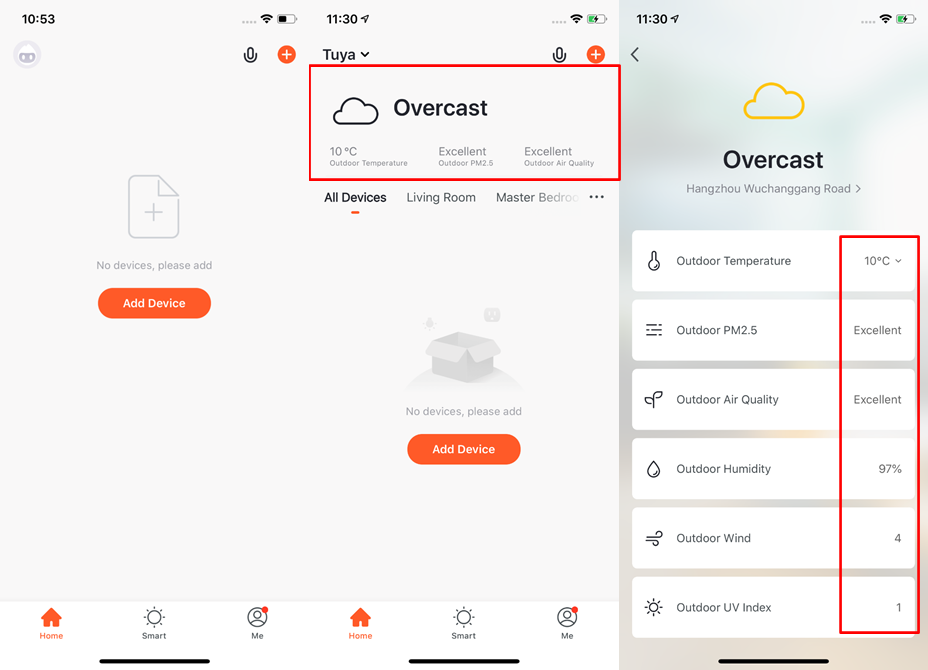
Add devices
Tap Add Device or the plus (+) icon in the top right corner on the Home page to go to the device adding page. You can manually add devices on the Add Manually tab or tap Auto Scan to enable the app to automatically detect devices. To add devices on the Auto Scan tab, you need to grant the app related Wi-Fi and Bluetooth permissions.
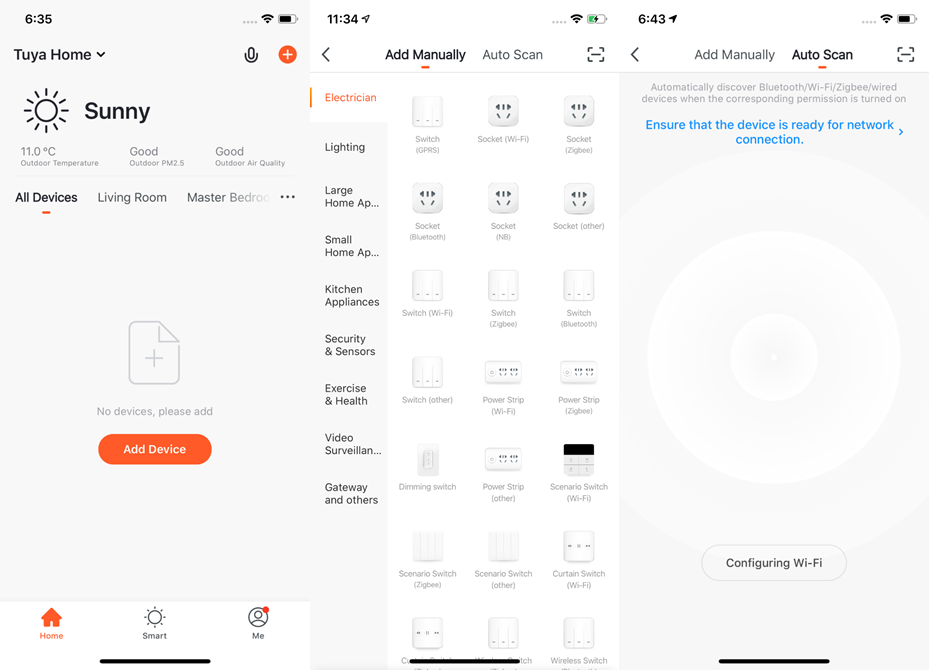
Manually add Wi-Fi devices
- Select a device type. On the page that appears, enter the password for connecting to the 2.4 GHz Wi-Fi network. If you know how to perform pairing, select the correct device pairing mode based on the status of the indicator. If you are not sure how to perform pairing, tap Perform net pairing as prompted to view the guide.
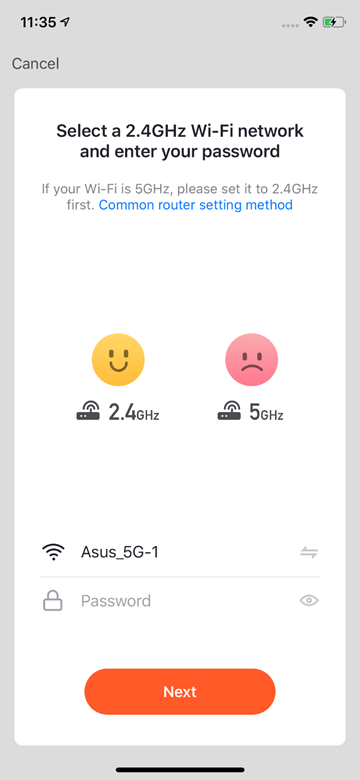
- Two pairing modes are provided in the app. The EZ mode is the default mode, and the AP mode is the compatible mode. You can tap Net Pairing Mode in the top right corner to switch between the two modes. You can also tap the camera icon in the top right corner of the Reset the device dialog box to view the video tutorial.
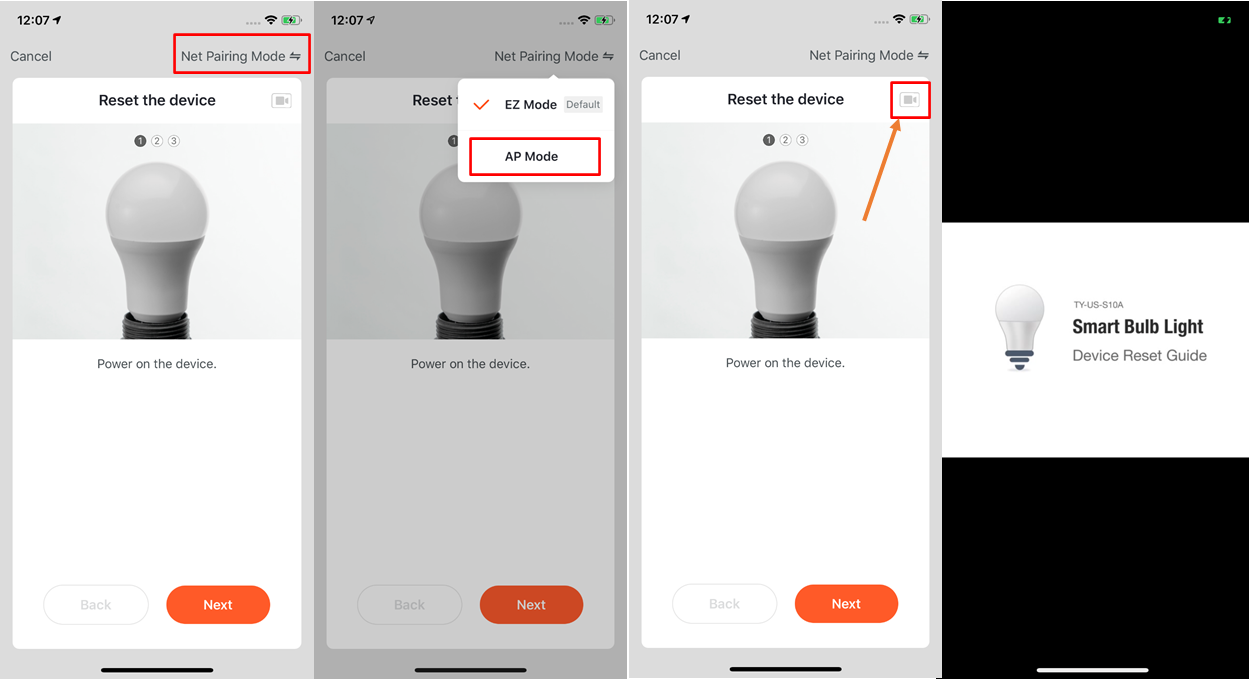
Manually add Wi-Fi devices in EZ mode
-
In EZ mode, follow the instructions to enable the indicator to blink quickly.
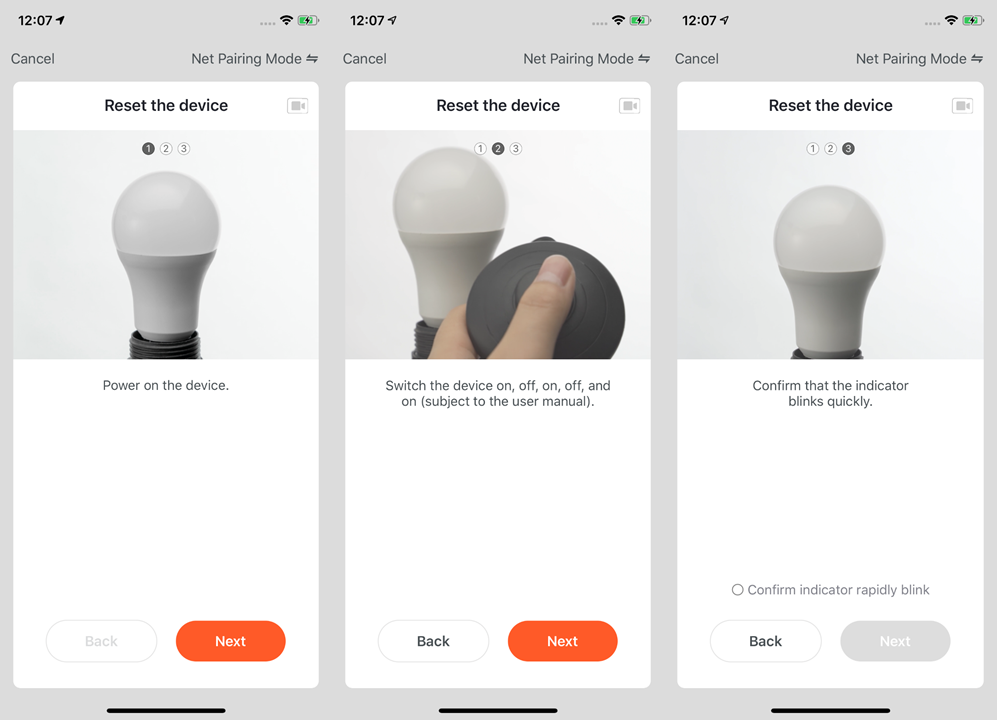
-
Select Confirm indicator rapidly blink and tap Next. The following first two screenshots from the left show the pairing process. You can customize the names of added devices and specify the room where the devices are used. A device name can contain a maximum of 64 characters.
-
If pairing fails, follow the instructions in the following third screenshot from the left to resolve the issues.
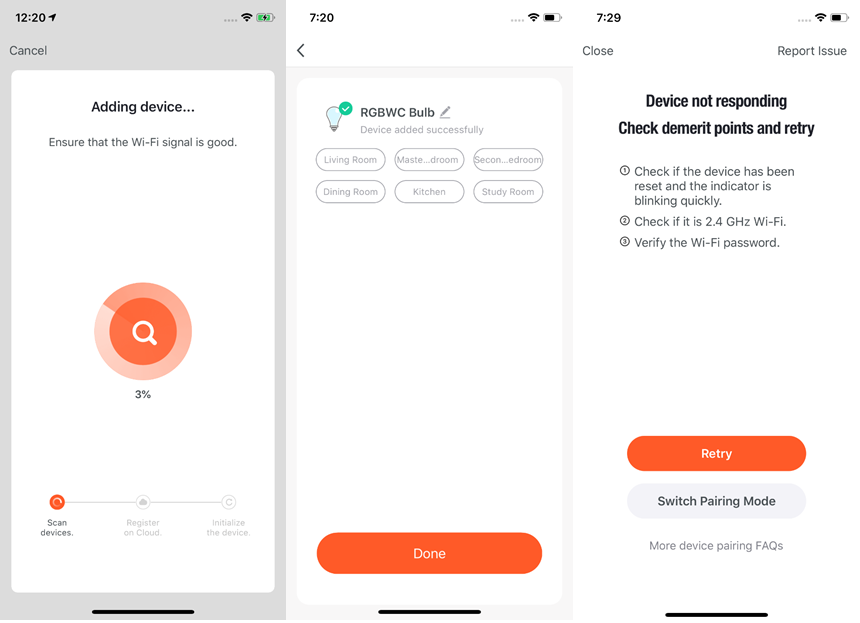
Manually add Wi-Fi devices in AP mode
If you use a dual-band network that supports both 2.4 GHz and 5 GHz bands, you can use the AP mode to add devices.
-
In AP mode, follow the instructions to enable the indicator to blink slowly, select Confirm indicator slowly blink, and tap Next.
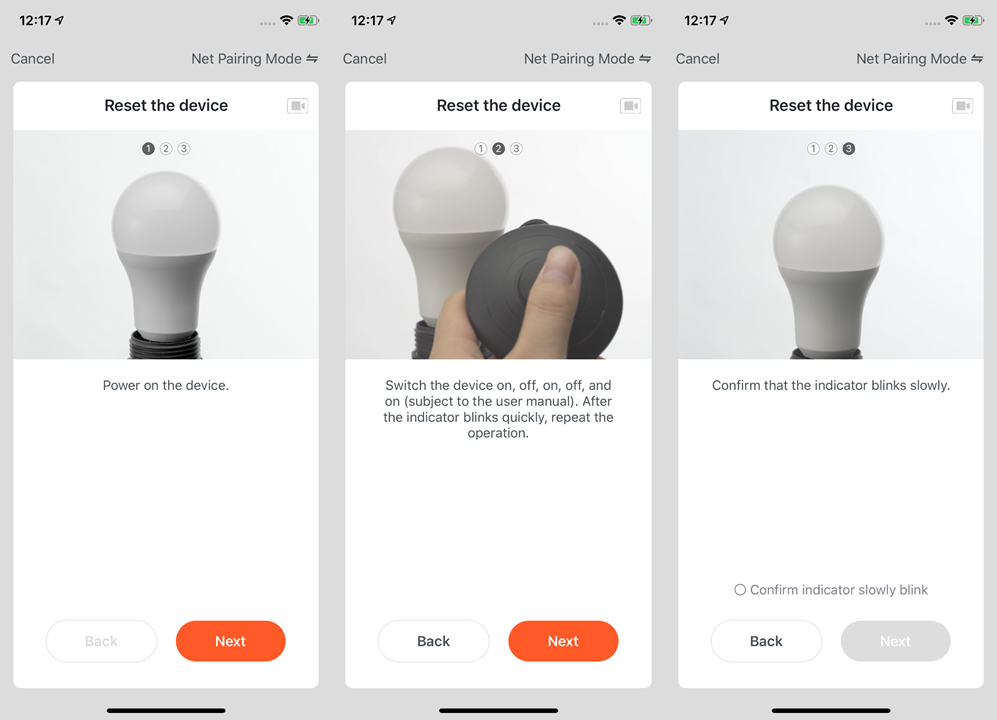
-
In AP mode, you need to connect your mobile phone to the Wi-Fi hotspot that starts with SmartLife.
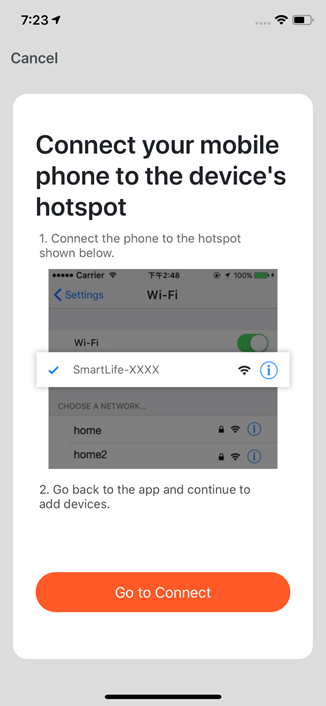
-
On the Wi-Fi setting page of your mobile phone, find the Wi-Fi hotspot starting with SmartLife and tap the Wi-Fi hotspot to connect your mobile phone to it.
-
After a successful connection, go back to the app to start pairing. The Wi-Fi hotspots of some devices might use a custom name. You must connect your mobile phone to a 2.4 GHz Wi-Fi network.
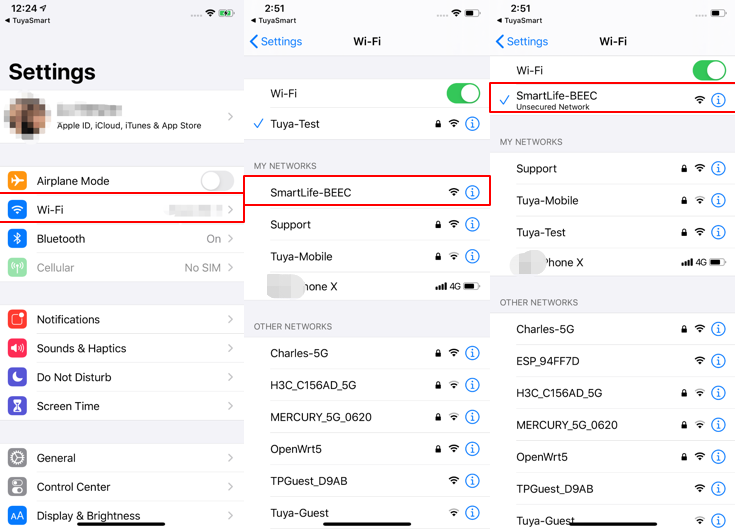
-
After you go back to the device pairing page in the app, the pairing process continues. After the device is added, you can customize the device name and specify the room where the device is used. A device name can contain a maximum of 64 characters.
-
If pairing fails, follow the instructions in the following third screenshot from the left to resolve the issues.
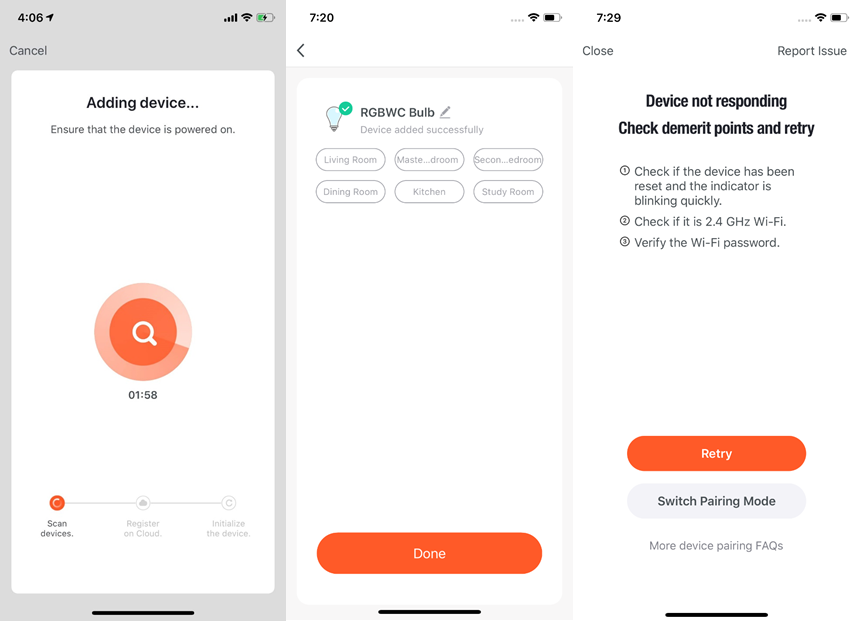
Manually add Wi-Fi+Bluetooth dual-mode devices
-
If you use a Wi-Fi+Bluetooth dual-mode product, power on the device first. Then, enable Bluetooth on your mobile phone and open the app. Bluetooth and Wi-Fi+Bluetooth dual-mode devices that are ready for pairing will be displayed.
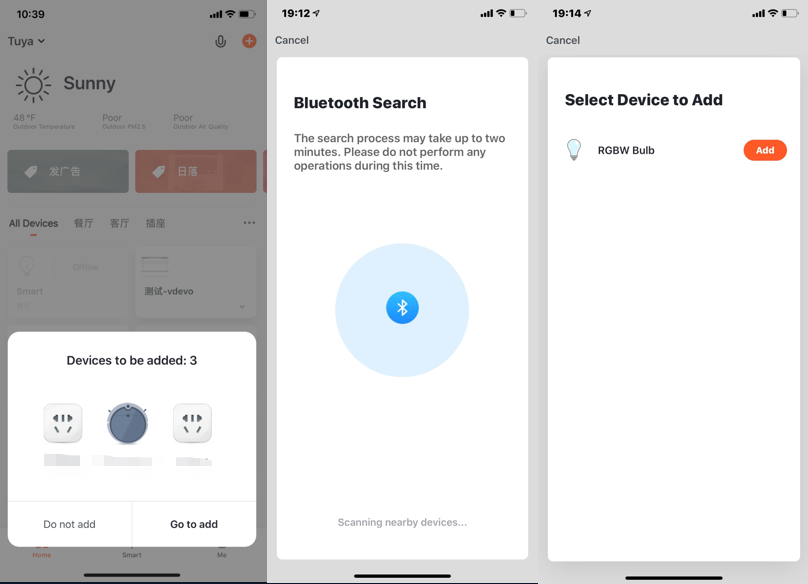
-
Select the device to be added. On the Wi-Fi setting page, enter the password for connecting to the 2.4 GHz Wi-Fi network. Wait for the device to automatically complete pairing.
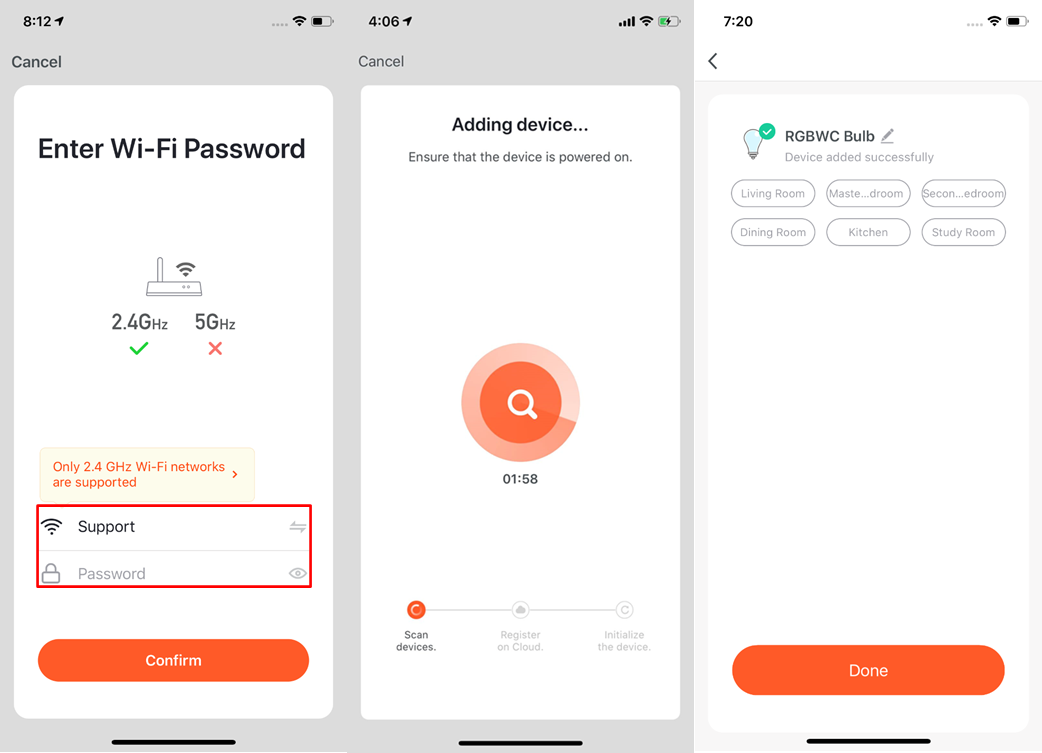
-
If you do not want to enable Bluetooth on your mobile phone, go to the Add Manually tab. Select a device type that supports Wi-Fi pairing. If you use the EZ Mode, follow the instructions in the screenshots to enable the indicator to blink quickly, select Confirm indicator rapidly blink, and tap Next.
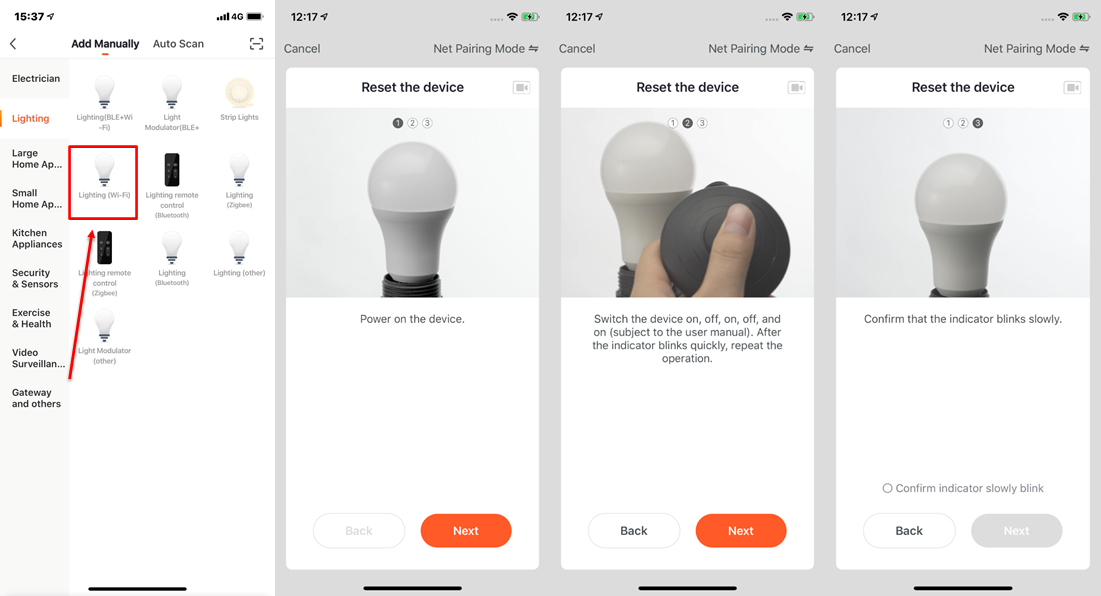
-
Wait for the device to complete pairing. After the device is added, you can customize the device name and specify the room where the device is used.
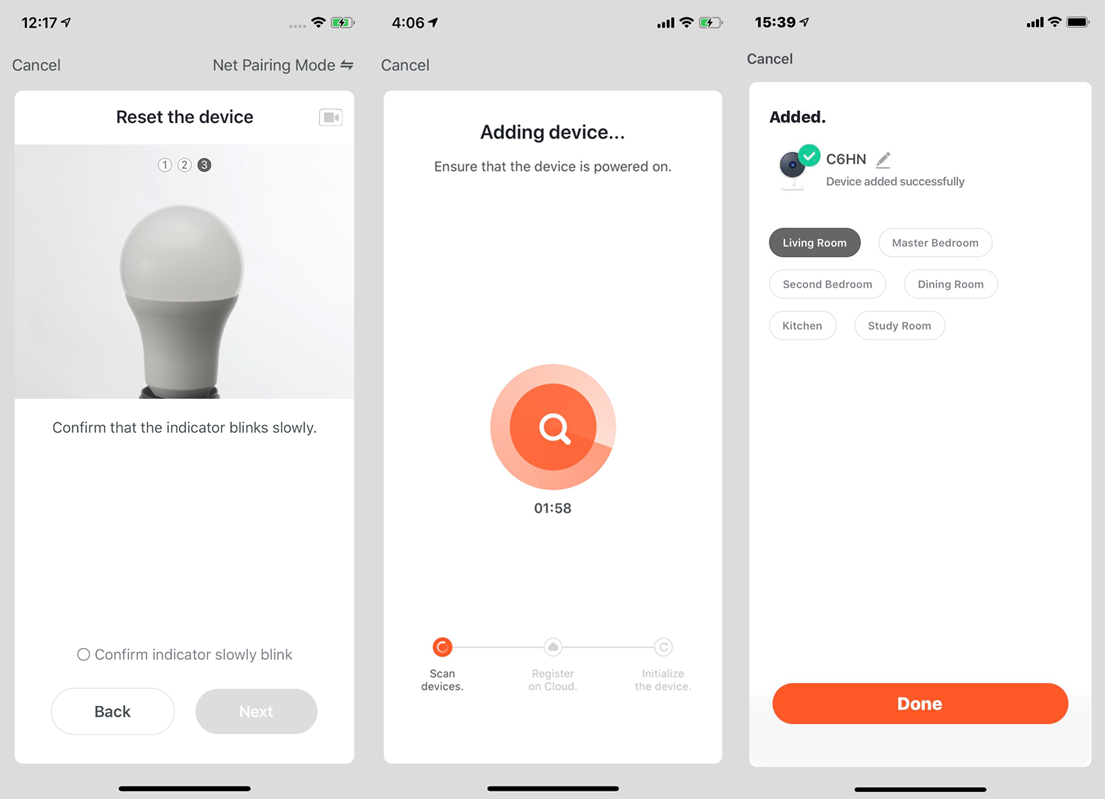
For a Wi-Fi+Bluetooth dual-mode device, you can also perform the following steps to add the device by using Bluetooth. -
On the Add Manually tab, select a device type that supports Bluetooth pairing. On the page that appears, follow the detailed tutorial in the app to enable the indicator to blink quickly, select Confirm the light has flashed or breathed, and tap Next.
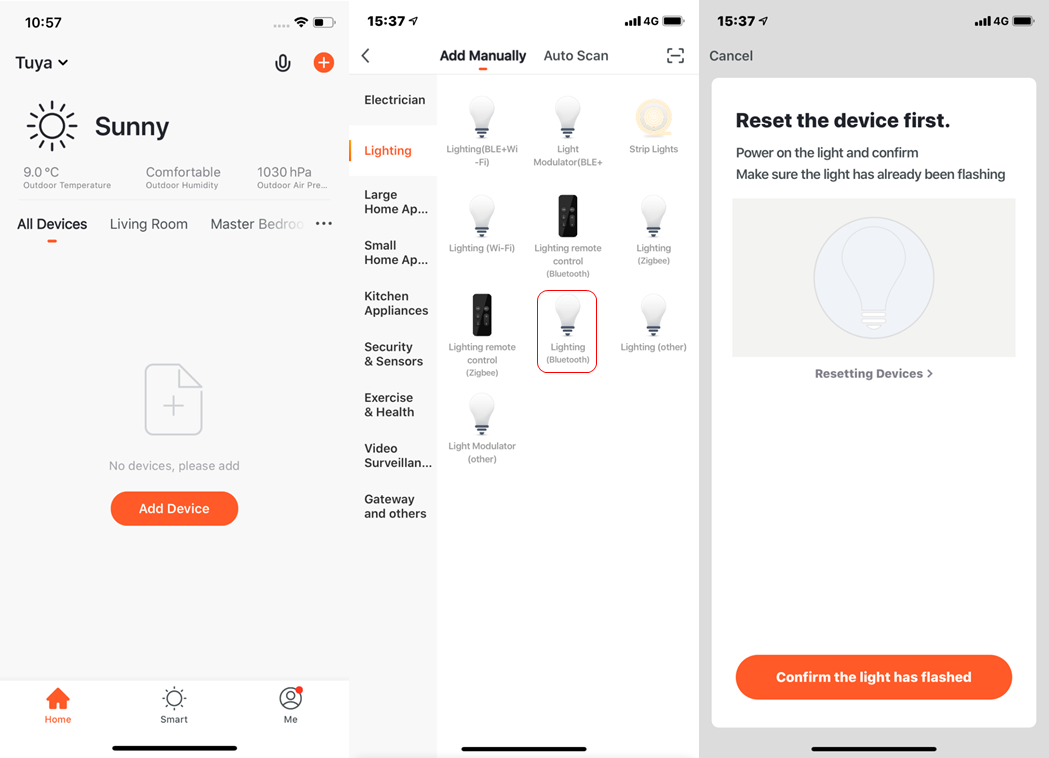
-
After the app detects the device, tap Add. After the device is added, tap Done.
If you use a dual-band network that supports both 2.4 GHz and 5 GHz bands, you can use the AP mode to add devices.
To add a device in AP mode, you need to follow the instructions to enable the indicator to blink slowly, select Confirm indicator slowly blink, and tap Next. Then follow the instructions on subsequent pages to add the device.
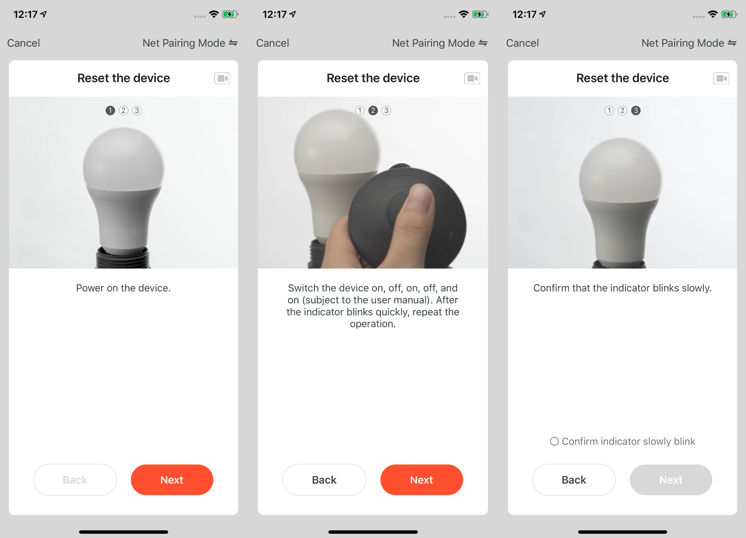
Manually add Zigbee devices
-
You must add a gateway before adding Zigbee devices. To add a gateway, tap Add Device on the Home page. On the page that appears, tap Gateway Control in the left-side navigation pane and select a gateway.
-
Power on the gateway and use a network cable to connect it to a router.
-
Make sure that your mobile phone and the gateway are under the same LAN. The mobile phone must be connected to a 2.4 GHz Wi-Fi network.
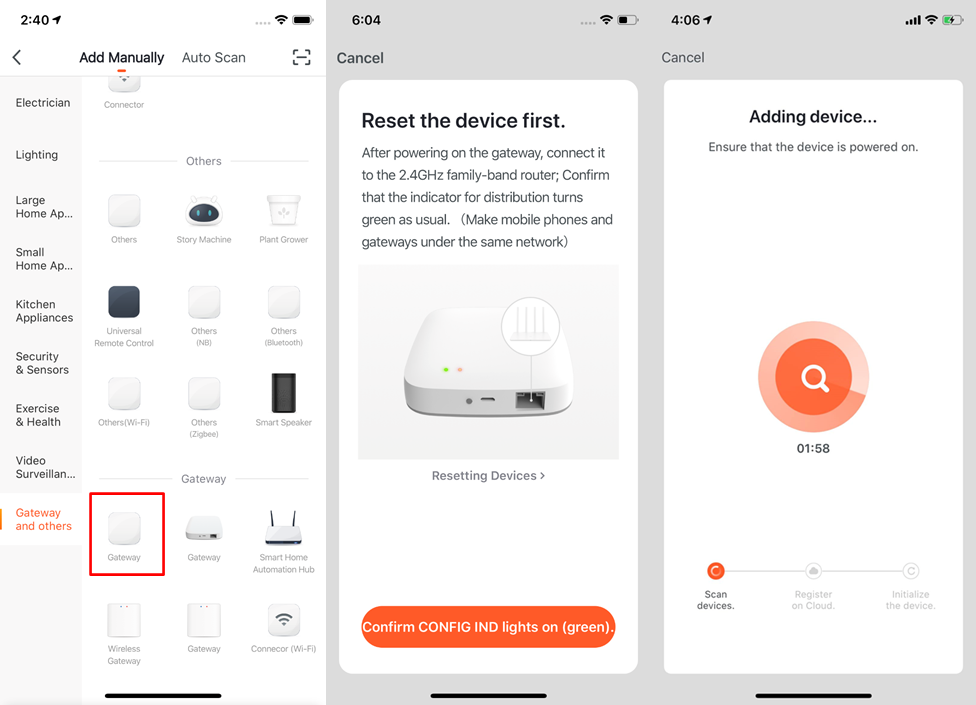
-
After the gateway is added, you can add a Zigbee device that is connected to the gateway.
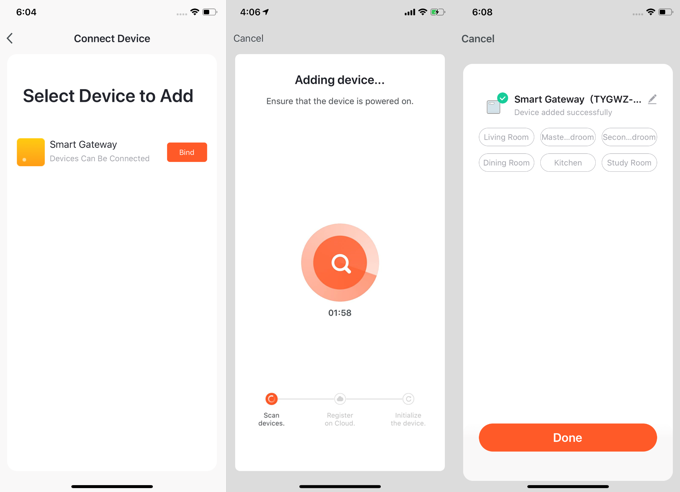
-
To add a Zigbee device that is connected to the gateway, go to the gateway page and tap Add subdevice. The remaining steps to add the Zigbee device are the same as adding Wi-Fi devices and Bluetooth devices.
-
The latest version of the app supports automatic discovery of nearby Zigbee devices, allowing you to add multiple devices to the gateway at once.
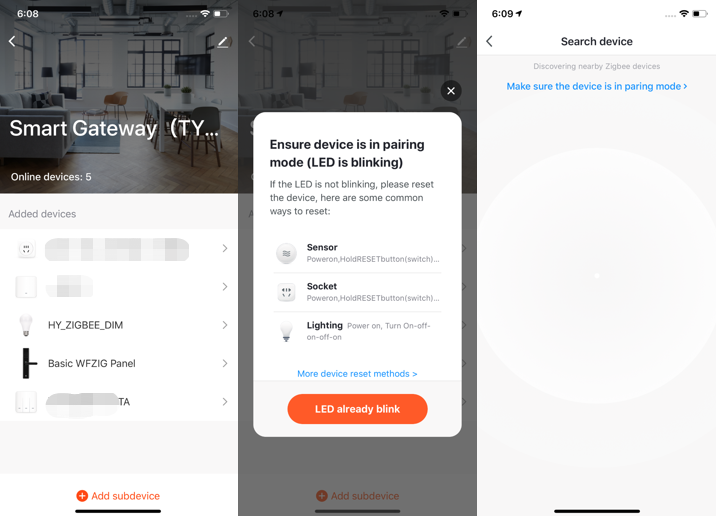
-
If your gateway is damaged or does not work properly, you can replace it with a new gateway, with all devices and scenes configured for the damaged gateway synchronized to the new gateway. To replace a damaged gateway, tap Replace a damaged gateway on the management page for the damaged gateway. On the page that appears, enter the SN code or device ID of the new gateway.
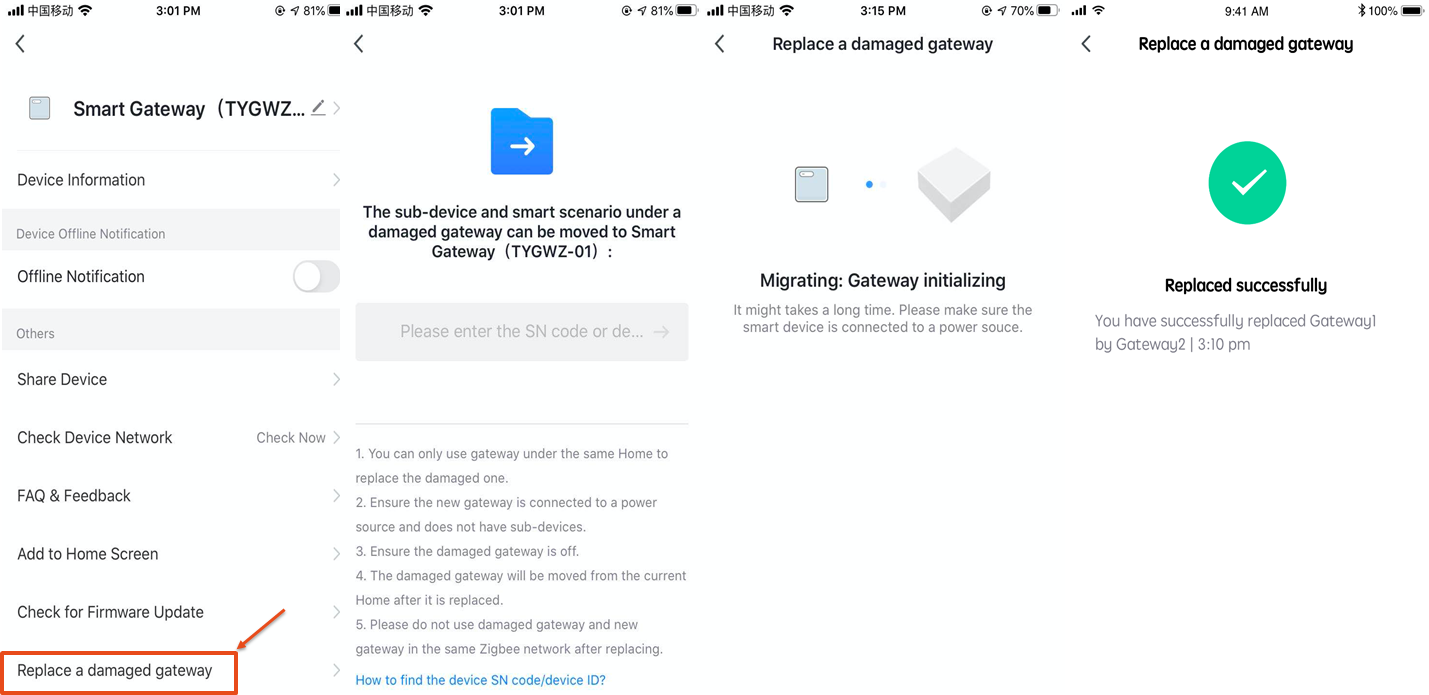
Manually add IP cameras (IPCs) in QR code pairing mode
In addition to the EZ mode (default) and the AP mode, some devices, such as IPCs and gateways, can also be manually added in Cable mode.
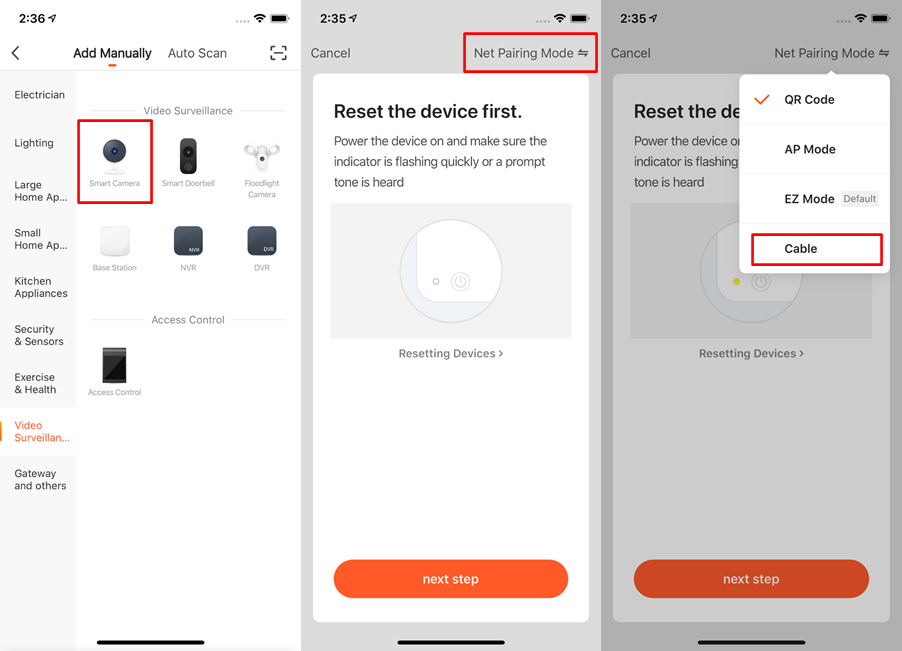
To add an IPC to the network by using a QR code, perform the following steps:
-
Reset the IPC. For information about how to reset the IPC, tap the Perform net pairing as prompted button on the page. When the camera is reset, it flashes quickly.
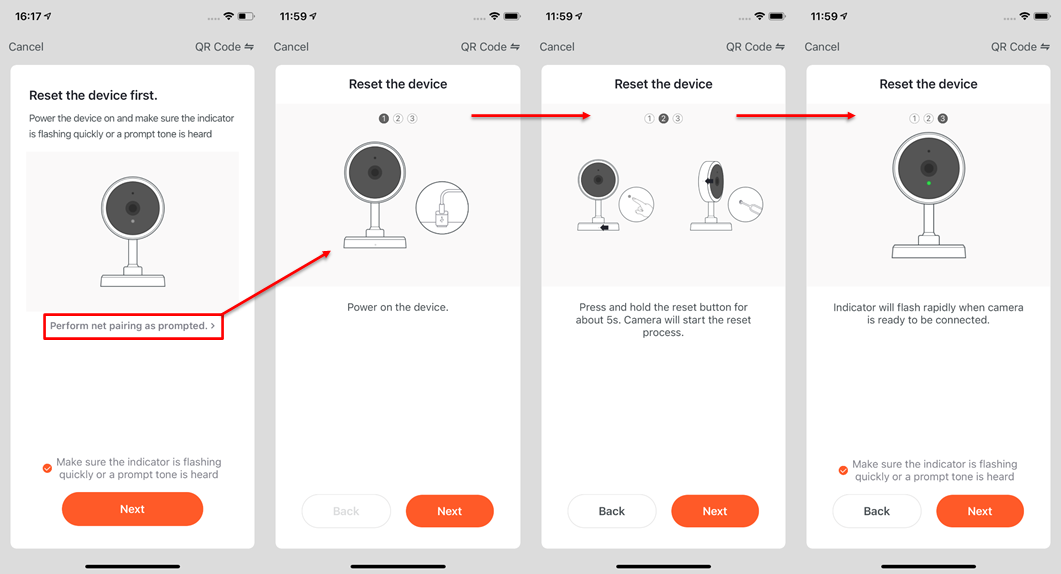
-
After you reset the camera, select Make sure the indicator is flashing quickly or a prompt tone is heard and tap Next on the page. You will be directed to the page where you need to enter your Wi-Fi password.
-
After entering the Wi-Fi password, tap Next. Point the QR code on the screen at the IPC within a distance of 15 cm to 20 cm, until you hear a prompt tone from the camera.
-
Tap I Heard a Prompt. Then, the app initiates the device pairing process.
-
If the device fails to be added, you can follow the tips to troubleshoot the problem.
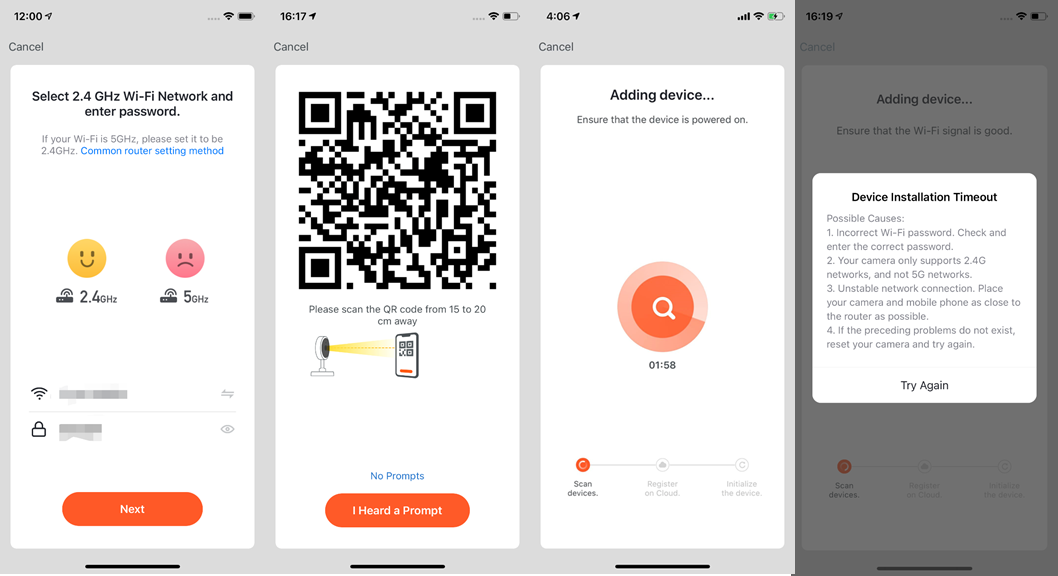
Add devices in auto scan mode
1.The Auto Scan enables you to search for multiple devices, including Wi-Fi devices, Bluetooth gateways, Bluetooth mesh devices, Zigbee gateways, and Zigbee devices connected to your gateway. All devices found can be added with one tap.
2. If the search times out and no devices are found, follow the instructions to troubleshoot and try again, or try to add the devices manually.
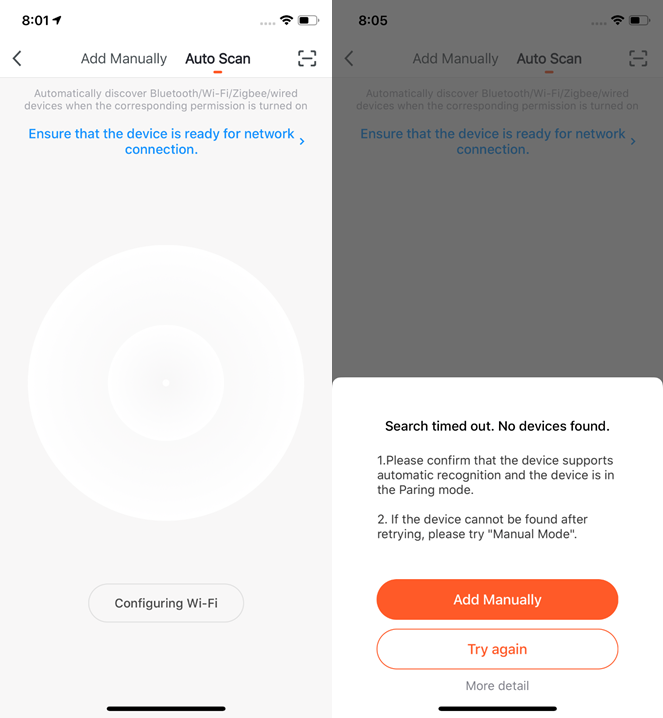
3. If you use Auto Scan mode to add devices, you need to turn on Wi-Fi and Bluetooth for scanning devices. Wi-Fi devices can be found only when Wi-Fi is turned on. Nearby Bluetooth devices can be found only when Bluetooth is turned on.
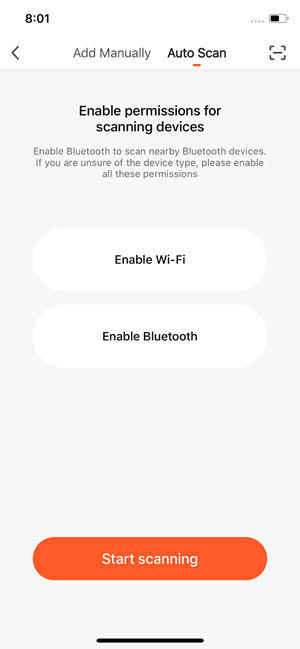
4. The latest version of the app supports automatic discovery of nearby Bluetooth devices to improve user experience.
5. Once you enter the home management page, the app automatically searches for Bluetooth devices that are in pairing mode and shows found Bluetooth devices in the pop-up window.
6. You can choose Do not add or Go to add to determine whether to add these Bluetooth devices. Make sure that Bluetooth is turned on and the Bluetooth devices are in pairing mode during scanning.
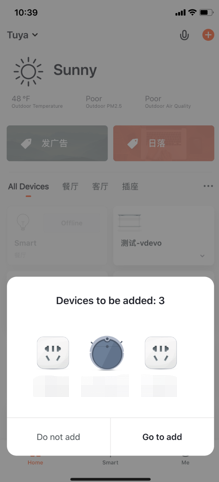
7. When the indicators on Narrowband Internet of Things (NB-IoT), Wi-Fi, and Bluetooth devices are blinking quickly, you can add these devices by using the Auto Scan function. To use the Auto Scan function to add a device through Wi-Fi, you need to prepare a Wi-Fi network. Only 2.4 GHz Wi-Fi networks are supported for the Auto Scan function.
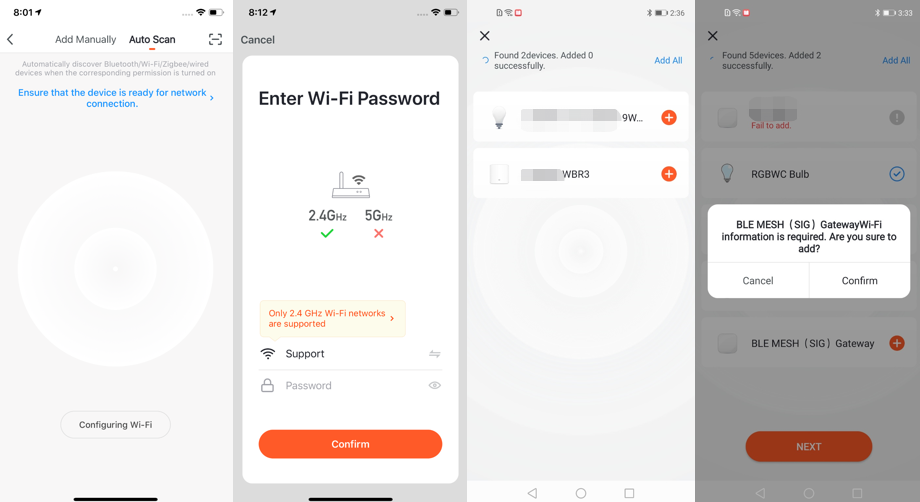
Scan QR codes or enter device IDs to add NB-IoT products
You can add an NB-IoT product by scanning the device’s QR code or entering the International Mobile Equipment Identity (IMEI) number on the device label. You need to grant the app access to the camera on your phone to scan the QR code.
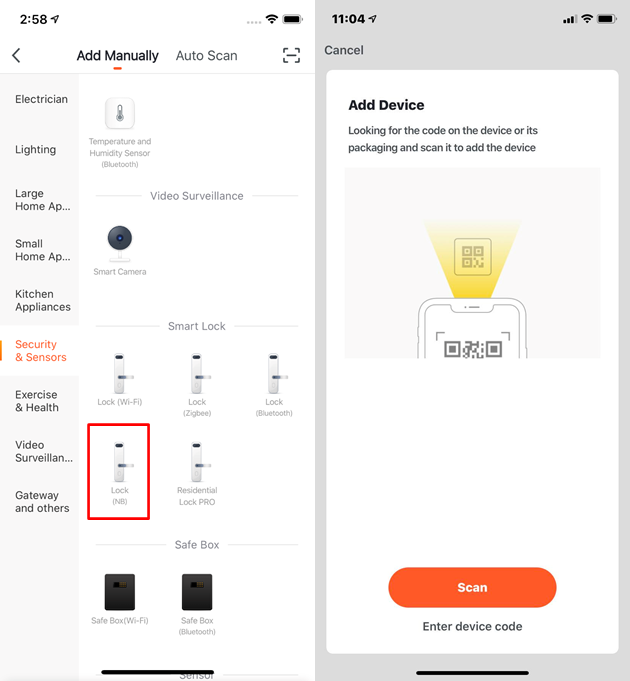
Add devices by scanning QR codes
You can add the QR code-based pairing mode on the product management page of the Tuya IoT Platform. To pair the Tuya app with a device that supports QR code-based pairing, you can use the Tuya app to scan the QR code on the device or the outer packaging.
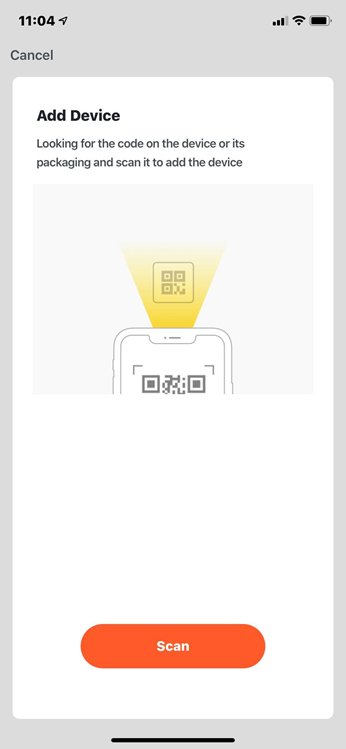
Add devices in Pegasus pairing mode
The Pegasus pairing mode is different from the EZ mode. When the Pegasus pairing mode is enabled, the app automatically scans for nearby devices that support Pegasus pairing and connect them to the network. Wi-Fi information is not required throughout the process, making pairing faster and more reliable.
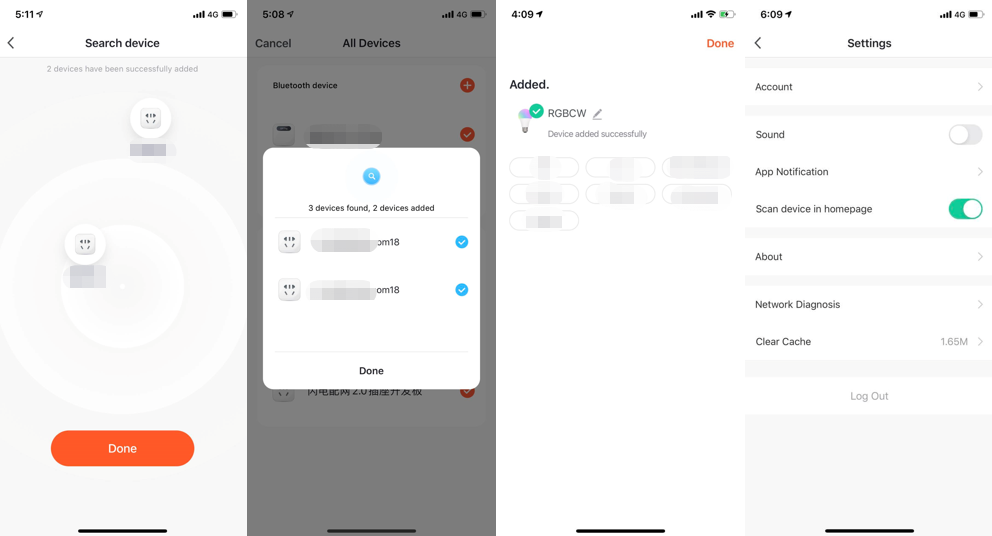
Grant autostart and battery usage permissions to the app
A Notification Test message appears when security devices are added to the Tuya app on Android mobile phones. To ensure that you can receive notifications, tap Test and follow the tips to make sure the autostart and battery usage detection permissions are granted to the app.
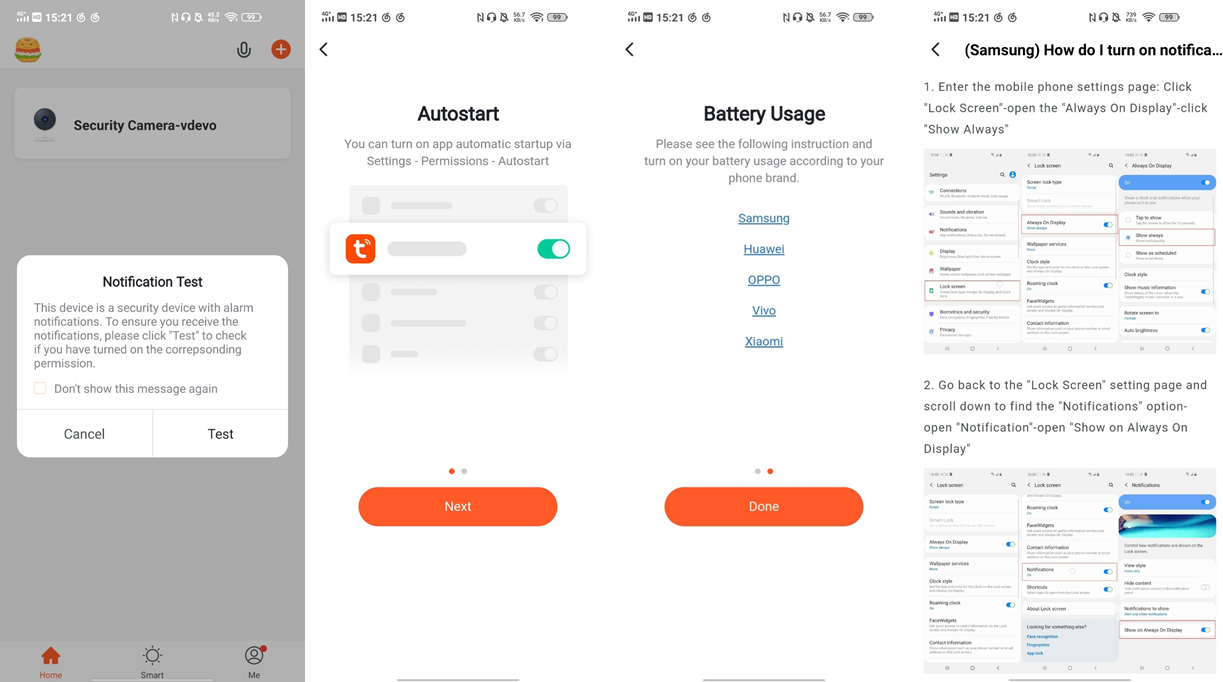
Manage device list and room list
View devices
-
On the Home page, you can view all devices or view devices by room.
-
Tap the more (…) icon on the right side. On the menu that appears, you can choose to view devices in list view or grid view.
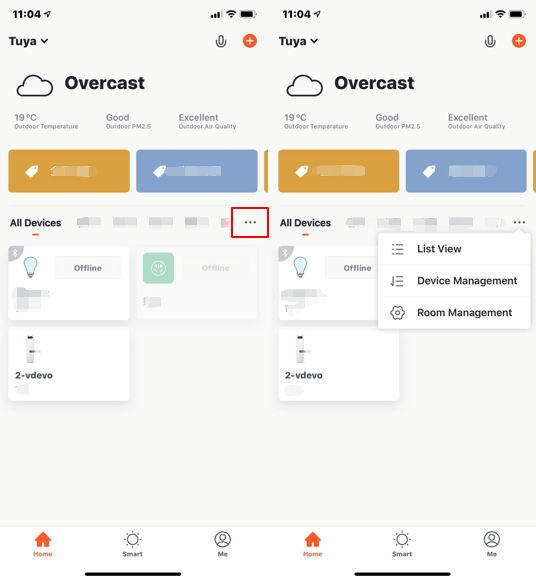
Manage devices and rooms
- To manage rooms, tap the more (…) icon next to the room names on the Home page. Tap Device Management. On the Device Management page, you can drag a device icon to sort the display order of the devices. You can delete multiple selected devices at one time.
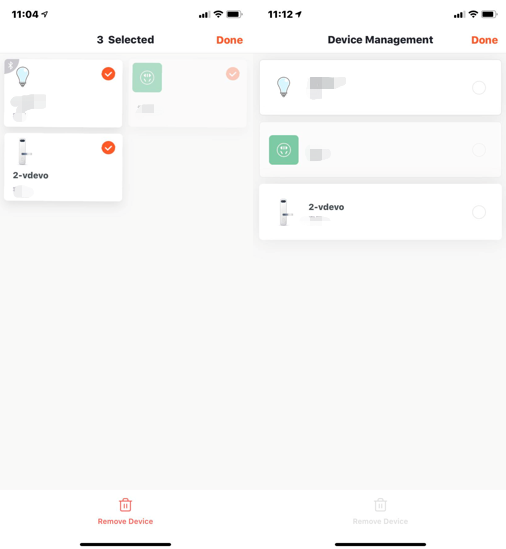
- To manage rooms, tap the more (…) icon next to the room names on the Home page, Tap Room Management. On the Room Management page, tap the management icon in the top right corner. To sort the display order of a room, drag the three-line (≡) icon on the right side of the room name. To remove a room, tap the minus (–) icon before the room.
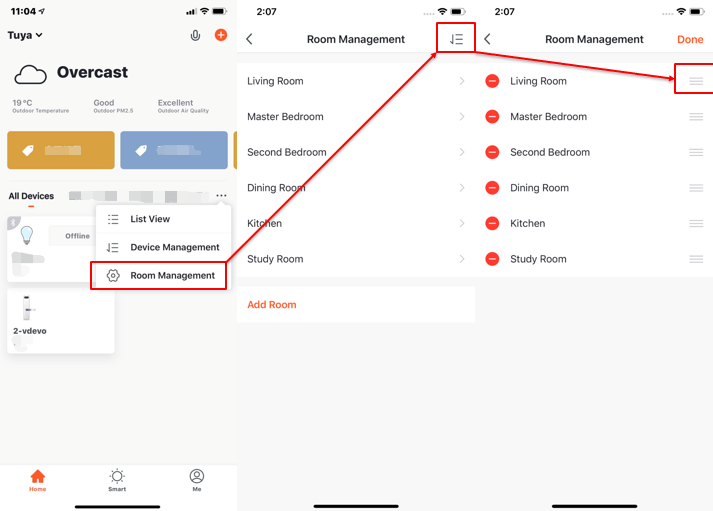
- In the device list, if the device is grayed out, the device is offline. Otherwise, the device is online.
- The Home page also displays an overview of key information for some devices. For example, for an air conditioner, water heater, or heater, temperature information is displayed when the device is online. You do not need to tap the device to view such information.
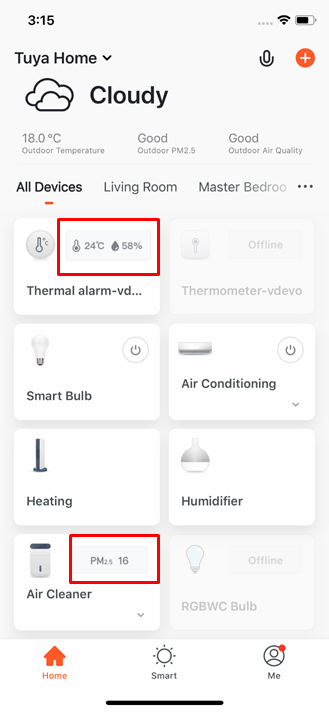
Quickly use common functions
- When the devices are displayed in grid view, tap the small arrow in the bottom right corner of a device to access the extension functions of the device. For example, you can tap the switch icon to turn on or turn off the air conditioner or drag the slider to adjust the temperature.
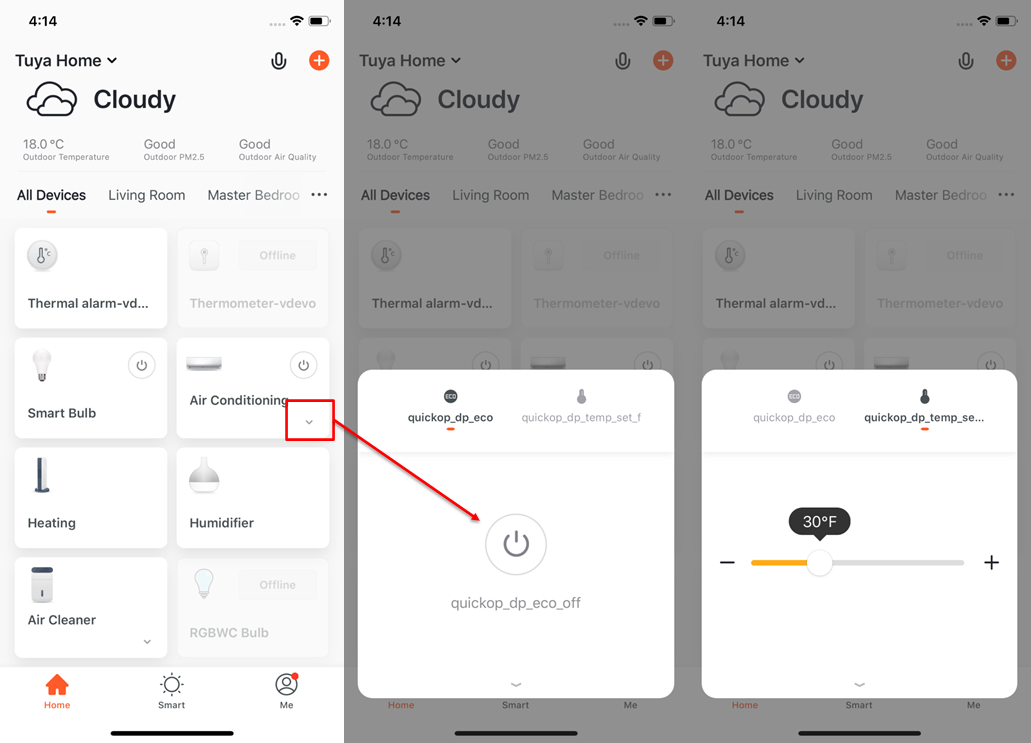
- When the devices are displayed in list view, tap the Common Functions button under the device name to quickly control the device. For example, you can turn on or turn off the color light, change the light mode, and adjust the brightness.
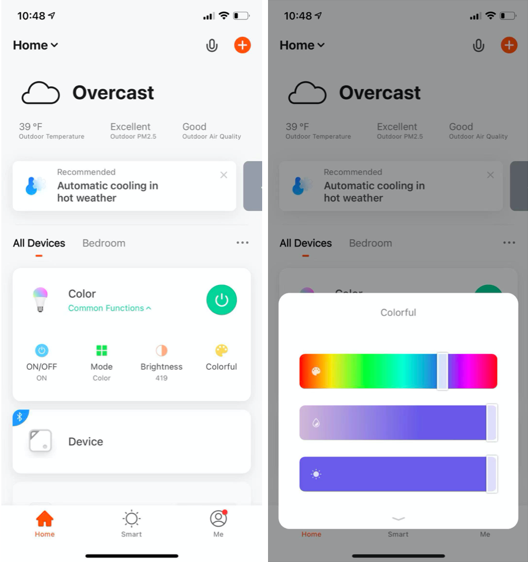
- When more than two smart cameras are added, you can tap the camera icon in the top corner of the Home page to view multiple camera videos.
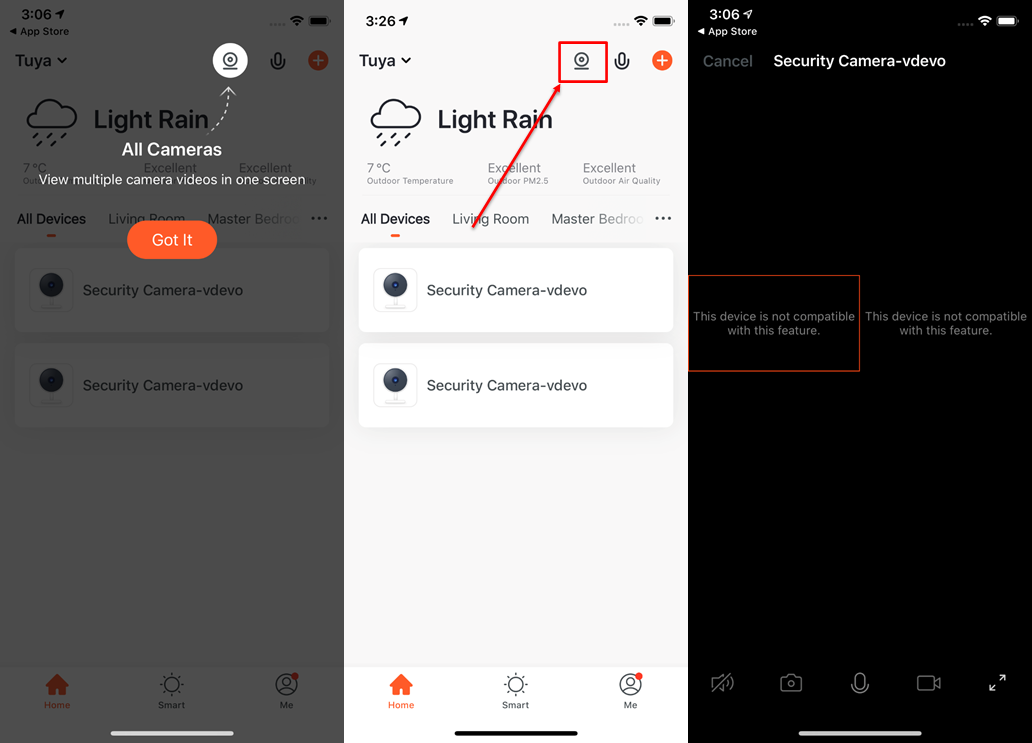
- When at least one security gateway is added, you can tap the shield icon in the top corner of the Home page to use the security gateway function. Tuya app V3.20.0 or later supports the basic arming and disarming functions.
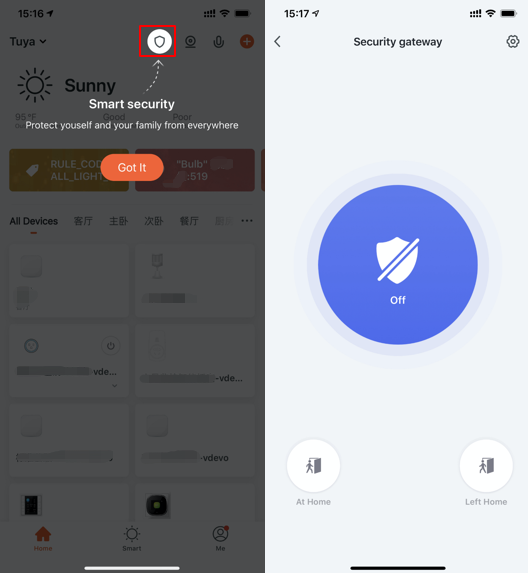
- When you add at least one device that can meter energy consumption, you can tap the chart icon in the top corner of the Home page to view devices’ energy usage information.
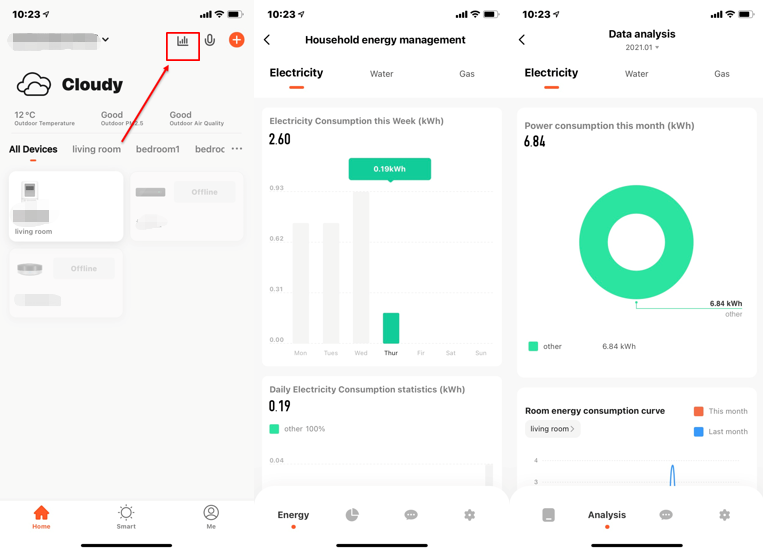
Control devices
Use control panels
- When a smart device is added, a device tile that contains the device icon appears in the device section on the Home page. You can tap the module to enter the control panel of the smart device. The control panel might vary from device to device.
- When the device is offline, the Offline status is shown in the device tile. In this case, you cannot control the device on the control panel.
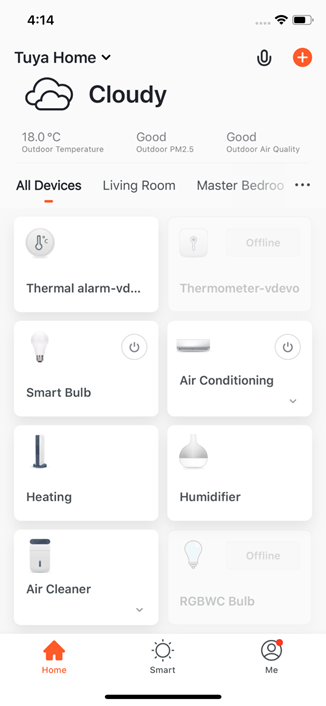
- Functions available on the control panel also depend on the device status. For example, only the countdown and schedule functions are available when a light is turned off, whereas scene setting, color adjustment, and brightness adjustment are also available when the light is turned on. You can tap the edit icon in the top right corner of the control panel to manage the device.
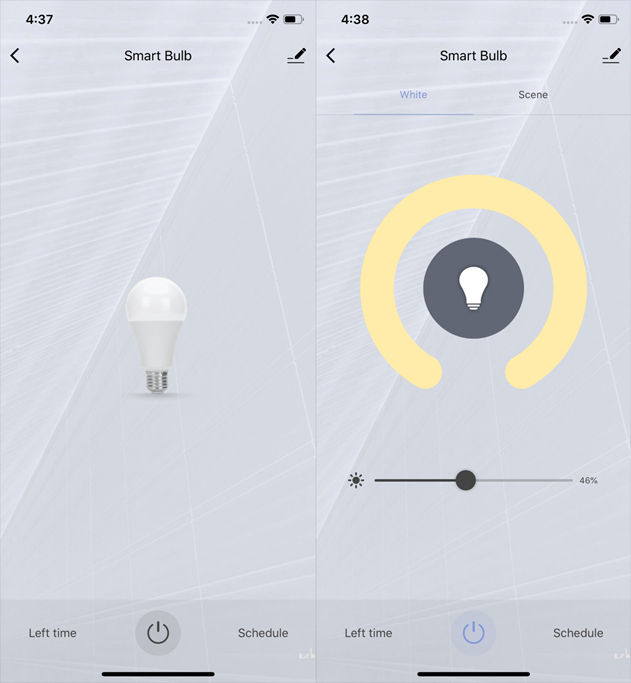
Manage devices
On the device management page, you can manage the device settings and information.
-
To change the device icon, device name, and location information, tap the edit icon next to the device icon.
-
To view the device ID, IP address, MAC address, time zone, and online/offline status, tap Device Information.
-
To enable or disable the automation function or modify the automation settings, tap Tap-to-Run and Automation.
-
To share the device with a home member, tap Share Device. On the page that appears, enter the email address or mobile phone number that is bound with the Tuya app account of a home member.
-
To create a device group for easy group control, tap Create Group. On the page that appears, all devices that have the same model as the current device under the current account are displayed. The devices to be added to the group must have the same firmware version.
-
To view FAQs related to the device or send feedback, tap FAQ & Feedback.
-
To add a shortcut of the device control panel to the home page of your mobile phone, tap Add to Home Screen. You can directly enter the control panel of the device by tapping the device shortcut on the home page of your mobile phone.
-
To check the device connection status, tap Check Device Network.
-
To check whether any firmware updates are available, tap Device Update.
-
To remove the device, tap Remove Device. Two options appear: Disconnect and Disconnect and wipe data. If you tap Disconnect, the device is removed from the device list and automation scenes and tap-to-run scenes that are related to the device become unavailable.
If you tap Disconnect and wipe data, the device is removed from the device list and all data related to the device is erased.
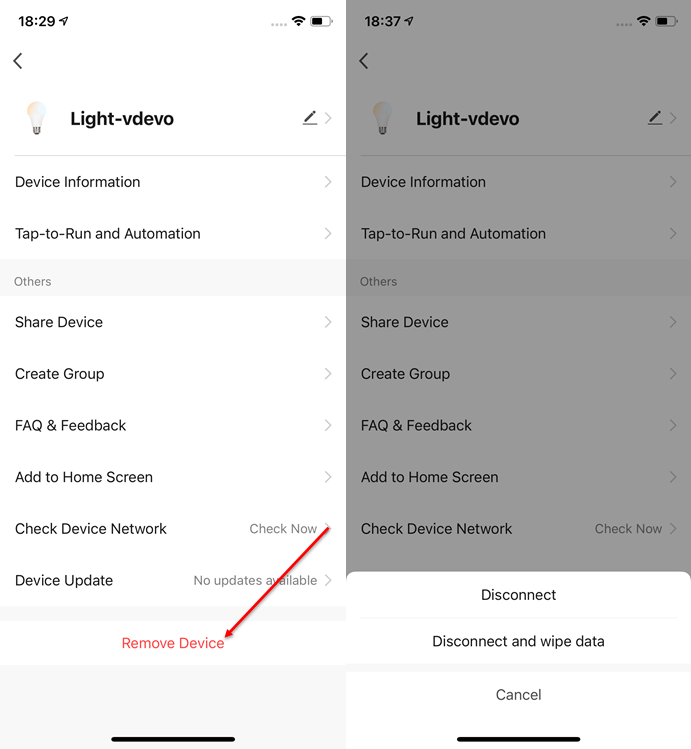
Automatically update firmware
-
Tap Device Update on the device management page.
-
Enable the Automatic updates.
The device will be automatically updated when it remains idle or when you are not performing any operations on the device.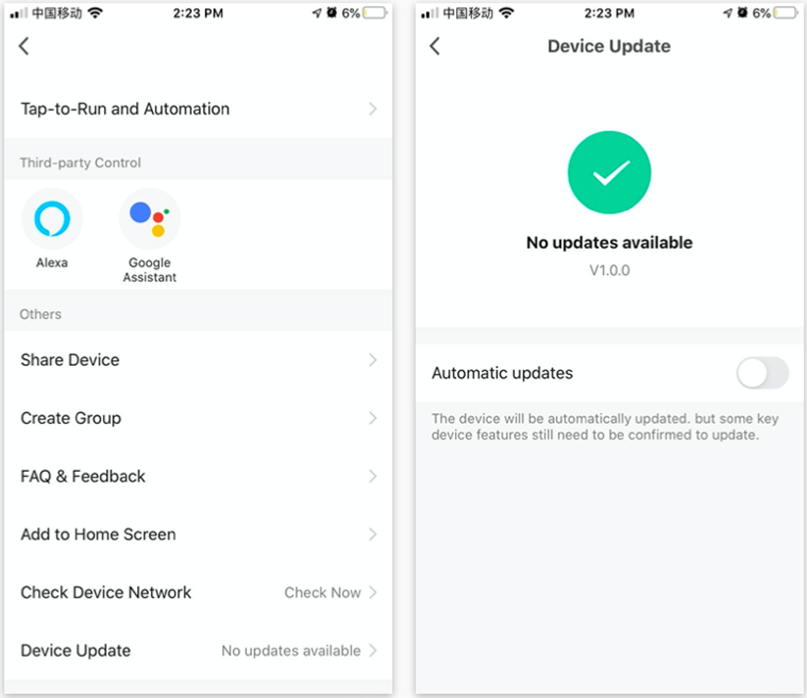
Network Switching function
-
Tap Device Network on the device management page. On the Device Network Information page, tap Alternate Network.
-
Select the alternate network you want to use, enter the Wi-Fi password, and tap Confirm.
If the current network is unavailable, the device will be automatically connected to the alternate network.
Note : This function is available only for Wi-Fi-compatible devices. You must upgrade the firmware to the latest version to find the option on the device management page. The firmware is being developed and will be supported in the near future.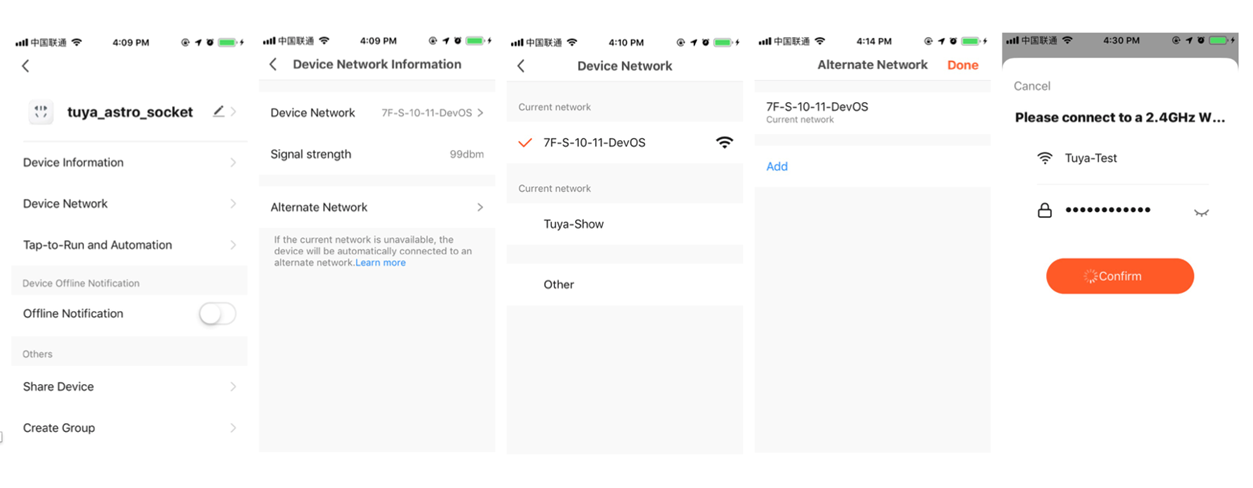
Share devices
-
Tap Share Device on the device management page to enter the Device Sharing page.
-
Tap Add Sharing on the Device Sharing page. On the Add Sharing page, enter the account with which you want to share the devices, and tap Done.
Note : You can only share devices with users that have Tuya app accounts in the same country as your account. -
To stop sharing devices with an account, perform the following steps to delete the account: On Android, press and hold the account name and tap Delete. On iOS, press and hold the account name, swipe left, and tap Delete.
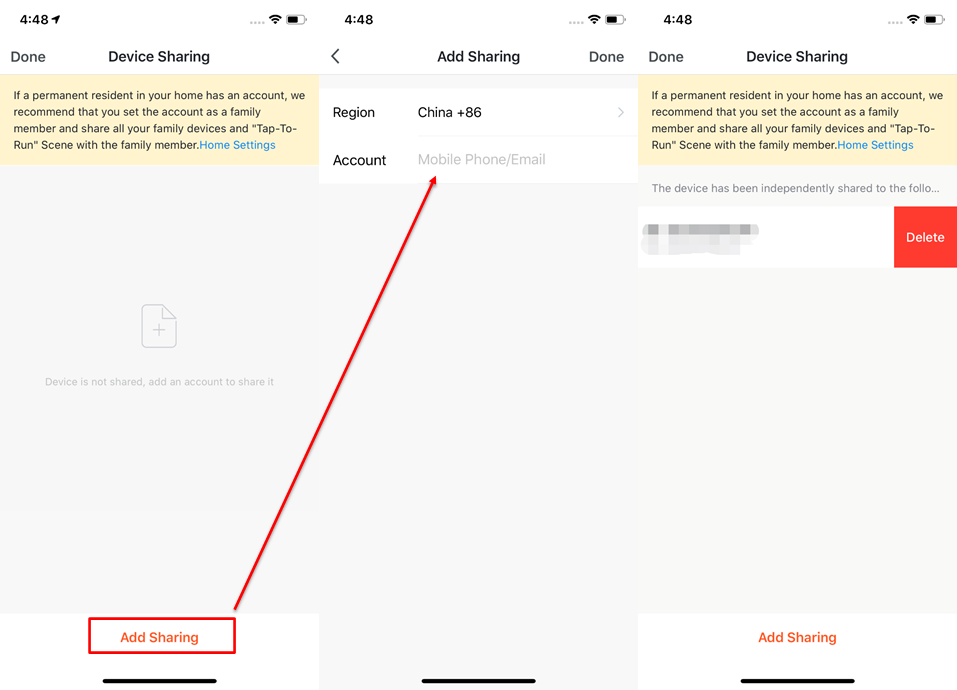
Group control
-
Tap Create Group on the management page of a selected device.
-
On the Select Device page, select devices that you want to add to the control group and tap Save. Enter a group name, and tap Confirm. The Select Device page shows all devices of the same model as the selected device.
-
When the group is created, the app automatically displays the group control panel, where you can control devices in groups.
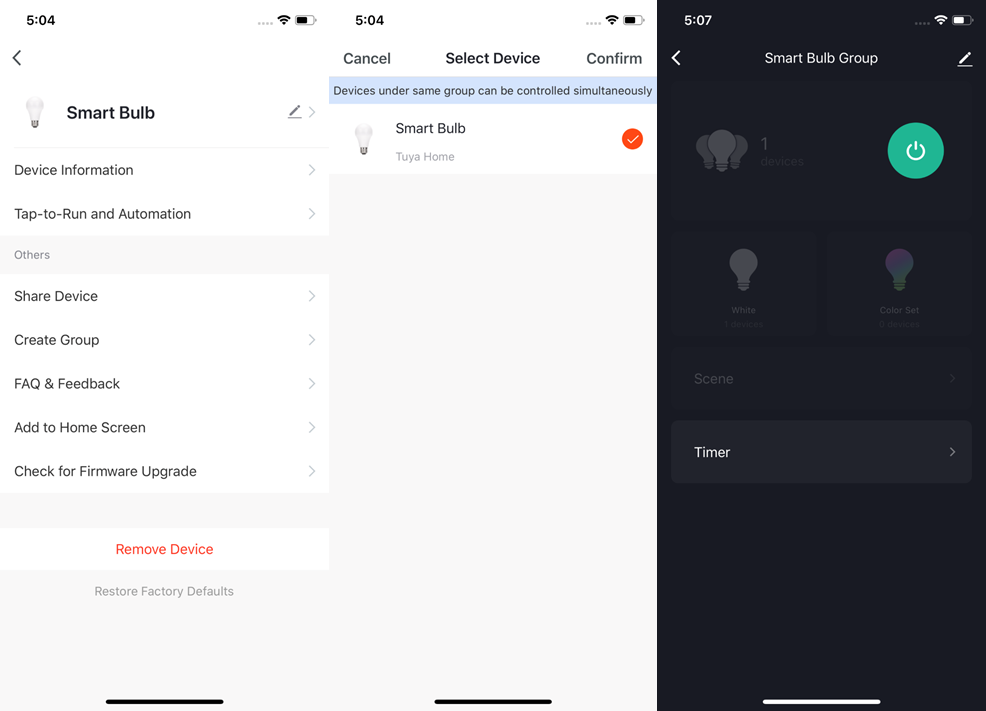
-
You can see the created group and control the devices in the group on the Home page.
-
On the group control page, you can tap the edit icon in the top right corner to manage the group or tap Dismiss Group to dismiss the group.
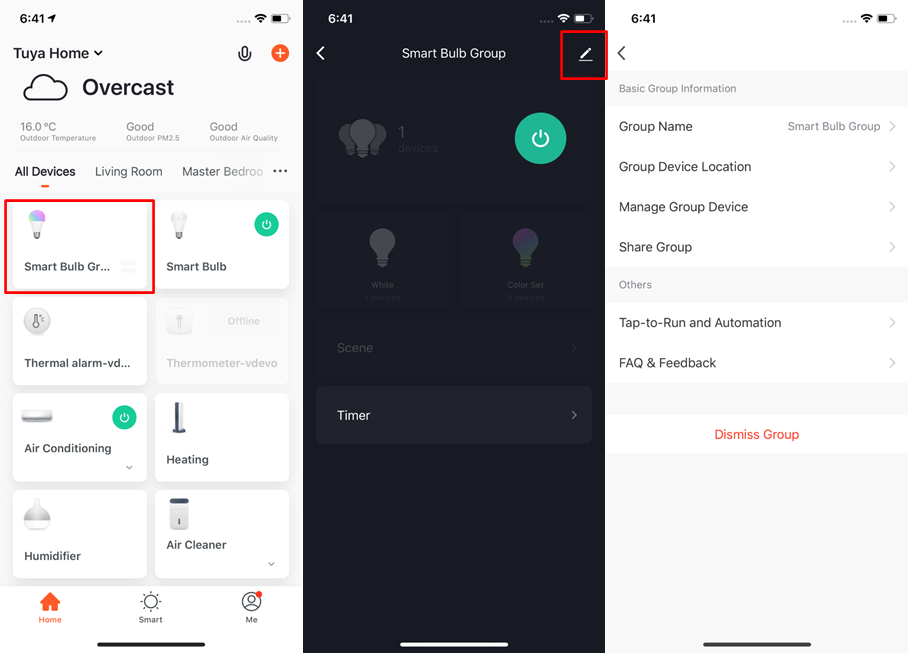
Automation and tap-to-run
Automation
-
Tap Automation on the Smart page and tap Add “Automatic” or the plus (+) icon in the top right corner to enter the Create Smart page.
-
Tap Add Condition to add one or more conditions. If you select Launch Tap-to-Run, only the current condition can be added. Tap Add Task to add on or more tasks. You can add multiple Tap-to-Run and Enable or Disable Automation tasks. Tap Name to specify the name of the automation. Tap Effective Period to set a time during which the automation scenes you have created are effective.
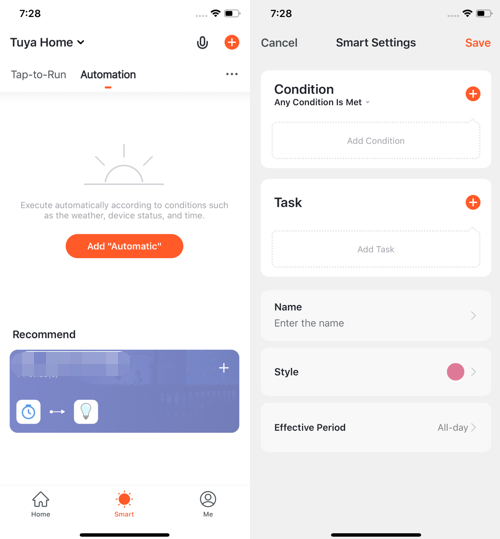
Add automation scenes
-
On the Automation tab, tap Add “Automatic” to enter the Create Smart wizard.
-
In the Set a condition step, select a trigger condition. In this example, select When weather changes.
-
Select a specific condition on the When weather changes page. In this example, select Temperature.
-
On the Temperature page, set a temperature and tap Next in the top right corner.The Set up task step appears.
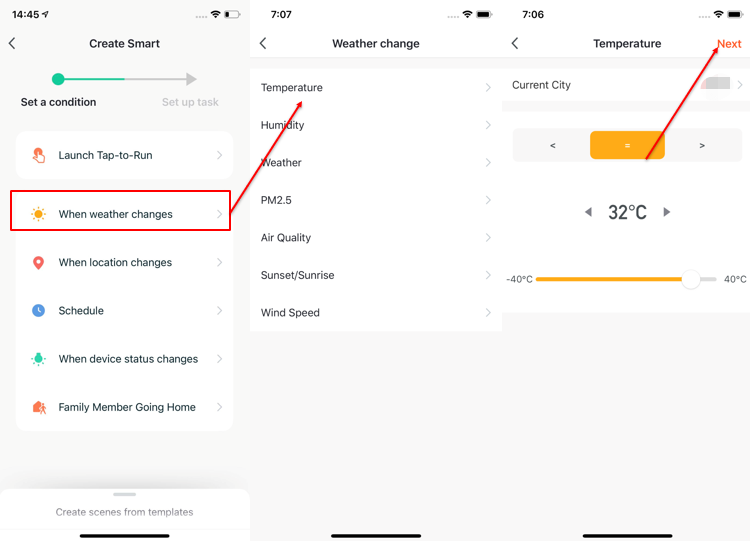
-
In the Set up task step, select a task. In this example, select Execution equipment.
-
Select a device. In this example, an air conditioner is selected.
-
Set one or more functions on the Select Function page. In this example, the device is set to on, the temperature is set to 26°C, the working mode is set to Cold, and the wind speed is set to high. Tap Next in the top right corner.
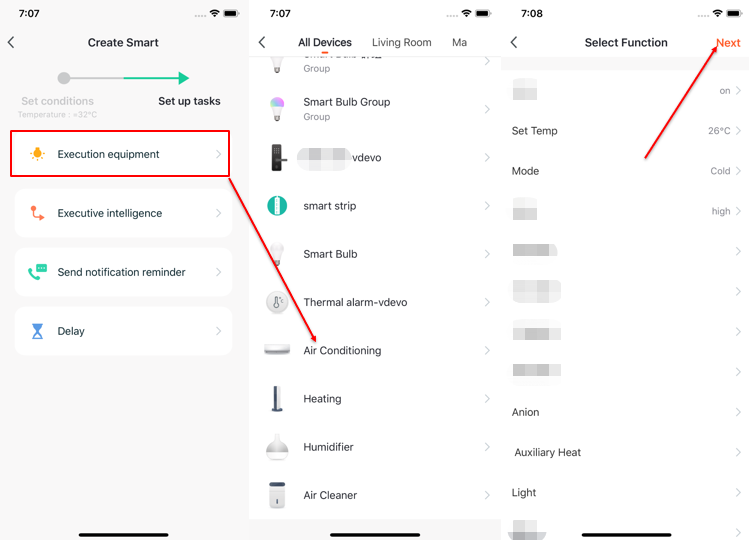
-
On the page that appears, tap Save to save the condition and task settings.
-
To add more conditions, tap the plus (+) icon in the top right corner.
-
Set an effective period. In this example, the effective period for the air conditioner is set to 7:00 PM – 03:00 AM.
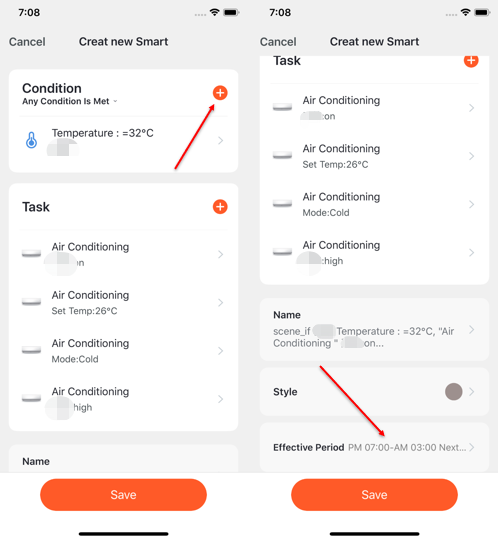
Select sunrise/sunset condition
-
On the Automation tab, tap Add “Automatic” to enter the Create Smart wizard.
-
In the Set a condition step, select a trigger condition. In this example, select When weather changes.
-
Select a specific condition on the When weather changes page. In this example, select Sunset/Sunrise.
-
On the Sunset/Sunrise page, select sunset, sunrise, or a time offset to the sunset or sunrise. Tap Next.The Set up task step appears.
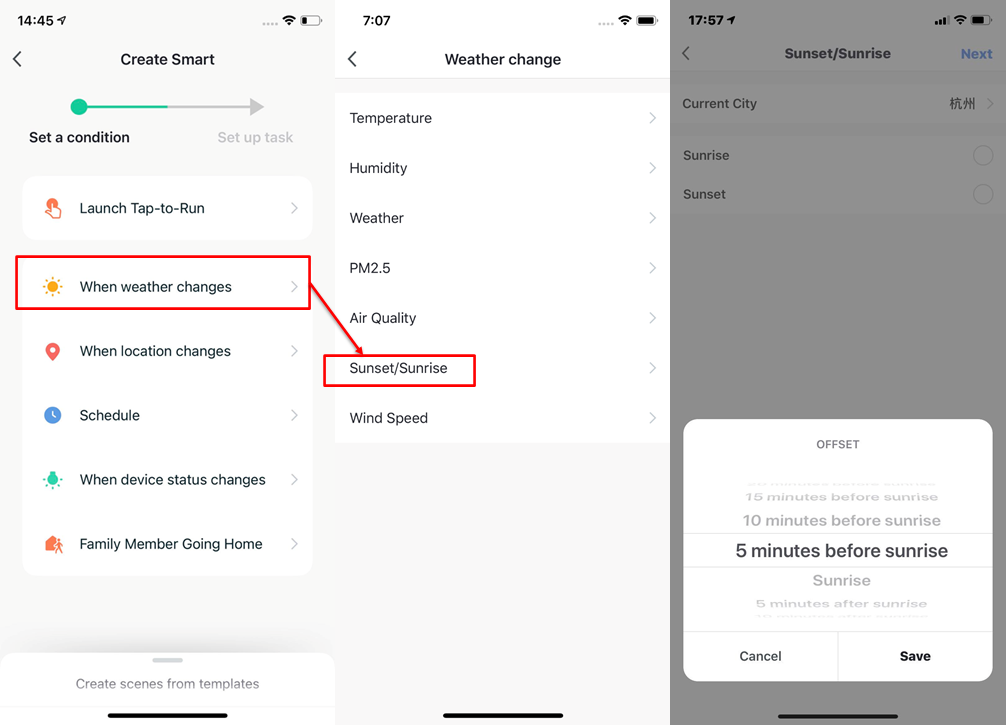
-
In the Set up task step, select a task. In this example, select Execution equipment.
-
Select a device. In this example, an air conditioner is selected.
-
Set one or more functions on the Select Function page. In this example, the device is set to on, the temperature is set to 26°C, the working mode is set to Cold, and the wind speed is set to high. Tap Next in the top right corner.
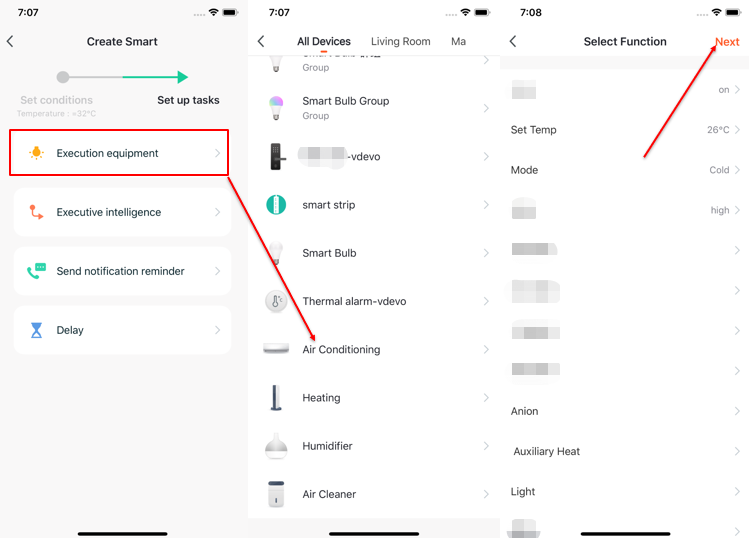
Select leave/arrive condition
-
On the Select Condition page, tap Leave or Arrive (beta). A Leave or Arrive condition triggers specified actions when you arrive at or leave a place. To set a Leave or Arrive condition, you must authorize the app to always use your geographic location. Currently, this feature is not available on Android mobile phones.
-
Set a location and tap Next. This function allows you to control your device to run the preset task within 110m to 1023m of your location.
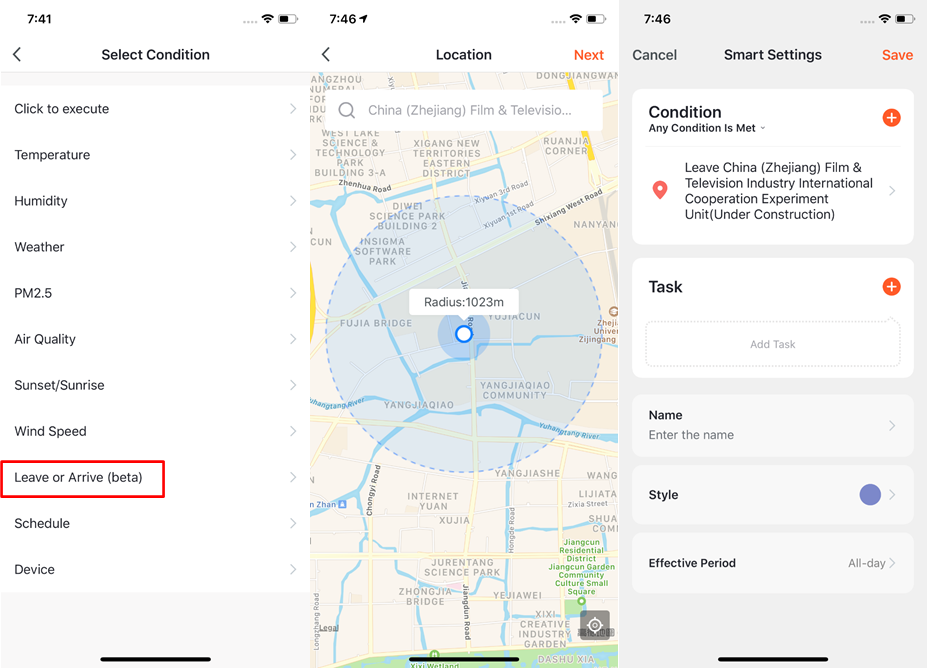
Create scenes from templates
- The app provides some recommended out-of-box automation and tap-to-run scenes based on the devices you add. These recommended scenes make it easy for you to control your devices.
- To create a scene by using available templates, tap Create scenes from templates on the Create Smart page. Select recommended automation scene settings.
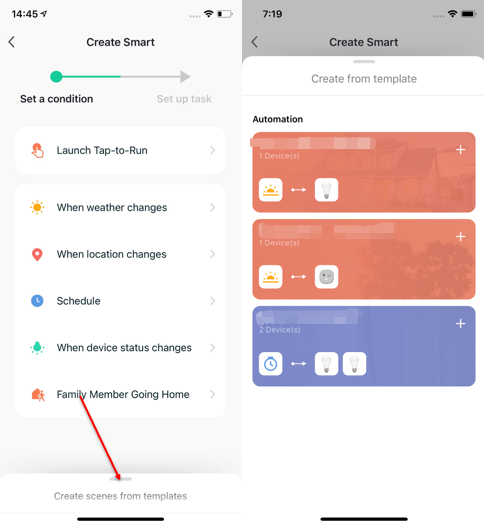
Add tasks
- To add a task, tap Add Task or the plus (+) icon behind Task on the Smart Settings page.
- On the Select Task page, you can select one of the following task types: Launch Tap-to-Run, Enable or Disable Automation, Send Notification, Time to left, and Device.
- For example, you can set a device on/off control task or a scene-based automation task.
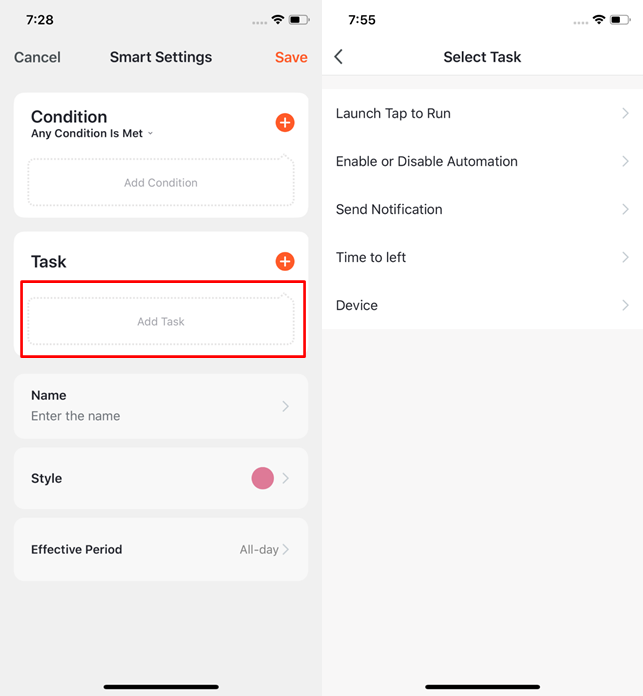
Set effective period
- You can set a period of time during which the automation scenes you have created are effective.
- For example, if you define a scene where the nightlight is automatically turned on when the human motion sensor detects the presence of humans, you can select night as the effective period. In this case, the nightlight will not be automatically turned on in the daytime.
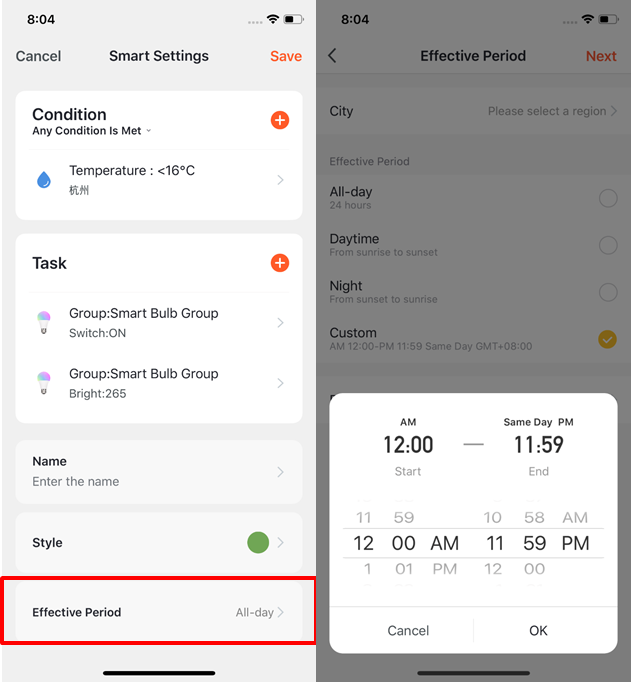
Create automation scene
You can create an automation scene to implement automated device control. The following figure shows an example automation scene with conditions and actions set.
The app supports four automation types:
-
Linkage among devices: For example, when the air conditioner is turned on, the diffuser and air purifier are automatically turned on.
-
Linkage between external environmental conditions and devices: For example, when the ambient temperature is higher than 29°C, the air conditioner is automatically turned on.
-
Scheduled actions: For example, the curtains are opened automatically at 8:00 o’clock every morning.
-
Geofencing: Specific actions are triggered when you arrive at or leave a place. For example, the air conditioner and water heater are automatically turned on when you arrive home.
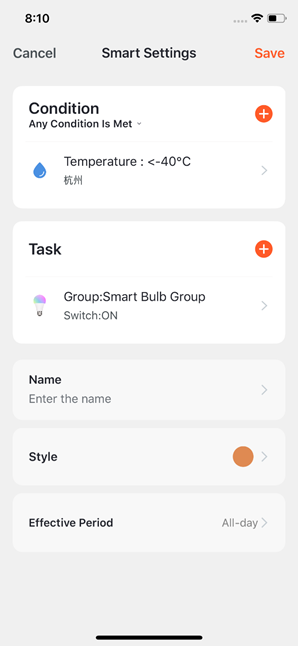
Select notification methods
To select notification methods, perform the following steps:
- On the Smart page, tap the plus (+) icon in the top right corner.
- In the Set a condition step, set a trigger condition.
- In the Set up task step, tap Send notification. The Select Notification Method page appears.
- On the Select Notification Method page, select one or more available notification methods: Message Center, Phone Notification, and Message Notification. If you have not activated the Phone Notification and Message Notification services, you can only select Message Center.
Selected notification methods and trigger conditions are displayed together on the Automation tab.
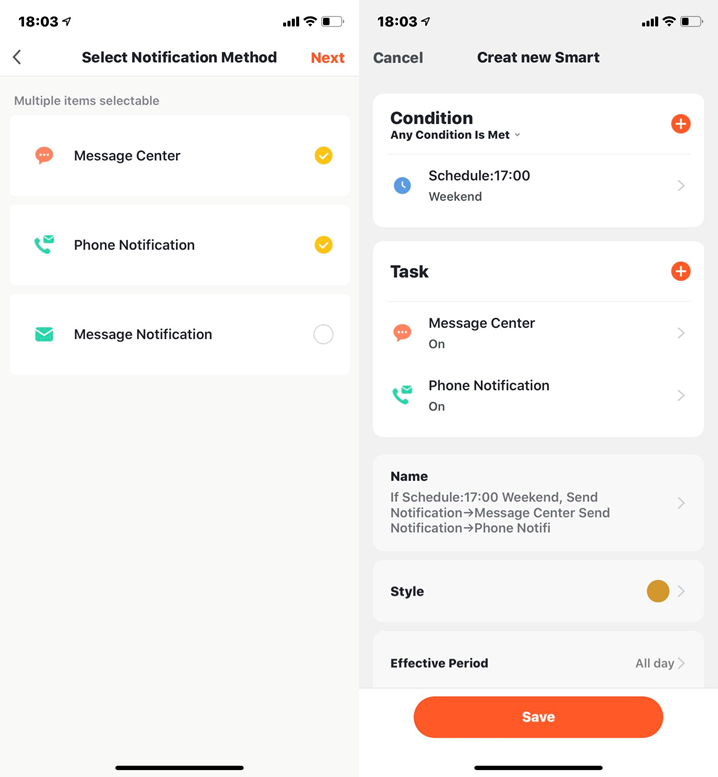
Tap-to-Run
-
On the Tap-to-Run tab, tap Add “Tap-to-Run” or the plus (+) icon in the top right corner to enter the Create Smart wizard.
-
In the Set a condition step, tap Launch Tap-to-Run.
If you select Launch Tap-to-Run, you cannot select Launch Tap to Run on the Executive intelligence page and Send notification reminder in the Set up task step.
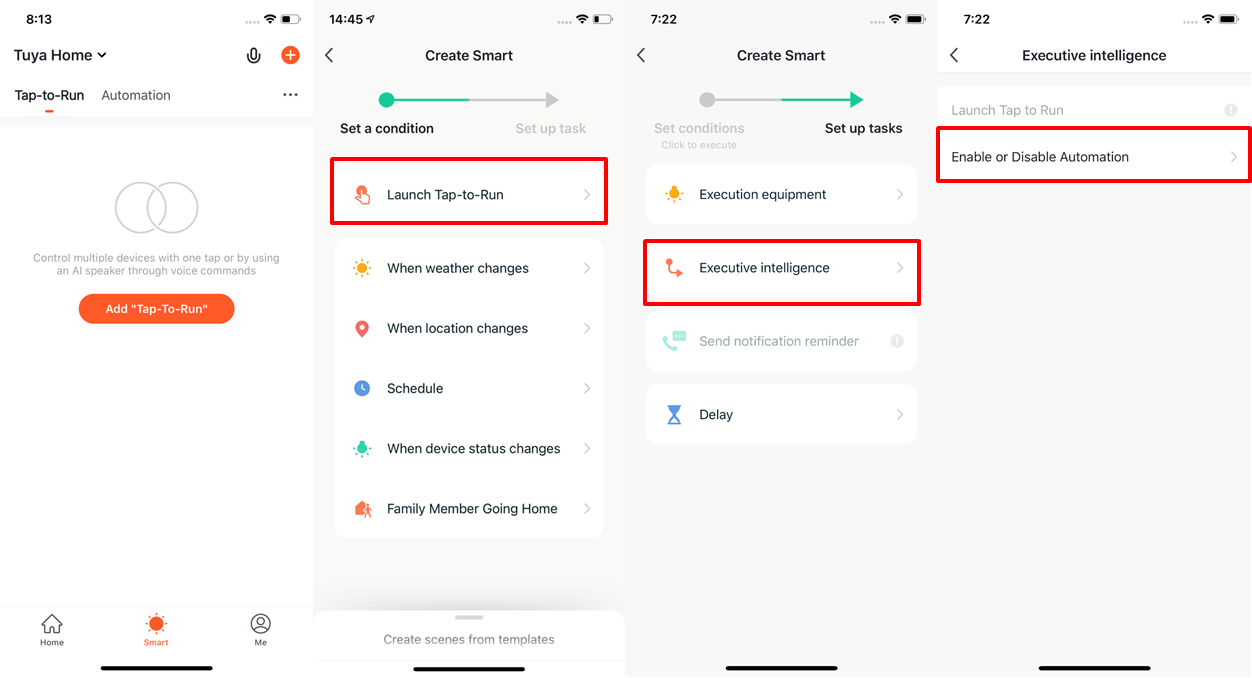
Preset automation is required if you select Enable or Disable Automation as the task when you set the scene.
If you tap Enable or Disable Automation, a list of available automation scenes appears. You can enable or disable a scene by tapping it. Tap Next, enter the scene name, and tap Save. The Effective Period function is not available for tap-to-run scenes.Click for more introduction
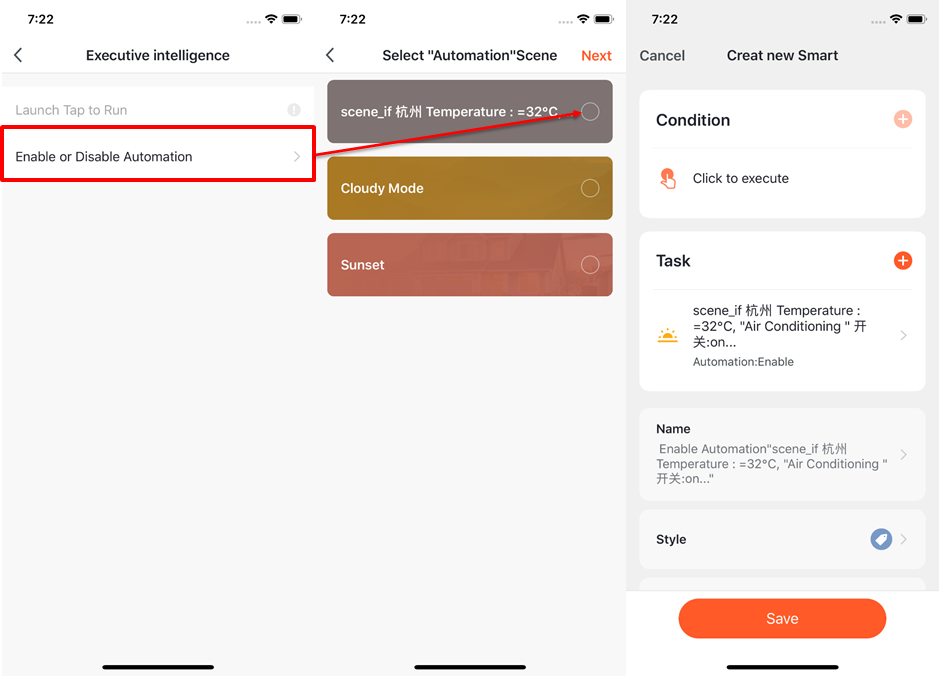
Local gateway support for tap-to-run scenes
The new version of the Zigbee gateway supports locally running automation scenes. If all tasks and devices involved in an automation scene use the new Zigbee gateway, the tasks and devices can be run based on scene settings, even if the network connection fails.
Zigbee gateway linkage data backup and recovery
The Tuya app supports Zigbee gateway linkage data backup and recovery. This means that even if the Zigbee gateway is removed, the information about the previous linkage scenes is automatically reserved. When the devices are reconnected to the network by normal pairing or automatic pairing, the linkage information is recovered.
Add, modify, and delete scenes
- On the Smart page, tap the more (…) icon in the top right corner and tap Manage to edit and sort the tap-to-run or automation scenes. Created tap-to-run and automation scenes are displayed on the Tap-to-Run tab and the Automation tab respectively.
- On the page that appears, sort tap-to-run or automation scenes. To delete a tap-to-run or automation scene, swipe the scene to left and tap Delete. On the Tuya app for iOS, tap the minus (–) icon next to a scene name to delete a scene.
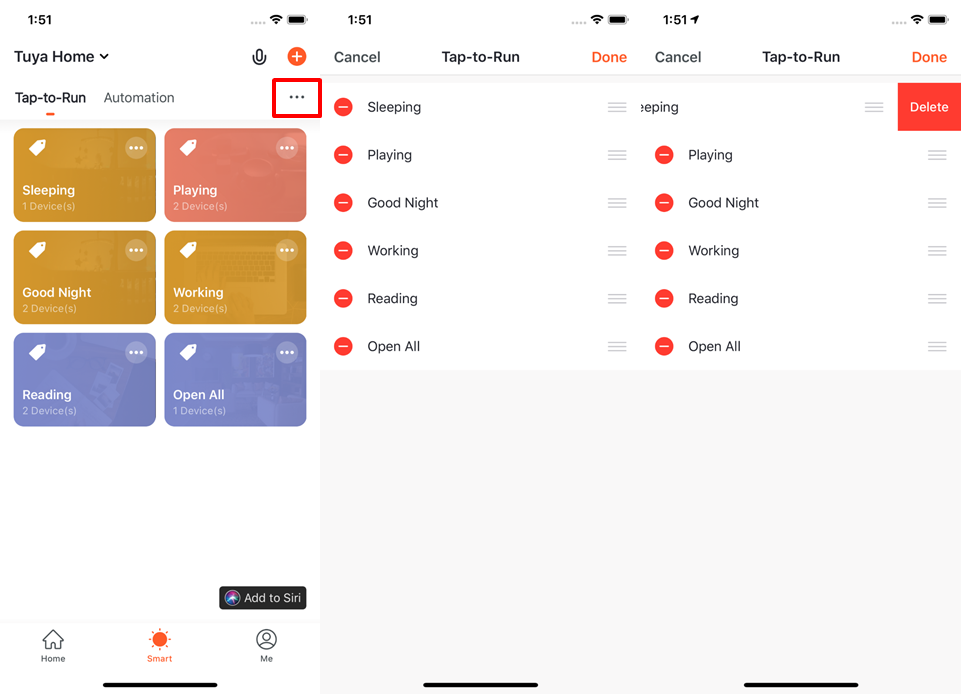
- On the Tap-to-Run or Automation tab, tap the more (…) icon in the top right corner of an existing scene module to enter the Edit page.
- Tap and hold a condition or task and then swipe left to delete a condition or task.
- Tap the plus (+) icon behind Condition or Task to add a condition or task.
- To delete the scene, Tap Delete at the bottom of the Edit page.
- Tap an automation scene module to edit or delete the scene in the pop-up window.
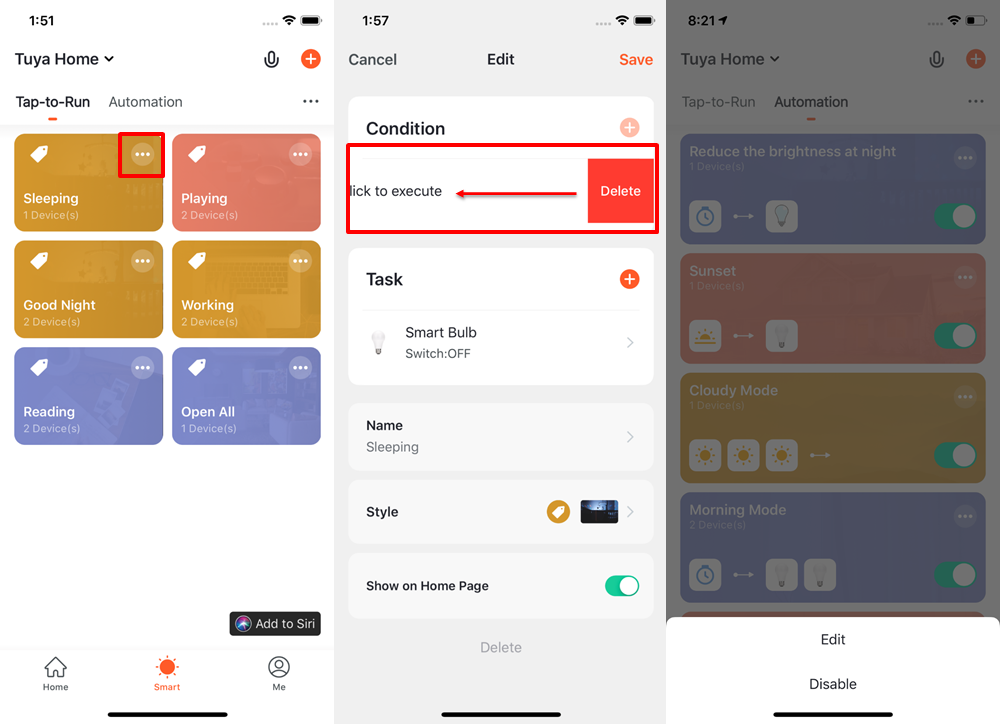
Add tap-to-run scenes to Siri
-
On the Smart page, tap Add to Siri in the lower right corner. The Siri Shortcut page appears, displaying all supported tap-to-run scenes.
-
Select a tap-to-run scene that you want Siri to trigger.
-
On the settings page for the tap-to-run scene, specify trigger words and tap Add to Siri. When you say the trigger words to Siri, Siri tells the Tuya app to trigger a tap-to-run scene. Note: The Add to Siri function is supported only on iOS 12.0 or later.
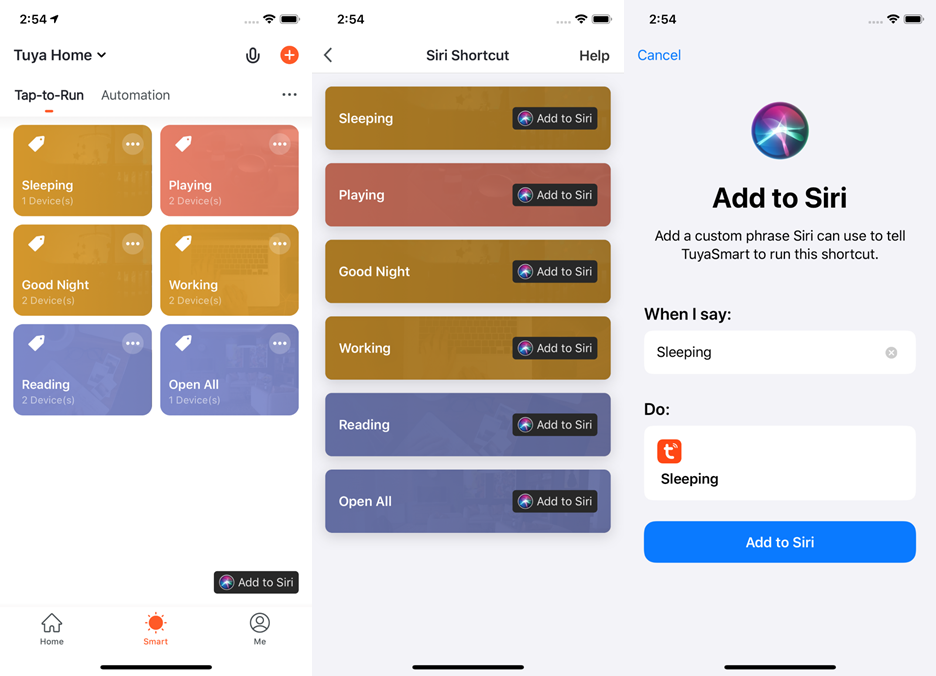
View scene logs
-
On the Smart page, choose … > Logs in the top right corner. The Logs page appears, displaying the scene-related logs in the recent seven days in reverse time order.
-
Tap a log to go to the Edit page, where you can modify the scene settings.
Logs help you monitor the status of your devices. If a device fails to function based on the scene automation settings, an alarm message is sent to the notification center and the failure log is stored.
You can view the failure log to check devices that fail to be automated based on the scene settings.
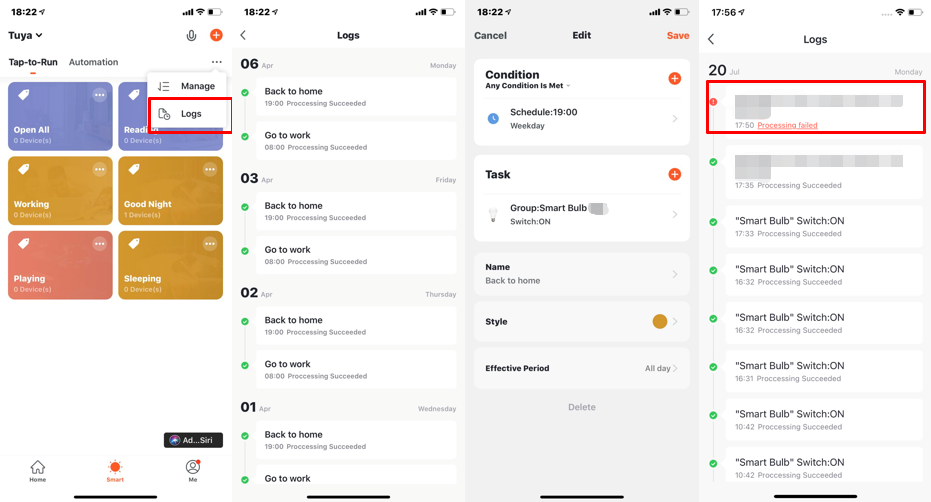
Run scene tasks in a LAN
When devices involved in scenes are connected to a LAN but not the internet and the scene conditions are met, automation tasks in the scenes are run in the specified sequence to control the involved devices in the LAN.
Home
On the Home page, you can perform the following operations:
-
Tap the microphone icon to use voice commands to control devices.
-
Tap the home name in the top left corner to switch between homes or add a home.
-
Tap the weather and environment information section to go to the detailed weather and environment information page, where you can sort the weather and environment indicators. The Home page only displays the first three weather and environment indicators.
-
Tap the plus (+) icon to add devices.
-
Tap a tap-to-run scene to trigger a scene.
-
Tap a room name to view the status of smart devices in the room.
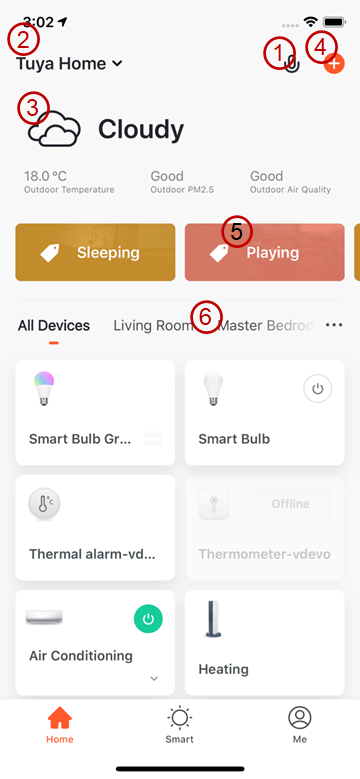
Me
The following sections and icon are displayed on the Me page:
-
Third-Party Integration: The Tuya app supports seven third-party voice assistants.
-
Home Management: You can tap Home Management to manage your homes and home members.
-
Message Center: Three types of messages are displayed in Message Center: Alarm, Home, and Bulletin. You can specify a do-not-disturb period for these messages.
-
FAQ & Feedback: After you tap FAQ & Feedback, the FAQs & Feedback page appears. On this page, you can tap My feedback in the top right corner to view your feedback records, view FAQs and FAQ categories, report your issues, and enter keywords to search for FAQs.
-
Featured: The featured services include Cloud Storage for Cameras, Phone Notification, and Message Notification.
-
HomeKit Information: Your HomeKit-compatible devices can also be controlled by using the Tuya app.
-
Watch: You can tap Watch to check available devices and tap-to-run scenes. The Watch section appears in the Tuya app only when your Apple Watch is bound to your iPhone.
-
Settings icon: You can tap this icon to go to the Settings page. The Settings page displays the following sections and buttons: Sound, App Notification, About, Network Diagnosis, Upload Log, Clear Cache, and Log Out. The Upload Log section is displayed only in the Tuya app for iOS.
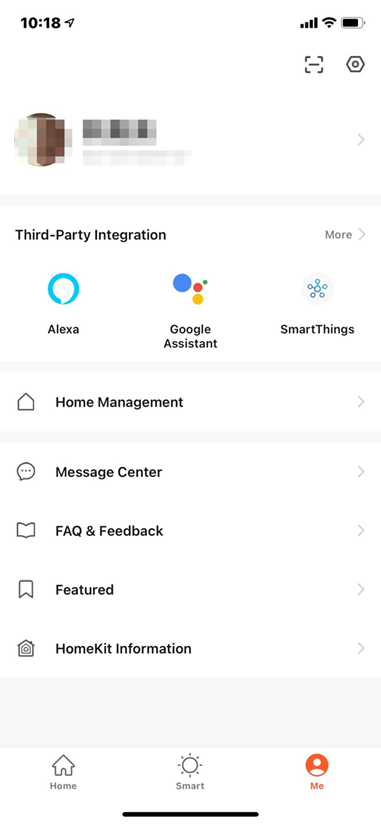
Third-party integration
On the Me page, tap More in the top right corner of the Third-Party Integration.
On the Third-Party Integration page, you can bind the app with a third-party voice assistant.
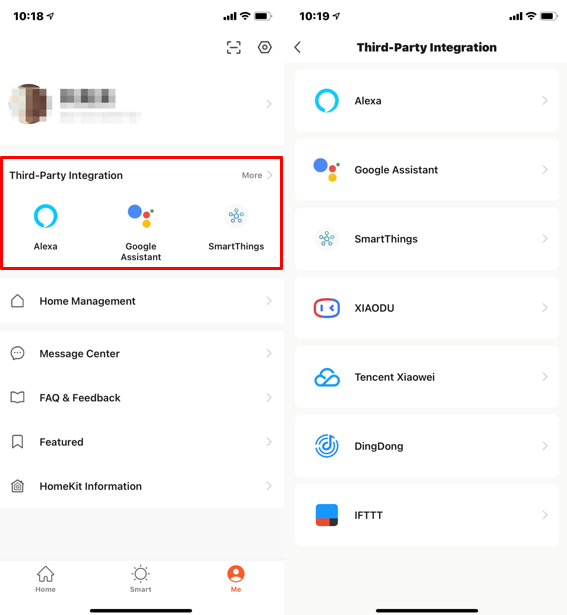
Message center
Three types of messages are displayed in Message Center: Alarm, Home, and Bulletin:
-
Alarms include device alarms, automation-related notifications, and alarms of scheduled execution failures.
-
Home-related messages include messages about adding or removing home members, removing a home, setting a home member as the administrator, adding devices, and sharing devices.
-
Bulletins include messages about status updates of user feedback and other push notifications from Tuya Smart.
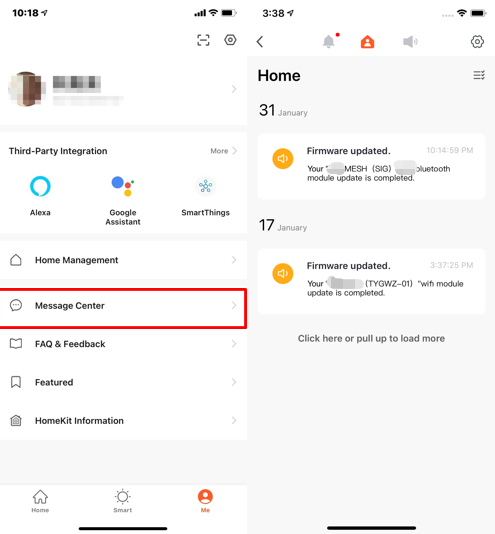
You can enable the do-not-disturb function for a specified period by performing the following steps: -
Tap Do-Not-Disturb Schedule on the Notification Settings page to go to the Add schedule page. If you enable this function for the first time, tap Do-Not-Disturb Device and select the devices for which you want to disable the notification function.
-
Tap the < icon in the top left corner to go back to the Add schedule page. On the Add Schedule page, set the repetition mode, specify a period of time, and tap Save in the top right corner. Then, the Do-Not-Disturb Schedule page appears. Enable the Do-Not-Disturb Schedule on this page.
-
To add another do-not-disturb schedule, tap Add schedule on the Do-Not-Disturb Schedule page. Set the repetition mode, specify desired devices and a period of time, and tap Save in the top right corner.
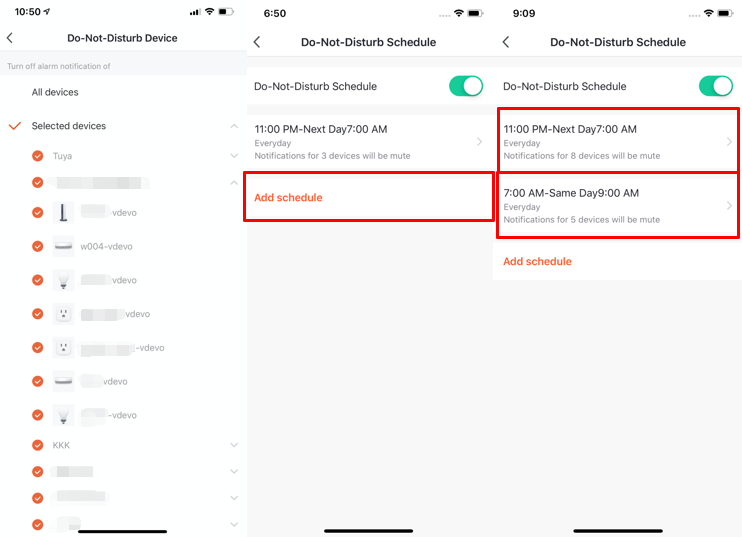
Notification settings
You can use one of the following two methods to go to the Notification Settings page:
- On the Me page, tap the settings icon in the top right corner. On the Settings page, tap App Notification.
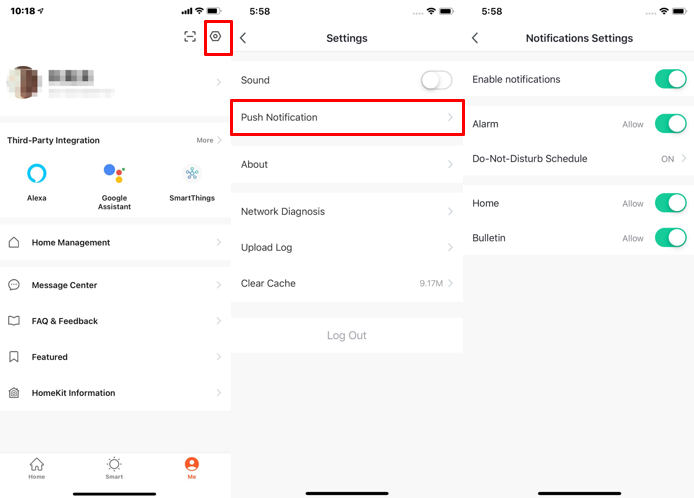
- On the Me page, tap Message Center to go to the message center. Tap the settings icon in the top right corner.
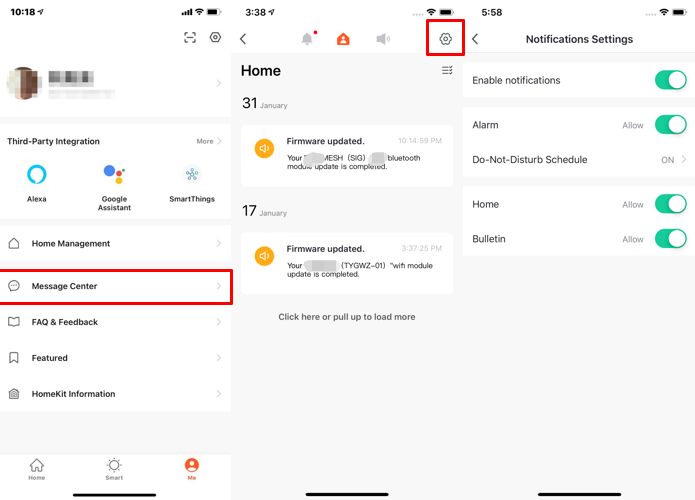
- If you turn off the Enable Notifications switch, you will not receive messages in the Alarm, Home, and Bulletin categories. If you turn on the Enable Notifications switch, you can separately specify whether to receive Alarm, Home, and Bulletin messages.
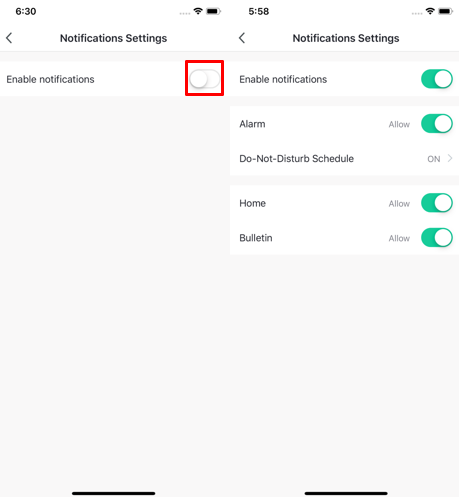
FAQ & feedback
- To view FAQs or send feedback to Tuya Smart, go to the Me page and tap FAQ & Feedback to go to the FAQs & Feedback page.
- To view Tuya’s responses to your feedback, tap My feedback in the top right corner.
- In the FAQ section, you can view the FAQ that you may encounter during your use of the app.
- In the Most Asked section, you can filter FAQ by device, device networking issue, app use issue, and third-party control issue.
- To report an issue, tap Report Issue at the bottom of the FAQs & Feedback page. When you report an issue, you need to enter your issue and your contact information, specify the issue type and the time when the issue occurred, and upload related images.
- You can also enter keywords in the search box to search for solutions to your problem.
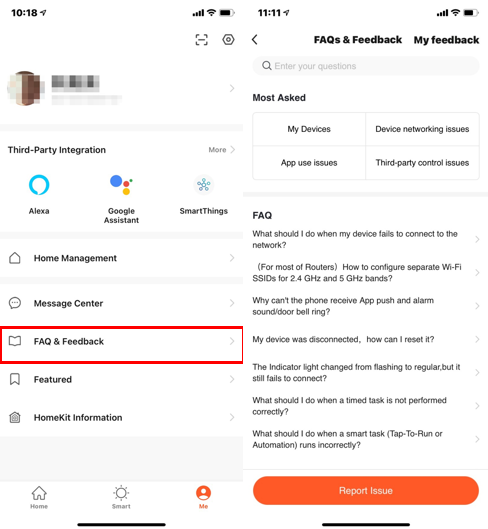
Featured
To use the featured services, go to the Me page and tap Featured.
The following three value-added services are available on the Featured page:
-
Cloud Storage for Cameras: After you subscribe to and activate the service, video recordings are encrypted and uploaded to the cloud server. You can view uploaded video footage in the Tuya app at any time. To use this service, you must add one or more smart cameras to the Tuya app. Previously uploaded videos cannot be downloaded.
-
Message Notification: After you activate the service and an event notification condition is triggered, an SMS message is sent to notify you of the event, which helps keep you and your family safe.
SMS messages can be sent only to the phone number that is used to register your Tuya account. If you used an email address for account registration, you must add a phone number to receive SMS messages. -
Phone Notification: After you activate the service and an event notification condition is triggered, you receive a phone call that notifies you of the event, which helps keep you and your family safe. Phone calls can be made only to the phone number that is used to register your Tuya account. If you used an email address for account registration, you must add a phone number to receive phone calls.
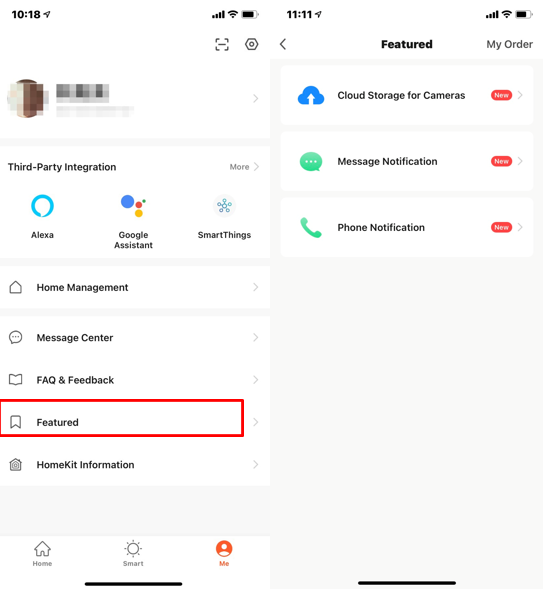
HomeKit information
-
Not all Tuya devices support Apple HomeKit. Devices that support Apple HomeKit carry the HomeKit badge on their packages.
-
This function enables you to add devices that support Apple HomeKit to the Tuya app. This way, these devices can be controlled together with other devices added in the Tuya app based on scene linkages.
-
After you add HomeKit-compatible devices in the Tuya app, these devices can be added again in the Home app for iOS.
-
After you remove HomeKit-compatible devices from the Tuya app, these devices are not removed from the Home app for iOS.
-
The only way to remove a device that is added to the Tuya app and the Home app is to press the reset button on the device.
-
If you add a HomeKit-compatible device to the Home app for iOS first, the device cannot be detected by the Tuya app for Android and cannot complete pairing.
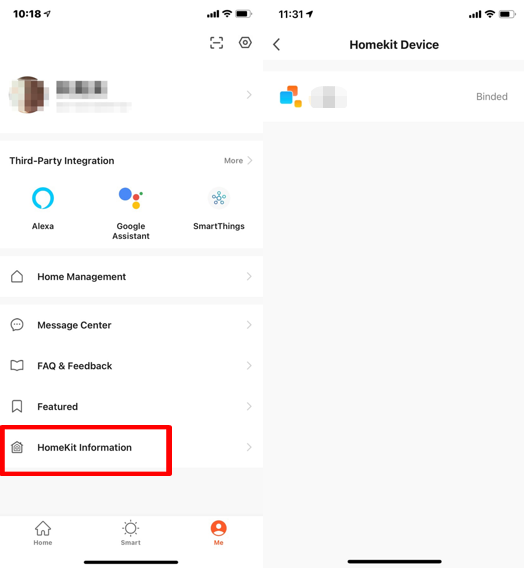
Watch
On the Me page, tap Watch to go to the Watch page. After you tap Device, the page displays all smart devices added to the app. A plus (+) icon before a device means that the device can be controlled with Apple Watch and is to be added to the device list. Devices that cannot be controlled with Apple Watch are displayed in the The following devices do not support Apple Watch section. After you tap Available “Tap-To-Run”, the page displays all available tap-to-run scenes. You can tap the plus (+) icon before a tap-to-run scene to add the scene to the available tap-to-run scene list. All messages in the message center of the app will also be pushed to Apple Watch.
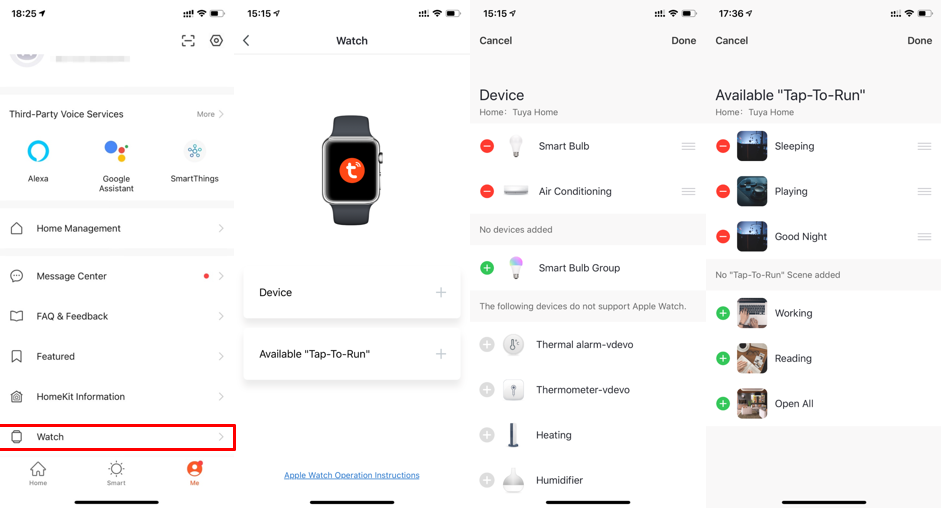
About
For more information about the Tuya app, tap the settings icon in the top right corner of the Me page. Then, tap About on the Settings page.
-
To rate the app in the app store, tap Rate Us.
-
To learn more about Tuya, tap About TuyaSmart to visit the Tuya official website.
-
To learn about the privacy policies of Tuya, tap Privacy Policy.
-
To learn about the user agreement, tap User Agreement.
-
To check the licenses of open source components, tap Open Source Component License.
-
To check the current version of the app, view version No. in the Current Version section.
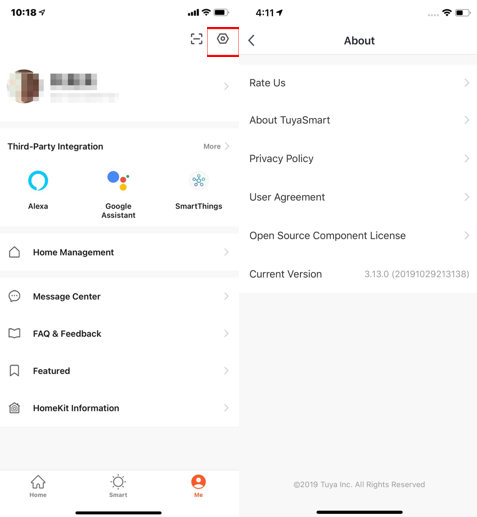
Account
You can view your account information and change the profile photo, nickname, temperature scale, and time zone on the Account page. To go to the Account page, tap your profile photo on the Me page.
You can tap Account and Security on the Account page to go to the Account and Security page, where you can change your login password, set a gesture password, or delete your account.
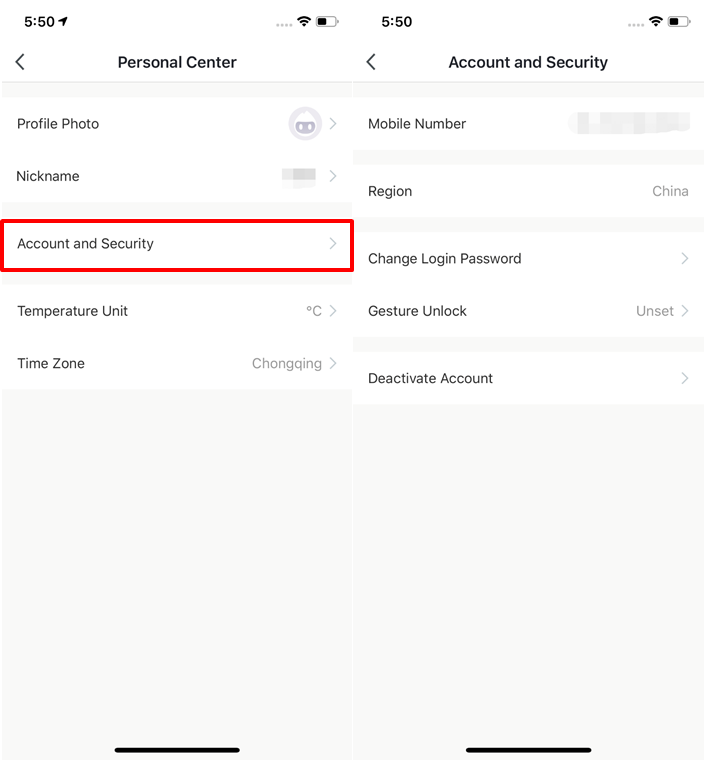
Delete account
To delete your account, perform the following steps:
- Tap your profile photo on the Me page. On the Account page, tap Account and Security.
- On the Account and Security page, tap Delete Account. On the confirmation page that appears, tap Confirm. On the page that appears, tap Get Verification Code to obtain a verification code. Enter the verification code that you receive. On the page that appears, tap Delete.
Note:
- Your account will be deleted after seven days, and any data related to your account is also deleted.
- If you log in to the app with your account within seven days after you complete the preceding steps, account deletion is terminated.
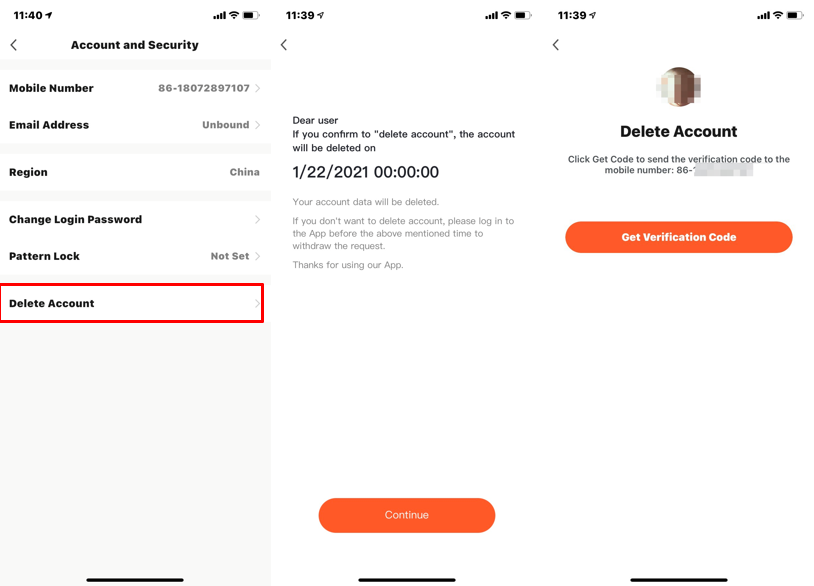
Pattern lock
To use the Pattern Lock function, tap Pattern Lock on the Account and Security page and create a gesture password. After you enable the Pattern Lock function, you must use the gesture password to open the app.
If you forget your gesture password, you can tap Forgot Pattern Lock at the bottom of the unlocking page. In the dialog box that appears, tap Re-login to go to the login page. Log in to the app again and create a gesture password again.
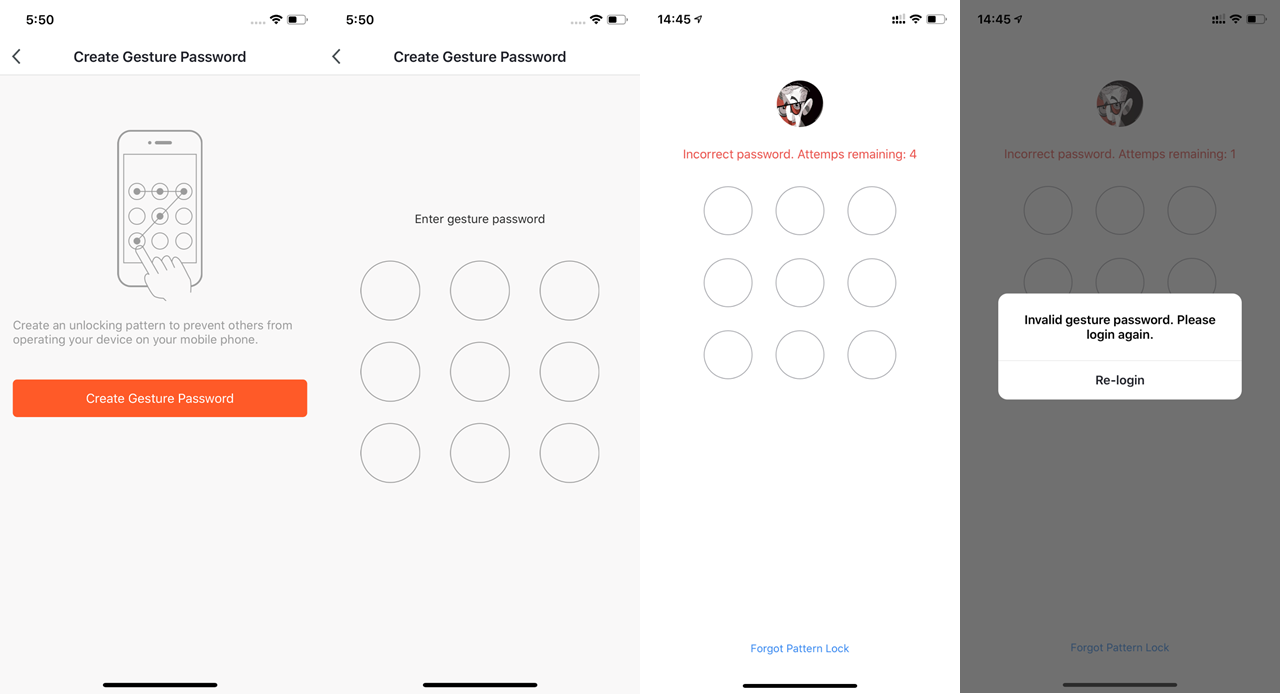
Previous version
Is this page helpful?
YesFeedbackIs this page helpful?
YesFeedback