配置 Widget 的 iOS 证书
更新时间:2025-03-04 01:37:03下载pdf
本文介绍如何为您的涂鸦 OEM App 配置 Widget 小组件的 iOS 证书。
准备工作
登录 Apple Member Center,选择 Certificates, IDs & Profiles 选项,如下图所示。
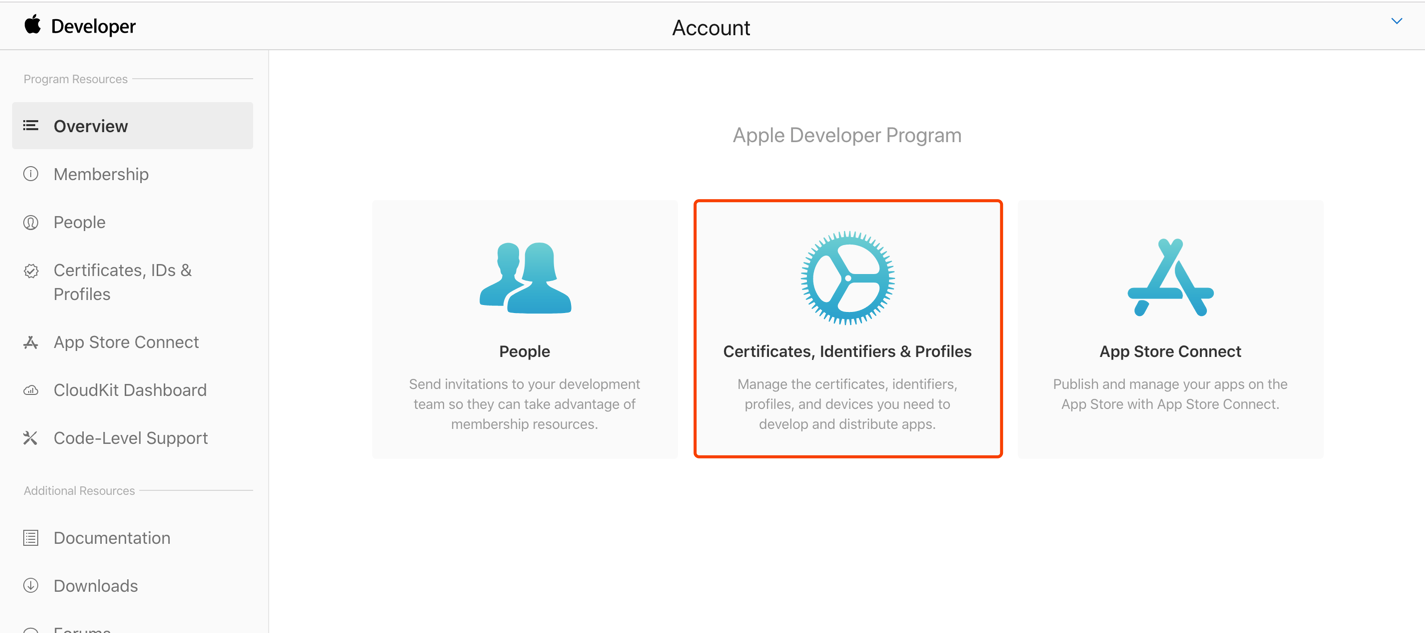
第一步:新建 App Groups
若 App Groups 已存在并且 Group ID 等于 group.包名,可忽略此步骤,直接进行 第二步:新建设备控制、场景一键执行小组件 App ID。
App 需要新增 Widget 功能,首先要为已有的 App(在以下操作中称为:主 App)创建一个 App 组(即 App Group)。
-
单击左侧菜单 Identifiers,单击 +,选择 App Gourps,然后单击右上角 Continue。
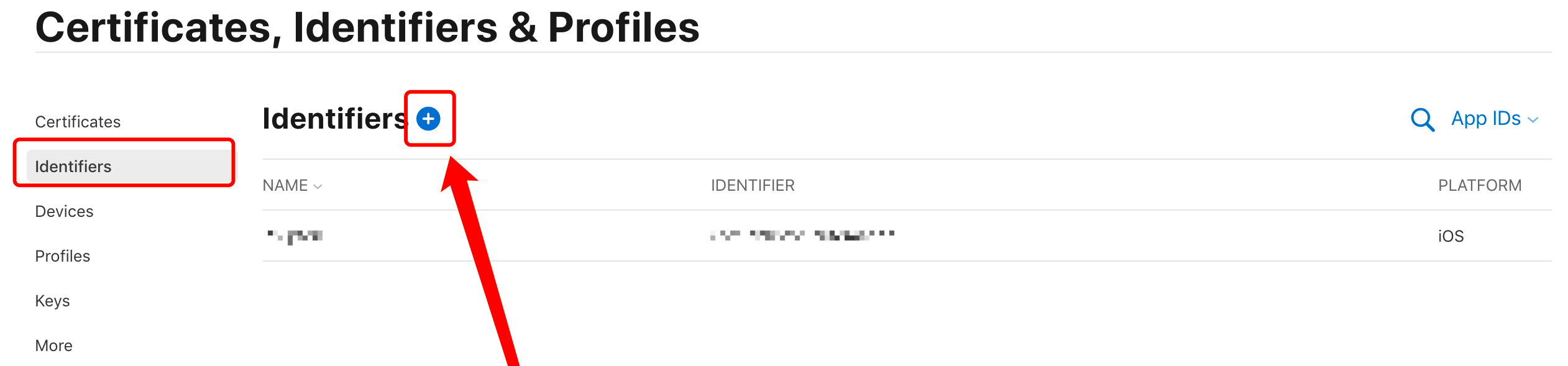
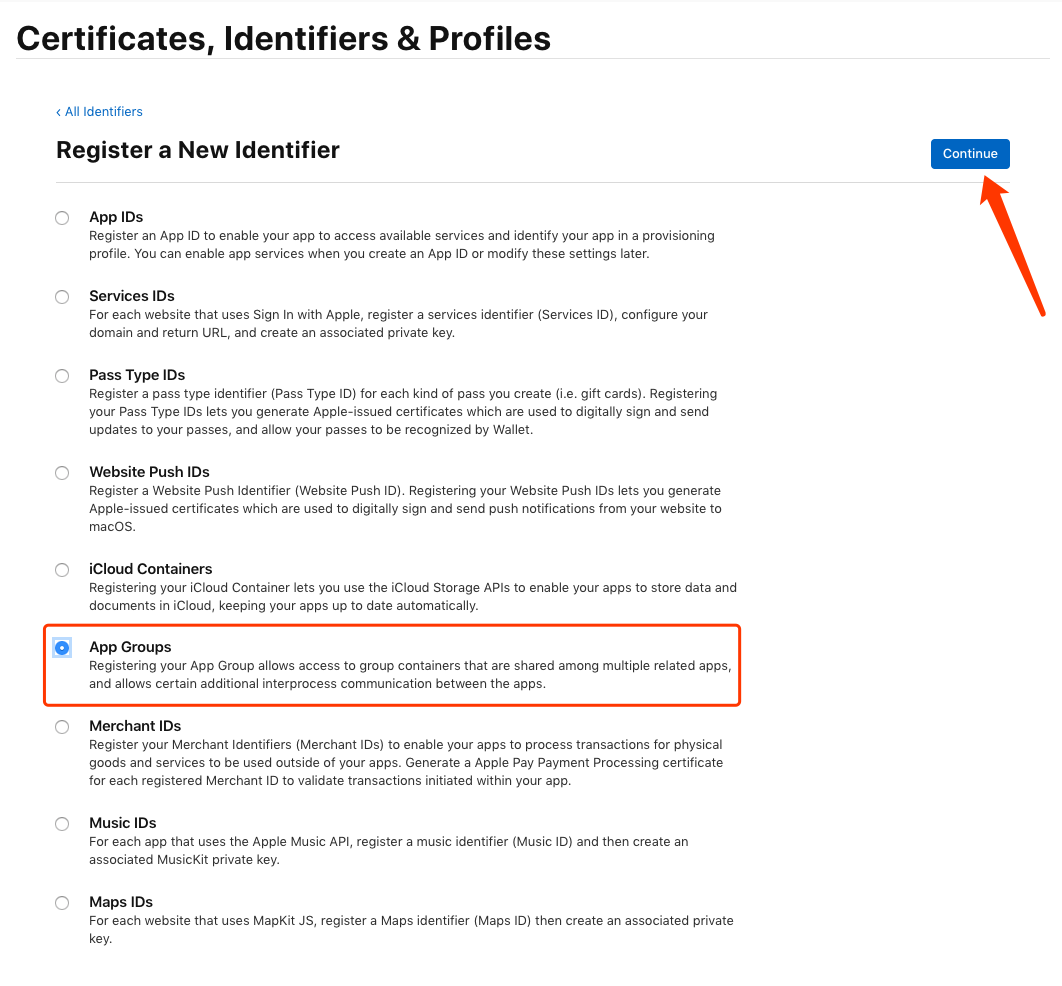
-
填写下述信息,然后单击 Continue。
-
Description:为这个 App 组创建一个名称。
-
ID:填写主 App 包名,格式为
group.App 包名(App 包名格式:com.xxx.xxx)。
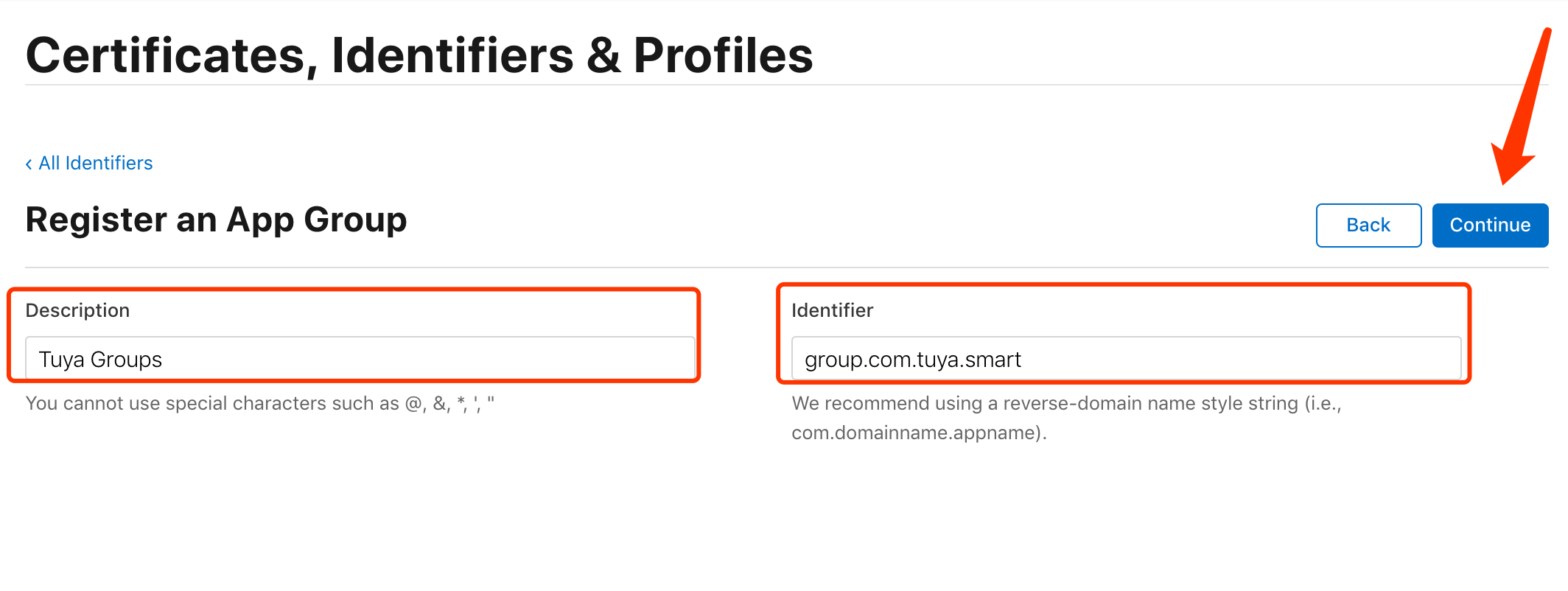
-
-
确认 App Group 的信息。如果信息有误,可以单击 Back,回到上一页修改信息。确认无误后,单击 Register。
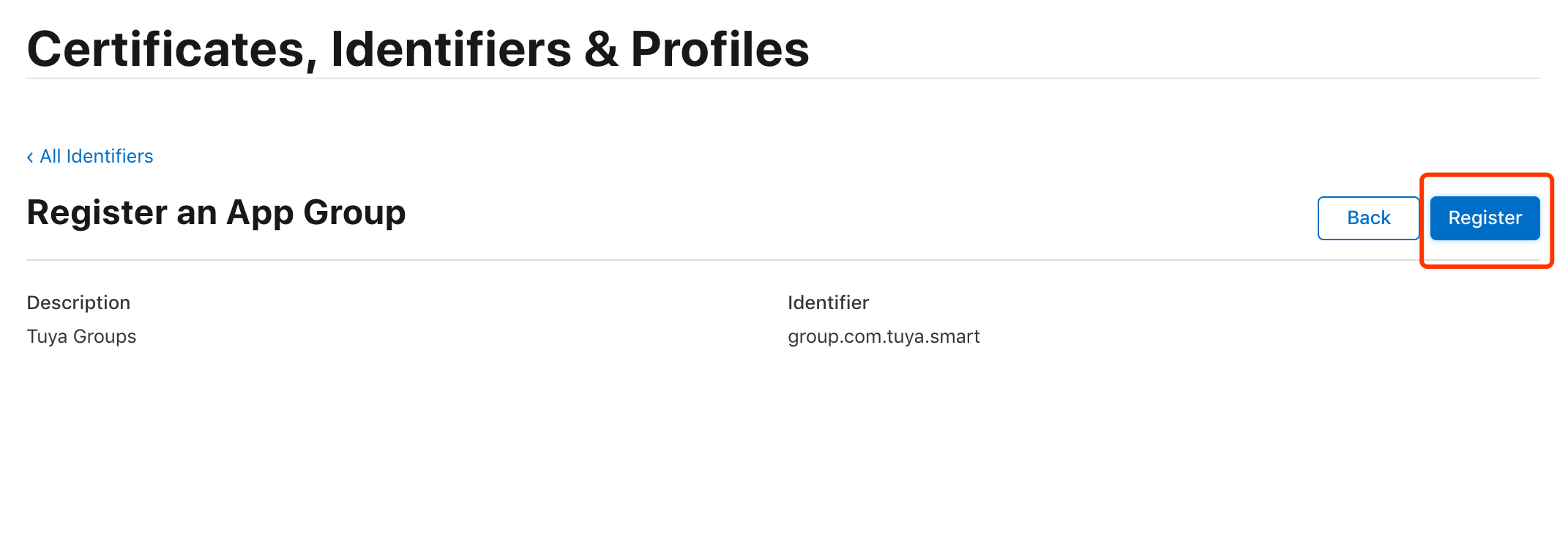
-
此时,App Group 已创建完成。
第二步:新建设备控制、场景一键执行小组件 App ID
-
单击左侧菜单 Identifiers,单击 +,选择 App IDs,然后单击右上角 Continue。
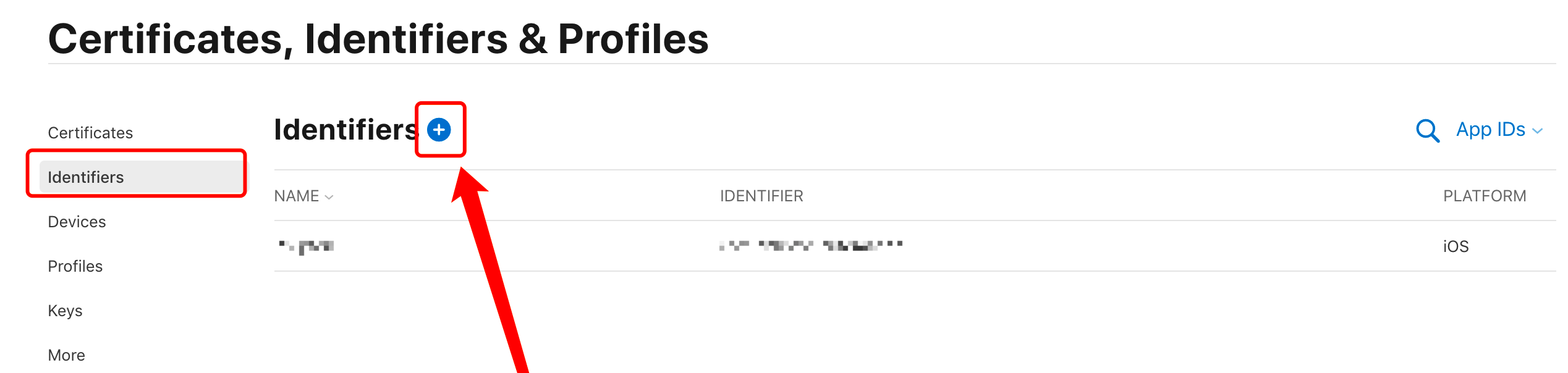
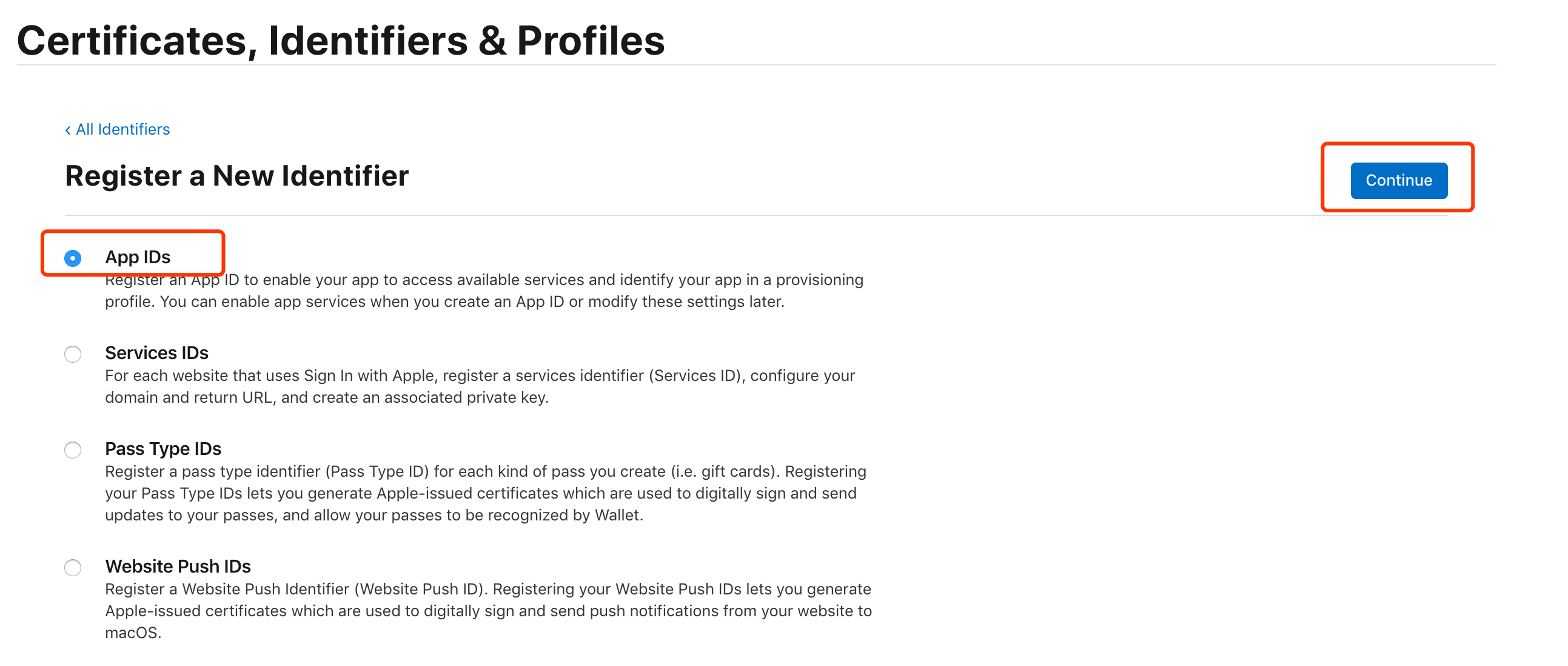
-
填写下述信息:
-
Description:填写 Widget 的名称。
-
Bundle ID:填写 Widget 的包名,格式为
主 App 包名.controlWidgetExtension。必须勾选 ☑️ App Groups 功能,然后单击 Continue。
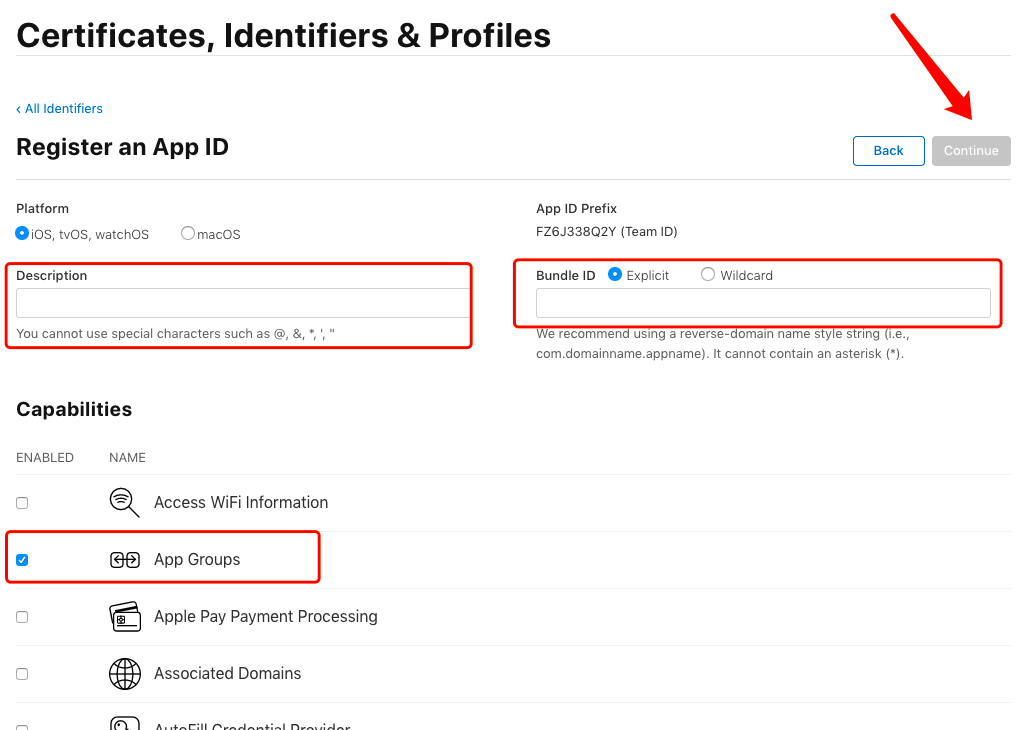
-
-
把 App ID 关联到 App Group。具体步骤如下:
单击已创建的 App ID,找到 Capabilities > App Groups,单击右边 Edit 按钮,勾选 第一步新建的 Widget App Group,然后单击 Continue。
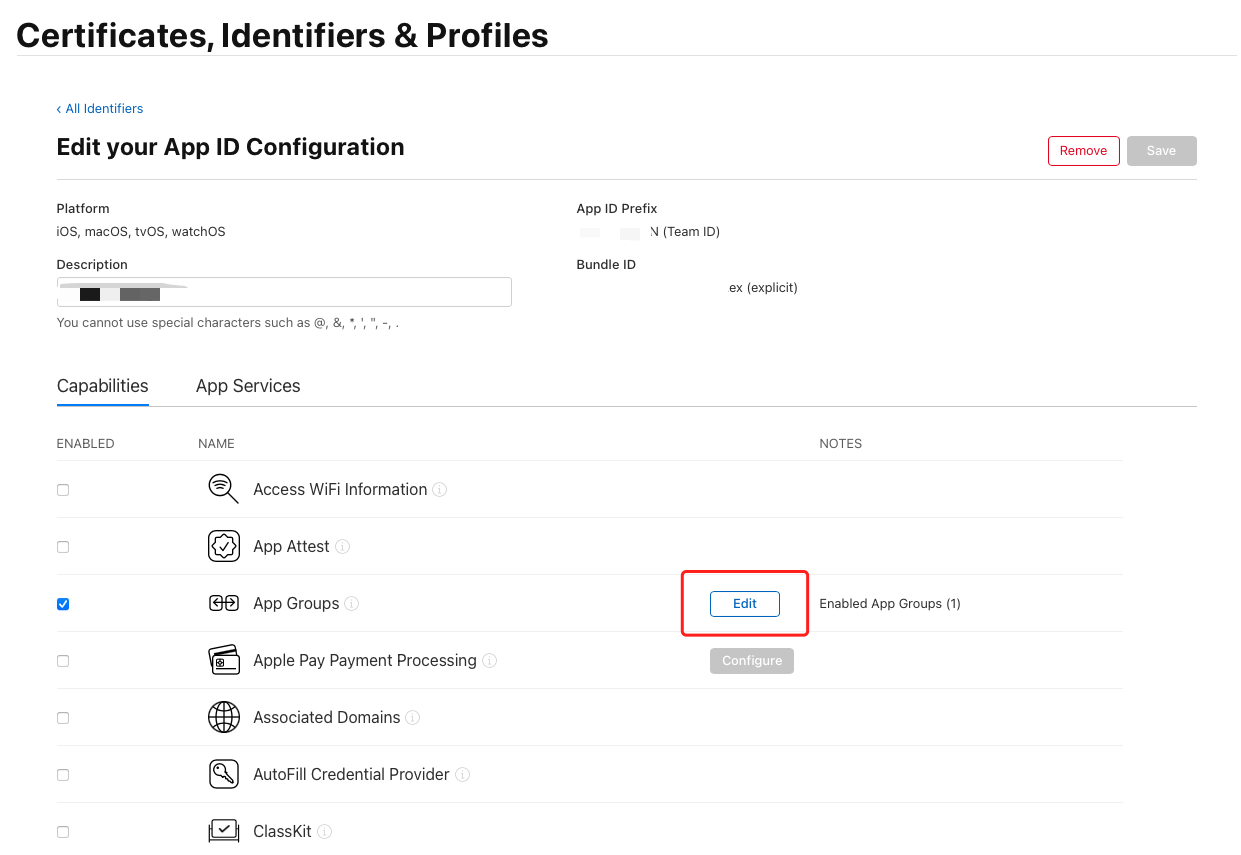
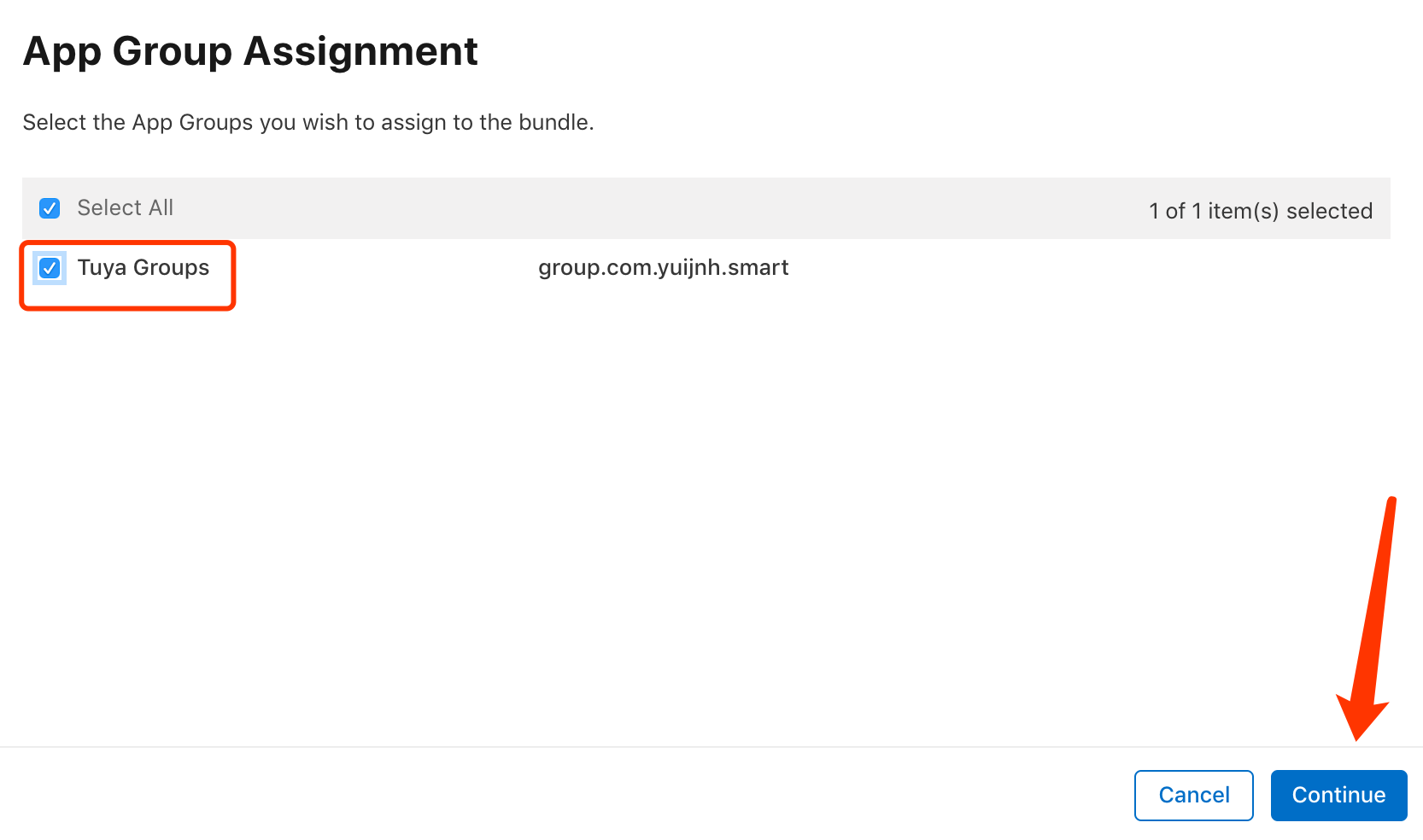
第三步:新建设备 Widget App ID
-
单击左侧菜单 Identifiers,单击 +,选择 App IDs,然后单击右上角 Continue。
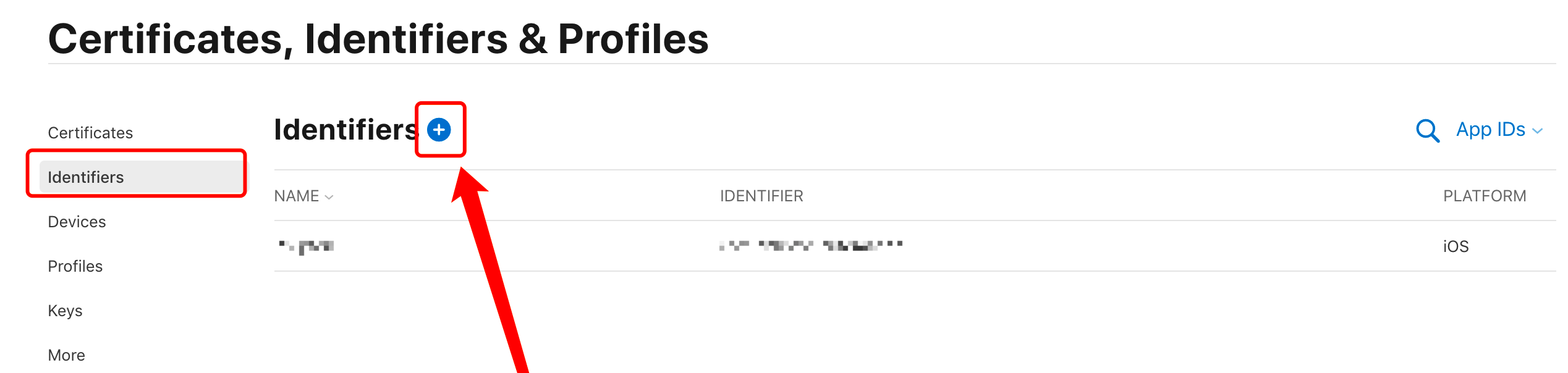
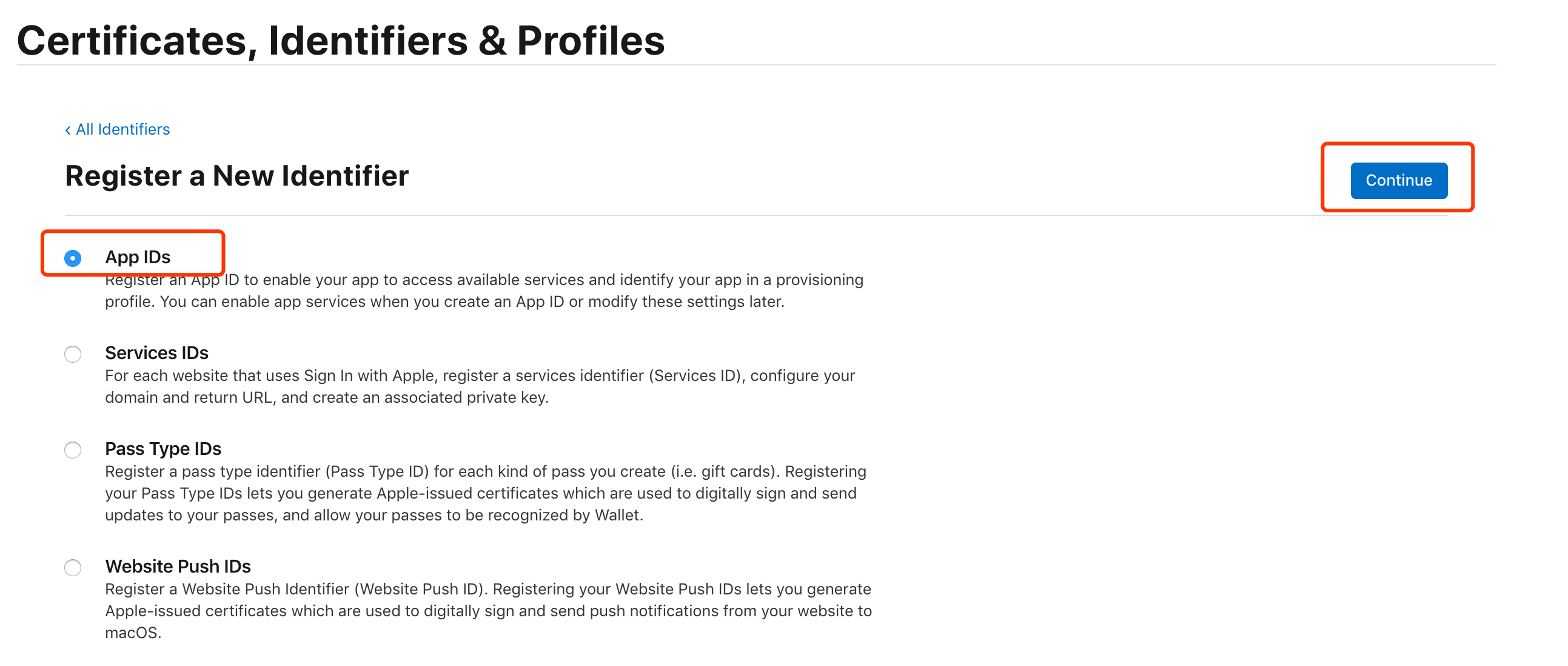
-
填写下述信息:
-
Description:填写 Widget 的名称。
-
Bundle ID:填写 Widget 的包名,格式为
主 App 包名.widgetdevice。必须勾选 ☑️ App Groups 功能,然后单击 Continue。
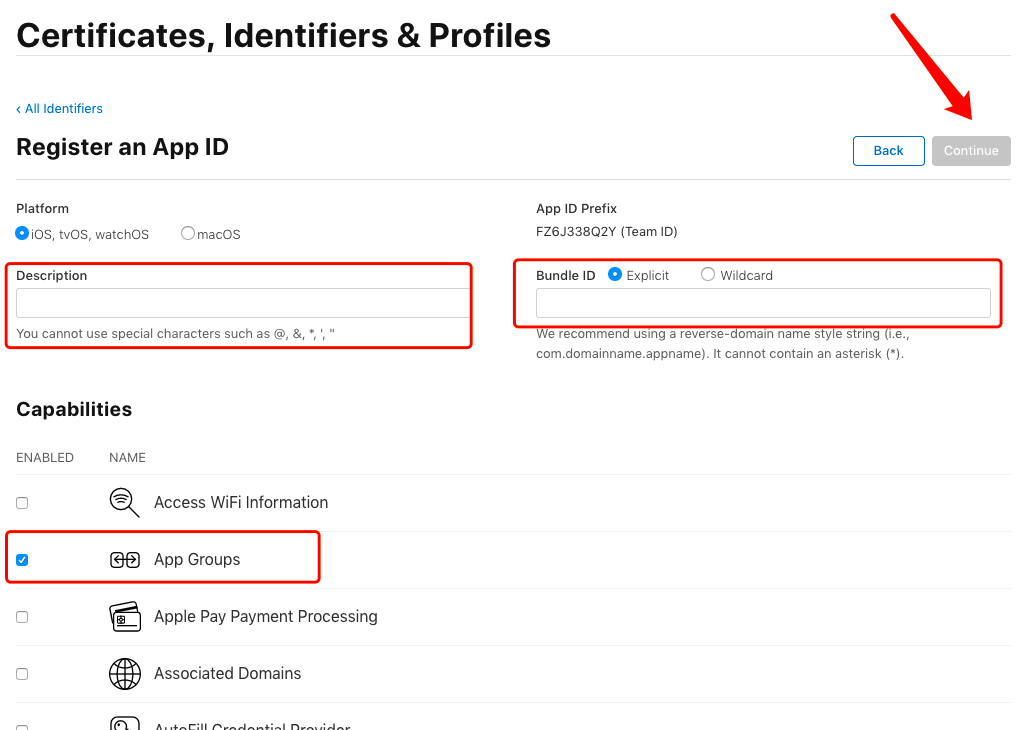
-
-
把 App ID 关联到 App Group。具体步骤如下:
单击已创建的 App ID,找到 Capabilities > App Groups,单击右边 Edit 按钮,勾选 第一步新建的 Widget App Group,然后单击 Continue。
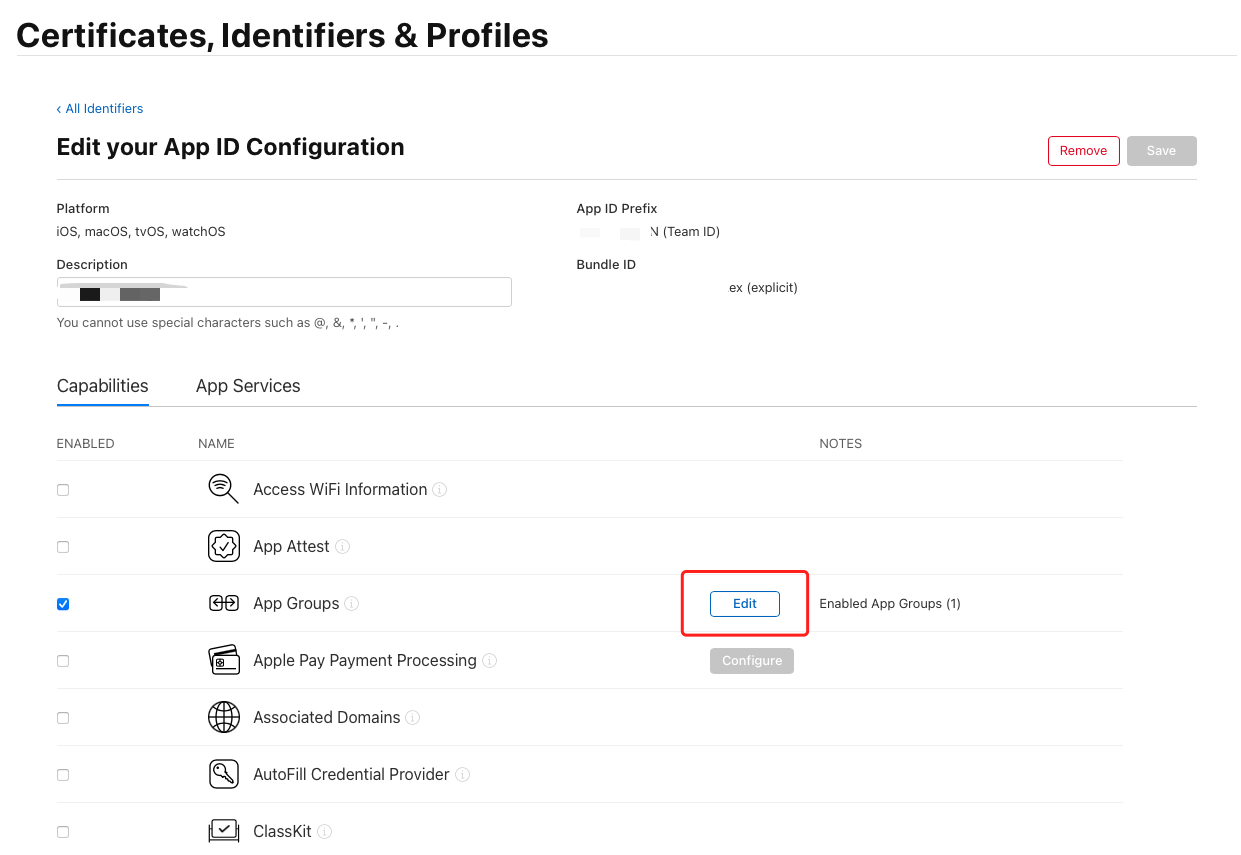
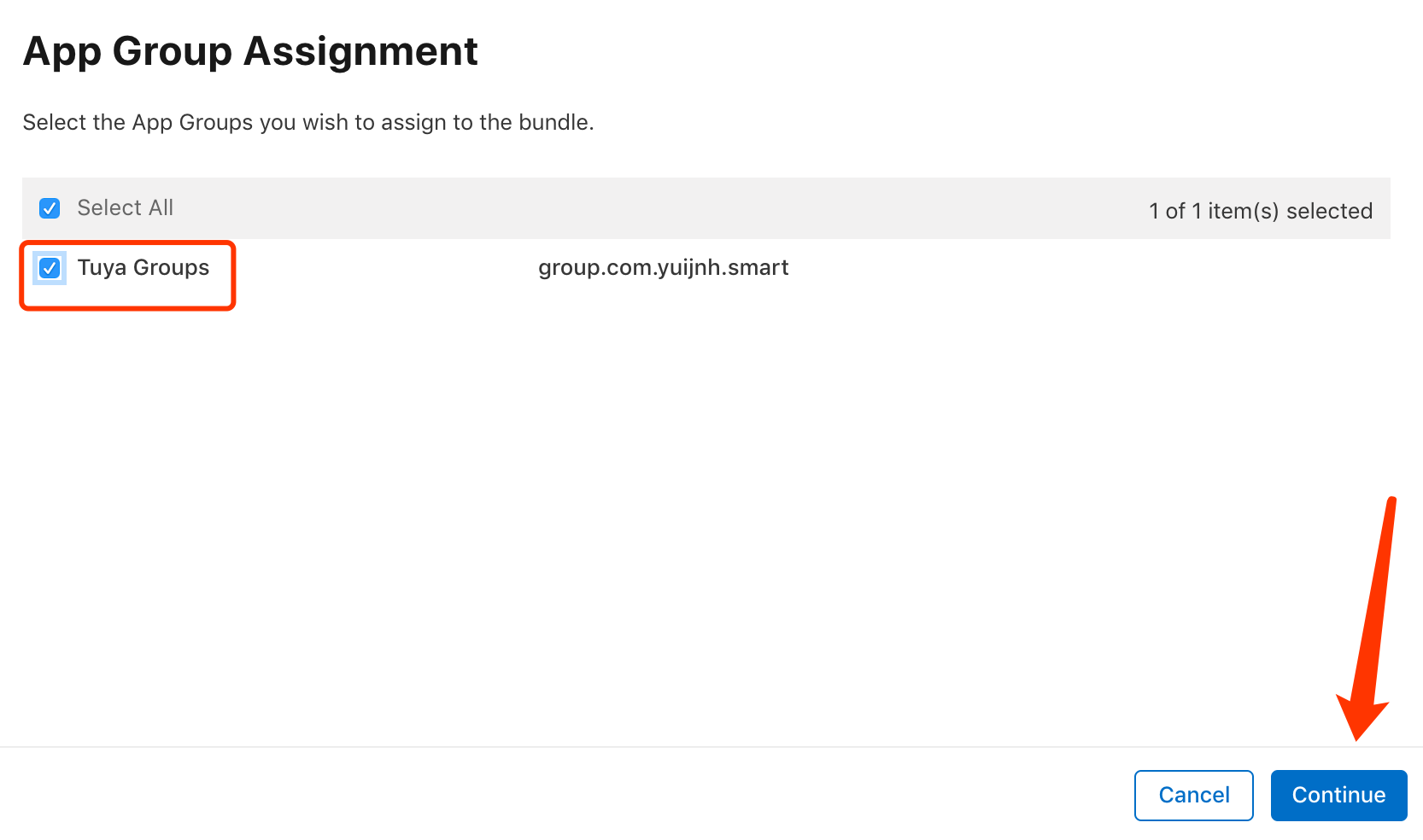
第四步:新建场景 Widget App ID
-
单击左侧菜单 Identifiers,单击 +,选择 App IDs,然后单击右上角 Continue。
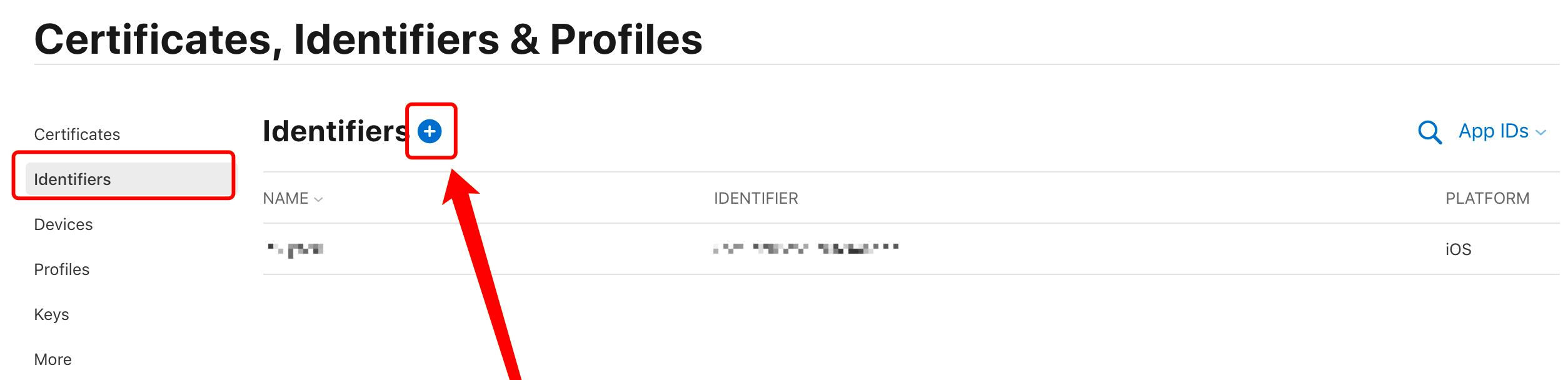
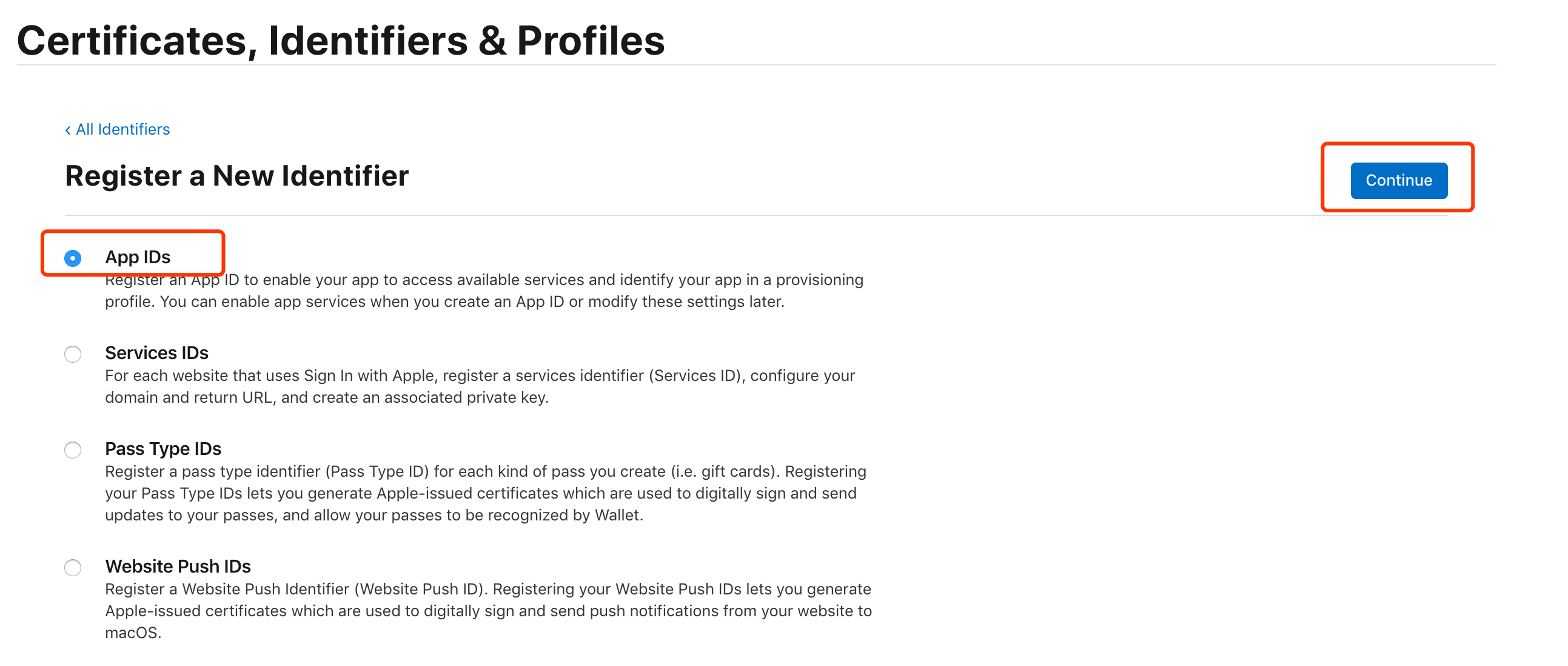
-
填写下述信息:
-
Description:填写 Widget 的名称。
-
Bundle ID:填写 Widget 的包名,格式为
主 App 包名.widgetscene。必须勾选 ☑️ App Groups 功能,然后单击 Continue。
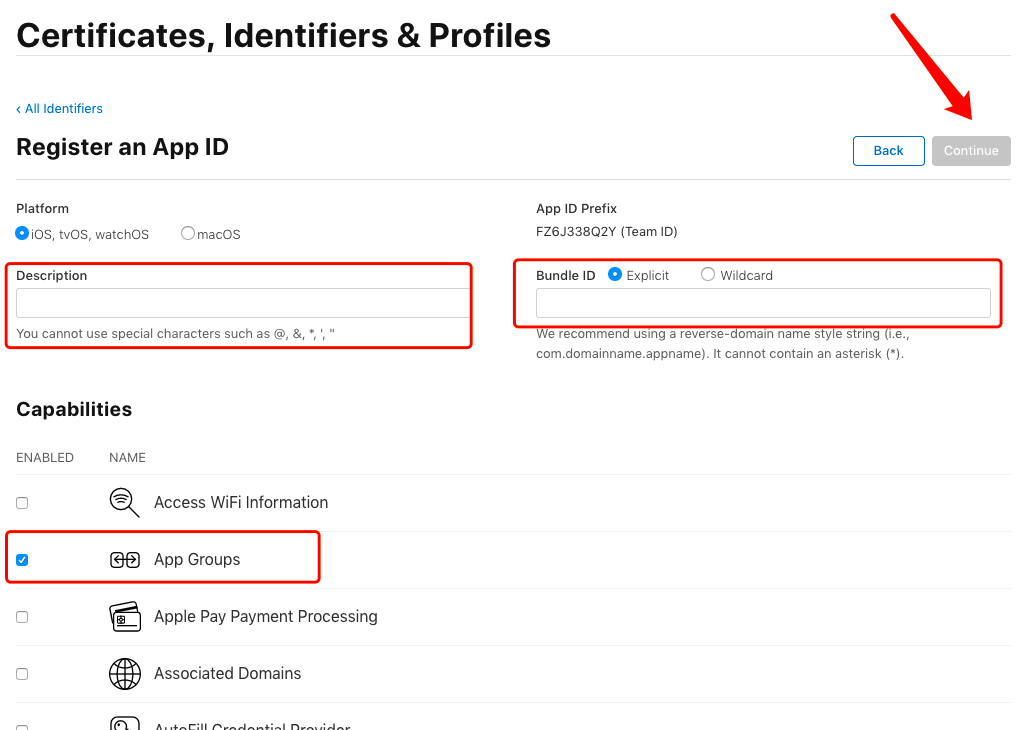
-
-
把场景 Widget App ID 关联到 App Group。具体步骤如下:
单击已创建的场景 Widget App ID,找到 Capabilities > App Groups,单击右边 Edit 按钮,勾选 第一步新建的 Widget App Group,然后单击 Continue。
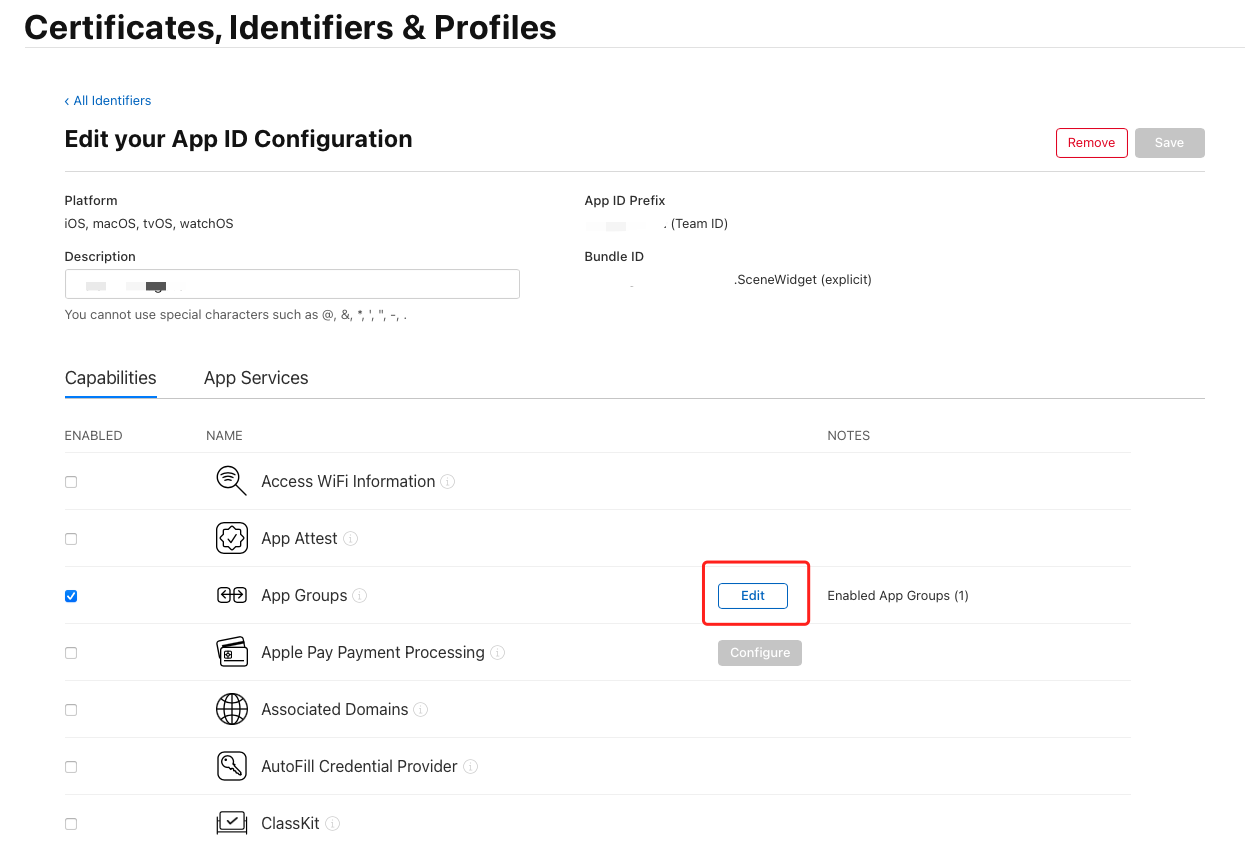
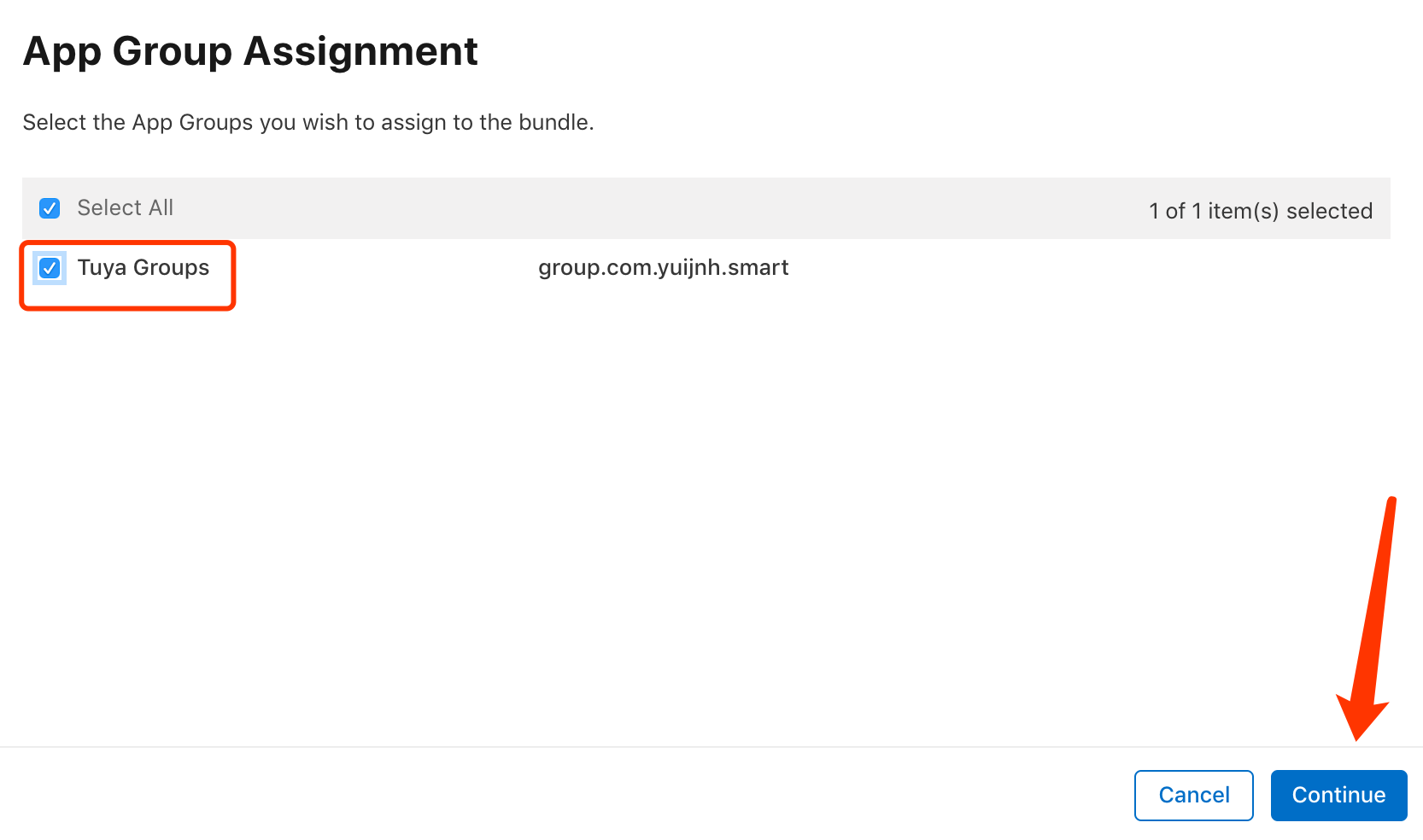
第五步:生成设备控制、场景一键执行小组件 mobileprovision 文件
-
单击左侧菜单 Profiles,然后单击 +。
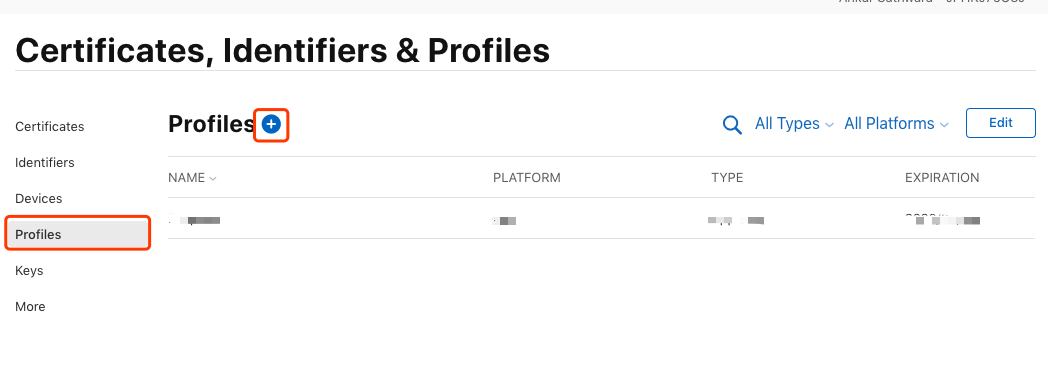
-
选择 App Store,然后单击 Continue。
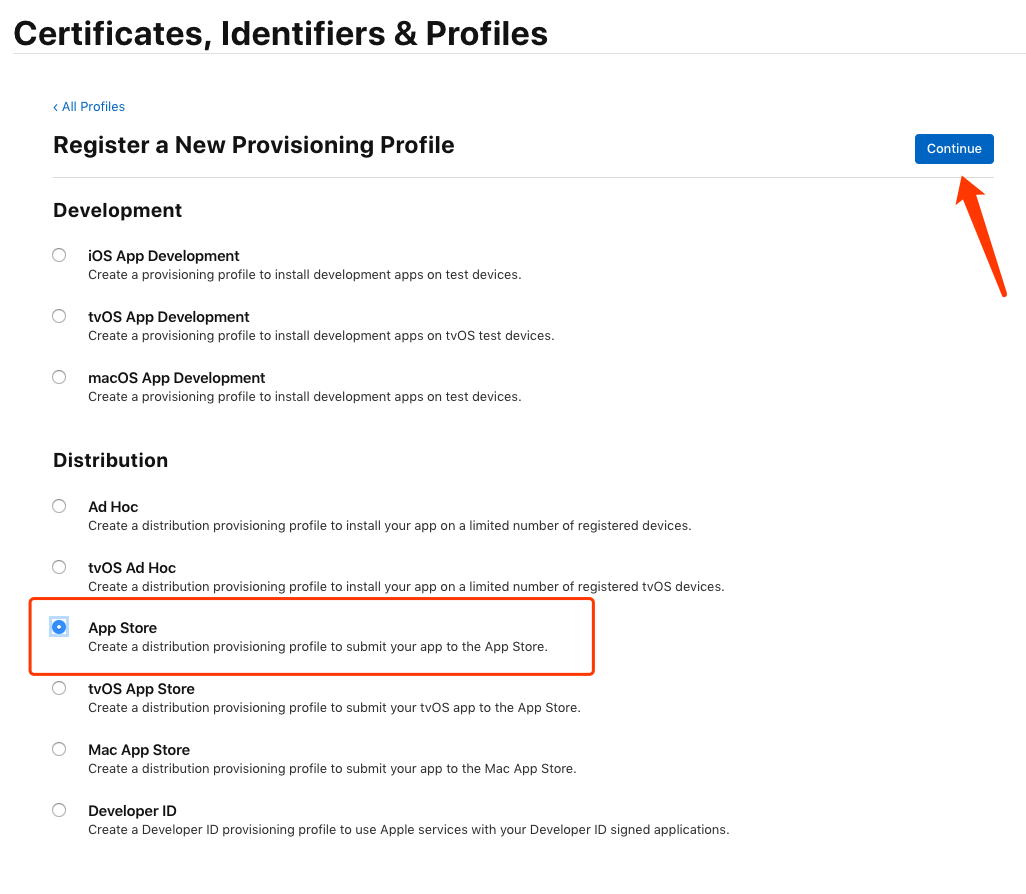
-
在 App ID 处,一定要选择到对应的 App ID,主要格式为
主 App 包名.controlWidgetExtension,然后单击 Continue。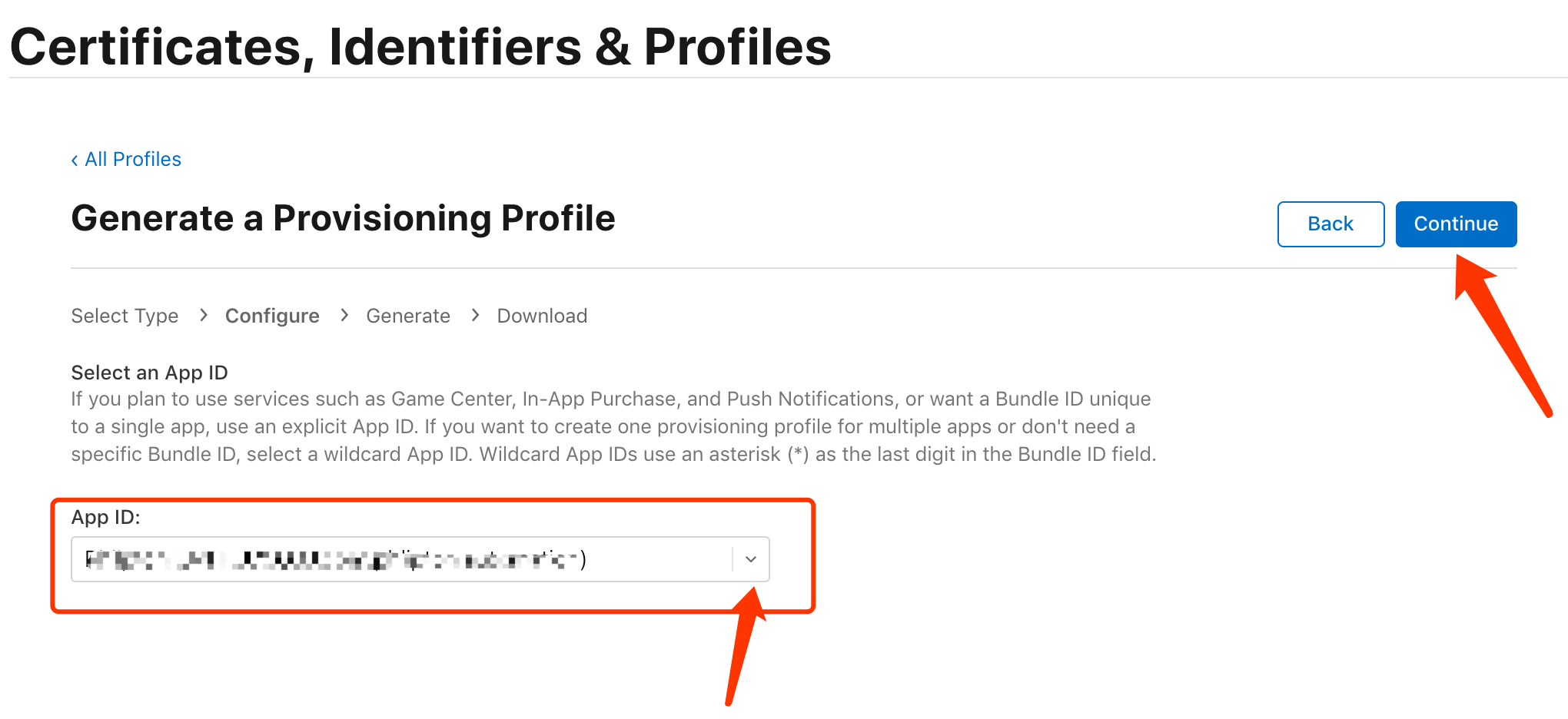
-
选择主 App 对应的发布证书,然后单击 Continue。
此时,可能会出现多个同名证书。若无法判断,可根据对应证书的过期时间来进行判断,应与当前主 App 证书的真实过期时间相匹配。
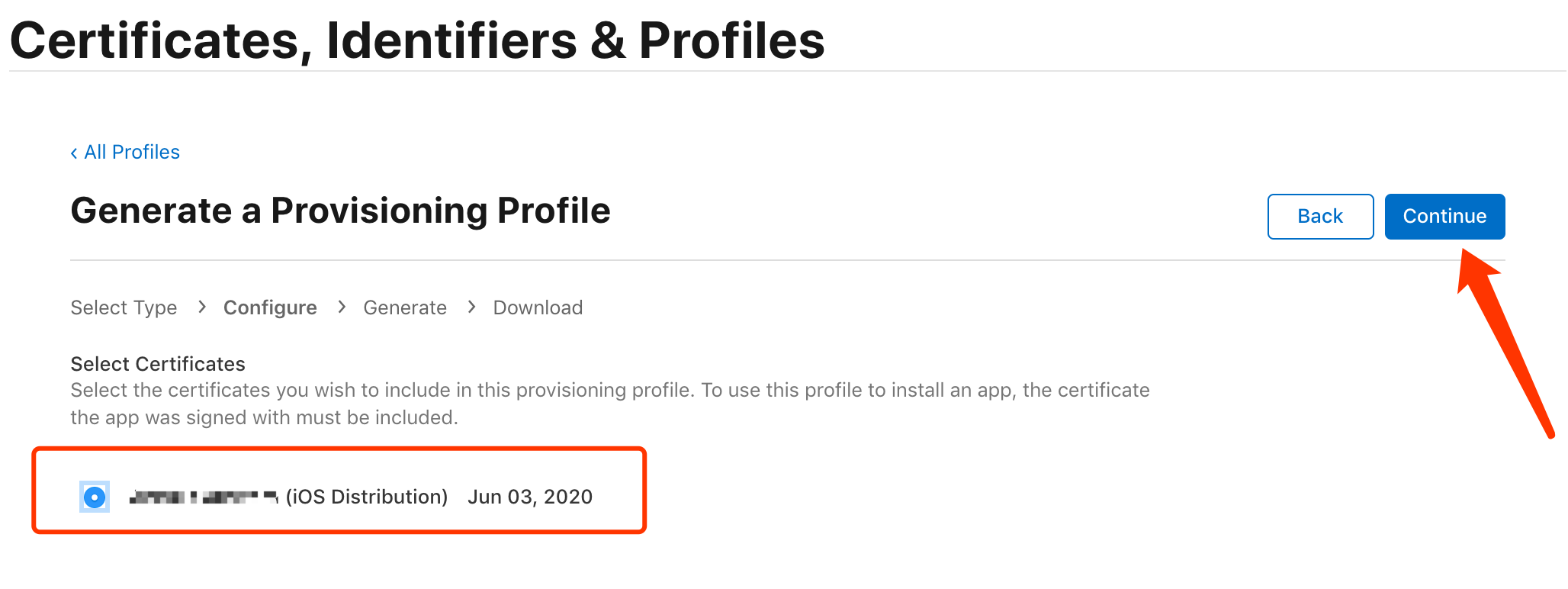
-
在 Provisioning Profile Name 字段处,填写 Widget mobileprovision 文件的名称,然后单击 Generate。
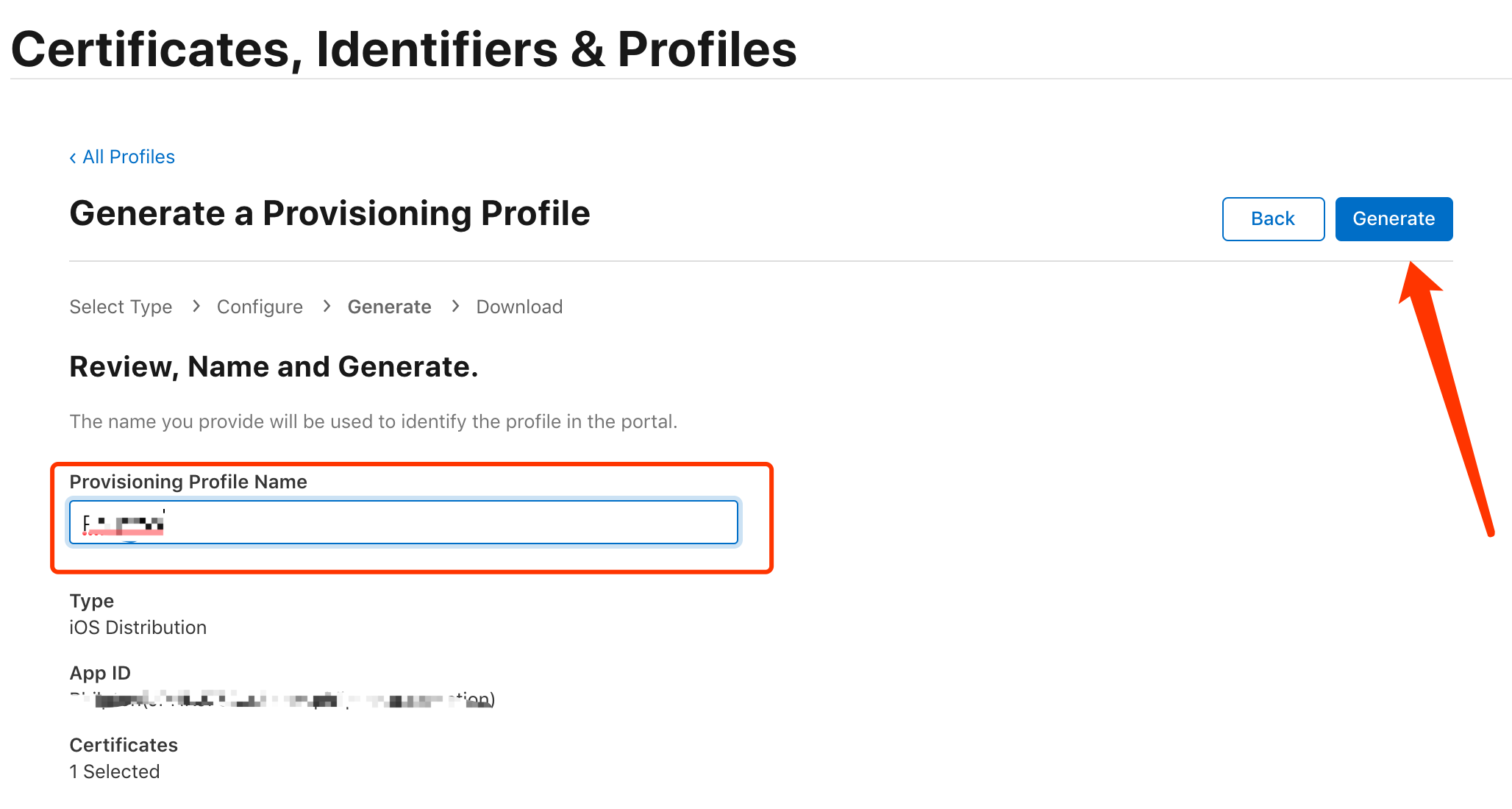
-
此时,设备控制、场景一键执行小组件 mobileprovision 文件已配置完成。单击 Download,下载该文件,然后上传到涂鸦开发者平台。
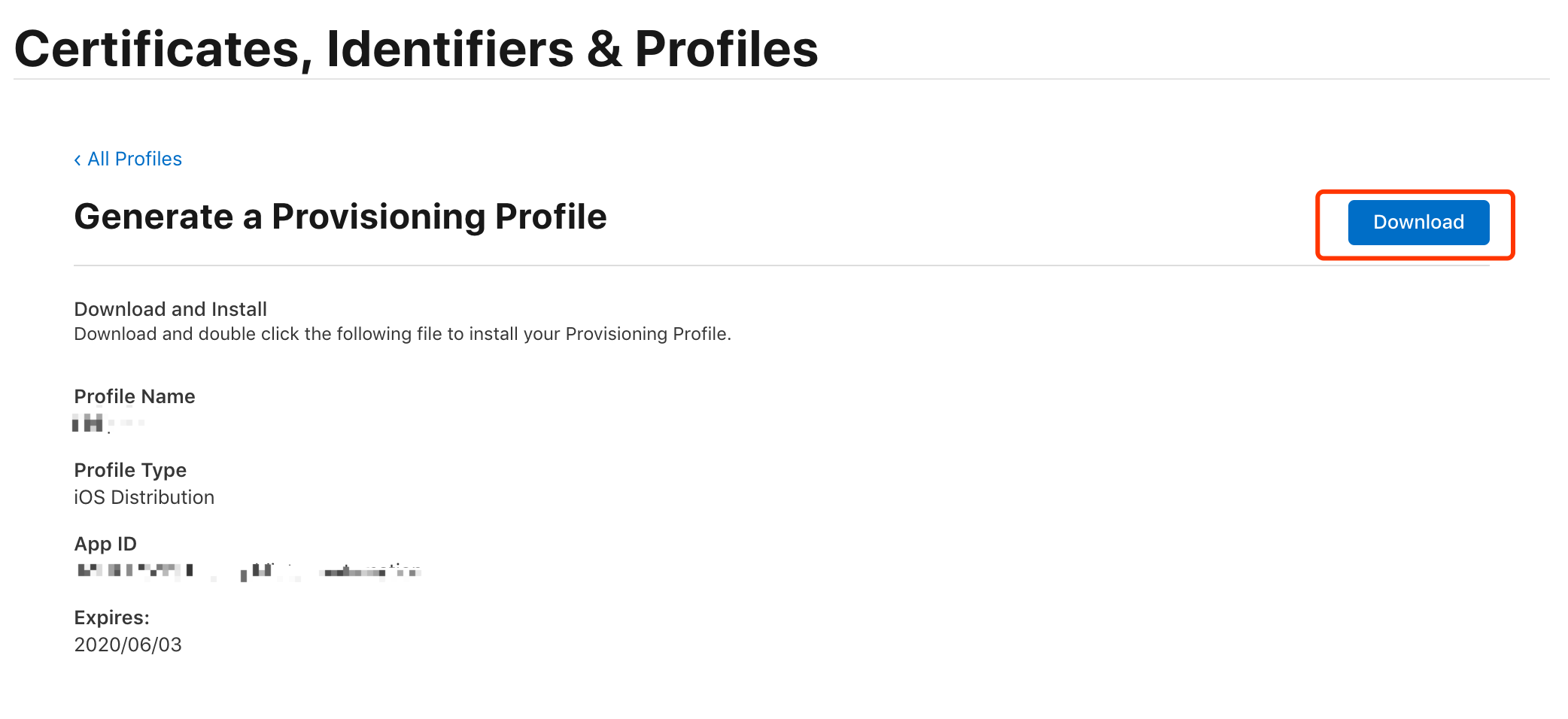
第六步:生成设备 Widget mobileprovision 文件
-
单击左侧菜单 Profiles,然后单击 +。
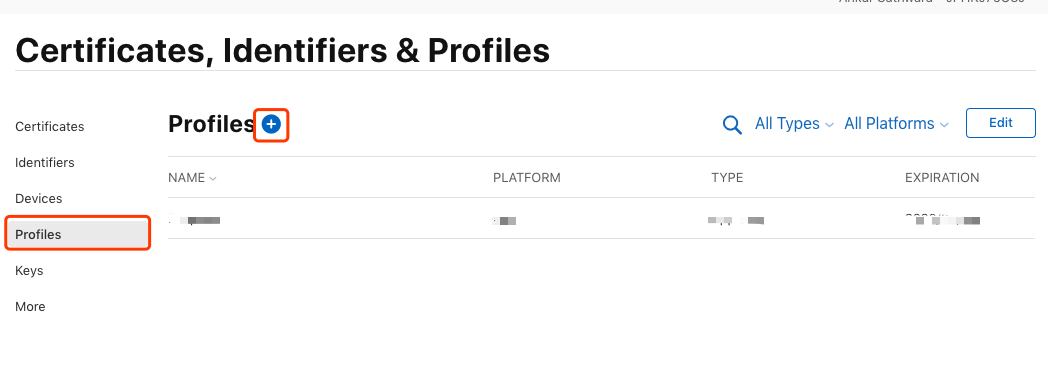
-
选择 App Store,然后单击 Continue。
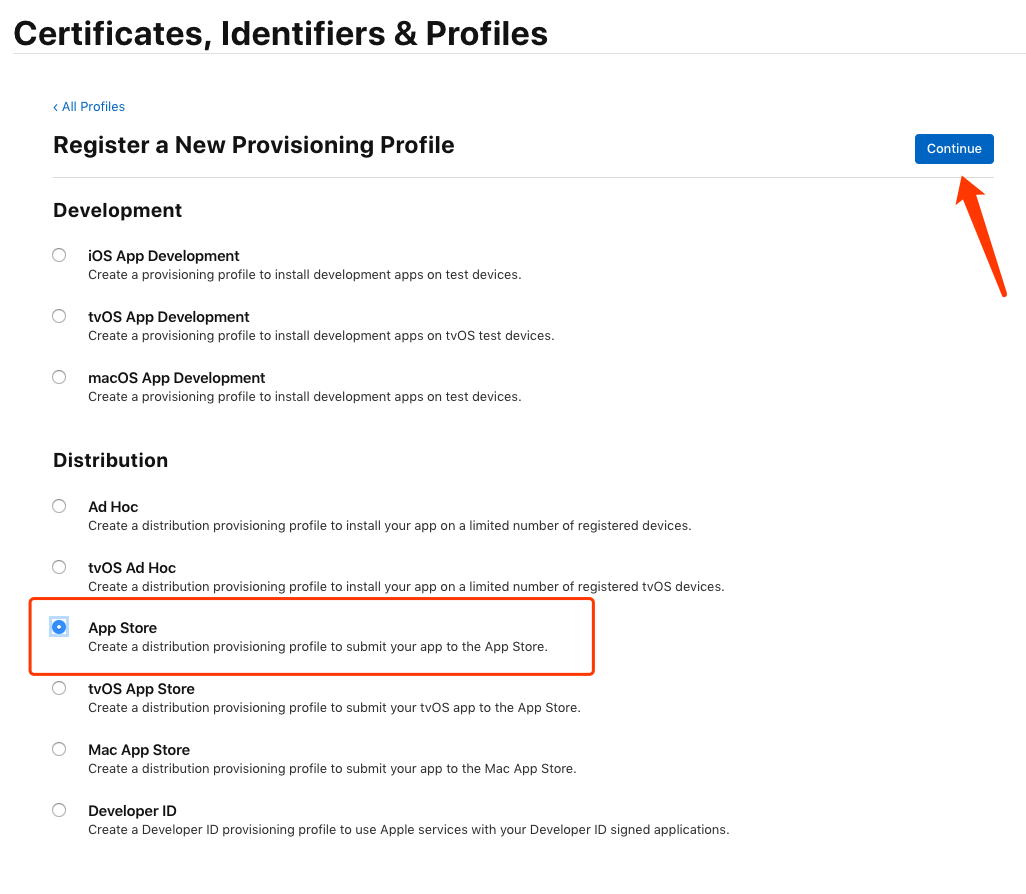
-
在 App ID 处,一定要选择到对应的 App ID,主要格式为
主 App 包名.widgetdevice,然后单击 Continue。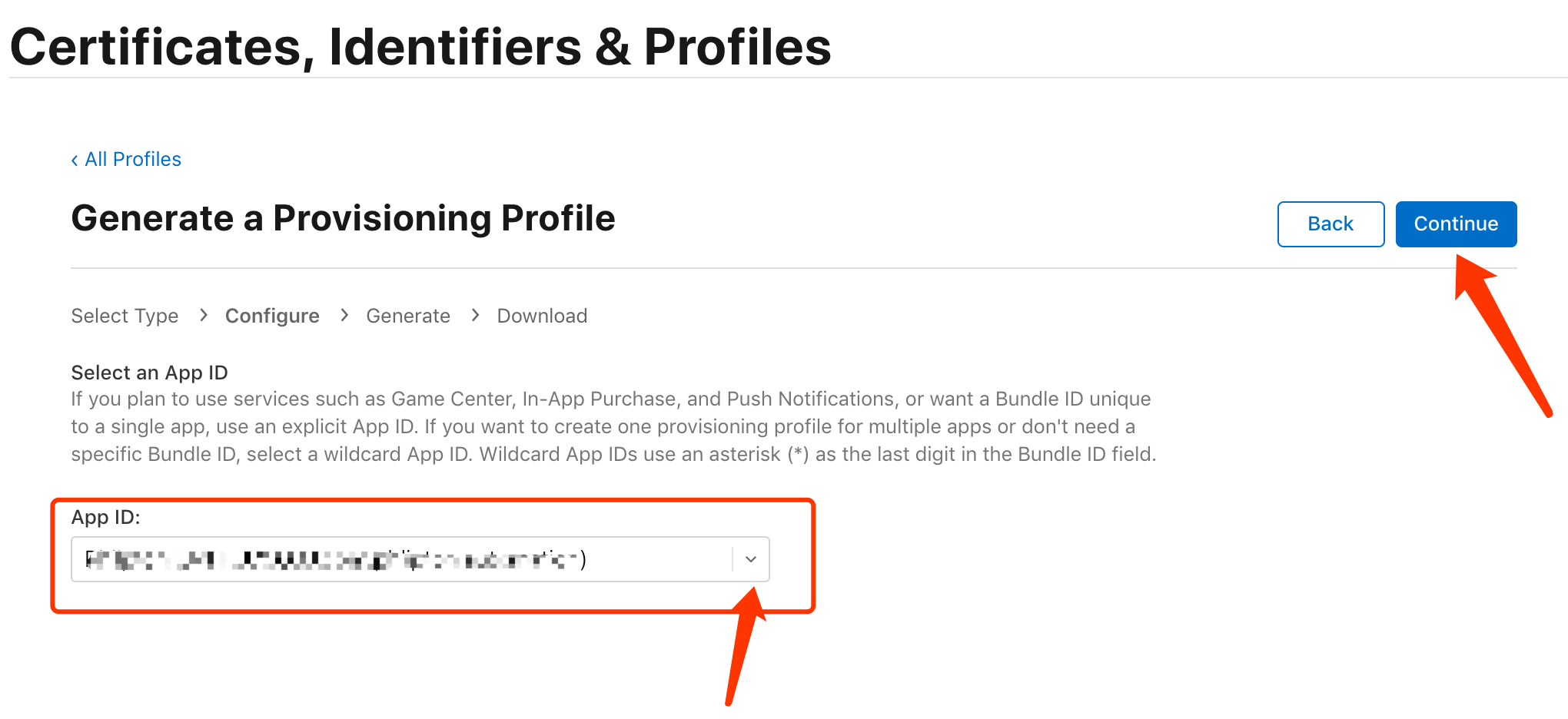
-
选择主 App 对应的发布证书,然后单击 Continue。
此时,可能会出现多个同名证书。若无法判断,可根据对应证书的过期时间来进行判断,应当与当前主 App 证书的真实过期时间相匹配。
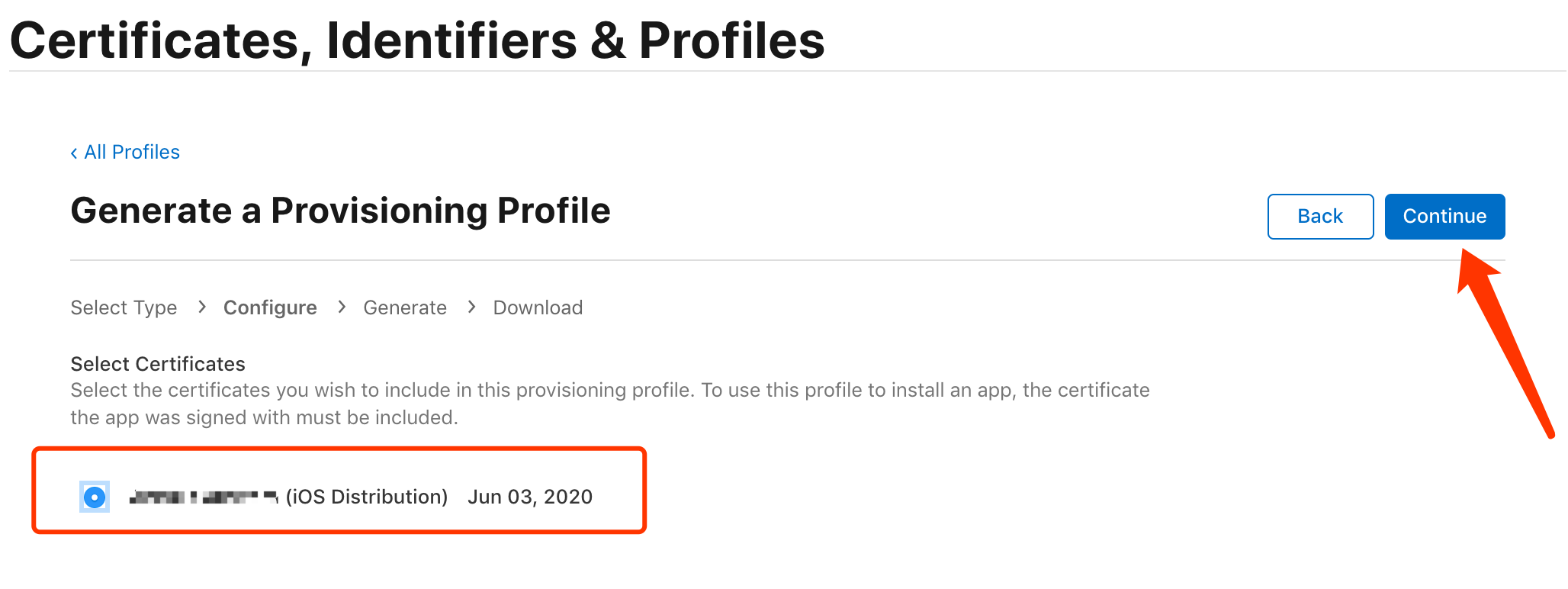
-
在 Provisioning Profile Name 字段处,填写 Widget mobileprovision 文件的名称,然后单击 Generate。
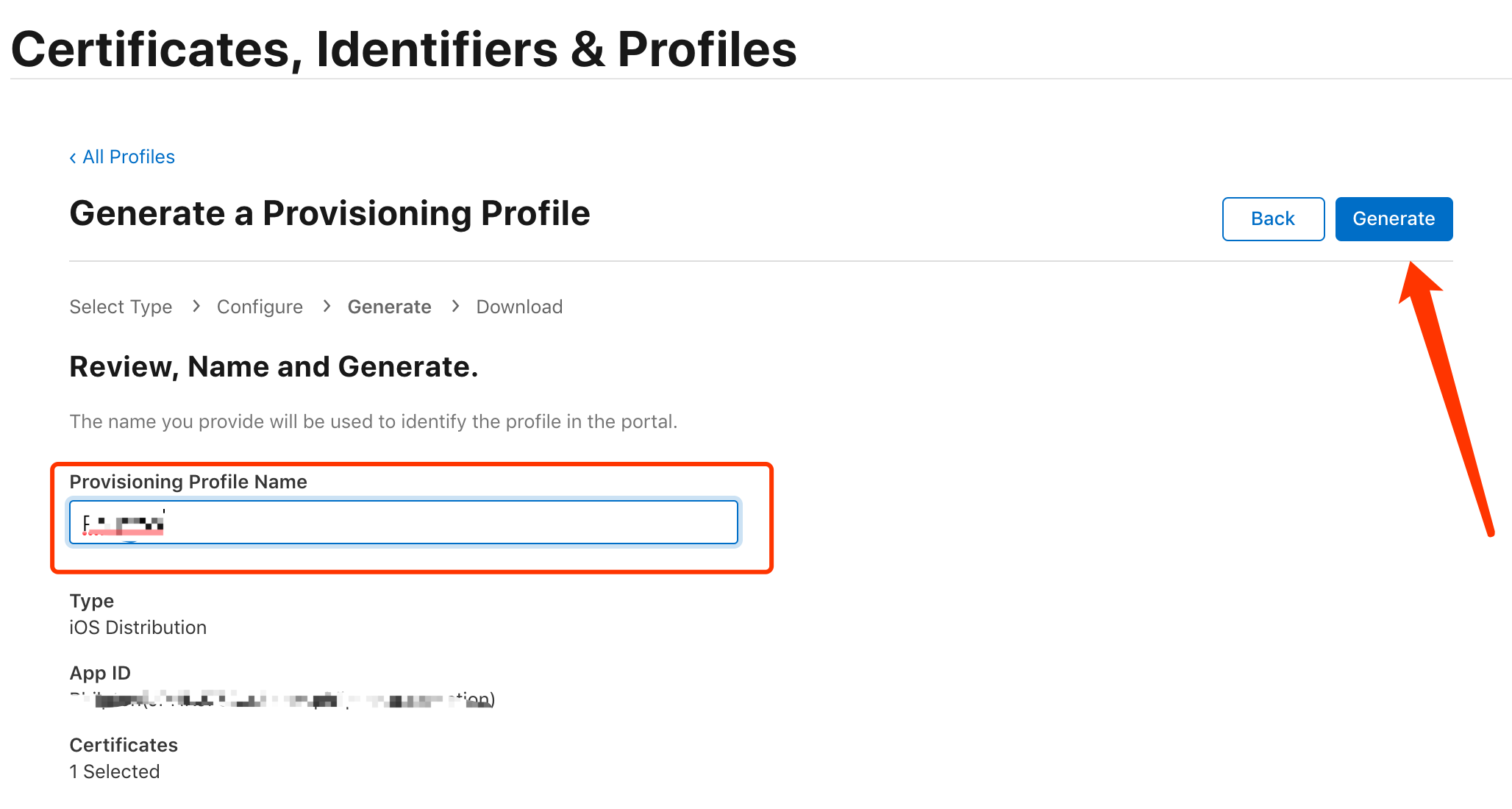
-
此时,设备 Widget mobileprovision 文件已配置完成,单击 Download,下载该文件,然后上传到涂鸦开发者平台。
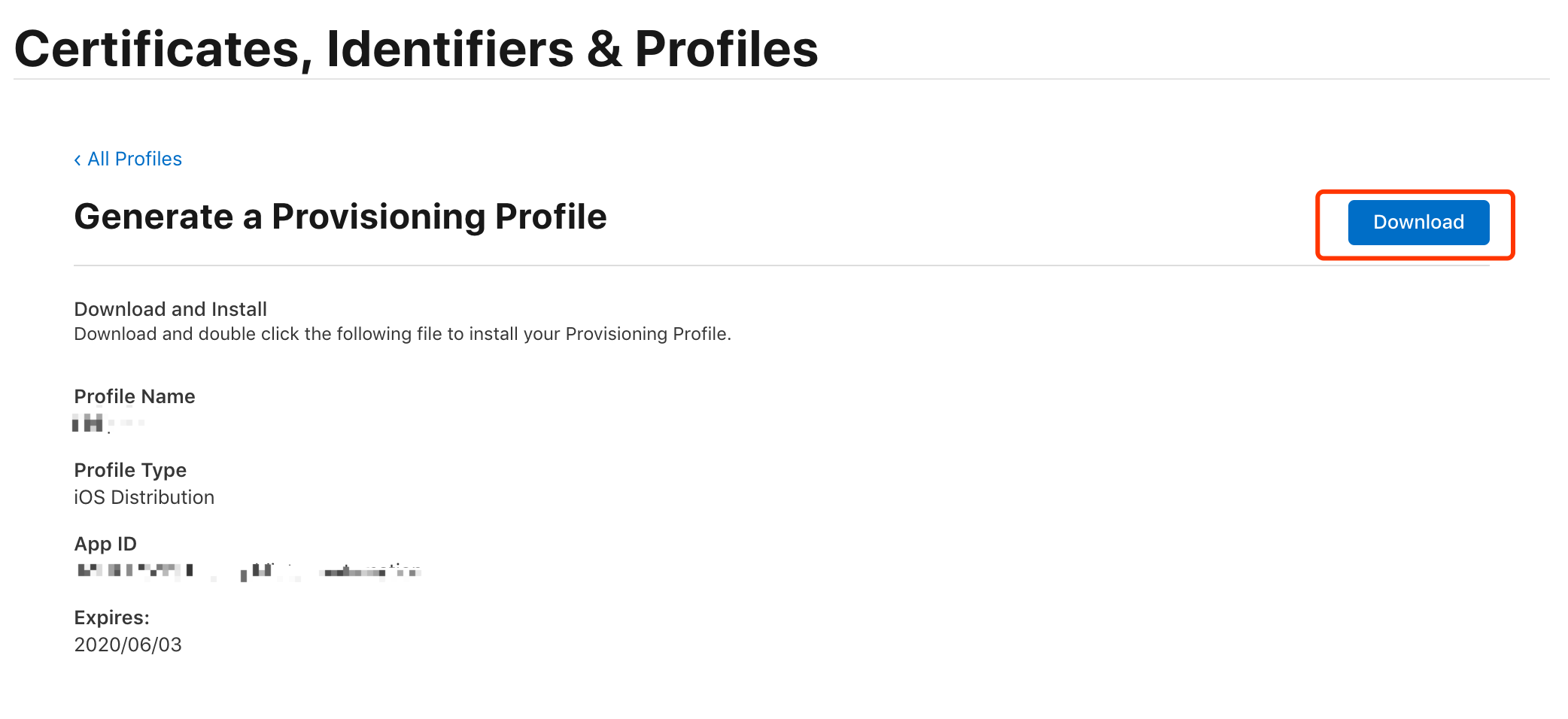
第七步:生成场景 Widget mobileprovision 文件
-
单击左侧菜单 Profiles,然后单击 +。
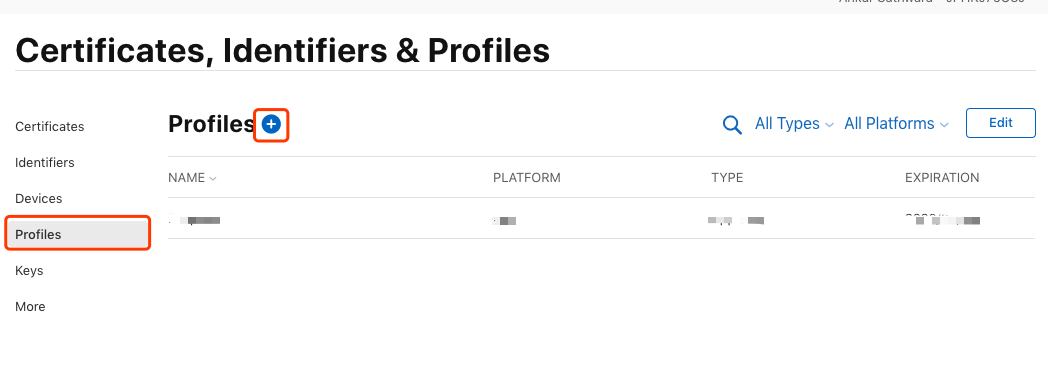
-
选择 App Store,然后单击 Continue。
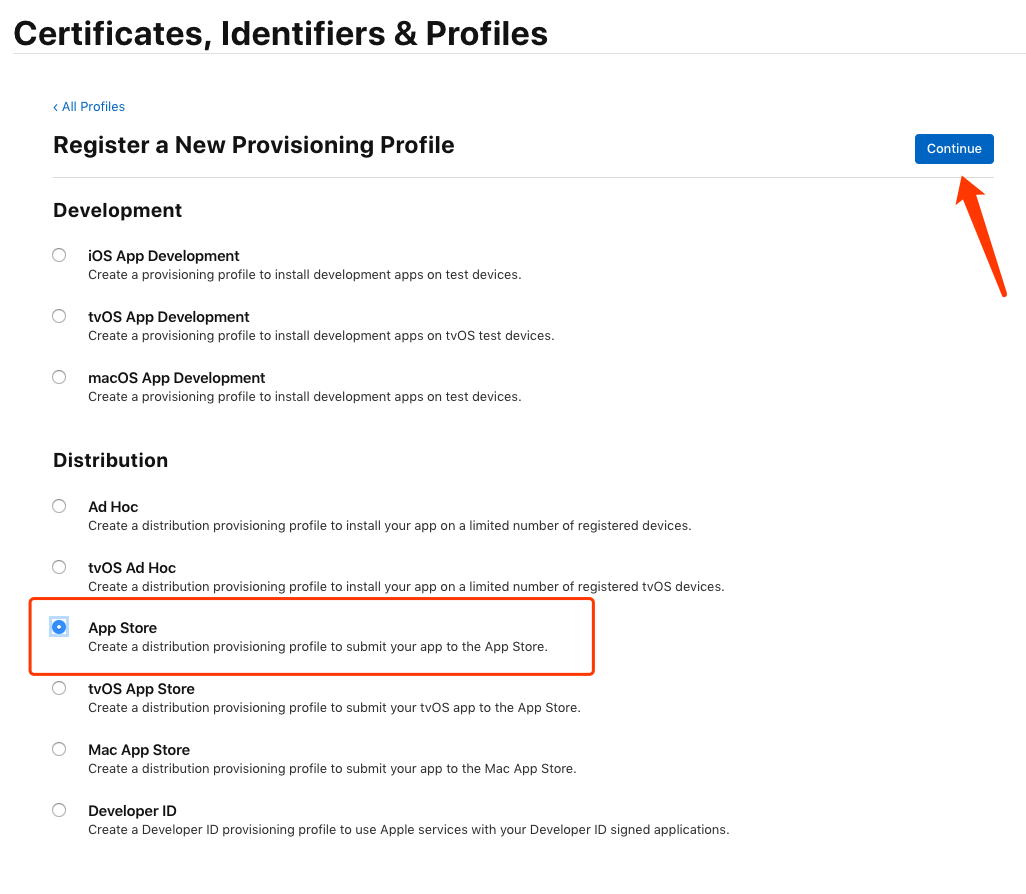
-
在 App ID 处,一定要选择到对应的 App ID,主要格式为
主 App 包名.widgetscene,然后单击 Continue。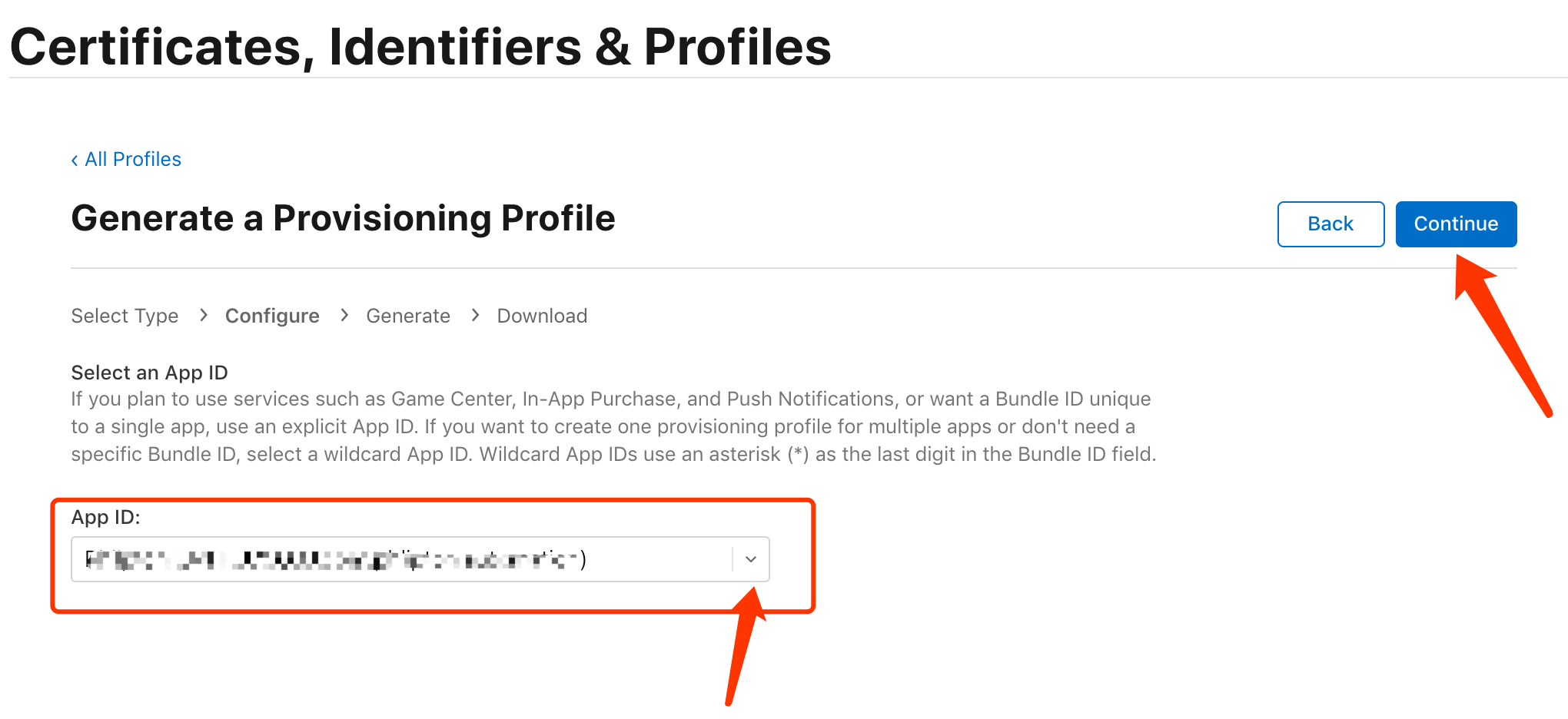
-
选择主 App 对应的发布证书,然后单击 Continue。
此时,可能会出现多个同名证书。若无法判断,可根据对应证书的过期时间来进行判断,应当与当前主 App 证书的真实过期时间相匹配。
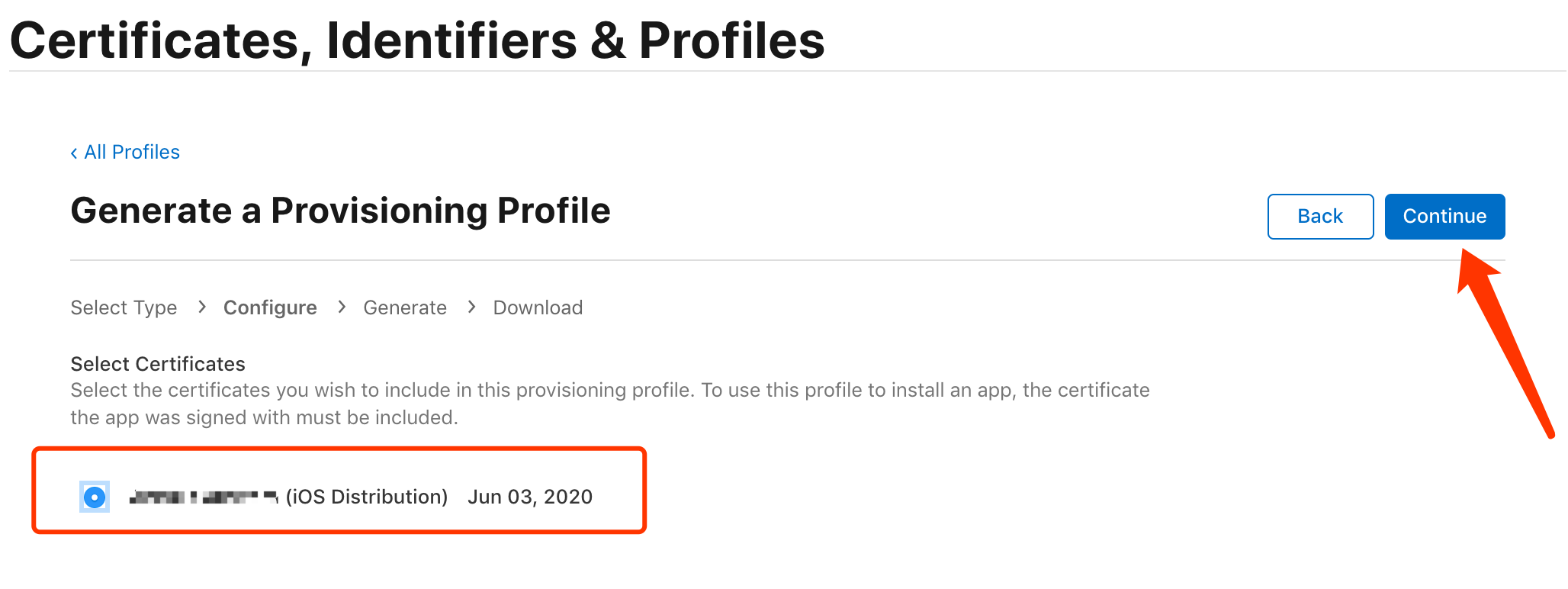
-
在 Provisioning Profile Name 字段处,填写 Widget mobileprovision 文件的名称,然后单击 Generate。
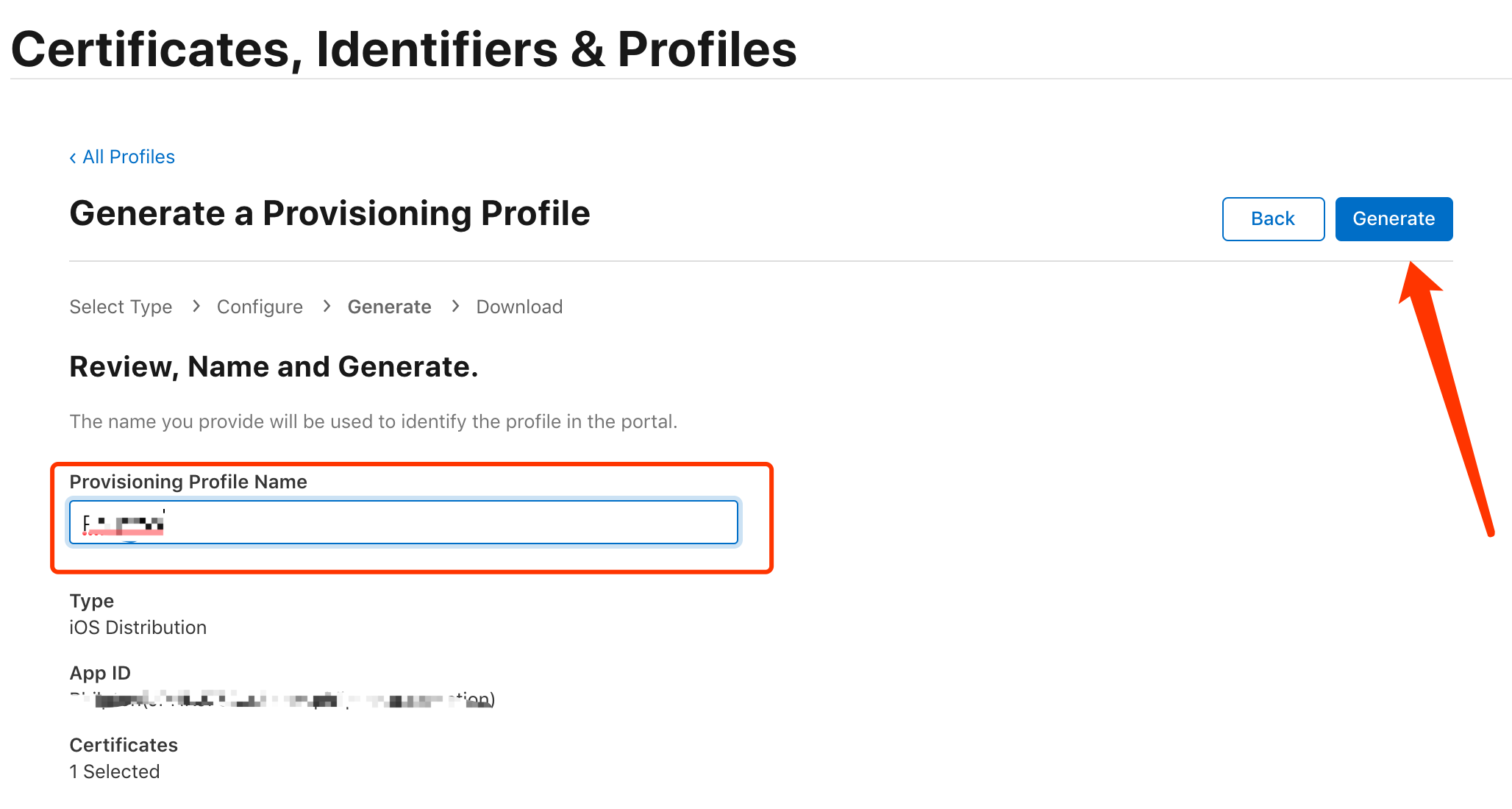
-
此时,场景 Widget mobileprovision 文件已配置完成。单击 Download,下载该文件,然后上传到涂鸦开发者平台。
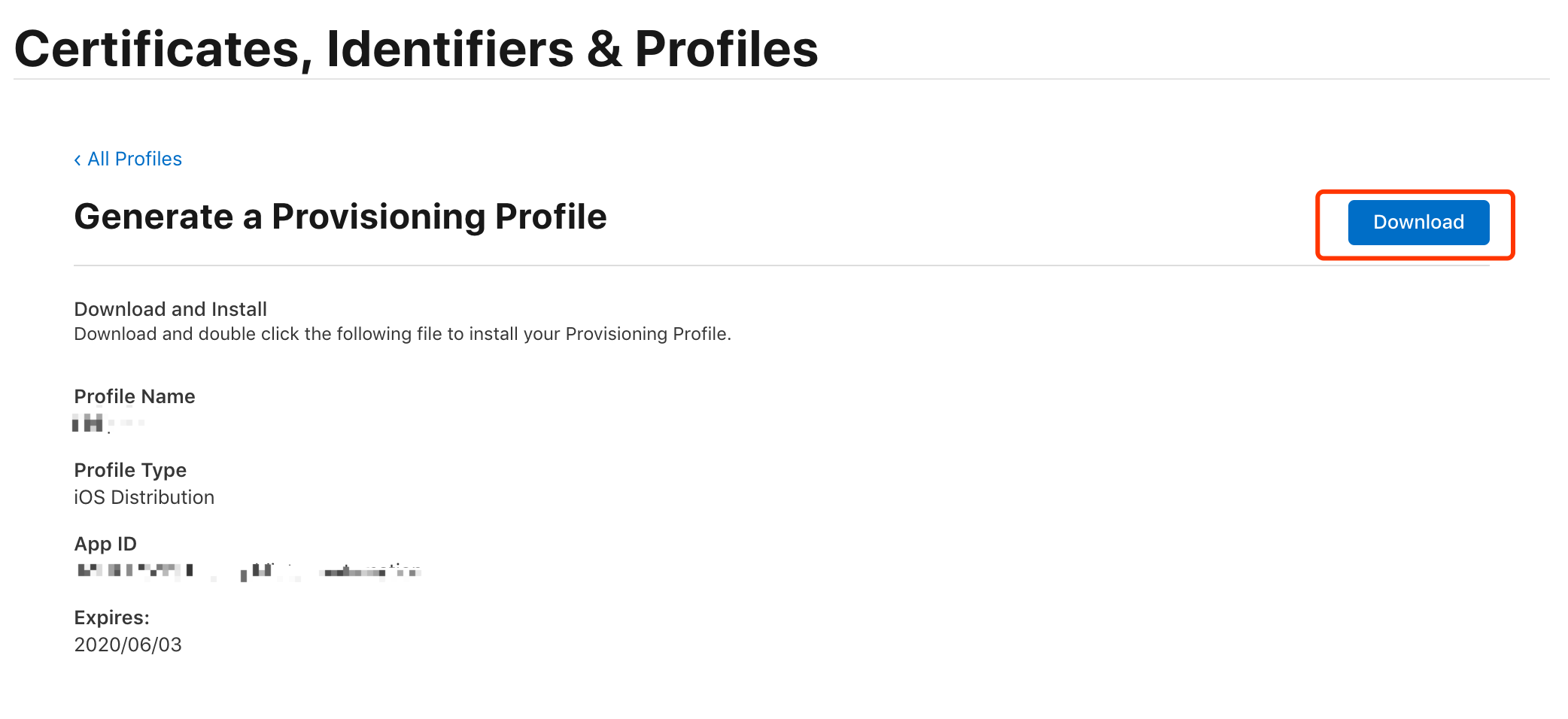
如需在设备 Widget 中显示并控制某产品功能,必须进行如下操作:
前往 涂鸦开发者平台 > 产品 > 产品开发,找到对应产品的开发引导页面,选择 04 产品配置 > 快捷开关配置 > 设置,在 常用功能配置 中,勾选对应功能的开关复选框。
该内容对您有帮助吗?
是意见反馈该内容对您有帮助吗?
是意见反馈






