固件测试
更新时间:2024-06-20 04:31:19下载pdf
本文介绍如何使用 涂鸦云测 App 中固件测试实验室的使用,以讲解操作步骤为主,适用于开发者快速入门。
准备工作
-
下载 涂鸦云测 App,并注册账号。
-
确保测试机上电,并通过有线接入路由器。
-
按照示意图搭建测试环境。
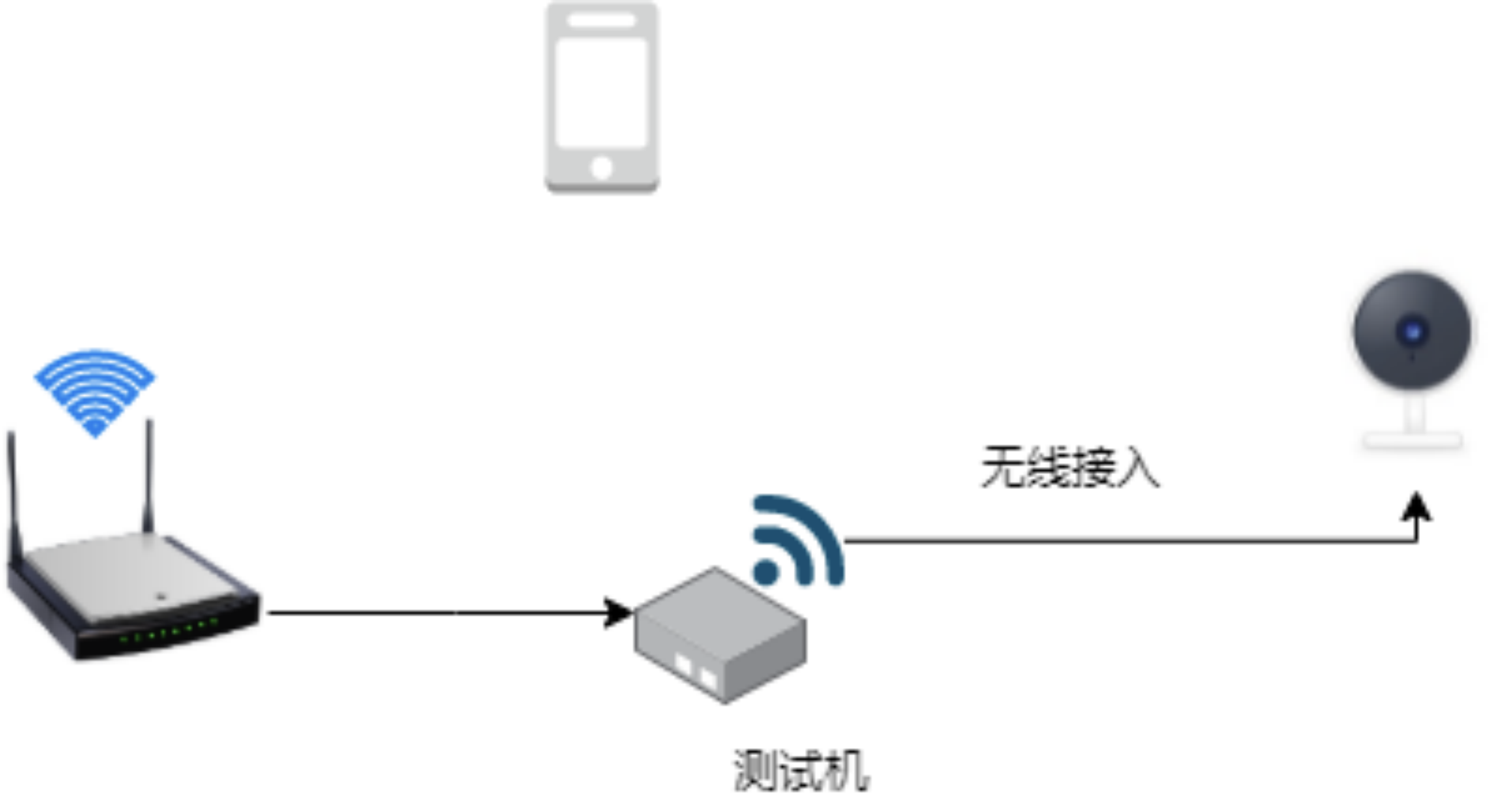
-
确保测试机未被其他涂鸦云测 App 账号绑定。如果测试机已与其他账号绑定,则需要在绑定的账号中移除测试机。移除后,测试机会自动进入待配网状态。此时,测试机红灯闪烁。
背景信息
数据安全测试
数据安全是涂鸦嵌入式安全基线的一部分。数据跨区域会存在数据合规的相关问题。设备应当访问账号注册国家或者区域所对应的 IP 地址和域名,否则违反安全合规。
基本工作原理
使用测试机在设备与服务端通信阶段进行数据捕获,并对捕获的数据进行分析,查看是否存在其他区域 IP 或者域名。
测试流程
以下操作流程均在 涂鸦云测 App 中进行。
测试机配网
-
将安装有涂鸦云测 App 的手机和测试机接入同一个路由器。
-
登录 涂鸦云测 App,点按 实验室 > 固件测试实验室。
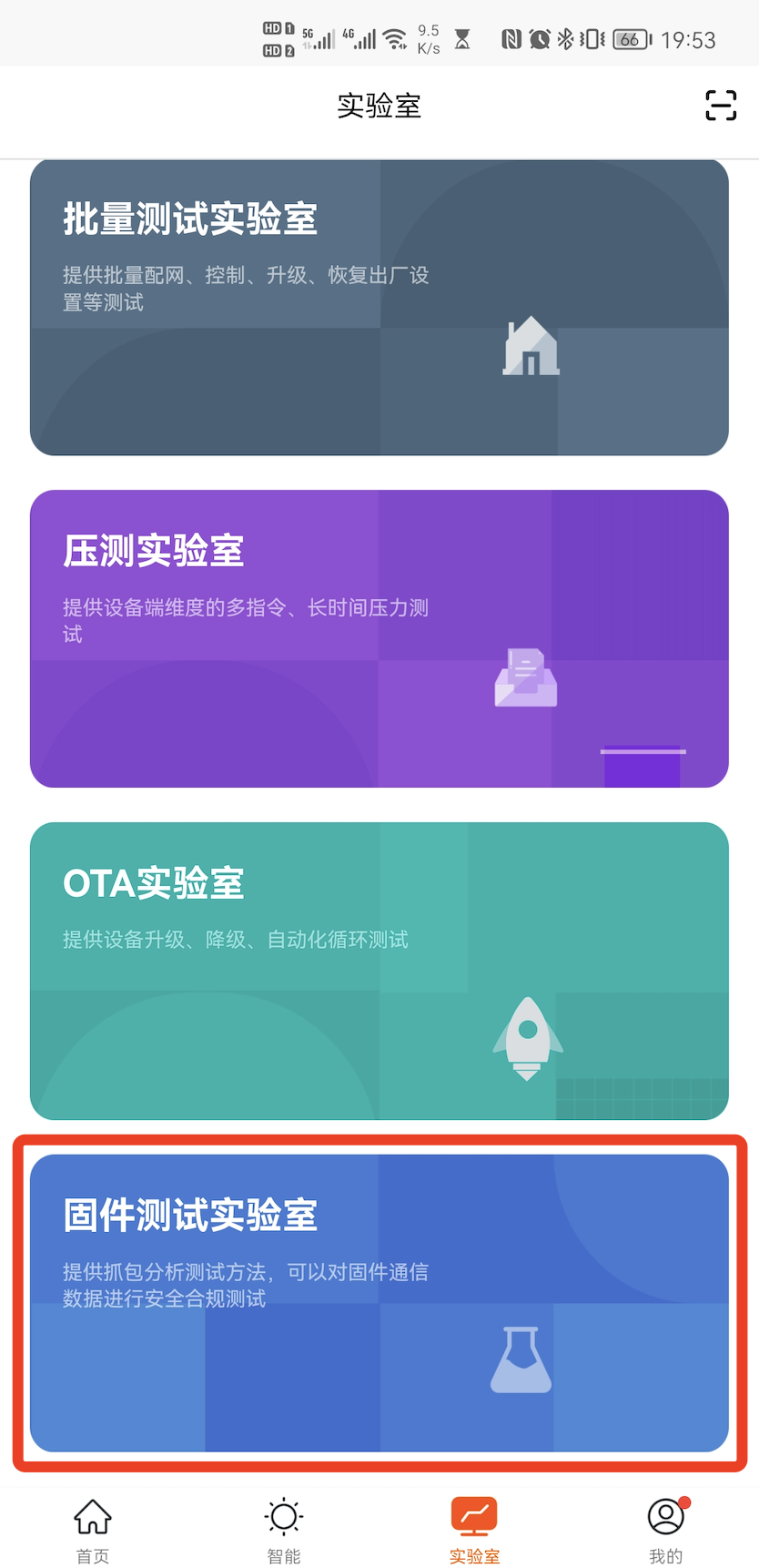
-
进入 测试机列表 页面后,点按右上角 + ,添加测试机。
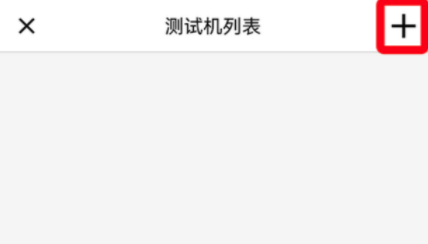
-
您有两种方式进行配网。
-
扫描二维码。
点按页面右上角扫描二维码图标,扫描测试机二维码。
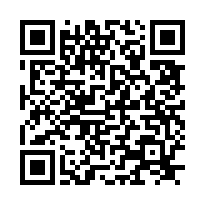
-
自动发现。
选择 自动发现 方式以后,App 屏幕中间会出现测试机图标。点按测试机图标,设备开始连接,等待设备添加完成。
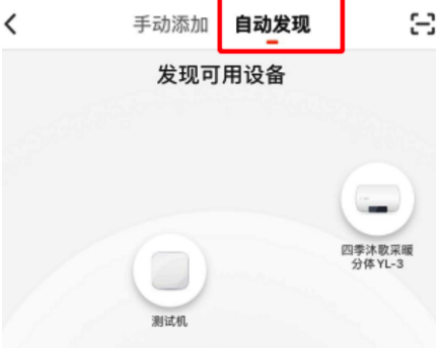
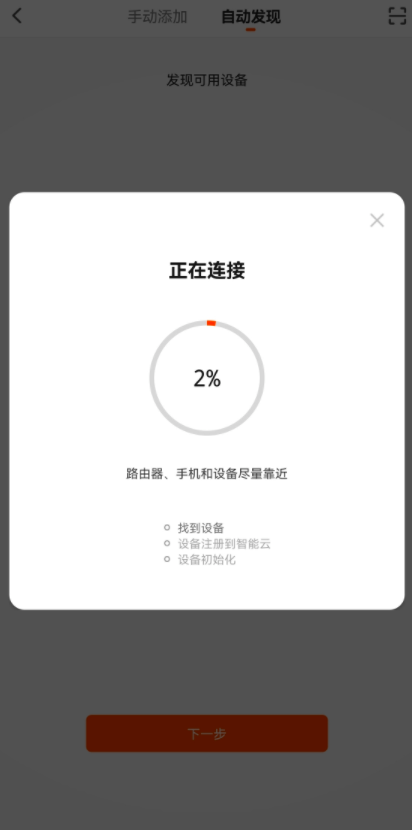
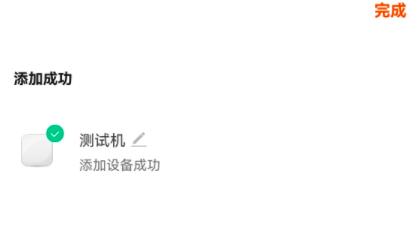
-
-
添加完测试机后,可在 测试机列表 查看已添加的测试机。
-
安卓端 App 可点按左上角返回键,回到 测试机列表 页面。点按屏幕中央 刷新,即可显示新添加的测试机。
-
iOS 端 App 点按左上角返回键,回到 实验室 页面,重新选择 固件测试实验室 进入 测试机列表 界面。
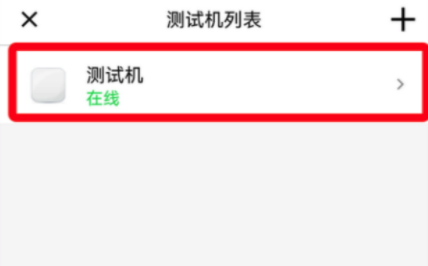
-
创建测试任务并绑定待测设备
创建抓包分析的测试任务
-
在 测试机列表 页,点按进入 测试机。
-
点按屏幕下方 请选择抓包分析,选择测试任务。
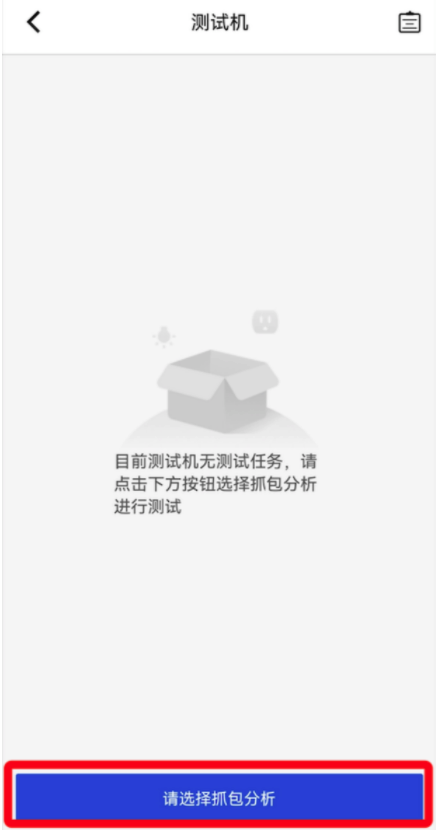
-
(可选)如果有非抓包分析任务正在运行,您会收到停止其他类型任务的提示。此时,您需要点按 停止其他类型测试 重新开始抓包分析任务。
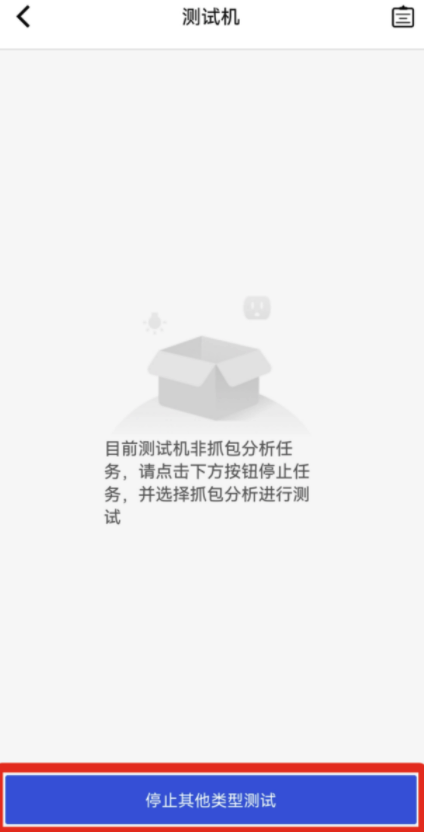
-
选择 抓包分析 并开始测试。
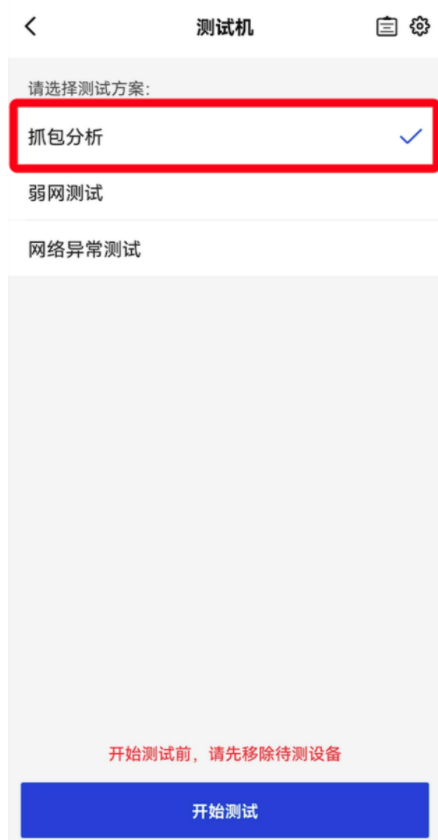
-
开始测试后,软件进入测试机页面,界面显示抓包时长和分析中的设备数目。
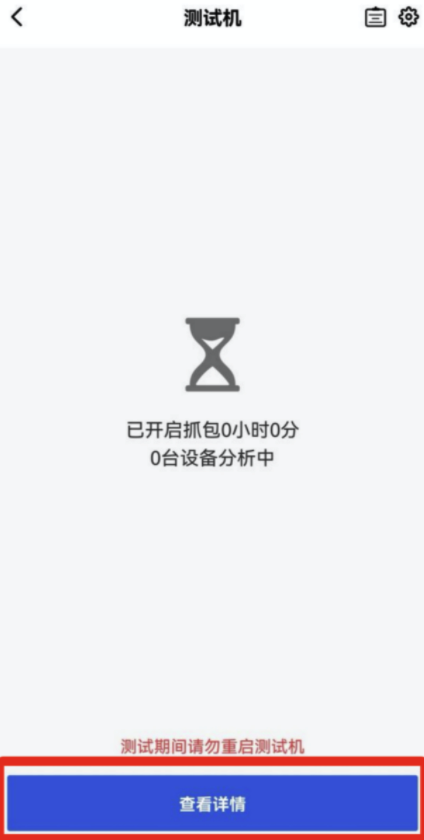
-
点按 查看详情,进入 抓包分析 页面。
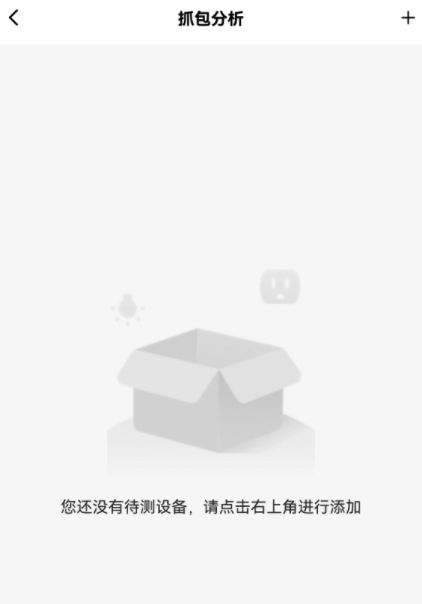
添加待测设备
-
点按右上角 + ,进入 添加设备 页面。
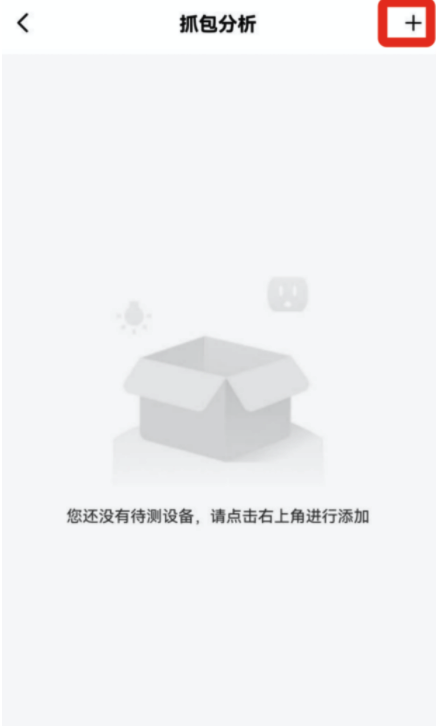
-
填写 SSID 和密码。
Wi-Fi 密码可长按复制,复制后页面会提示 复制成功。。
- 测试机重新配网后,Wi-Fi 的 SSID 不变,SSID 固定为 TuyaCloudTest,密码随机生成。
- 测试机重启,Wi-Fi 的 SSID、密码均不改变。
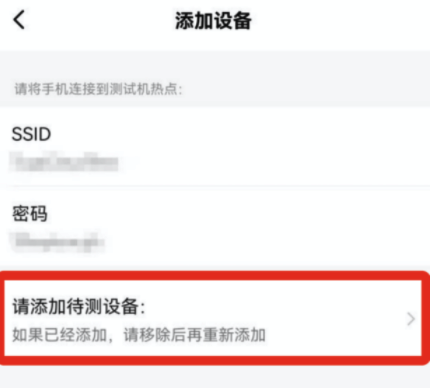
-
选择 请添加待测设备,手机连接测试机 Wi-Fi,添加待测设备。
绑定待测设备
-
进入抓包分析页面。
-
iOS 端 App 完成添加设备后,点按左上角返回键,页面跳转到 固件测试实验室 首页,此时需要通过实验室重新进入测试机的抓包分析页面以进行后续步骤。
-
安卓手机添加完成之后,点按左上角返回键返回 添加设备 页面,此时需要在 添加设备 页面点按返回,才能进入抓包分析页面。
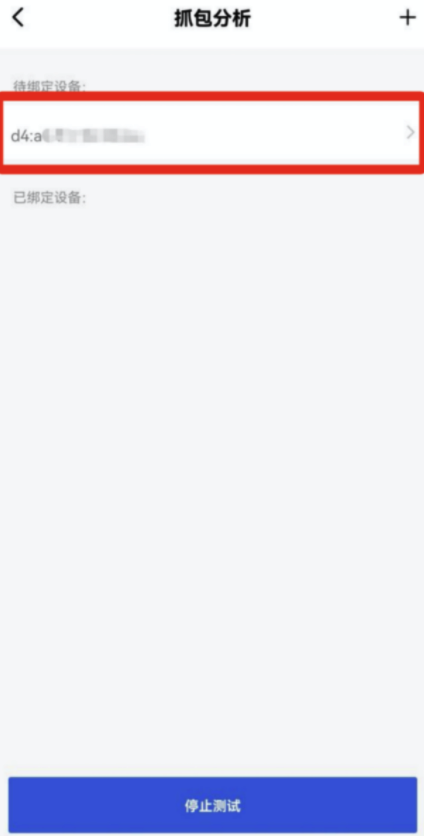
在 抓包分析 页面,您可以看到 待绑定设备 中显示连接在测试机 Wi-Fi 上所有设备的 MAC 地址,设备包括手机、待测设备等。
-
-
点按 待绑定设备 中待测试设备的 MAC 地址,进入 Mac 绑定 页面。
MAC 绑定 页面显示当前 App 账号家庭下的所有设备(不包含测试机)。请务必确认该 MAC 地址是否为待测设备的地址,否则测试结果不准确。
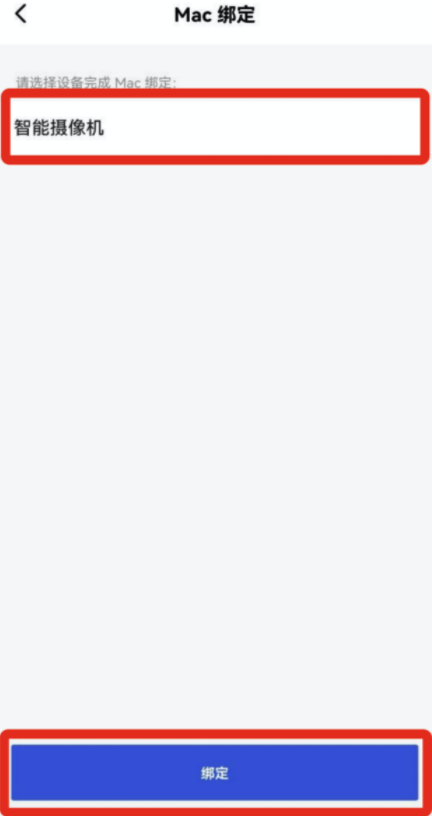
-
选择与 MAC 地址对应的设备名称后,点按 绑定 ,页面自动返回到 抓包分析 页面。在 已绑定设备 列表中,您可以查看当前已绑定的设备。
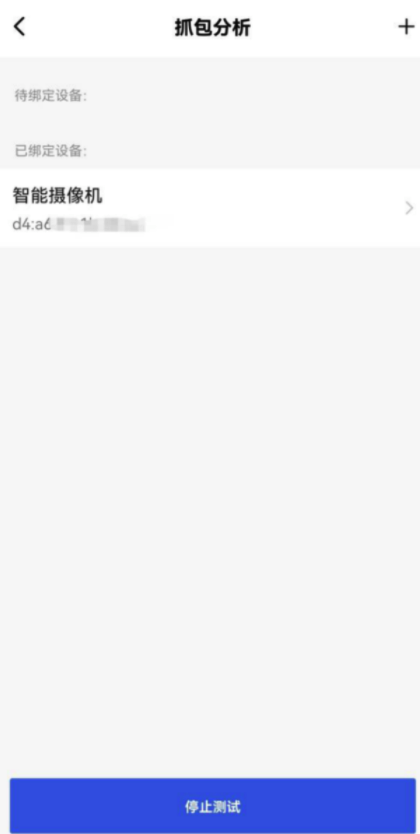
绑定成功后,请勿点按 停止测试 。在测试过程中,可点按左上角 < 2 次,返回到 测试机 页面,继续进行后续操作,此时测试任务不会中断。
-
在绑定完成后,界面显示绑定设备的 MAC 地址与设备名称,确认已绑定的 MAC 地址与设备名称是否对应。
如果 MAC 地址与设备名称不对应,出现绑定错误的情况,则需要选择并左滑设备后,轻按 解绑 图标,进行解绑操作。在重新绑定前,该设备不会生成测试报告。
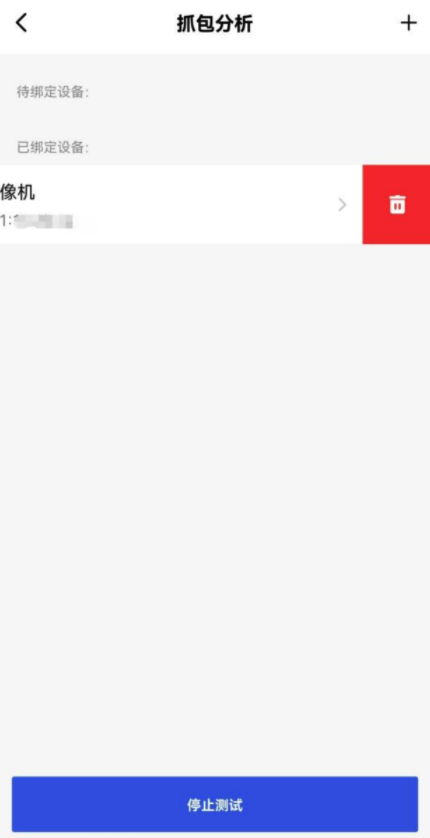
执行安全测试用例
-
进入 固件测试实验室 的 测试机,点按 待测设备。页面展示已绑定的待测设备信息,包括设备名称、对应安全测试用例执行结果以及在线状态。
页面最上方展示了抓包分析任务的执行时长。
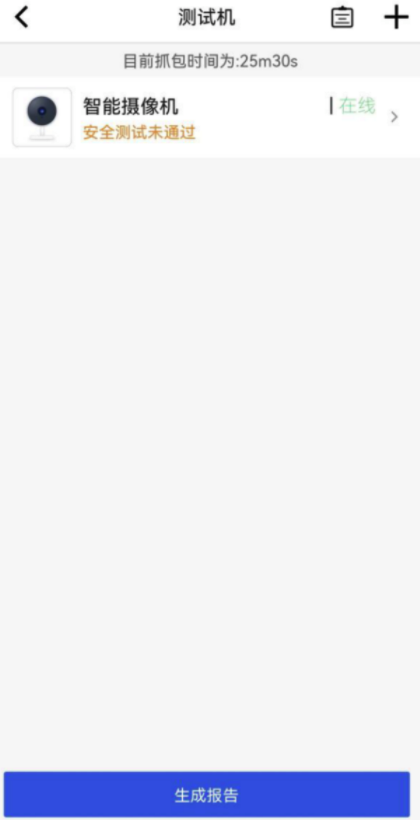
-
在 测试准备 页面,点按 下一步 进行安全测试。
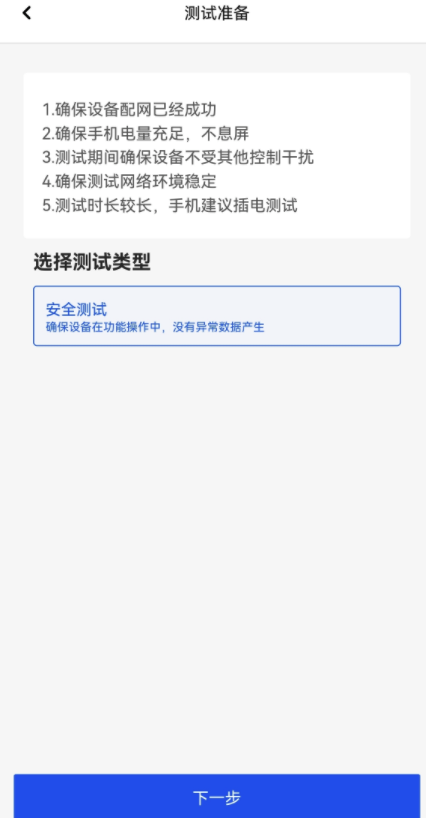
-
在 安全测试 页面,依次进行测试。
-
如果异常则点按右下角 报告异常。
-
确认无异常则继续点按 下一步。
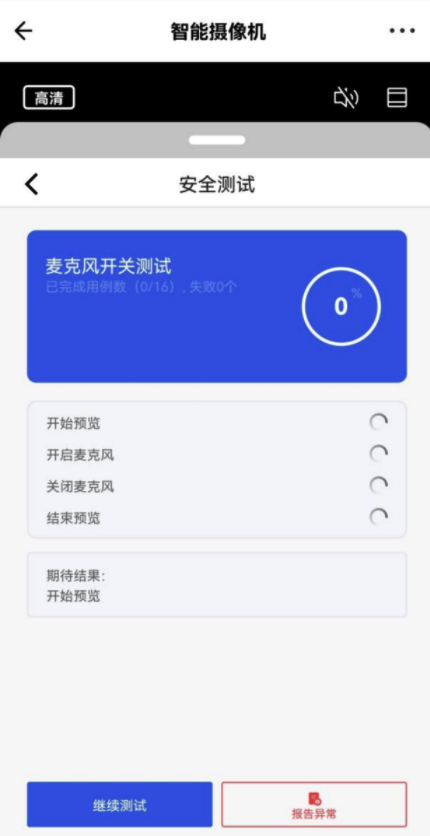
-
-
安全用例执行通过后,页面会展示测试通过率。点按右下角 查看报告,进入 测试报告 页面。
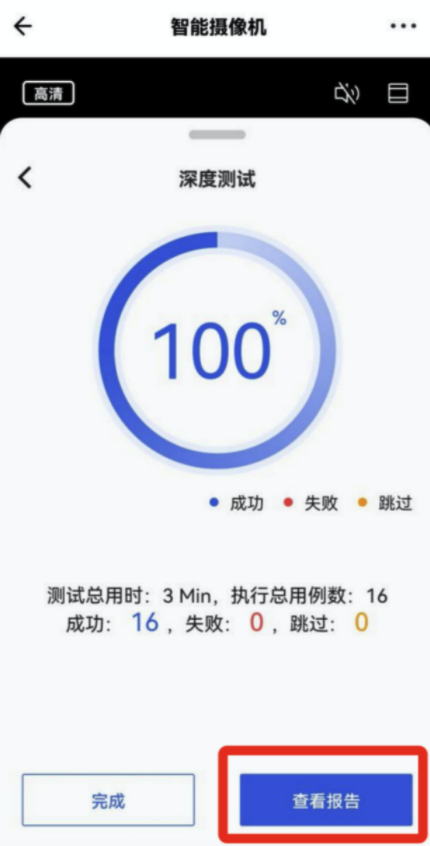
-
在 测试报告 页面,点按底部 上传报告 以上传测试报告。
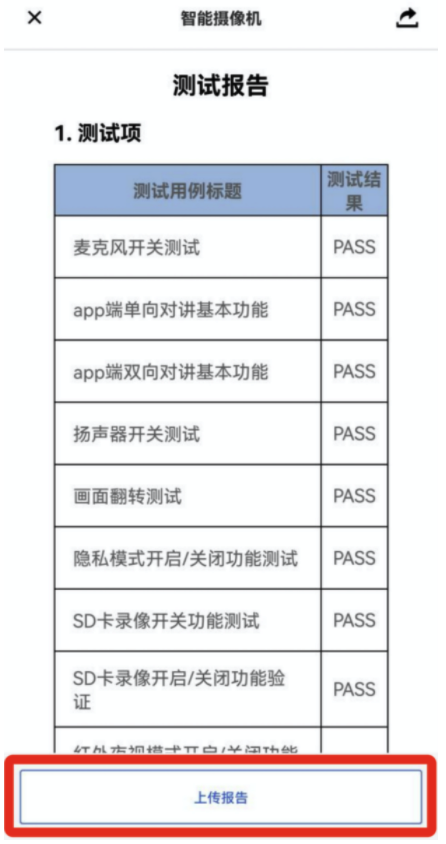
安全测试用例完成后,务必进行此操作。若您没有上传报告,即使安全测试用例通过率达到 100%,设备仍然显示安全测试未通过。
-
上传成功后,点按左下角 完成,返回到 测试机 页面。
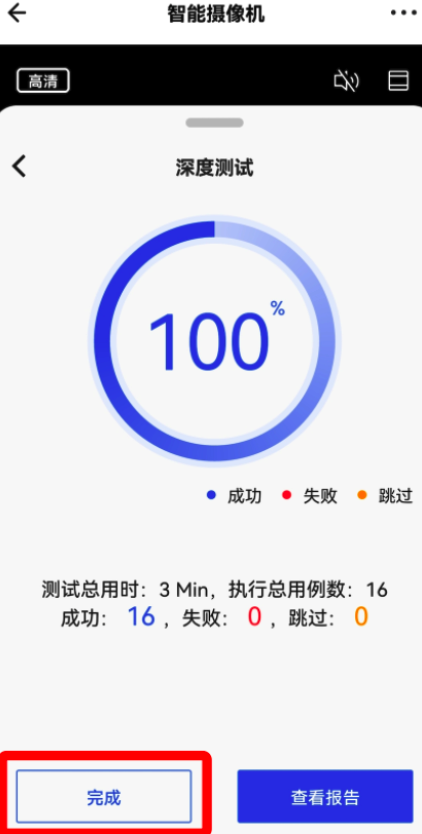
-
在 测试机 页面,设备下方显示绿色字体 安全测试通过。
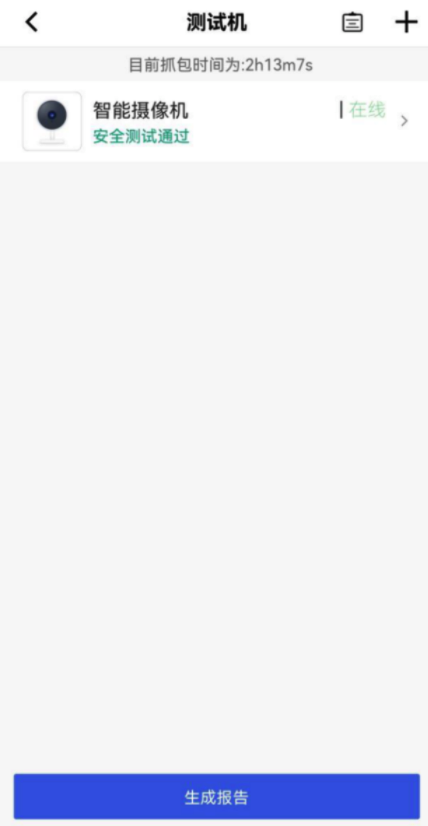
只有安全测试用例的通过率为 100%,且已上传测试报告,才能显示安全测试通过。
生成安全报告
-
在 测试机列表 页面,会展示所有待测设备的安全测试报告。
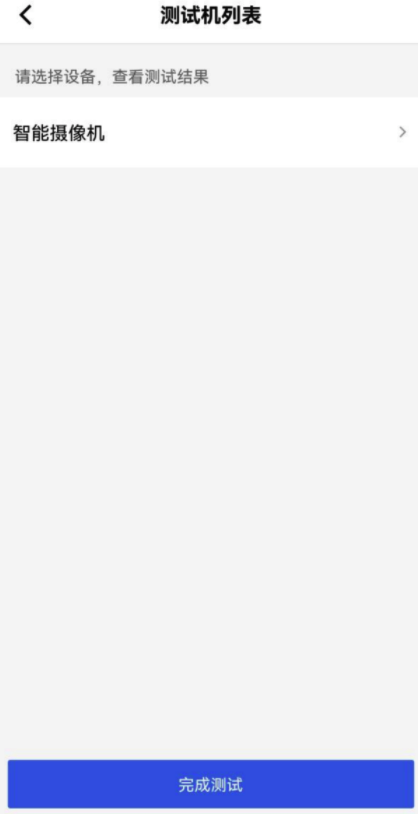
-
点按目标设备名称,可查看对应设备的抓包分析报告。
-
如果待测设备没有通过安全用例测试,点按生成报告会提示对应设备安全测试用例未通过。
-
如果您选择 继续,该测试报告不会在 涂鸦开发者平台 上显示。点按设备右侧的 > 可重新进行安全测试。
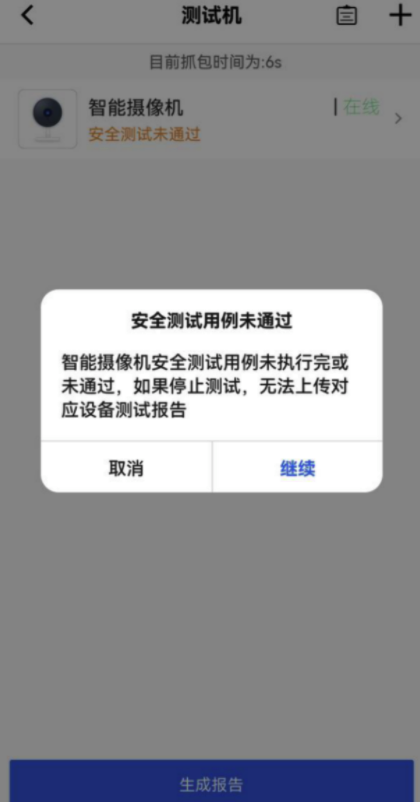
-
-
在 测试报告 页面,点按 生成开发者平台详细测试报告,涂鸦开发者平台对应固件中即可显示安全报告的执行结果。
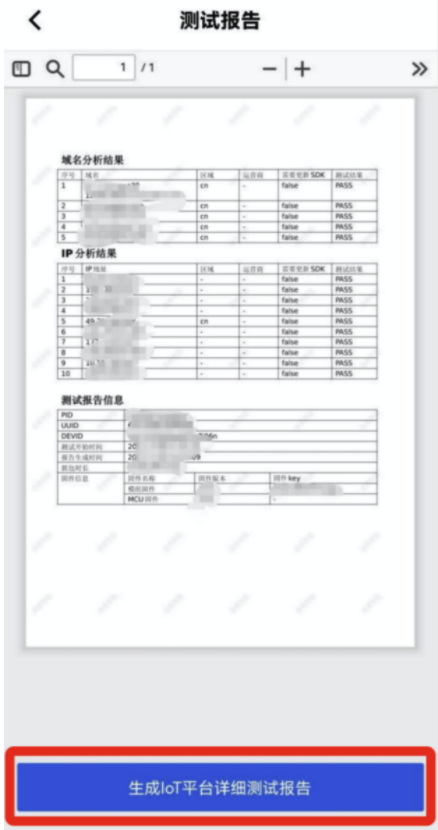
对于 安全测试未通过 的设备,测试报告底部不会有 生成开发者平台详细测试报告 的按钮。
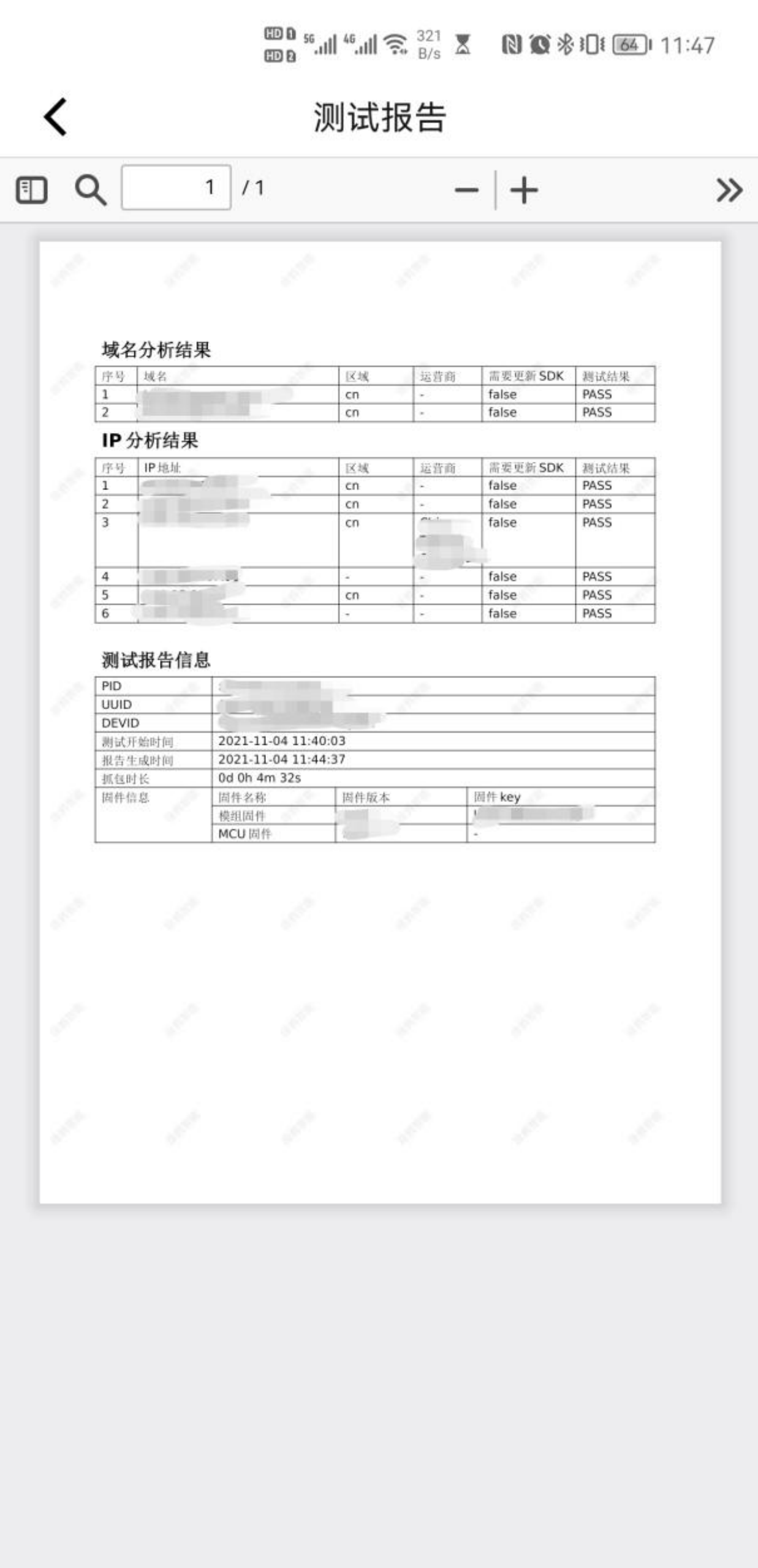
-
点按 完成测试,返回 测试机列表。
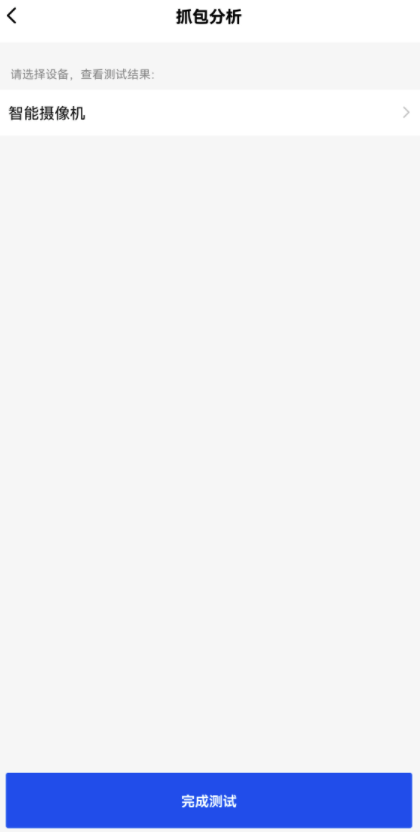
查看测试报告
在 涂鸦开发者平台,选择 产品 > 固件管理,选择目标固件,单击 查看测试报告 可以查看并下载对应测试报告。
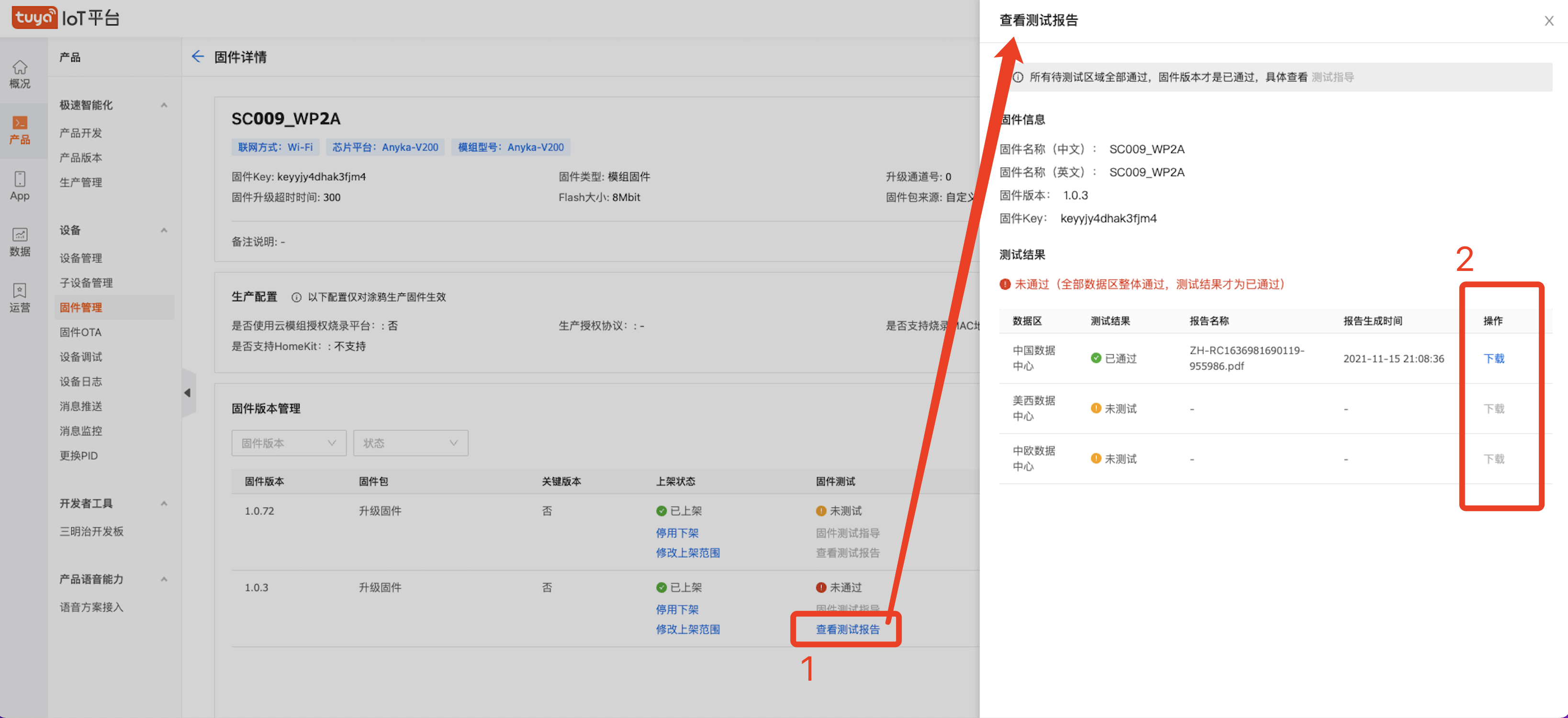
该内容对您有帮助吗?
是意见反馈该内容对您有帮助吗?
是意见反馈






