制作标签模板
更新时间:2025-08-25 13:11:31下载pdf
本文描述如何制作标签模板。
准备工作
安装 Bartender 工具,必须是 2016 或 2022 版本且激活。具体信息,请参考 Bartender 安装说明。
设计标签模板
设置标签尺寸和形状
-
新建 Bartender 文档并打开,双击白色画幕,选择 纸张,填写标签纸的尺寸。
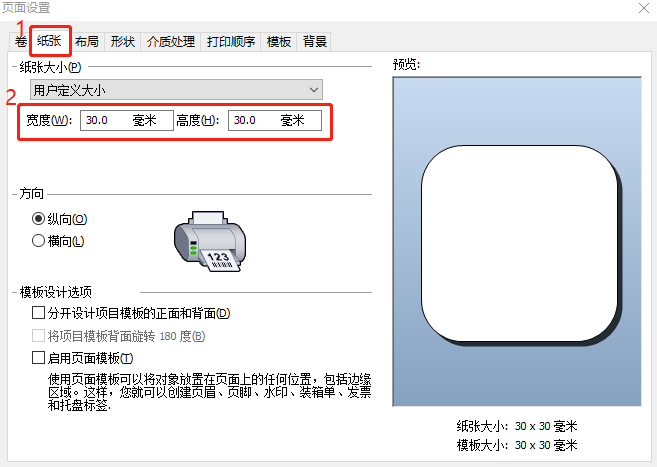
-
单击 形状 按钮,选择与标签一样的形状,确认无误后单击 确定。
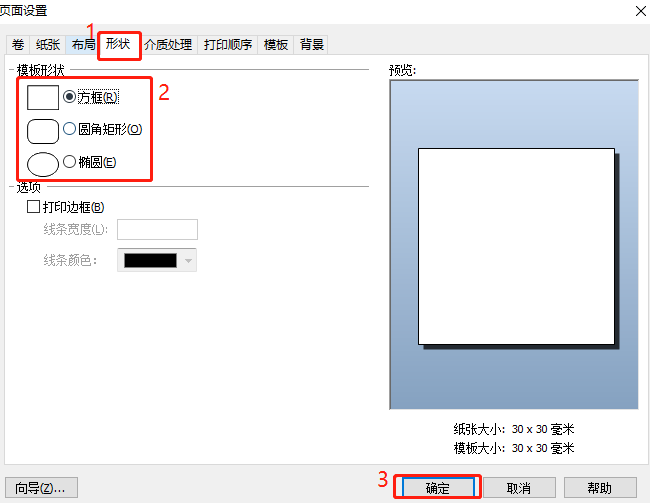
二维码与一维码设计
-
二维码设计:
-
二维码一般选择 QR Code。
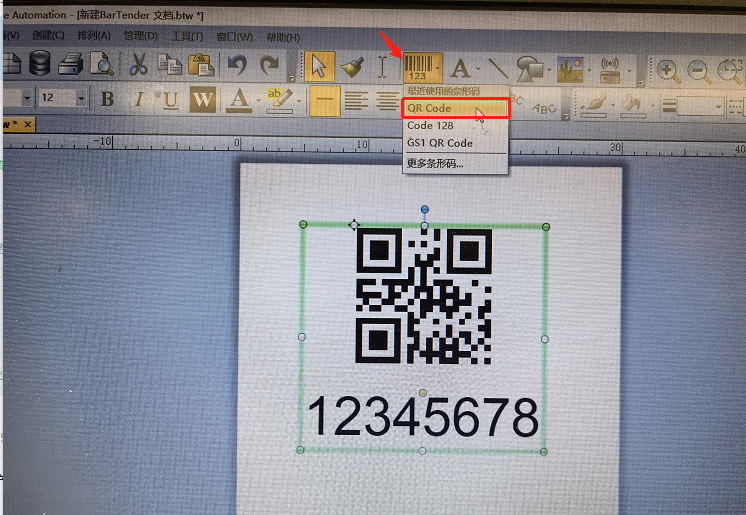
-
单击斜对角,可等比例放大或缩小。
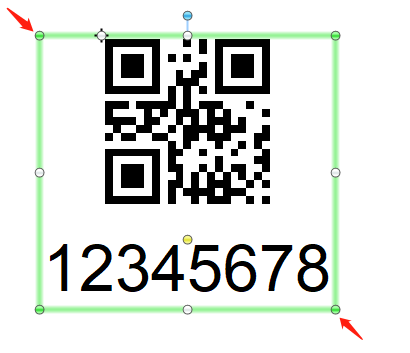
-
双击二维码,选择 可读性,将 可见性 选择 无,则明码字符不呈现。如果需体现字符,则无需设置。
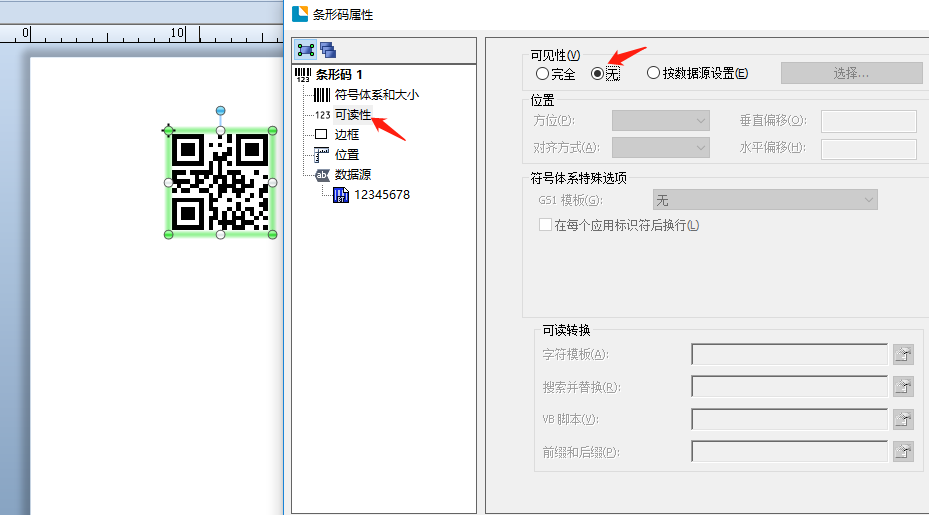
-
-
一维码设计:
一维码一般选择 Code 128。其他操作与二维码一致。
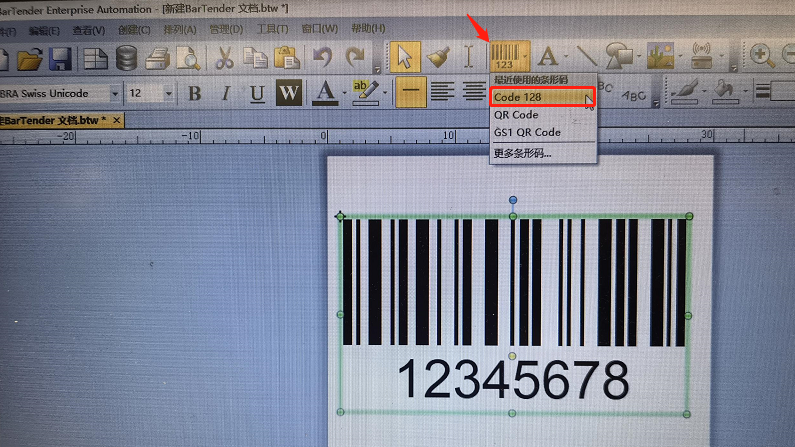
组成二维码多数据
-
单击数据源再右击选择 新建。
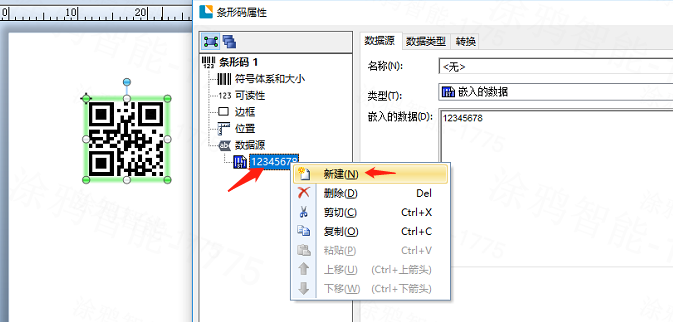
-
类型选择 嵌入的数据,再单击完成 按钮。
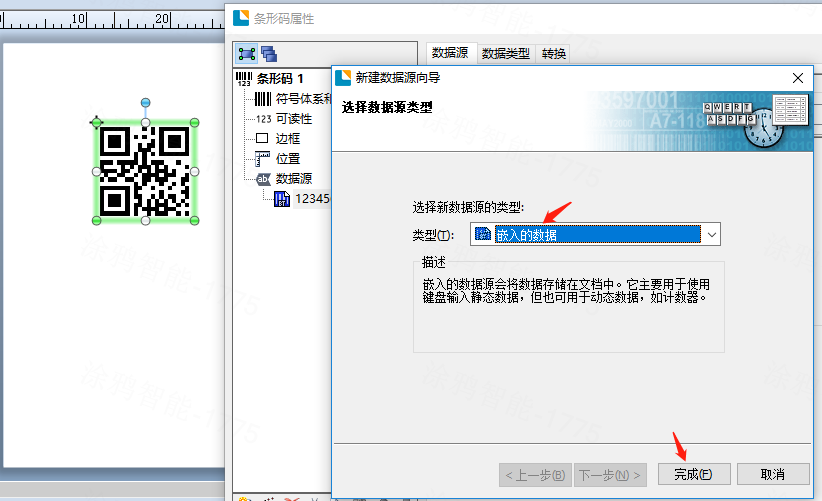
-
查看 数据源 里有两个数据,可在 嵌入的数据 输入框修改数据值。以此类推,添加其他数据。
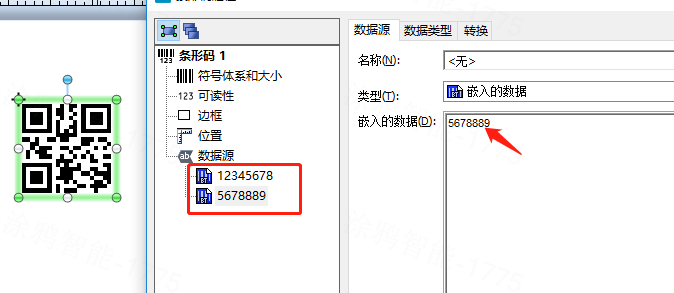
设置文本
-
常用文本分单行和多行。多行文本一般用于标签列宽不足情况下使用,当字符数达到设置列宽后,自动回车到下一行。
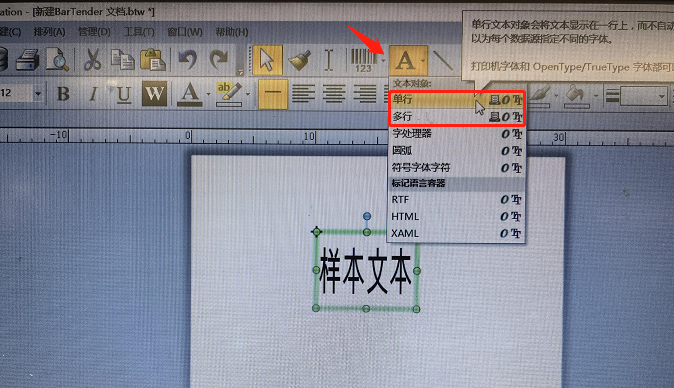
-
文本可通过以下红框内按钮,更改字号及字体等。
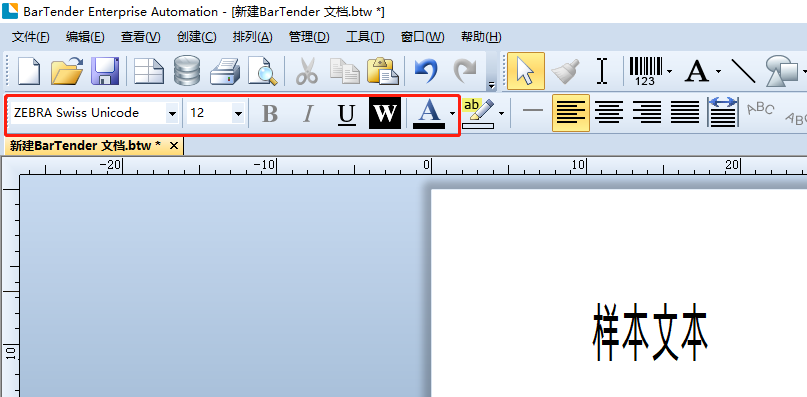
-
建议将文本位置设置于 中部居左。当通过变量赋能字符时,位置不会出现重叠或间距宽问题。双击文本,单击 位置 按钮,将对象参考点设置为 中部居左。
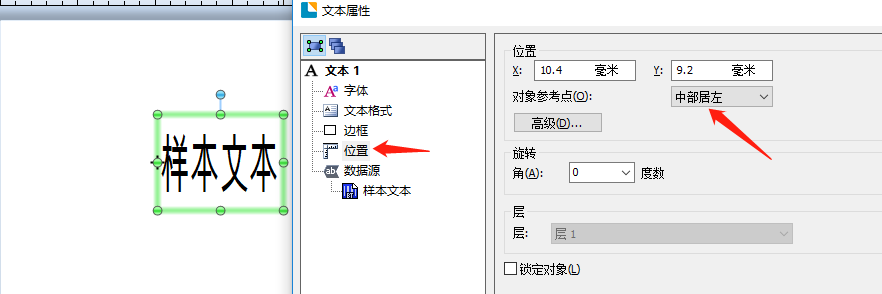
数据变量设置
-
双击需要设置变量的文本或二维码。
-
选择 样本文本。
-
单击名称后面的按钮。
-
类型框里填写变量(具名数据源)。例如:
- 如果想获取授权产品 MAC,根据具名数据源介绍 MAC 表示授权 MAC,则变量填写 MAC。
- 如果想获取授权产品 UUID,根据具名数据源介绍 UUID 表示设备 UUID,则变量填写 UUID。
-
单击 确定。
变量(具名数据源)需一字不差,且区分大小写,正确填写。
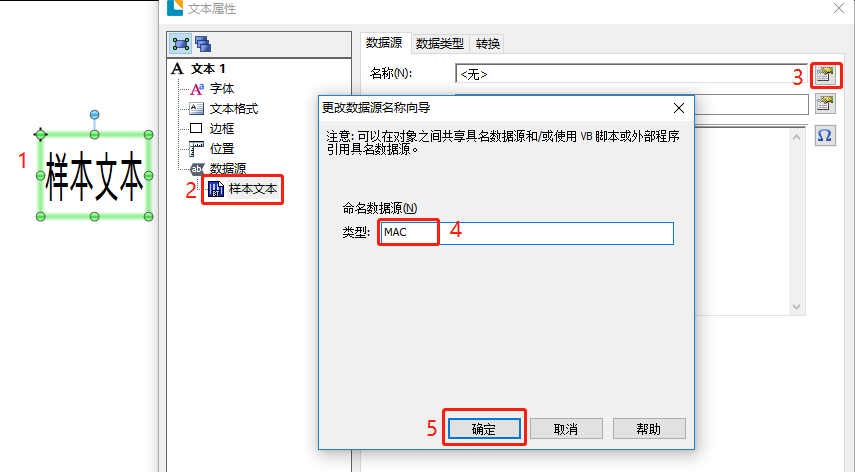
变量获取
标签打印工具 中涉及使用的变量(具名数据源),可以在如下图所示的各项产品下方的标签制作说明处获取。
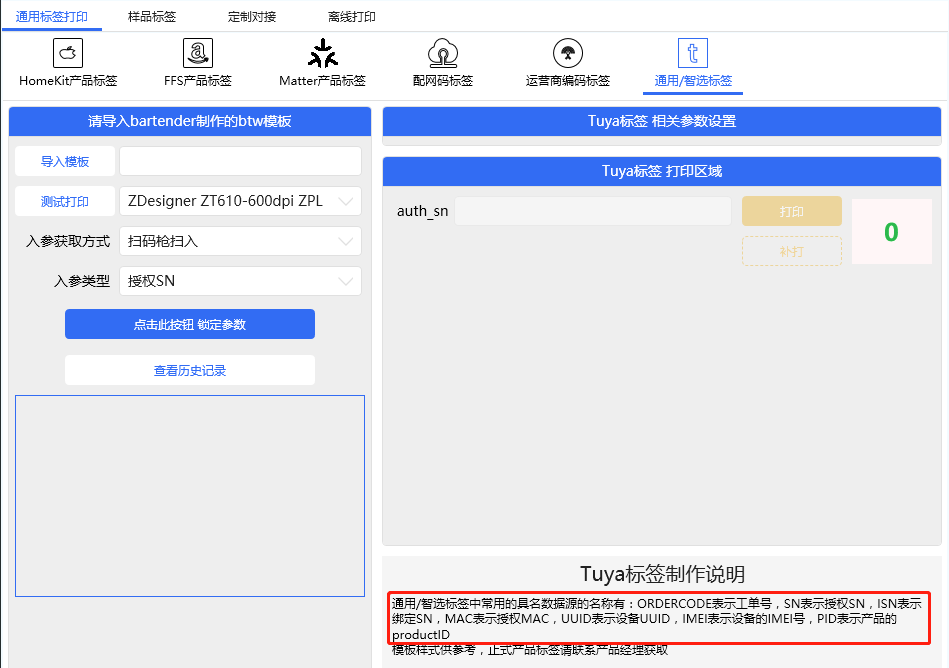
若在标签制作说明处没有找到需要的变量,可以点击右上角帮助按钮,常用变量说明栏查找,如下图所示:
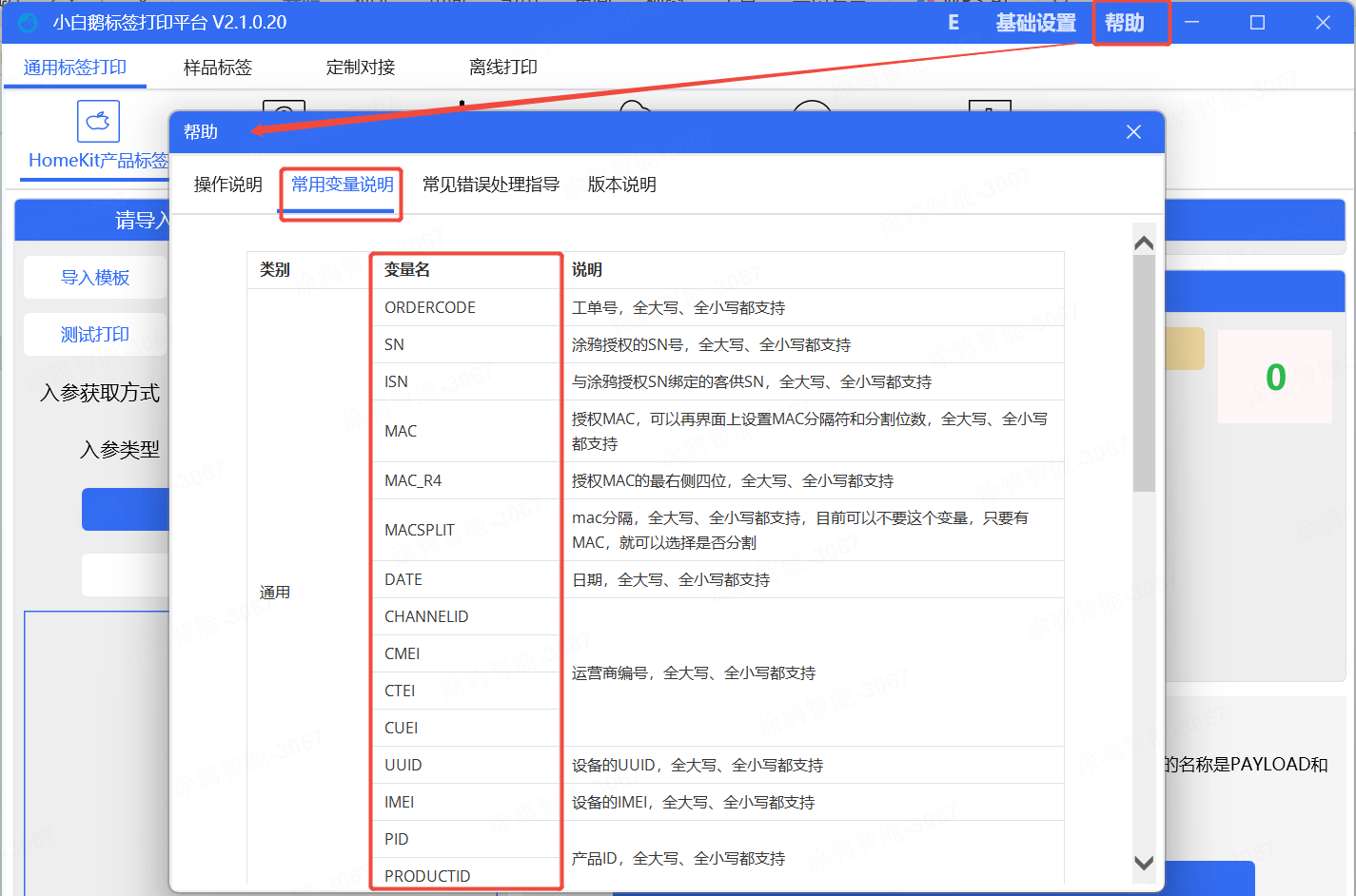
认证与产品标识
单击图片标识,选择 从文件插入…,插入相应的认证及产品标识。
认证及产品标识等尺寸大小都必须按法规要求制作。
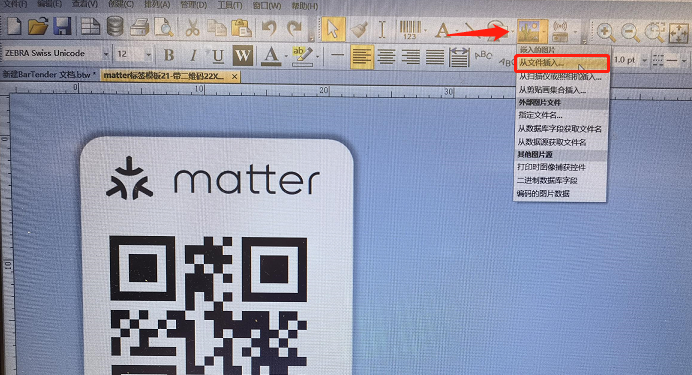
视频演示
该内容对您有帮助吗?
是意见反馈该内容对您有帮助吗?
是意见反馈






