打印 HomeKit 产品标签
更新时间:2025-02-11 10:47:54下载pdf
本文描述如何打印 HomeKit 产品标签。
准备工作
本文中,入参获取方式是以扫码枪扫入为例,以下工具清单按扫码方式提供。
| 序号 | 工具 | 备注 |
|---|---|---|
| 1 | 标签打印工具 | 在涂鸦 PMS 下载 |
| 2 | 打印机 | 自行采购 |
| 3 | 标签纸 | 自行采购 |
| 4 | 碳带 | 自行采购 |
| 5 | Bartender 打印工具 | Bartender 官网下载 |
| 6 | SF Mono 字体安装 | 点击下载,自行安装 |
| 7 | 扫码枪 | 自行采购(型号:霍尼韦尔 1470g) |
| 8 | 标签模板 | 自行设计 |
如果您需要的是无线打印,请根据需求查看以下文档,采购相应工具:
操作步骤
-
打开涂鸦生产解决方案,选择 铭牌装配 > 标签打印 工具。
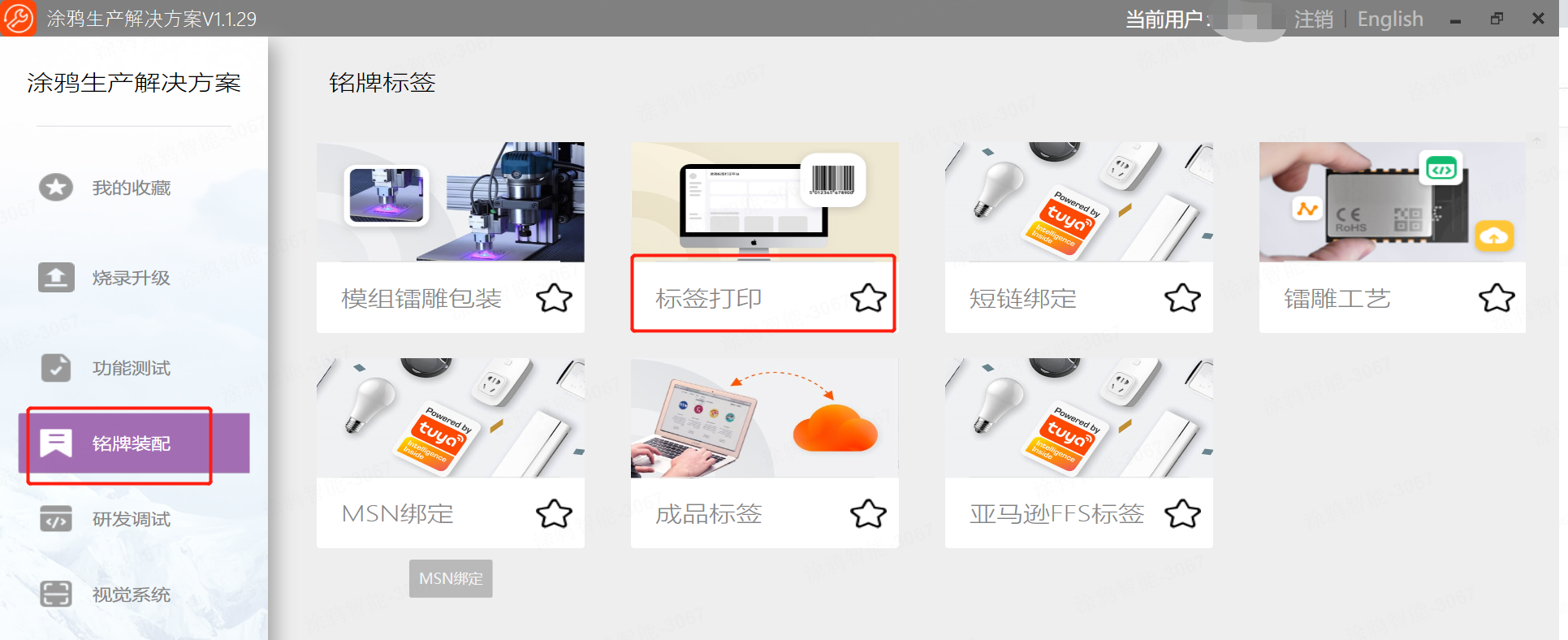
-
选择 Homekit 产品标签 。
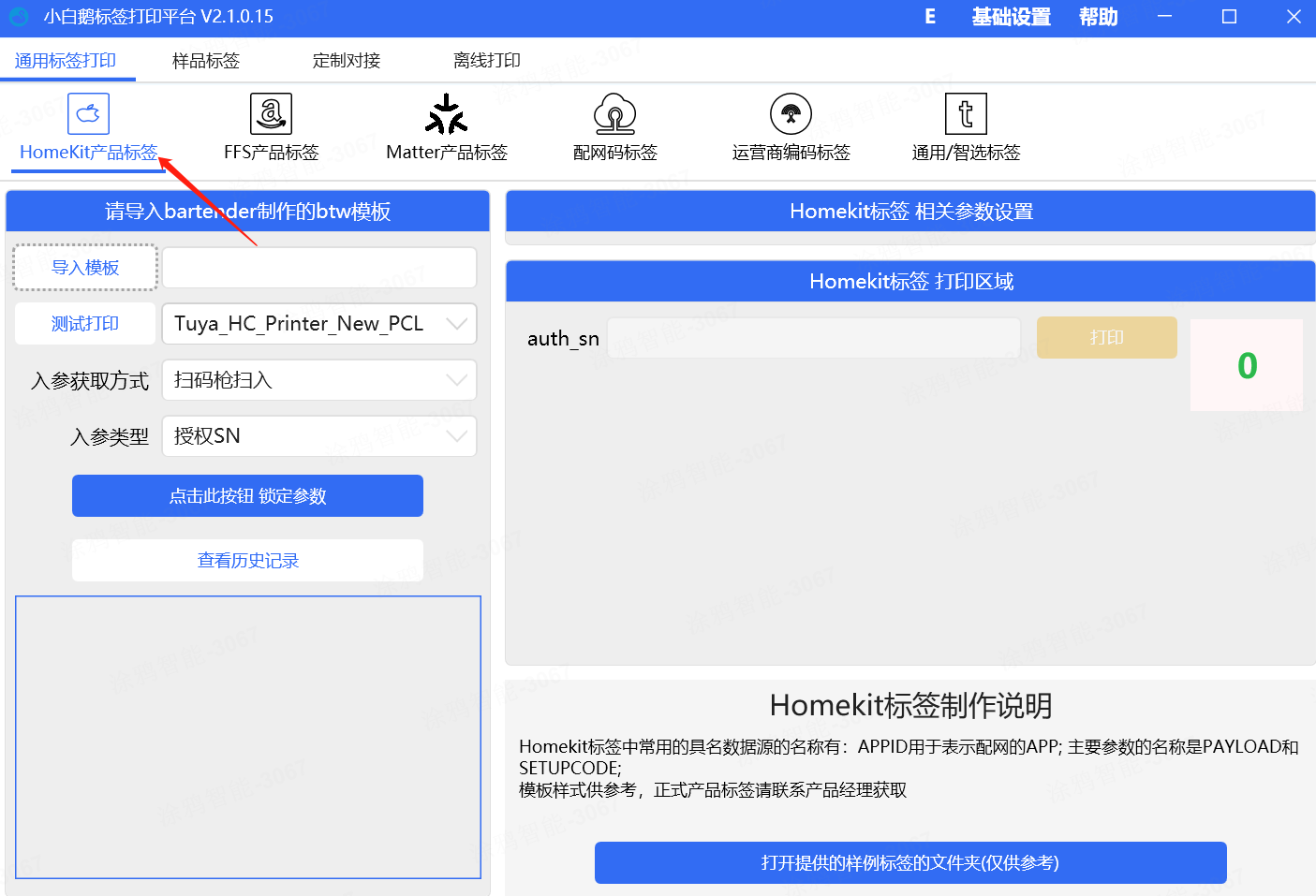
-
根据以下步骤操作。
- 导入提前设计好的标签模板。模板导入时会校验变量是否正确。您可以参考标签制作说明里的样例标签,里面的标签仅供参考,一切以联盟标准为准。
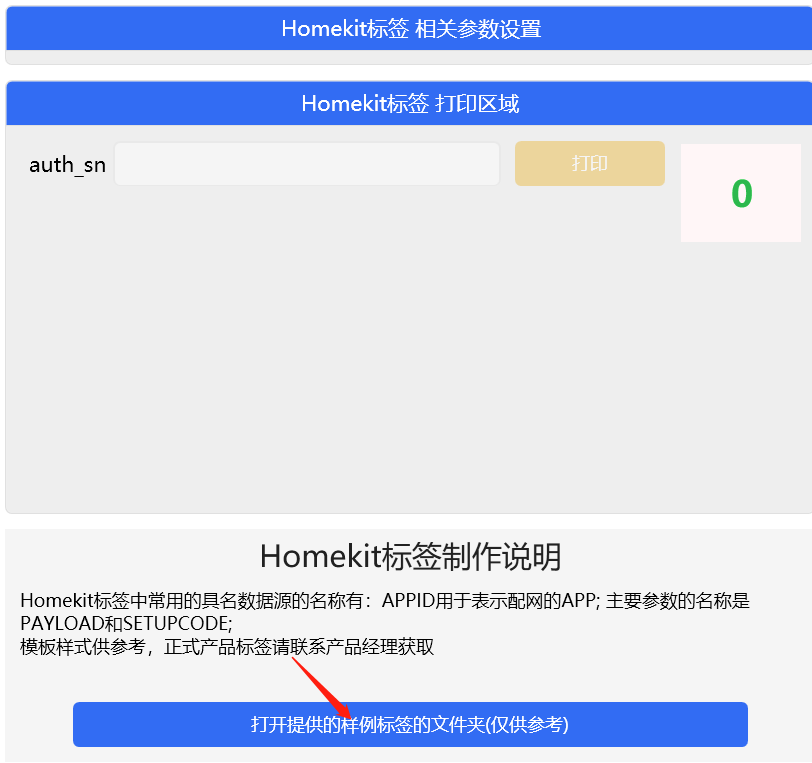
- 选择连接打印机的名称。
- 入参获取方式选择 扫码枪扫入。如果需要无线打印,根据需求选择 蓝牙 Dongle 对接、Wifi Dongle 对接 或者 Zigbee Dongle 对接。
- 入参类型根据实际情况选择。被扫二维码数据如果是授权 SN,则选择授权 SN。如果是 MAC,则选择 MAC。
- 确认设置无误后,单击 锁定参数。
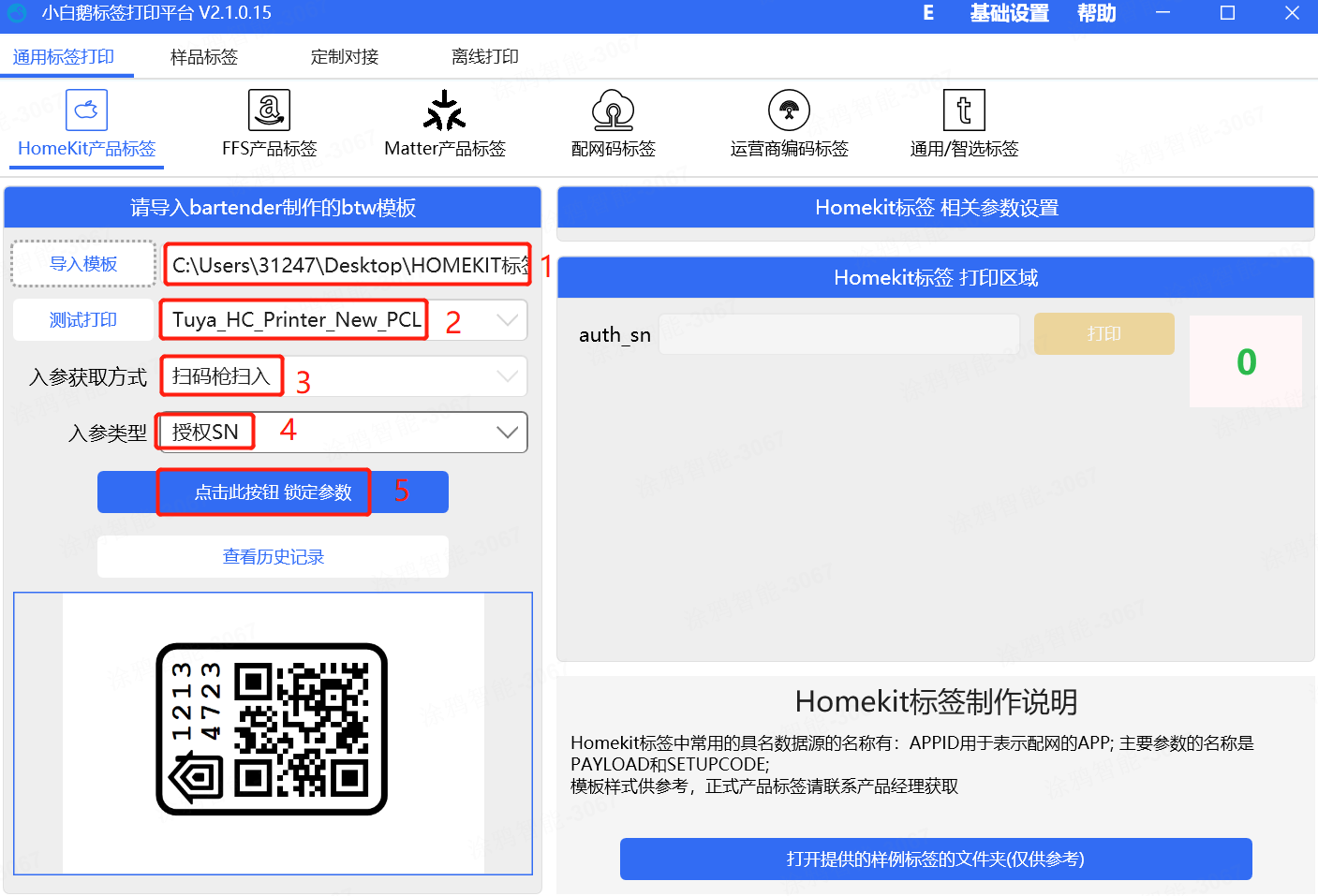
- 导入提前设计好的标签模板。模板导入时会校验变量是否正确。您可以参考标签制作说明里的样例标签,里面的标签仅供参考,一切以联盟标准为准。
4.扫码相应入参类型数据后,单击 打印 即可。
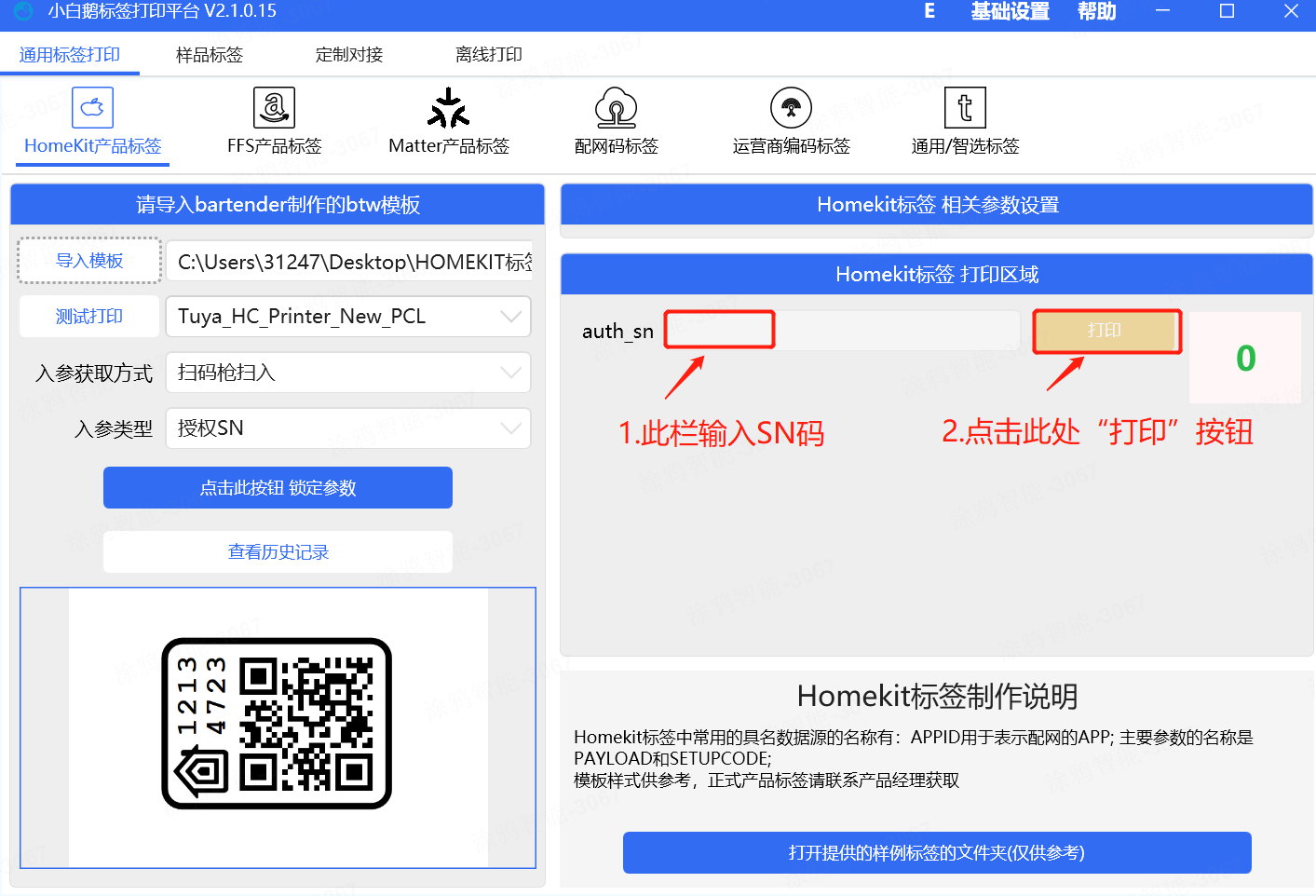
查看打印记录
单击 查看历史记录 按钮,可查看打印记录。输入已打印的入参类型数据,再单击 查找 即可。
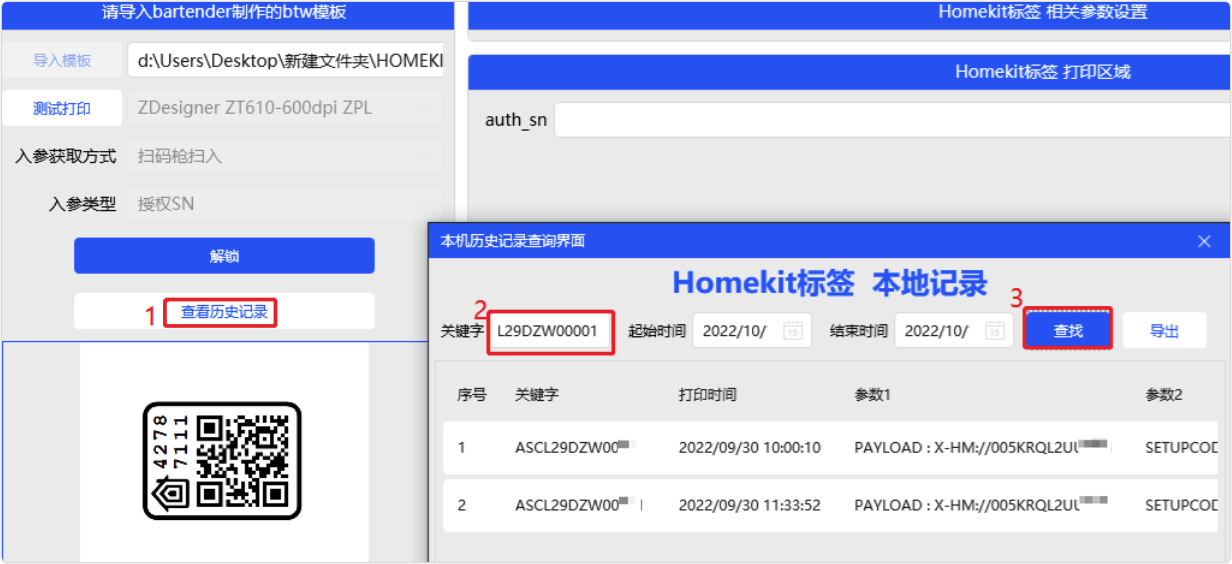
设置查重
- 单击设置图标,选择是否查重。建议设置为查重,能有效拦截重号问题。
目前,只支持本地查重,不支持云端查重。如果打印电脑更换,需特别注意。
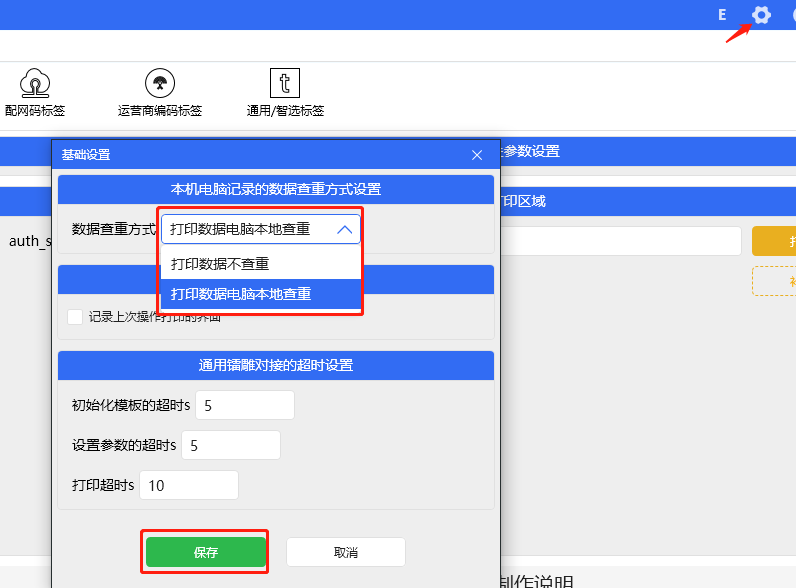
2.设置成“查重”后,若因为第一次标签打印异常或者标签丢失等情况,需要重新打印标签时会出现重复打印报错的提示,如下图所示。
解决方法:如上图所示,将 打印数据电脑本地查重改为 打印数据不查重后可以重新打印,打印完毕后建议还是设置为查重状态,拦截重号问题。
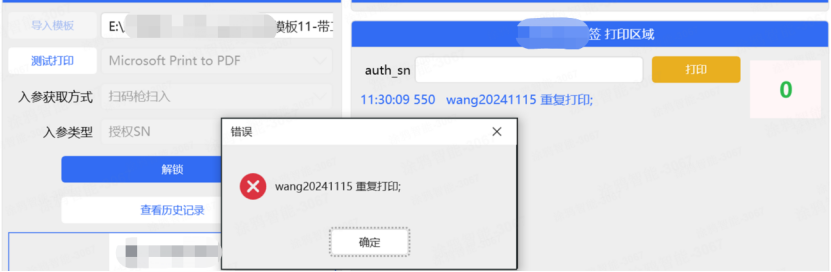
检验标签信息
HomeKit 标签打印完毕后,可通过点击此处的检验标签信息检验配网码是否正确。
视频演示
该内容对您有帮助吗?
是意见反馈该内容对您有帮助吗?
是意见反馈






