Wi-Fi 无线打印
更新时间:2025-09-28 07:03:44下载pdf
本文描述 Wi-Fi 无线打印及DSR触发打印设置说明。
前提条件
根据本文操作前,请确保您的设备已经满足了以下条件:
-
授权设备需支持无线打印功能。
-
授权设备未配网。
无线打印
准备工作
| 序号 | 工具 | 数量 | 备注 |
|---|---|---|---|
| 1 | 标签打印平台 | 1 | 在 涂鸦 PMS 下载 |
| 2 | 打印机 | 1 | 您自行采购 |
| 3 | 标签纸 | 1 | 您自行采购 |
| 4 | 碳带 | 1 | 您自行采购 |
| 5 | Bartender 打印工具 | 1 | 在 Bartender 官网 下载 |
| 6 | Wi-Fi Dongle | 1 | 在 涂鸦IoT平台增值服务购买 ;您还需要烧录产测固件(1.0.3版本) |
| 7 | 标签模板 | 1 | 您自行设计 |
| 8 | 屏蔽箱 | 1 | 您自行采购,产品和 Dongle 一同放置屏蔽箱内,确保打印信息正确 |
操作步骤
本文以 通用/智选标签 为例,用户根据自身需求选择相应产品标签。不同的产品标签,Wi-Fi Dongle 打印设置都一样。
-
点击基础设置菜单,确认 Dongle 监听次数为 -1,如不是请设置后保存。
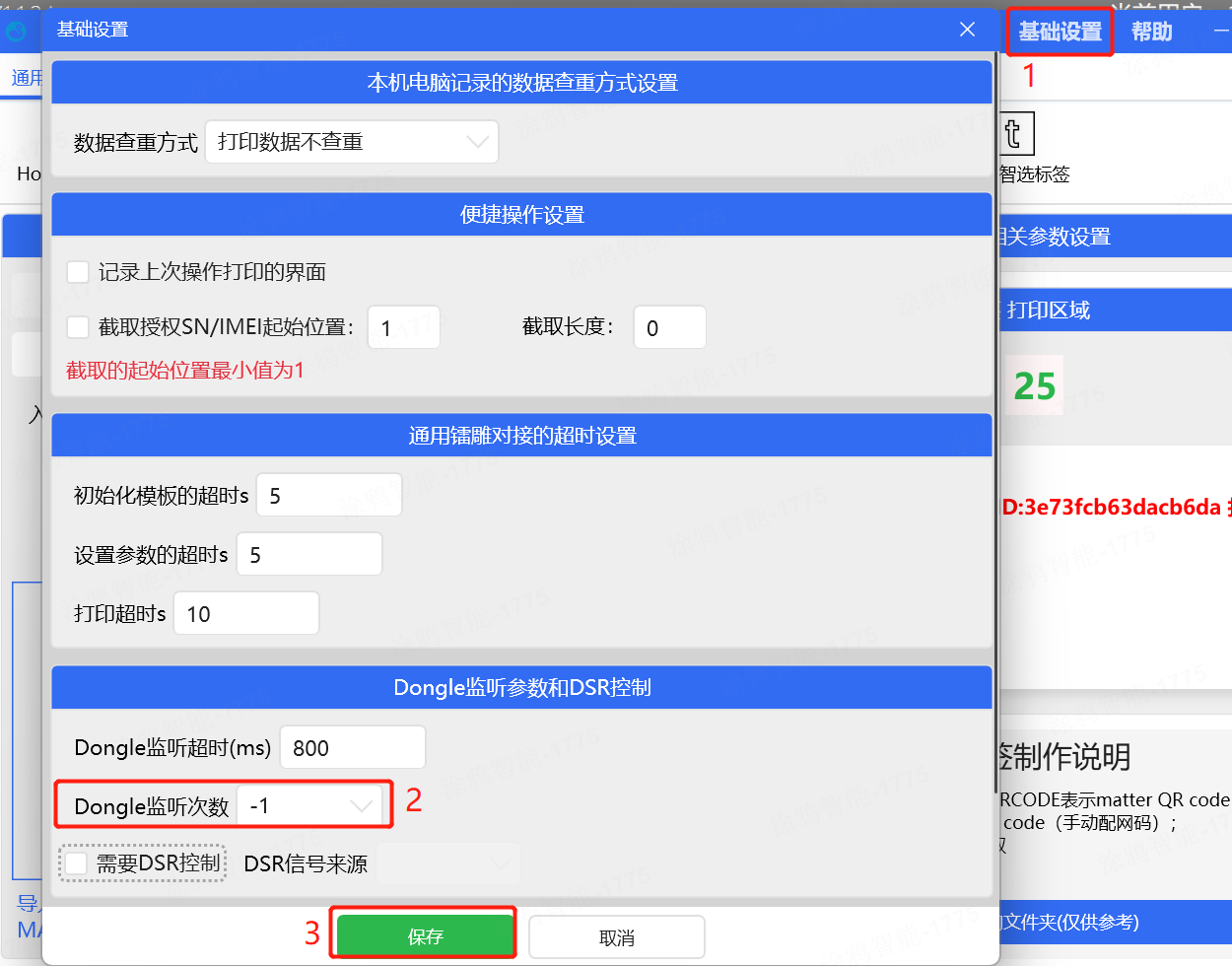
-
入参获取方式选择 Wifi Dongle 对接,其他选择设置无误后,单击 锁定参数 按钮。
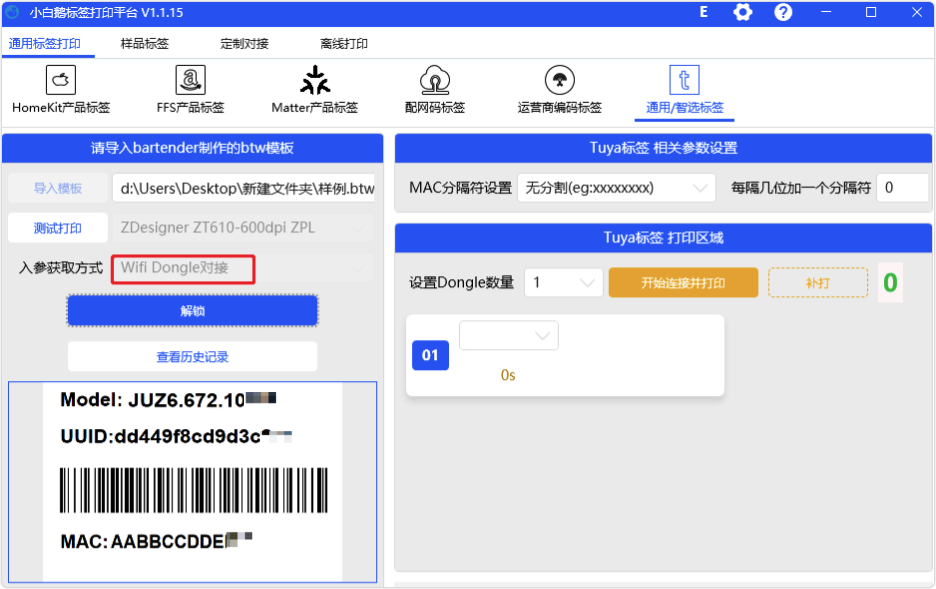
-
将 Wi-Fi Dongle 接入打印电脑,并设置 Dongle 接收模式,接收模式如下图,·长按 SW3 键可切换模式。界面上的版本号会根据烧录不同固件而变化。
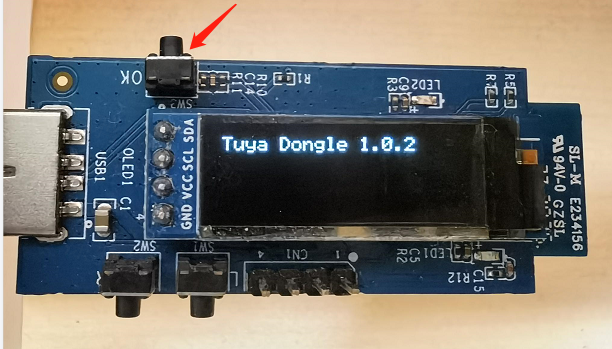
-
选择连接 Dongle 的端口号,单击 开始连接并打印 按钮。当检测 Dongle 版本号后,将需打印的产品上电。
- Wi-Fi Dongle 只有重新上电才能检测到版本号。单击工具的 断开 后再单击 开始连接 是无法检测到 Dongle 版本号的。
- 产品需要在 Wi-Fi Dongle 检测版本后上电,才能获取打印信息,反之无法获取。
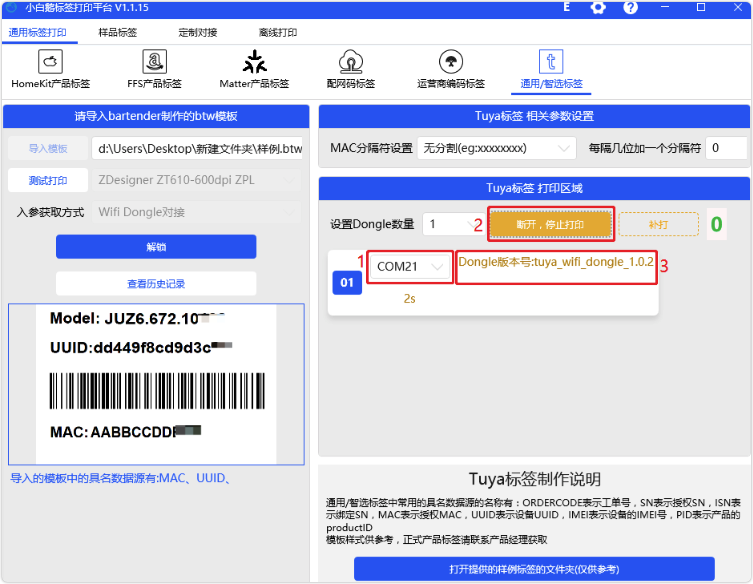
-
打印成功后,更换下一产品。
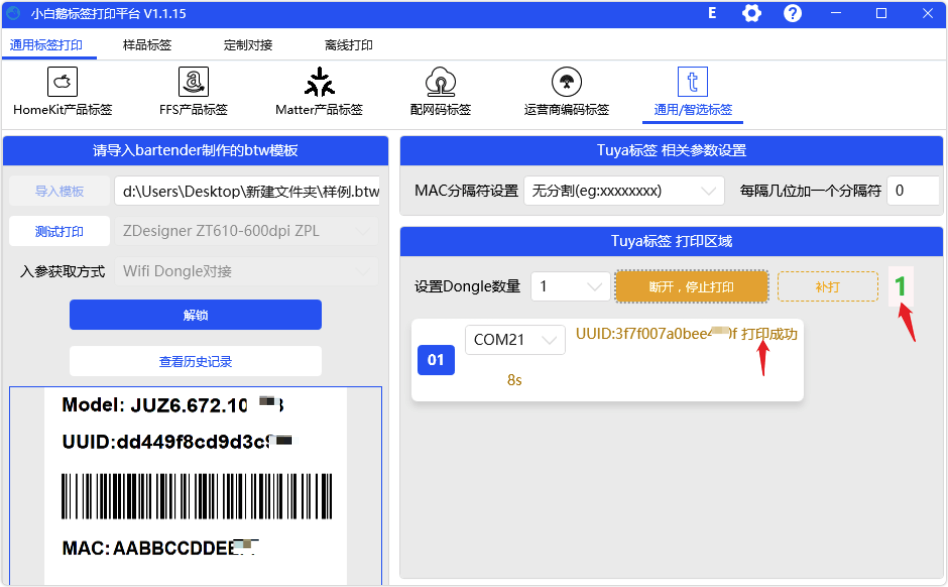
-
补打也可以使用 Wi-Fi Dongle 获取数据打印。获取 Dongle 版本后,单击 补打 按钮,将需补打的产品上电后会自动打印。
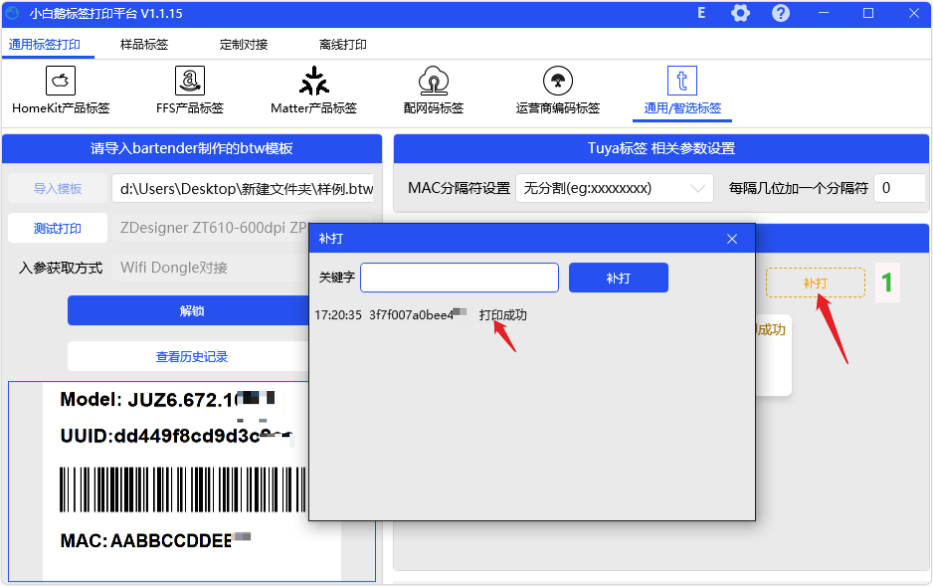
DSR 触发打印
准备工作
工具与无线打印无异,在无线打印基础上增加串口板及屏蔽箱 DSR 配置,另外1.02版本的 WiFi dongle 需烧录1.0.3固件版本。
| 序号 | 工具 | 料号 | 数量 | 备注 |
|---|---|---|---|---|
| 1 | 屏蔽箱 | - | 1 | 您自行采购,产品和 Dongle 一同放置屏蔽箱内,确保打印信息正确;另屏蔽箱需配置 DSR,根据屏蔽箱的开合来改变 DSR 状态。 |
| 2 | 串口板 | 3.55.01.00359 | 1 | 用于DSR和产测电脑的连接;驱动下载地址 |
操作步骤
与无线打印操作步骤无异,只需要将第一步监听次数修改即可,修改如下:
点击基础设置菜单,勾选需要DSR控制再选择DSR的端口号,Dongle监听次数默认选择 1,如果1 无法获取设备uuid信息打印,可选择2,以此类推,剩余步骤与无线打印一致。
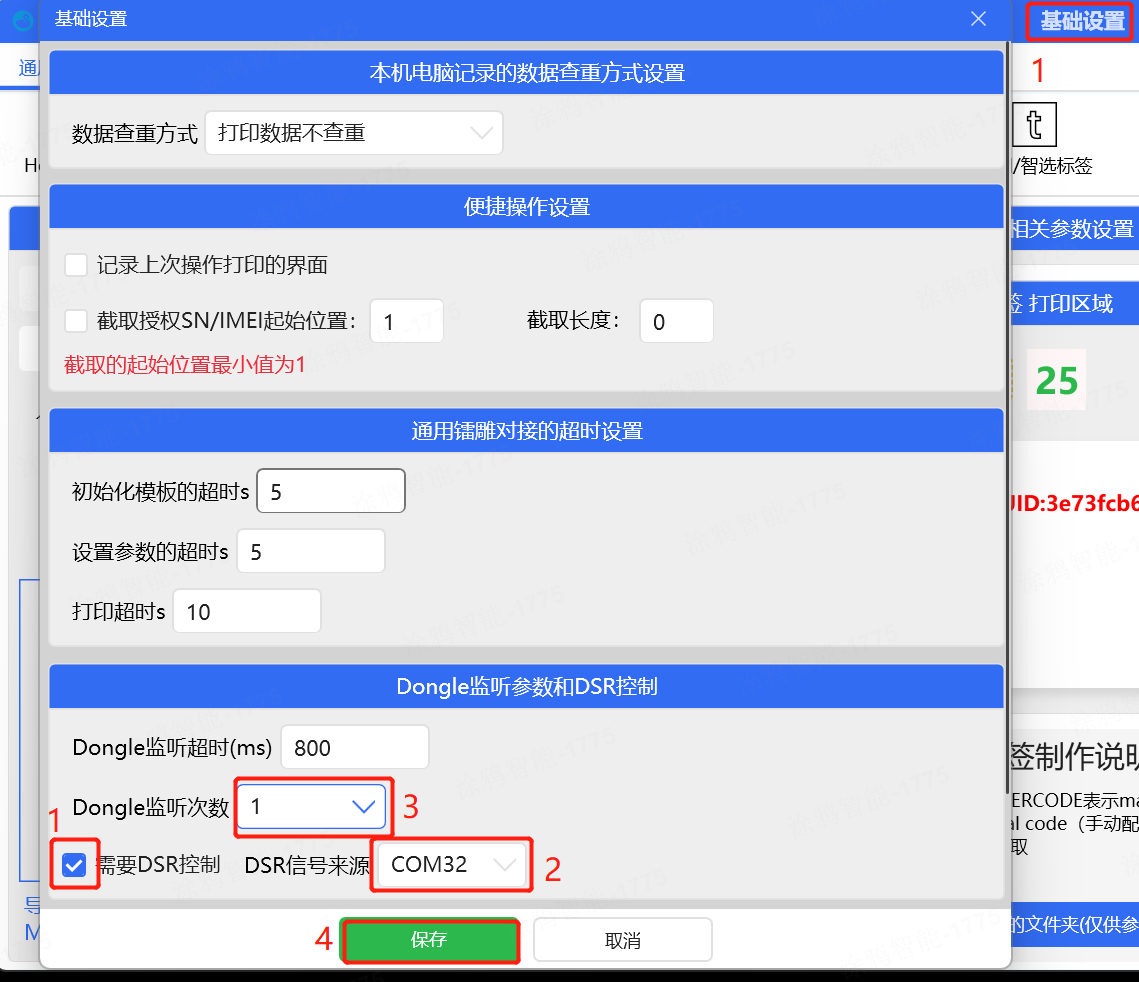
该内容对您有帮助吗?
是意见反馈该内容对您有帮助吗?
是意见反馈






