Fast Integration with SmartLife App SDK for Android
Last Updated on : 2023-05-22 06:38:22download
This topic describes how to quickly integrate Tuya SmartLife App SDK for Android into your development environment, such as Android Studio. It also sheds light on the initialization method and how to enable the debugging mode with a few simple steps. This allows you to run the demo app and get started with your SmartLife app development by using the App SDK.
Prerequisites
-
Before you start, make sure that you have performed the steps in Preparation.
-
Starting from the SmartLife App SDK for Android 3.29.5, SHA256 hash values are required. For more information, see How to Get SHA1 and SHA256 Keys.
Note: If you need to launch apps on Google Play, check whether the app re-signing feature is enabled. If so, configure the SHA256 hash values generated by Google on the Tuya IoT Development Platform. Otherwise, the error “illegal client” will occur. For more information, see How to check app signing on Google Play? -
Starting from the SmartLife App SDK for Android 4.0.0, the package name for Android configured on the Tuya IoT Development Platform must be the same as
packageNamein your project. Otherwise, the errorILLEGAL_CLIENT_IDwill arise.
-
-
If you have not installed Android Studio, visit the Android Studio official website to download Android Studio.
Integrate App SDK
Step 1: Create an Android project
Create a project in Android Studio.
Step 2: Configure build.gradle
Add dependencies to the build.gradle file of the Android project.
android {
defaultConfig {
ndk {
abiFilters "armeabi-v7a", "arm64-v8a"
}
}
packagingOptions {
pickFirst 'lib/*/libc++_shared.so' // An Android Archive (AAR) file contains an Android library. If the .so file exists in multiple AAR files, select the first AAR file.
}
}
dependencies {
implementation 'com.alibaba:fastjson:1.1.67.android'
implementation 'com.squareup.okhttp3:okhttp-urlconnection:3.14.9'
// The latest stable App SDK for Android.
implementation 'com.tuya.smart:tuyasmart:1.0.0-cube.1'
}
Add the Tuya IoT Maven repository URL to the build.gradle file in the root directory.
repositories {
jcenter()
maven { url 'https://maven-other.tuya.com/repository/maven-releases/' }
maven { url "https://maven-other.tuya.com/repository/maven-commercial-releases/" }
maven { url 'https://jitpack.io' }
google()
mavenCentral()
maven { url 'https://maven.aliyun.com/repository/public' }
maven { url 'http://central.maven.org/maven2/' }
maven { url 'https://oss.sonatype.org/content/repositories/snapshots/' }
maven { url 'https://developer.huawei.com/repo/' }
maven {
url 'https://maven-other.tuya.com/repository/maven-private/'
credentials {
username "androidui"
password "f3QAVHTczYpwfAPvPLYz"
}
}
}
}
-
App SDK v3.10.0 and earlier only support
armeabi-v7a. App SDK v3.11.0 and later have integratedarmeabi-v7aandarm64-v8a. If you have added.solibraries to the project, you must remove them and only use the library included in the SDK. -
If you want to integrate the
.solibrary of a later version, you must remove the library of an earlier version to avoid conflicts or other possible issues. -
For more information, see GitHub.
Step 3: Configure the security image, AppKey, and AppSecret
-
Log in to the Tuya IoT Development Platform, go to the SDK Development page, and then click the SDK to be managed.
-
On the page that appears, click the Get Key tab and click Download in the App Security Image for Android field.
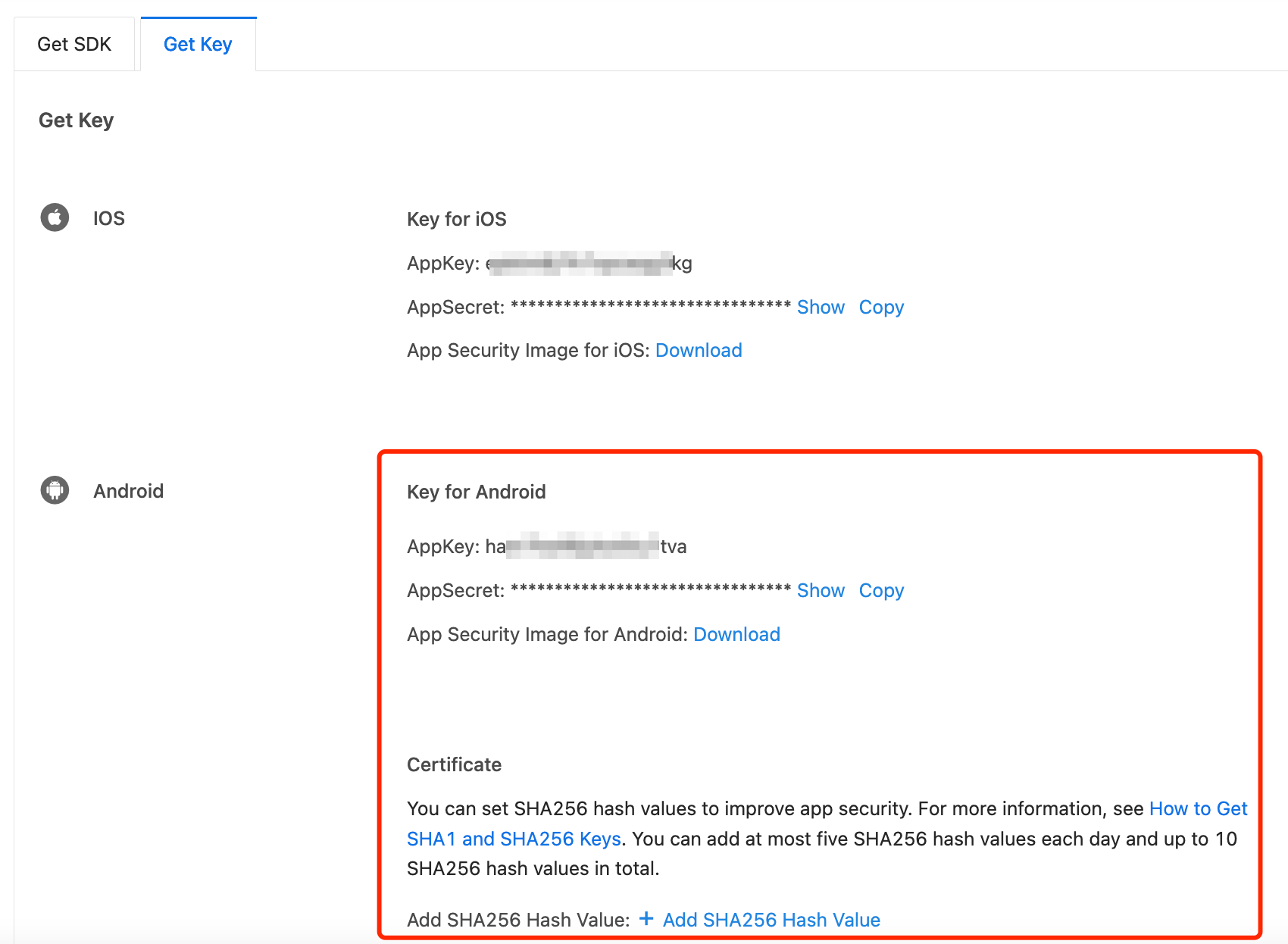
-
Rename the security image as
t_s.bmpand put the image in theassetsfolder of your project.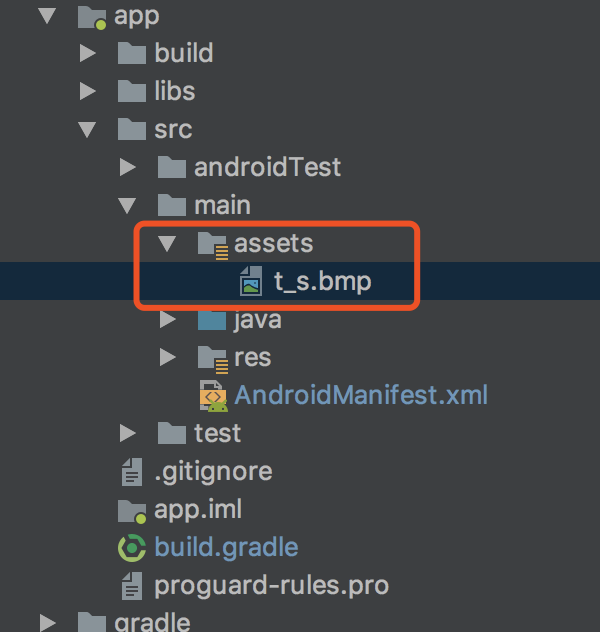
-
Return to the Android project, configure
appkeyandappSecretinAndroidManifest.xml, and then set permissions for the app.<meta-data android:name="TUYA_SMART_APPKEY" android:value="AppKey" /> <meta-data android:name="TUYA_SMART_SECRET" android:value="AppSecret" />
Step 4: Obfuscate the code
Configure obfuscation in proguard-rules.pro.
#fastJson
-keep class com.alibaba.fastjson.**{*;}
-dontwarn com.alibaba.fastjson.**
#mqtt
-keep class com.tuya.smart.mqttclient.mqttv3.** { *; }
-dontwarn com.tuya.smart.mqttclient.mqttv3.**
#OkHttp3
-keep class okhttp3.** { *; }
-keep interface okhttp3.** { *; }
-dontwarn okhttp3.**
-keep class okio.** { *; }
-dontwarn okio.**
-keep class com.tuya.**{*;}
-dontwarn com.tuya.**
Step 5: Initialize the SDK and inject private host
Initialize the SDK in Application. Make sure that all processes are initialized. Example:
public class TuyaSmartApp extends Application {
@Override
public void onCreate() {
super.onCreate();
initTuyaHomeSdk("host:port");
}
/**
* @param baseUrl private host
*/
private void initTuyaHomeSdk(String baseUrl) {
TuyaSmartSdk.init(this);
TuyaSdk.init(
this,
TuyaSmartSdk.getAppkey(),
TuyaSmartSdk.getAppSecret(),
"android",
"sdk",
null,
new PrivateCloudUrlProvider(this, baseUrl)
);
OptimusUtil.init(this);
}
}
public class PrivateCloudUrlProvider extends ApiUrlProvider {
private final String baseUrl;
public PrivateCloudUrlProvider(Context context, String baseUrl) {
super(context);
this.baseUrl = baseUrl;
}
@Override
public String getApiUrl() {
if (!this.isUserLogin()) {
String url = baseUrl;
if (!TextUtils.isEmpty(url) && !url.endsWith("/api.json")) {
url = url + "/api.json";
}
return url;
}
return super.getApiUrl();
}
@Override
public String getApiUrlByCountryCode(String countryCode) {
if (!this.isUserLogin()) {
String url = baseUrl;
if (!TextUtils.isEmpty(url) && !url.endsWith("/api.json")) {
url = url + "/api.json";
}
return url;
}
return super.getApiUrlByCountryCode(countryCode);
}
private boolean isUserLogin() {
ITuyaUser userInstance = TuyaHomeSdk.getUserInstance();
return null != userInstance && userInstance.isLogin();
}
}
Configure appkey and appSecret in AndroidManifest.xml, or run the initialization code.
TuyaHomeSdk.init(Application application, String appkey, String appSerect)
Step 6: Disable the cloud connection
Before you exit the app, you must call the following operation to disable the cloud connection.
TuyaHomeSdk.onDestroy();
Step 7: Enable or disable logging
-
In debug mode, you can enable SDK logging to facilitate troubleshooting.
-
We recommend that you disable logging in release mode.
TuyaHomeSdk.setDebugMode(true);
If you integrate with the SDK v3.32.5 or earlier, remove the dependency tuyamsmart-log from the build.gradle file of the Android project. This setting is not required for SDK versions later than v3.32.5.
implementation("com.tuya.smart:tuyasmart:3.32.5"){
exclude group: 'com.tuya.smart', module: 'tuyasmart-log'
}
Run the demo app
After you integrate the SDK, you can get the security image, AppKey, and AppSecret. Make sure that the security image, AppKey, and AppSecret are consistent with those used on the Tuya IoT Development Platform. Any mismatch will cause the SDK development to be failed. For more information, see Step 3: Configure the security image, AppKey, and AppSecret.
In the following example, a demo app is used to describe the process of app development with the App SDK and indicate the SDK capabilities that you can integrate to implement smart life scenarios. Before the development of your app, we recommend that you run the demo app as needed.
Feature overview
The demo app supports the following features:
-
User management: Register and log in to the app account by mobile phone number or email address.
-
Home and device management
- Create a home and switch between homes.
- Display a list of devices in the home and control data points (DPs) of the devices.
- Rename and remove devices.
-
Pair devices: Multiple pairing methods are supported, including EZ Mode, AP Mode, Bluetooth Low Energy, Zigbee Gateway, Zigbee Subdevice, QR Code, and Bluetooth LE Mesh Sub Device.
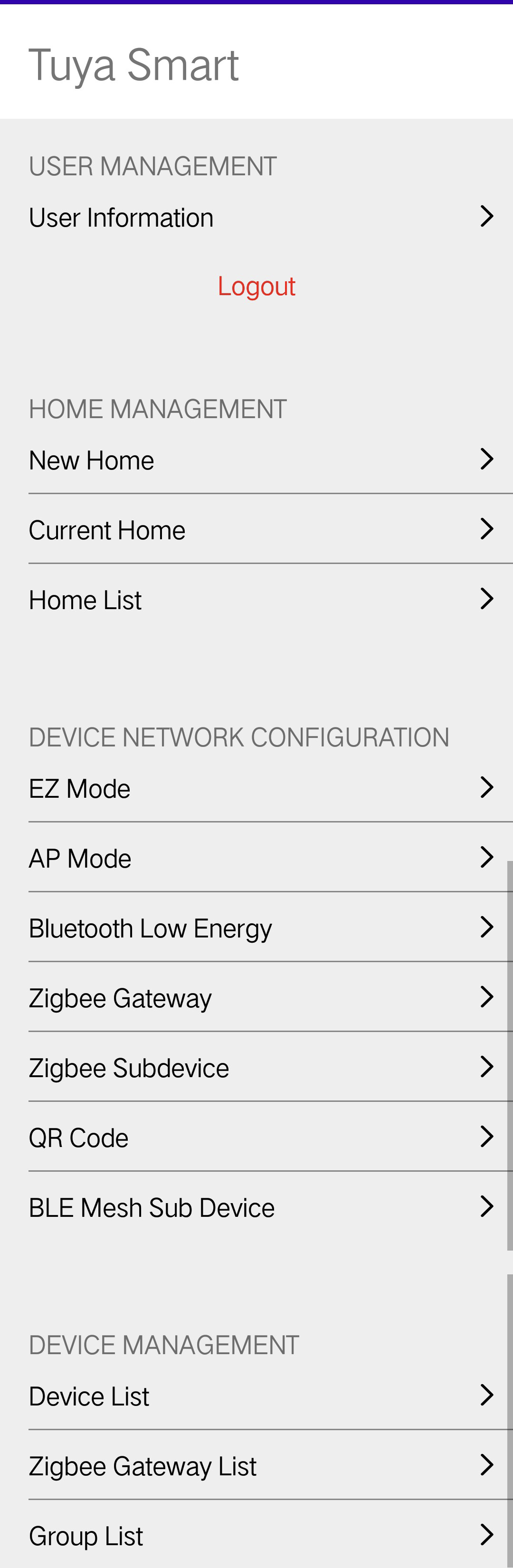
For more information, see the GitHub projects tuya-home-android-sdk-sample-java.
Run the sample
-
Choose
app>build.gradleand change the value ofapplicationIdto your app package name.
-
Make sure that you have finished the operations in Step 3: Configure the security image, AppKey, and AppSecret.
-
Click Run to run the sample.
FAQs
SING_VALIDATE_FALED
-
Troubleshoot the error message: Permission Verification Failed
- Problem: When the system runs the demo app, an error message is returned in the following response:
{ "success": false, "errorCode" : "SING_VALIDATE_FALED", "status" : "error", "errorMsg" : "Permission Verification Failed", "t" : 1583208740059 }-
Solutions:
- Check whether your security image, AppKey, and AppSecret are correctly configured and consistent with those obtained in Preparation.
- Check whether the security image is placed in the correct directory and whether the file name is
t_s.bmp.
ILLEGAL_CLIENT_ID
-
After the SmartLife App SDK for Android is updated to v3.29.5, an error message is returned to indicate an illegal client. How do I troubleshoot this problem? (ILLEGAL_CLIENT_ID)
- Starting from the SmartLife App SDK for Android 3.29.5, data security is enhanced and SHA256 hash values are required.
- You must follow the steps in the documentation to get the SHA256 hash values and add the hash values to the Tuya IoT Development Platform. For more information, see Preparation.
-
Why has the error
ILLEGAL_CLIENT_IDoccurred after the upgrade to SmartLife App SDK 4.0.0?- Starting from the SmartLife App SDK 4.0.0, data security is enhanced.
- The package name for Android configured on the Tuya IoT Development Platform must be the same as
packageNamein your project. Otherwise, the errorILLEGAL_CLIENT_IDwill arise.
-
After SHA256 hash values are configured on the Tuya IoT Development Platform and the sample is run, the error message that indicates an illegal client is still returned. How do I troubleshoot the problem?
-
Solution: Before you run the sample, add the following signature information to
build.gradleof the app module.android { ... signingConfigs { debug { storeFile file('xxxx.jks') storePassword 'xxxxxx' keyAlias 'xxx' keyPassword 'xxxxxx' } release { storeFile file('xxxx.jks') storePassword 'xxxxxx' keyAlias 'xxx' keyPassword 'xxxxxx' } } }
-
Is this page helpful?
YesFeedbackIs this page helpful?
YesFeedback





