编辑器创建邮件
更新时间:2024-10-28 02:40:46下载pdf
本文介绍如何通过编辑器来创建邮件。
创建流程
-
在左侧导航栏,选择 素材管理,单击 新建模板。
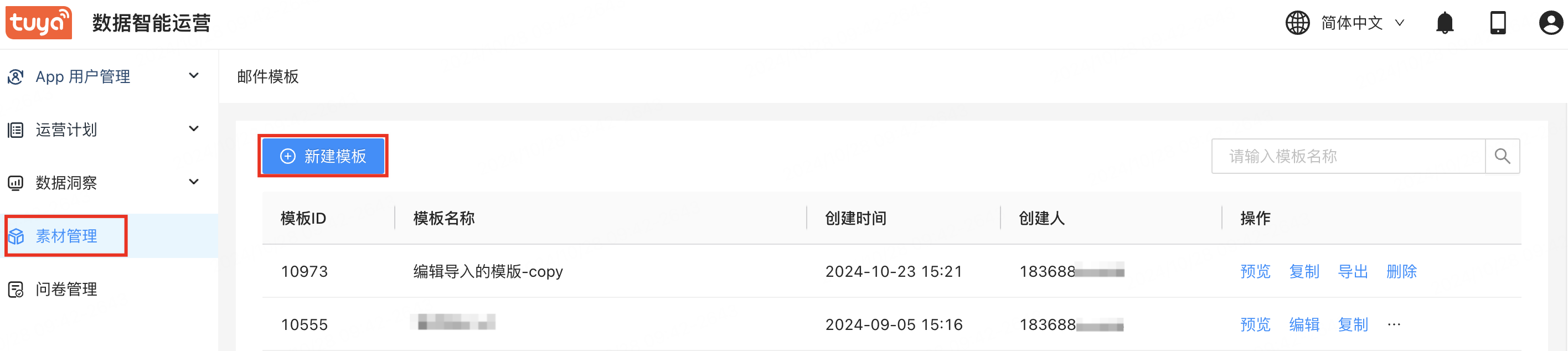
-
选择 编辑器创建邮件,单击 去创建。
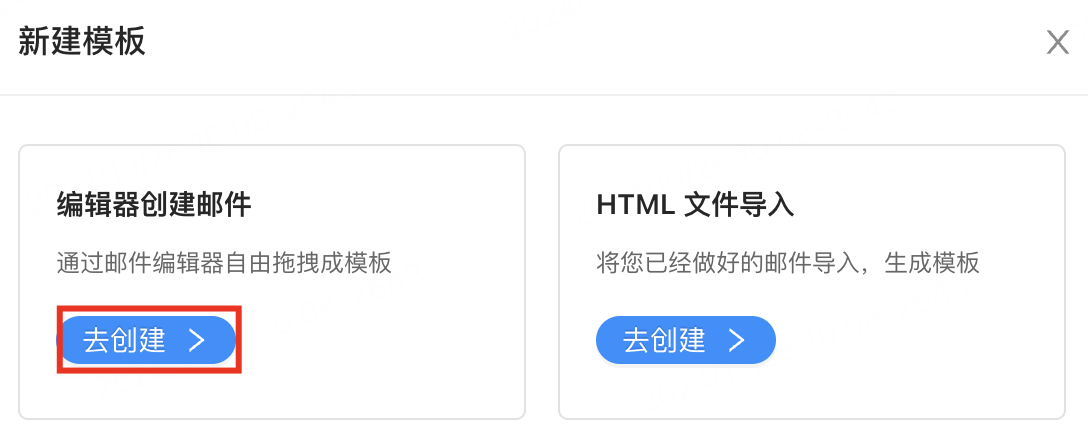
-
进入 编辑器创建邮件 页面,在右侧选择对应的组件,以拖拽的方式拖到左侧素材画布中。本组件使用第三方编辑器,只支持英文文案展示。
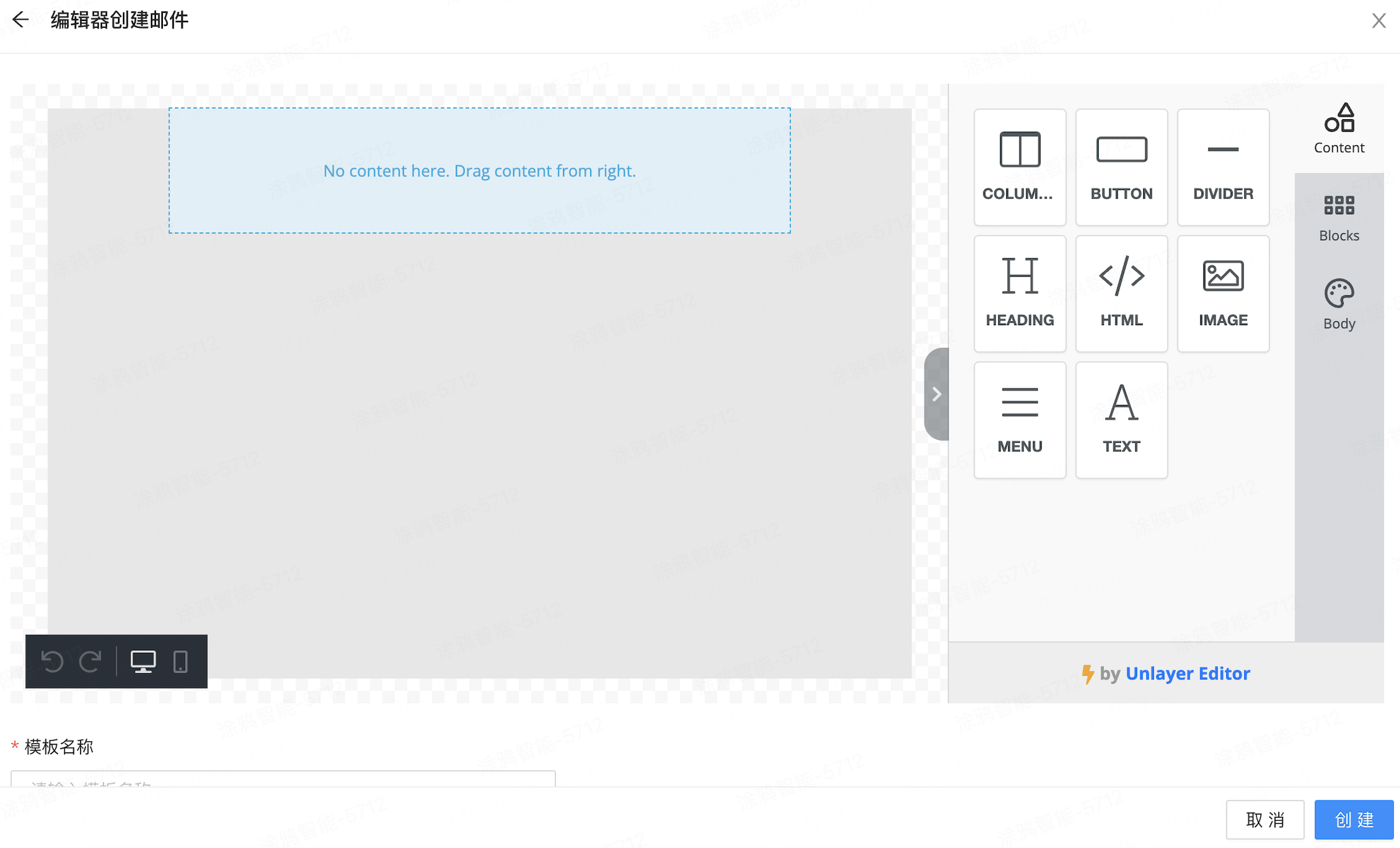
组件介绍
COLUMNS:列
- 鼠标左键选中编辑器右侧组件图标
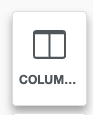 ,拖拽到左侧编辑器画布中,成功添加 COLUMNS 组件。
,拖拽到左侧编辑器画布中,成功添加 COLUMNS 组件。 - 单击画布 COLUMNS 组件区域,右侧展示配置项。配置项包括组件样式、列属性、行属性等配置。
- 单击 Add Content,可以在该区域添加其他组件内容。
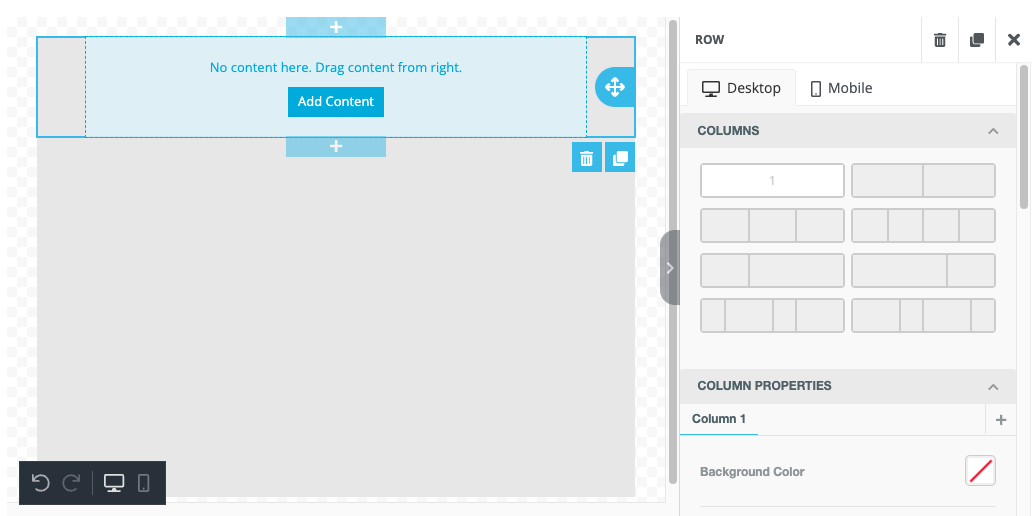
BUTTON:按钮
-
鼠标左键选中编辑器右侧组件图标
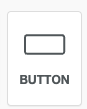 ,拖拽到左侧编辑器画布中,成功添加 BUTTON 组件。
,拖拽到左侧编辑器画布中,成功添加 BUTTON 组件。 -
单击画布 BUTTON 组件区域,右侧展示配置项。配置项包括按钮点击动作、按钮样式和通用设置。点击动作支持打开网页、发送邮箱、拨打电话和发送短信。
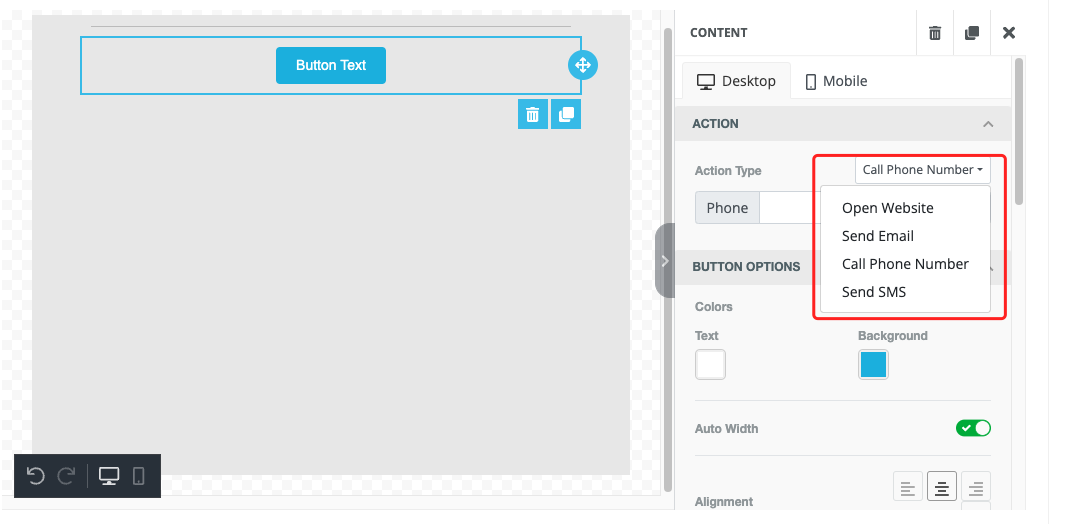
DIVIDER:分隔符
-
鼠标左键选中编辑器右侧组件图标
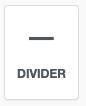 ,拖拽到左侧编辑器画布中,成功添加 DIVIDER 组件。
,拖拽到左侧编辑器画布中,成功添加 DIVIDER 组件。 -
单击画布 DIVIDER 组件区域,右侧展示配置项。配置项包括分割线样式及通用配置。
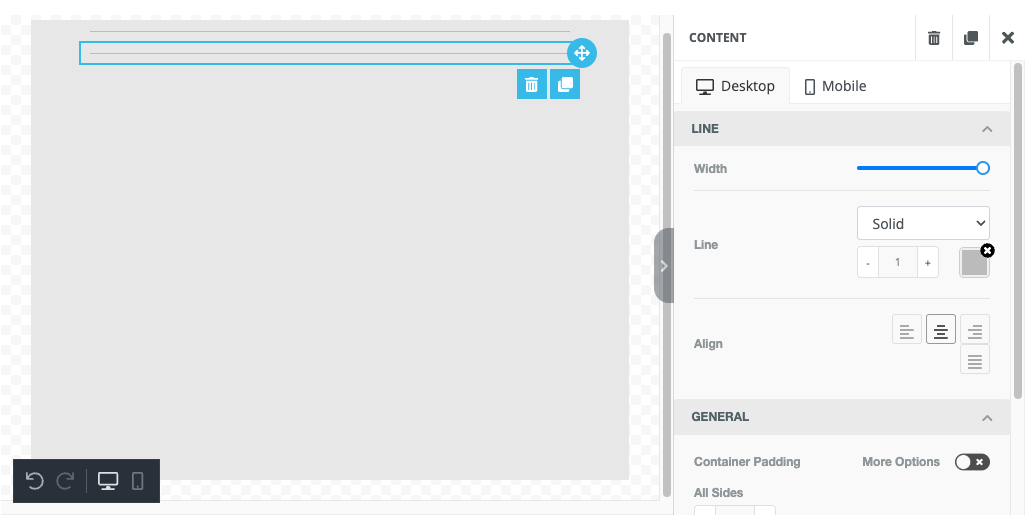
HEADING:标题
-
鼠标左键选中编辑器右侧组件图标
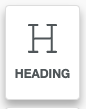 ,拖拽到左侧编辑器画布中,成功添加 HEADING 组件。
,拖拽到左侧编辑器画布中,成功添加 HEADING 组件。 -
单击画布 HEADING 组件区域,右侧展示配置项。配置项包括文本样式和通用设置。
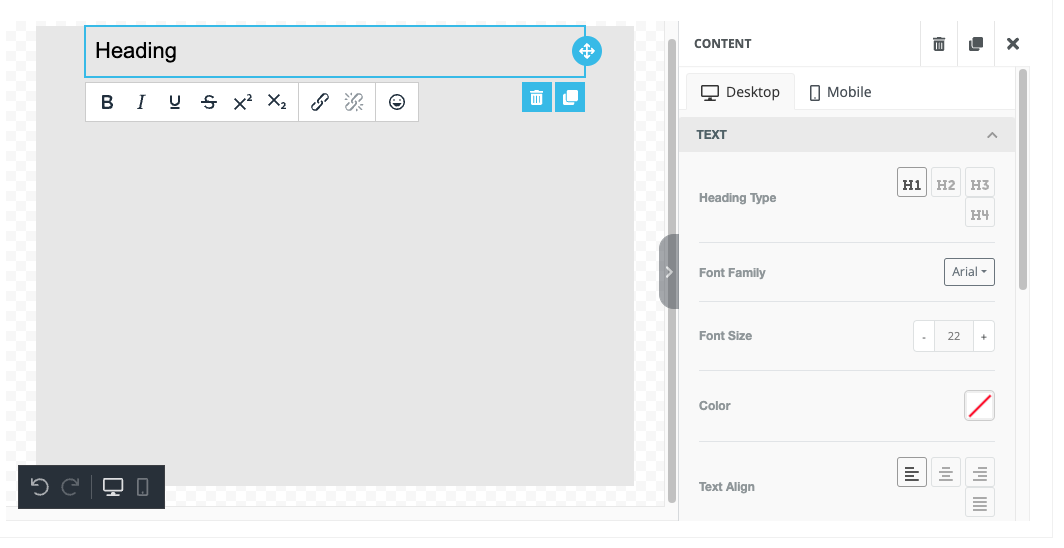
HTML:HTML 语言
-
鼠标左键选中编辑器右侧组件图标
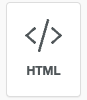 ,拖拽到左侧编辑器画布中,成功添加 HTML 组件。
,拖拽到左侧编辑器画布中,成功添加 HTML 组件。 -
单击画布 HTML 组件区域,右侧展示配置项。配置项中为 HTML 代码输入区,可以根据输入 HTML,在左侧画布编辑区域展示渲染后的效果。
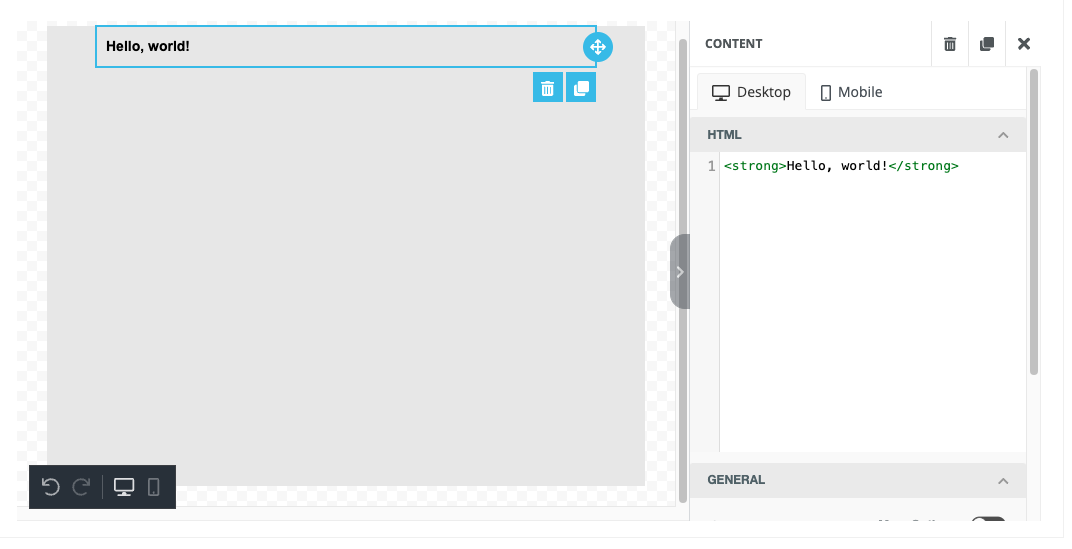
IMAGE:图片
-
鼠标左键选中编辑器右侧组件图标
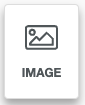 ,拖拽到左侧编辑器画布中,成功添加 IMAGE 组件。
,拖拽到左侧编辑器画布中,成功添加 IMAGE 组件。 -
单击画布 IMAGE 组件区域,右侧展示配置项。配置项支持上传图片或者填入图片 URL,并且图片支持点击,点击动作支持打开网页、发送邮箱、拨打电话和发送短信。
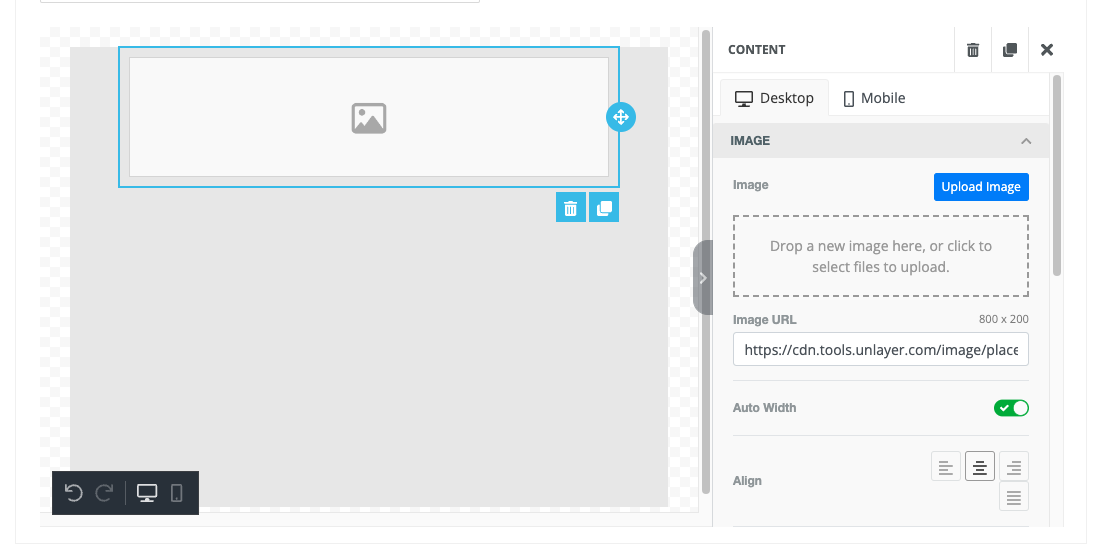
MENU:菜单
-
鼠标左键选中编辑器右侧组件图标
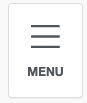 ,拖拽到左侧编辑器画布中,成功添加 MENU 组件。
,拖拽到左侧编辑器画布中,成功添加 MENU 组件。 -
单击画布 MENU 组件区域,右侧展示配置项。配置项支持添加菜单内的项目、样式和通用设置。
项目内支持添加 1 个或多个文本链接,点击动作支持打开网页、发送邮箱、拨打电话、发送短信。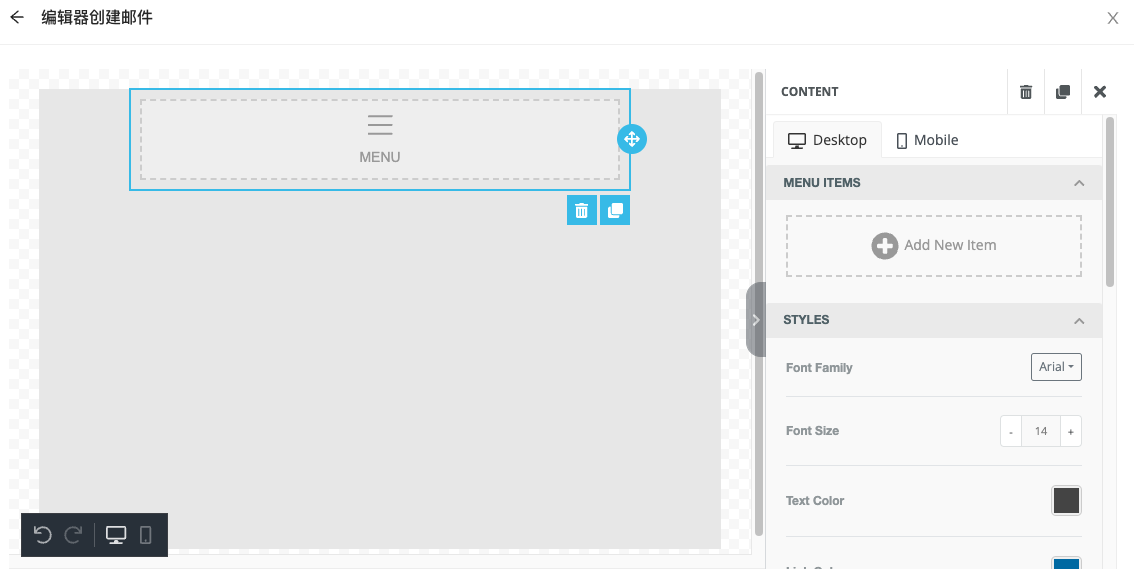
TEXT:文本
-
鼠标左键选中编辑器右侧组件图标
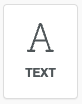 ,拖拽到左侧编辑器画布中,成功添加 TEXT 组件。
,拖拽到左侧编辑器画布中,成功添加 TEXT 组件。 -
单击画布 TEXT 组件区域,右侧展示配置项。配置项支持添加文本样式和通用设置。
-
在文本下方的设置区域中,可以对文本内容进行富文本格式编辑。
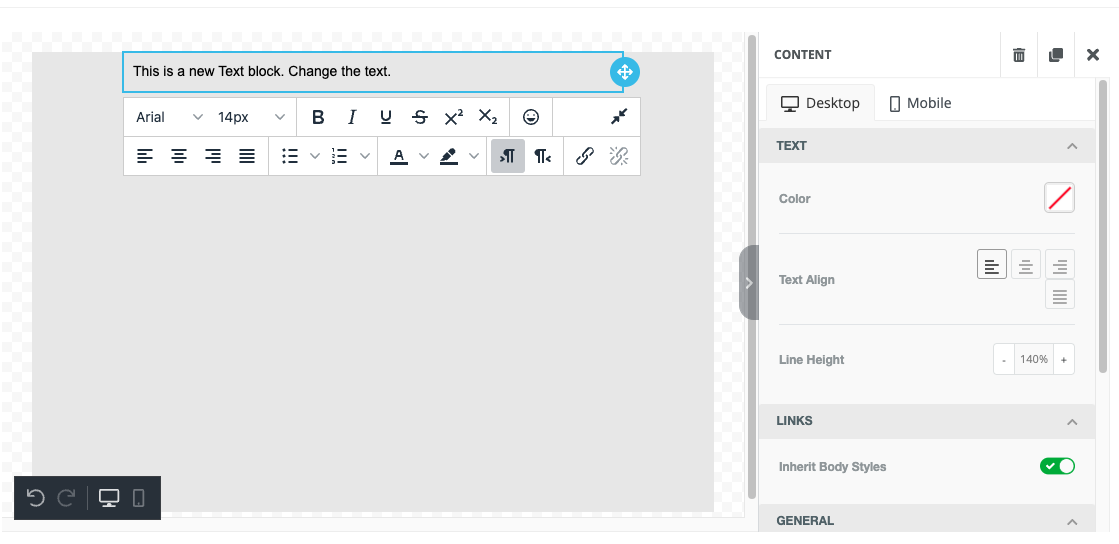
背景
选中编辑器右侧的 Body,可对邮件内容的背景进行编辑。
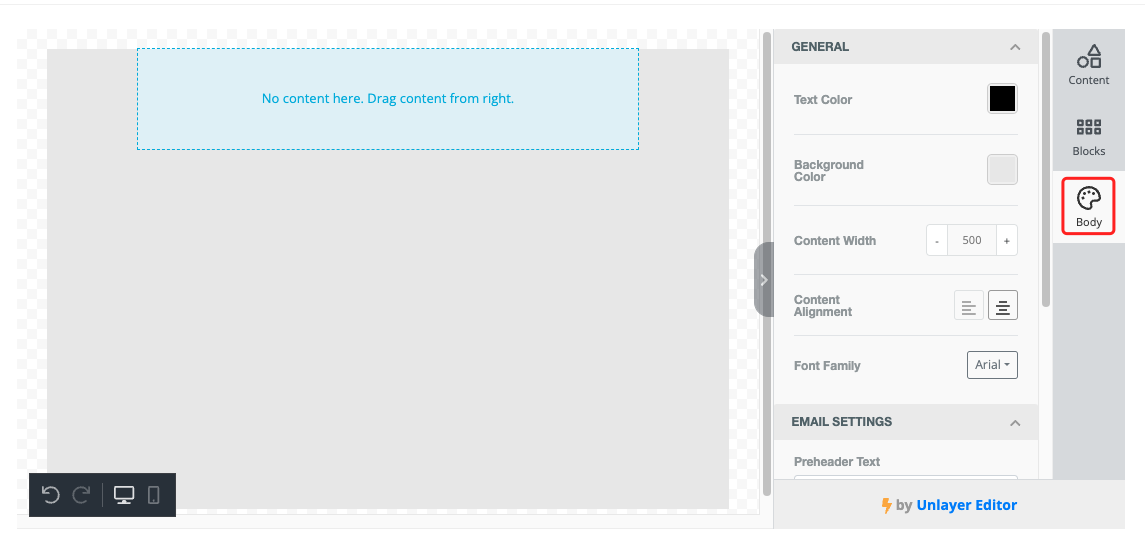
撤销和重做
在编辑画布过程中,单击编辑器中的 可进行 Undo 和 Redo 操作。
可进行 Undo 和 Redo 操作。
- Undo(撤销):允许用户撤销最近进行的编辑操作。在文本编辑器中,这可能意味着撤销一次删除或插入文本的操作。在图形编辑器中,可能意味着撤销一次图形的移动、缩放或变形操作。Undo 功能通过记录操作的历史记录来实现,以便用户可以返回到操作前的状态。
- Redo(重做):与 Undo 相对,Redo 功能允许用户重做之前撤销的操作。这在用户撤销了一系列操作后,但随后意识到需要恢复某些更改时非常有用。Redo 功能通过维护一个重做历史记录来实现,该记录包含了自上次状态以来所做的所有更改。
展示效果
在编辑画布过程中,单击编辑器中的 ,可将编辑器画布切换成 PC 端或移动端展示效果。
,可将编辑器画布切换成 PC 端或移动端展示效果。
模板名称
在编辑邮件素材内容后,在编辑器下方 模板名称 中输入模板名称,单击 创建,即可成功创建邮件素材模板。
名称支持中文、英文和数字等字符类型,最多输入 64 个字符。
该内容对您有帮助吗?
是意见反馈该内容对您有帮助吗?
是意见反馈






