
Configure Push Notification
Last Updated on : 2021-06-02 11:00:06download
A push notification is a type of product notification, which allows you to specify product alarm conditions for real-time monitoring of product status. For a running product, if the value of a function exceeds the set threshold, or if certain real-time information needs to be sent to users, the app will instantly send push notifications to users. This guarantees the product is running as expected.
Prerequisite
- You have created at least one product. For more information, see Create Products.
- The account must be an enterprise or ultimate account, and the basic account cannot use this function.
Procedure
-
Log in to IoT Platform and enter My Products.
-
Select a product in Developing, and click Entering to Develop in the Operation list.
-
Click Product Configuration in the development process.
-
Find Device Notification area and click Settings.
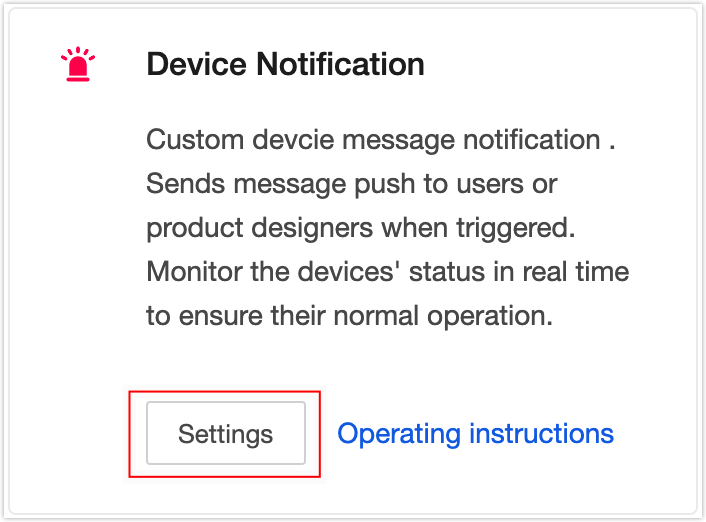
-
Click Create device message notification and enter corresponding message content.
Parameter Description App product information Select the PID of the product that needs push notification. When the selected PID has a message template, a recommendation card will appear, and the template can be used for quick application. Note: If you do not see any recommendations, it might be that the product is not configured with any DPs and you can try again after adding a DP.
Name of push notification Required. The corresponding title of the push notification, available in Chinese and English. Content of push notification Required. The corresponding content of the push notification, available in Chinese and English. Level of push notification It is divided into three levels: Notify, Slight, and Serious. Different colors display push notifications of different levels on the app device list. You can choose according to your needs and desired user experience. Trigger condition Set the trigger rule and mode. Push objective and mode Set the push form. Automatically turn on notification Optional. Automatically turn on this device message notification after approval. -
Preview the device push notification. You can preview the push notification display on the right side of the current page, and you can switch between Chinese and English to view the display in different languages.
-
Click Save to complete creating push notification.
-
If you need other language displays in addition to English and Chinese, click Multilingual in the Operation list and set as per the prompts.
-
Under approval.
After the push notification is configured, you will see Under approval, It takes about one working day to be approved.
Note: If you are using the template recommended by Tuya, and you have not made any modifications to the name and content of the message, your push notification can be approved without review.
-
(Optional) If Automatically turn on notification is not selected, the approved new push notification is off by default. The messages that meet the Trigger condition will be pushed to the users.
-
Copy Device message notification quickly.
After creating a new Device message notification, you can quickly apply the current push notification to other products.Note: If you cannot see a product in the app pop-up window, it means that the message is not applicable to that product. The reason might be that the DP of this product does not meet the requirements of the push notification. You can try again after adding a DP.
-
Click Fast copy.

-
Select the required PID in the Optional products list.
-
Click Determine application to apply the existing push notification to the corresponding PID.
-
Check push notification list
-
Log in to the Tuya IoT Platform.
-
In the left navigation bar, select Product > Device > Notification to view the related content, review status, push status, trigger rule, and more.
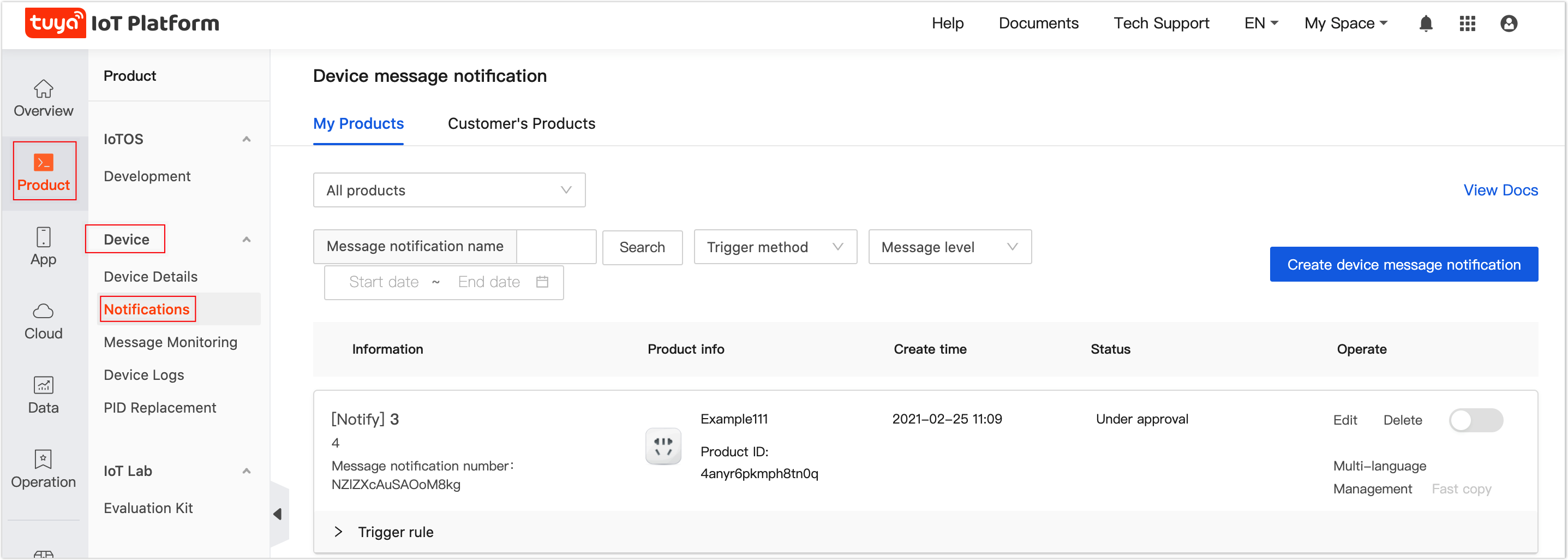
Is this page helpful?
YesFeedbackIs this page helpful?
YesFeedback