
Configure Multilingual UI
Last Updated on : 2021-06-02 11:00:06download
To reach a global audience, you can customize multilingual UI text that appeals to a target market, including product name, data point, device panel, network connection guides, device message notification, and firmware upgrade.
Prerequisites
You have created at least one product. For more information, see Create Products.
Procedure
-
Log in to the Tuya IoT Platform.
-
On the Smart Products page, find a product in Developing, and click Entering to Develop.
-
Click Product Configuration > Multilingual > Settings.
Select language
In the top right of the page, click Language, and then add languages. After you complete the text of each field for a language, the UI text can be displayed in that language. The empty fields display the English text by default.
The supported languages depend on your subscription plan. To view the supported language, click the account icon in the top right corner of the page. Select Account and find your account level.
Product name
The product name is the default name of a paired device, which is displayed in device lists, automation, and tap-to-run tasks. Take a fan as an example. Enter Smart Fan in the English field, and then click Save. The app displays the product name as follows.
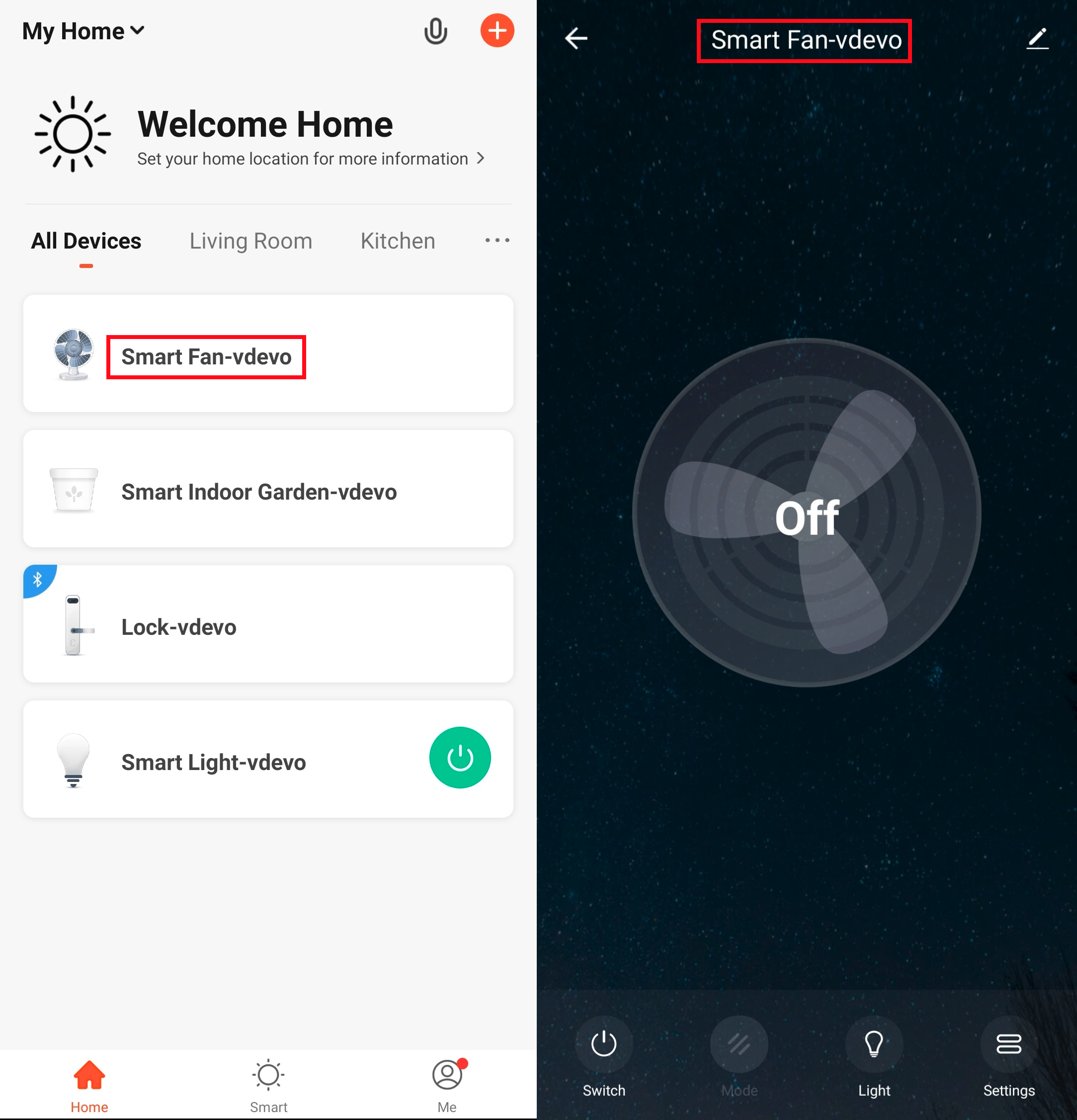
Product functions
-
Data point
Take the Mode as an example. The first row is the function name, and the following rows are adjustable modes of this function, such as Natural and Sleep.
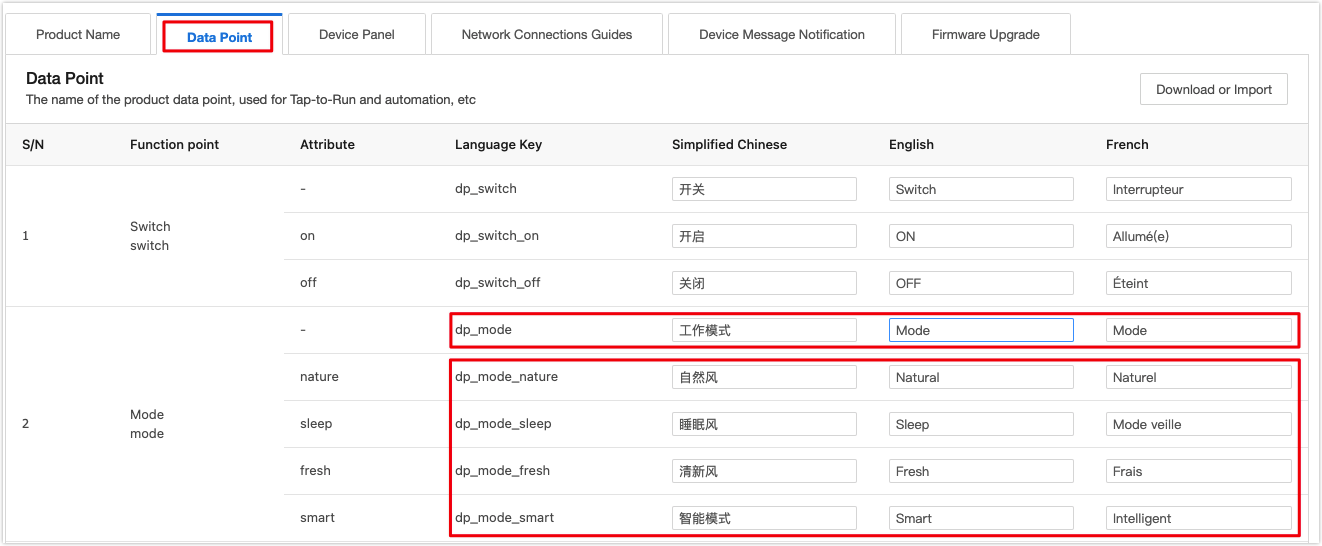
Change the Mode to Working Mode and Natural to Spring, and save. The app displays changed items as follows.
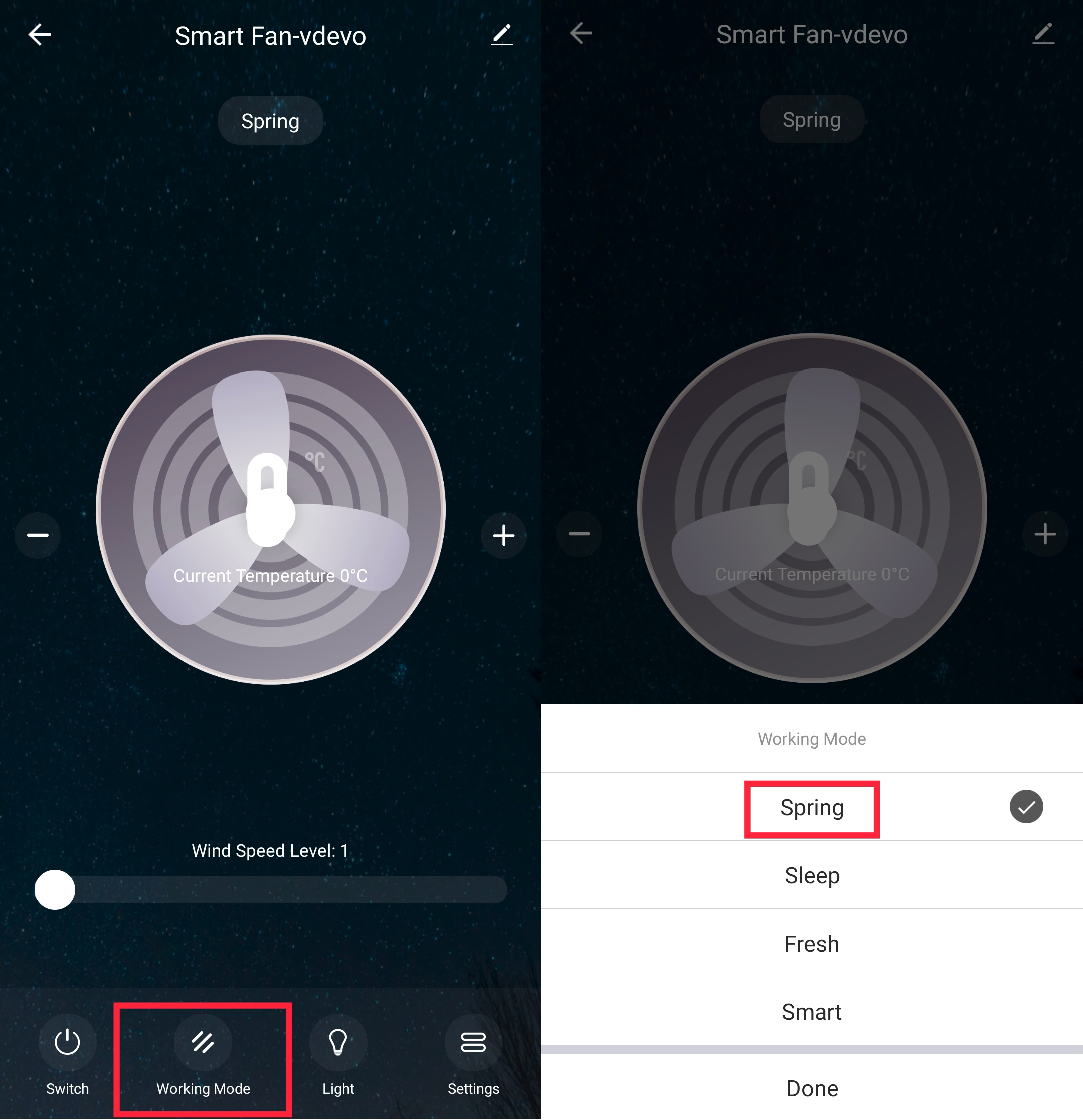
-
Non-data point
If you select optional data points in Function Definition or enable a toggle in Quick toggle settings > Common functions settings, you can find its text fields in Language management for non-data points.
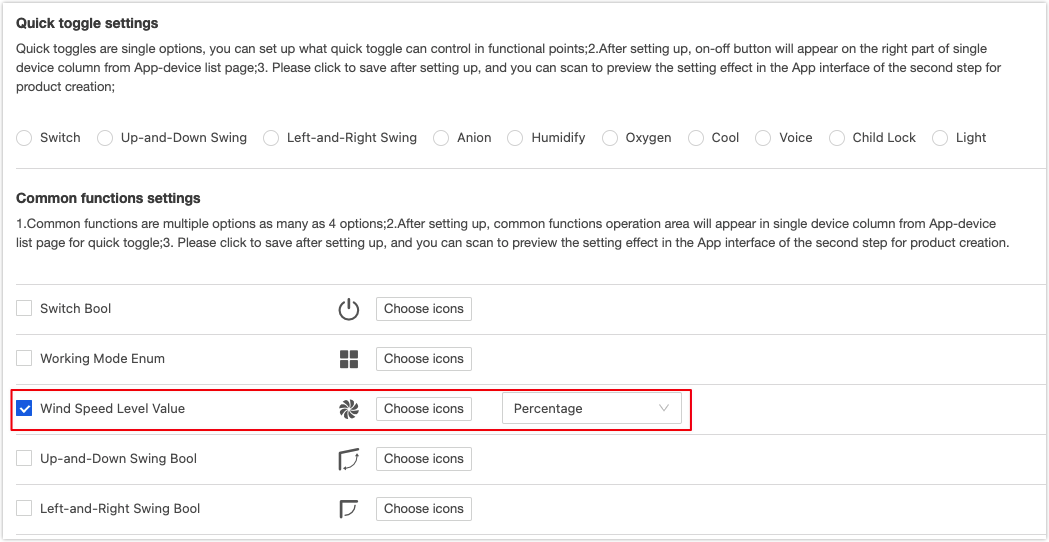
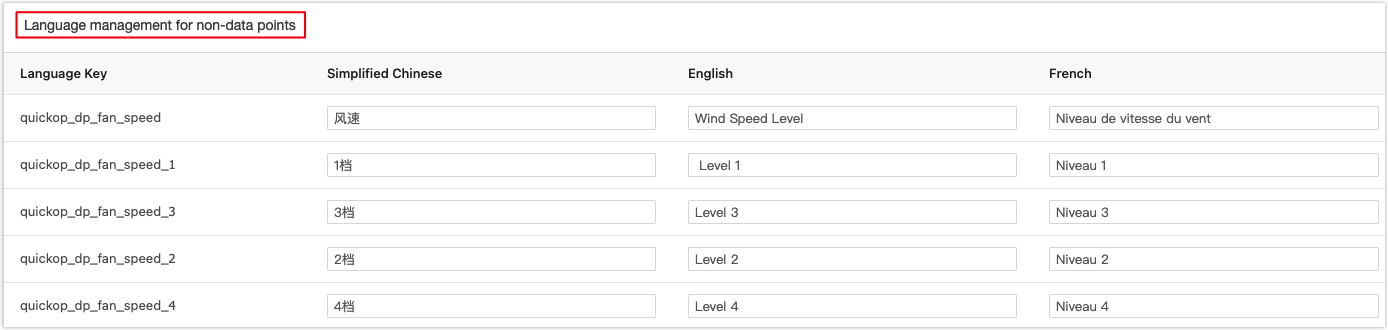
Take Wind Speed Level Value toggle as an example. Change Level 1, Level 2, Level 3, and Level 4 to low speed, medium speed, high speed, and super speed. The app displays changed items as follows.
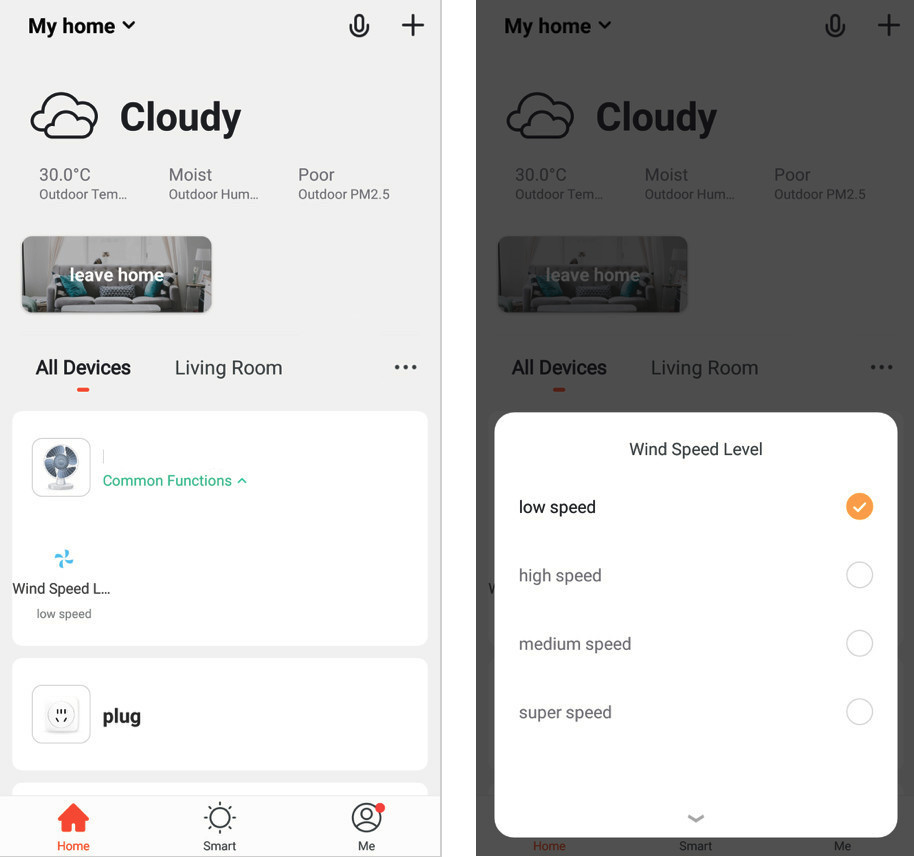
Device panel
Device Panel allows you to edit more text fields than you could edit in Data Point. You can preview the edited text on the app. If the changes do not take effect, you can tap Clear Cache in settings on the app or exit the app and try again. If you still cannot preview, you can open a support ticket for this problem.
Network connection guides
You can customize a guide to help users connect devices step by step.
-
Edit connection guide
In Product Configuration > Network Connections Guides, you can edit the instruction, image, video, and help link.
-
Complete multilingual guides
Then, go to Multilingual > Network Connections Guides and complete relevant text fields in multiple languages.
Device message notification
-
Create notification
In Product Configuration > Device Notification, you can create a device message notification. For example, set message notifications for smart cameras.
-
Complete multilingual notifications
Then, go to Multilingual > Device Message Notification and complete relevant text fields in multiple languages.
Firmware upgrade
-
Create updates
In Product Configuration > Firmware Updates Center, you can create firmware updates.
-
Complete multilingual updates
Then, go to Multilingual > Firmware Upgrade and complete relevant text fields in multiple languages.
Is this page helpful?
YesFeedbackIs this page helpful?
YesFeedback