
Configure Scene Linkage
Last Updated on : 2021-06-02 11:00:07download
You can customize whether a data point (DP) supports smart scene triggering conditions and task implementation. After scenario connection is added, the user can configure the functions in the smart scenarios of the app. For example, the user says “Siri, I am leaving now” to Siri of Apple Company. Then, all lights and air conditioners in your home can be turned off after a specified time period.
Prerequisite
You have created at least one product. For more information, see Create Products.
Procedure
Note: If a product uses a zero-coding development solution, its DPs will be selected by default. You do not need to add the scenario connection manually.
-
Log in to IoT Platform and enter My Products.
-
Select a product in Developing, and click Entering to Develop in the Operation list.
-
Click Product Configuration in the development process.
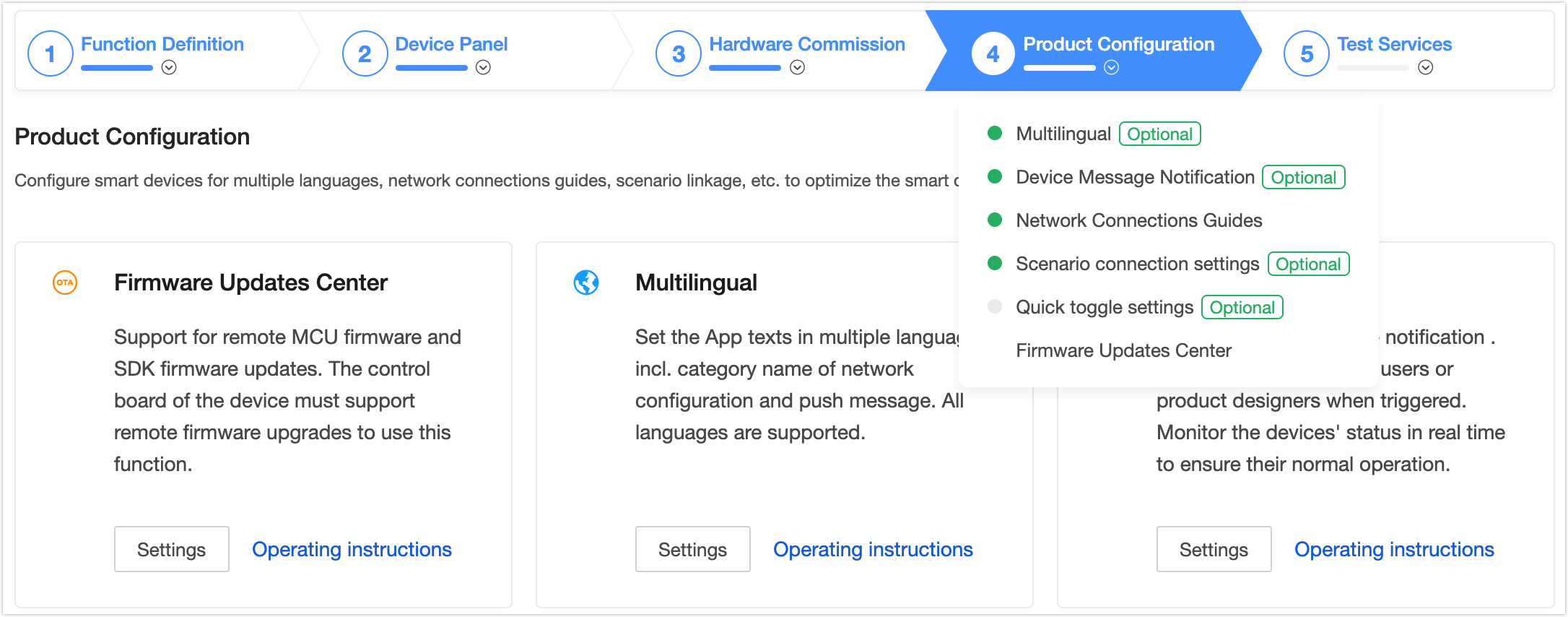
-
Find Scenario connection settings, and click Settings.
-
On the Scenario connection settings page, select the operation types.
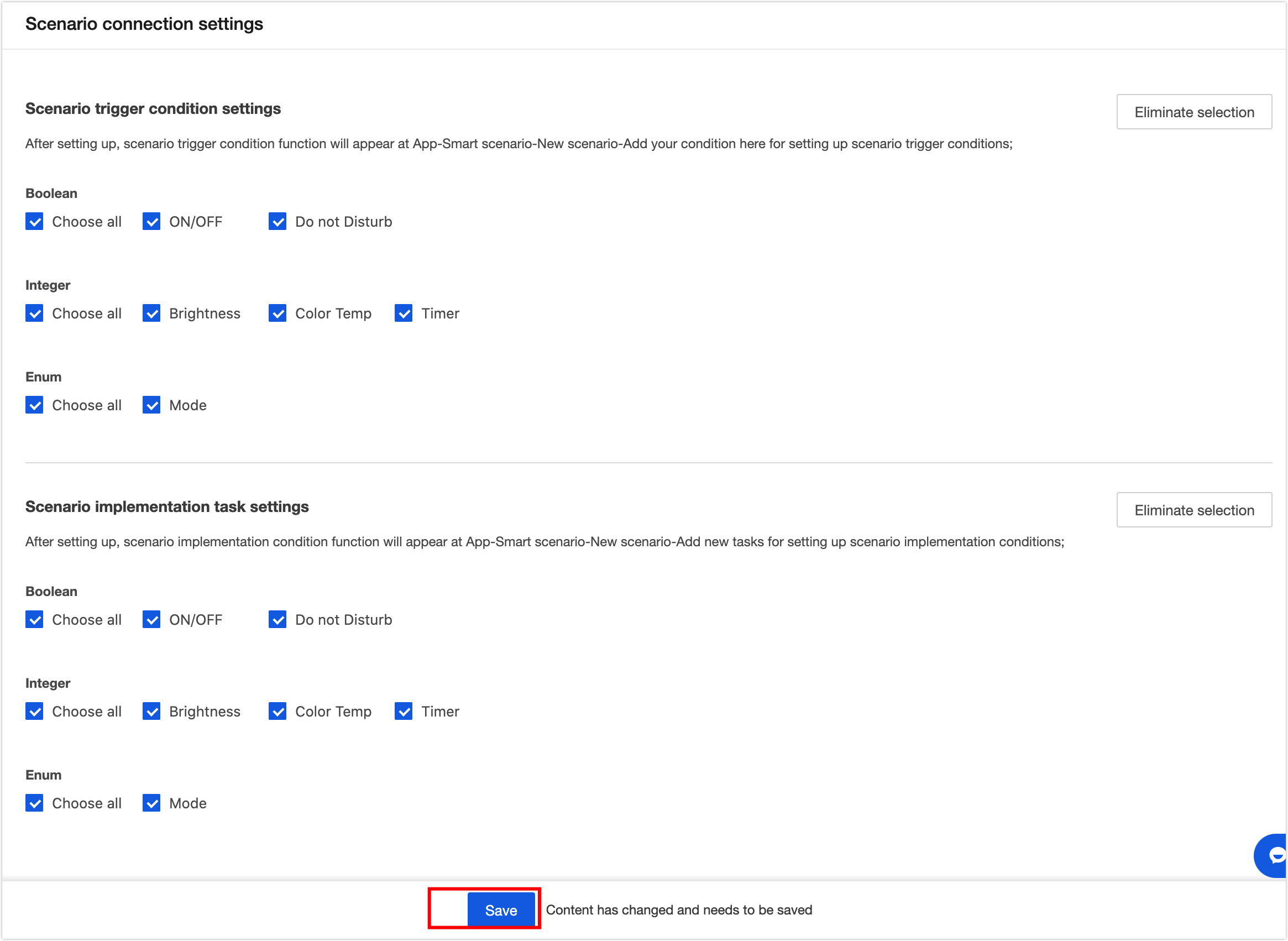
-
Click Save.
-
Return to the development procedure, click Device Panel, and scan the QR code with the Tuya app. Test the added scenario connection.
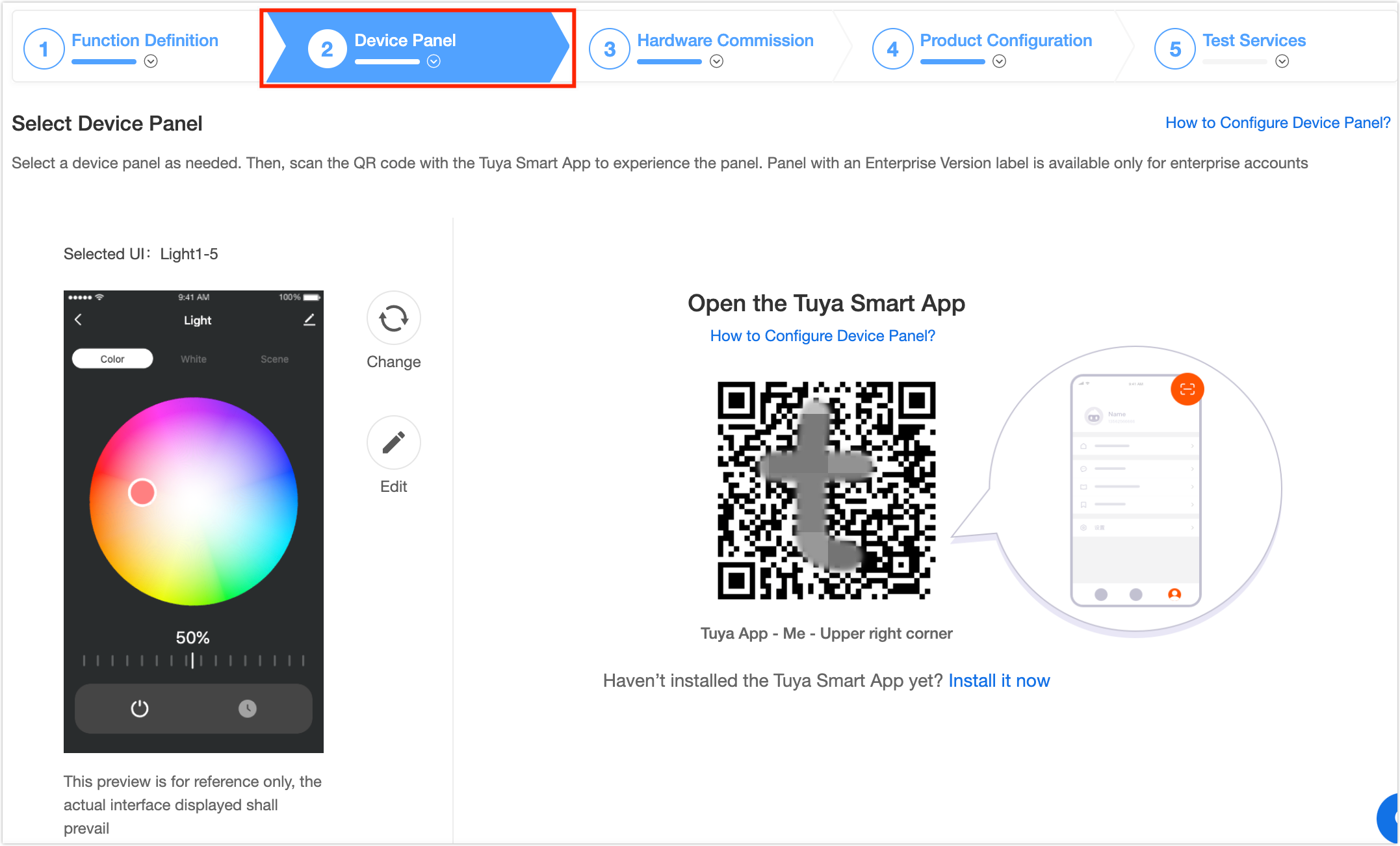
Result
Take a light for example. If you have added the switch, mode, and other scenario connections, when you test the product with the Tuya app, you can add a task in Tap-to-Run and Automation on the Smart page. It is shown as follows.
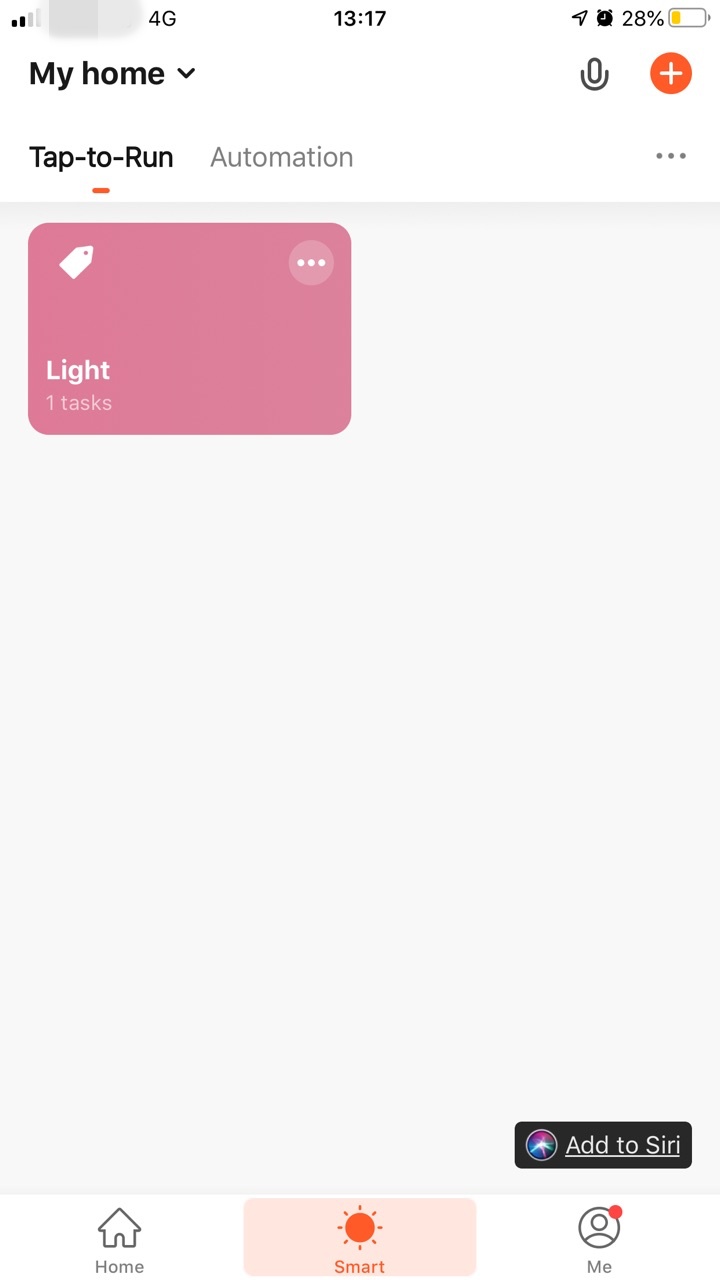
Is this page helpful?
YesFeedbackIs this page helpful?
YesFeedback