
Configure Pairing Information
Last Updated on : 2021-06-02 11:00:06download
During creating a product, you can set pairing information in the step of Product Configuration, and then generate a PID-based QR code for pairing. Even if the pairing information is modified, the QR code stays unchanged. When end users scan the QR code via the app to pair, they are using the latest information to complete the pairing procedure.
Advantage
The QR code is usually included in the user’s guide. You can scan the QR code to enter the pairing page. Tuya’s pairing information is featured with the following advantages:
- Based on accurate pairing operation, it improves pairing success rate.
- Even if the pairing information is not set, the pairing content will be the content of the all-in-one apps by default.
- If multiple pairing methods are available for a product, you can sort the display order and determine whether to display.
- The packaging and delivery are not subject to the pairing method and language issue.
- Paper user guide is still viable. The QR code does not need to be changed along with the pairing update.
- Provide user-friendly pairing steps simply by scanning the QR code with the app.
Prerequisite
-
You have created at least one product. For more information, see Create Products.
-
Pairing information setting is supported by the SmartLife app and the Tuya app v3.12.0 and later, and OEM app of ODM branch (v3.12.0 and later). Scan the QR code below to update the version.
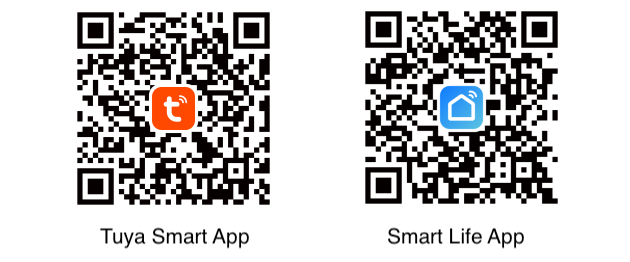
Method 1: Multi-step mode
Note: See Method 2: Simple mode for the details of Simple mode.
-
Log in to IoT Platform and enter My Products.
-
Select a product in Developing, and click Entering to Develop in the Operation list.
-
Click Product Configuration.
-
Find Network Connections Guides, and click Settings.
-
On the Network Connections Guides page, complete the following configuration according to the guide.
- Pairing text: It is displayed on the homepage. Texts in Chinese Simplified and English are required.
- Pairing guide image or video: Upload images or videos as per the prompts.
Note: Fill proper text in Chinese Simplified and English and upload pairing guide image or video for each pairing step.
-
You can add steps to or delete steps from the default steps according to the pairing processes for different products.
-
(Optional) Upload pairing guide videos no longer than 45 seconds according to the pairing processes of different products.
Note: You can upload videos in Chinese and English versions respectively for different app language environments, and you can also use the same video that covers both languages.
-
Preview the configured app interface.
-
If you need multi-language configuration, click More languages and complete related information according to the guide. The available languages are determined by the level of your IoT Platform account. You can upgrade your account in Account > Account Level in the top-right corner of the page.
-
Click download QR code at the bottom of the page.

The PID-based QR code stays unchanged even if the pairing information is modified You can include the QR code in the pairing part of the user guide, and proceed with the packaging design in advance. The detailed pairing steps and introduction corresponding to the QR code can be configured and changed later on the page.
Note: The QR code below is only for demonstration. Download the QR code corresponding to your product PID for details.
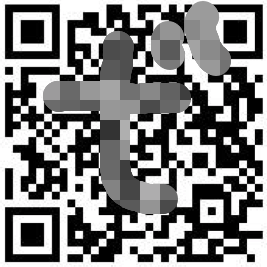
-
(Optional) Click the Custom mode in the top-right corner to sort the display of pairing methods on the app.
-
After you complete and confirm the configuration information, click Save at the bottom of the page.

-
Open your app and test the pairing.
Open the Tuya app (You can also use SmartLife app or other OEM app), and tap + in the top-right corner and Scan the downloaded QR code to display the pairing information of the product.
Method 2: Simple mode
This section describes the mapping relationship between the description and app page of setting the simple mode.
Note: See Method 1: Multi-step mode for the details of Multi-step mode.
-
Log in to IoT Platform and enter My Products.
-
Select a product in Developing, and click Entering to Develop in the Operation list.
-
Click Product Configuration.
-
Find Network Connections Guides, and click Settings.
-
Enter the Network Connections Guides page and pull down to Simple mode to complete the following configuration.
- Pairing description: It displays on the home page, and includes key and necessary pairing information.
- Pairing guide image: Upload the pairing guide image as per the prompts. Support PNG and GIF (recommended).
- Text for single selection box: Enter corresponding content.
Note: Enter both Chinese Simplified and English options.
-
(Optional) Set the content of View help. View help specifies how to reset the device. If the content in SetUp is not updated, by default, it follows the pairing information of the corresponding product category. You can customize help content according to the following steps.
-
Select a language, such as Simplified Chinese, and click SetUp.

-
On the Help guide settings, enter pairing help information. The image below shows the visual effect corresponding to each help information.
Describe each step of pairing status, and provide related images, such as PNG and GIF.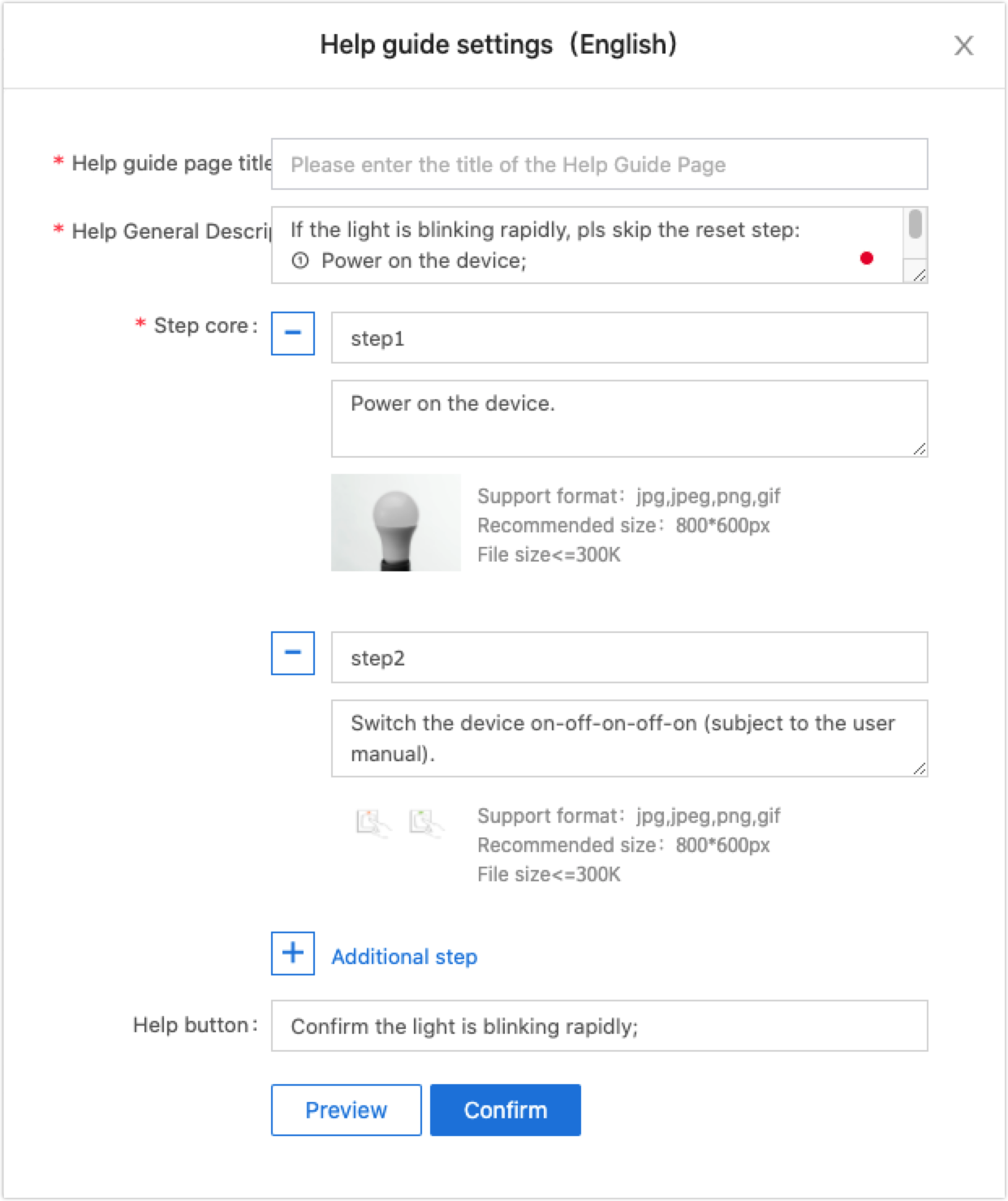
-
After you complete and check the supplied configuration information, click Confirm.
-
Return to pairing guide, click View help links, and check the updated content.

-
-
After you complete and check the supplied configuration information, click Save at the bottom of the page.

-
Open your app and test the pairing.
Open the Tuya app (You can also use SmartLife app or other OEM app), and tap + in the top-right corner and Scan the downloaded QR code to display the pairing information of the product.
Is this page helpful?
YesFeedbackIs this page helpful?
YesFeedback