Configure Control Panel
Last Updated on : 2025-03-03 03:10:29download
- A control panel can be previewed after QR code scanning. However, this feature is currently only available to app accounts that belong to China Data Center.
- Bluetooth and Zigbee virtual devices might not work as expected. A problem might arise when their control panels are previewed after QR code scanning. Thus, the configuration results are subject to the control panels of the real devices.
Configure all-in-one panel
Before the panel configuration, select desired data points (DPs) for the product.
The DPs are classified into required functions and optional functions. Required functions cannot be modified, and optional ones can be selected or removed. The functions can be displayed on the panel after they are selected, and they cannot be displayed on the panel after they are removed.
You can modify the appearance and text to be displayed on the panel.
Procedure
1. Set panel style
Select an all-in-one panel template or a custom template to define the panel style.
2. Select custom panel
Only the panel that is marked with Custom in the top left corner of the panel supports customization.
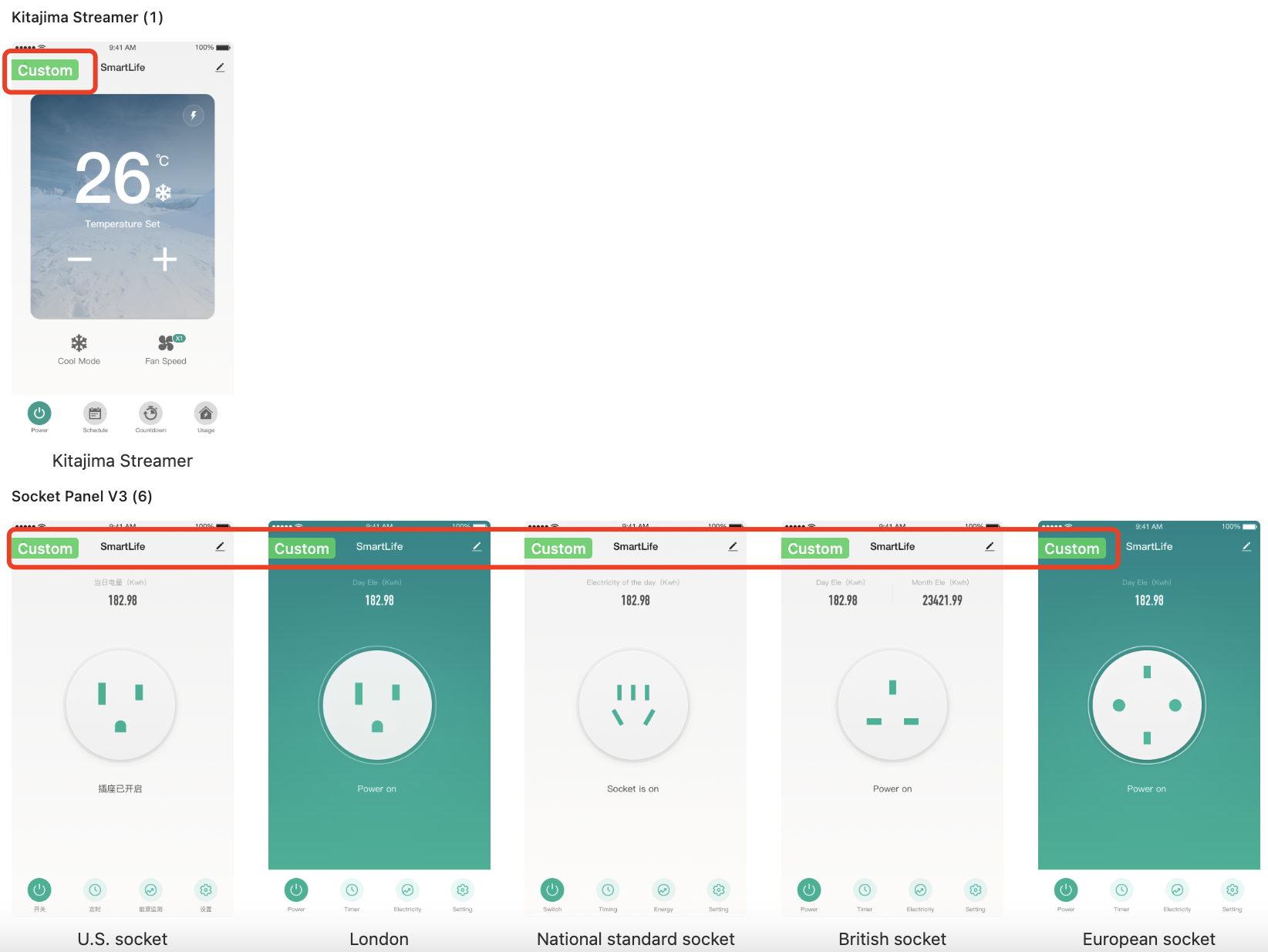
3. Select and edit template
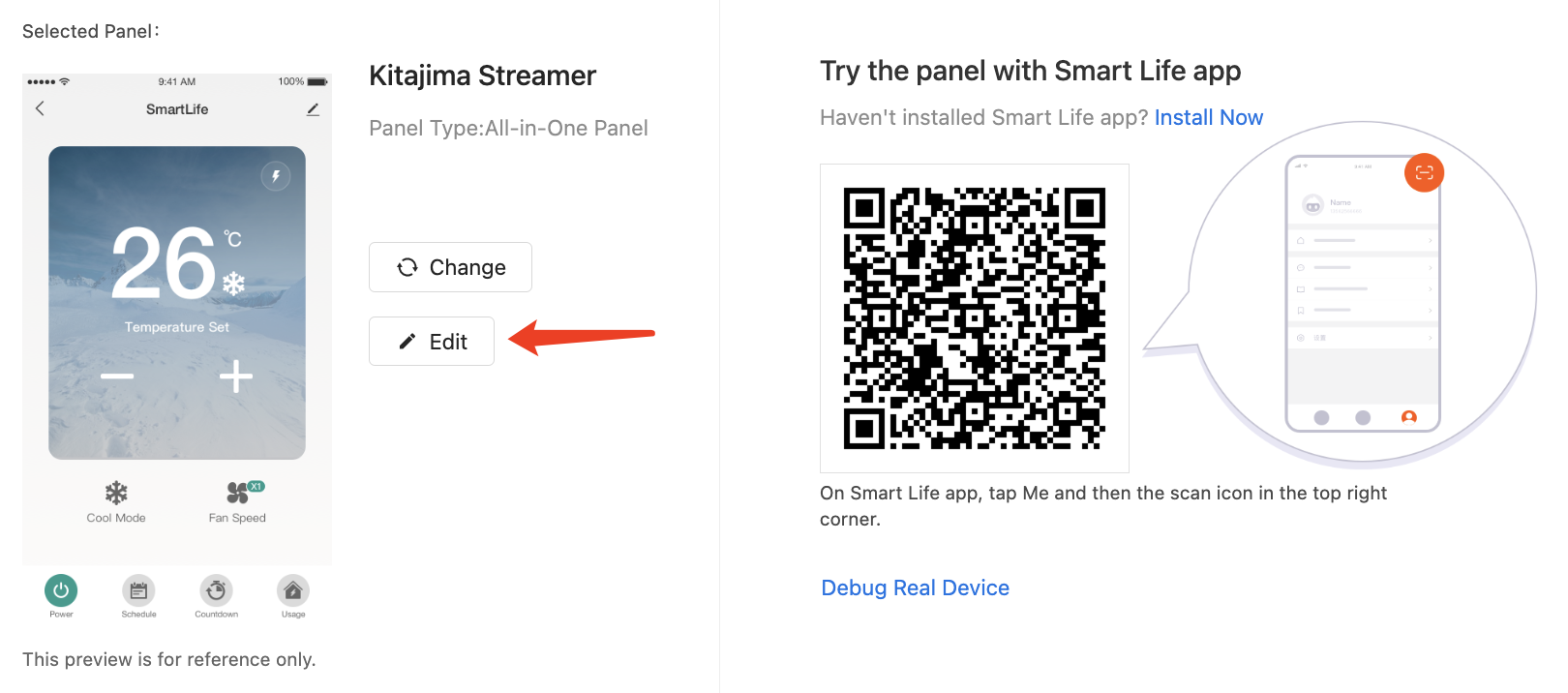
3.1 Edit UI background
In the UI Background section, you can set the UI background style of the panel.
It can be defined with a color or image. After the setting, you can scan the QR code on the right of the page to preview the background. If the modification does not take effect, clear the app cache and try again or scan the QR code again to preview the panel.
3.1.1 Solid background
Select a predefined or custom color and click Reset.
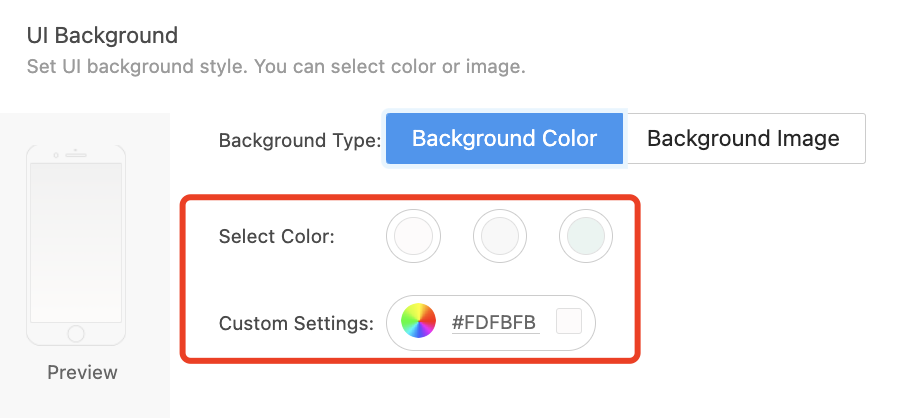
3.1.2 Background image
Select a background image or upload a custom image and click Reset.
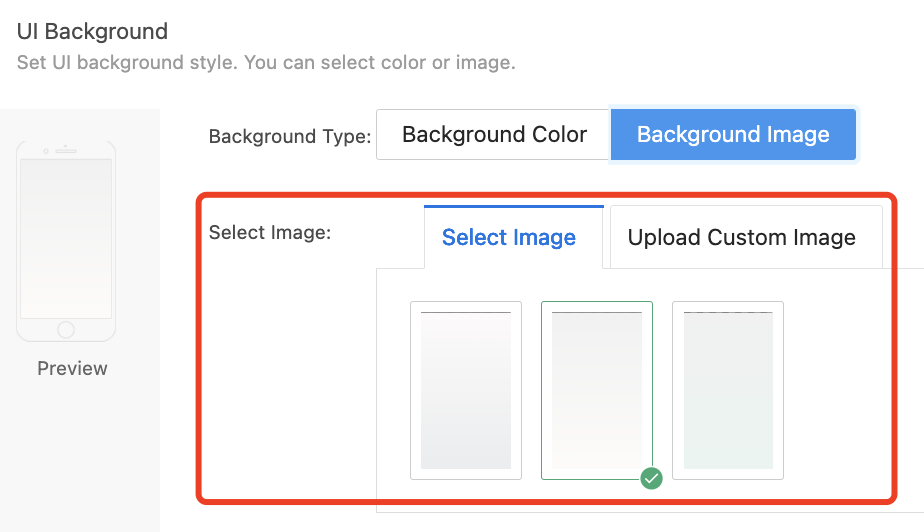
3.2 Edit UI theme color
In the UI Theme Color section, you can set the UI theme color of the panel.
Select a predefined color or custom color and click Reset. After the setting, you can scan the QR code on the right of the page to preview the background.
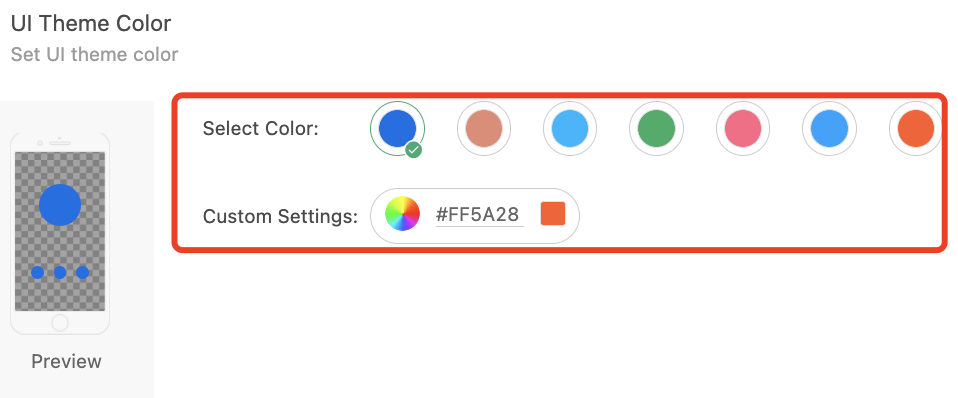
3.3 Edit font color
In the Font Color section, you can set the font color of the panel.
Select a predefined color or custom color and click Reset. After the setting, you can scan the QR code on the right of the page to preview the background.
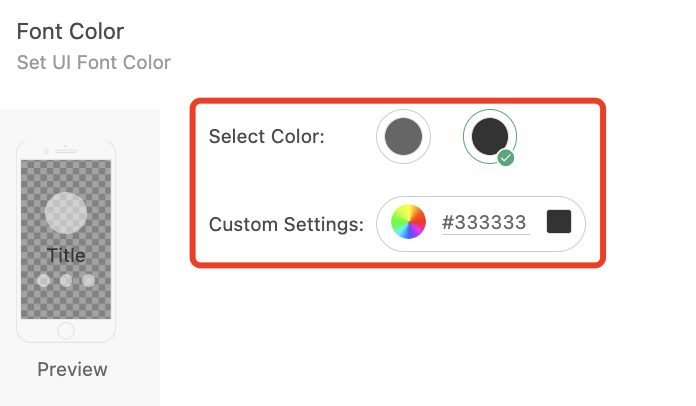
After the editing, click Save. You can scan the QR code on the right of the page to preview the result.
4. Modify multilingual text
Go to Multi-language > Product Language > My Products and edit the text for the target field.
On this tab, you can configure the options on Product Name, Data Point, Device Panel, Push Notifications, Firmware Update, and Pairing Guide.
After the editing, click Save. You can scan the QR code on the right of the page to preview the result.
Configure custom functions
The all-in-one panel supports a bunch of custom functions. However, to configure the functions listed in the following table, you need to contact Tuya’s staff for more help. To request these functions, submit a ticket and include the product ID (PID) in the ticket.
| Category | Custom function | Remarks |
|---|---|---|
| Air conditioner mate | Show energy metering. Default value: false. |
|
Show countdown for a group. Default value: false. |
||
Show energy metering for a group. Default value: false. |
||
Hide the All On feature. Default value: false. |
||
Hide the All On feature. Default value: false. |
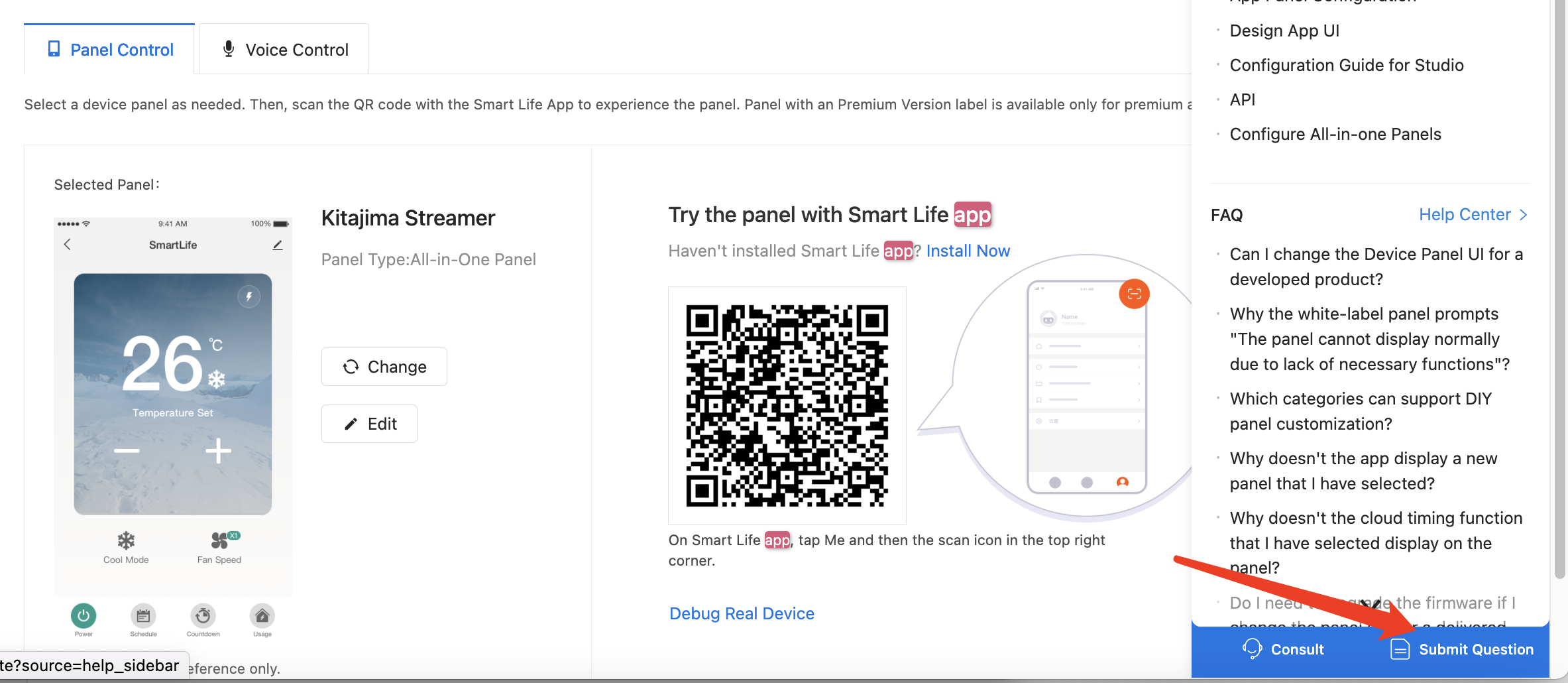
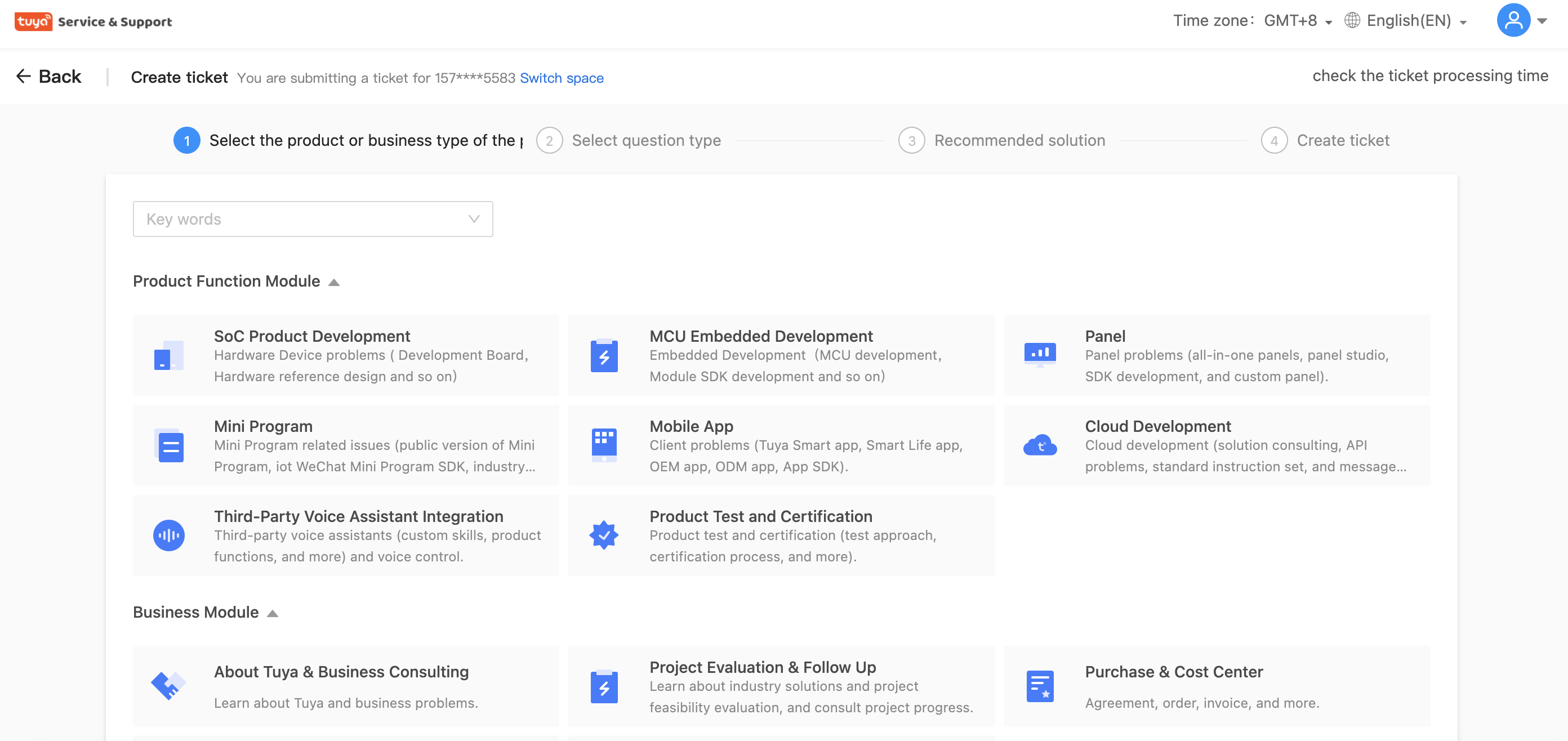
Is this page helpful?
YesFeedbackIs this page helpful?
YesFeedback





