Enable Message Test
Last Updated on : 2025-03-10 08:14:27download
You can set a device under your app account as a test device as needed. After a successful setting, the message reported by the test device will be sent to the test channel to accelerate your device function debugging.
Procedure
-
Link with an app account.
-
Log in to the cloud development and click one project.
-
Choose Devices > Link Tuya App Account > Add App Account.
-
After success, the related information about the account and the number of bound devices will be displayed in the list.
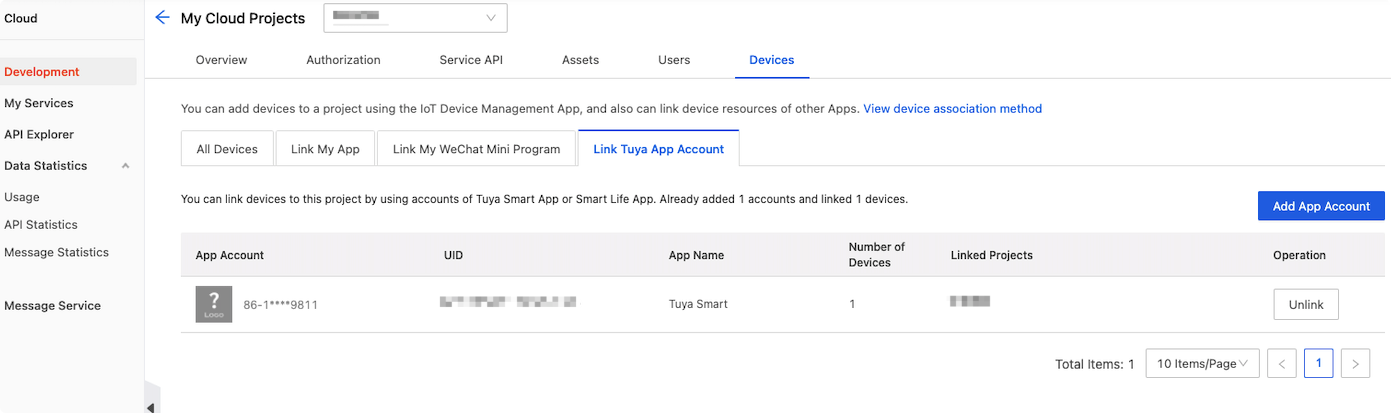
-
-
Configure a test device.
-
Choose Message Service > Message Test, and you can view the devices under the app account you just added.
-
Set a specified device as a test device. Then, the message reported by the test device will be sent to the test channel.
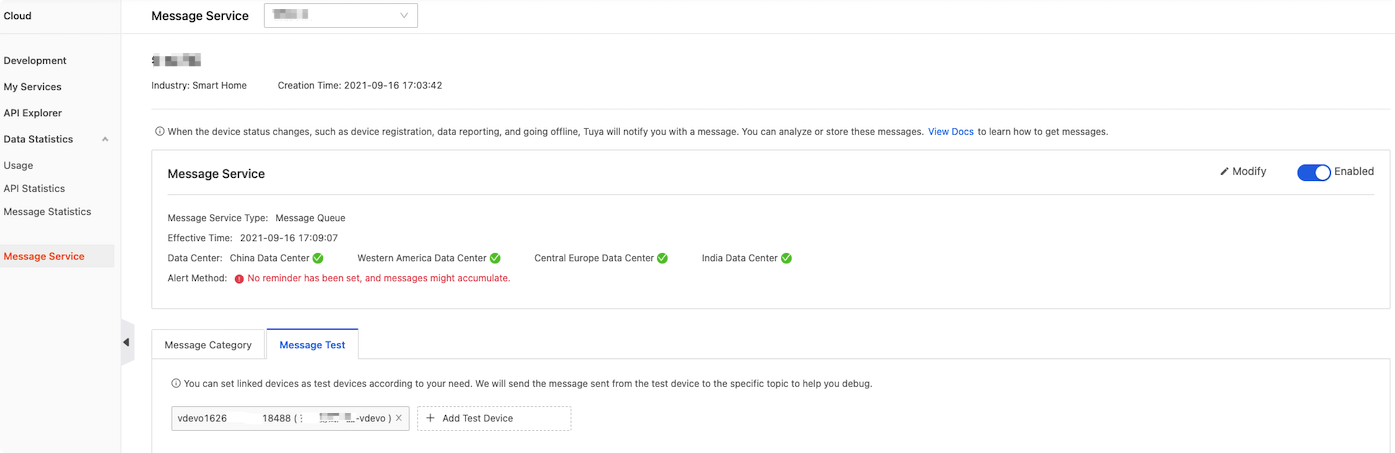
-
FAQs
Q: Why is my device list empty?
A: It might be caused by the following two reasons.
- Reason 1: You have not linked with the app account. Solution: Choose Devices > Link Tuya App Account > Add App Account to add your app account.
- Reason 2: There is no device under the app account you added. Solution: Log in to the Tuya app or the Tuya-powered OEM app, and perform pairing to add a device to your app.
Is this page helpful?
YesFeedbackIs this page helpful?
YesFeedback





