AI Product Commands
Last Updated on : 2025-06-25 02:34:06download
Overview
To achieve precise control of home devices (such as lights and sockets) by AI agents, you must complete integrated configuration using the AI Agent Dev Platform and device control tools. Based on command standardization and ecosystem interoperability, Tuya empowers users to control devices via natural language dialogue, creating seamless smart experiences.
This topic describes how to configure AI product commands on the Tuya Developer Platform to enhance your product’s compatibility with AI assistants.
Scenarios
To enable AI agent control over home devices such as lights and sockets, the following requirements must be met:
- Extend agent capabilities: The agent requires integration of device control tools to enable hardware interaction permissions.
- Bind with device AI commands: Configure standardized AI commands for target devices such as smart lights and sockets, establishing mapping relationships between commands and device actions. For example, “Turn on the lights” → triggers power on.
- Link with ecosystems: Add devices on the Tuya app or SmartLife app to complete device onboarding and account binding, and enable device control by the agents.
Take home lighting control and thermostat control as an example:
Home lighting control
When the product ID (PID) of a home device is configured with AI commands (such as lights on/off and temperature control) and the agent has the “Device Control” plugin enabled, chats with AI can achieve semantic understanding → device control.
Thermostat control
When the PID of a home device is configured with AI commands (such as thermostat temperature settings) and the agent has the “Device Control” plugin enabled, chats with AI can achieve device control.
Configure AI product commands
Log in to the Tuya Developer Platform. In the left-side navigation bar, choose AI Agent > Agent Configuration > AI Control Command Configuration to enter the AI Product Command page.
On the right side of the product name, click Change Product to select the desired product, or search for the desired product. The first 20 products are displayed by default. If your desired product is not in the list, you can search by product name or PID.
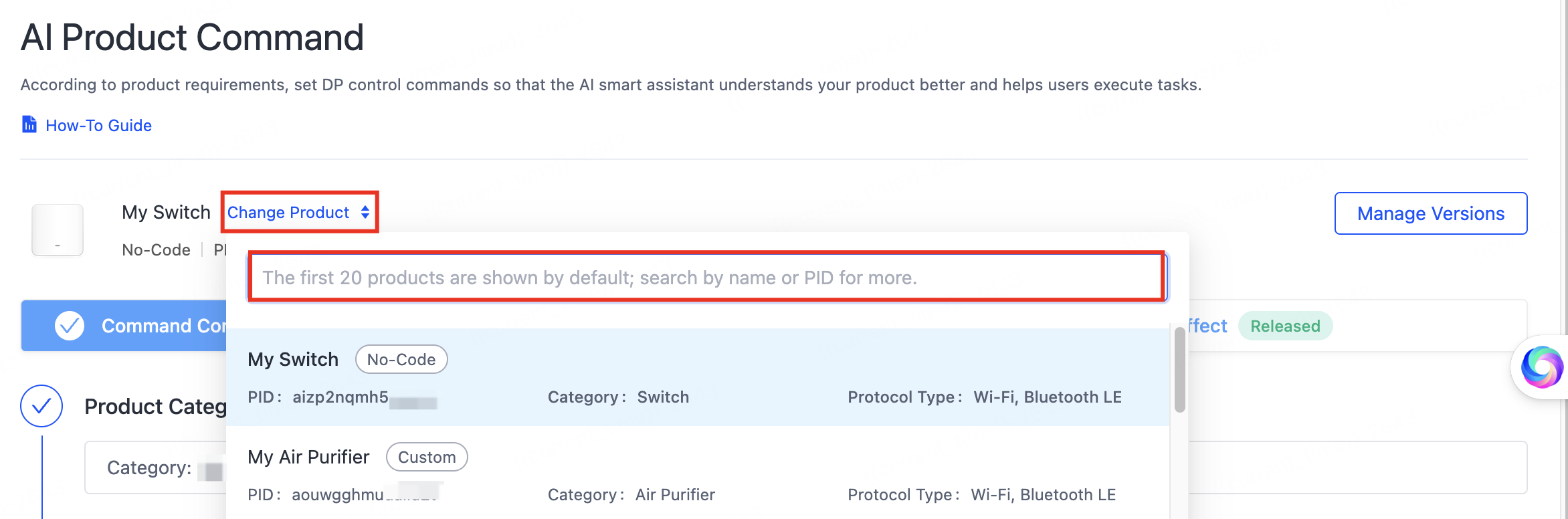
If the product has pre-configured commands, the page will show the functional commands already set up for the specific product category. You can click Modify command solution at the bottom of the page to confirm changes to the existing version and click OK. You need to release this command solution again after modification.
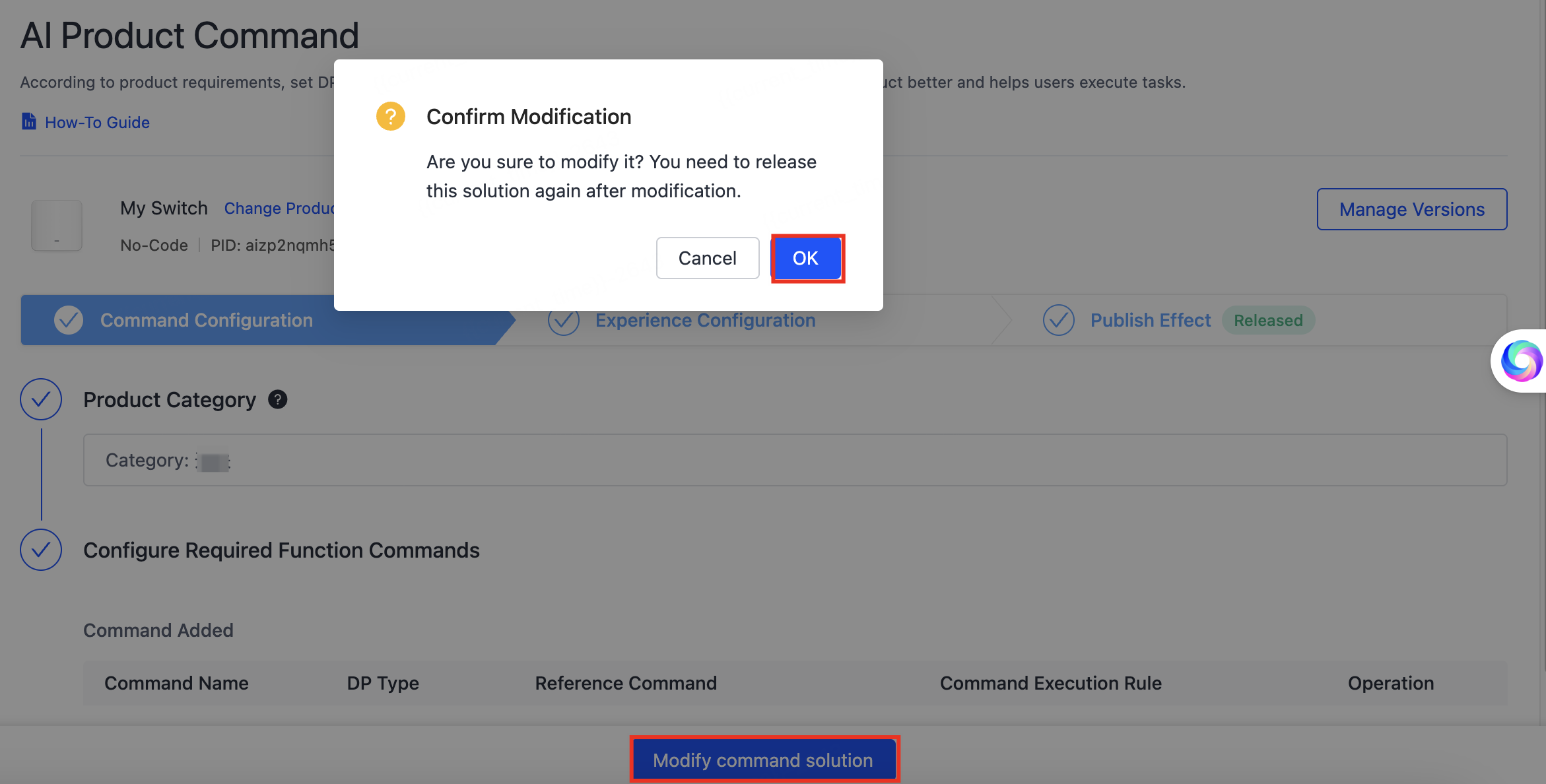
Step 1: Command configuration
Select a product category
The product category determines the device type displayed on voice platform apps. It is recommended to select the category that most closely matches your device.
If the product category is not yet set, click Set Category. To modify an existing product category, click Modify. Then, select the device type mapped to the voice platform and click OK.
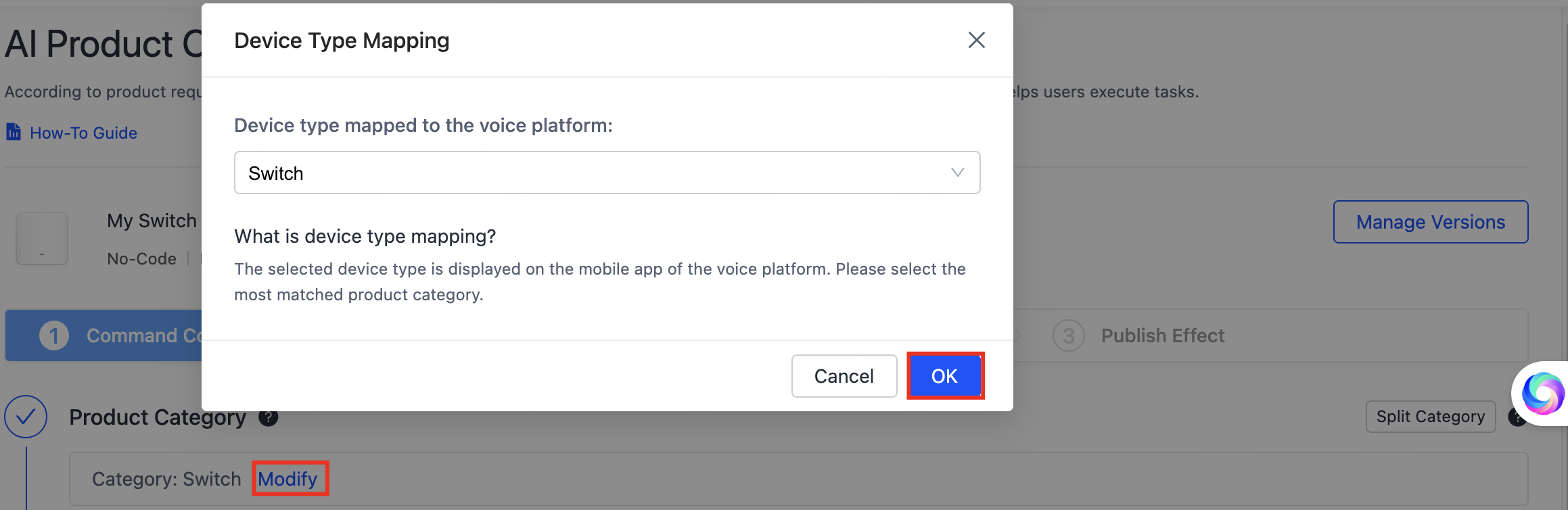
Configure functional commands
Edit existing commands
Click Edit in the Operation column, then modify existing commands on the Edit Command page and click OK.
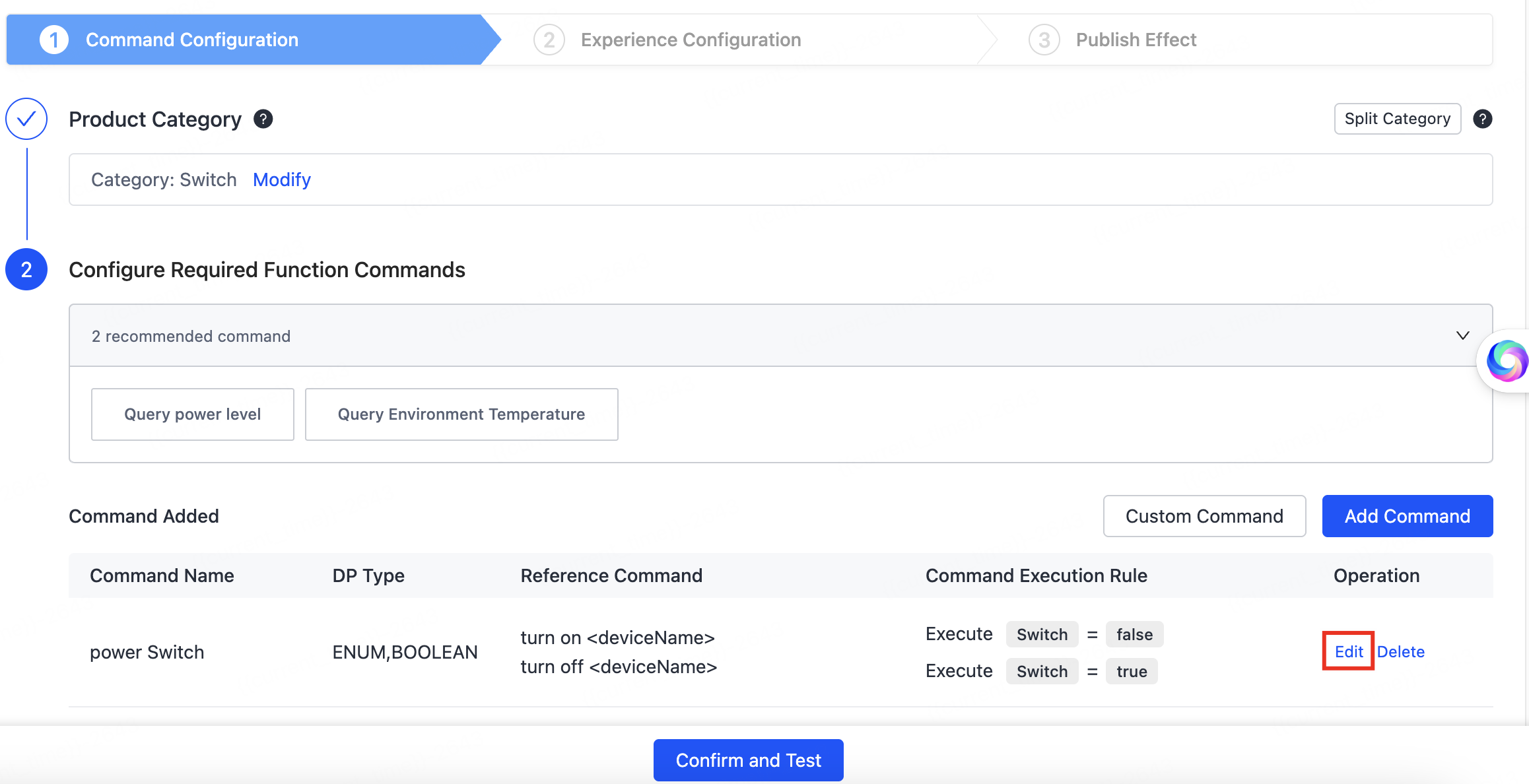
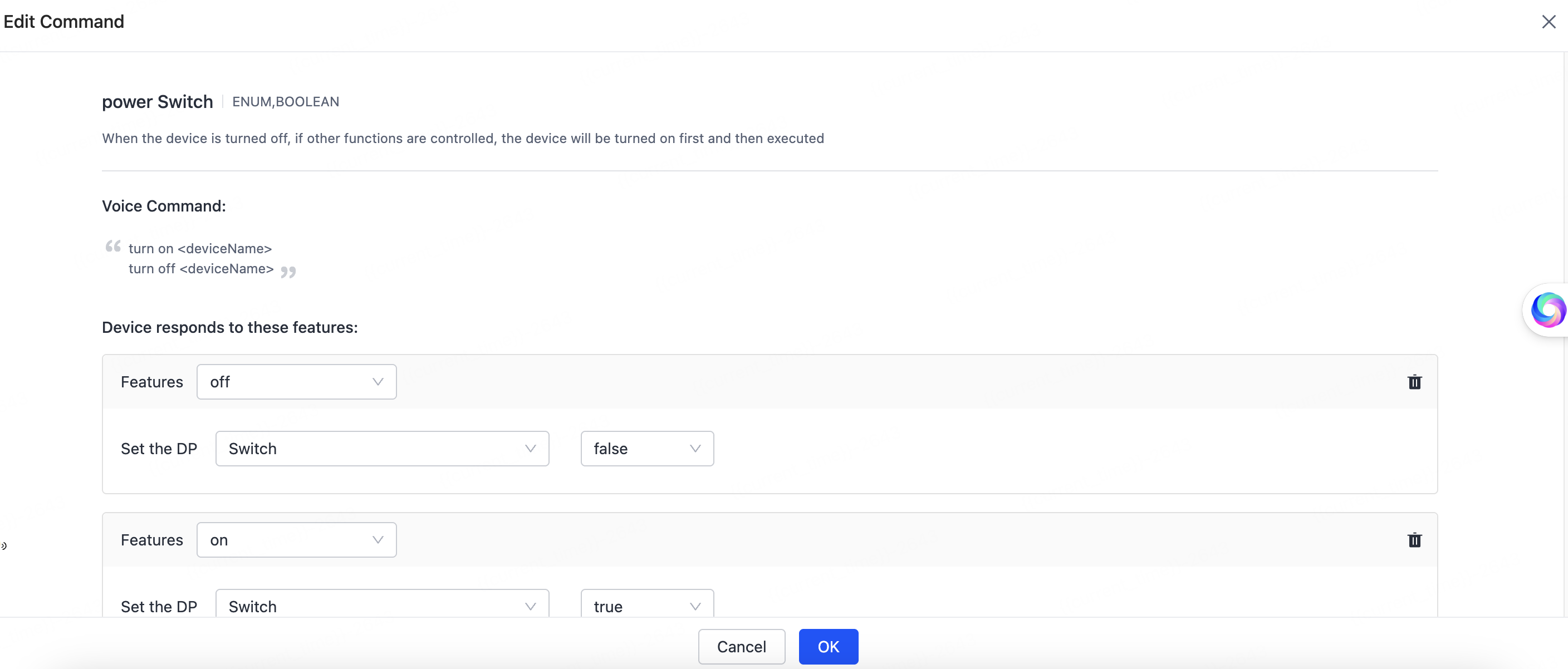
Custom command
Customize the command capabilities of Toggle, Mode, and Range to suit the features of your product. To add custom commands, click Custom Command, then configure the following on the Add Function Command page:
-
Custom Command Language: Select the supported languages.
-
Function Command Name: Enter the name of the specified command. For example, fan switch.
-
Capability Type: Select the capability type to implement, and then complete the configuration. For example, when selecting Toggle as the capability type, you must configure the applied data point (DP) and friendly name and enter a voice capability description.
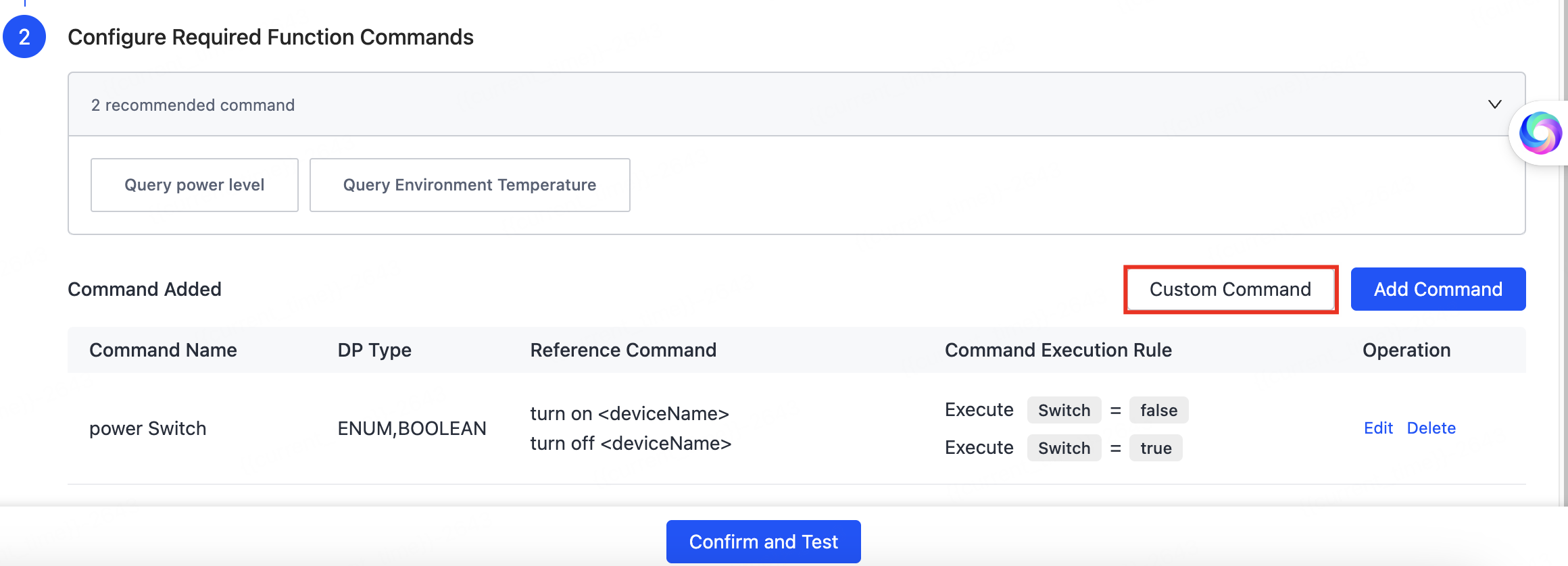
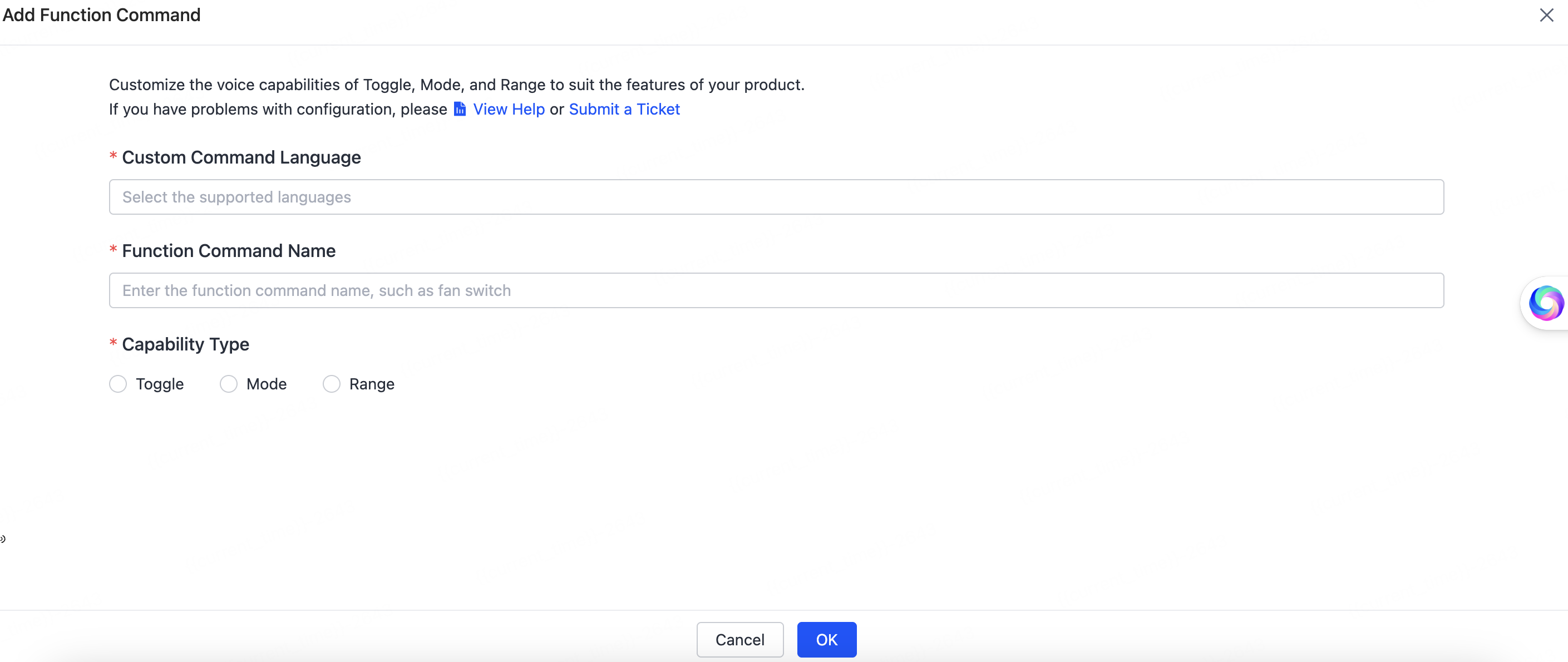
After configuration is complete, click OK.
For more information about how to configure custom voice capabilities, see Set Custom Capability or submit a service ticket.
Add functional commands
To add commands, click Add Command and complete the following operation:
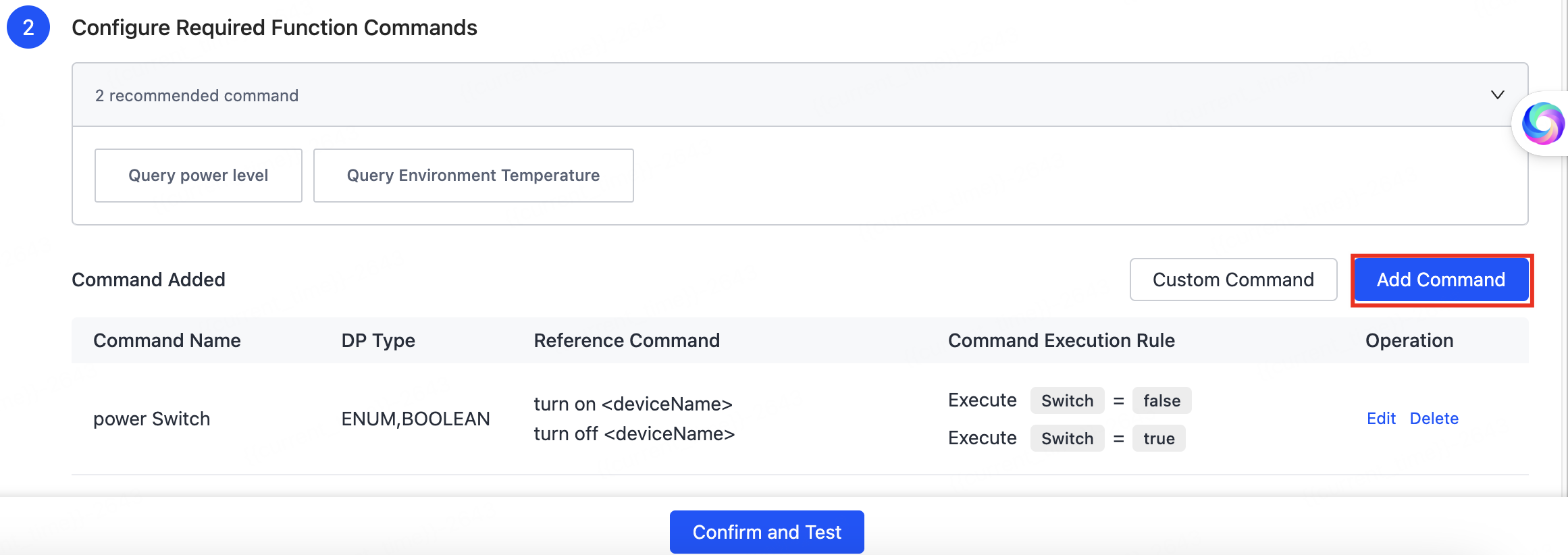
-
Select Command: From the list, select or search for the command you want to add to your product, and then click Configure in the Operation column of the target command.
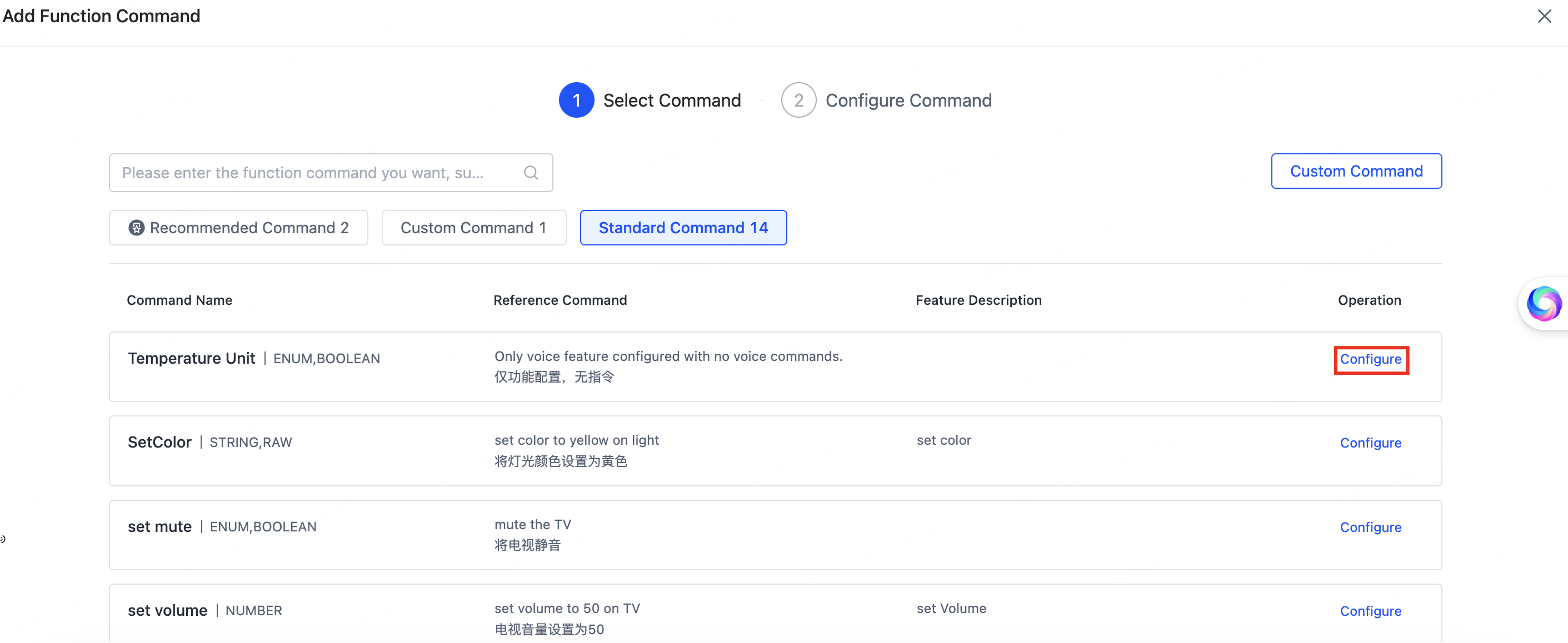
-
Configure Command: Edit the relationship between capability parameters and DP parameters for recommended commands, custom commands, or general commands. Then, click OK.
Taking the power switch as an example, you need to select DPs, configure the feature property, and query power status.
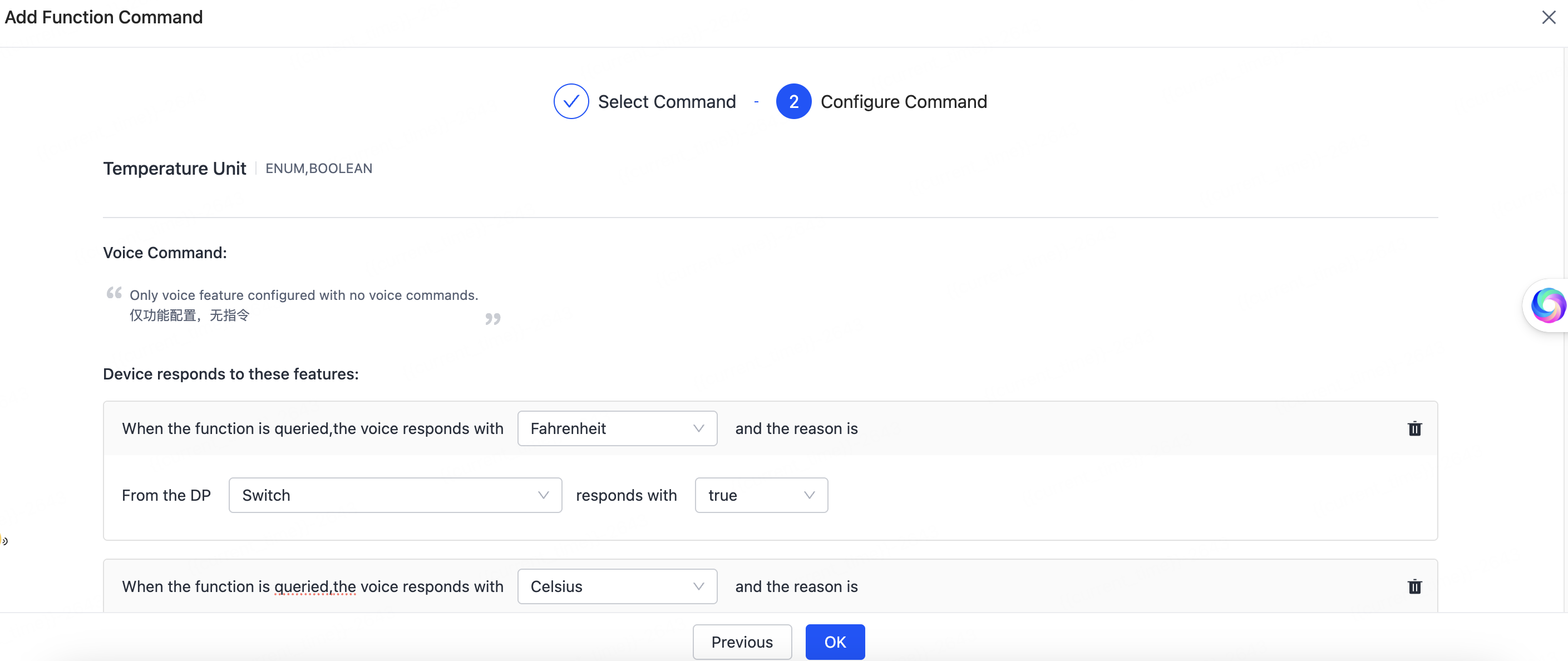
-
(Optional) If you do not find the desired capability, click Custom Command. For more information, see Set Custom Capability.
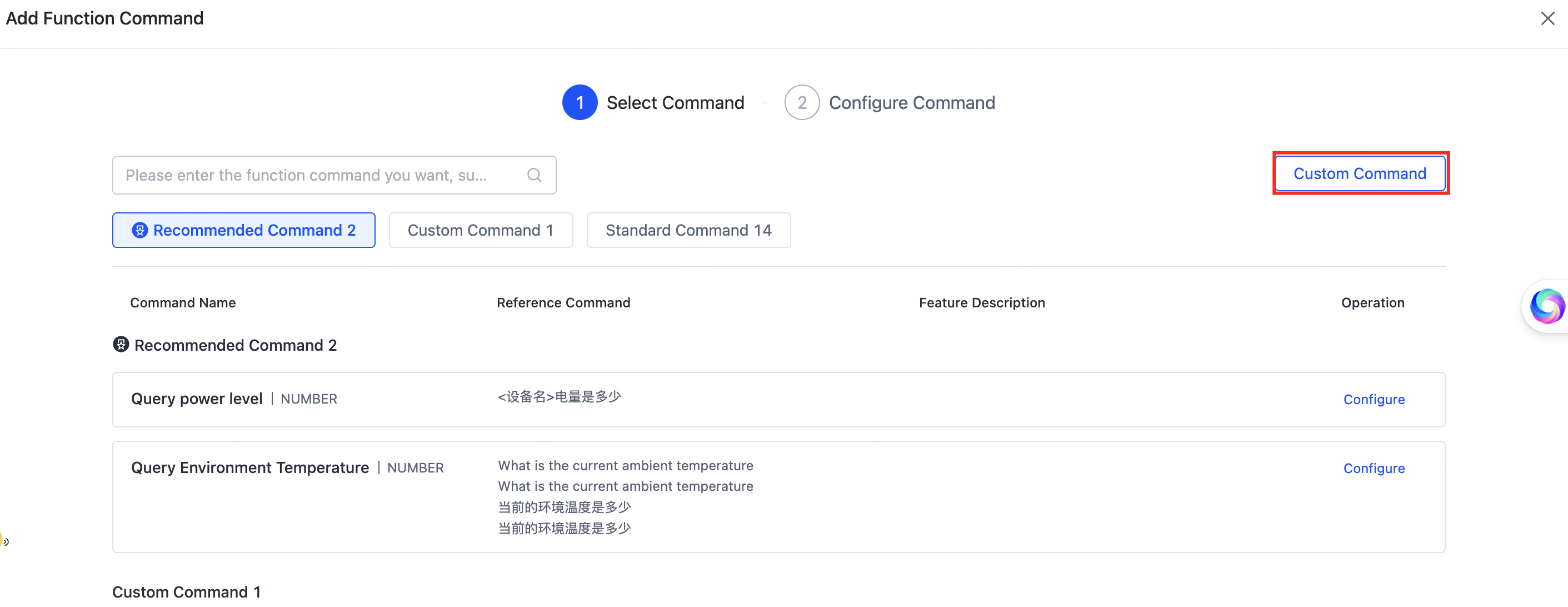
After you configure the command solution, you can click Confirm and Test.
Step 2: Experience Configuration
Follow the following process to try out the command:
-
Configure allowlist accounts. In the section of Allowlist Account, click Configure Now. On the page of Allowlist Configuration that appears, select the mobile app and add allowlist accounts. Up to three allowlist accounts can be added.

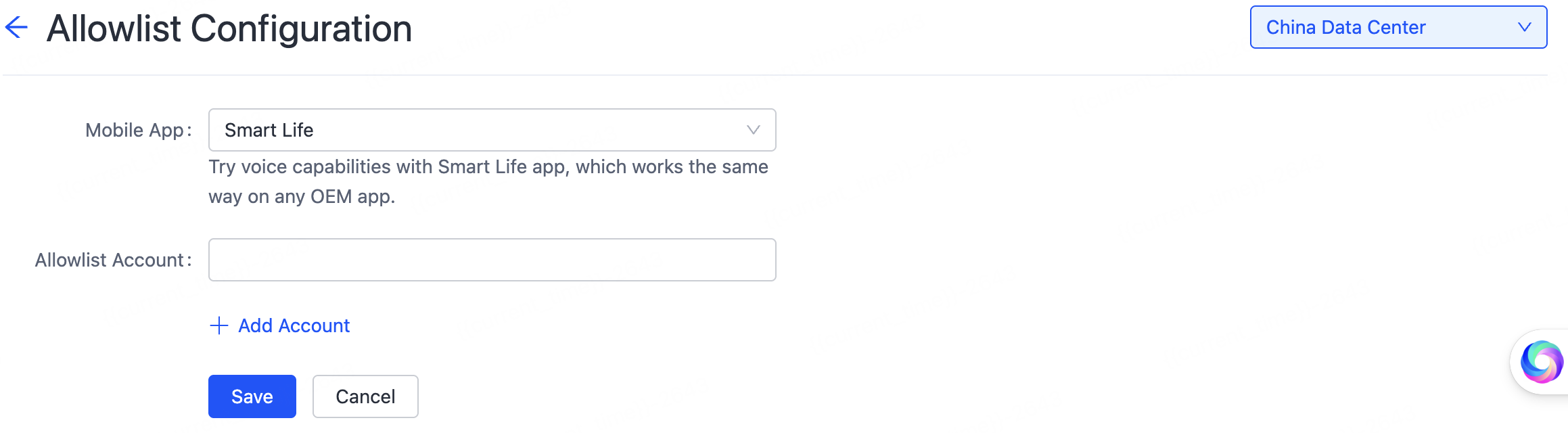
-
Add a virtual device. Use the OEM app or SmartLife app to scan the QR code, and then add the virtual device.
-
Scan and test. Scan the QR code to enter the AI Smart Assistant for testing.
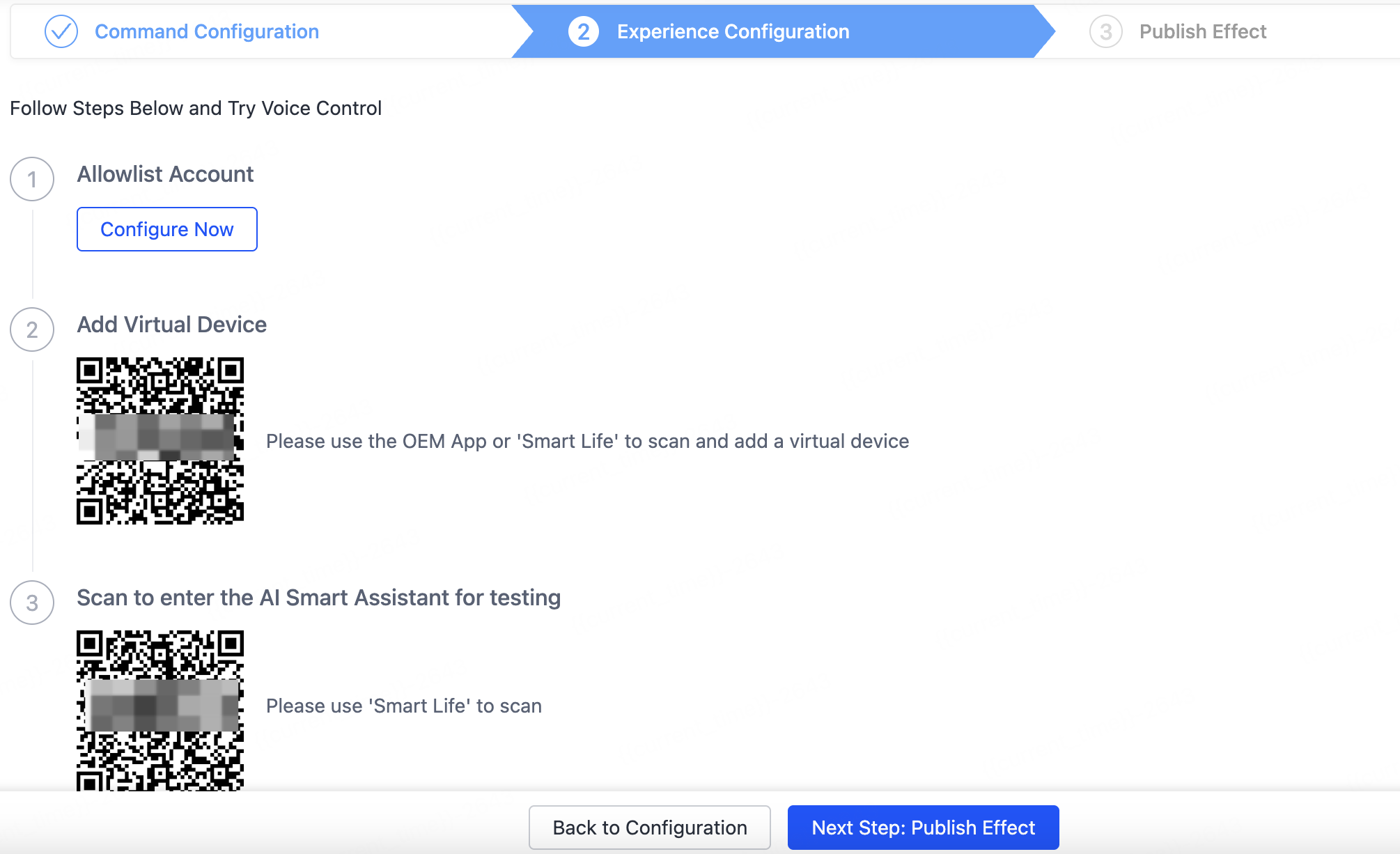
Step 3: Publish effect
Proceed with Next Step: Publish Effect to publish the commands. Important notice: Published commands cannot be revoked. Confirm the settings and click OK.
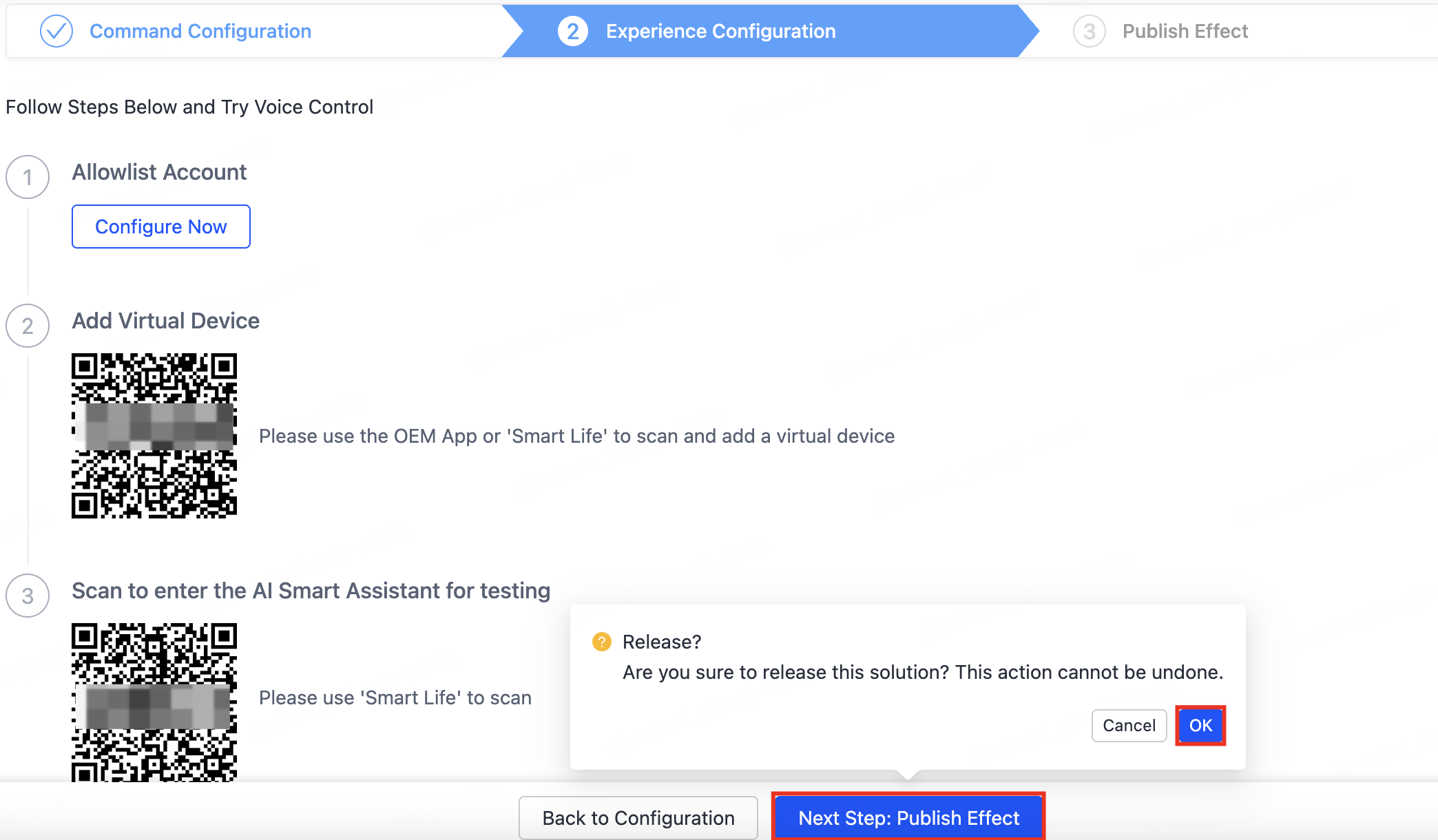
Then, the page shows Released.
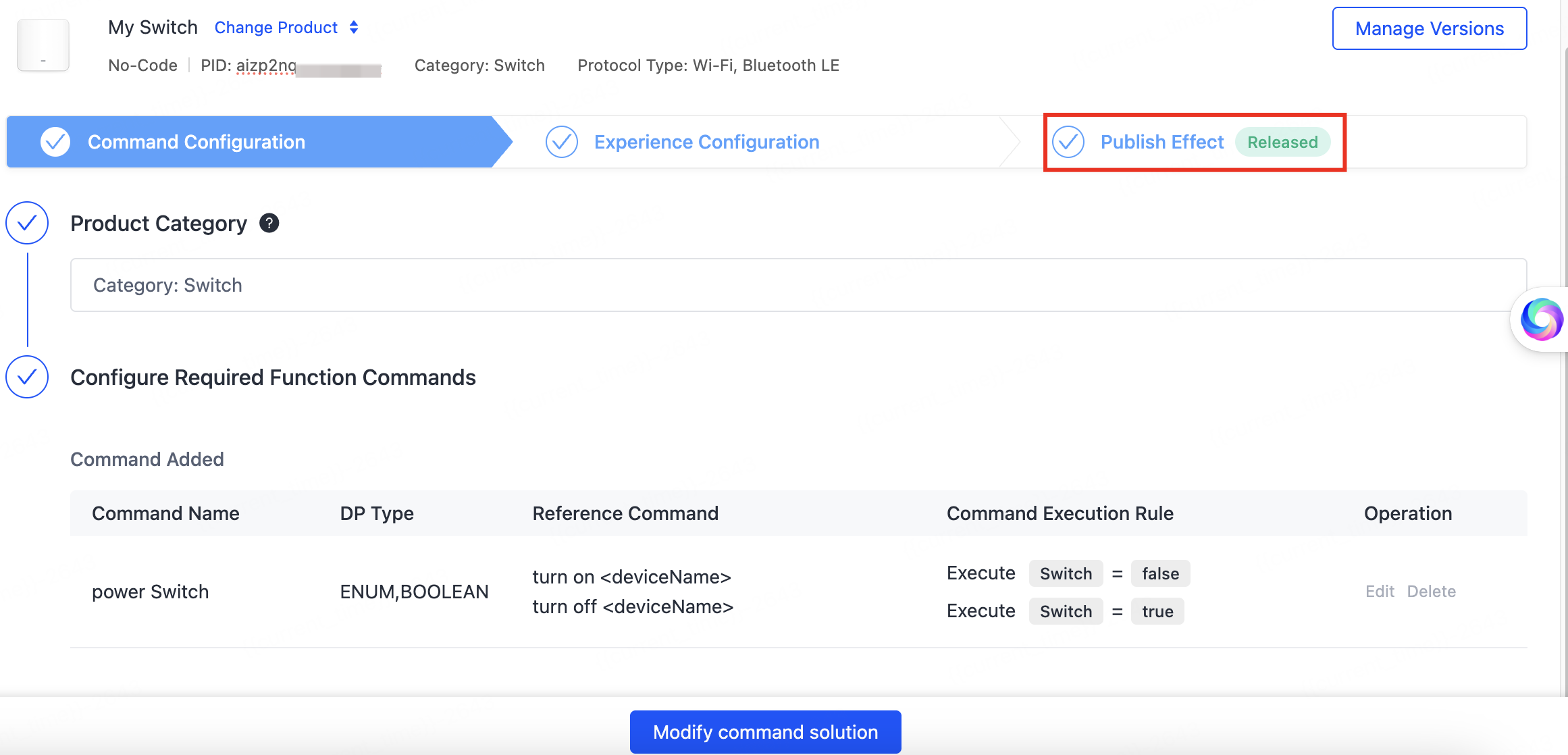
Manage versions
Click Manage Versions to view and edit the versions on the page of History Version.
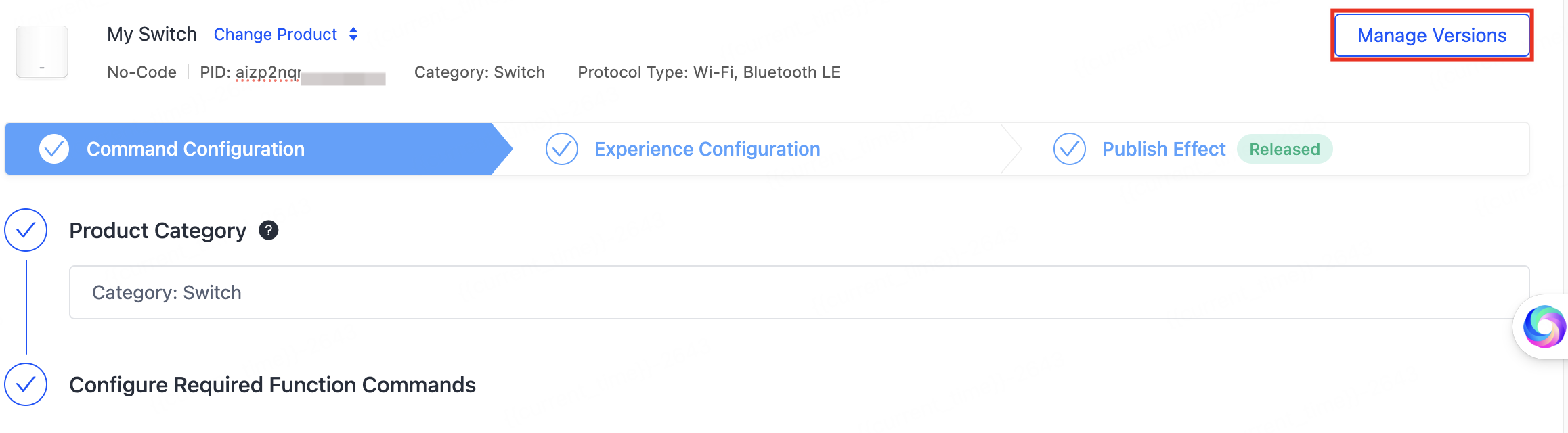
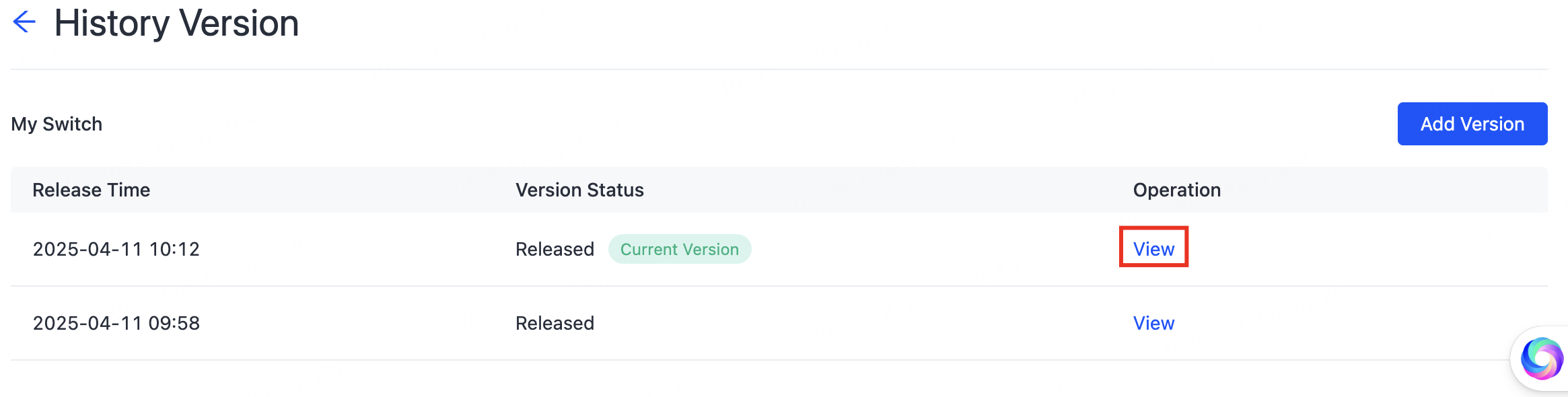
You can also click Add Version to try out the configuration and release a new version.
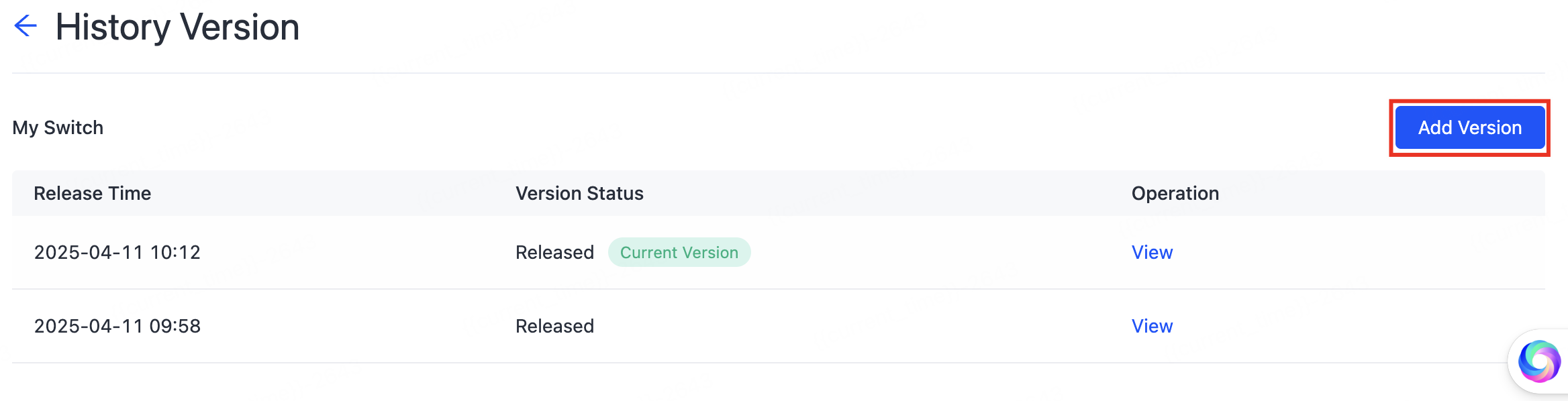
Is this page helpful?
YesFeedbackIs this page helpful?
YesFeedback





