Multilingual Debugging Tool
Last Updated on : 2025-08-11 03:15:38download
The multilingual debugging tool is an independent Tuya miniapp designed to improve the efficiency of non-English language debugging for feature descriptions of products and apps.
Why do I need a multilingual debugging tool
FAQ 1: How do I search for an entry code?
Example: You find an entry translation error on the app and want to modify it, but you are not sure which entry to search for on the platform.
FAQ 2: The modification does not take effect because you modified the wrong entry due to duplicate entries.
Example: You find an entry lacking translations for non-English foreign languages on the product panel. After modifying it on the platform, you find the modification does not take effect because you modified another entry with the same text.
Solution
You can open the multilingual debugging tool from any page of the OEM app or SmartLife app to locate the entry and modify it.
Alternatively, you can copy the entry code and go to App > Multi-language > Search on Tuya Developer Platform to search for and modify the entry. This approach facilitates entry modification and app O&M.
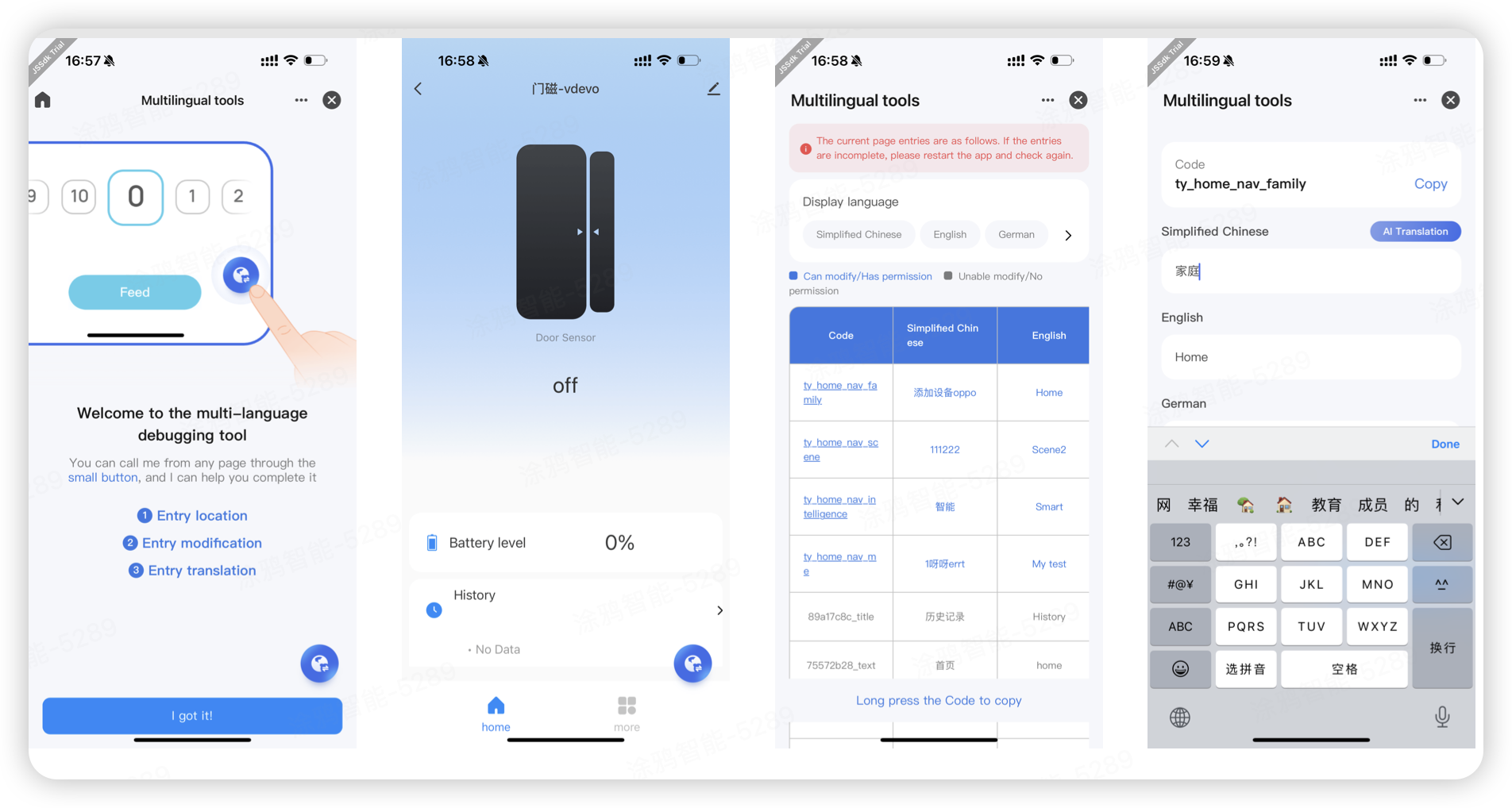
App versions that support the multilingual debugging tool: SmartLife v6.0.0 or ODM v6.0.0 and later.
Procedure
Perform the following steps to use the debugging tool.
Operator site
Log in to Tuya Developer Platform and go to App > Multi-language > App Language or Product Language > Multilingual Debugging Tool.
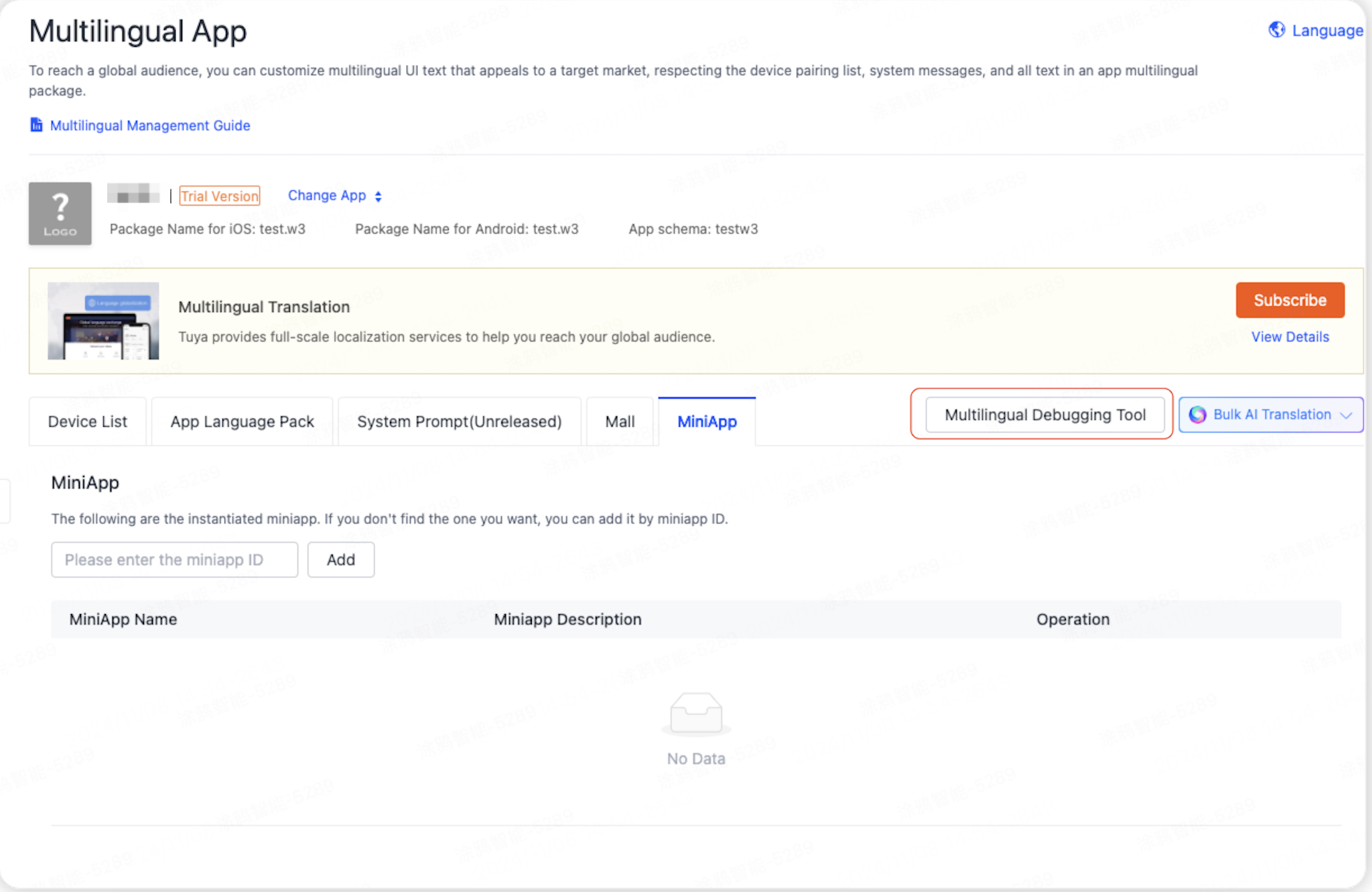
Set an allowlist
Click Configure Now to enter the allowlist configuration page.
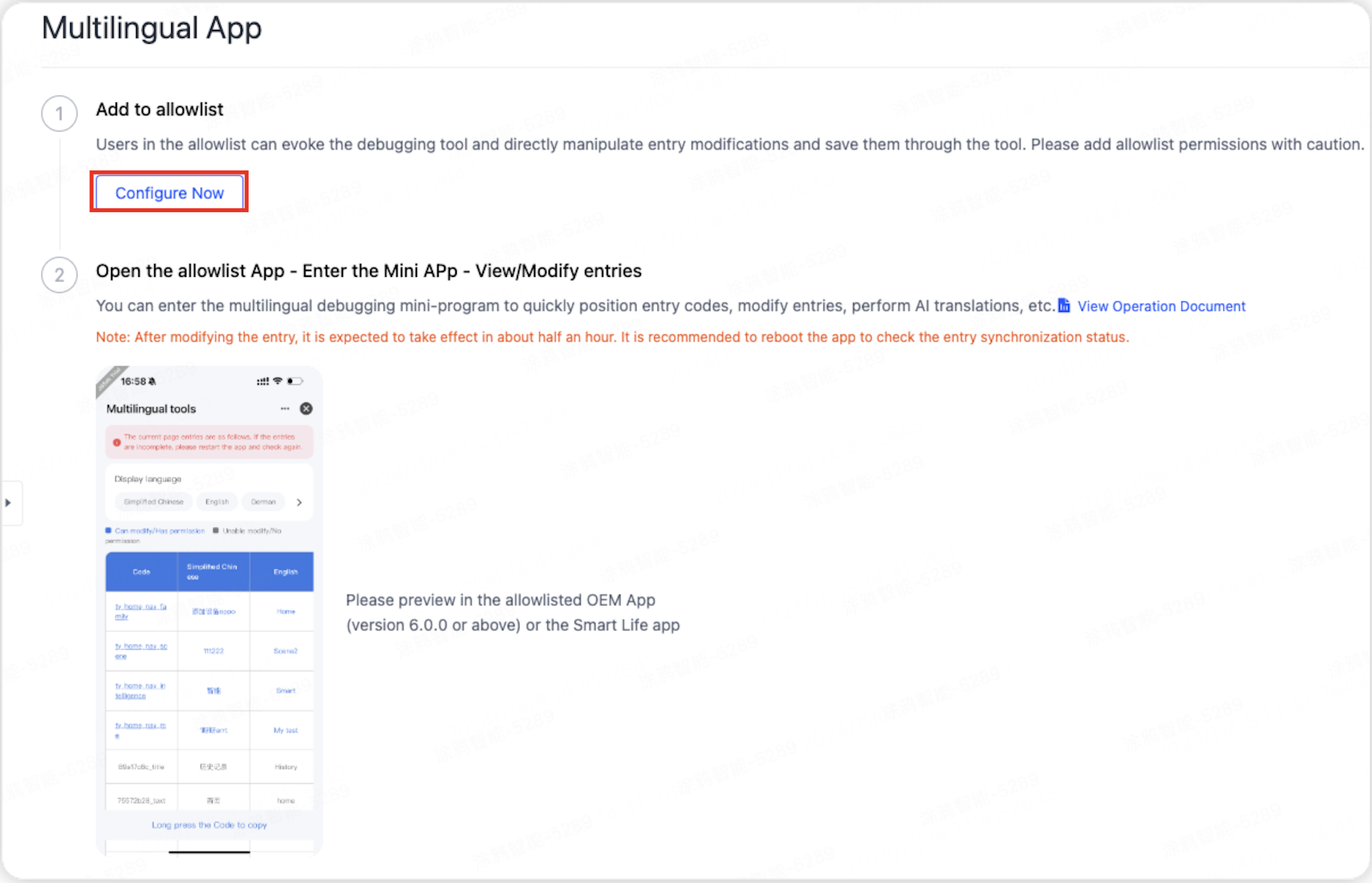
Set permissions for users in the allowlist based on actual requirements according to the following configuration description.
It is recommended that you delete the debugging allowlist after completing multilingual debugging to avoid misoperation.
| Field | Configuration description |
|---|---|
| Allowlist Account |
|
| Allow Commissioning for the Following App | Specifies the apps accessible to allowlist users. After configuration, allowlist users can enter the debugging miniapp in these apps and view entries. |
| Allow Modification of the Following Data Entries | Specifies the apps and products for which allowlist users can modify data entries. After configuration, allowlist users can use the debugging miniapp to modify multilingual entries of these apps and products. |
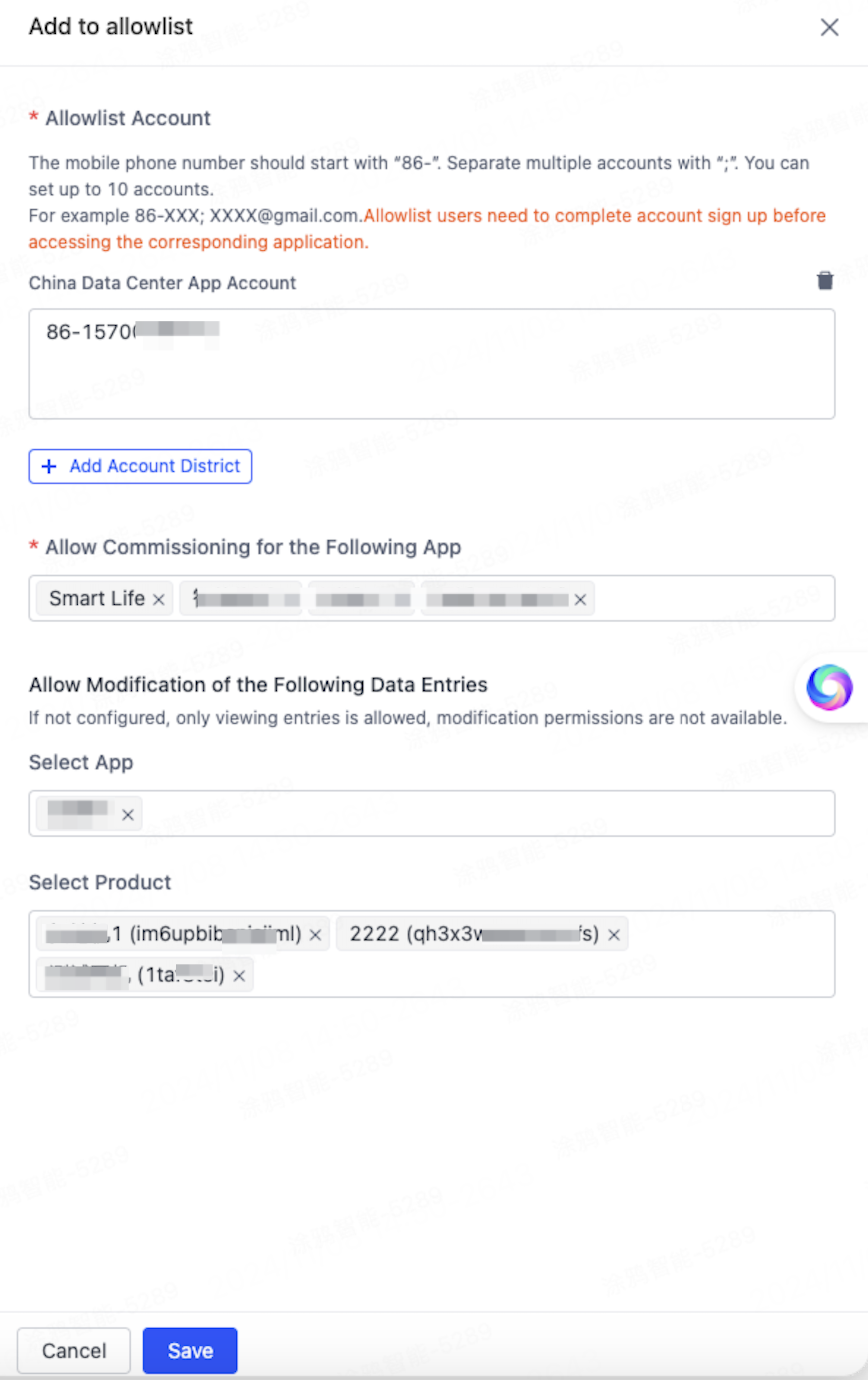
View app entries
The debugging tool is enabled by default when a user in the debugging allowlist opens the target app. The user can then see the floating window of the multilingual debugging tool on any page of the app.
Click the floating action button from any page to enter the miniapp, and an entry list of the previous app page is displayed on the miniapp page.
-
If users have permission to edit entries, they can complete editing and AI translation in the miniapp.
-
If the users only have permission to access entries, they can copy the entry code and go to Tuya Developer Platform to search for and modify the entry.
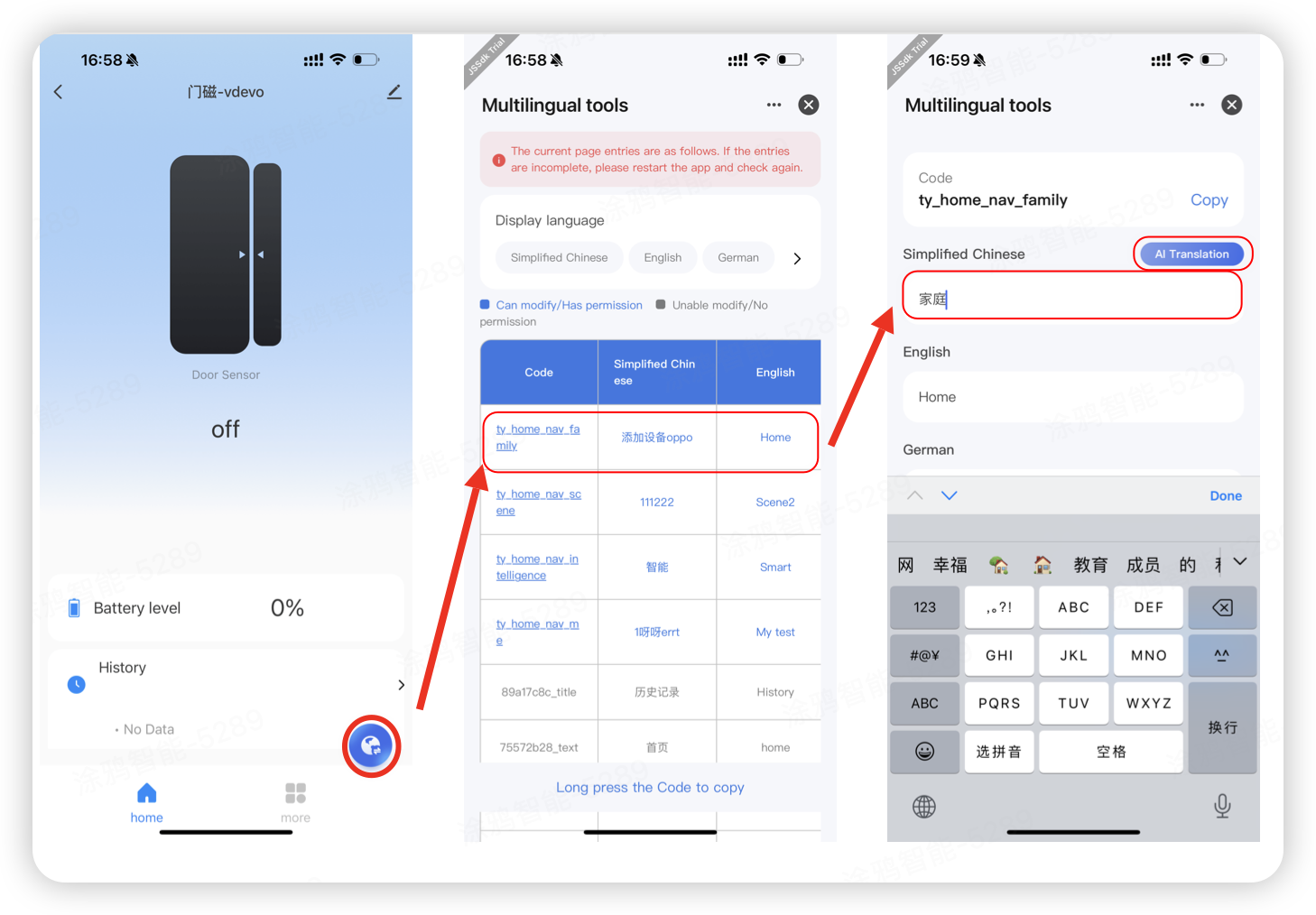
Enable/Disable the debugging tool
The debugging tool is enabled by default. To disable the tool, open the app, go to Me > Settings > Language, and toggle the switch to the off position.
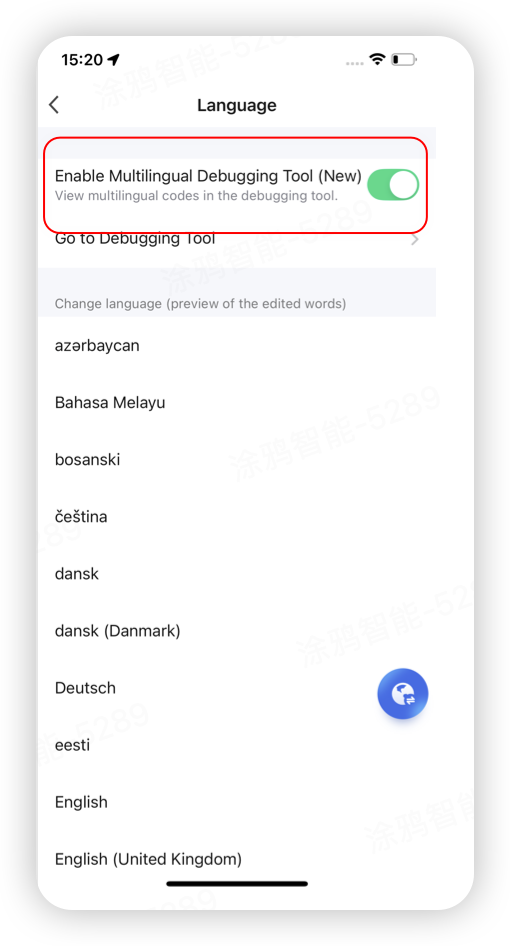
FAQs
I cannot modify the miniapp entries, and it says the miniapp is required to be instantiated. What should I do?
You need to instantiate the miniapp before modifying the entries in your OEM app. Otherwise, you are using an all-in-one miniapp which does not allow entry modification. Instantiation procedures are as follows:
-
Click the … icon in the top right corner of the miniapp. In the pop-up window at the bottom, click Settings. On the new page, copy the miniapp ID.
-
Go to Multilingual App > MiniApp and enter the miniapp ID. Click Add to complete the instantiation.
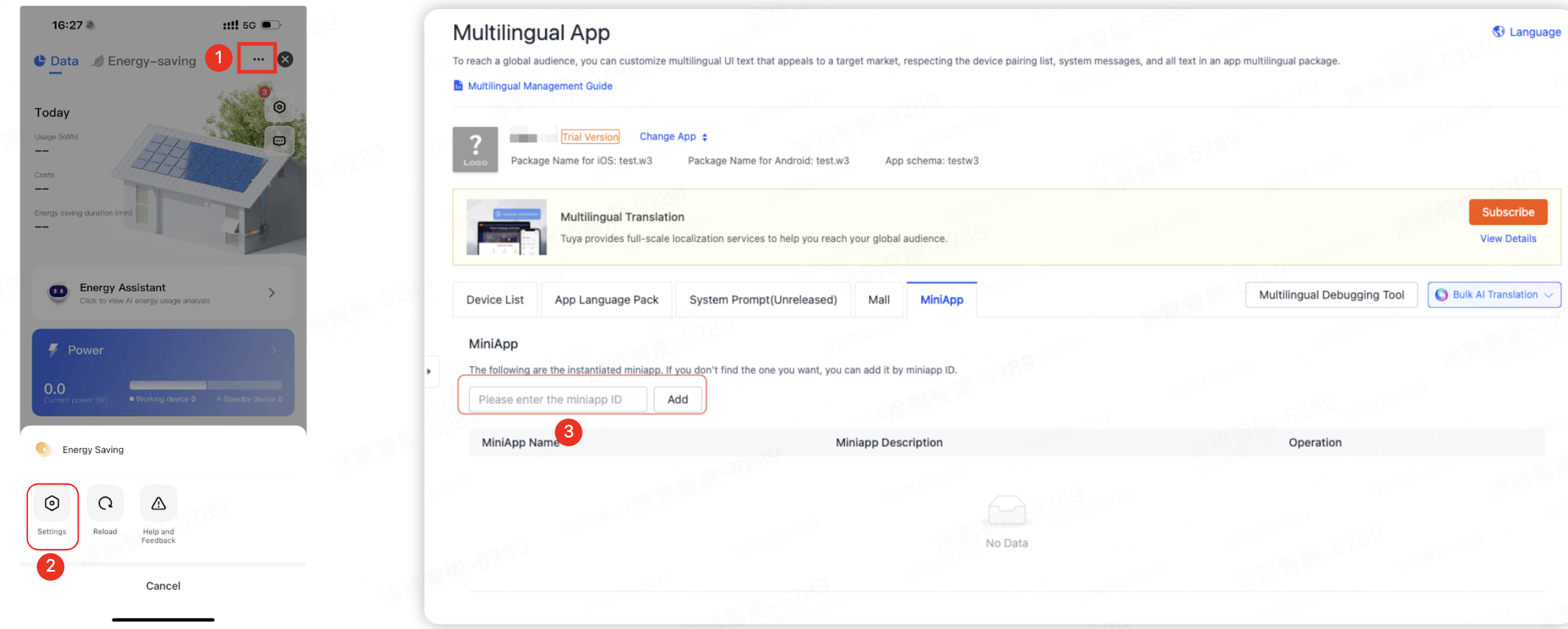
Can others modify the multilingual entries of my product and app?
No, the miniapp has strict authentication logic. Entries of an all-in-one app are view-only and cannot be modified. Users can only modify entries of authorized products and apps. Only app and product owners can set an allowlist for the debugging miniapp.
Can I adjust the content of the H5 pages?
OEM app v6.1.0 will support viewing entries, instantiating content, and modifying multilingual content on the H5 pages. This feature is under development and is coming soon.
Is this page helpful?
YesFeedbackIs this page helpful?
YesFeedback





