Product Languages
Last Updated on : 2025-03-10 03:23:30download
To reach a global audience, you can customize multilingual UI text that appeals to a target market, respecting product names, data points, device panels, pairing guides, device push notifications, and firmware updates. Typical languages are supported, for example, English, Chinese, Russian, and Dutch.
Expected result
After you set the multilingual UI text for a product, the respective device panel automatically follows the language settings of the users’ mobile operating system. For example, an air purifier has Chinese and English configured as its multilingual options. You can use the SmartLife app to test the product. The following figures show the languages that appear on the device panel.
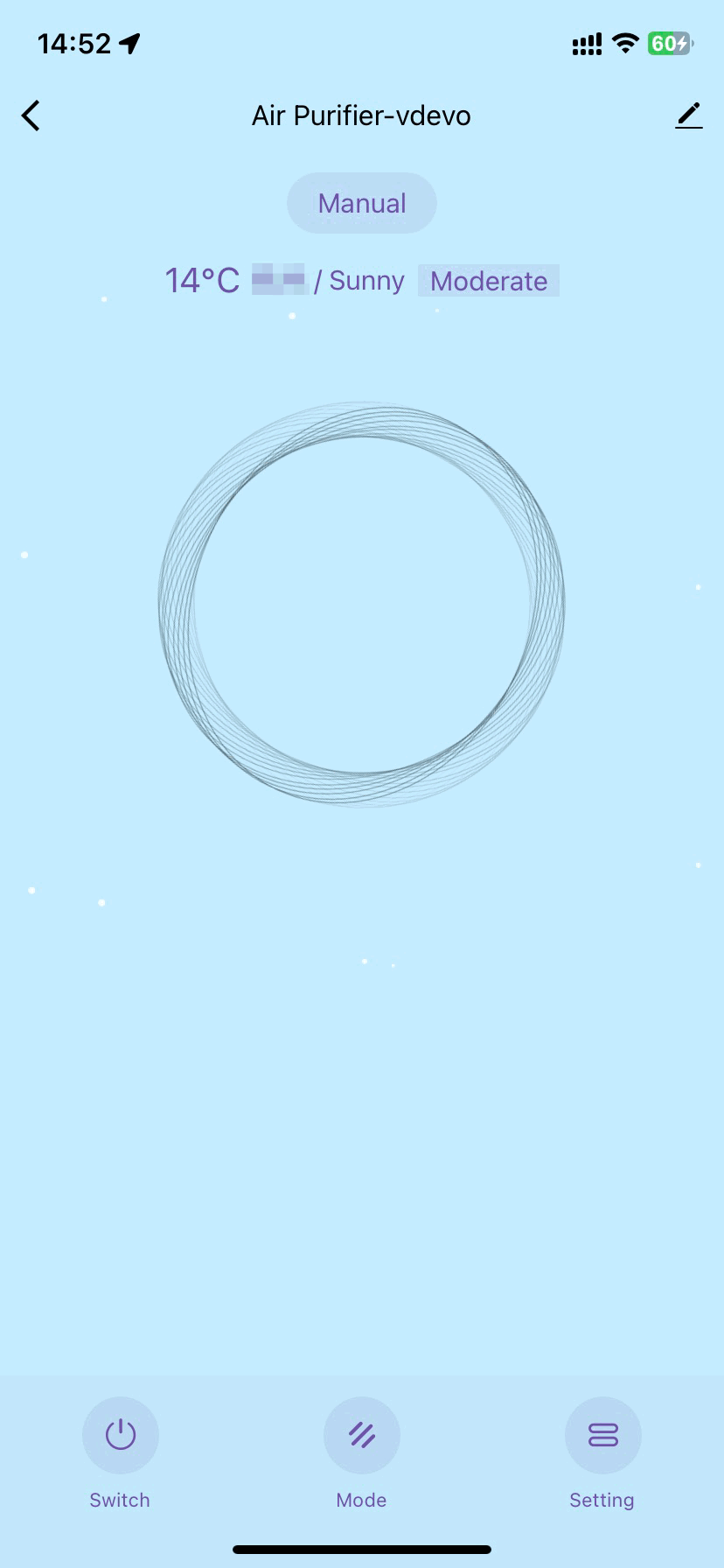
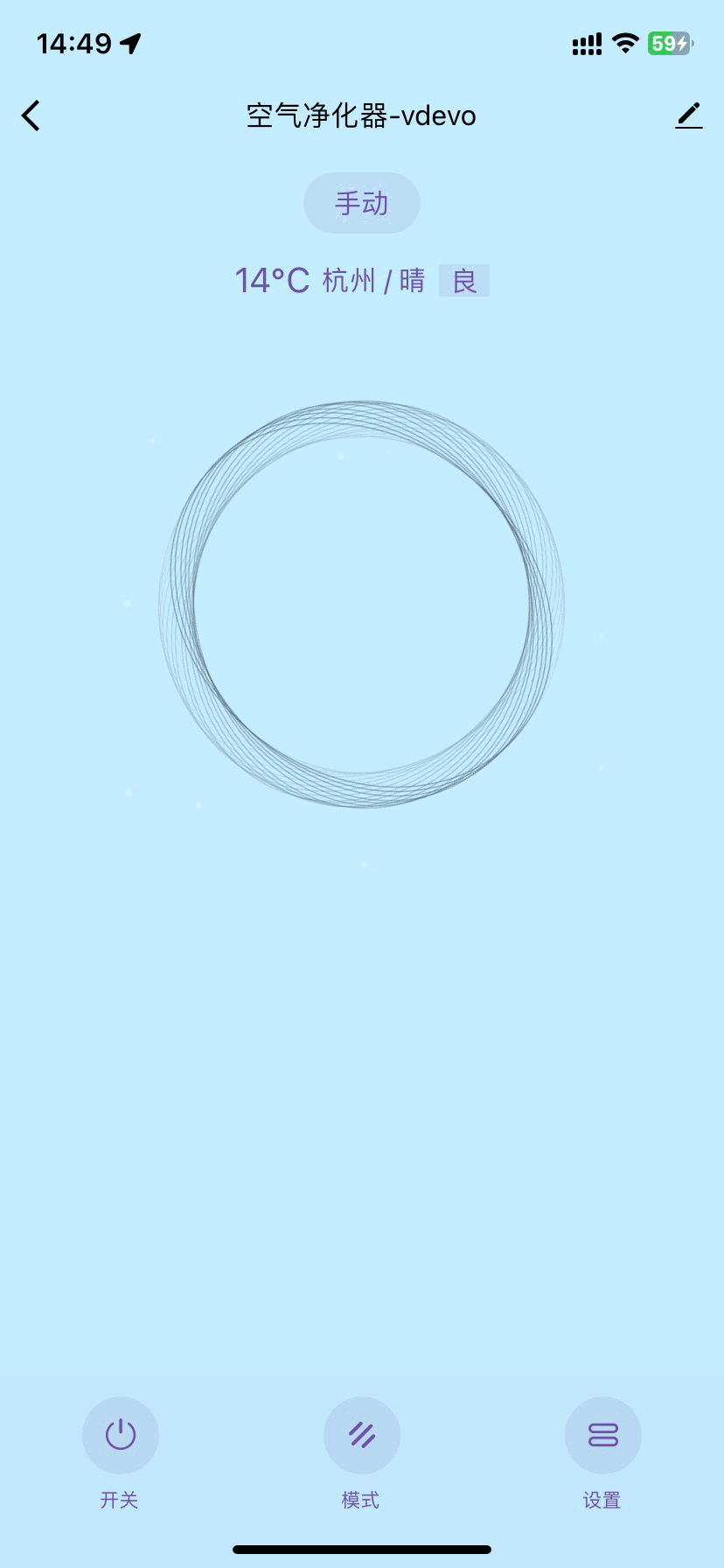
Prerequisites
You have created at least one product. For more information, see Create Products.
Step 1: Go to Multilingual page
-
Log in to the Tuya Developer Platform.
-
Go to the Product Development page.
-
Select a product in the Developing state, and click Develop in the Operation column.
-
Click the Product Configuration step.
-
Find the Multilingual section and click Settings to enter the settings page of Product Language.
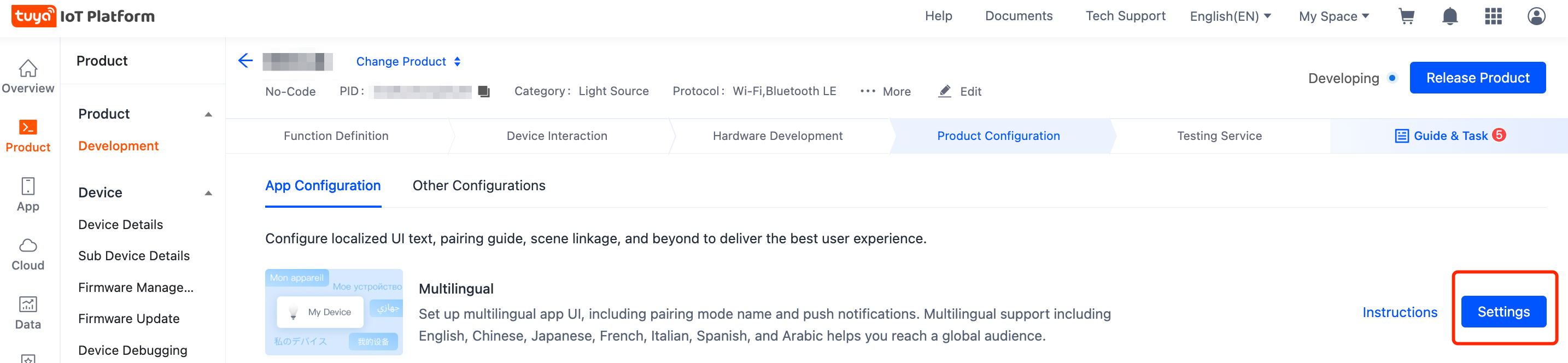
Step 2: Select languages
The UI text in a specific language is available on the app only after you configure it. If you leave a field empty, the text in English will be applied by default.
-
In the top right corner of the page, click Language.
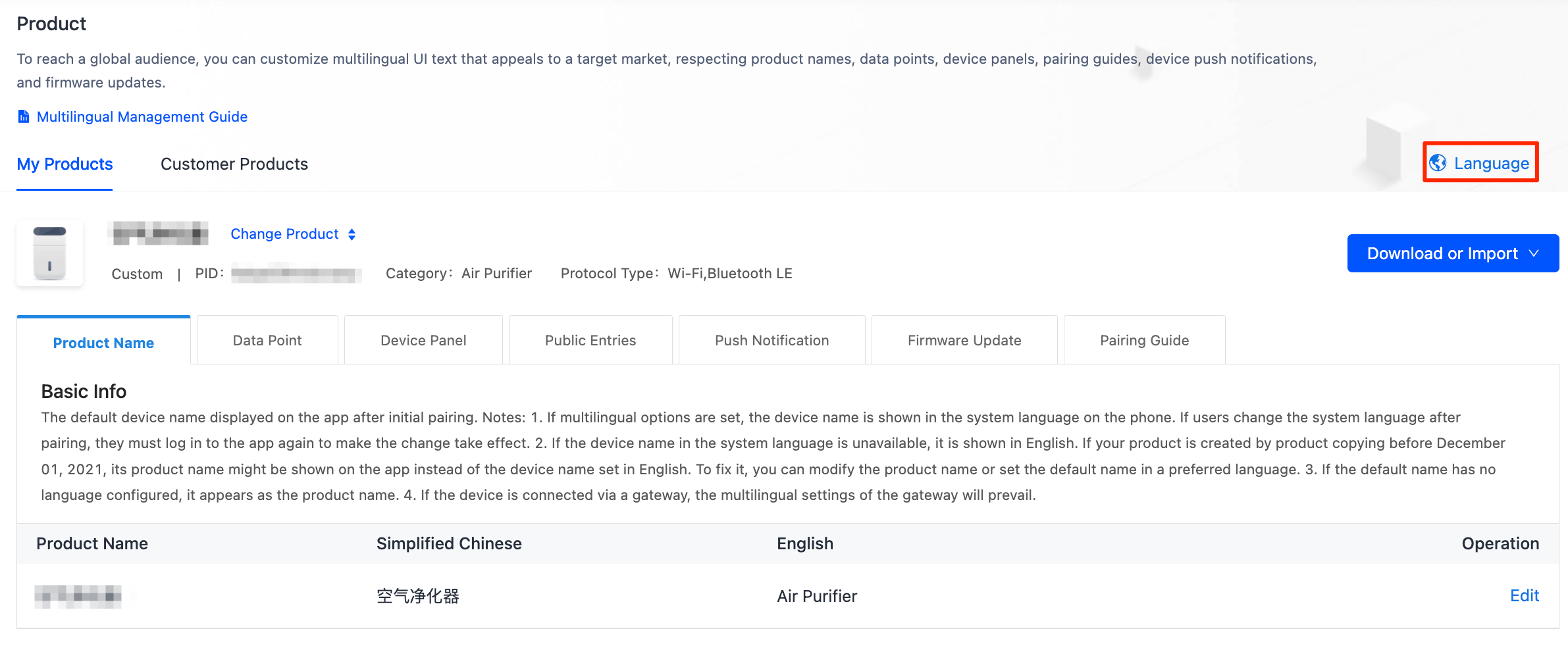
-
Add the languages to be supported by the product.
The supported languages depend on your account level. To view the supported language, click the account icon in the top right corner of the page. Select Account and find your account level.
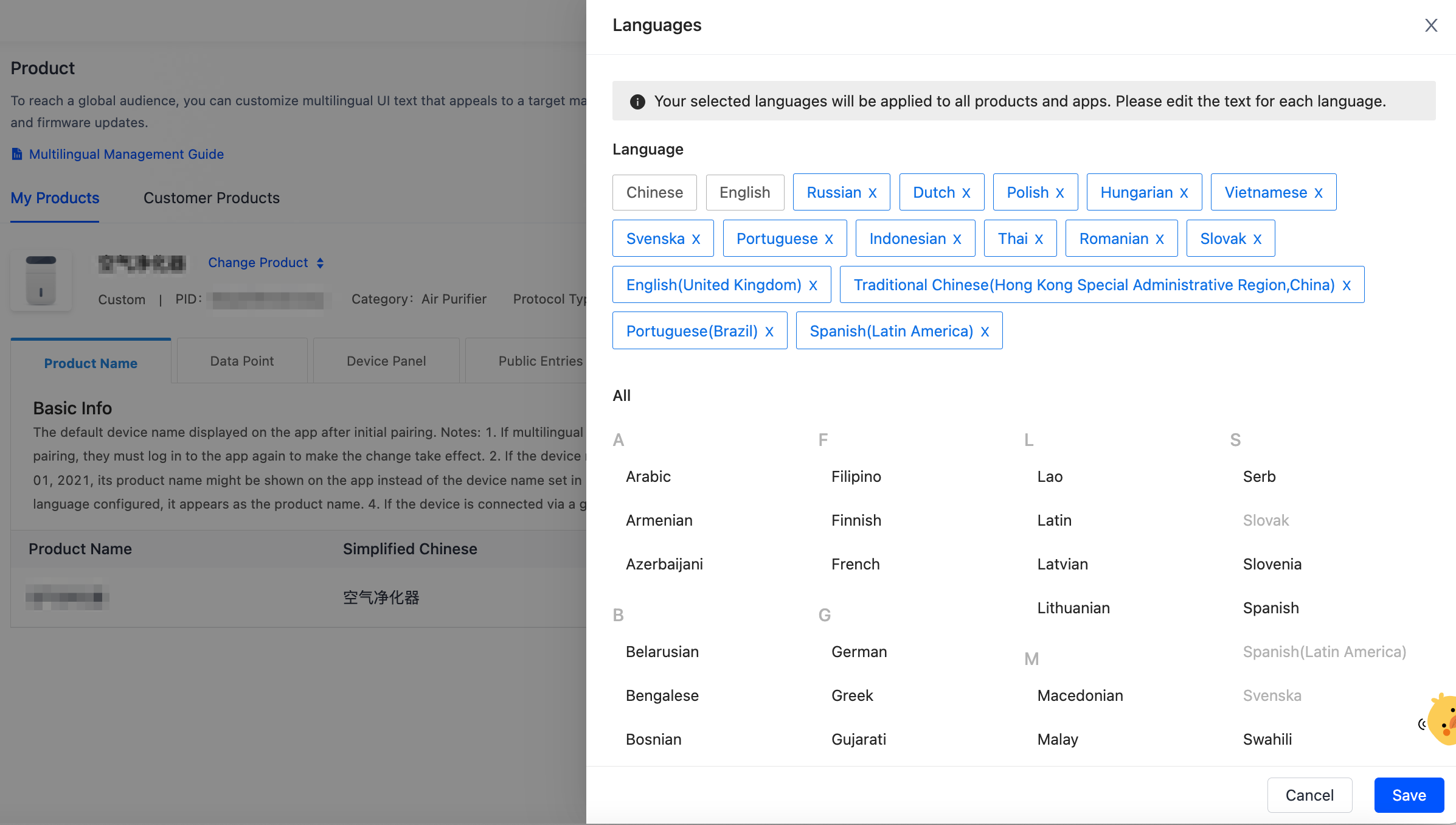
Step 3: Modify UI entries one by one or in bulk
-
You can modify UI entries in any of the following methods as needed:
-
Modify a single entry: Find the UI entry to be edited for the product, and click Edit in the Operation column to set the text in a language for the UI entry. Then, click OK.
-
Modify entries in bulk: You can click Download or Import to download the UI entries, and click Import to import the file after the translations are done. In the exported file, the UI entries respecting Product Name, Data Point, Device Panel, Public Entries, Push Notification, Firmware Update, and Pairing Guide are provided in separate sheets.
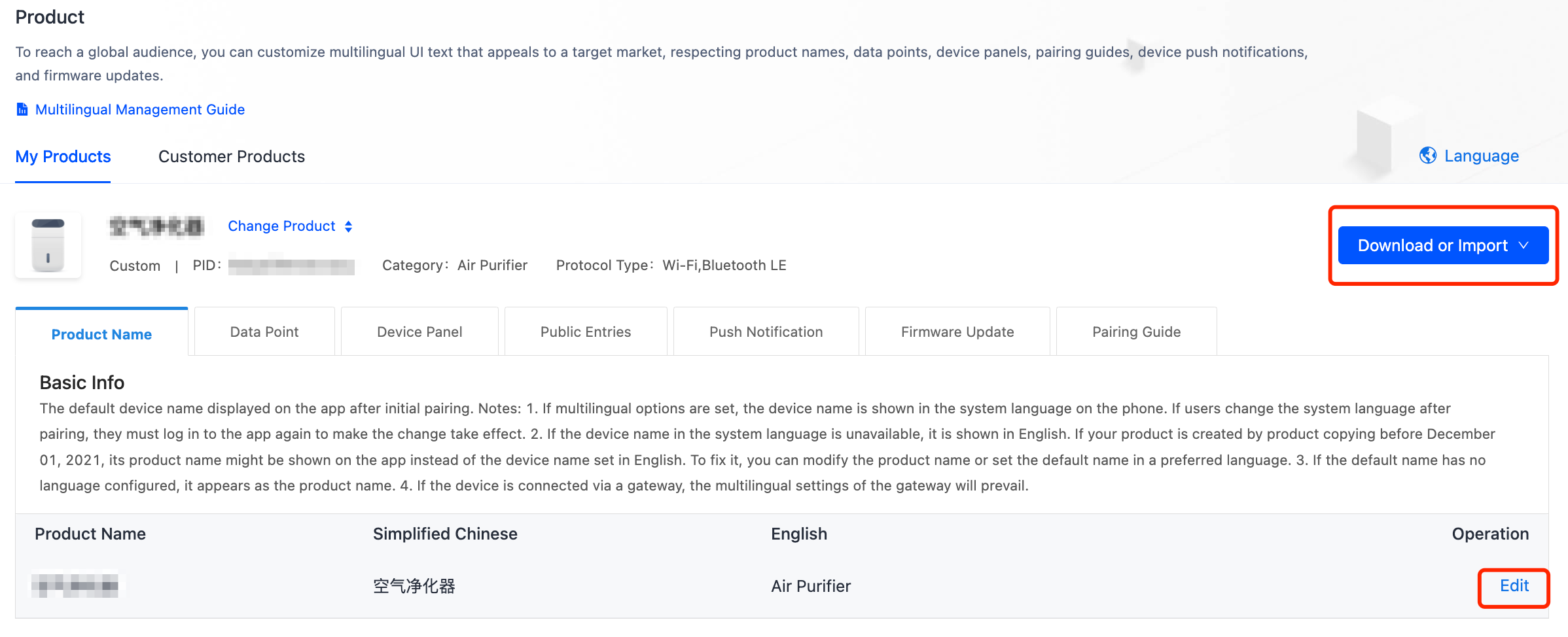
-
-
Go back to Step 2 Device Interaction, and use the SmartLife app to scan the QR code and try out the quick toggle and common functions you have configured.
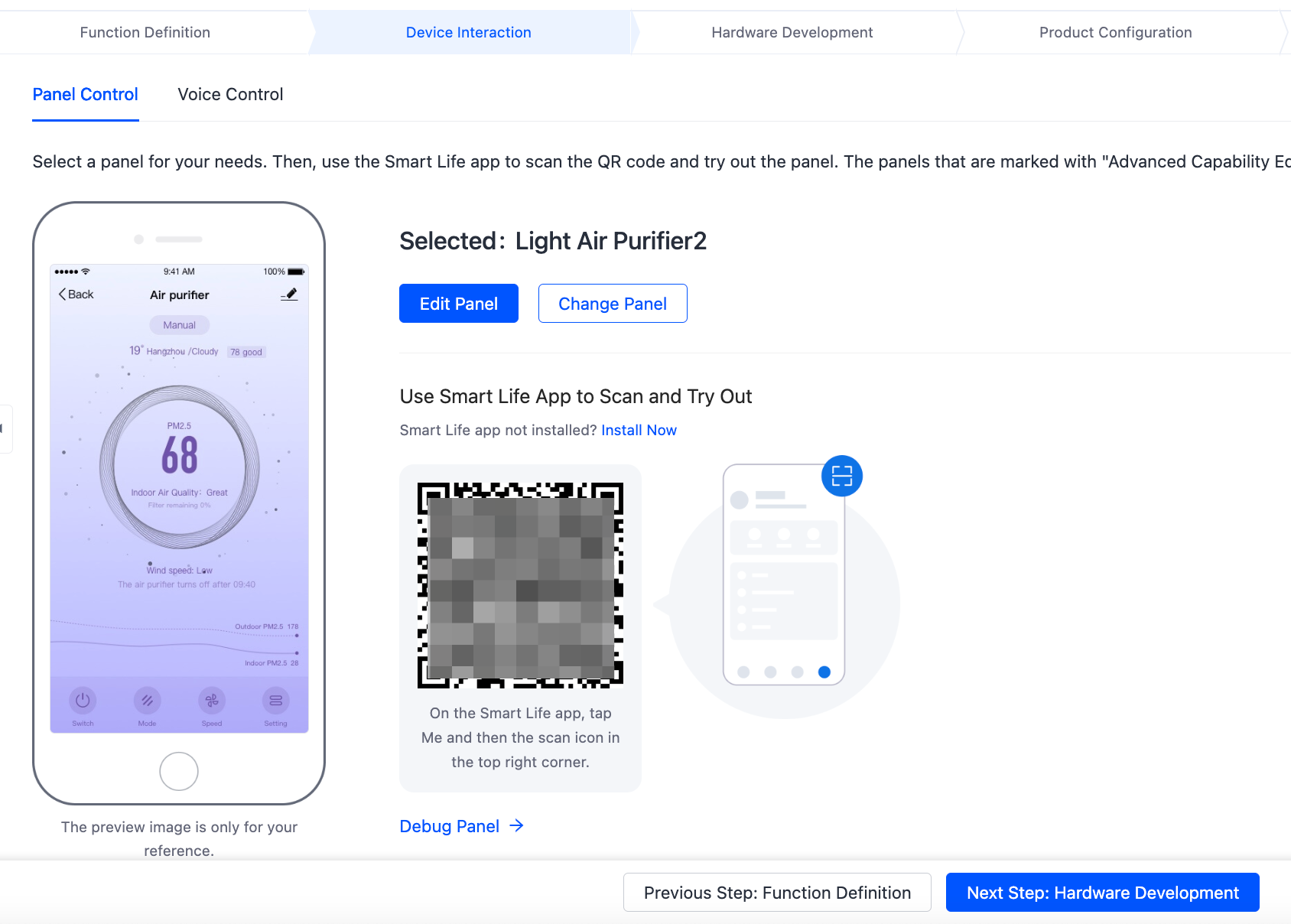
Classification of product languages
Product name
The product name is the default name of a paired device, which is displayed in device lists, automation, and tap-to-run tasks. Take an air purifier as an example. Enter Air Purifier in the English field, and click OK. Scan to try out the device panel on the app.
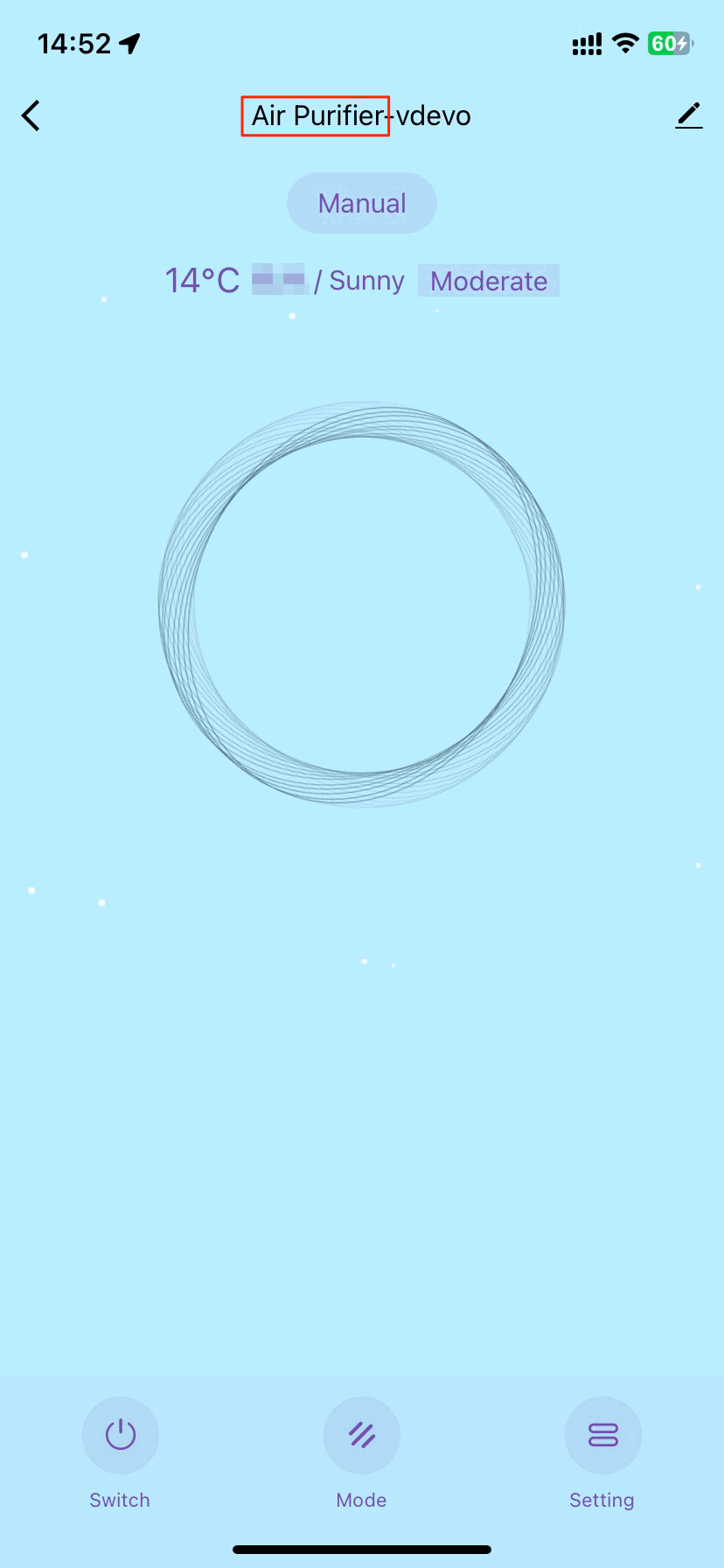
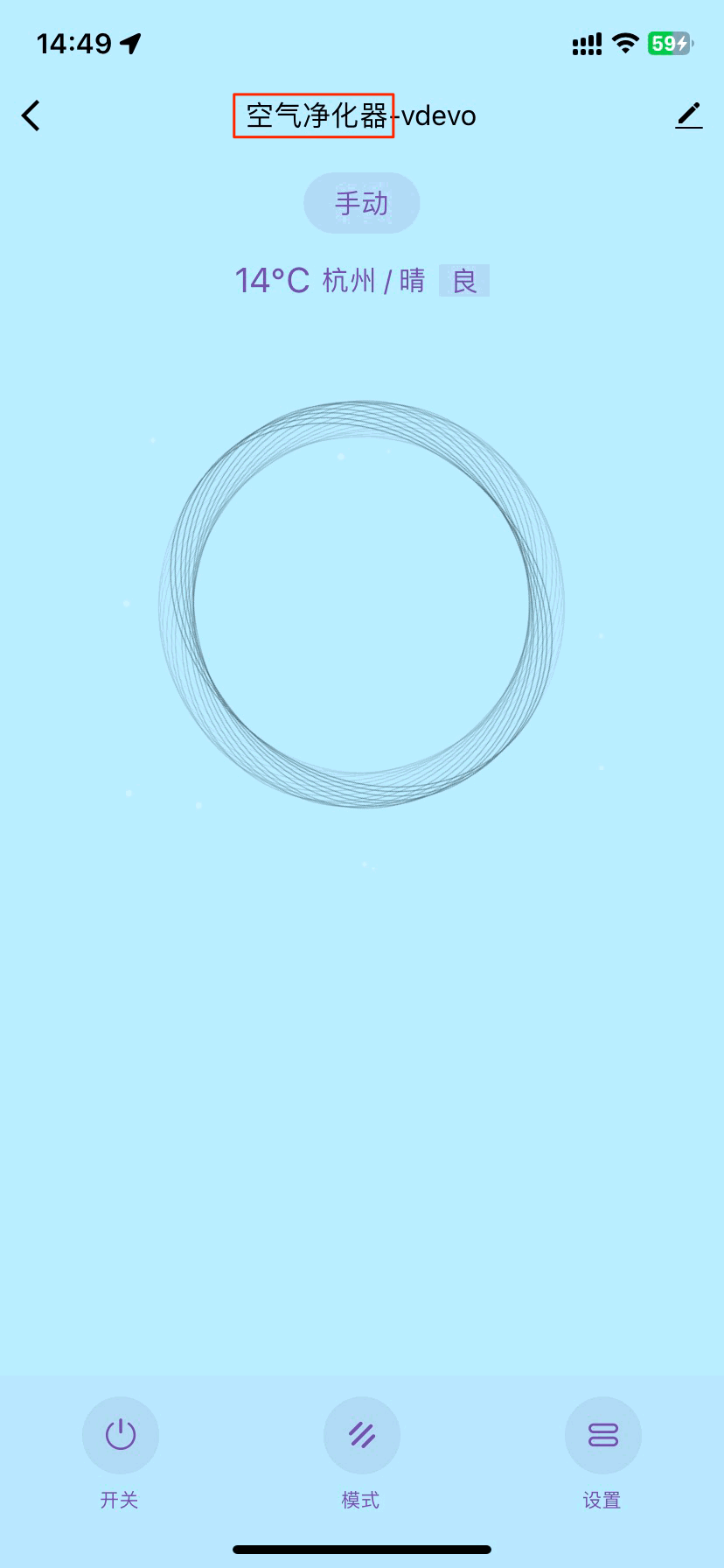
Product functions
-
Data point (DP)
For example, the Mode is a DP and has different options. You can set the name of an option in the required languages, such as Manual, Auto, Comfort, and Sleep. The app displays these options as follows.
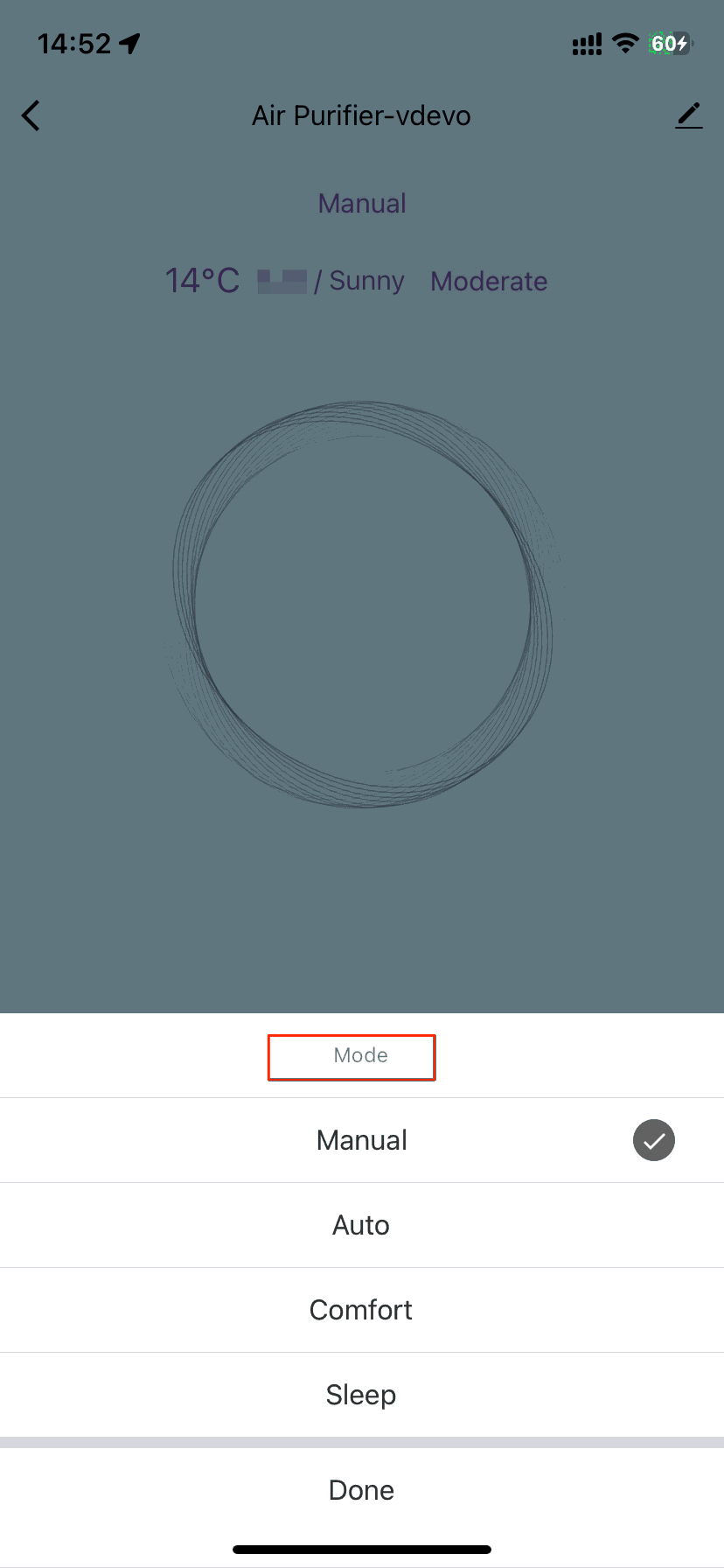
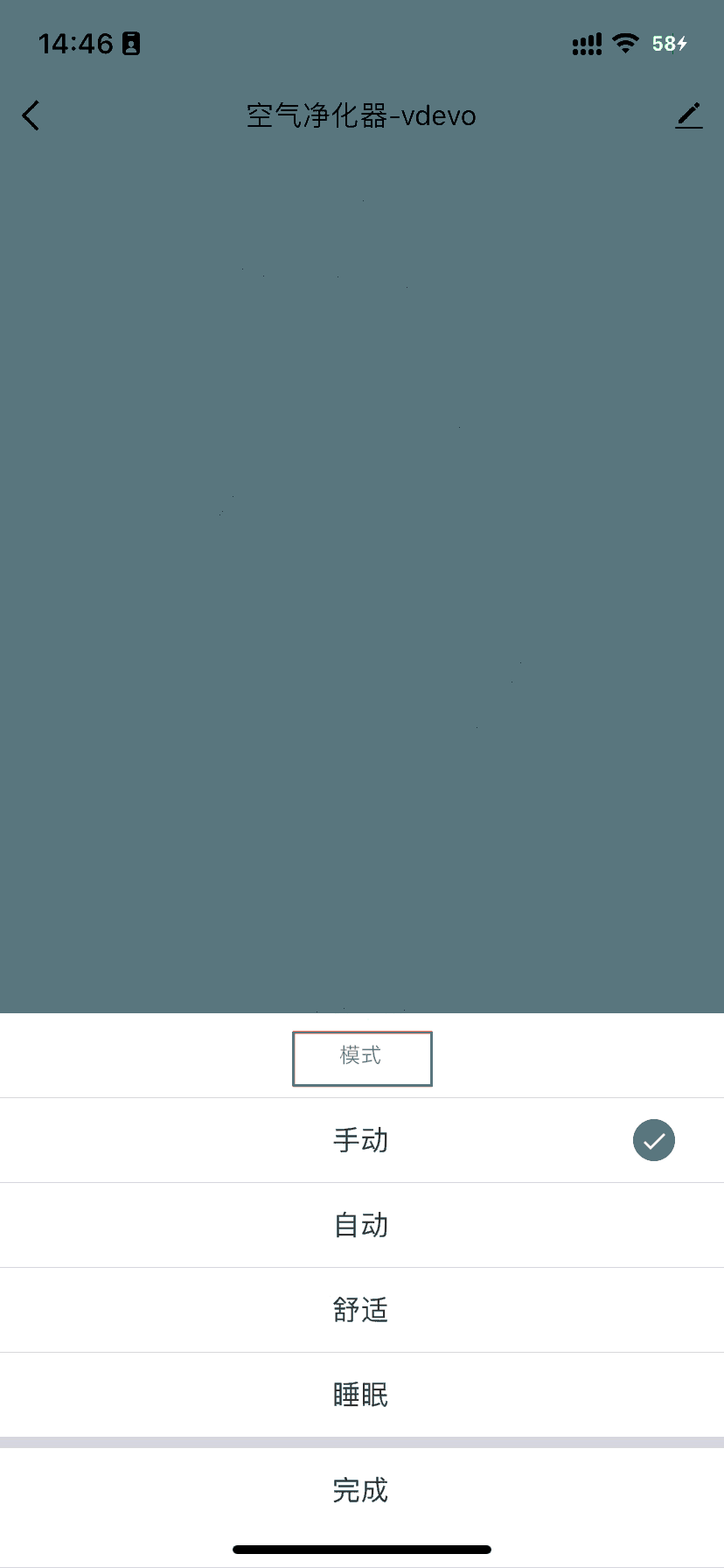
-
Non-data point
If you select optional DPs in Function Definition, or enable a quick toggle, such as Speed, in Quick Toggle > Settings > Configure Common Functions, you can find the UI entries of the Speed quick toggle in the Non-Data Point section on the Data Point tab.
For the entries of the Modes DP, if you set auto to Auto, eco to Natural, and smart to Smart, The following figure shows the latest settings on the app.
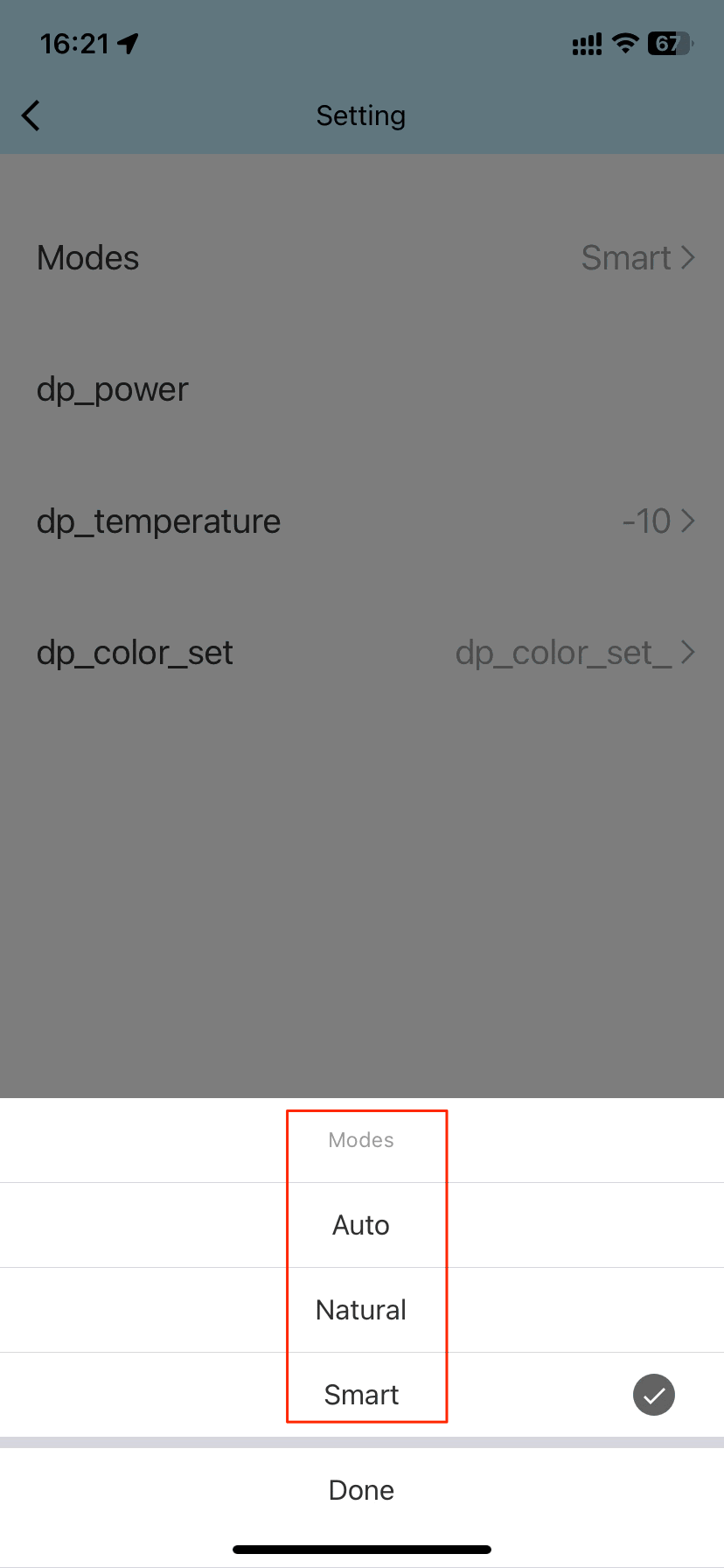
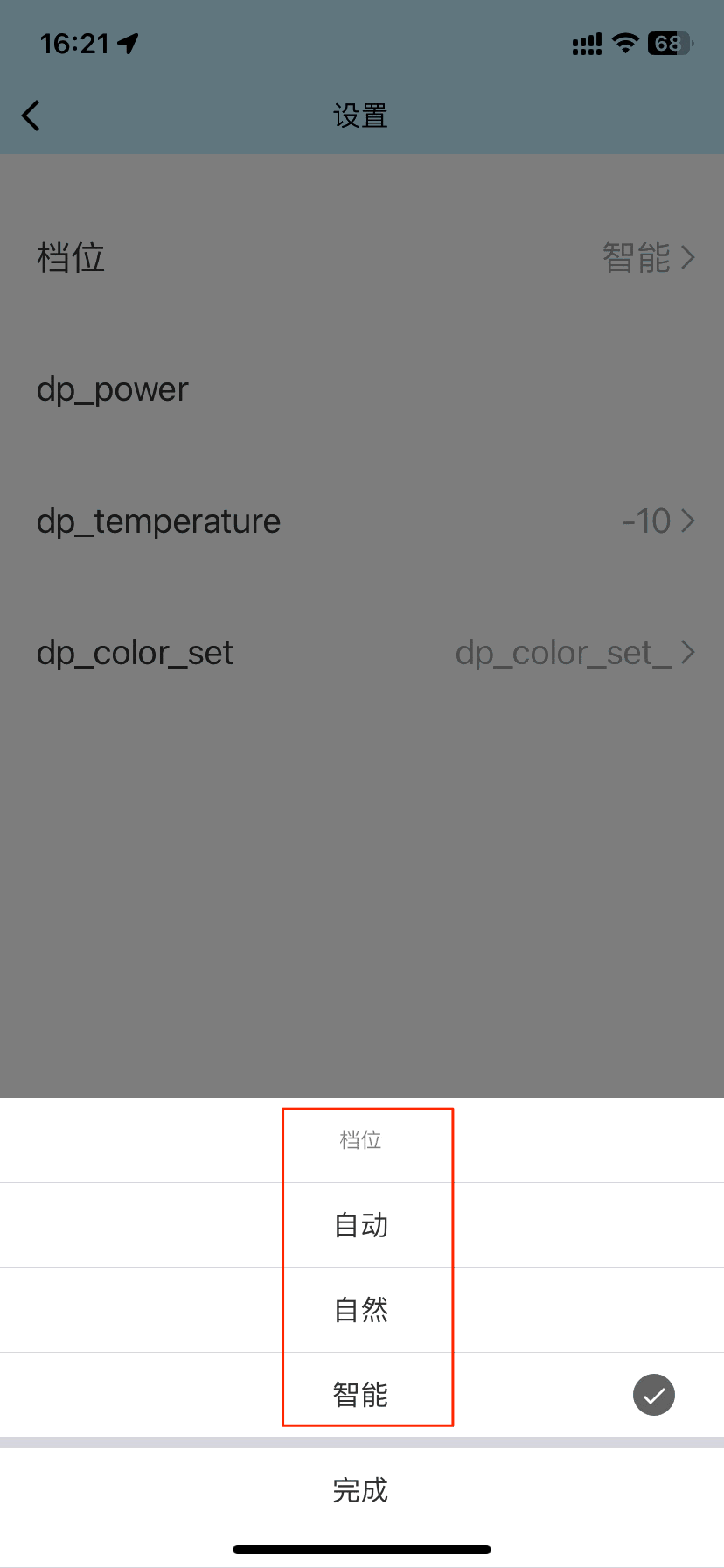
Device panel
Configure the UI text of the control panel in the app.
The Device Panel tab allows you to configure the UI text that does not appear in the Data Point section. You can preview the edited text on the app. If the changes do not take effect, you can tap Clear Cache in Settings on the app or exit the app and try again. If you still cannot preview, you can submit a service ticket for troubleshooting.
Public entries
Manage the general prompt text for the current panel, such as offline prompts, signal strength, and alerts, etc.
To edit any text, click Edit under the Operation column, then customize the text in the target language and click OK once finished. To use AI tools for translation, you can choose one of the following methods:
- When your mouse hovers over the input box, click the Translate with AI button that appears on the interface. After the translation is complete, click Confirm.
- Click Bulk AI Translation in the upper-right corner, select the Target language, and then click Confirm. After the translation is complete, click OK.
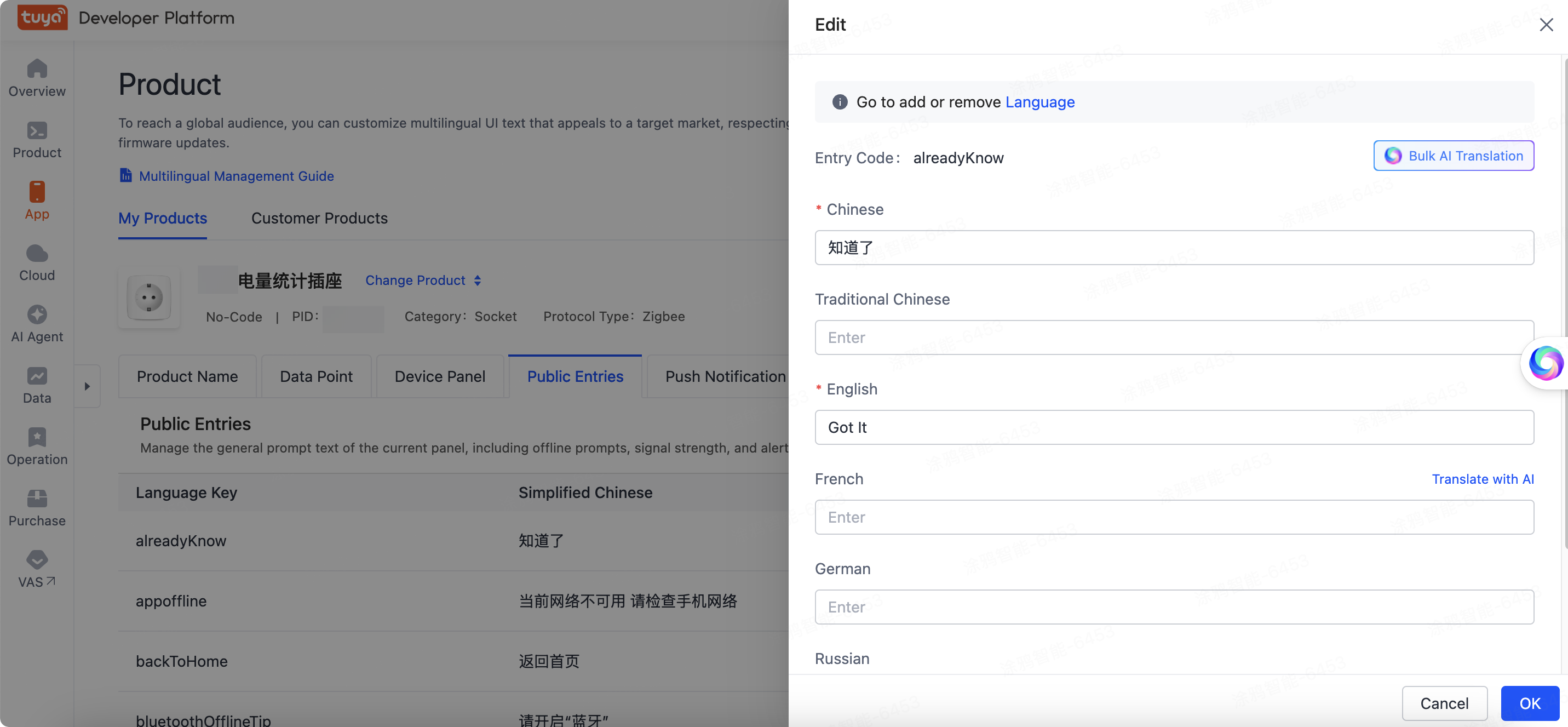
For more information about the built-in public entries in the tuya-panel-kit component library, please refer to Common Codes.
Push notification
You can customize push notifications for your product. For more information, see Configure Push Notification.
-
Create a push notification
In Product Configuration > Device Notification > Settings, you can create a device message notification. For example, set message notifications for smart cameras.
-
Set multilingual notifications
Then, go to Multilingual > Push Notification and complete relevant text fields in multiple languages.
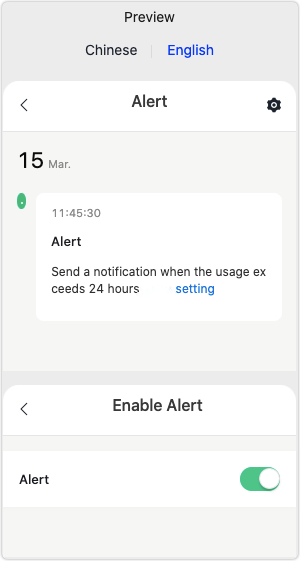
Firmware OTA update
-
Create a firmware update
In Product Configuration > Firmware Updates Center > Settings, you can create firmware updates.
-
Set multilingual update description
Then, go to Multilingual > Firmware Update and complete relevant text fields in multiple languages.
Pairing guides
You can customize a guide to help users set up devices step by step. For more information, see Configure Pairing Information.
-
Create a pairing guide
In Product Configuration > Device Pairing > Settings, you can edit the instruction, image, button text, video, and help link.
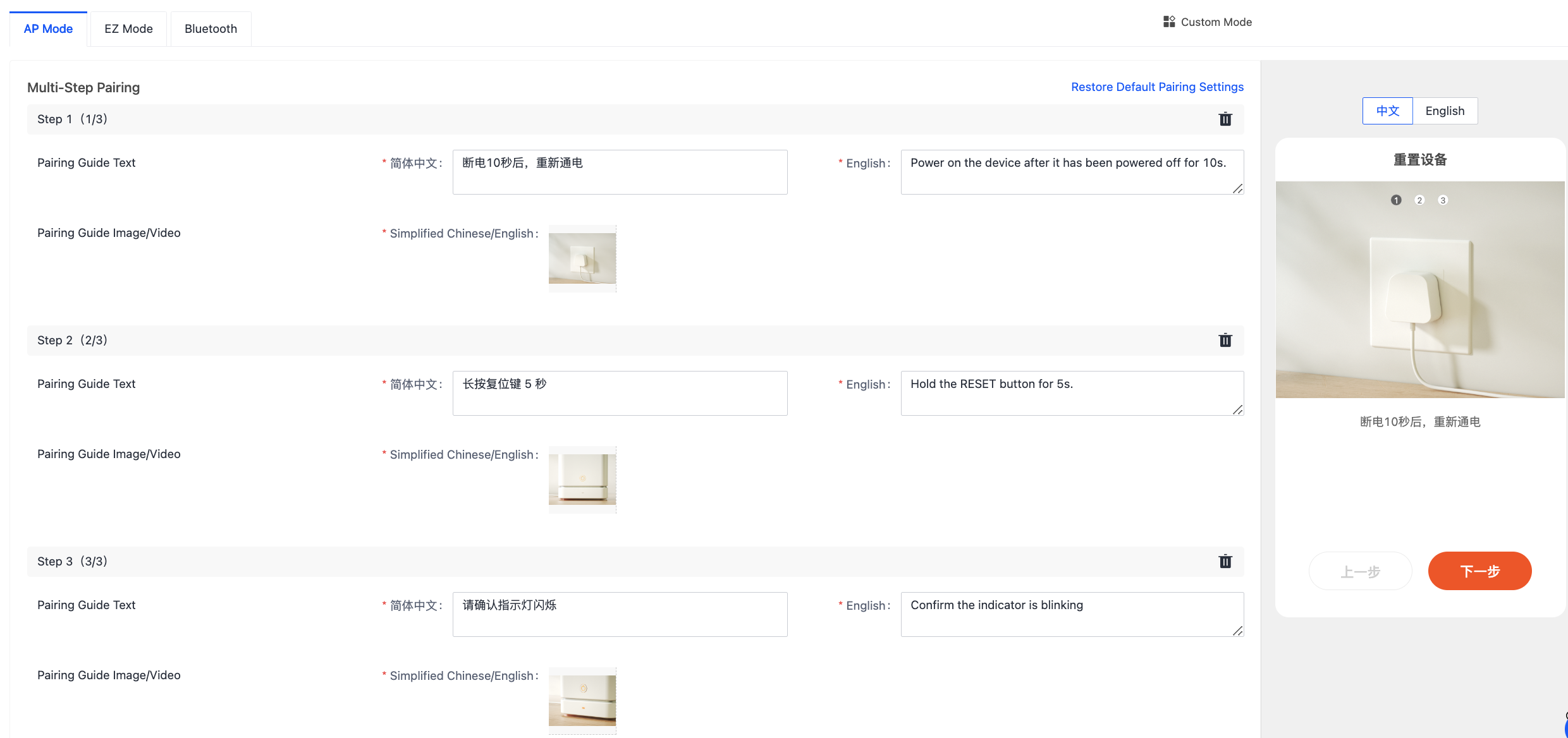
-
Set multilingual pairing guides
Then, go to Multilingual > Pairing Guides and complete relevant text fields in the required languages.
Is this page helpful?
YesFeedbackIs this page helpful?
YesFeedback





