App Multilingual Introduction
Last Updated on : 2025-03-04 01:36:59download
You can manage various languages in your OEM App through the Tuya Developer Platform. This article introduces you to the main functions and processes of App Multilingual.
App multilingual overview
App multilingual provides a unified interface to manage different languages in OEM App.
- App Language Pack: Manage the multilingual in the App except for System Reminder, Device Network Configuration List, and Tuya Mall.
- System Reminder: Manage all system reminders in the App.
- Device Network Configuration List:
- Tile View:Tiled display of all your category.
- List View:Display the category on two levels.
- Mall:Manage mall name at the bottom of the app, and the mall service entry name under the me column.
Manage app language pack
You can manage most of the interface language (except product name, mall entrance, and mall service) and system reminder in App by managing language packs. Currently, it supports two methods: Batch edit all entries and Online edit specified entries.
Prerequisite
OEM App has been created.
Batch edit all entries
There are thousands of multilingual entries in App Language Pack and System Reminder We recommend managing the modification in batch. The operation steps are as follows:
-
How to get to App Multilingual.
- Log in Tuya Developer Platform
- Click App Services in the top menu bar.
- Click Multilingual>App Multilingual on the left navigation bar.
-
In App Multilingual, select the target OEM App.
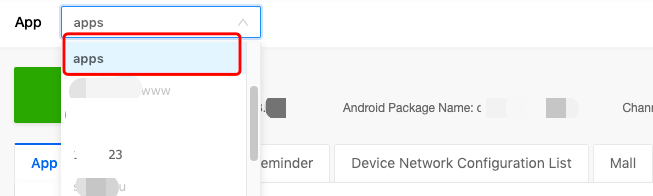
-
Export file.
- In the Method 1 area of App Language Pack or System Reminder, click Export.
Note: The exported content is the entry file corresponding to all current App versions.
- Select language to be modified in the Export pop-up box.
Note: Up to 6 languages can be selected. Simplified Chinese and English are included by default, no need to select.
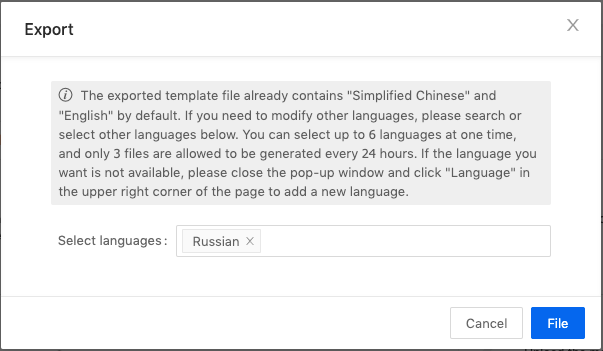
- Click File.
Note: Do not close the prompt box, the system will automatically start downloading the file after it is generated.
- In the Method 1 area of App Language Pack or System Reminder, click Export.
-
Modify the corresponding language in the exported excel file.
Note:
- Do not change the first row language name and the first column code, otherwise the import may fail.
- Please do not delete characters such as
%@in the table, they usually refer to certain parameter values.
-
In the Method 1 area of App Language Pack or System Reminder, click Import.
-
Select the modified file and upload it.
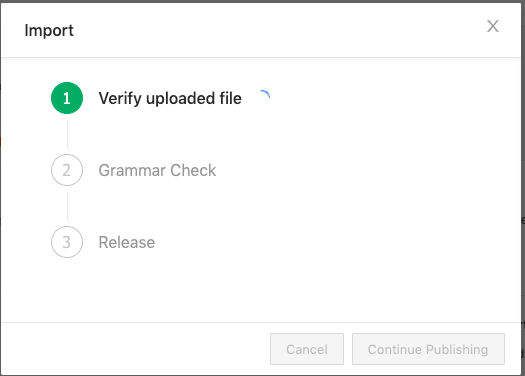
-
Perform a grammar check.
Note: If the grammar check fails, click Edit to enter the list page with grammatical errors, and continue to publish after completing the modification as required.
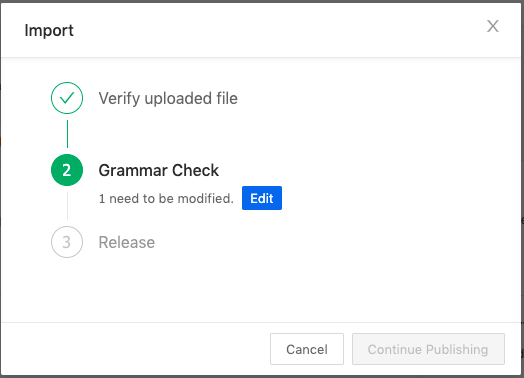
-
After Grammar Check is passed, click Continue Publishing.
Note: The language pack effective mechanism varies for different App template version:
- Higher than or equal to v3.18.1: After the release is successful, it can be pushed to end users without rebuilding.
- Lower than v3.18.1: After the release is successful, you need to rebuild a new version to take effect of the changes.
Modify the specified entry online.
When you only need to modify a single or a small number of entries, it is recommended to use the online modification method to modify. You can modify the corresponding entry in multiple languages at one time. The operation steps are as follows.
- How to get to App Multilingual.
- Log in Tuya Developer Platform
- Click App Services in the top menu bar.
- Click Multilingual>App Multilingual on the left navigation bar.
- In App Multilingual, select the target OEM App.
- In App Language Pack or System Reminder part Method 2 section, click search.
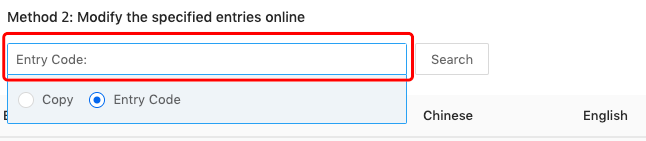
- Search for terms by Copy or Entry Code.

- Click Edit in the Operate area.
- On the Edit page, modify the copy and click Save when finished.
- At the bottom of the App multilingual page, click Release to publish the modified language pack.
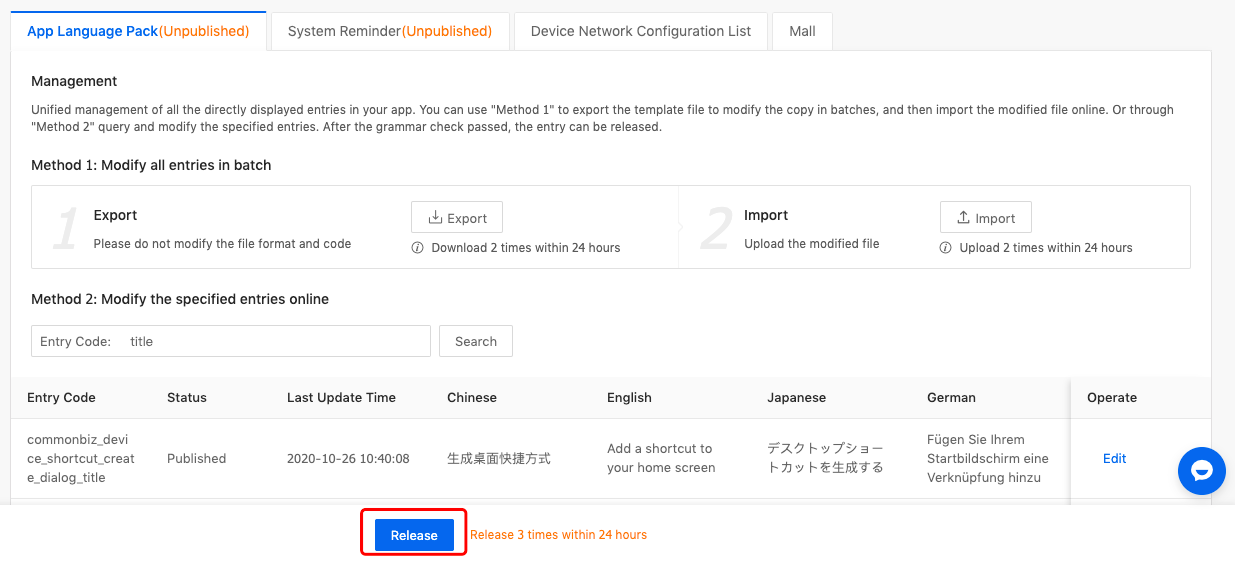
System reminder
The way to manage system reminder is similar to the App language package, see Manage App Language Pack.
Manage device network configuration list
On the Device Network List and Mall pages, all entries that can be modified are displayed. After complete the modification, click Save at the bottom of the page to make the modification effective.
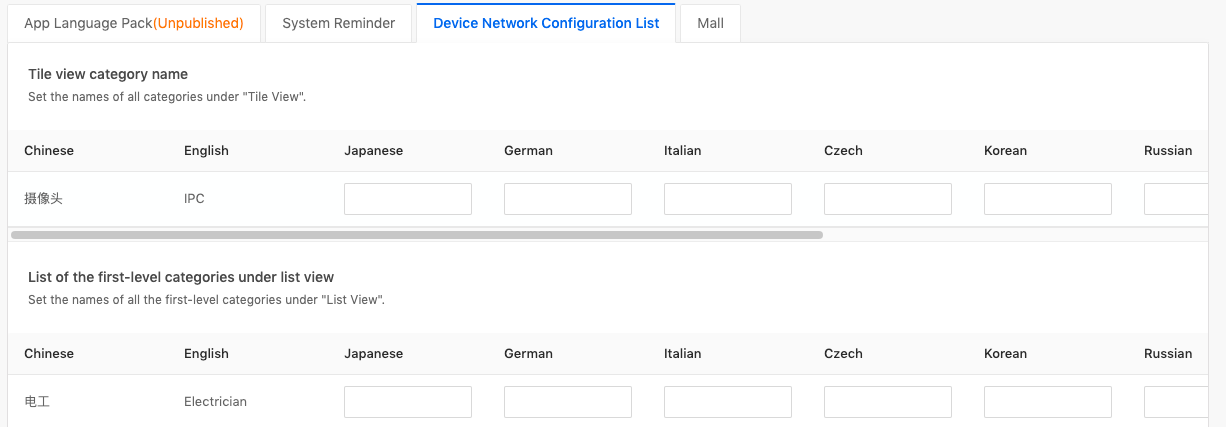
Manage mall multilingual
The way to manage Mall Multilingual is the same as Mall. Please refer to Manage Device Network Configuration List.
Debug before release
Templates of V3.20.0 and above support debug before the version is released. After finishing the text modification in App Multilingual, you can verify in the App through the following steps.
- Log in to the Debug Whitelist page.
- Log in Tuya Developer Platform
- Click App Services in the top menu bar.
- Click OEM App>Debug Whitelist on the left navigation bar.
- In Manage Whitelist Accounts>App Account in China, add a debugging account.
- Use a debug account to log in to the app.
- In App>Me>Settings>Multilingual Debug Mode page, Set on the Debug Mode. Select the language need to verify.
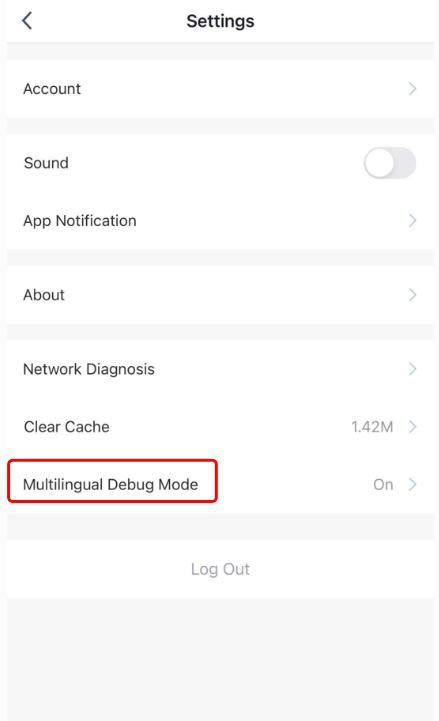
- Return to the App page to view the modified effect.
Language management
In the upper right corner of the App multilingual page, click Language to add or delete the languages supported by the product and app.
- Add language: In the All area, click the language you want to add and click Save.
- Delete language: In the Language area, click the cross (x) in the icon of the language to be deleted, and click Save.
Is this page helpful?
YesFeedbackIs this page helpful?
YesFeedback





