Use Google Home to Control Smart Devices
Last Updated on : 2024-06-20 08:00:56download
This topic describes how to add smart devices and use Google Home to control them.
Prerequisites
Before users control smart devices from Google Home, make sure the following prerequisites are met:
- A Wi-Fi network is available to access Google services.
- A Google Home smart speaker or an Android mobile phone that supports Google Assistant is provided.
- The latest Google Home app is installed.
- The latest Google app is installed if an Android mobile phone is used.
- A Google account is created.
- The mobile system language is set to English (United States).
- International version of SmartLife app (not downloaded from the Chinese app store)
- A smart device is prepared.
Step 1: Add device and rename it in English
Log in to the SmartLife app, add the smart device to the app, and then change the device name to a simple one in English, such as “bedroom light”. For more information, see User Guide of SmartLife app.
Step 2: Configure Google Home and add device
Google services are inaccessible to mainland China. Therefore, to use Google Home, the routers must enable access to Google services.
Download Google Home app
- Log in to the App Store with Apple ID registered in the United States, and search and download Google Home for iOS.
- Go to Google Play, and search and download Google Home for Android.
Link account of SmartLife app
Method 1: Use Google Home app to start linking
-
Open the Google Home app and tap + in the top left corner of the homepage.
-
Select Set up device > Works with Google.
-
Tap the Search icon in the top right corner of the page, and search by SmartLife app name.
-
Tap the searched result and then Continue. The Google Home app will wake up the SmartLife app. Tap Agree and link and wait to the end of loading. This way, the SmartLife app is linked with the Google Assistant.
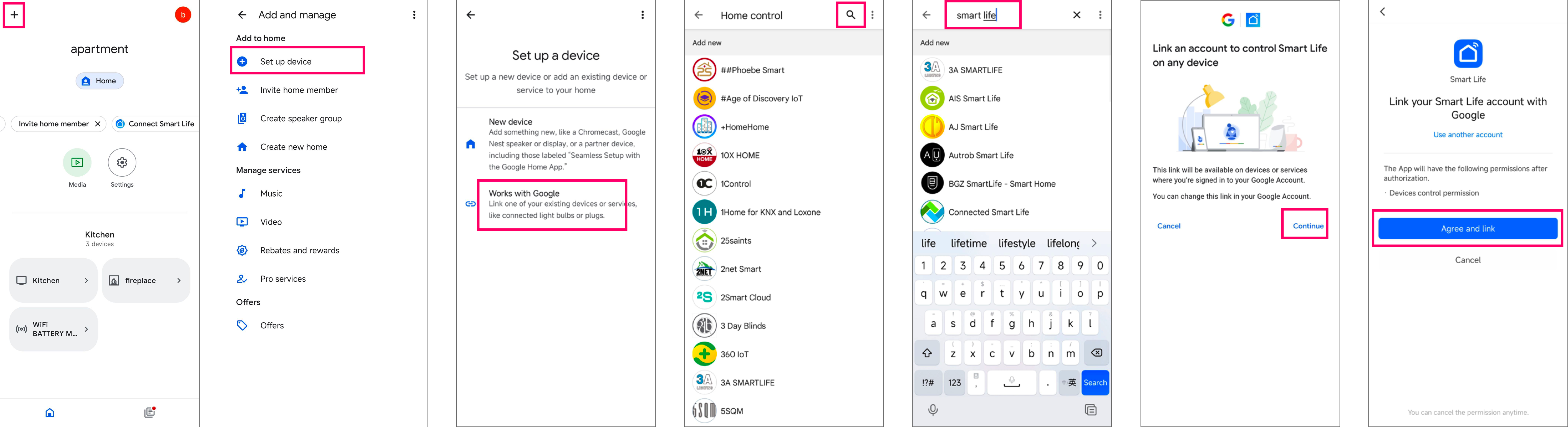
Method 2: Use SmartLife app to start linking
-
If the mobile phone has the Google Home app installed, open the SmartLife app and tap Me on the tab bar.
-
In the Third-Party Voice Services section, select Google Assistant > Link with Google Assistant to wake up the Google Home app.
-
Tap Continue to return to the SmartLife app.
-
Tap Agree and link to access the Google Home app. This way, the SmartLife app is linked with the Google Assistant.
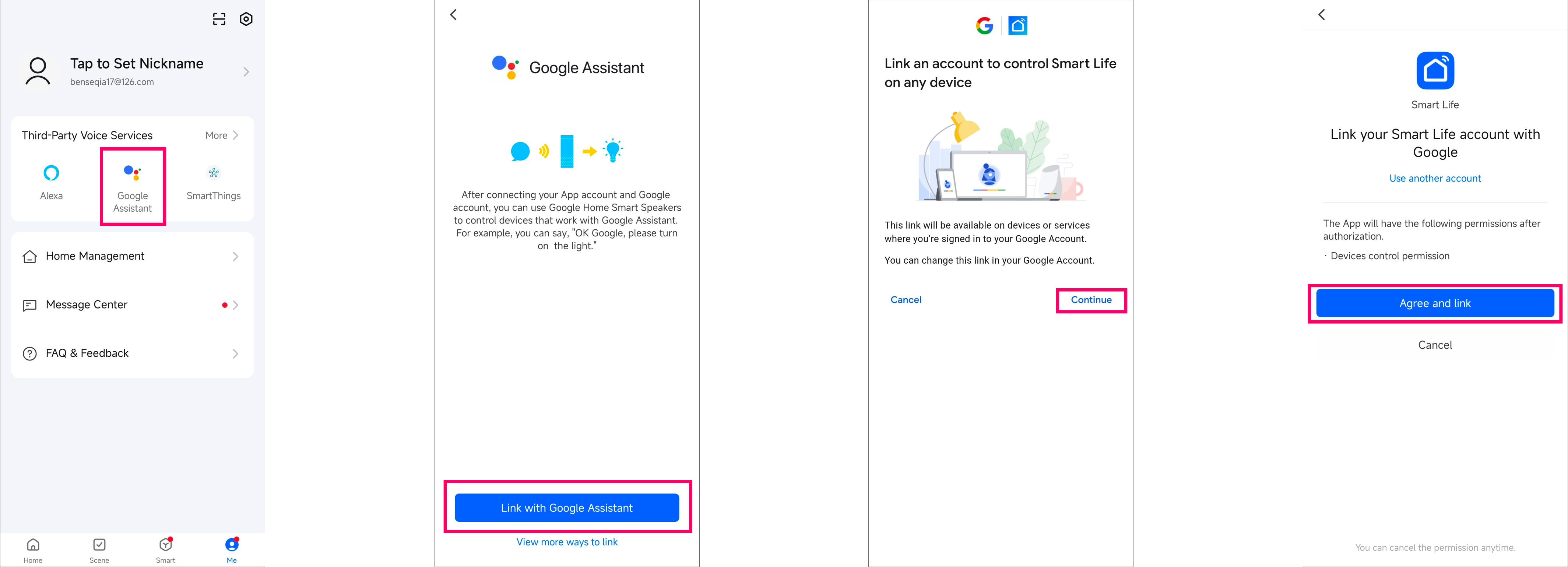
Step 3: Use Google Home to control smart devices
Now, users can speak the following voice commands and control your smart devices from Google Home. For example, for a bedroom light, Google Home currently supports the following commands in English only:
- Ok Google, turn on bedroom light.
- Ok Google, turn off bedroom light.
- Ok Google, set bedroom light to 50 percent. (set the brightness of the light)
- Ok Google, brighten bedroom light.
- Ok Google, dim bedroom light.
- Ok Google, set bedroom light to red. (set the color of the light, only supported by colored lights)
You can log in to the Tuya Developer Platform and learn more about the voice commands for other categories supported by Google Assistant.
Perform the following steps:
-
Go to Tuya Developer Platform > Product > Voice Platform > Voice Integration.
-
Select a desired product and click the Google Assistant platform.
-
Click Build Now > Add Feature. In the Voice Command column, you can check all voice commands available for this product.
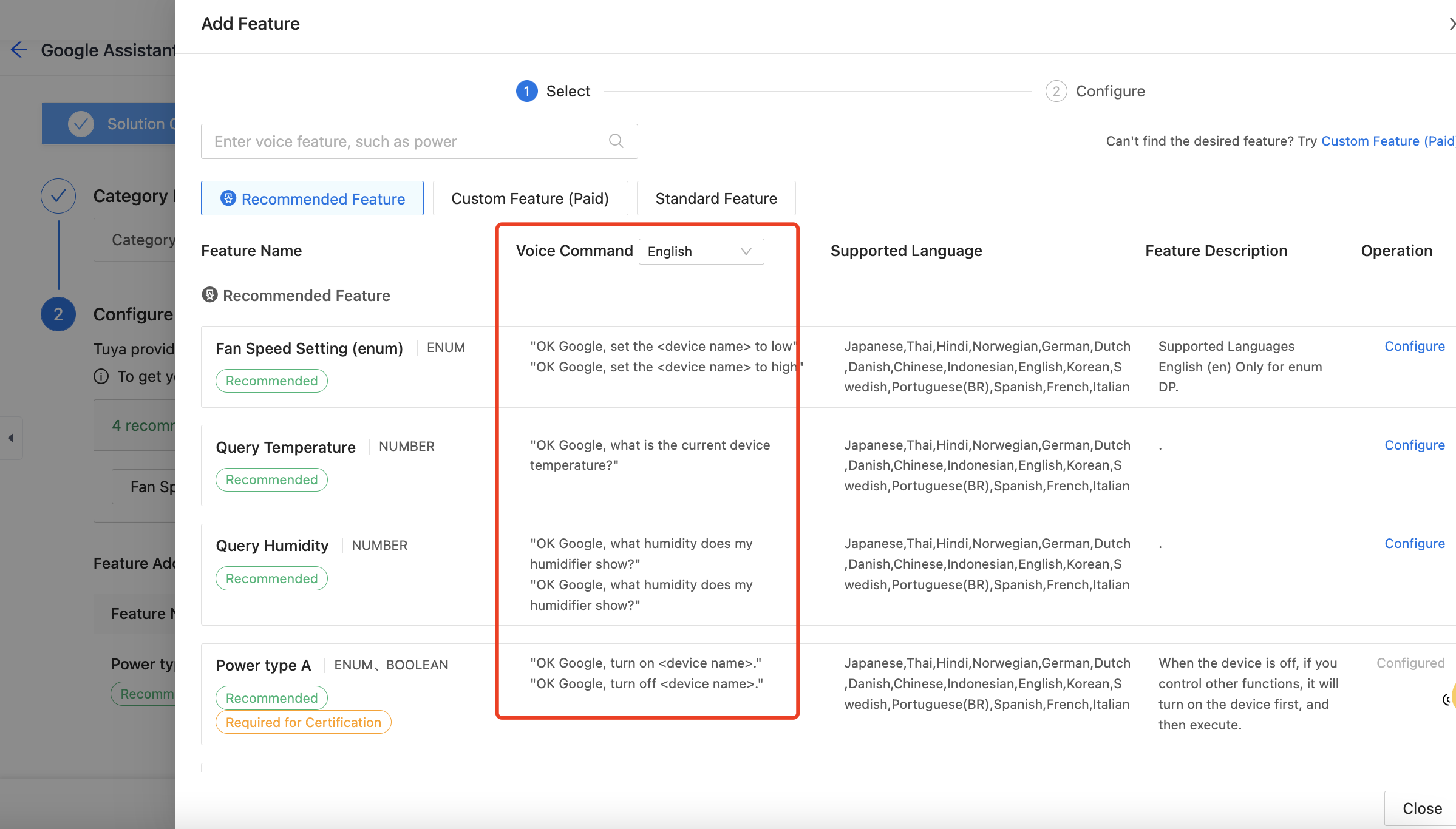
Is this page helpful?
YesFeedbackIs this page helpful?
YesFeedback





