Apply for Google Map Android API Key
Last Updated on : 2025-03-04 01:37:02download
This topic describes how to apply for Maps SDK for Android in the Google Cloud Platform.
Procedure
-
Log in to Google Maps Platform, click Get Started.
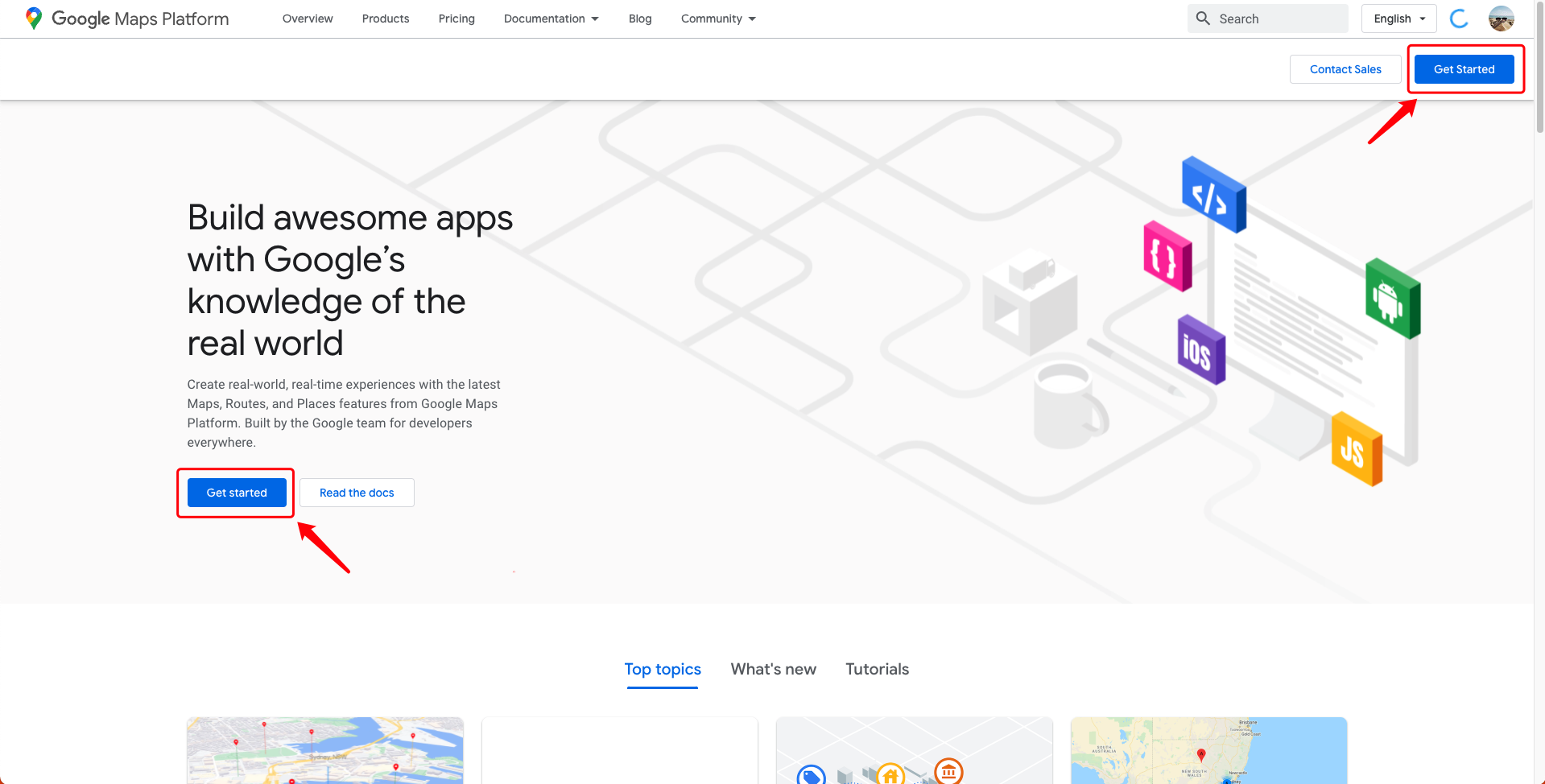
-
If you have never created a project under your account, you will be automatically redirected to create a project. Project name will have a system-generated default value. To distinguish it from other projects in the future, change it to your App Name and click the CREATE button.
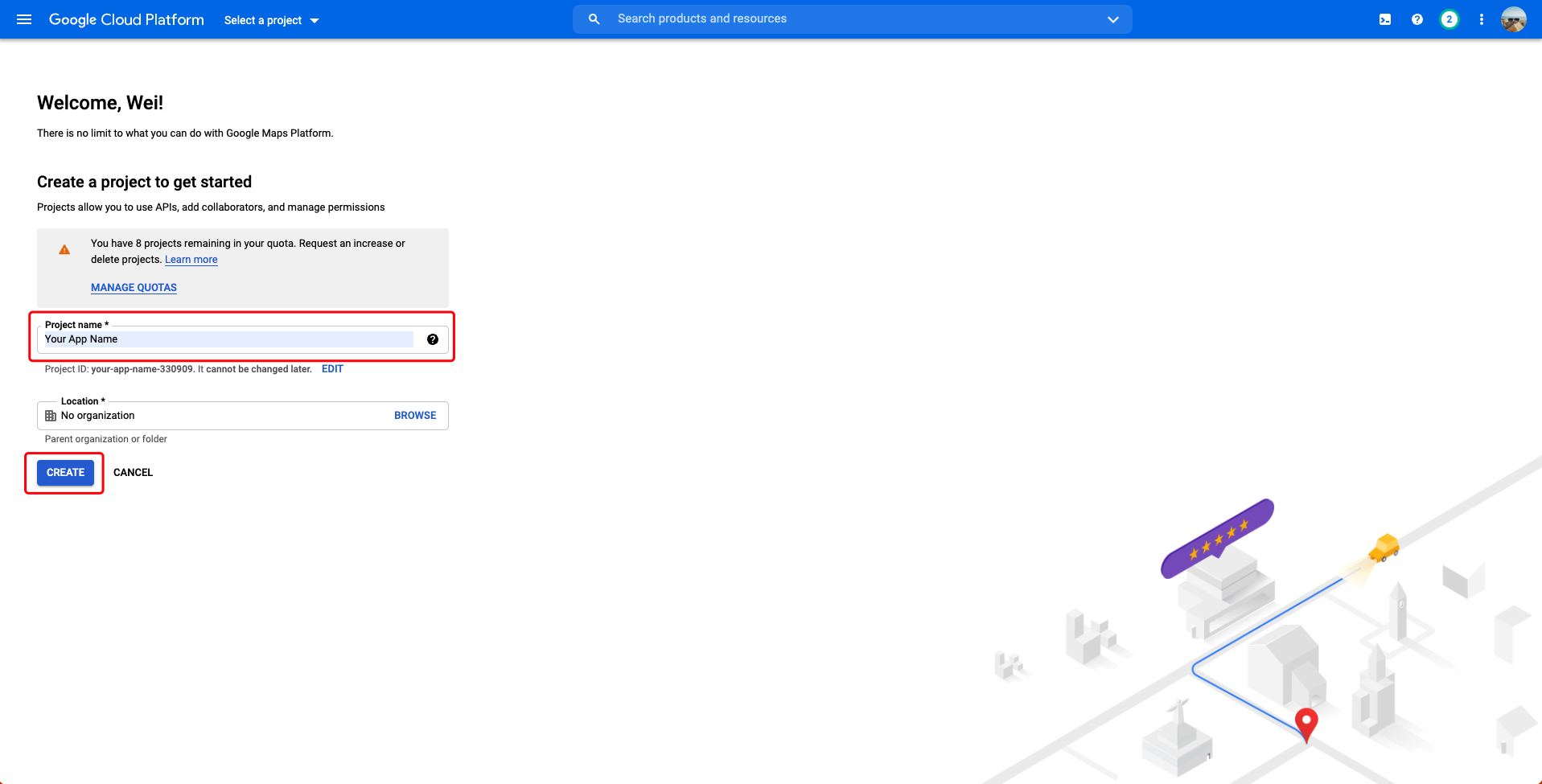
If you have already created other projects under your account, click the project name in the top bar, and click the NEW PROJECT button in the upper right corner of the Select a project dialog that appears.
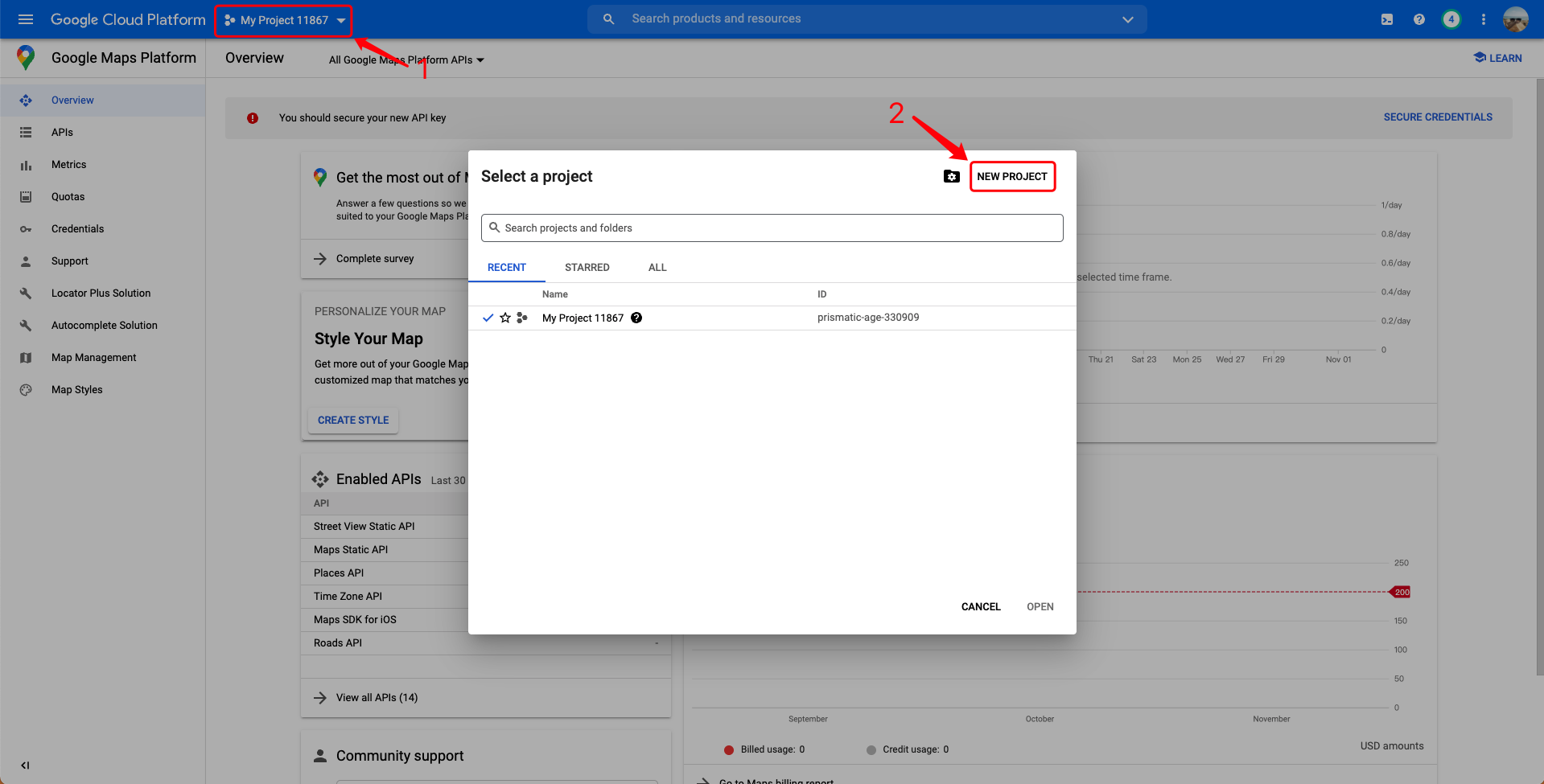
-
Make sure that the top bar shows the name of the project you just created. If not, switch to the project you just created and select Maps SDK for Android.
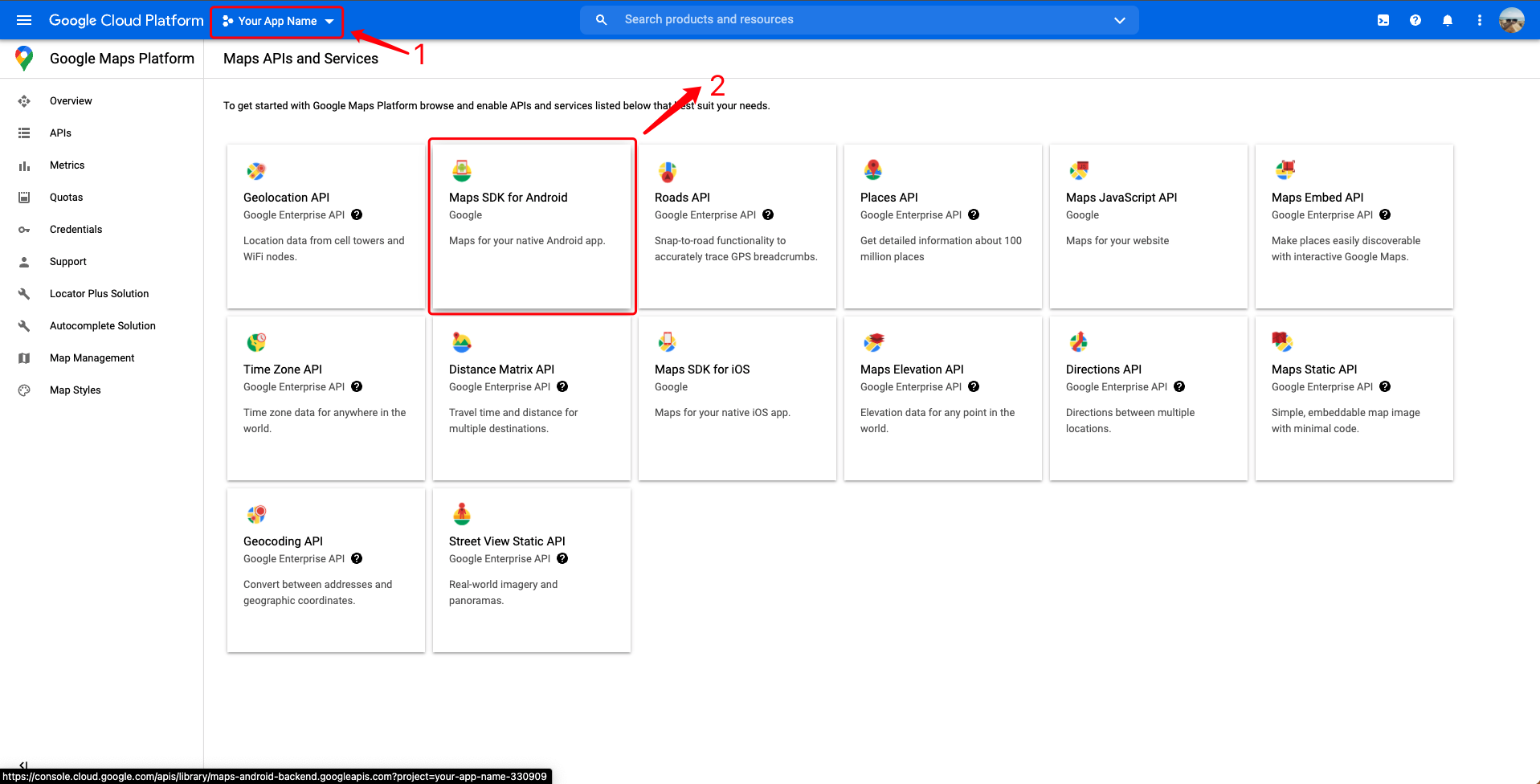
-
Click ENABLE.
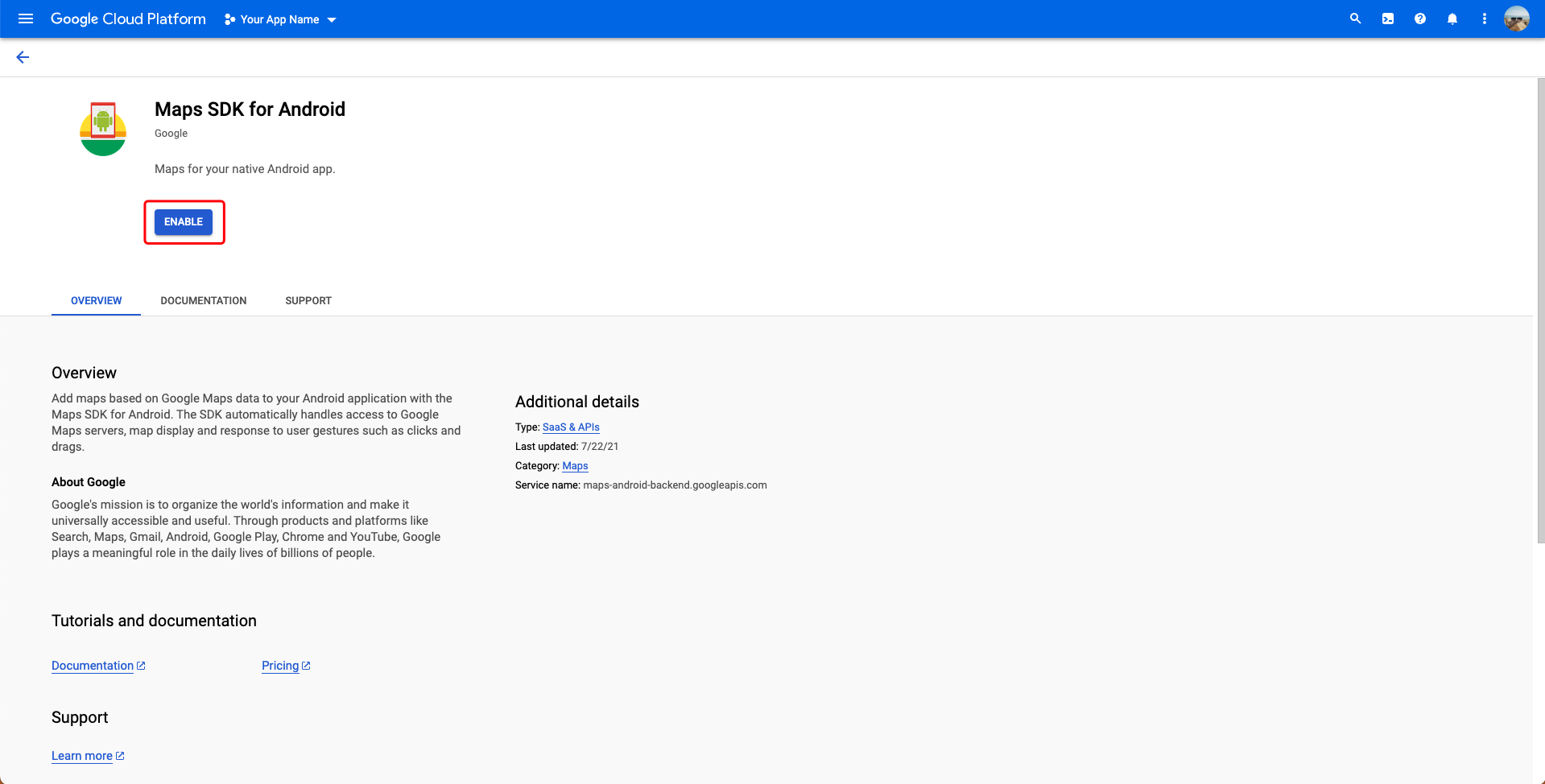
-
Open the Credentials page, click the CREATE CREDENTIALS button, and select API key.
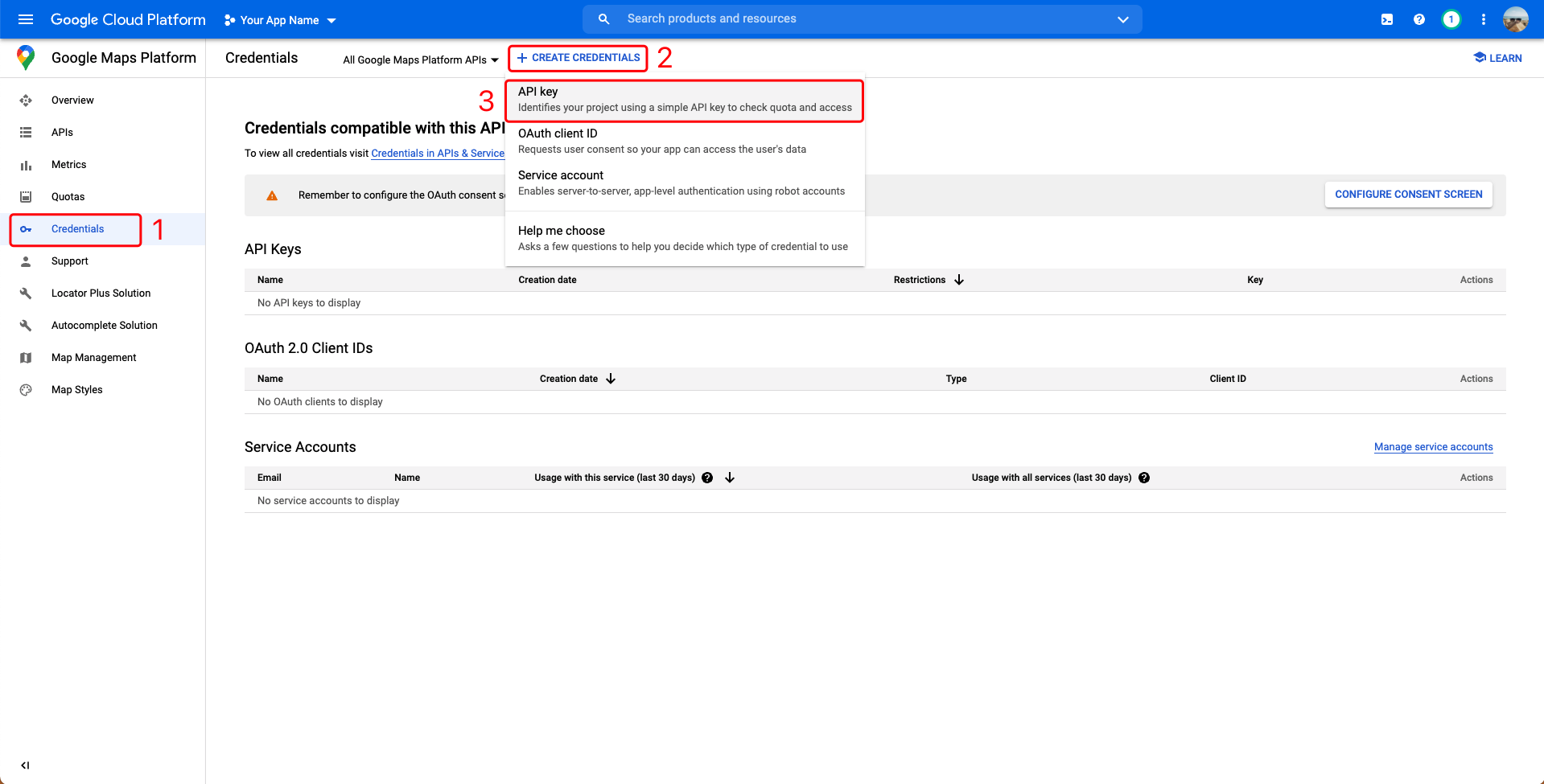
-
The API key is created successfully, but it is not finished yet, continue to click the RESTRICT KEY button.
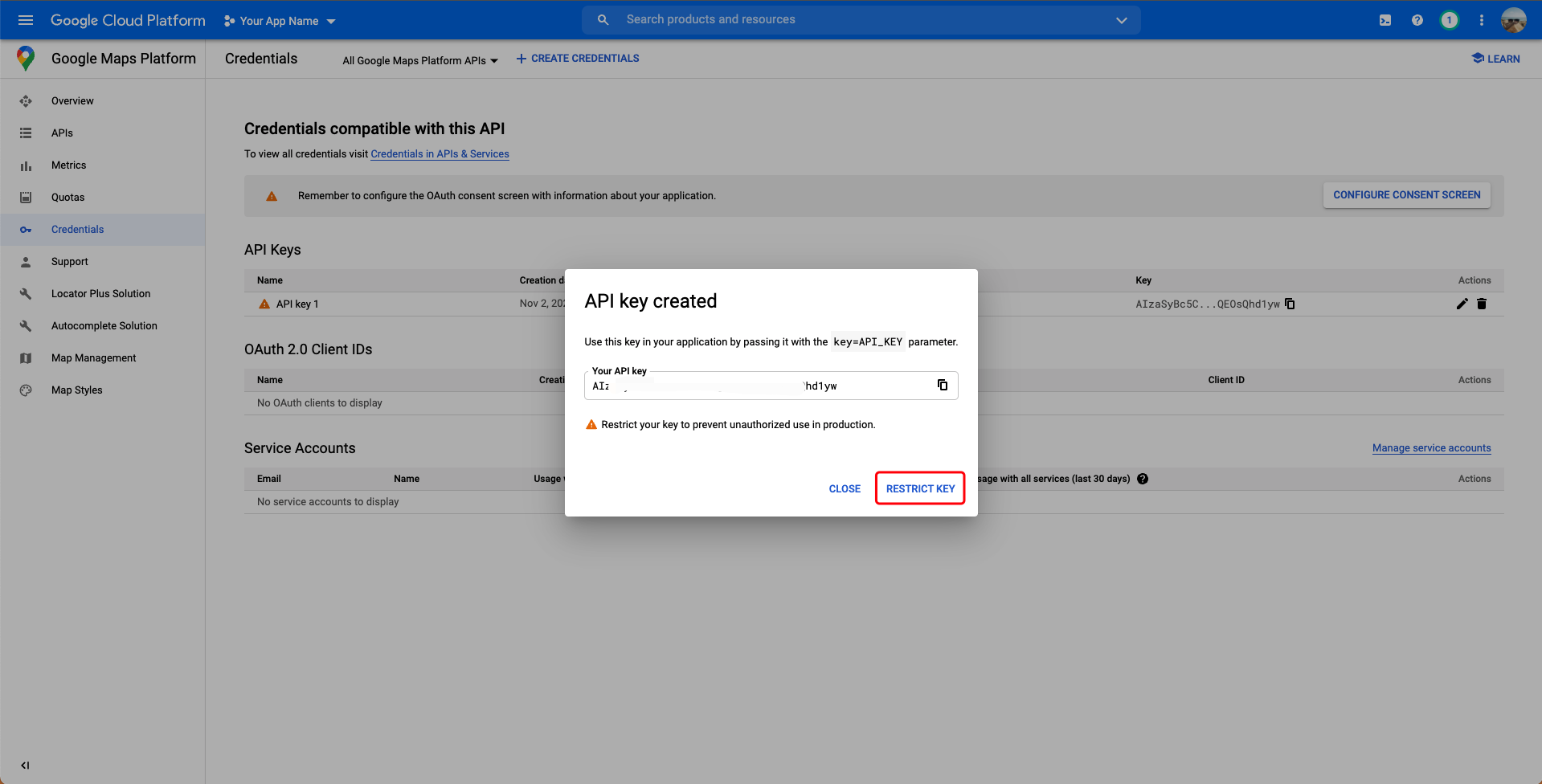
-
In Key restrictions - Application restrictions, select Android apps and then click the ADD AN ITEM button under Restrict usage to your Android apps.
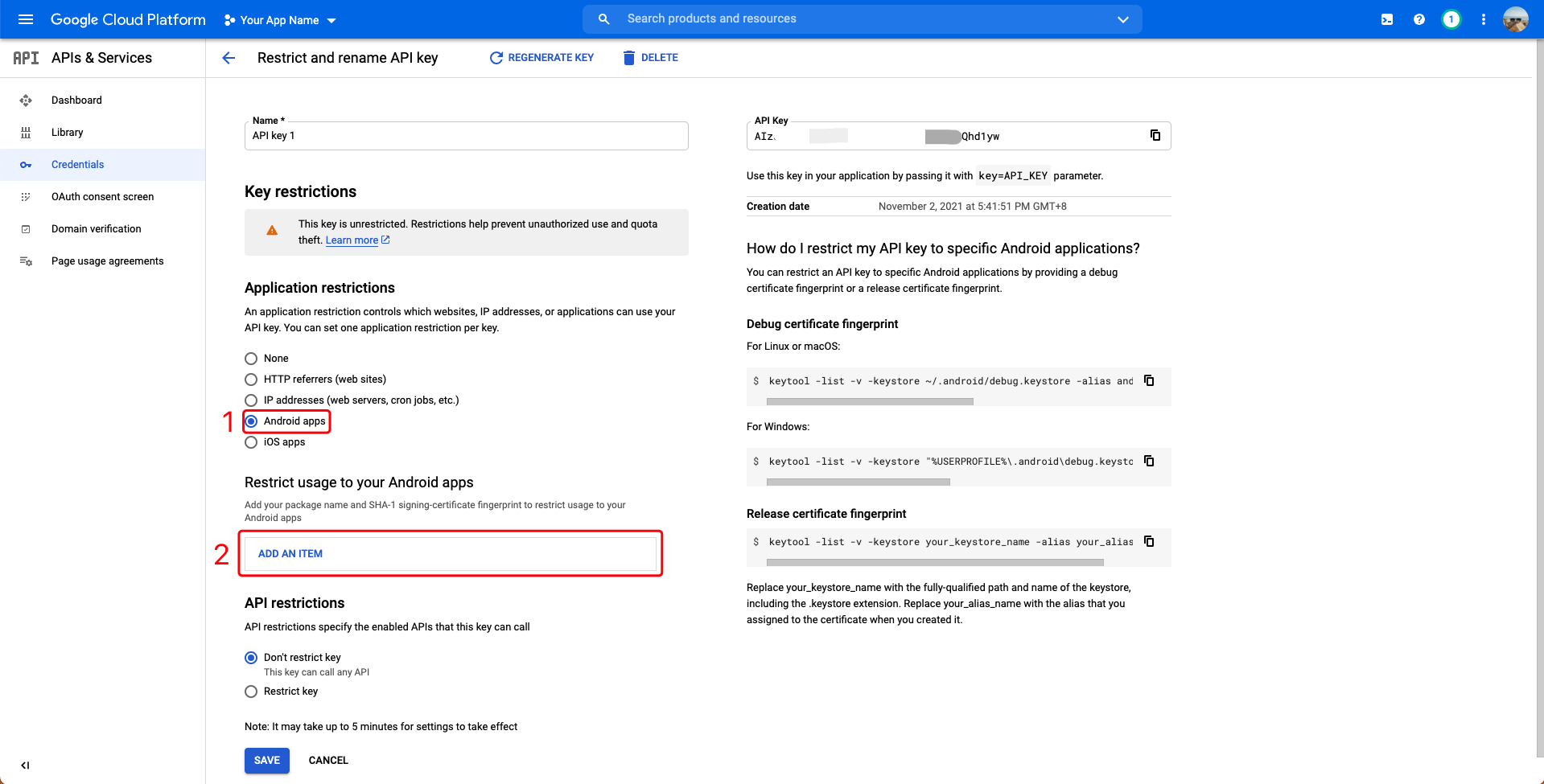
-
In New item, fill in Package name and SHA-1 certificate fingerprint, click DONE button, and then click SAVE button at the bottom of the page.
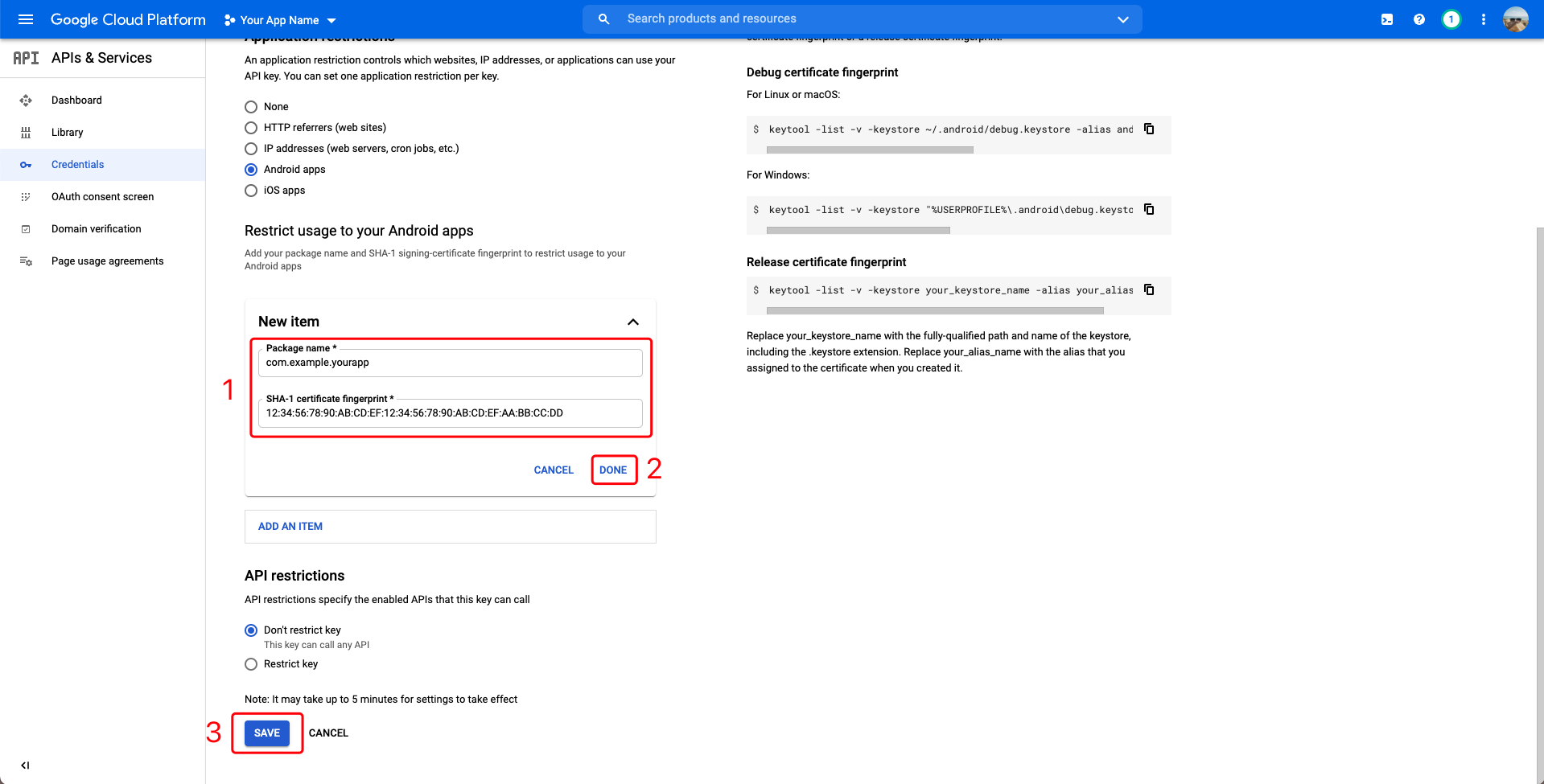
How do I get the SHA-1 certificate fingerprint?
Log in to Tuya Developer Platform, select App > OEM App > Required Setting in the menu on the left side of the page, click the Map tab, and then click on Get SHA-1 in the Map for Android section.
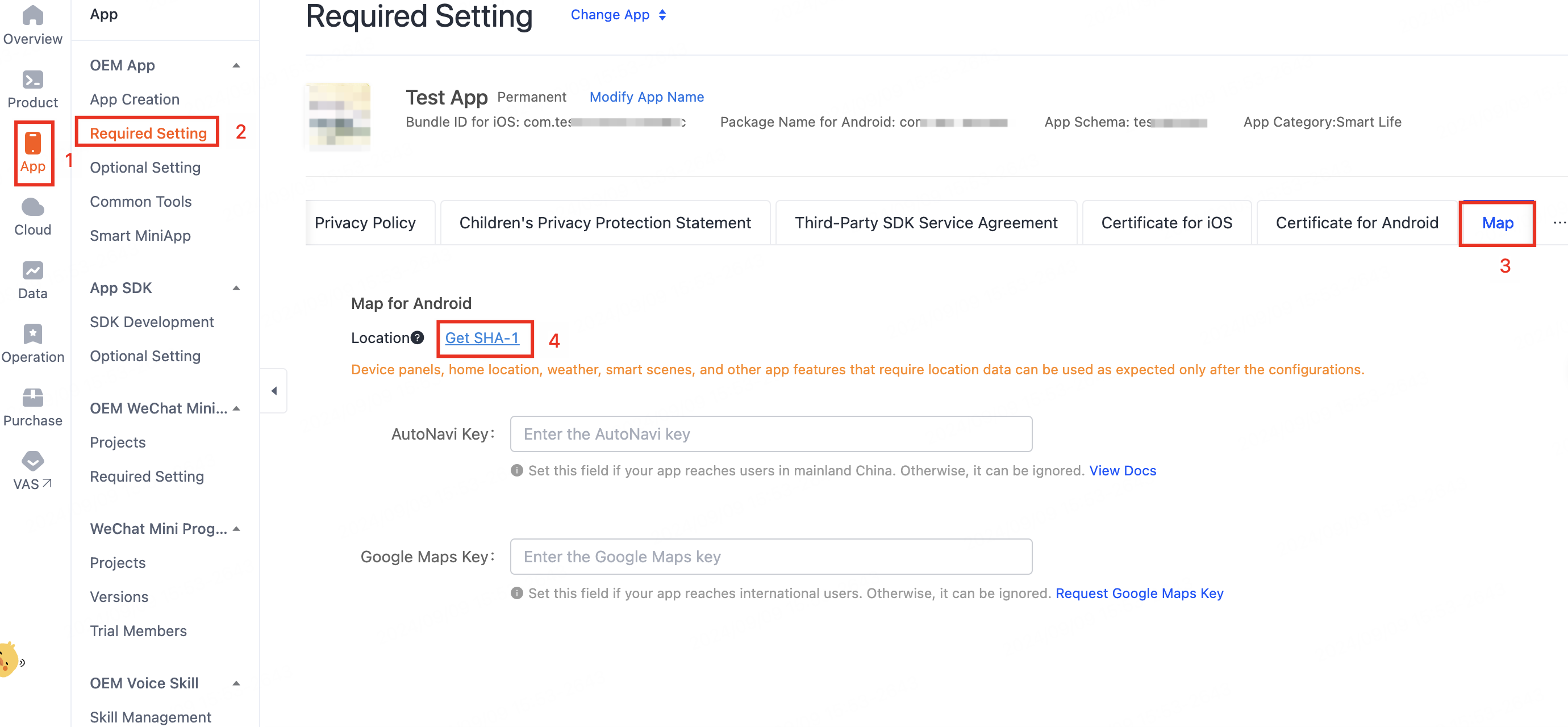
In the pop-up dialog, copy the certificate fingerprint.
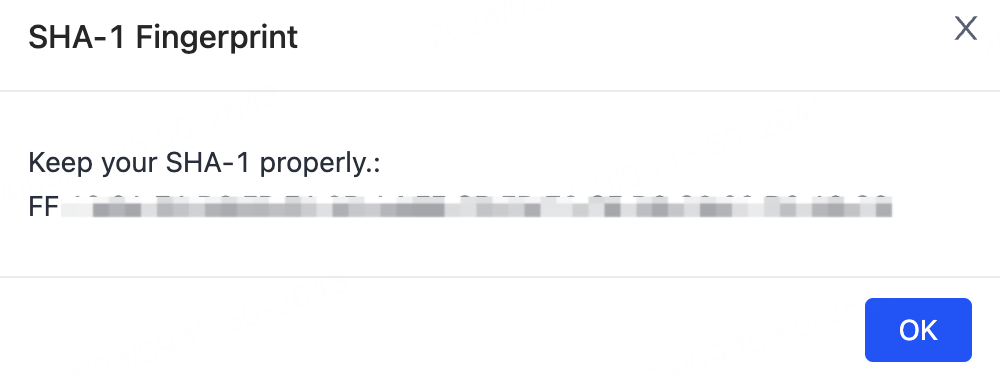
-
The operation is now complete. Click to copy API key.
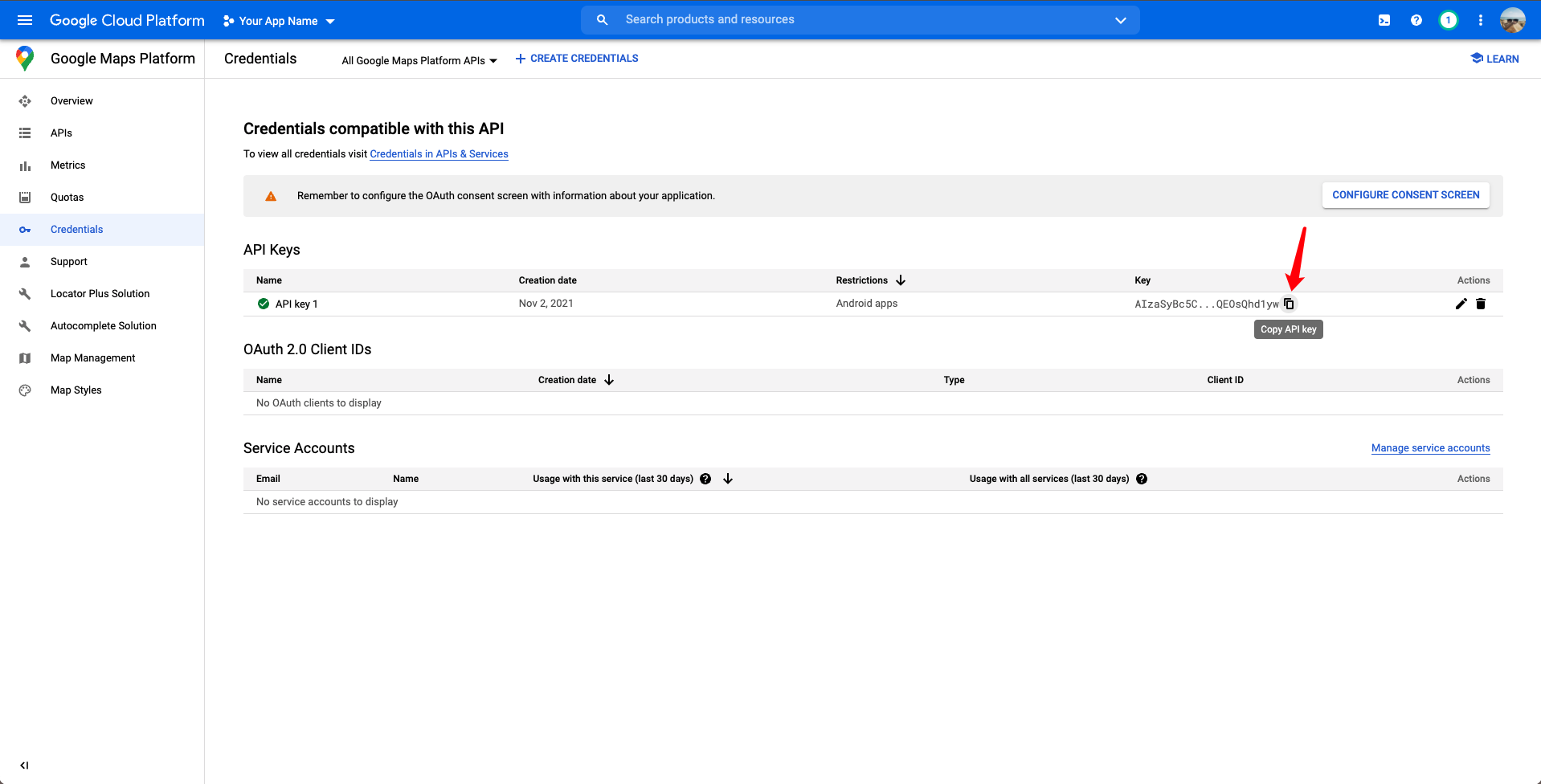
-
Paste the copied Google Maps API key into the Google Maps Key input box on the Tuya Developer Platform and click the Save button at the bottom and you are done.
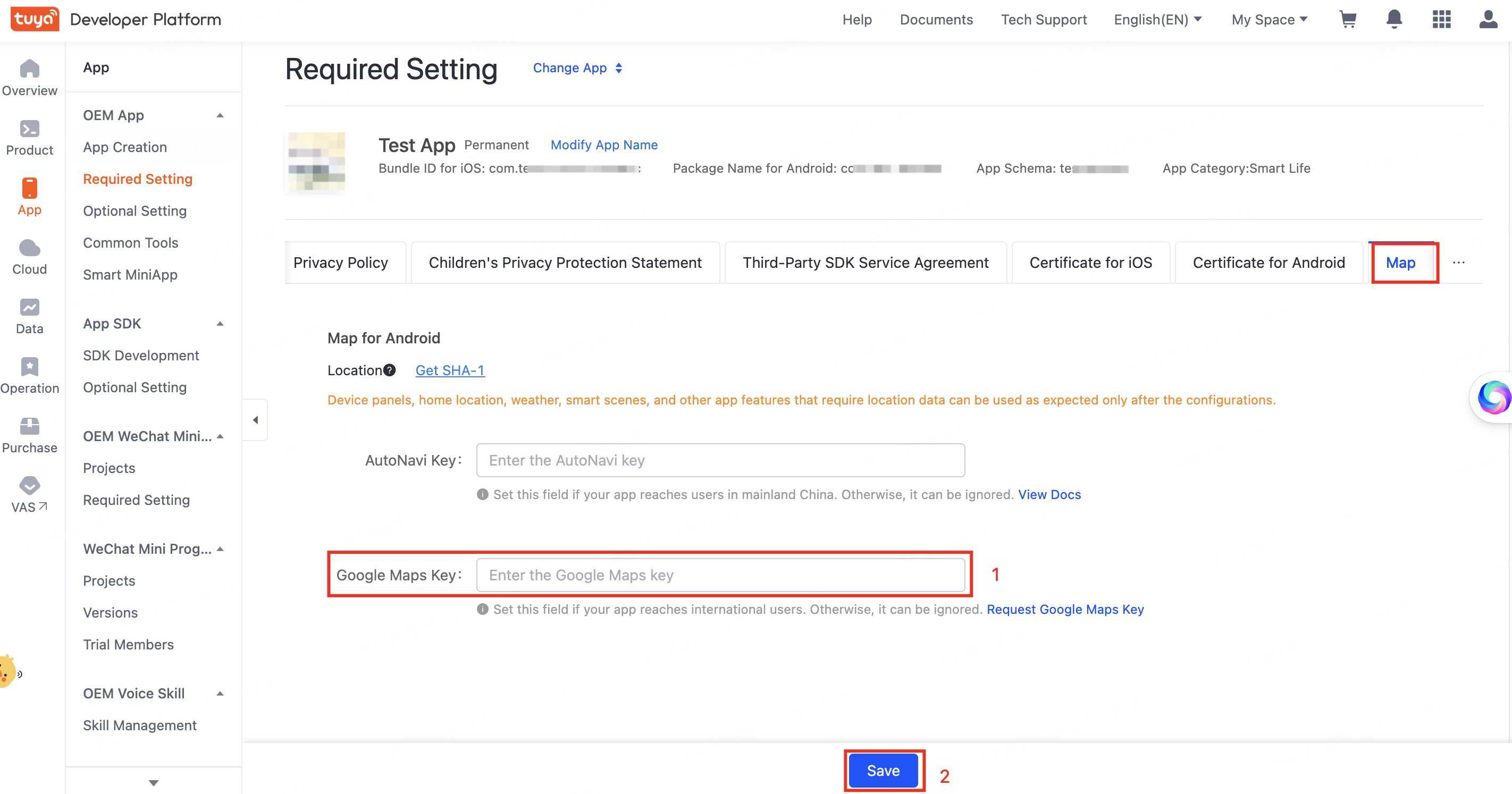
Is this page helpful?
YesFeedbackIs this page helpful?
YesFeedback





