Configure Project SaaS
Last Updated on : 2024-06-14 18:23:36download
Project SaaS is a bunch of SaaS solutions built on top of cloud development projects. You can add microapps that support various functionalities to your SaaS projects and manage the business data of these projects. After a SaaS solution is created, you can configure the SaaS to add desired microapps, helping you implement complex business logic.
Prerequisites
You have created at least one cloud project. For more information, see Manage Projects.
Step 1: Build a project SaaS
-
Log in to the Tuya Developer Platform.
-
Select a project and click Open Project in the Operation column to enter the details page.
-
On the Project SaaS tab, click Build SaaS to create a SaaS application under the cloud project.
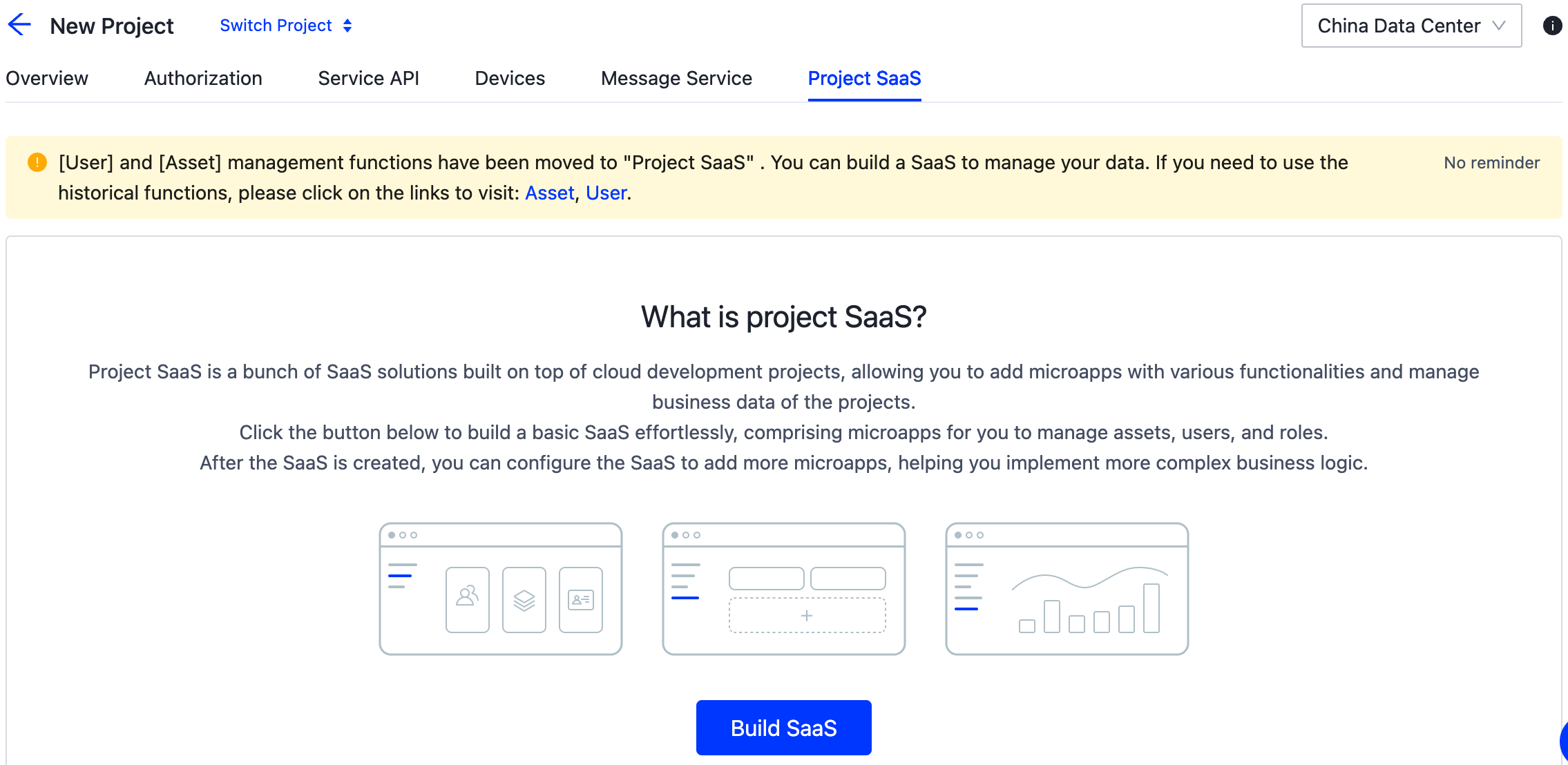
-
After the SaaS application is built, the platform will display the SaaS username and password only once.
If you forget your password later, you can go to the SaaS configuration page to reset your password.
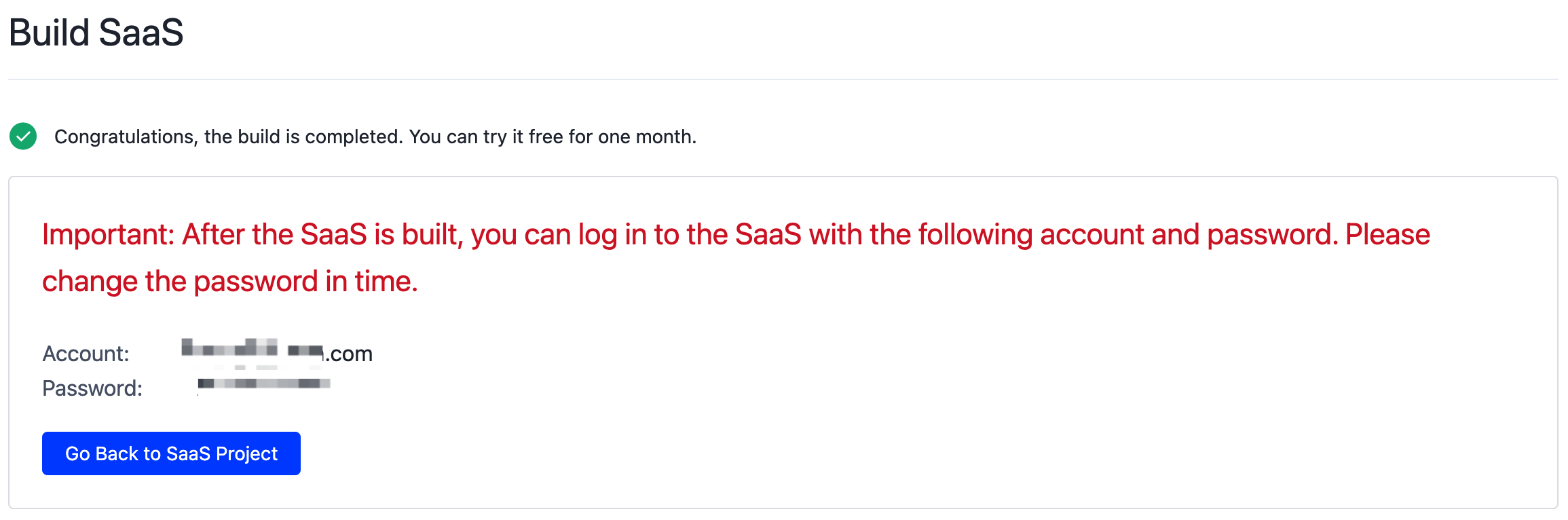
-
Go back and you can see that the SaaS application is successfully built.
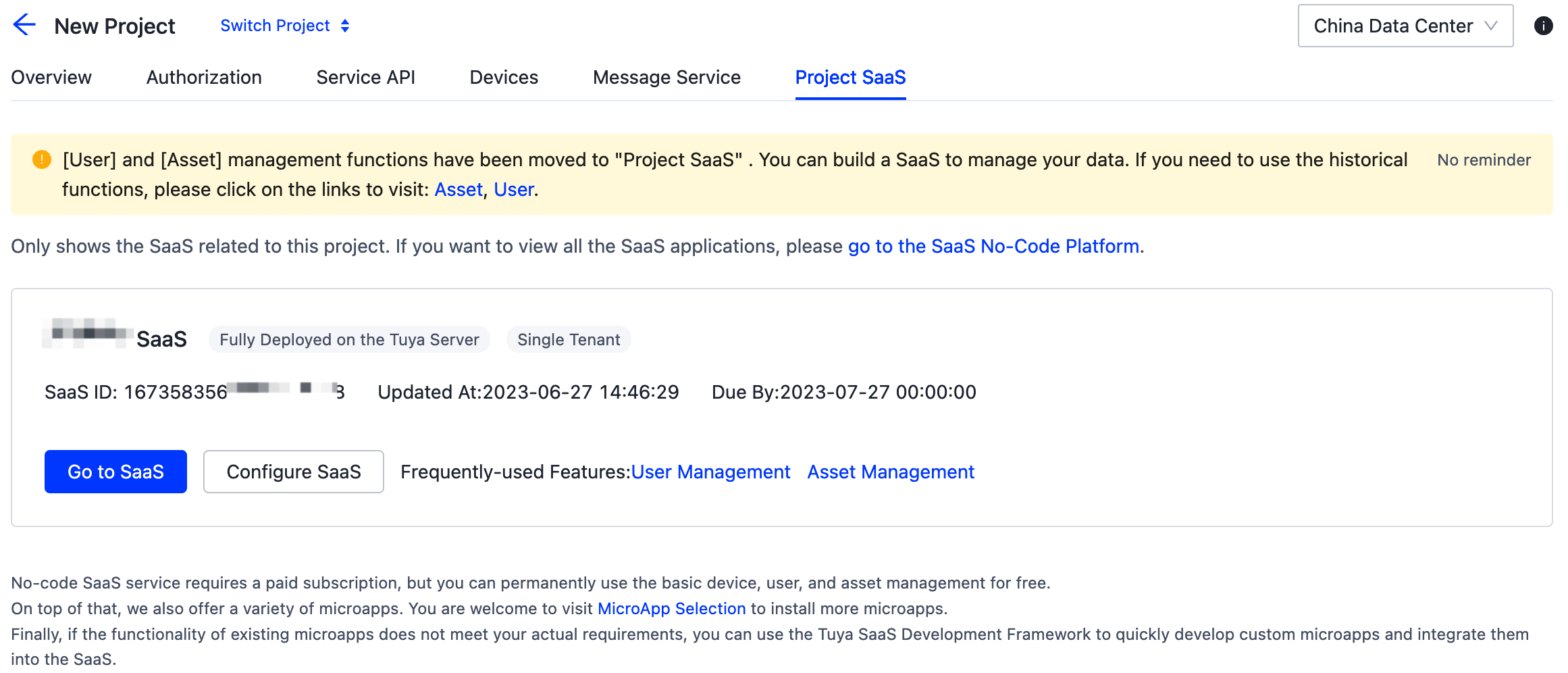
-
For the built SaaS, four microapps of User Management, Asset Management, Role Permission, and Device Management are added by default for you. You can also go to Configure SaaS > Features > MicroApps to select more desired microapps.
Currently, eight basic microapps are available. In the future, Tuya will continue to provide more microapps for general developer scenarios, so stay tuned.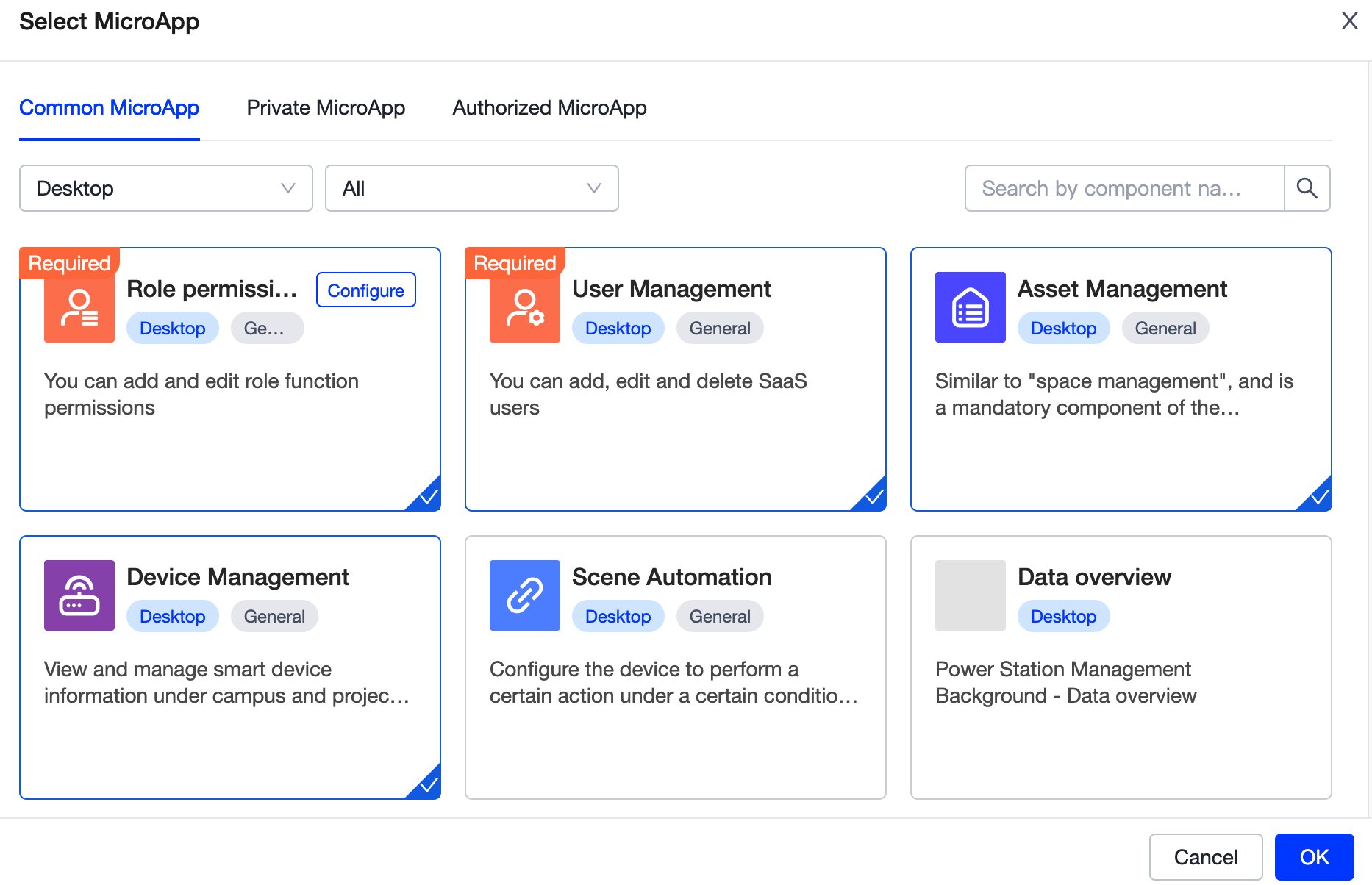
For more information about SaaS configuration, see SaaS Management.
Step 2: Use the SaaS application
-
After the SaaS application is built, click Go to SaaS and you will be navigated to the SaaS page.
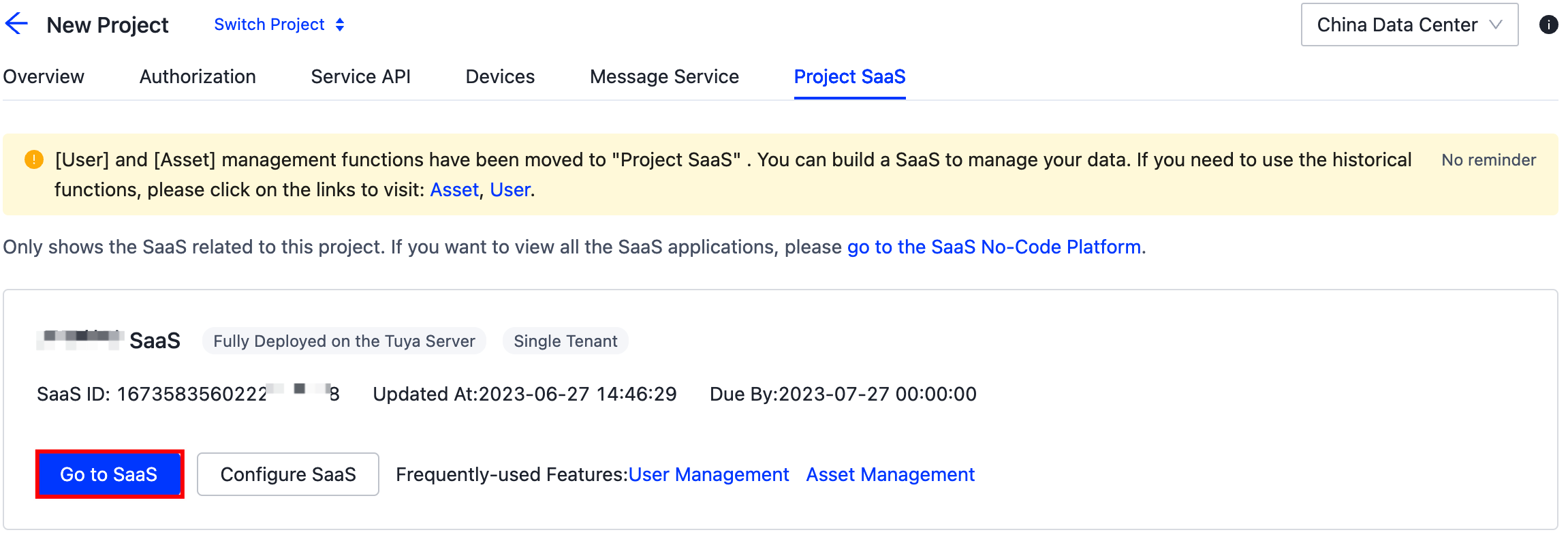
-
The SaaS application has a separate user account system. You need to log in with the account and password generated when the SaaS is built.
If you forget your account and password, go to Configure SaaS > Basic Information > Administrator, and click Reset Password.
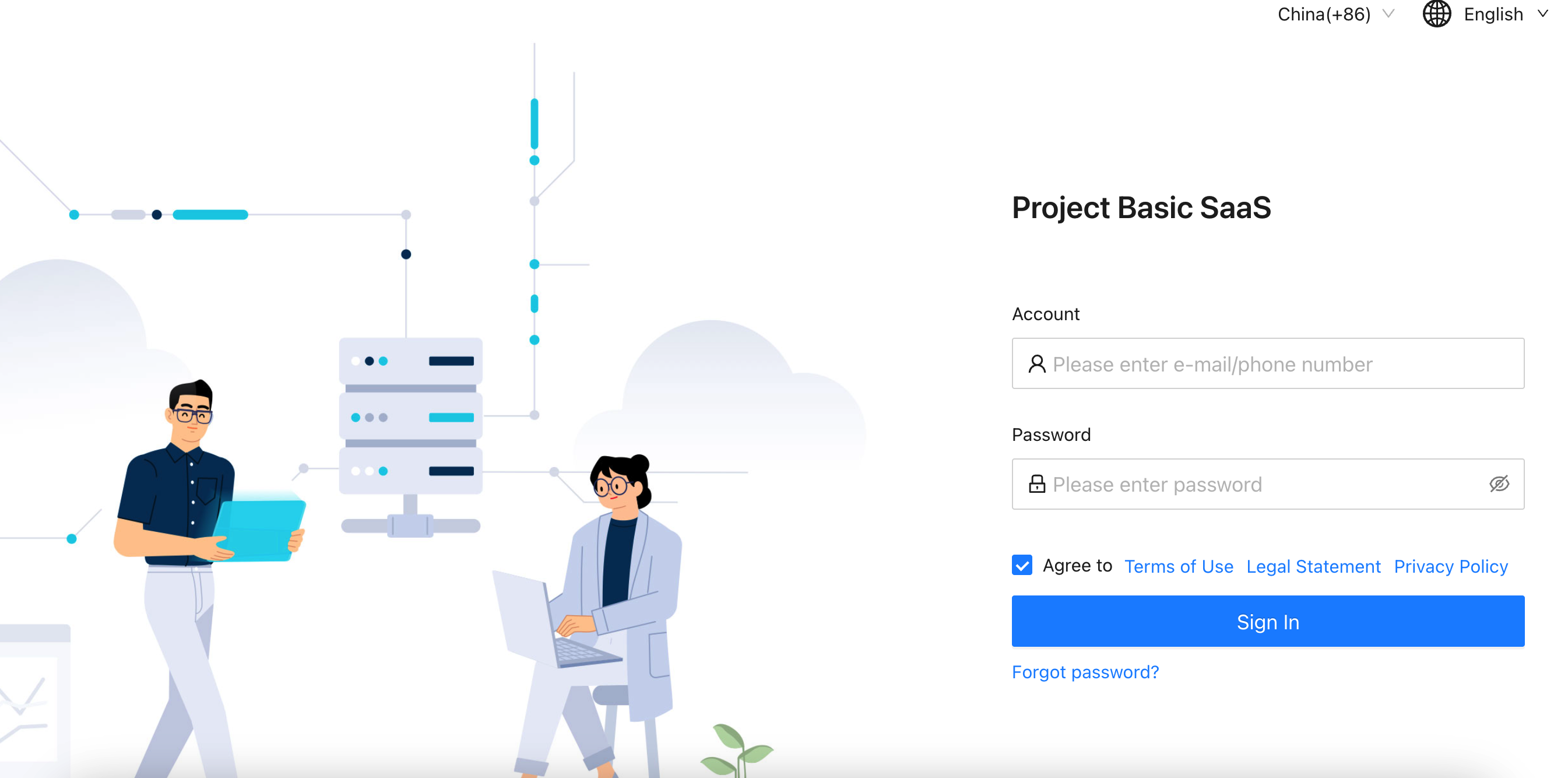
-
You can use SaaS features after you log in to the SaaS application.
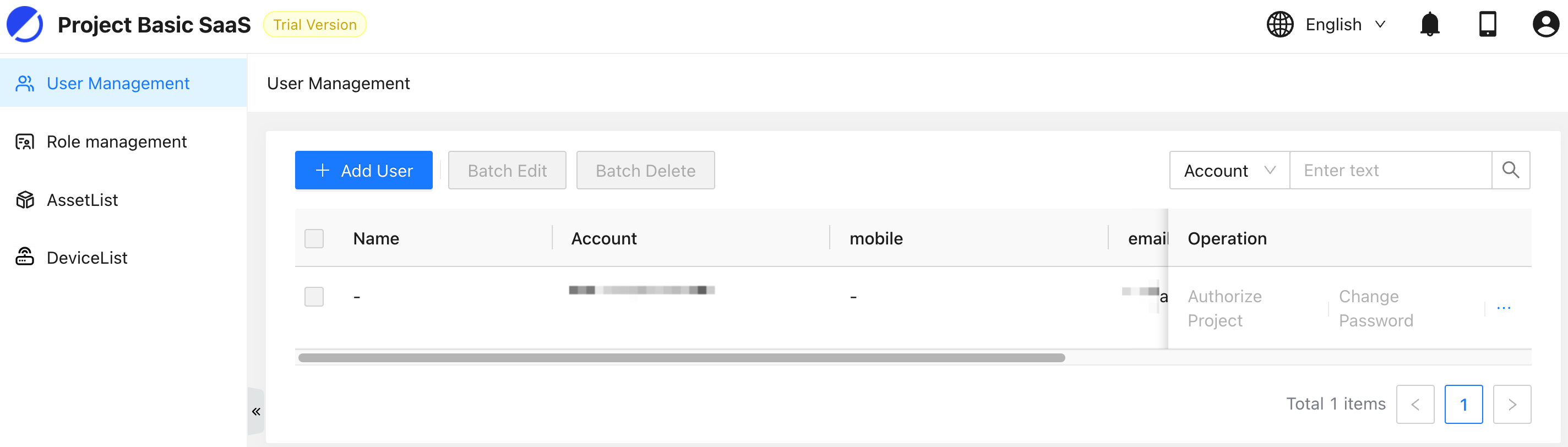
Is this page helpful?
YesFeedbackIs this page helpful?
YesFeedback





