Quick Start of Custom Development
Last Updated on : 2025-07-23 08:09:39download
This topic describes how to create and set up a cloud development project in the custom development system, and how to integrate it with Tuya’s cloud development.
Example
In a cloud project, you can add assets and add devices under the assets. Then, query user and device information and control devices by using OpenAPI and message queues.
- Become a developer on the Tuya Developer Platform.
- Create and set up a cloud development project.
- Add devices.
- Subscribe to the message service.
- Develop and debug.
a. Get a list of devices under a specified asset.
b. Query the instructions supported by a device in the device list.
c. Send an instruction to the device.
d. With the message service, listen for the messages generated by this instruction.
The following figure shows the interaction logic.
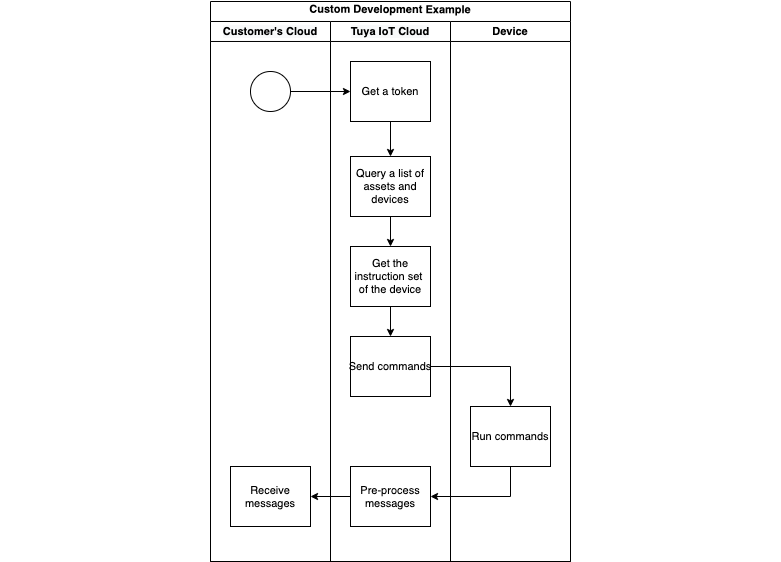
Become a developer
-
Go to the account registration page on the Tuya Developer Platform.
-
Follow the guide to register a developer account. The registered account is granted all respective permissions. Keep it properly.
If you are an organization developer, you can follow instructions in Organization Verification and verify your organization’s identity.
Create and set up a cloud project
The cloud project is a carrier or collection of resources on the Tuya Developer Platform, including devices and users. Resources deployed for each project are isolated from those for other projects.
-
Log in to the Cloud Development Platform.
-
In the left-side navigation bar, choose Cloud > Development > Create Cloud Project.

-
Enter the required information as prompted and click Create.
To create a custom development project, you must select Custom in the Development Method field.
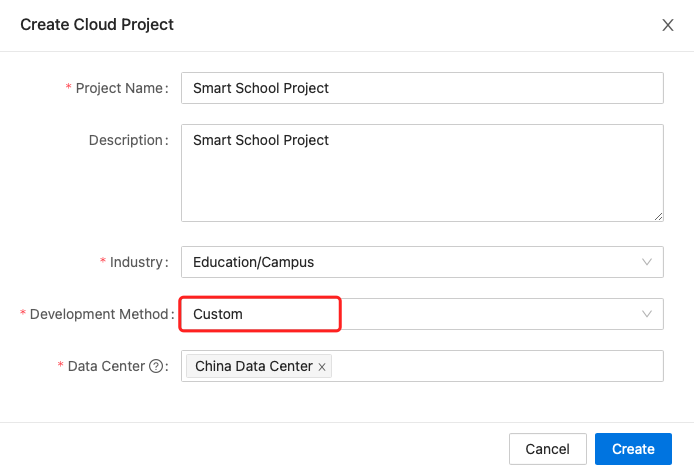
-
On the Configuration Wizard page, click Authorize and go to quickly create an asset and a user.
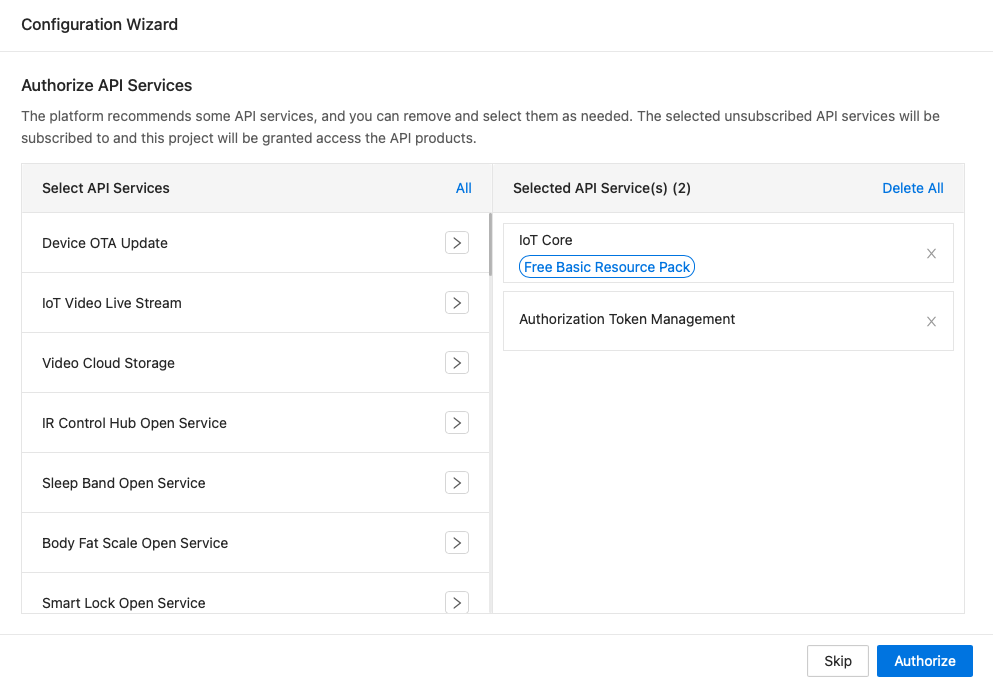
By default, the APIs that support the specified development method are selected for the project on the platform. You can add or delete the default API services, or select other API services. For more information about API services, see Manage API Services.
-
Enter the required information as prompted and click Create. The platform will create an asset and a user accordingly, and authorize the user to access the asset.
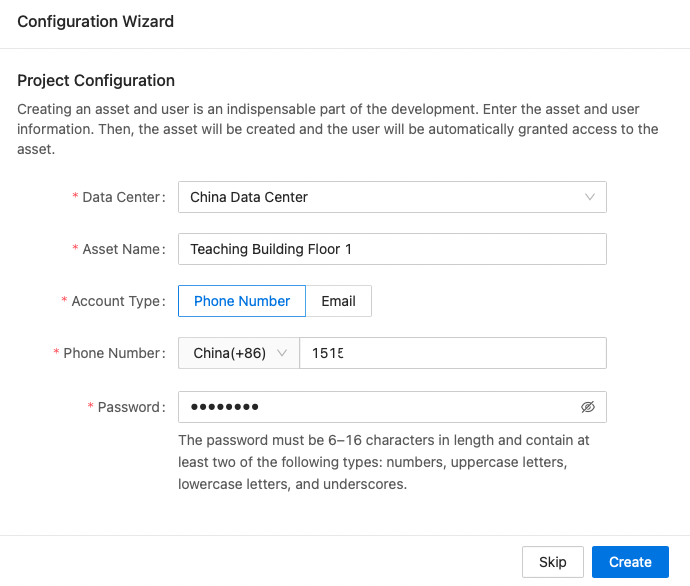
You can also choose to skip this step and create assets and users after the cloud project is created. For more information about assets, see Manage Assets.
-
After you create and set up a project, you can view the project in the project list.

For more information about cloud projects, see Manage Projects.
Add a device
-
On the page of Cloud Management, click a project to enter the details page.
-
Choose Assets > Add Device, and then select Add Devices with Smart Industry App.
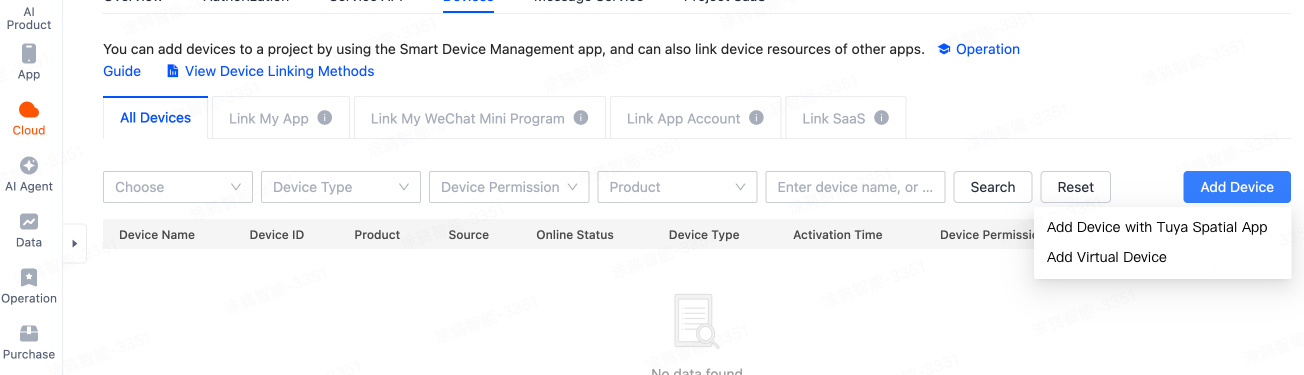
-
Scan the QR code to download and install the Tuya Spatial app, pair and add a device to the asset.
The following figure shows the result of adding a device.

If you do not have a virtual device, you can add a virtual device to try out first. For more information about virtual devices, see Manage Virtual Devices.
Enable message service
On the page of Cloud > Message Service, you can enable this service for the cloud project and configure parameters to get alerts of excessive messages. 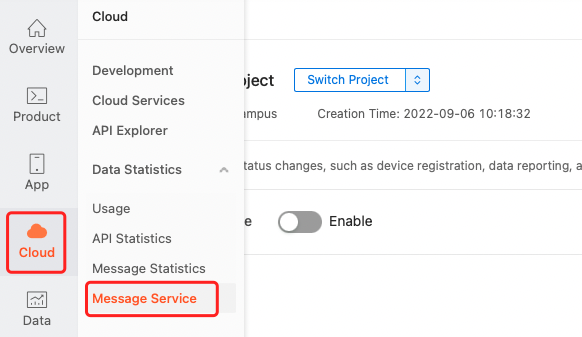
The following figure shows the result of enabling the message service.
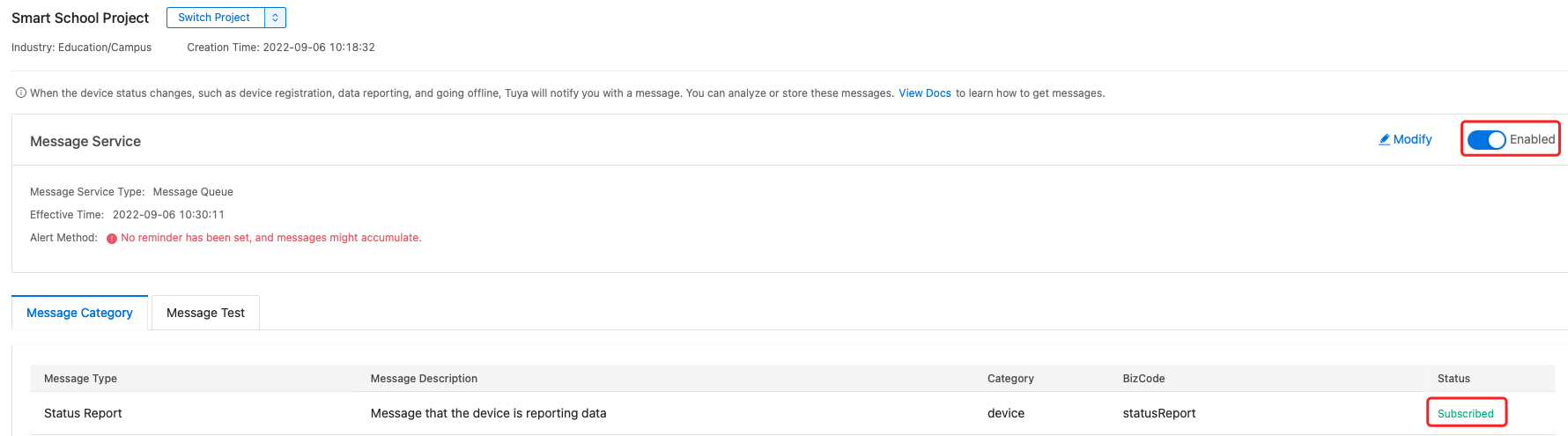
For more information about the message service, see Message Service.
Develop and debug
API calls
We will use API Explorer to complete the above case.
-
Call the Get Device List API to get a list of devices under the asset.
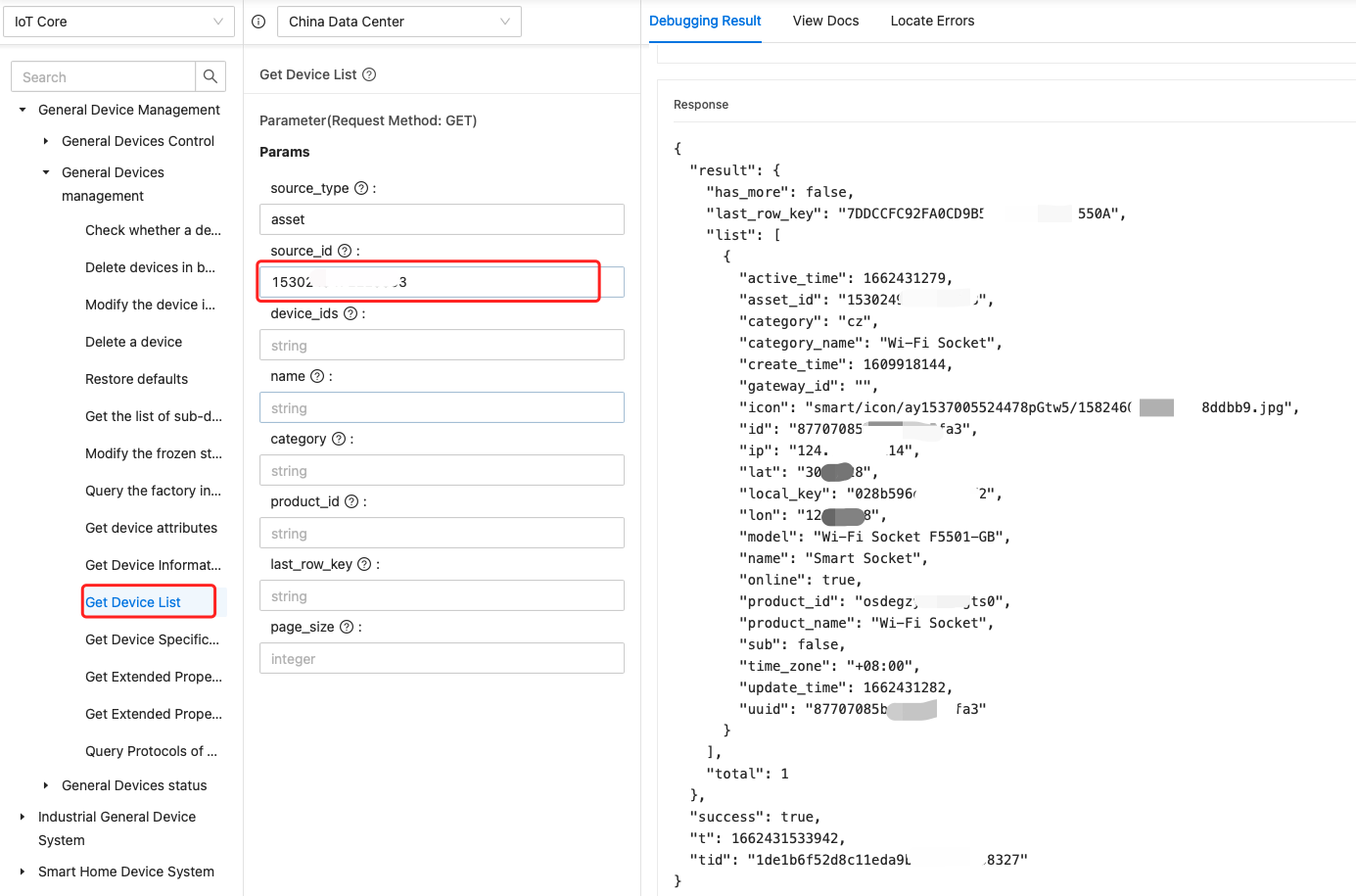
As shown above, there is a socket device with ID
87707085bcddc******3under the asset. -
Call the Get the instruction set of the device API to get the instruction set supported by the device.
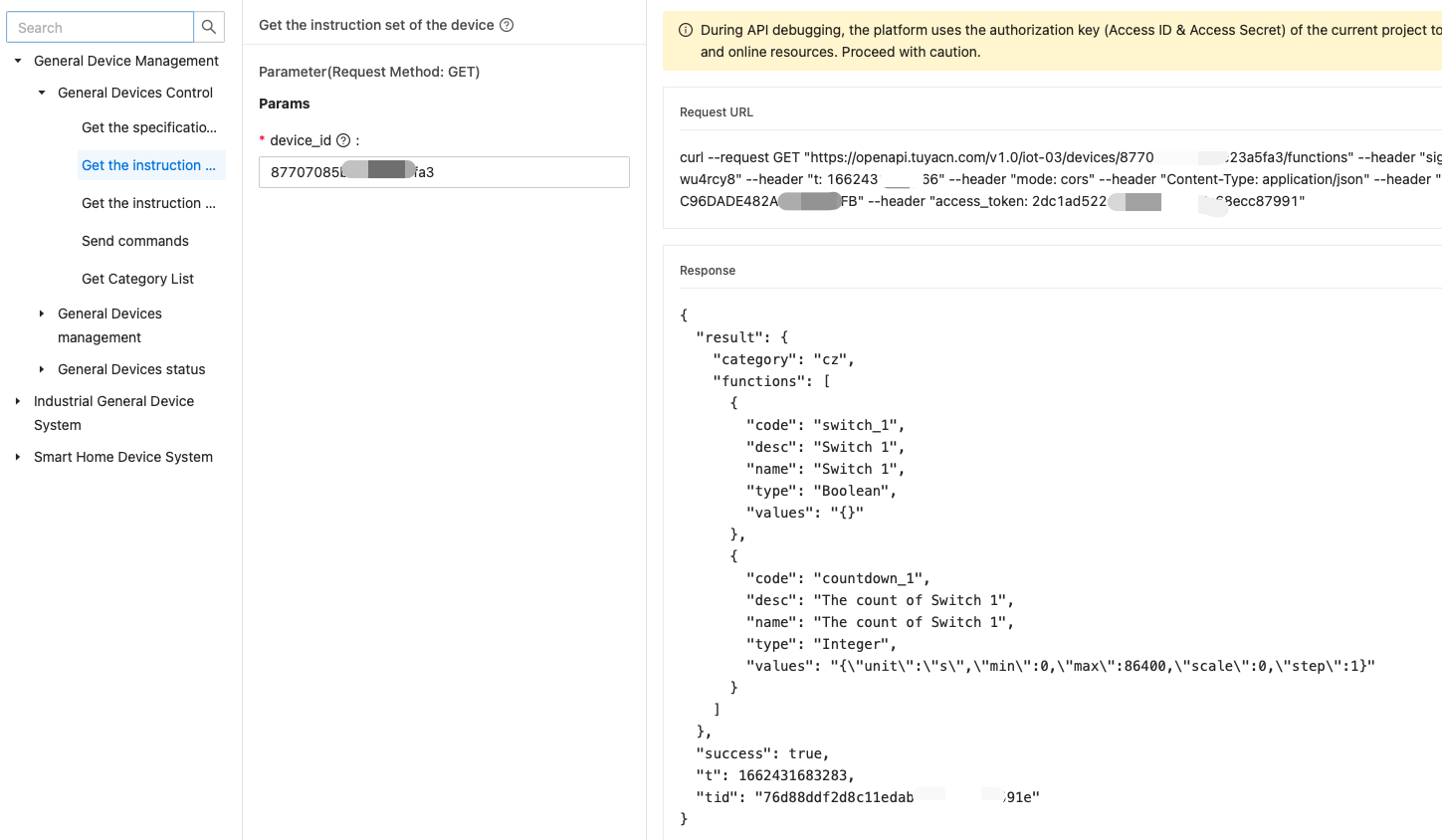
The socket supports two functional instructions:
- Switch
- Countdown
The code of the switch instruction is
switch_1, and the value is of Boolean type.true: Turn on.false: Turn off. For more information about functional instructions, see Standard Instruction Set. -
Call the Send commands API to control the device and turn on the socket.
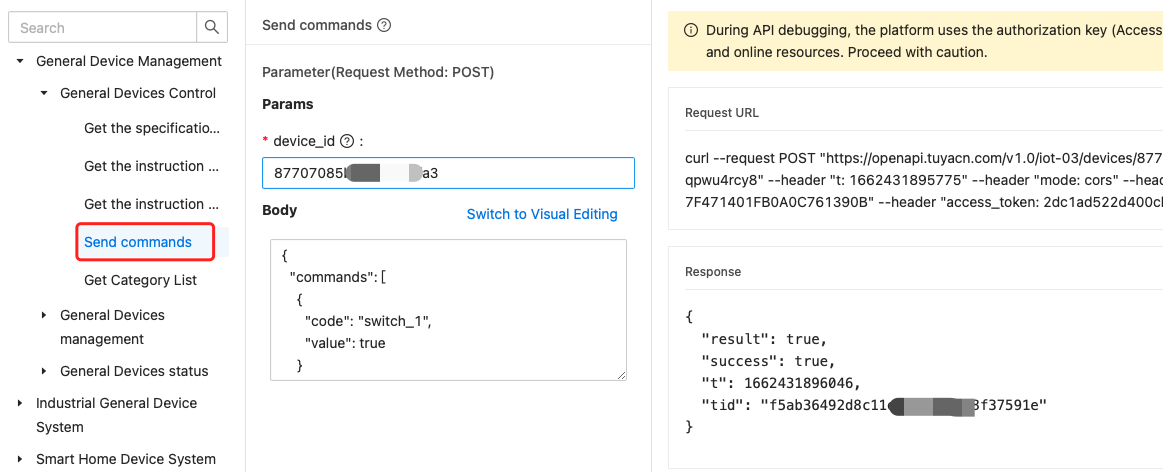
The output window shows that the insruction has been sent to the device.
Message service
-
On the Message Test tab, add the device to the message test channel and enable the Test Channel.
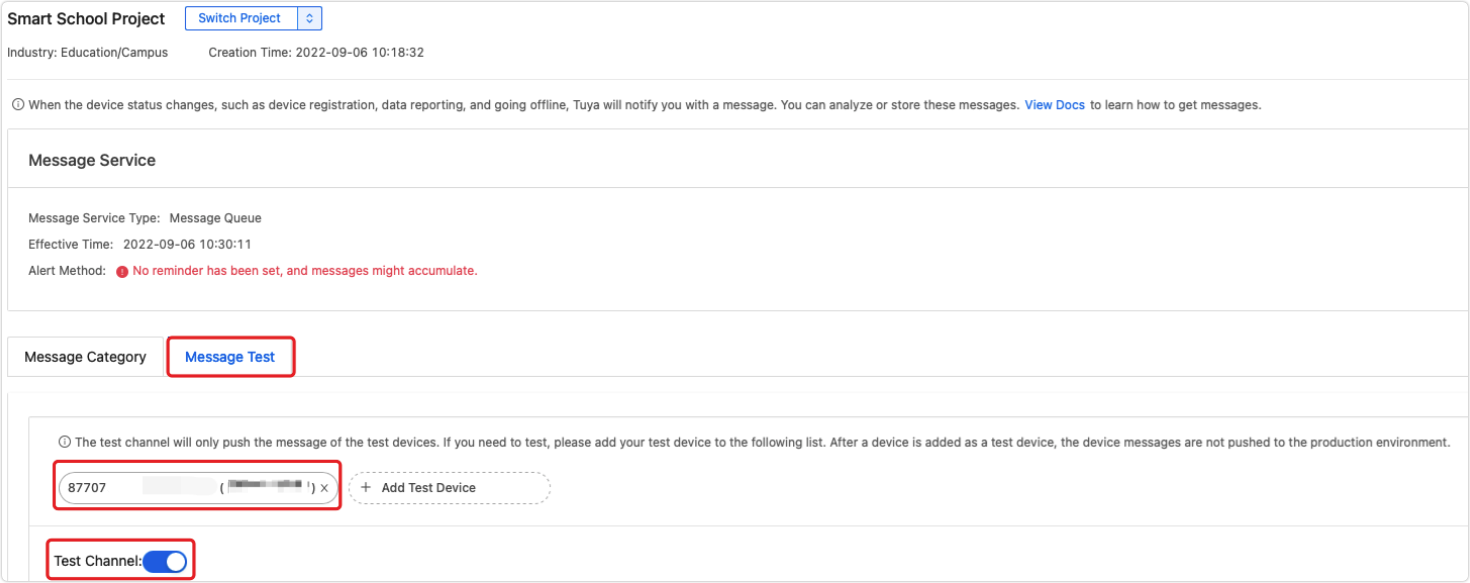
-
Call the Send commands API again and observe the test channel.
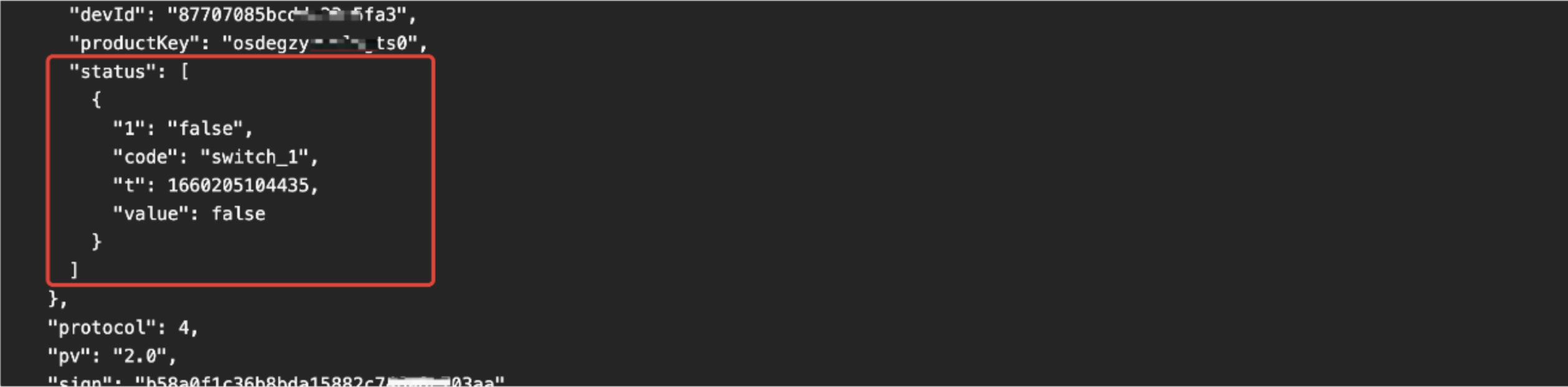
As you can see, the listener has returned the message that the socket was turned off.
The message test channel is for trial and debugging only. If you add your device to the test channel, you will not receive messages in the production environment.
Now, you have completed the quick start and can dive deep to the custom development system.
Is this page helpful?
YesFeedbackIs this page helpful?
YesFeedback





