Interoperability of Matter Products
Last Updated on : 2024-06-14 19:46:38download
This topic describes the features and operations of a standard Matter product. You will learn about the following:
- Device pairing
- Device sharing and bridging
- Voice control
- Remote control and automation
- Group
- OTA updates
Prerequisites
Network requirements
- 2.4 GHz Wi-Fi network
- IPv4 and IPv6 supported
Controller requirements
- The latest Tuya-enabled app (iOS or Android)
- Apple Home app on the latest iOS
- The latest Google Home app (iOS or Android)
- The latest Amazon Alexa app (iOS or Android)
- The latest Samsung SmartThings app (iOS or Android)
Hub requirements
The table below lists the hubs that can be used to add a Matter product to a Matter-enabled platform.
| Platform | Wi-Fi | Thread |
|---|---|---|
| Tuya Smart | No hub needed | Tuya-enabled Matter hub |
| Google hub | Speakers: Google Home, Google Home Mini, Nest Mini, Nest Audio Displays: Nest Hub (1st gen), Nest Hub (2nd gen), Nest Hub Max Wi-Fi routers: Nest Wi-Fi Pro (Wi-Fi 6E) |
Displays: Nest Hub (2nd gen), Nest Hub Max Wi-Fi routers: Nest Wi-Fi Pro (Wi-Fi 6E) |
| Alexa hub | Echo Dot (5th Gen), Echo Dot (5th Gen) with clock, Echo (4th Gen), Echo Dot (3rd Gen, 2018 release), Echo Studio, Echo Show 8 (2nd Gen, 2021 release), Echo Show 10 (3rd Gen), Echo Show 5 (2nd Gen, 2021 release), Echo Dot (Gen 3 with Clock), Echo Dot (Gen 4 with Clock), Echo Show 5, Echo (v3), Echo Dot Gen 4, Echo Input, Echo Flex, Echo Plus (2nd Gen), Echo Show 8 | Echo (4th Gen), Echo Show 10 |
| Apple hub | Apple TV, HomePod mini, HomePod (2nd generation) | Apple TV, HomePod mini, HomePod (2nd generation) |
| SmartThings hub | SmartThings 2015 Hub (STH-ETH & others), SmartThings 2018 Hub (IM6001-V3P01), Aeotec Smart Home Hub | SmartThings 2018 Hub (IM6001-V3P01), Aeotec Smart Home Hub, SmartThings Station |
Device requirements
Pairing code
Matter products usually have the Matter badge printed on the packaging. The pairing code is on the device body, as shown below. If a product does not have a pairing code label, it cannot be added through the standard process.
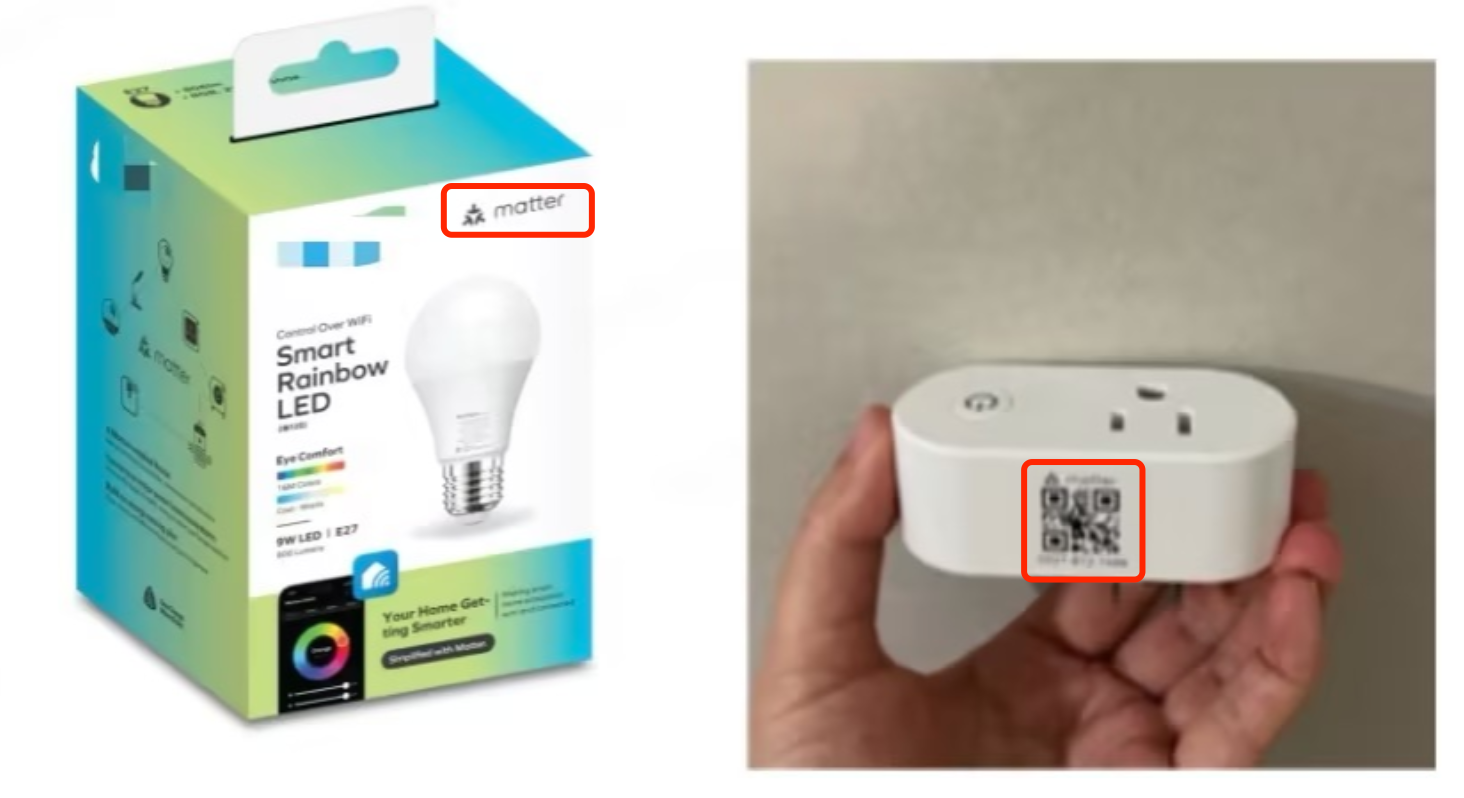
Pairing state
The pairing mode can be set on the Tuya Developer Platform. By default, Tuya-enabled Matter products automatically enter pairing mode when power on for the first time. If the network indicator on the device is not blinking, reset it manually.
- Turn the light on and off five times until it blinks, with a 3-second pause between each on and off.
- Turn on the device and press and hold the power button for five seconds until the indicator blinks quickly.
Uncertified Accessory prompt
A Matter device that is not Matter-certified or is used for testing purposes is written with a test certificate.
-
If you get a prompt for an uncertified product when adding a product to the Home app, Tuya-enabled app, or SmartThings app, tap Add Anyway to continue pairing. After your product is certified for Matter compliance and written with the official certification, the Uncertified Accessory prompt will disappear.
-
When adding an uncertified Matter device to the Google Home app, you will receive a prompt that prevents you from adding the device. To continue, provide the 16-bit Matter PID of the test device, device type, and Google account to Tuya’s project manager or submit a service ticket for allowlisting.
-
After your product is certified for Matter compliance, replace the test certificate with the official Device Attestation Certificate (DAC). Then, the prompt on the app will disappear.
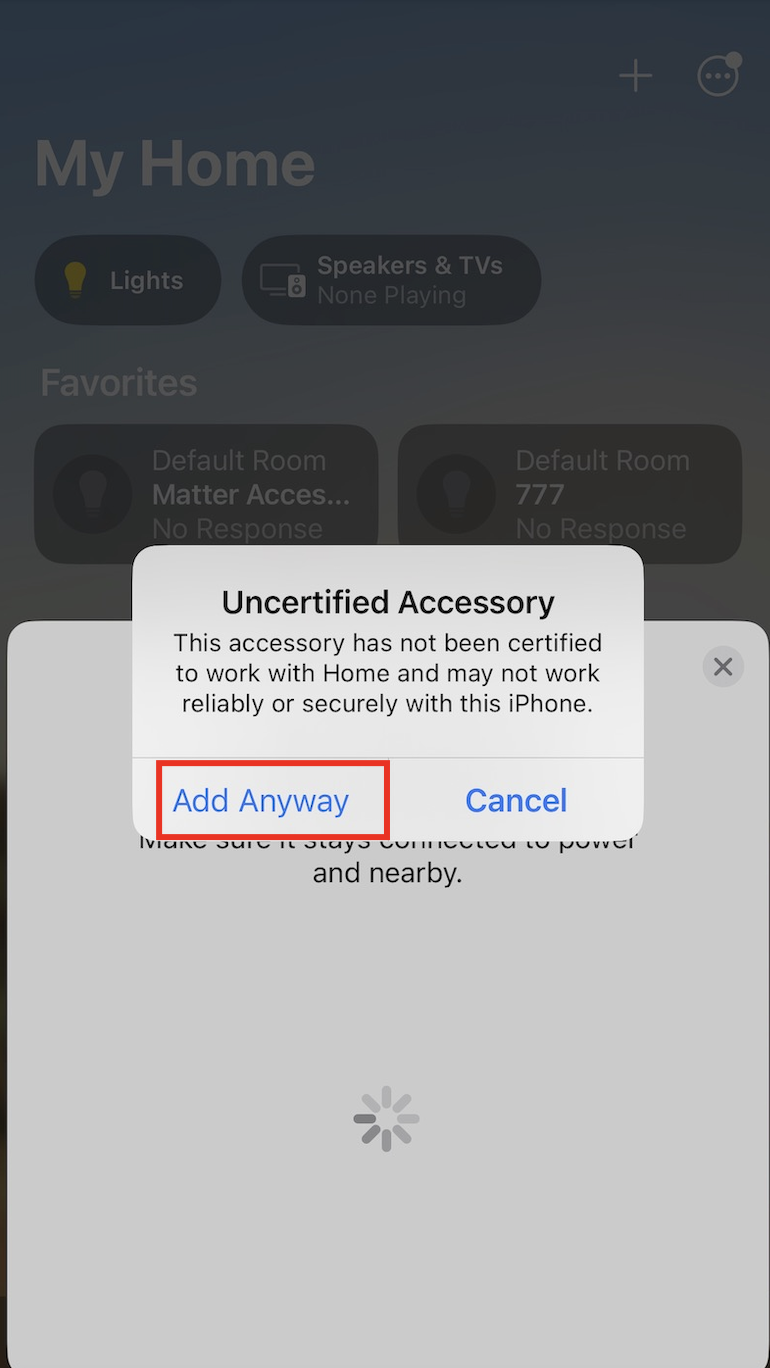
Device pairing
When all the above prerequisites are met, you can start pairing. Power on the device and put it in pairing mode. If the indicator on the device blinks fast, the device is ready for pairing. You can use any Matter-enabled app to add the device.
Add device to Tuya-enabled app
The Tuya-enabled app supports Wi-Fi, hub, and Thread devices. The pairing process varies by protocol.
Currently, Tuya-enabled Zigbee devices cannot be directly added to third-party Matter-enabled apps. You can add these devices to the Tuya-enabled app using a Matter hub and then share the hub with third-party apps.
Add Wi-Fi device to Tuya-enabled app
Two methods are available:
- Scan the QR code or enter the pairing code, applying to Tuya-enabled and third-party Matter devices.
- Auto discovery pairing, applying to Tuya-enabled Matter devices only.
Method 1: Scan QR code or enter pairing code
-
Power on the device and connect your phone to an available 2.4 GHz Wi-Fi network.
-
Put the device in pairing mode.
-
Open the Tuya-enabled app. Tap the + icon in the top right corner and select Scan. Scan the QR code on the device or enter the 11-digit pairing code.
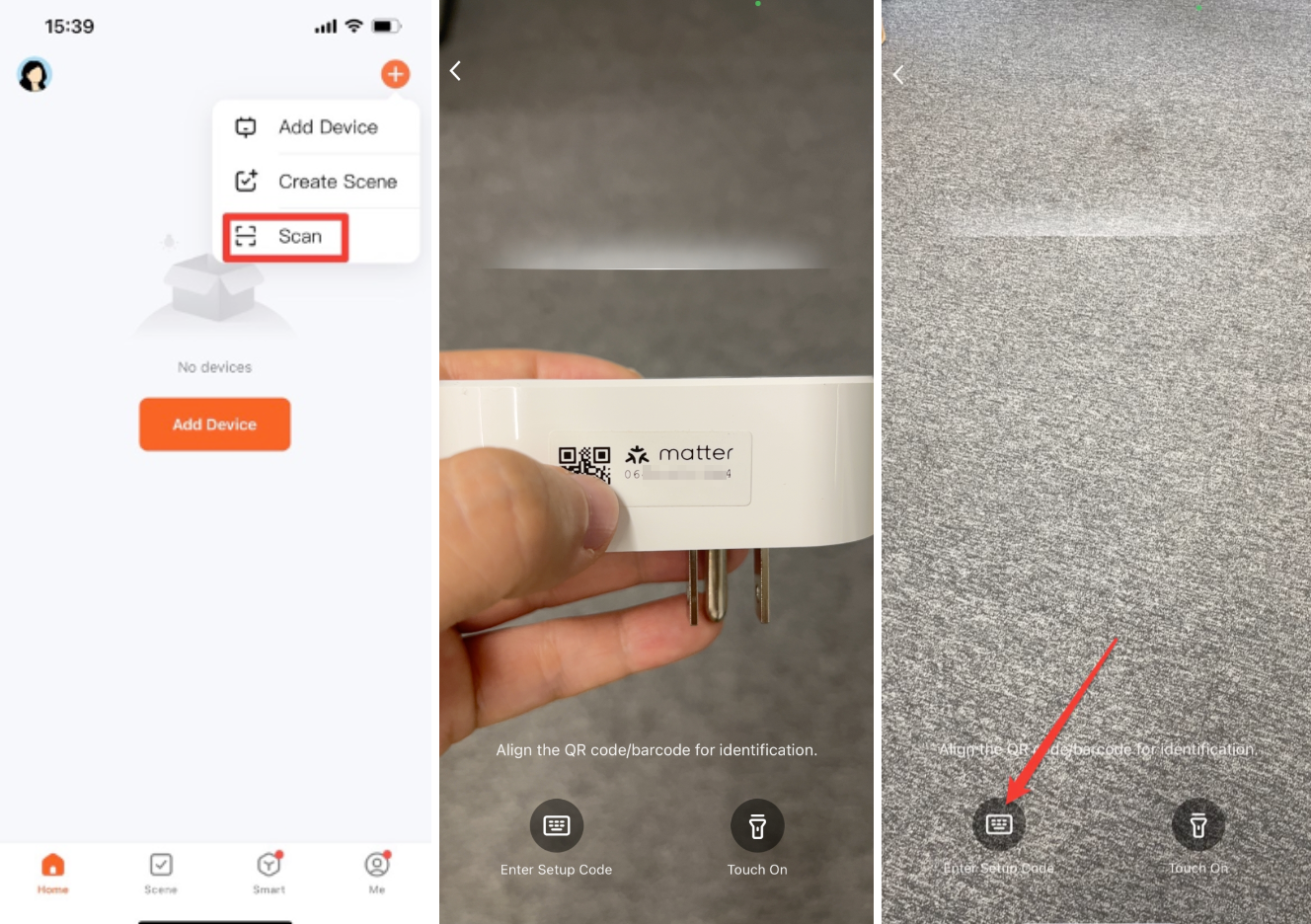
-
Enter the Wi-Fi password to complete the pairing process. Then, the device is ready to be controlled.
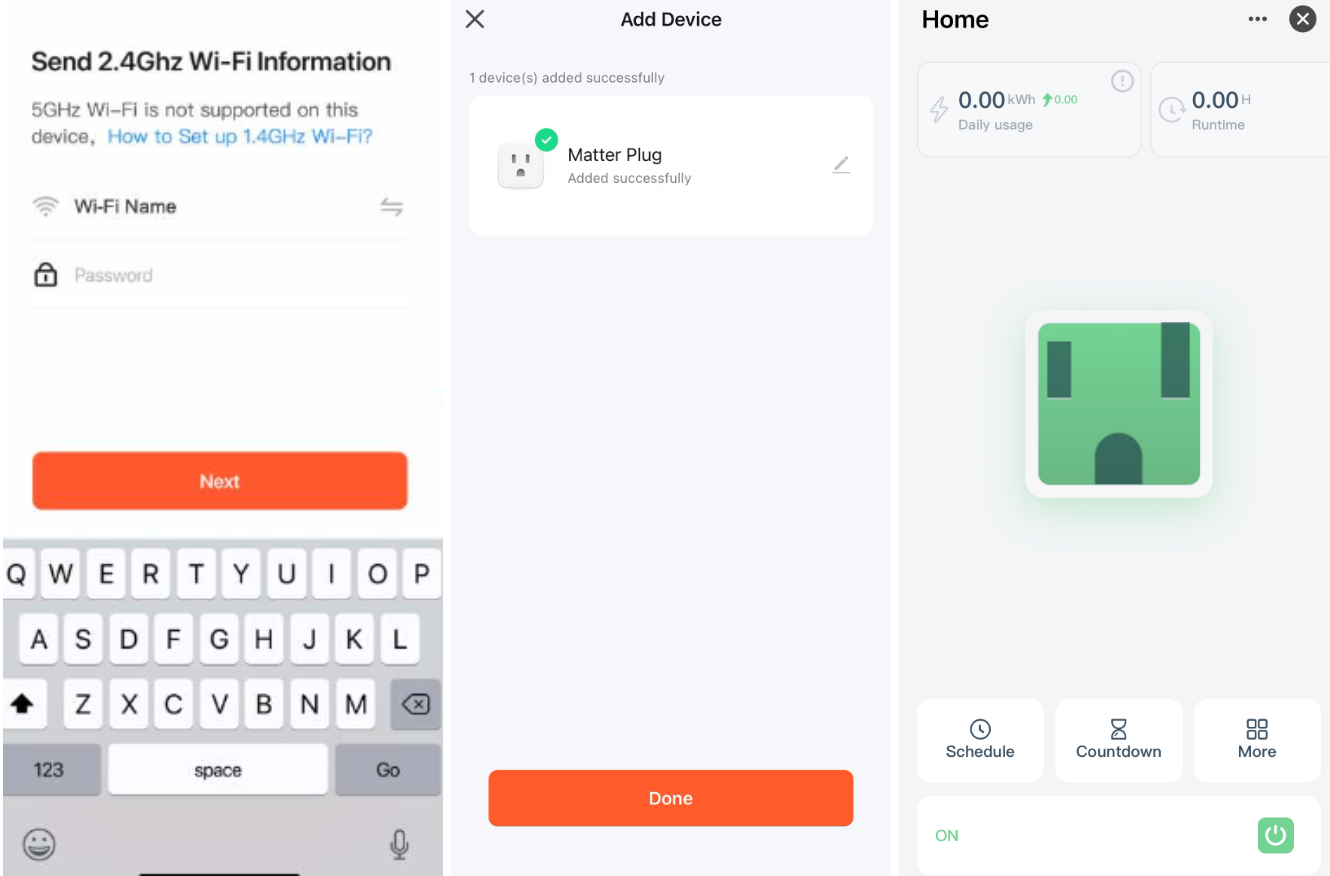
Method 2: Auto discovery pairing
Currently, auto discovery pairing only applies to Tuya-enabled Matter over Wi-Fi, Matter over Thread, and hub devices. Auto discovery does not support third-party Matter devices. These devices can only be added to the Tuya-enabled app using method 1.
Open the Tuya-enabled app. Tap the + icon in the top right corner and select Add Device. The device that is open for pairing will appear. Enter the Wi-Fi password to complete the pairing process.
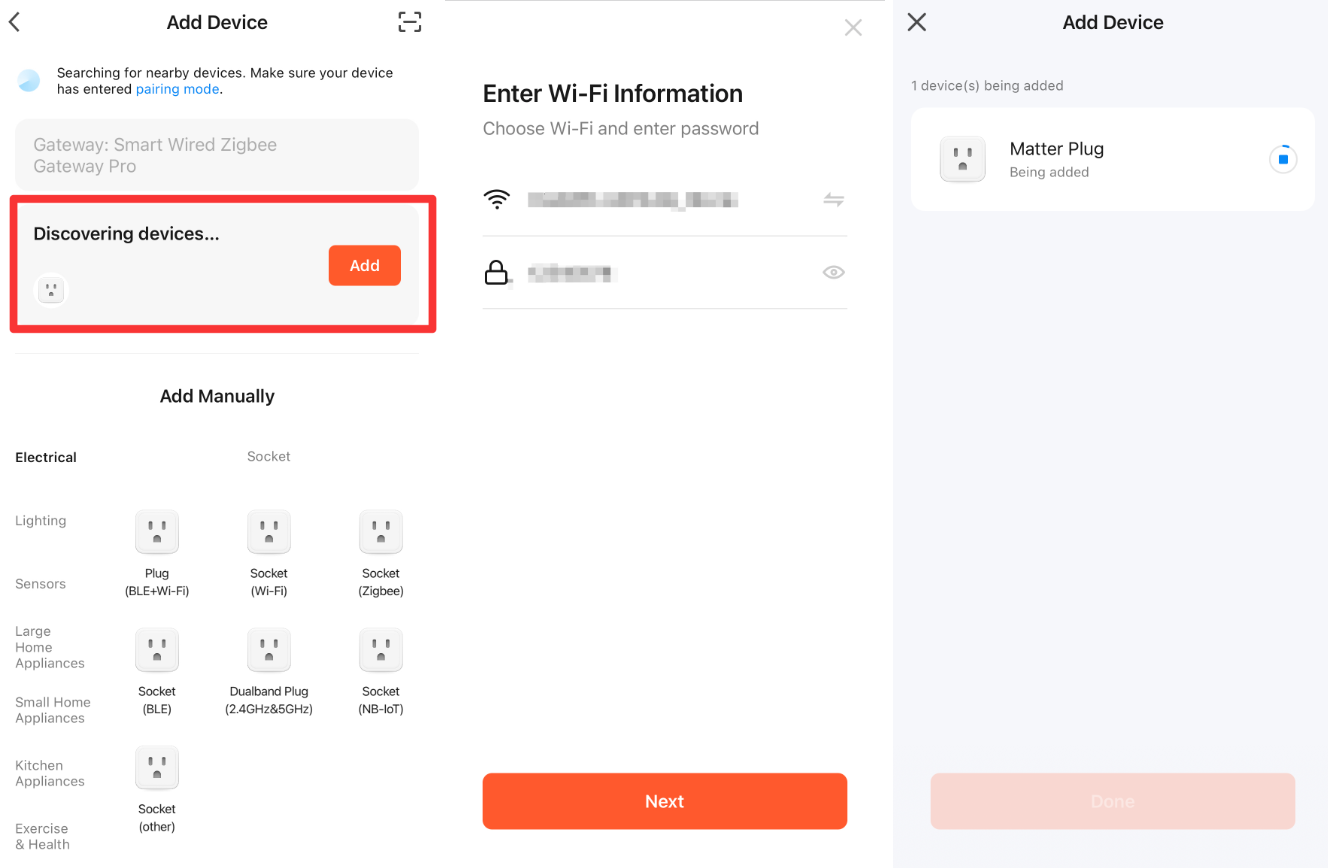
Add Zigbee device to Tuya-enabled app
-
Power on the hub, connect an Ethernet cable to the hub, and put it in pairing mode.
-
Connect the phone and hub to the same 2.4 GHz Wi-Fi network.
-
Open the Tuya-enabled app. Tap the + icon in the top right corner and select Scan. Scan the QR code on the hub or enter the code. Enter the Wi-Fi password to complete the pairing process.
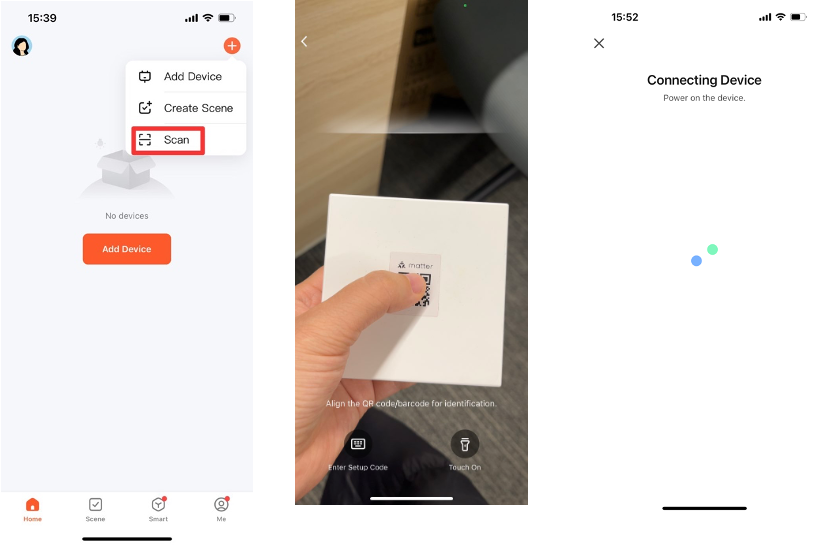
Take the Zigbee light as an example. Put the light in pairing mode. The light starts blinking. Open the hub panel and tap Add Zigbee Device.
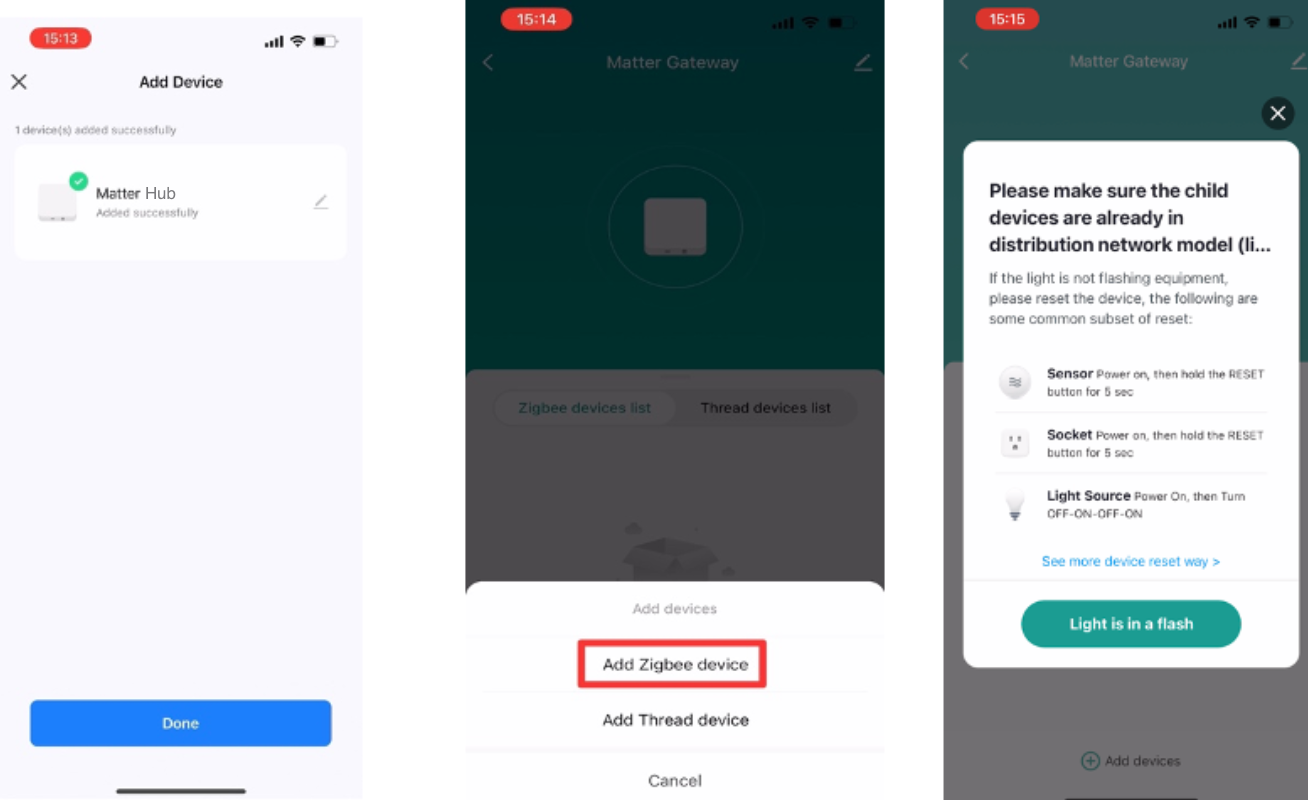
Add Thread device to Tuya-enabled app
A Tuya-enabled Matter hub is required to add a Matter over Thread device to the Tuya-enabled app.
-
Add the Matter hub to the Tuya-enabled app.
-
Open the Tuya-enabled app. Tap the + icon in the top right corner and select Scan. Scan the QR code on the Thread device or enter the code. Enter the Wi-Fi password to complete the pairing process.
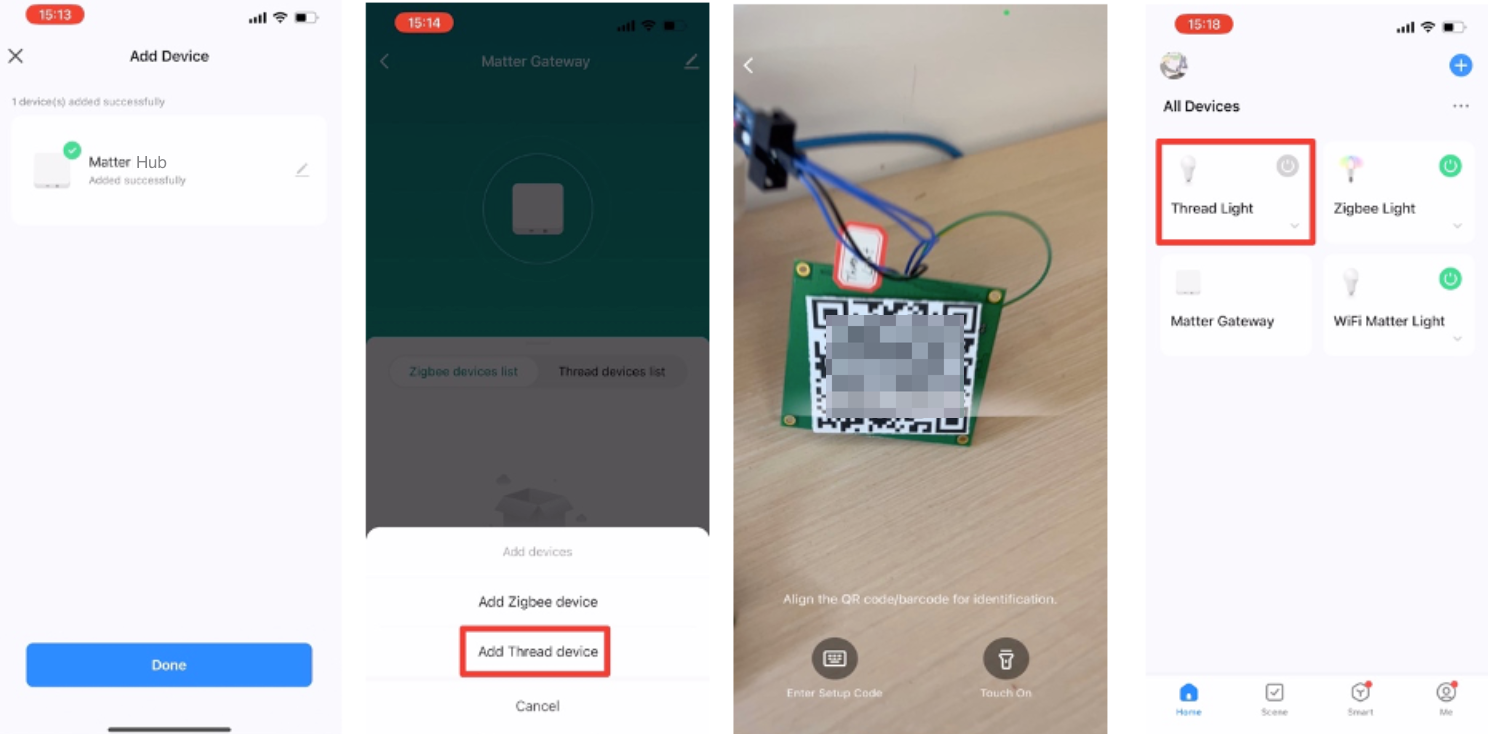
Add Matter device to Apple Home app
-
Add the Apple hub to the Home app.
-
Power on the Matter over Wi-Fi or Matter over Thread device.
-
Tap the + icon in the top right corner and select Add or Scan Accessory. Scan the QR code or enter the code to add the device. Assign a room to the device and rename the device. Press and hold the device icon to open the control panel.
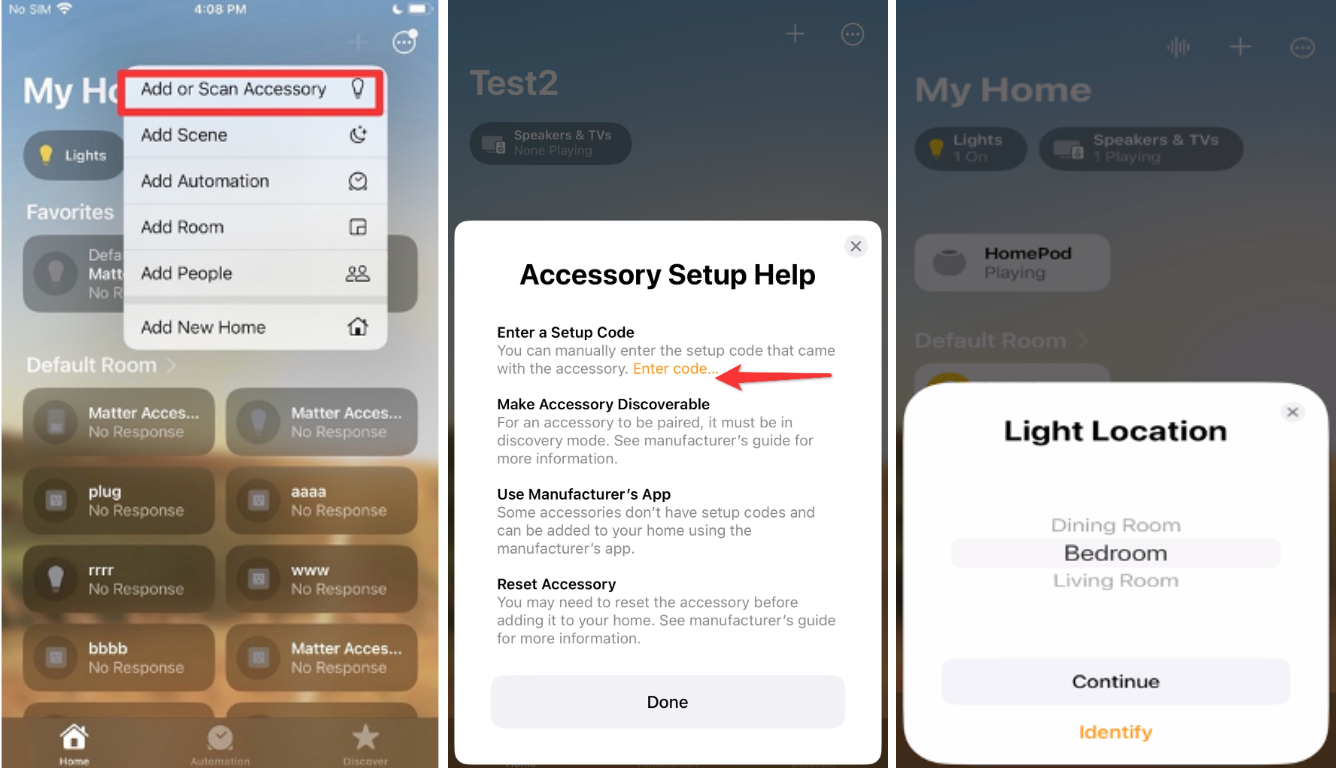
Add Matter device to Google Home app
-
Add the Google hub to the Google Home app.
-
Power on the Matter over Wi-Fi or Matter over Thread device.
-
Tap Devices > Add and select New device. The app will look for devices to add. Select your Matter device and tap I agree. Scan the QR code to add the device. Once the device is connected, you can control it using the app.
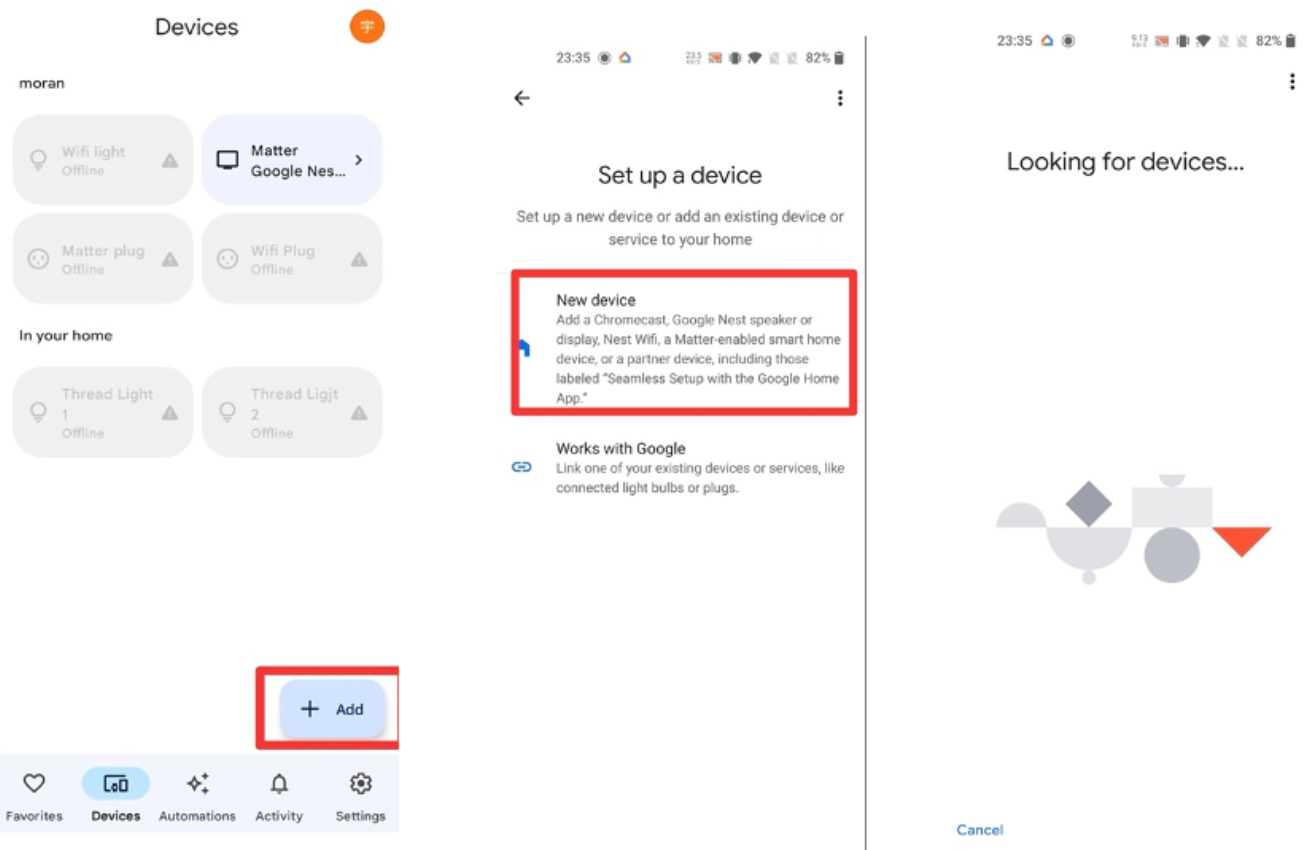
Add Matter device to Amazon Alexa app
-
Add the Amazon Alexa hub to the Alexa app.
-
Power on the Matter over Wi-Fi or Matter over Thread device.
-
Open Devices and tap the + icon in the top right corner. Select Add Device > Other. Select Matter and scan the QR code or enter the code to add the device. Once the device is connected, you can control it using the app or voice commands.
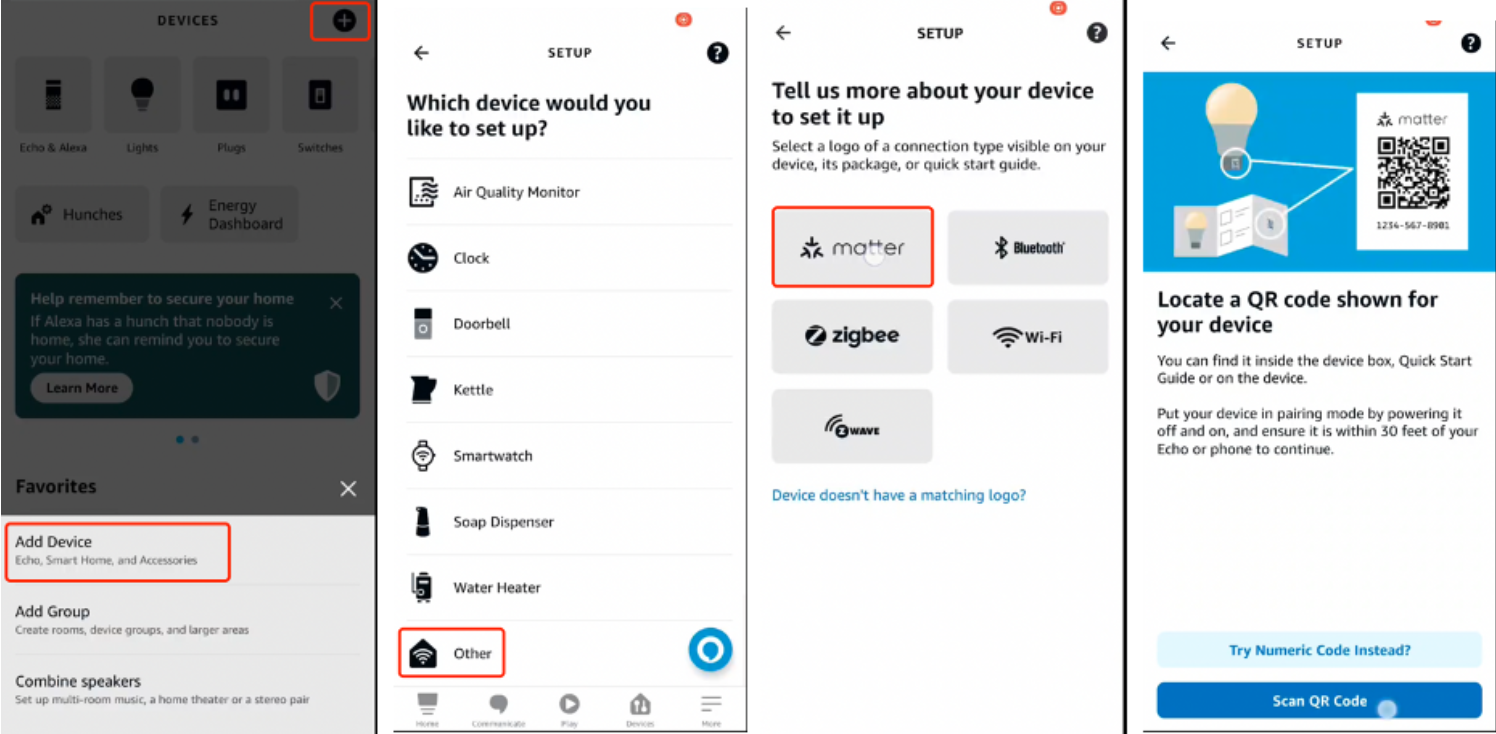
Add Matter device to SmartThings app
-
Connect an Ethernet cable to the SmartThings hub.
-
Press the hold the RESET button.
-
Power on the hub and press and hold the RESET button until the indicator starts blinking. Release the button once the indicator stops blinking.
-
Open the SmartThings app and tap the + icon in the top right corner. Tap Add next to Samsung devices and select Smart Home Hub. The app will look for hubs to add.
-
Open the SmartThings app and tap the + icon in the top right corner. Scan the QR code or tap Add next to Partner devices. Scan the QR code on the device or enter the pairing code. Select a Wi-Fi network to connect and enter the password to connect the device.
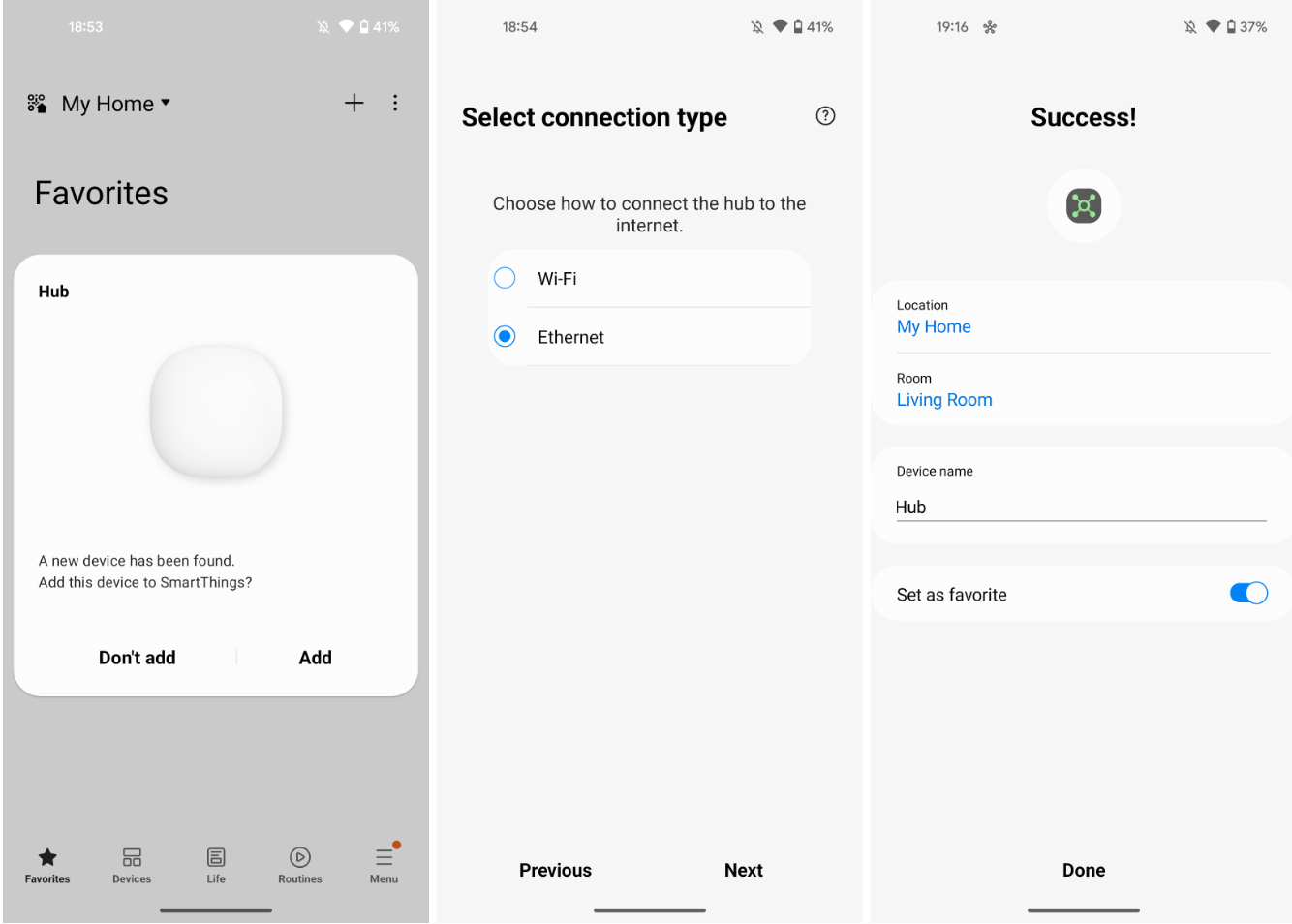
-
After the hub is added, power on the Matter over Wi-Fi or Matter over Thread device. Open the SmartThings app, tap the + icon in the top right corner, and select Add Partner devices.
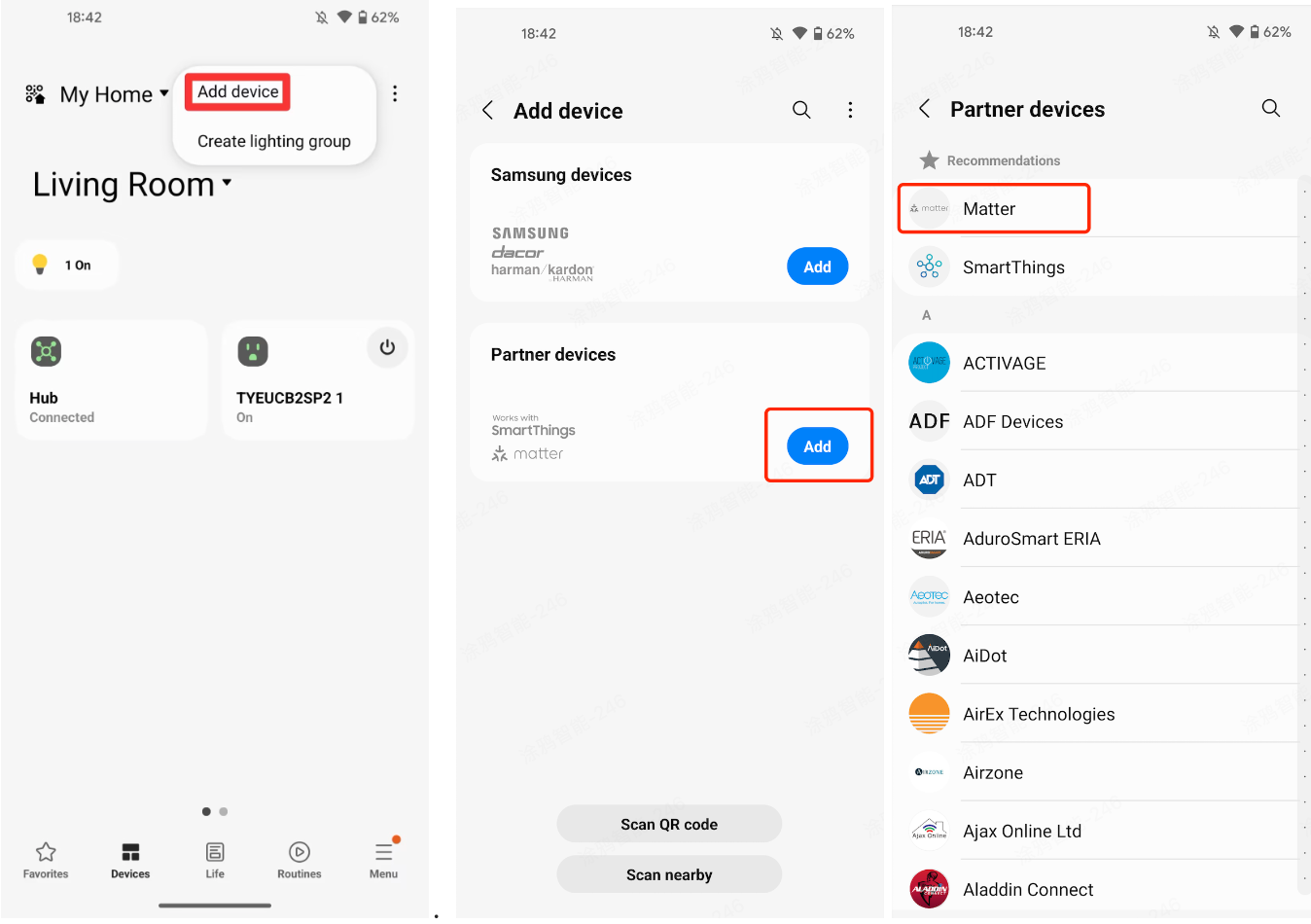
-
Scan the QR code or enter the pairing code and select a Wi-Fi network.
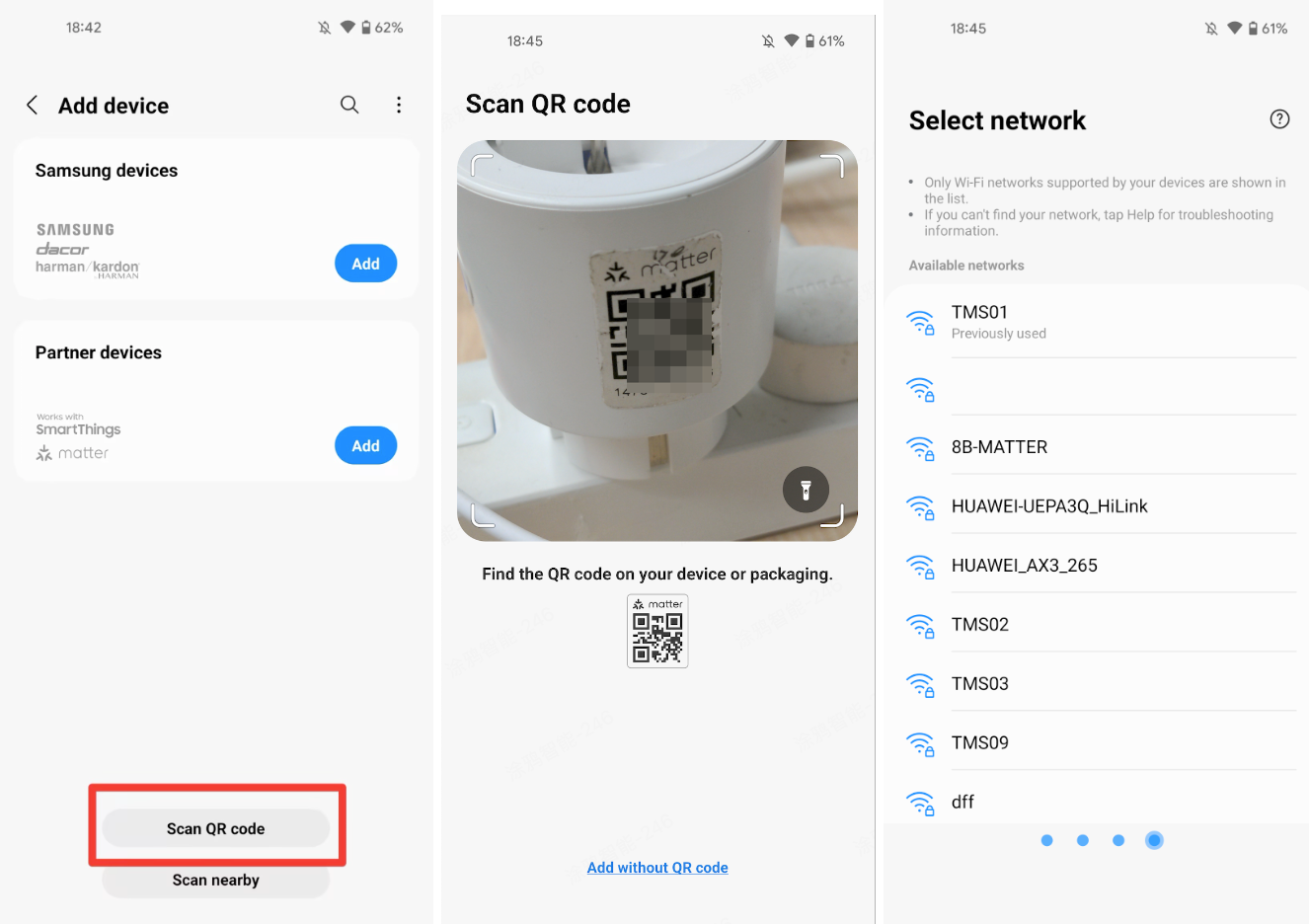
-
Enter the Wi-Fi password to complete the pairing process.
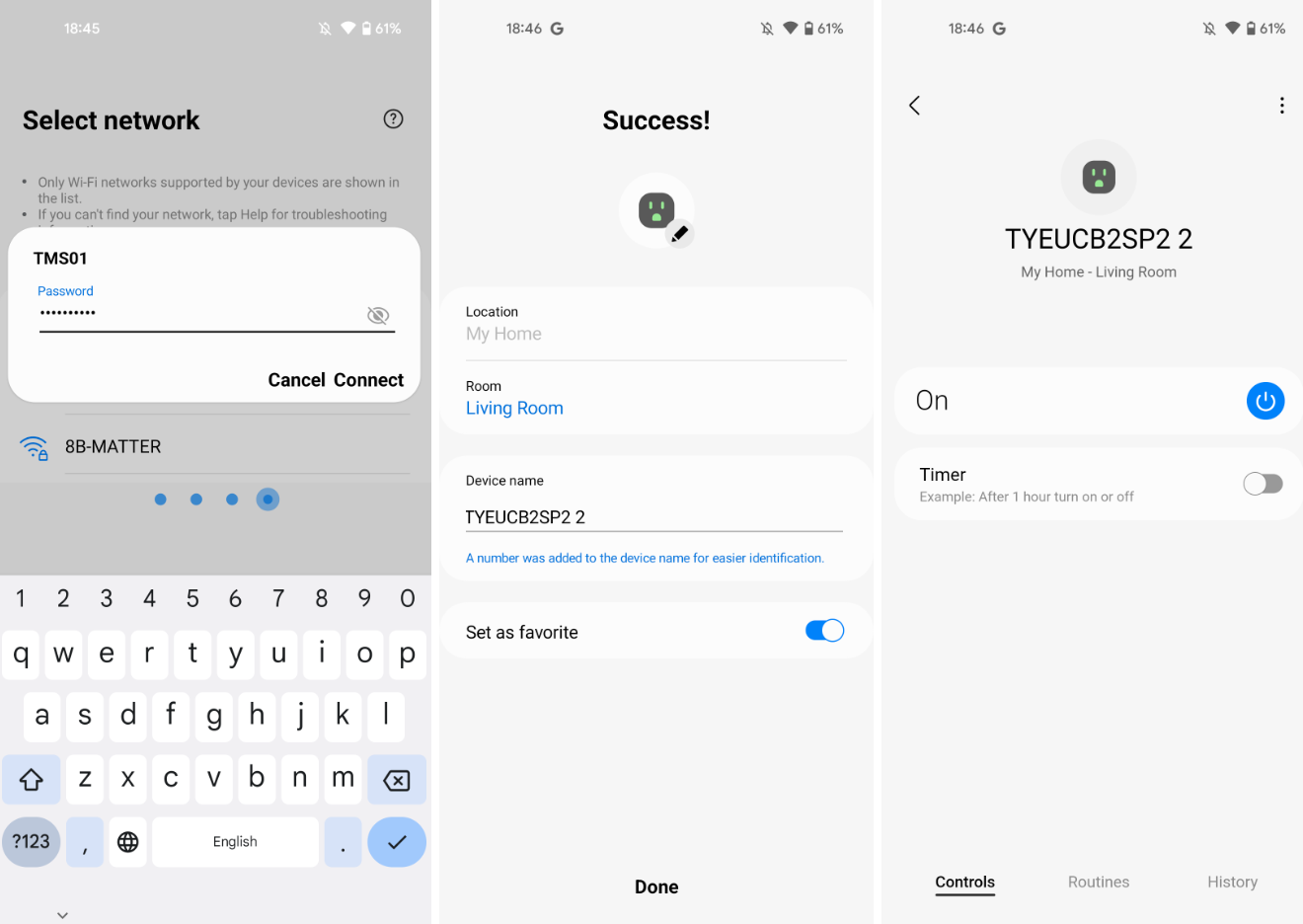
Device sharing and bridging
Device sharing and bridging applies to:
- The Tuya-enabled app shares Matter over Wi-Fi or Matter over Thread devices with third-party apps.
- The Tuya-enabled app shares bridged Zigbee devices with third-party apps.
- Third-party apps share Matter over Wi-Fi or Matter over Thread devices with the Tuya-enabled app.
After a device is added to a Matter-enabled app, it can be shared with a different Matter-enabled platform through a QR code or a sharing code.
- The pairing code and sharing code are different. The pairing code is used for the initial activation. The sharing code, generated after a device is activated and connected, is used to share the device with other Matter-enabled apps on the same network.
- Tuya-enabled Zigbee devices that are bridged to Matter cannot be directly added to third-party apps. You can add these devices to the Tuya-enabled app using a Matter hub and then share the hub with third-party apps.
- The sharing code is one-time-use and time-limited. After it expires, you need to generate a new one. Once the sharing is complete, the sharing code becomes invalid. To share a device with another platform, generate a new sharing code.
Tuya-enabled app shares Matter device with third-party apps
-
Open the device to share on the Tuya-enabled app. Tap the meatballs menu (⋯) in the top right corner and select Share Device.
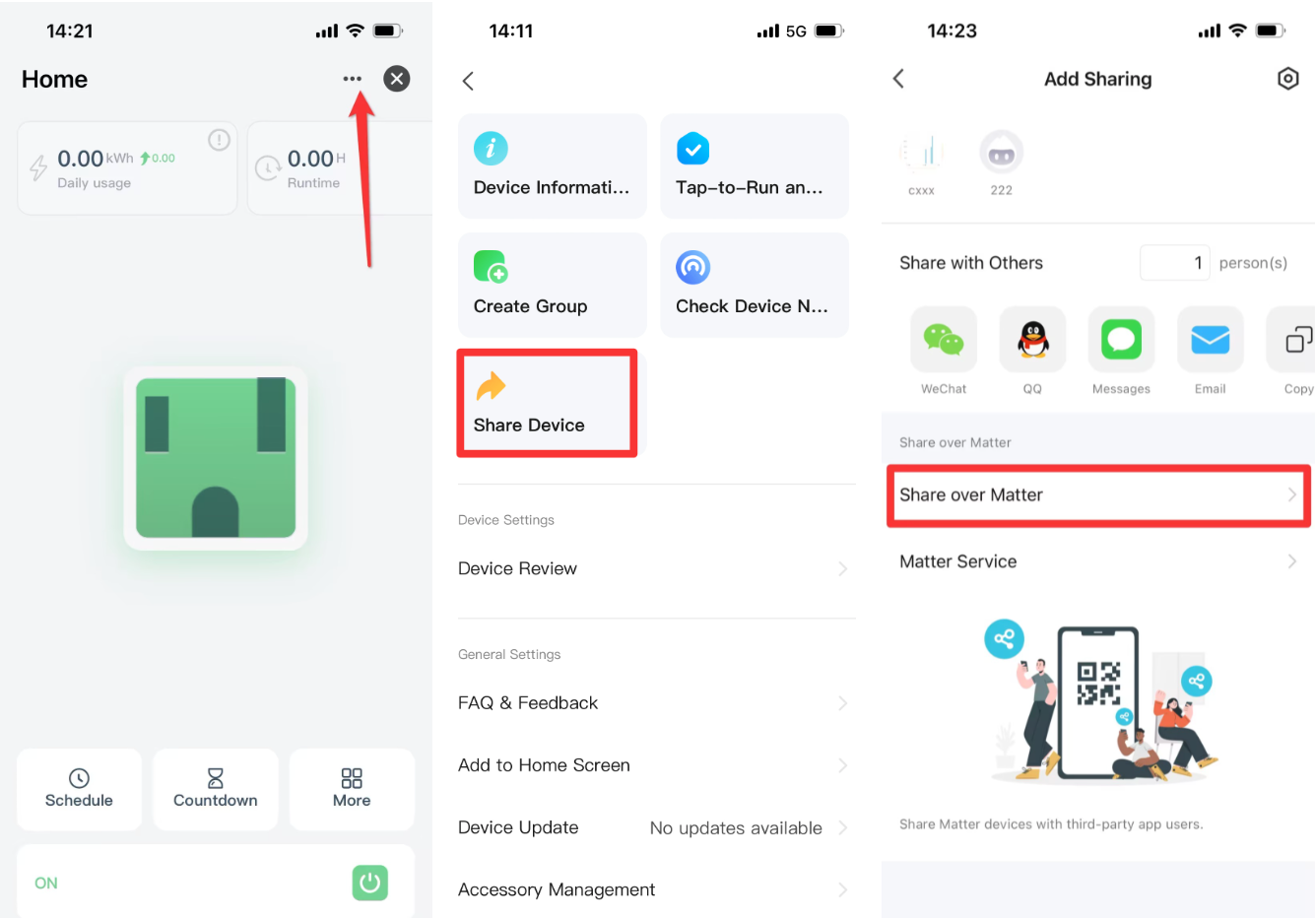
-
Select Share over Matter to generate a code, or choose Share with QR Code. The receiver can copy and paste the code or scan the QR code to add the device.
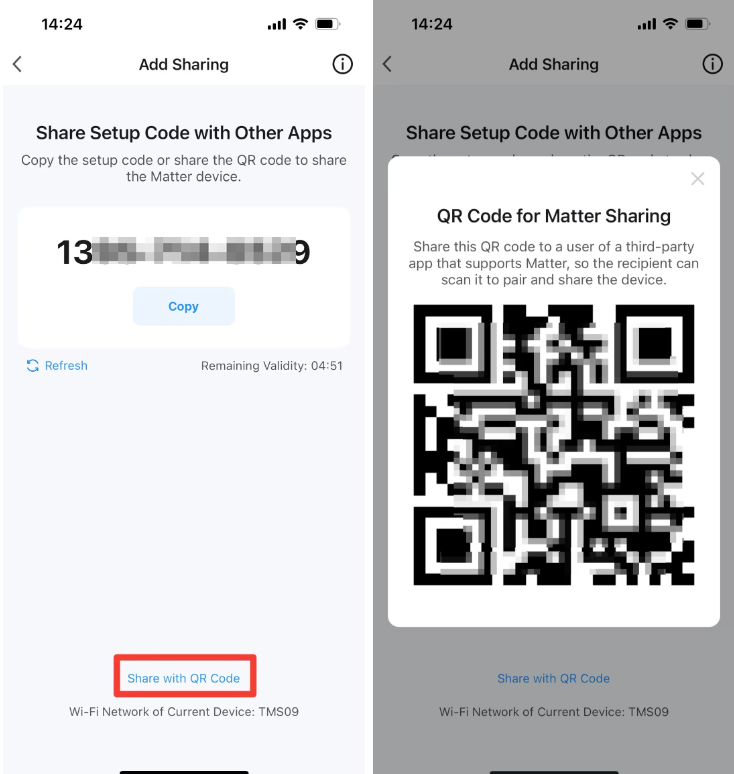
-
Open the third-party app and add a device. Scan the QR code or paste the sharing code to add the shared device as instructed.
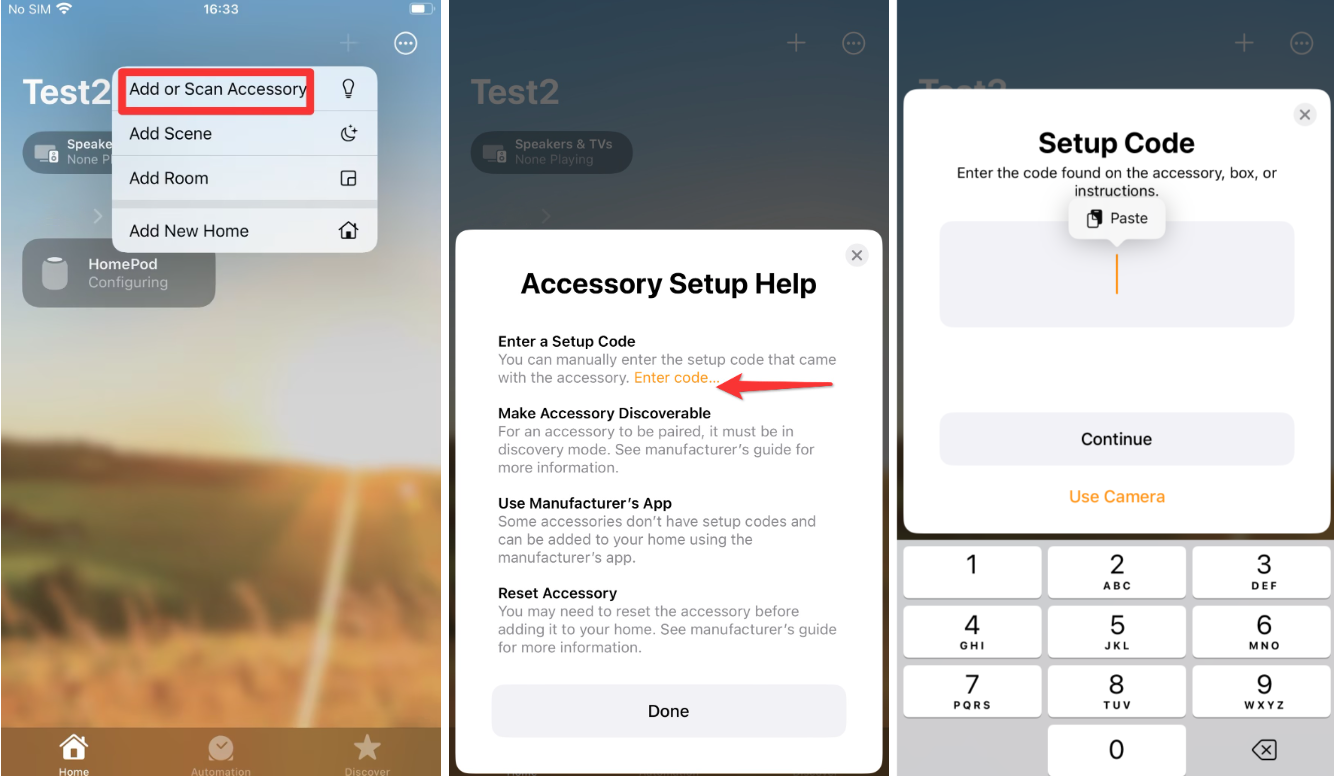
-
After the sharing process is complete, you can use the Tuya-enabled app’s Matter Service or the third-party app to check all the connectivity services of the device and manage the fabric.
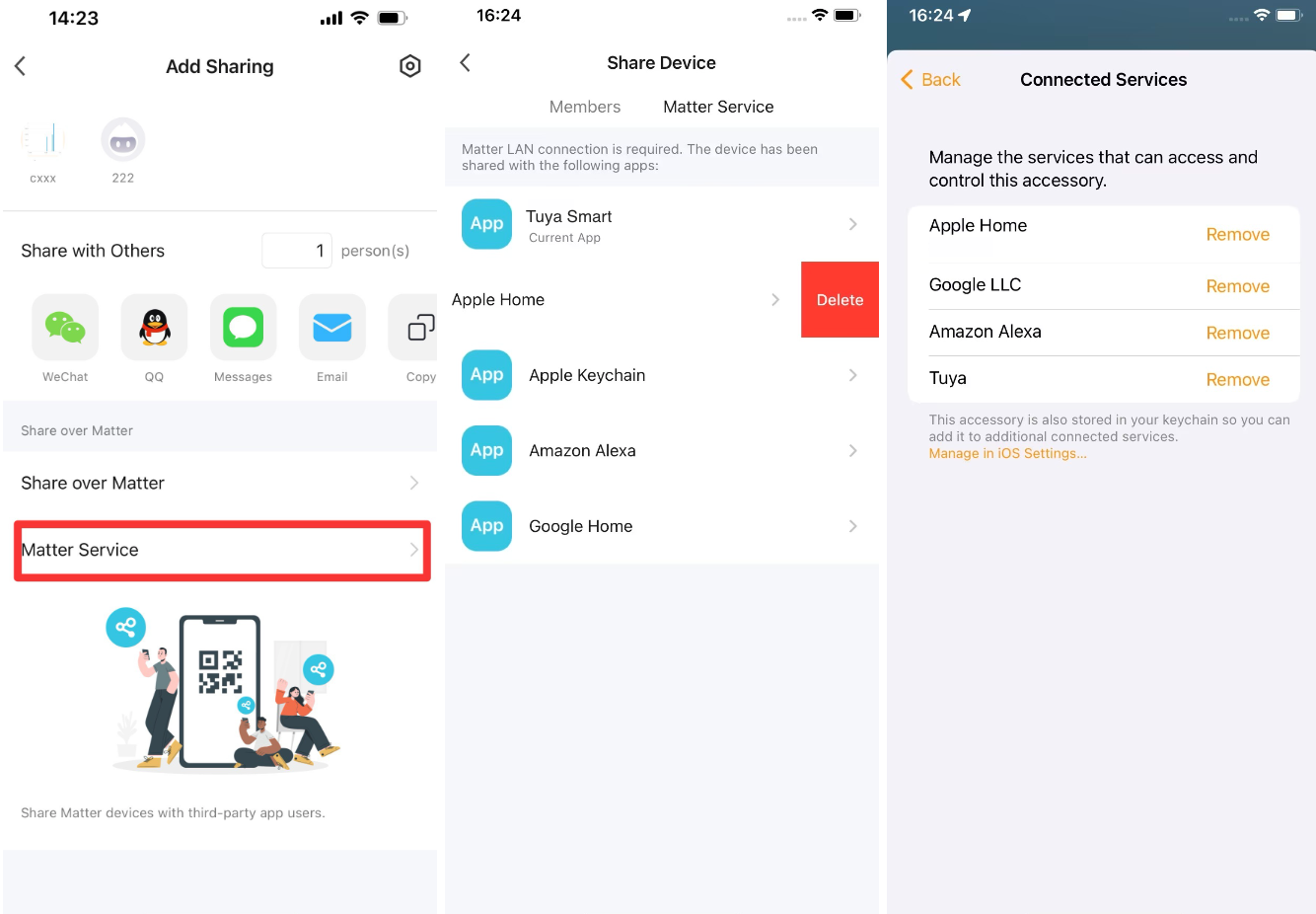
Tuya-enabled app shares bridged device with third-party apps
Bridged Zigbee devices are not Matter-enabled products, so they do not have a pairing code and therefore cannot generate a sharing code. You can generate a sharing code of the bridge hub to share Zigbee devices with third-party platforms.
-
Open the hub connected to the Zigbee device on the Tuya-enabled app. Tap the meatballs menu (⋯) in the top right corner. Select Share via Matter Gateway to generate a code, or choose Share with QR Code.
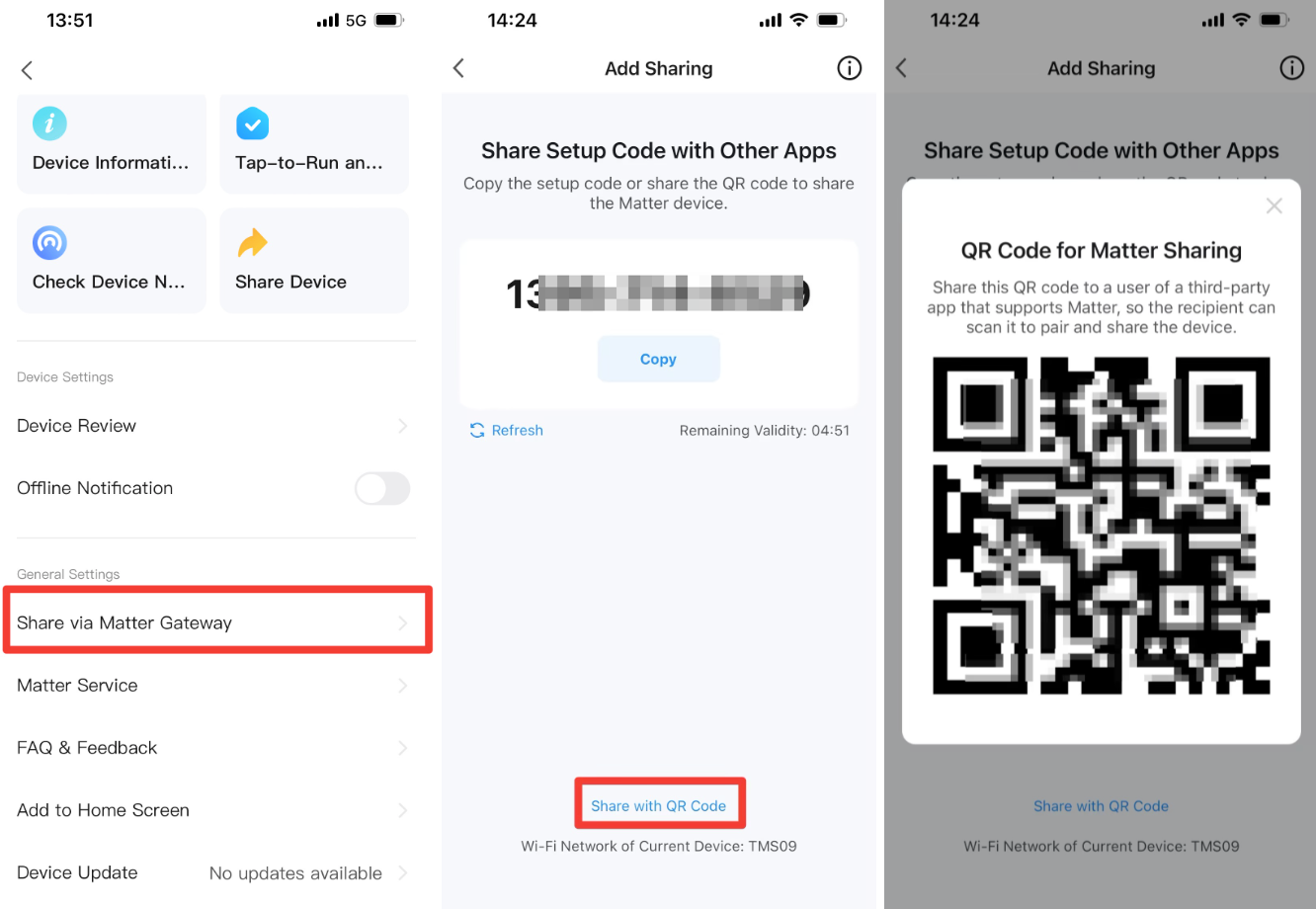
-
Open the third-party app and add a device. Scan the QR code or paste the sharing code to add the shared device as instructed.
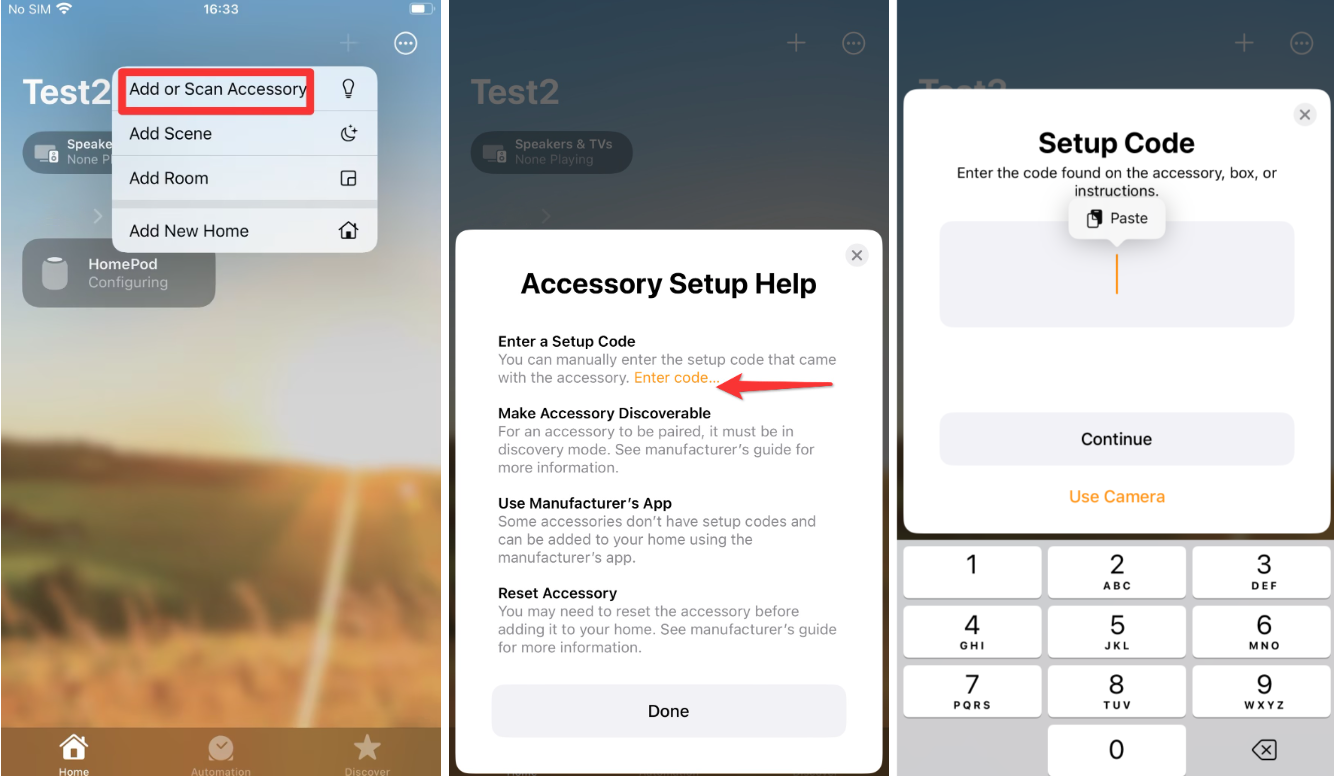
Third-party apps share device with Tuya-enabled app
Home app shares device with Tuya-enabled app
-
Open the device panel on the Home app. Tap the gear icon in the lower right corner and select Turn On Pairing Mode. Copy the generated setup code.
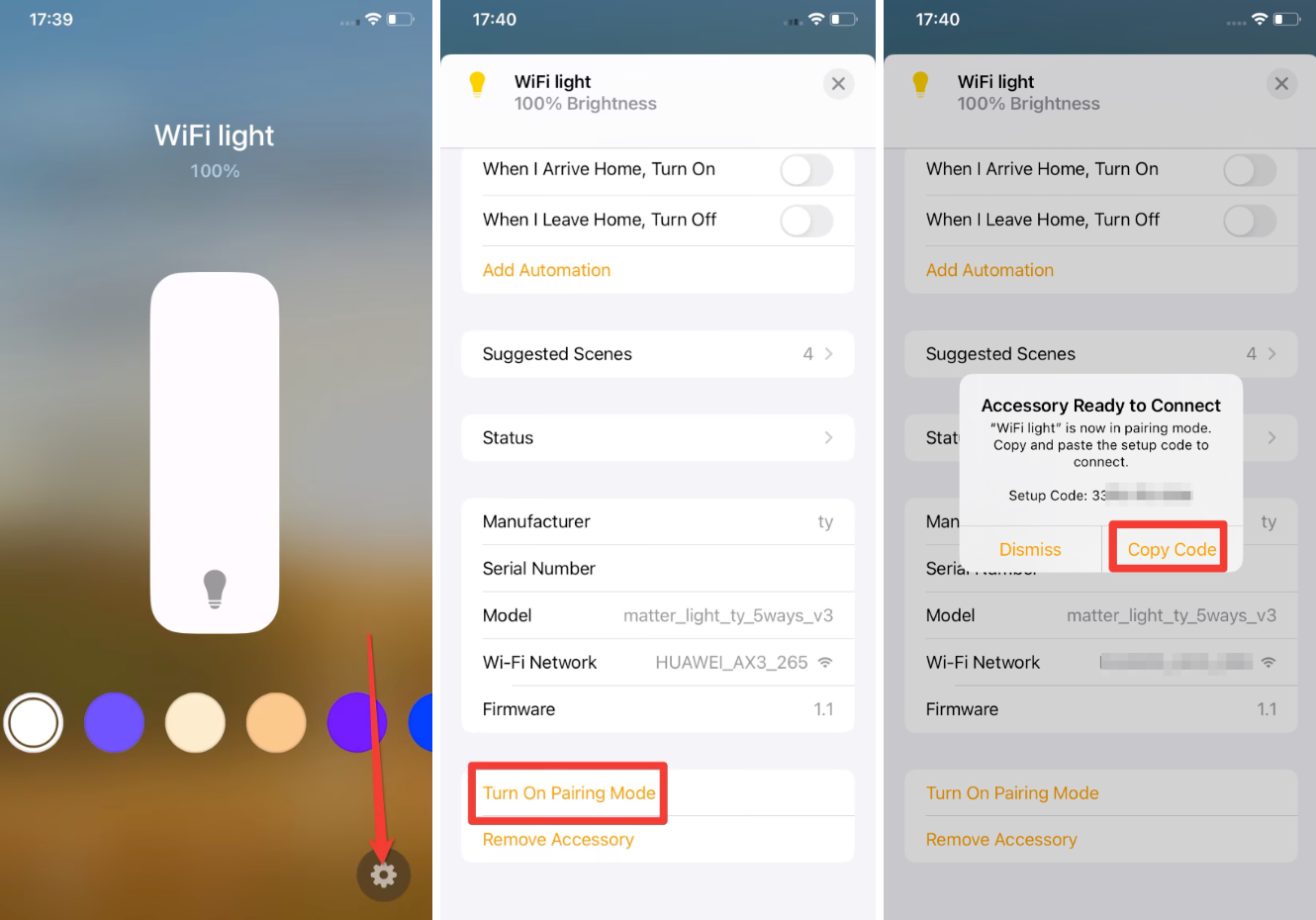
-
Open the Tuya-enabled app and add a device. Paste the setup code to add the shared device. A third-party app can share a Thread device with the Tuya-enabled app directly, without the need to add a Matter hub to the Tuya-enabled app.
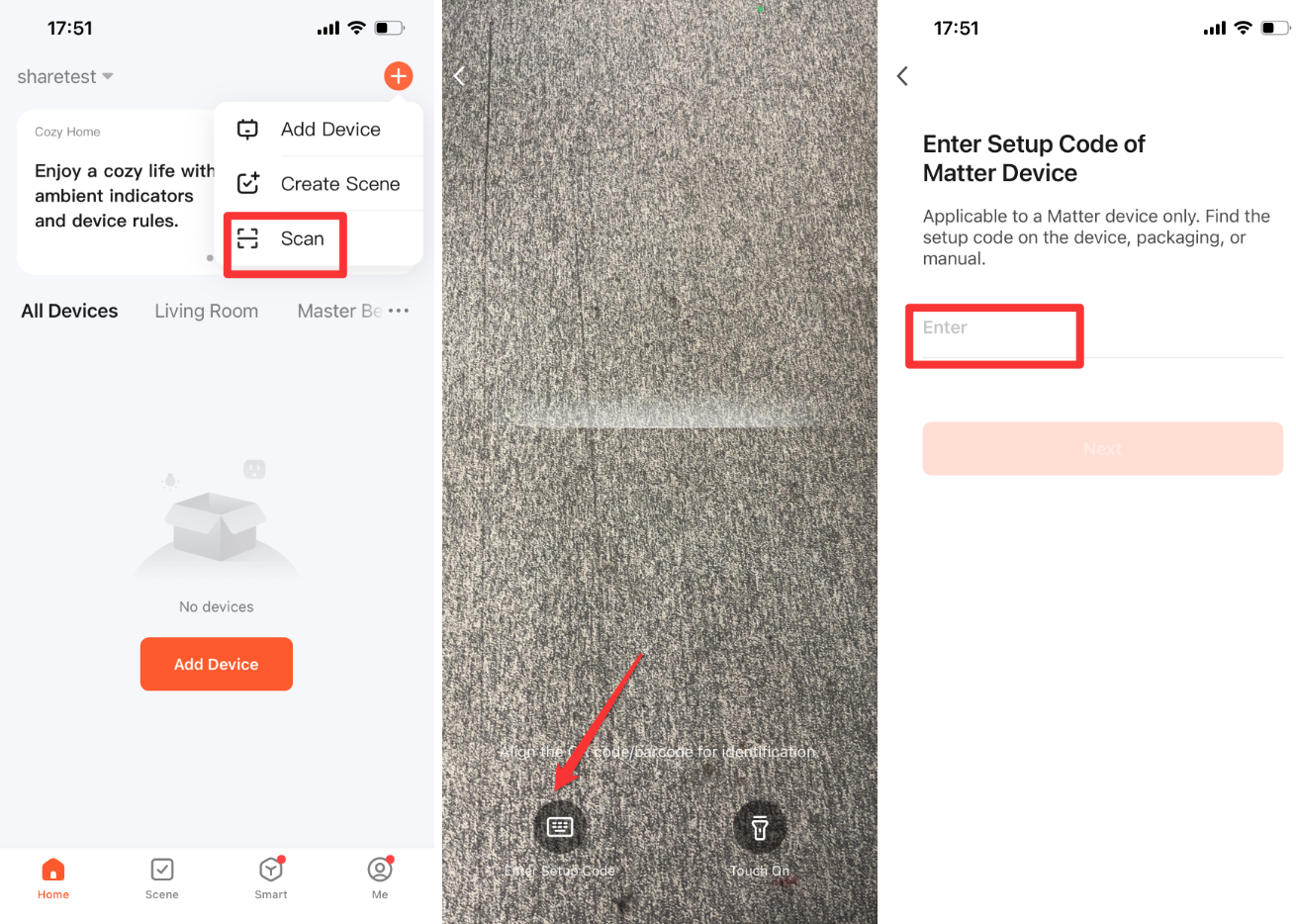
-
After the sharing process is complete, you can use the Tuya-enabled app and the Home app to check all the connectivity services of the device and manage the fabric.
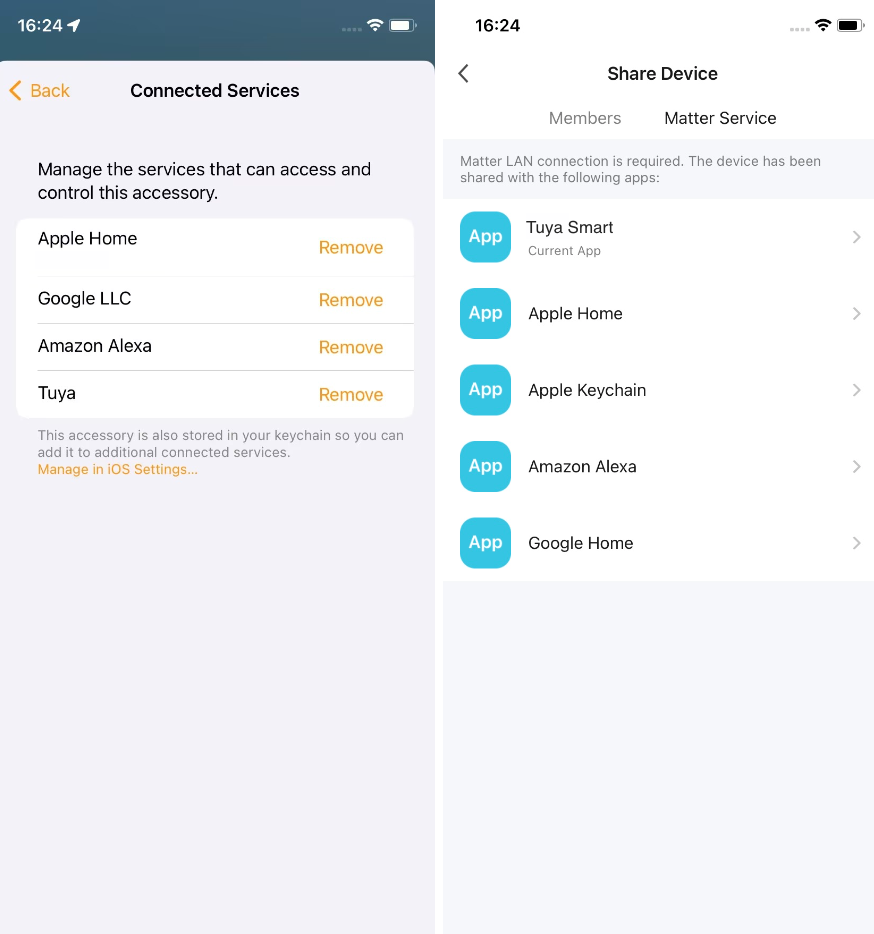
Amazon Alexa app shares device with Tuya-enabled app
Open the device panel on the Amazon Alexa app. Tap Settings in the top right corner and select Other assistants and apps to generate the sharing code. Tap Copy. The Tuya-enabled app or other apps can use this code to add the shared device.
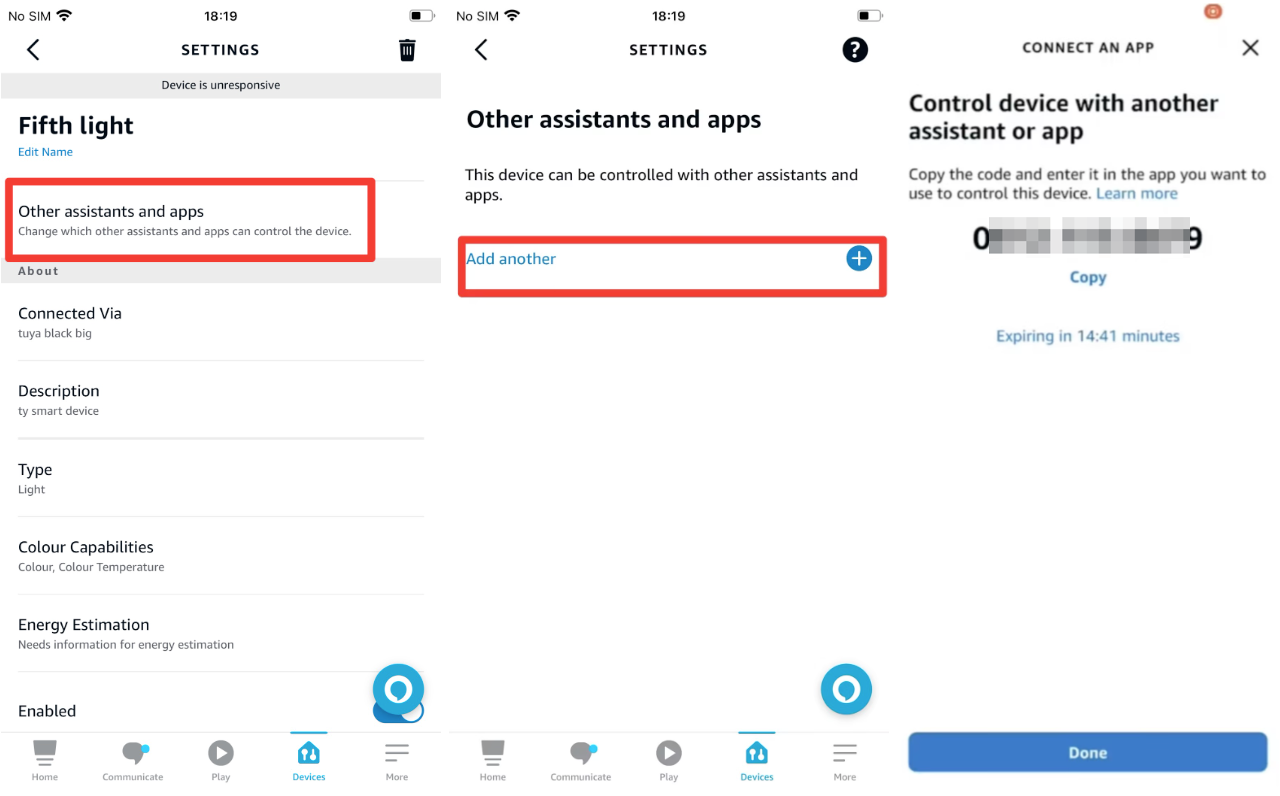
Google Home app shares device with Tuya-enabled app
Open the device panel on the Google Home app. Tap Settings in the top right corner and select Linked Matter apps & services to generate the QR code or sharing code. Tap Copy. The Tuya-enabled app or other apps can use this code to add the shared device.
The Tuya-enabled app is integrated with the Google Matter API. After initiating sharing on the Google Home app, users will be automatically redirected to the pairing page on the Tuya-enabled app, eliminating the step of generating sharing code.
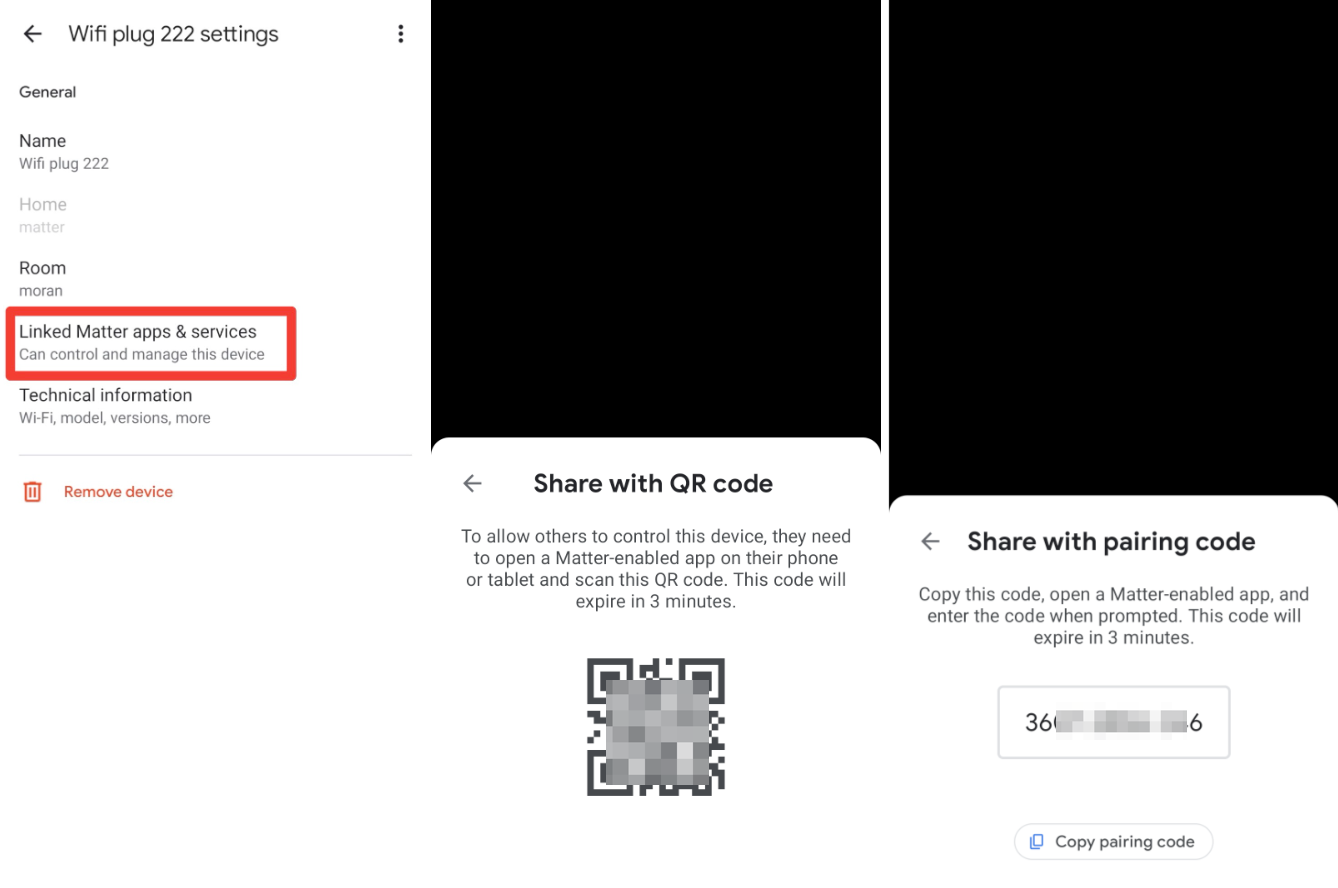
After the sharing process is complete, you can check all the apps linked to the shared device on the Google Home app.
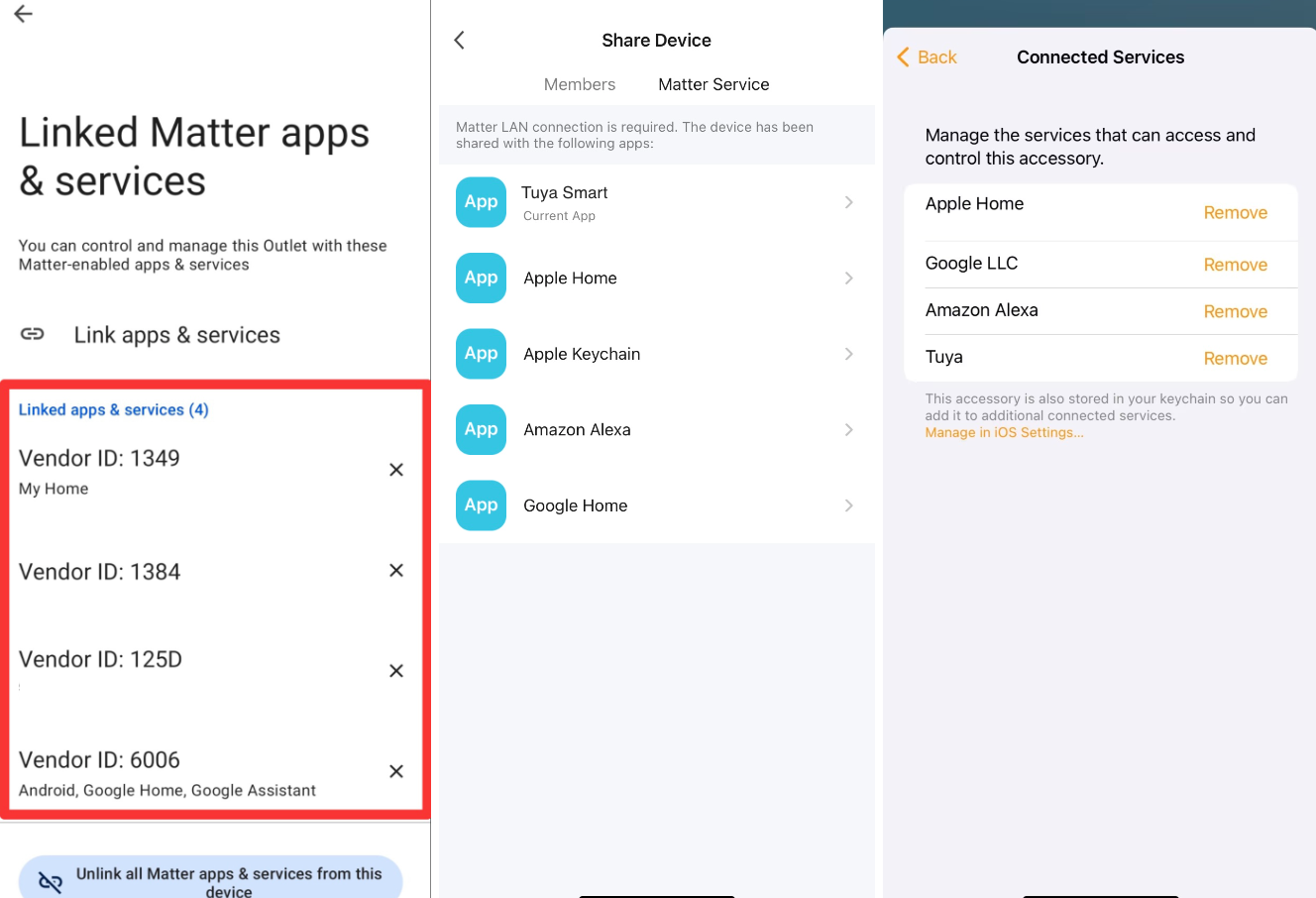
Voice control
After a device is added to the Amazon Alexa, Google Home, or Home app, it can be controlled via the smart speakers without linking voice skills.
If a device is added to the Tuya-enabled app first, voice control can be enabled in two ways.
- Share the Matter device on the Tuya-enabled app with the third-party platform. Then, this device can be controlled via the app and voice assistant of the respective platform.
- Link the Matter device on the Tuya-enabled app with the target voice skill. Then, this device can be found on the third-party app and controlled via voice.
Remote control and automation
A Tuya-enabled Matter hub is necessary to enable remote control and automation for third-party Matter devices added to the Tuya-enabled app, while it is not required for Tuya-enabled Matter over Wi-Fi devices.
A hub is required for both local and remote control, as well as automation, for third-party apps such as Apple Home, Google Home, Amazon Alexa, and SmartThings.
For more information about the supported hubs, see Hub requirements.
Group
- The group feature on the Tuya-enabled app only applies to Tuya-enabled devices, not to third-party Matter devices.
- Third-party apps allow devices of the same type across different protocols to be grouped. For example, in the Home app, you can add lights using Wi-Fi, Thread, or Zigbee to a single group. However, it is not possible to include both a Wi-Fi light and a Wi-Fi socket in one group.
OTA updates
If an update is available, when you open the device panel on the Tuya-enabled app, you will be prompted to install the update. Or, you can check for an update on the Device Settings page.
-
Currently, Tuya-enabled Matter over Wi-Fi devices do not support OTA updates through third-party apps. They can be updated using the Tuya-enabled app only.
-
Tuya-enabled Matter over Thread devices and hubs support OTA updates through third-party apps.
-
Currently, the Tuya-enabled app does not support OTA updates for third-party devices. A Tuya-enabled Matter hub is required to enable third-party devices to install OTA updates through the Tuya-enabled app.
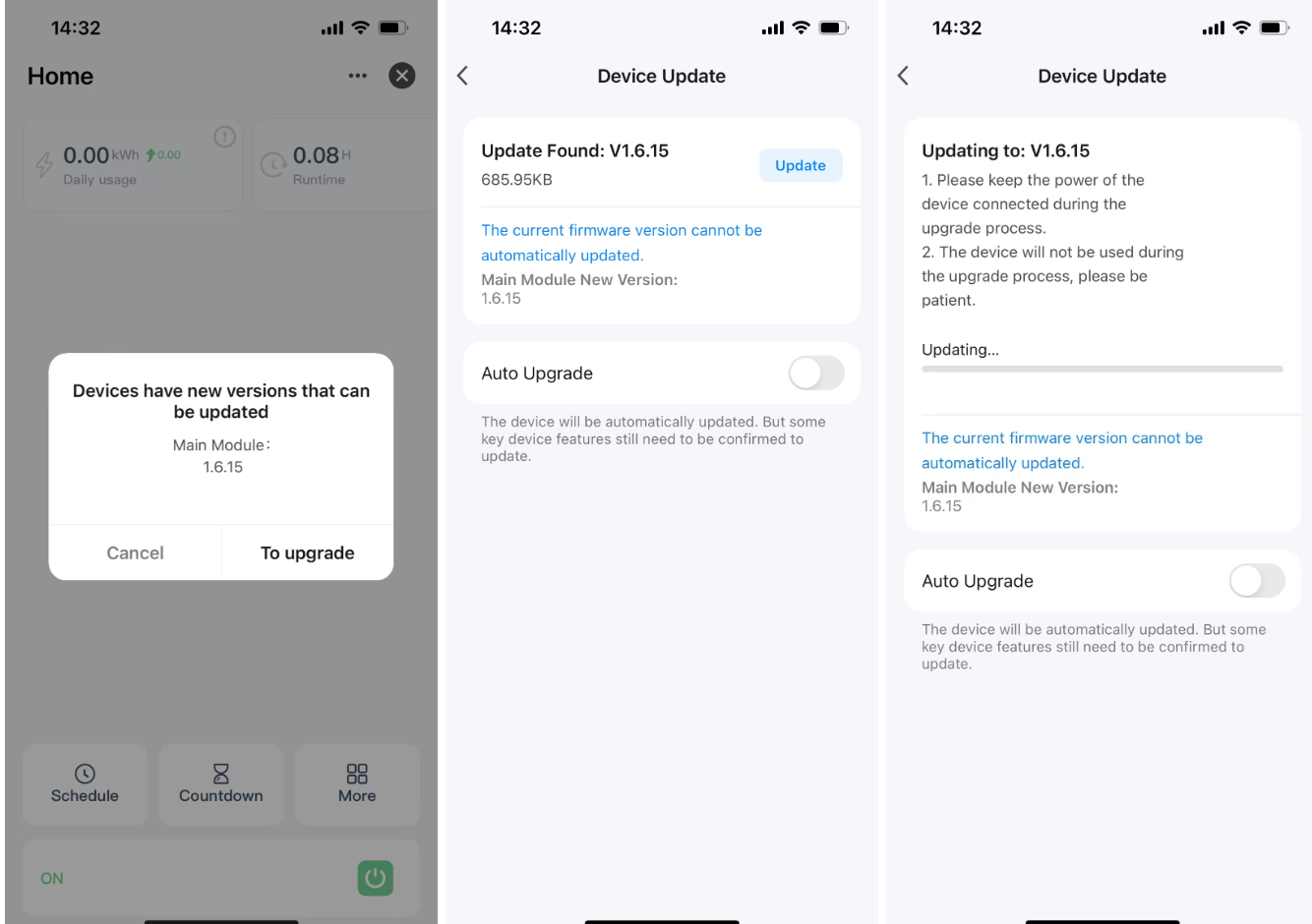
Is this page helpful?
YesFeedbackIs this page helpful?
YesFeedback





