Unbind Smart Devices
Last Updated on : 2024-06-20 06:31:37download
Overview
This topic describes how you can unbind smart devices in bulk, so you can accelerate device maintenance and minimize after-sales costs.
Background information
What is strong binding?
Strong binding ensures the highest level of security for you to bind smart devices. If devices are strongly bound, before they can be bound with a new app account, they must be unbound from the existing app account first.
Benefits of strong binding
The strong binding method is recommended to protect the security of devices and data. This method is widely used in devices that require high-level security, for example, IP cameras (IPCs), network video recorders (NVRs), and digital video recorders (DVRs).
Benefits of batch unbinding
Strong binding increases the difficulty of transferring devices, particularly in the e-commerce after-sales treatment of returned commodities. If devices are strong bound, after they are returned, they need to be unbound individually. This unbinding method is complex and inefficient. To fix the problem, batch unbinding is recommended as an efficient solution.
Procedure
Step 1. Authorize accounts
Smart devices can be unbound only by Tuya developer accounts associated with the devices and other accounts that are granted permissions to unbind the devices. Unauthorized accounts are not allowed for unbinding.
Authorize on Tuya Developer Platform
By default, Tuya developer accounts associated with smart devices are granted permissions to unbind the devices in bulk. Therefore, you can use the Tuya Developer app to unbind smart devices in bulk.
-
To authorize partners to unbind specific devices, go to Tuya Developer Platform > My Space > Authorization > Authorize Partner, specify the partner account, set Authorization Type to Authorize Development, and then clarify authorized products. This way, the authorized partners can use the Tuya Developer app to unbind the devices that are associated with the specified products. For OEM products, the original product ID (PID) owner is automatically granted the device unbinding permissions. The permissions of the existing PID owner can be managed on the Authorize Partner tab. After the PID is copied and transferred, the original PID owner can also be authorized by the existing PID owner.
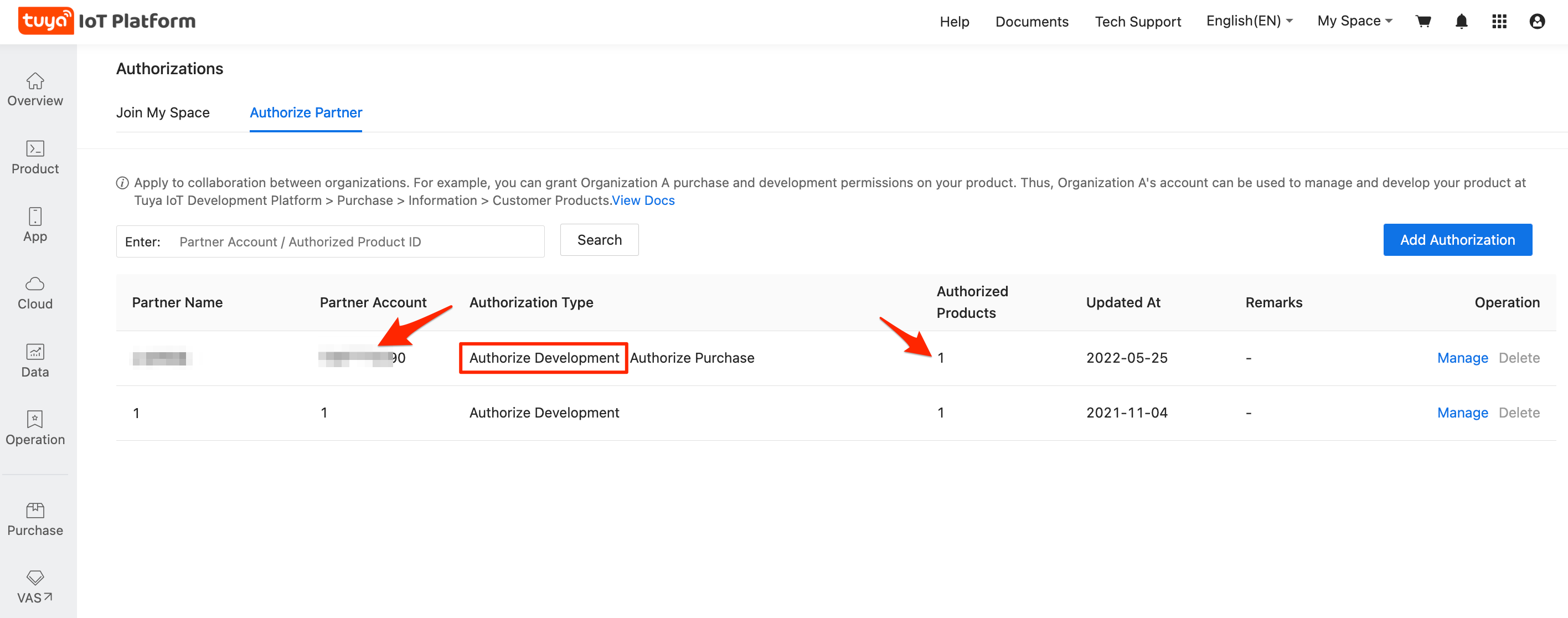
-
To grant other accounts permissions to unbind devices in bulk within your space using the Tuya Developer app, perform the following steps:
-
On the Authorizations tab, go to the Join My Space tab, and add or manage authorizations.
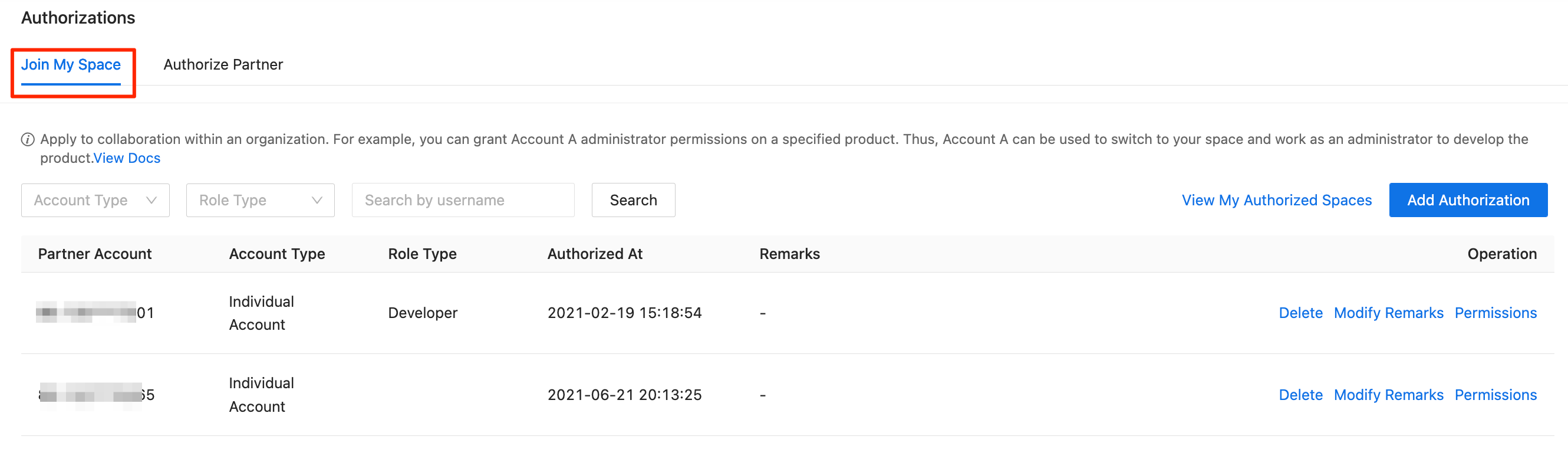
-
Click Permissions in the Operation column for the target partner account, select After sale or Administrators role type, or select the custom role that has permissions on Operation > Customer Service > Unbind devices in batches, select one or more target products, and then click OK. This way, this partner account can be used for batch unbinding of the devices that are associated with the specified products. The unbinding operation can be performed on the Tuya Developer app.
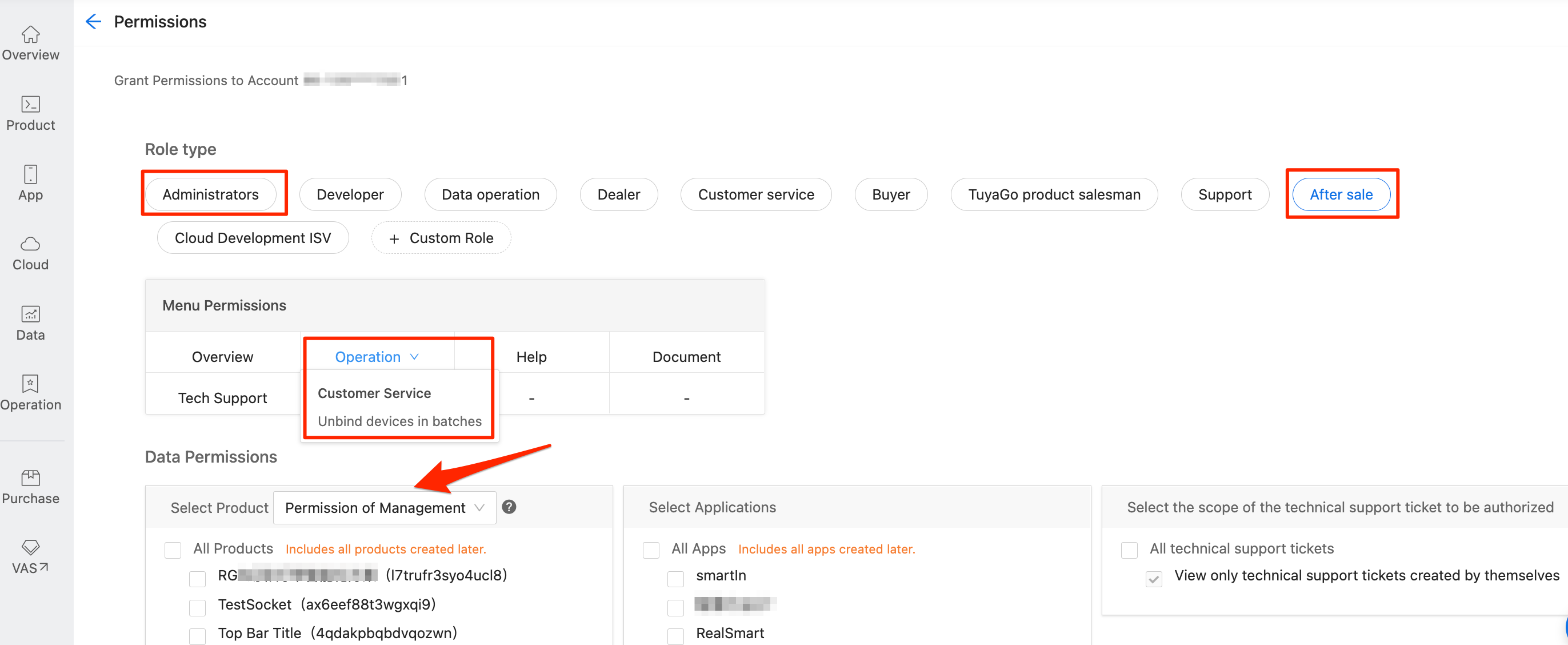
-
Step 2. Download Tuya Developer app
You can download the Tuya Developer app in either of the following ways:
-
Scan the following QR code.
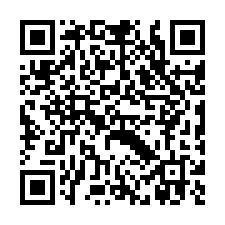
-
In the address bar of the browser on your mobile phone, enter the URL
https://smartapp.tuya.com/developer.
For iOS mobile phones, you must download and install the test app TestFlight provided by Apple, and then download the Tuya Developer app by using TestFlight.
Step 3. Unbind devices in bulk
Batch unbinding supports the following two methods.
QR code mode
This method applies to IPCs and other devices that support pairing after QR code scanning. For example, IPCs can be unbound in bulk through the following steps:
-
Power on the devices and press the reset button to reset each device.
-
Open the Tuya Developer app, tap the plus sign + in the top right corner of the homepage, and then select Unbind devices. Select QR code and set the Wi-Fi and Password fields to generate a QR code.
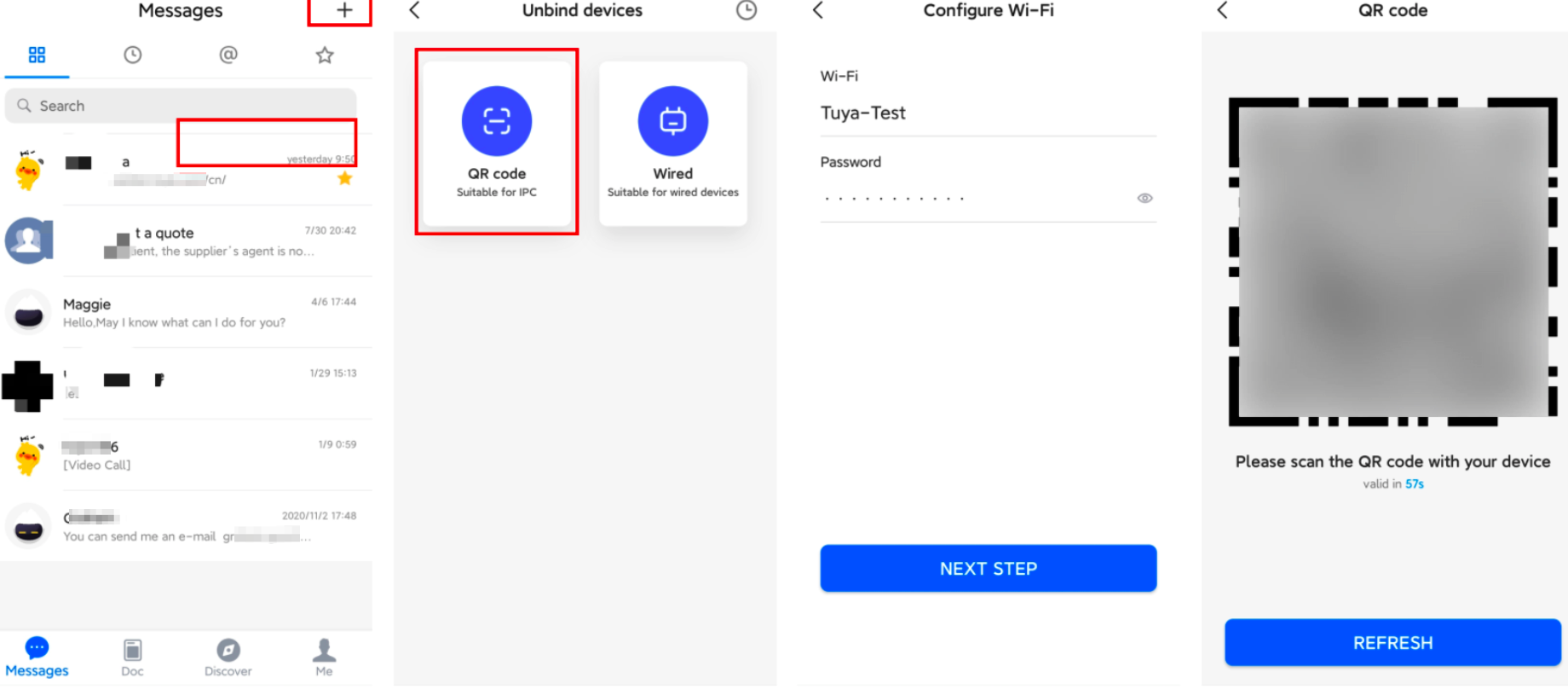
-
After the devices are reset and enter the pairing mode, use the devices to scan the QR code generated by the Tuya Developer app.
-
Wait for the devices to be automatically unbound from the existing account and reset. Thus, the devices get ready for pairing again.
Currently, you can use each QR code to unbind up to 30 devices.
Determine device status by checking status indicator
To enable efficient device unbinding in bulk, the system does not return the unbinding result immediately at the end of each operation. However, the operator can check the status indicator on a device to determine the device status and operation result.
For example, the mappings between IPC status and status indicators are described in the following list:
- The red light is steady on: A device is being started.
- The red light blinks: A device is started and gets ready for pairing.
- The green light blinks: A device is connecting to the network and being activated.
- The green light is steady on: A device runs in the normal state.
Each device status might be indicated by the colors and status of lights different from the listed patterns, depending on the indicator features of actual products.
Steps
- Reset the devices to be unbound.
- After the devices are reset and their indicators are blinking in red, use the devices to scan the generated QR code.
- Wait for the indicators of the devices to blink in green. This status means that the devices receive the QR code information. Then, check the indicator status to determine the device status and unbinding result.
- Unbound successfully
- The unbound devices will be automatically reset, and their indicators blink in red. If QR code scanning is successful and the devices are blinking in red, batch unbinding is successful.
- Failed to unbind
- If indicators blink in green, unbinding is unfinished and devices are not reset.
- Causes:
- Incorrect Wi-Fi information: If you enter incorrect Wi-Fi information, the devices cannot connect to the internet. Make sure the Wi-Fi information is correct.
- Unbinding refused by the server: If this error occurs, the app receives a push notification of the unbinding error. You can view the error details for troubleshooting. Possible causes include:
- Current account unauthorized for unbinding: Make sure the current account is granted the required permissions to unbind devices that are associated with the specified products.
- Expired QR code: Each QR code is assigned a short period of validity. Scan the QR code immediately after it appears on the app and proceed with subsequent steps online as instructed. Do not scan the saved screenshot of the QR code.
- Maximum number of target devices exceeded: To ensure security, the daily maximum number of devices that can be unbound for each product or by each account is limited. If the upper limit is exceeded, an error will occur. For more information, see Things to note.
- Unbound successfully
Wired mode
The wired mode applies to all devices that can be connected to the internet via an Ethernet cable, for example, gateways, NVRs, DVRs, and video base stations.
-
Power on the devices and press the reset button to reset each device.
-
Connect the mobile phone and devices to the same local area network (LAN).
-
Select the wired mode on the app. Then, the app automatically searches for devices that get ready for pairing over the LAN.
-
Tap the Unbind button next to each device that is found. Then, the system automatically finishes subsequent steps.
-
Wait for your devices to be automatically unbound from your account and reset. Thus, the devices get ready for pairing again.
Similar to the QR code mode, the wired mode allows you to determine the device status and operation result by checking the indicator status. Both modes share the same rules of mapping indicator status to device status.
Step 4. View operation records
-
View operation records on the Tuya Developer app
As shown in the following figures, you can open on the Tuya Developer app and view the unbinding operation records, including the successful result or the failure result and cause.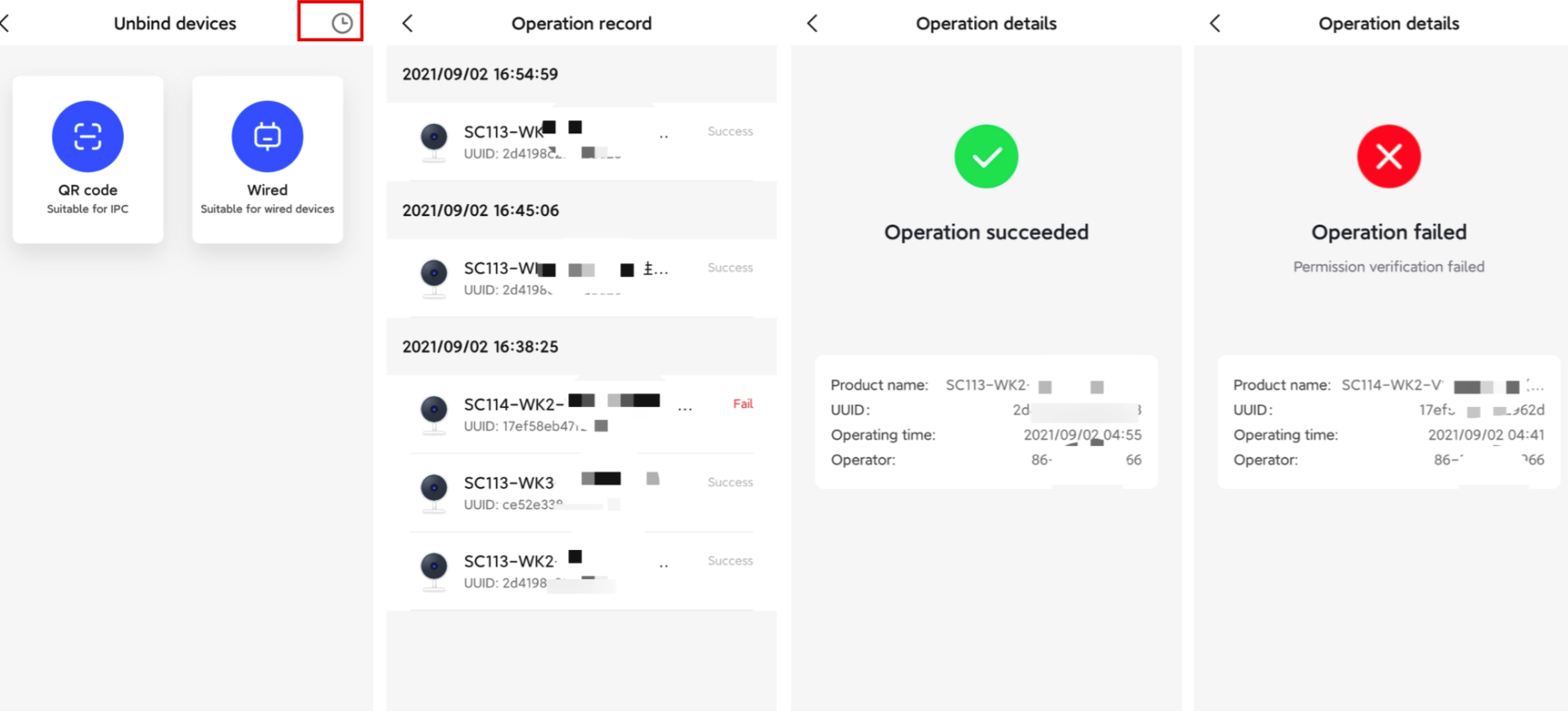
-
View operation records on the Tuya Developer Platform
Log in to the Tuya Developer Platform. In the left navigation pane, choose Product > Device Details or Device Logs. Search for the target device and check its unbinding records.
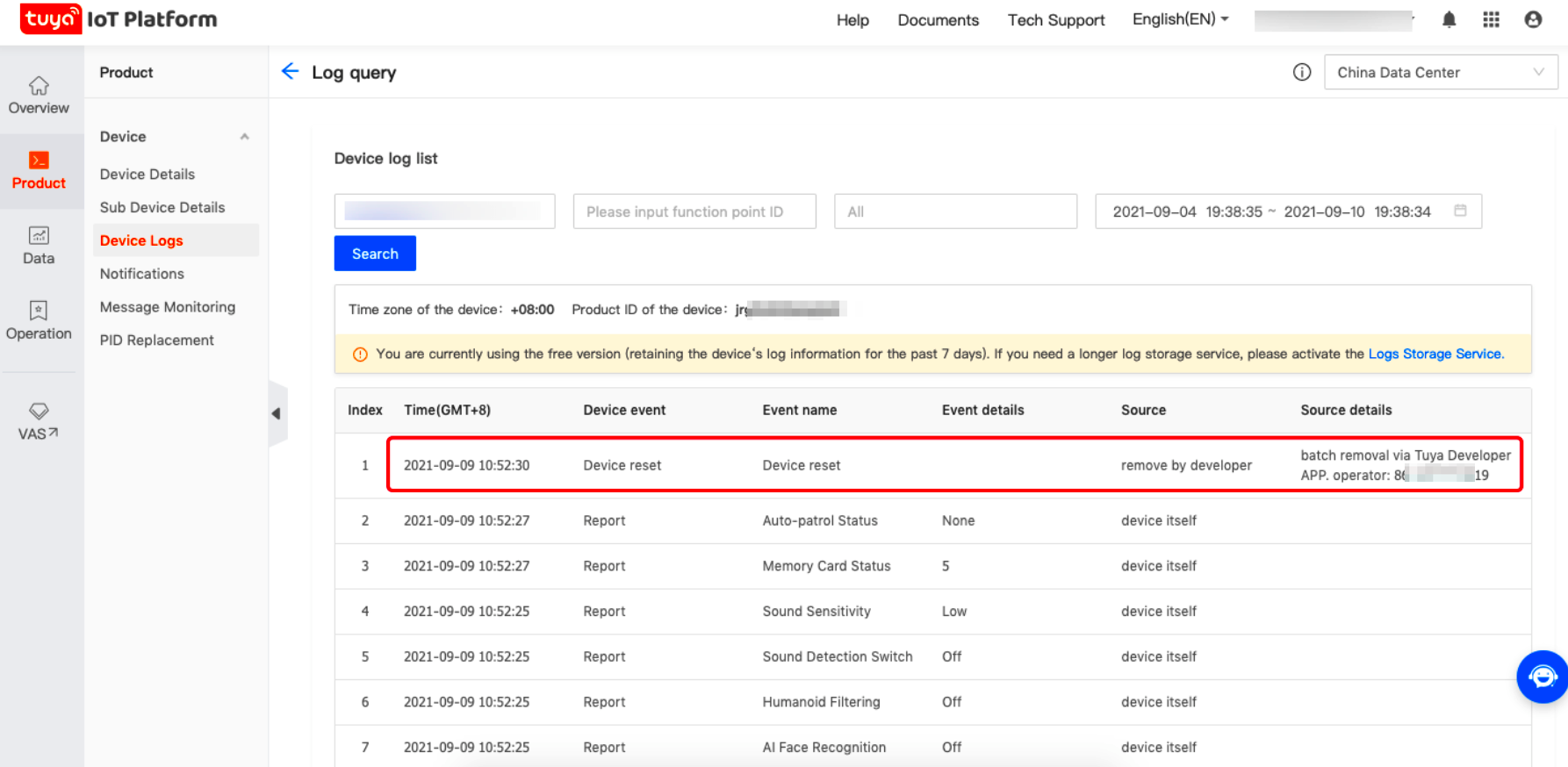
Things to note
The unbinding operation requires high-level security. To make sure the entire process is performed under control, this operation has the following limits in its initial state:
-
Each operator account can be used to unbind up to 100 devices per day.
-
Up to 100 devices can be unbound per day for each associated product.
If these initial limits do not meet your needs, you can submit a ticket on the Tuya Developer Platform to adjust these limits.
Is this page helpful?
YesFeedbackIs this page helpful?
YesFeedback





