User Manual for User Feedback
Last Updated on : 2024-06-20 06:24:51download
Feedback Permission Description
Feedback Ownership:
When a user submits a user feedback through an app, the feedback belongs to the app owner.
Feedback Processing Permission:
The feedback processing permission belongs to the app owner by default.
The app owner can hand over the feedback to others for processing through the assignment rule or manual assignment, and the feedback processing permission still belongs to the app owner.
The app owner can transfer the processing permission to the PID owner through transferring feedback processing permission. After transferring, the feedback processing permission will belong to the PID owner, and the app owner can only view the feedback, but can’t process feedback.
Notice: Starting from 1st March 2022, the processing permissions of the feedback will be transferred to the corresponding Tuya account if the feedback was created by the users in all-in-one apps when using the products, including but not limited to the Tuya Smart and SmartLife app.
Process user feedback
1. User feedback list page
The user feedback list page has three tabs:
The To-Be-Processed tab displays the user feedback to be processed by customer service personnel, with status tags: Pending-Assignment, To-Be-Processed, and Processing. The number in the top right corner of the Processing tag indicates the number of unanswered messages from users.
The Followed Feedback tab displays the followed user feedback.
The All Feedback tab displays all user feedback.
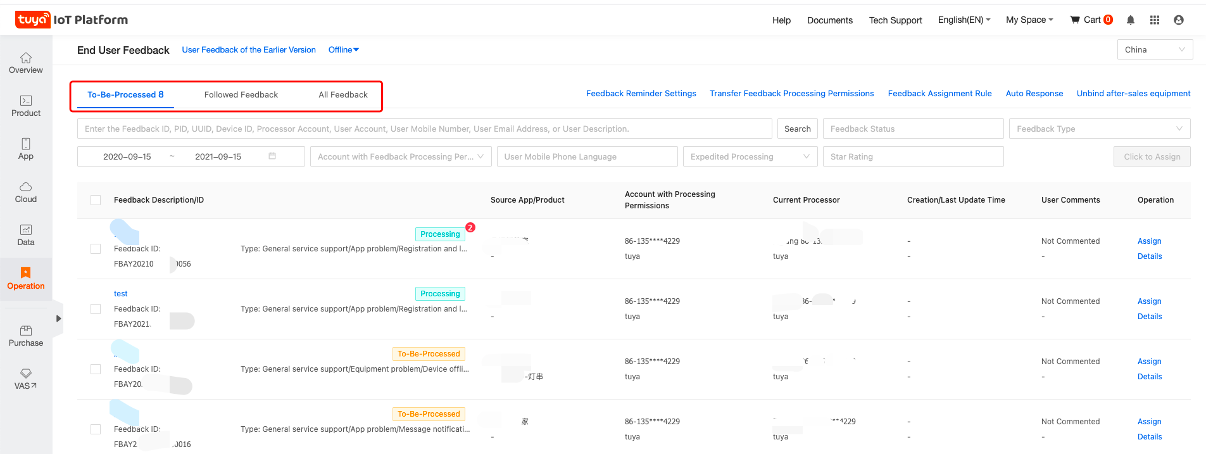
2. User feedback details page
In the user feedback list, click Details in the Operation column on the right to go to the user feedback details page. You can view the user feedback details and process the user feedback.
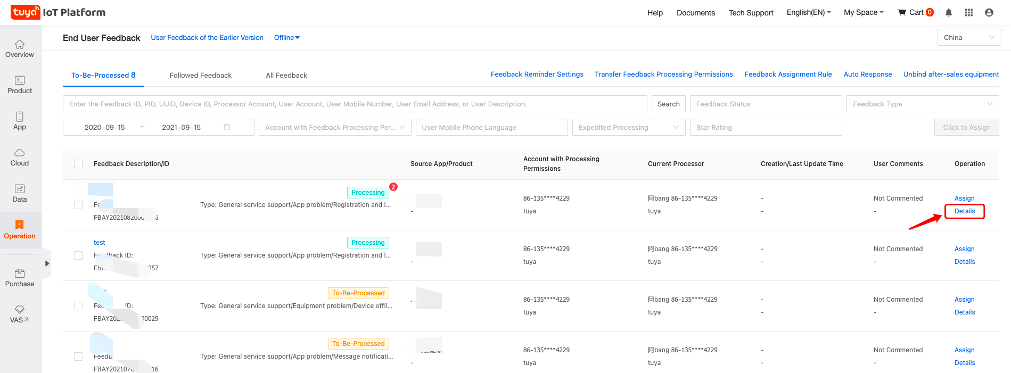
3. Processing buttons
Reply: If you need to reply to the user after further verification, enter a temporary reply to appease the user and click this button. The feedback status will change to Processing.
Reply and Request User Reply: If you need more information from the user, click this button after entering your reply. The feedback status will change to To-Be-Supplemented.
Reply and Request Feedback Completion: If you have provided a solution to the user’s issue, click this button after entering your reply. The feedback status will change to To-Be-Completed.
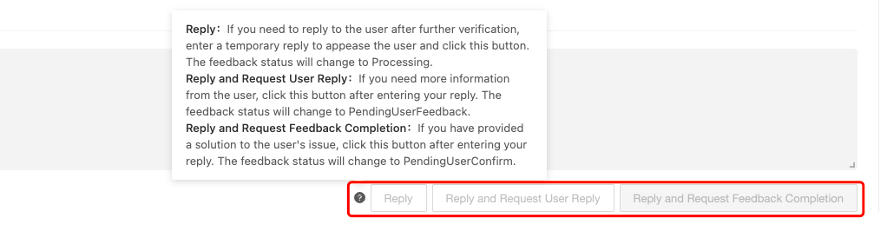
4. Complete user feedback
Under some circumstances, customer service personnel need to click the Complete Feedback button in the top right corner of the Feedback Details page to manually complete the user feedback.
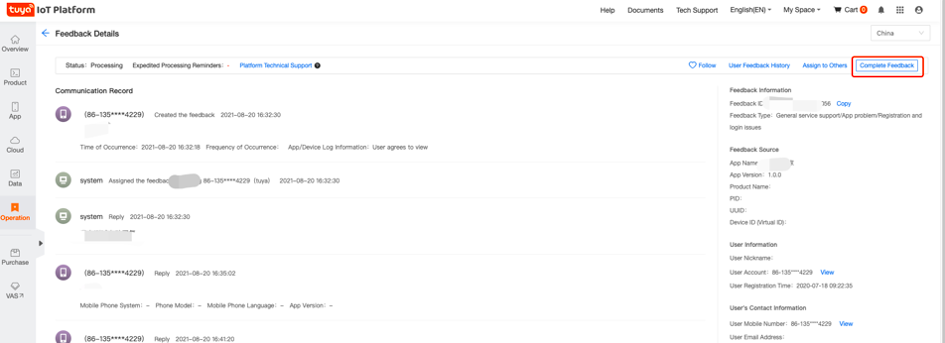
5. Follow user feedback
You can click the Follow button in the top right corner of the Feedback Details page to follow the user feedback.
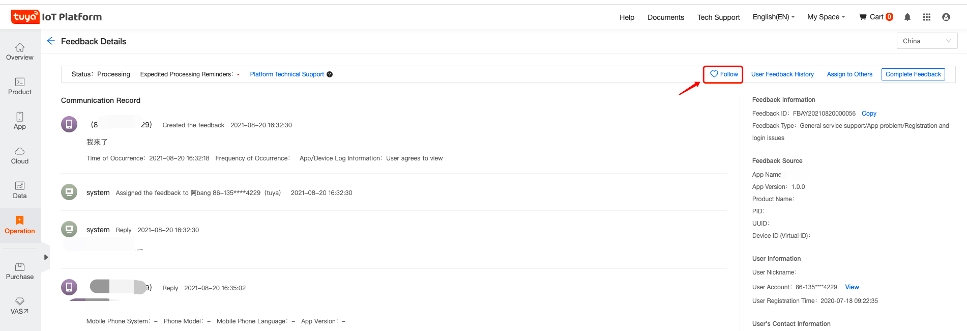
6. Add remarks to user feedback
You can click Add Remarks in the bottom left corner of the Feedback Details page to add remarks, which are visible to customer service personnel only.
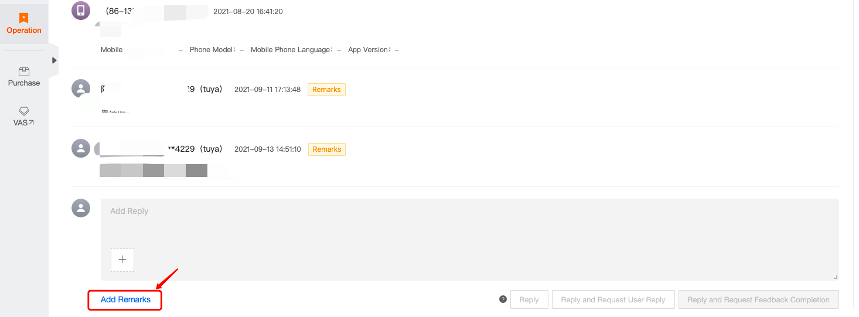
7. Unbind device
On the user feedback details page, you can click the Unbind Decive button on the top right corner to unbind the device. (Only for device unbinding feedback)
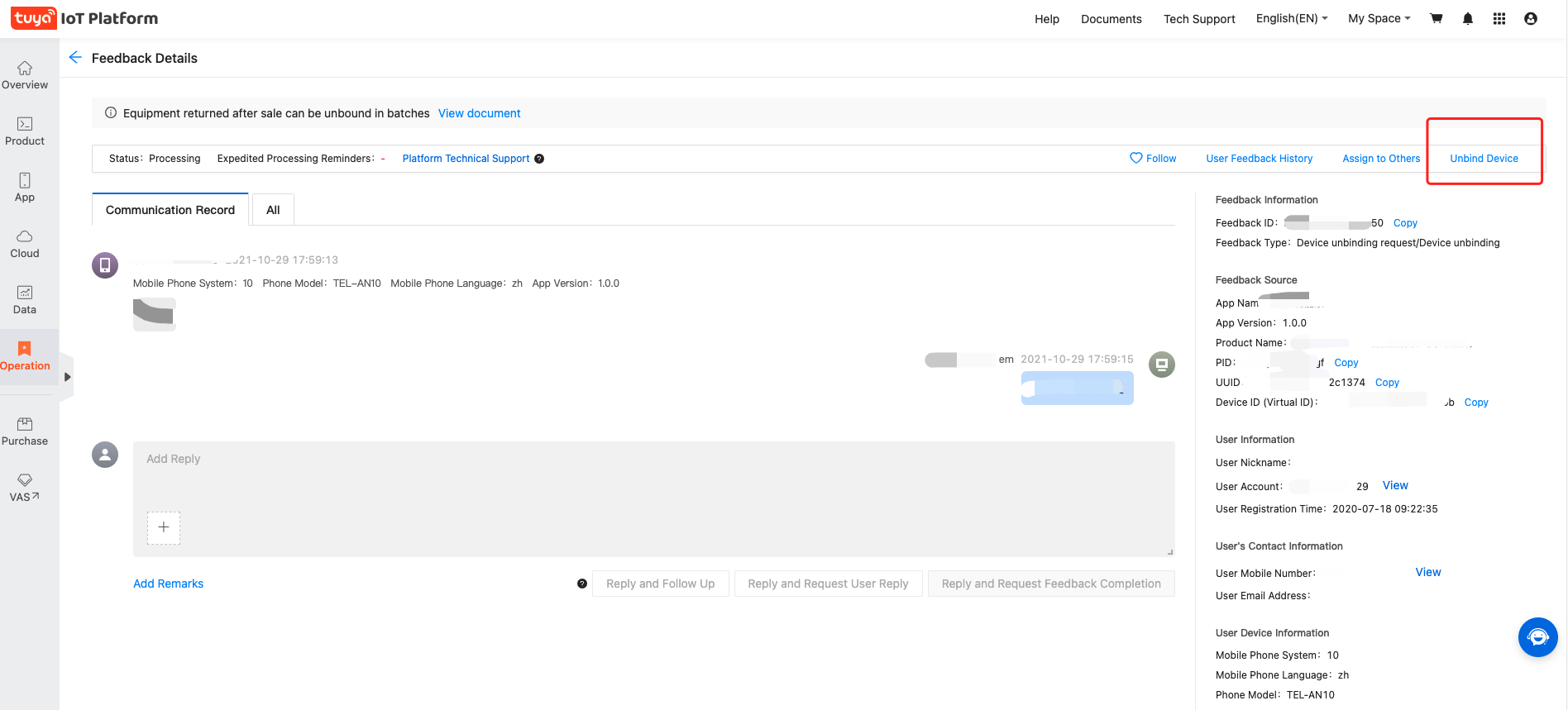
8. Assign feedback
On the User Feedback page, you can assign the feedback to the specified Tuya Developer Platform accounts or groups.
You can click Assign in the Operation column of the feedback, or select multiple feedback and click Click to Assign in the top right corner to assign feedback.
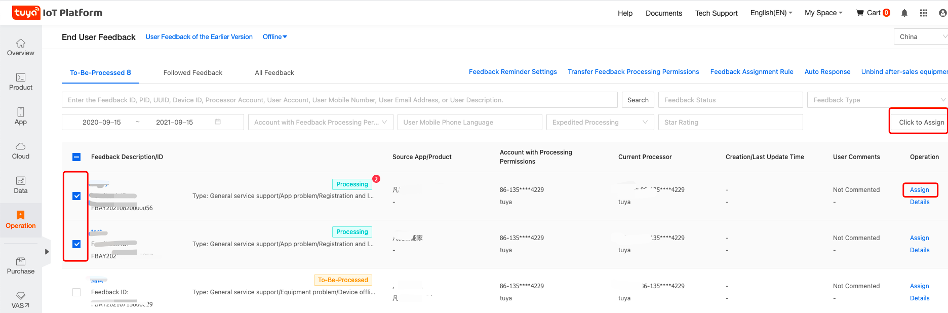
Manage and assign user feedback
You can configure an assignment rule to automatically assign the user feedback to specified personnel.
Create and edit a group
-
Go to Operation > Customer Service > User Feedback. Click Feedback Assignment Rule in the top right corner.
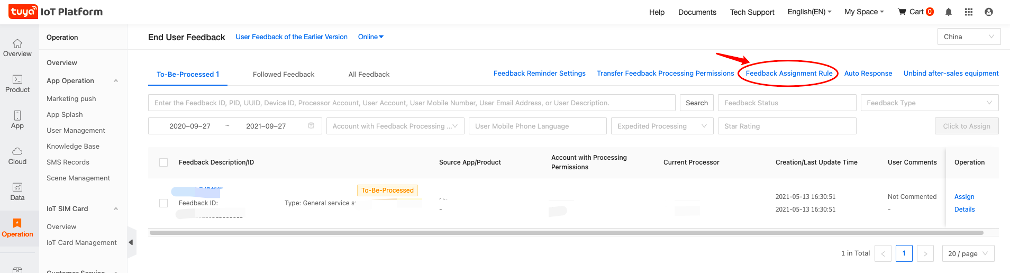
-
Click Group Management.
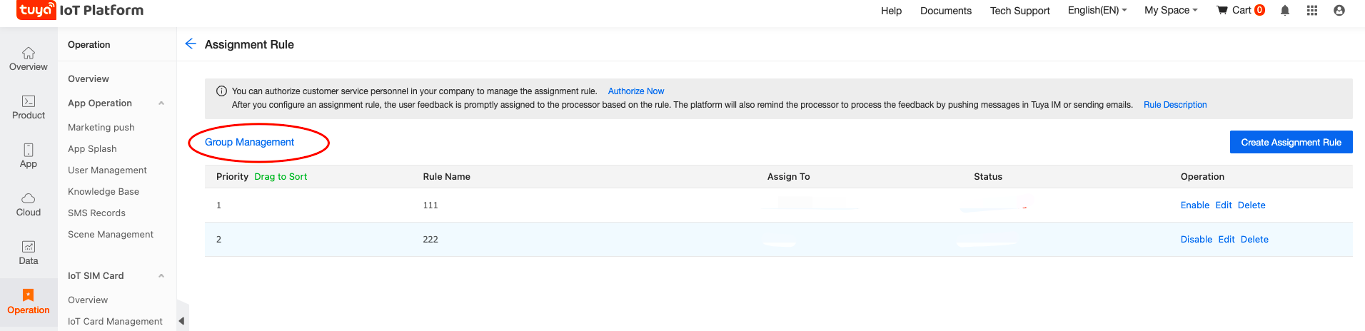
-
In the Group Management panel, click Create Group.
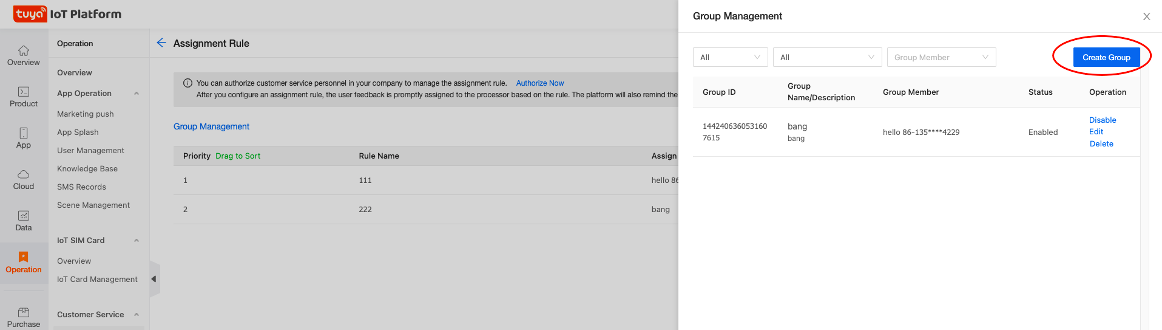
-
Set the group name and description and add group members as prompted.
Note:
(1) Enter the correct Tuya Developer Platform account and Nickname. Once the user feedback is assigned to the account, the group member can use the account to log in to the platform and go to the User Feedback page to view and process the user feedback.
(2) A maximum of three members can be added to a group.
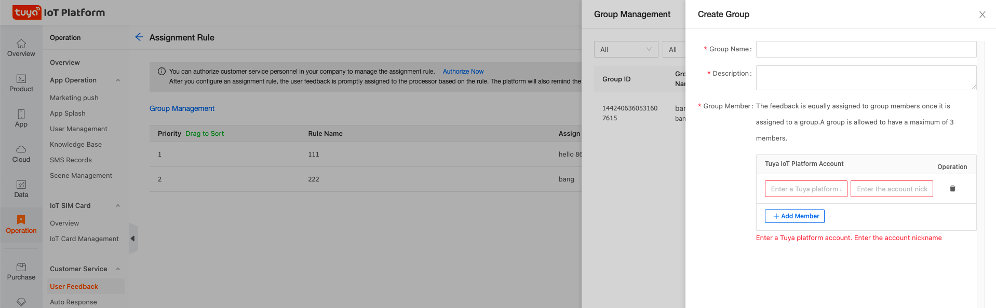
Create an assignment rule
-
Click Create Assignment Rule.
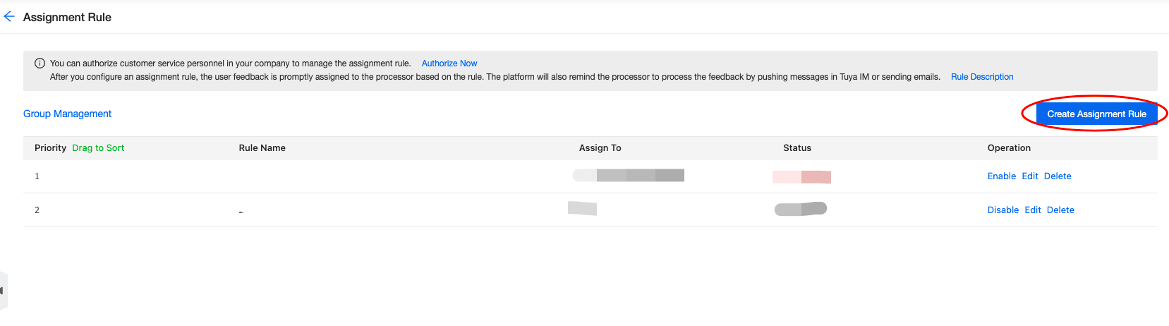
-
Follow the instructions to set the Rule Name and Assigned To parameters and select conditions. Then, click OK.
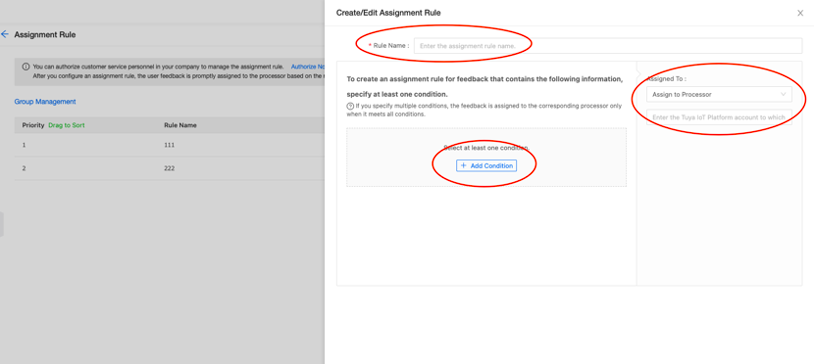
-
Click Enable and then OK for the assignment rule to take effect. The new assignment rule is not enabled by default.
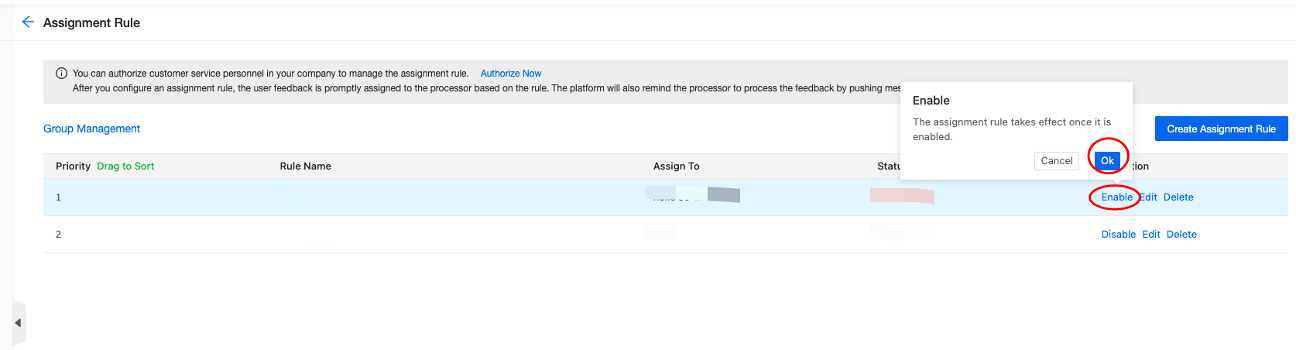
-
Drag the rules to sort them. When multiple assignment rules are enabled, the feedback matches rules according to the priority of rules.
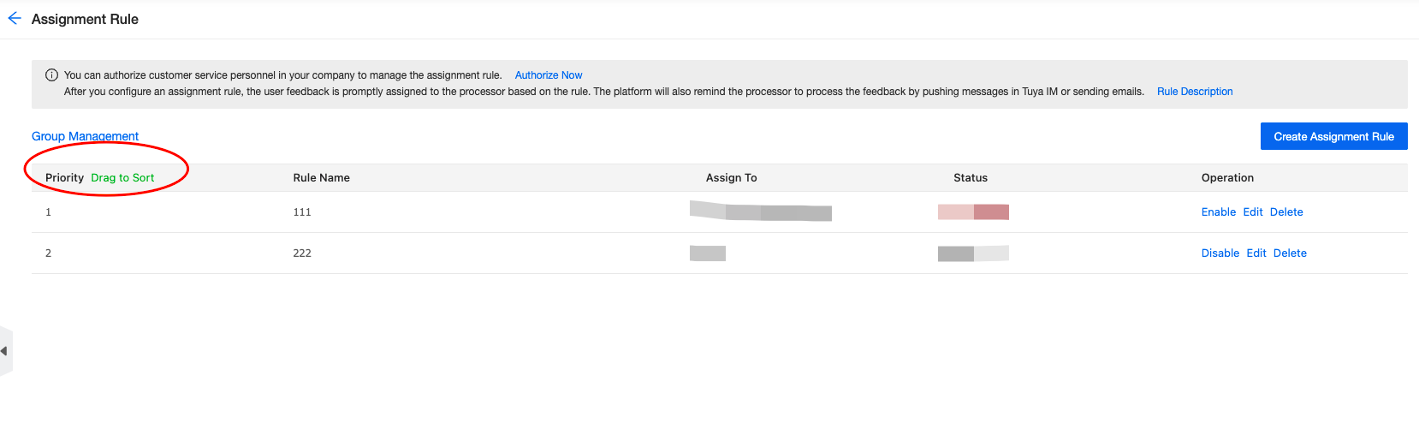
-
Customer service personnel can switch between online or offline on the user feedback list page. The system will not assign the user feedback to those who are offline.
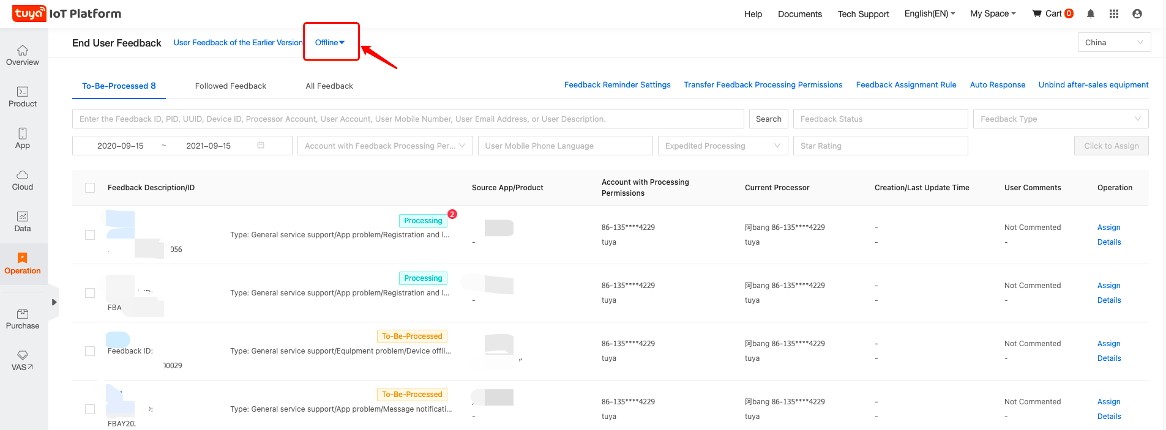
Transfer feedback processing permissions
As an app owner, you can transfer the processing permissions on the user feedback regarding other products to a product owner. As a product owner, you can request an app owner for processing permissions on the user feedback related to your products.
Transfer feedback to the product owner
If you enable feedback transfer for your products, you can request an app owner for processing permissions on the user feedback related to your products. To enable feedback transfer, perform the following steps:
-
Go to Operation > Customer Service > User Feedback. Click Transfer Feedback Processing Permissions in the top right corner.
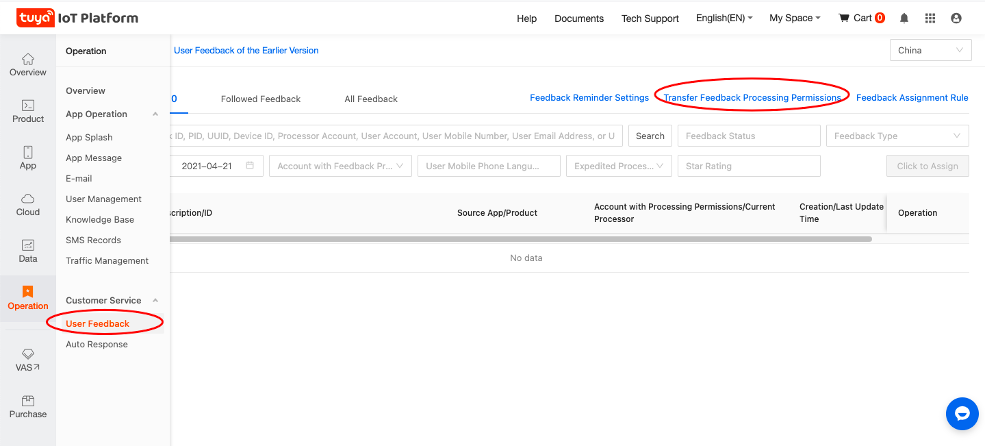
-
Select Enable Feedback Transfer for All Products. In the dialog box that appears, select the check box and click Enable. If the app owner enables feedback transfer for you, you can process the user feedback on all your products.
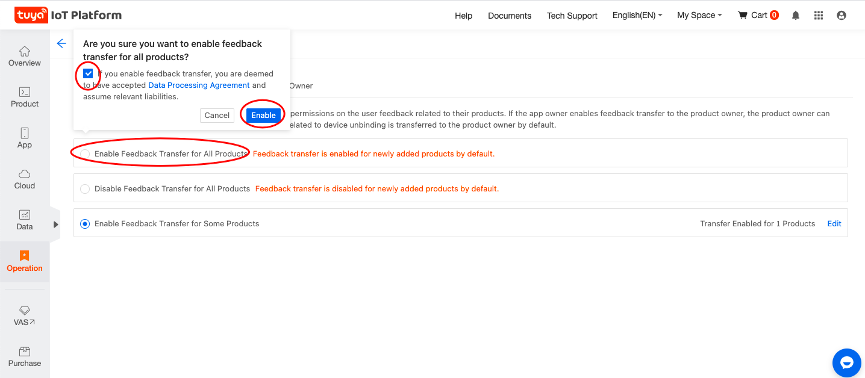
-
Alternatively, select Enable Feedback Transfer for Some Products. In the Select Products to Enable Feedback Transfer panel, select the products. In the dialog box that appears, select the check box and click OK. In this case, you can process only the user feedback on some of your products.
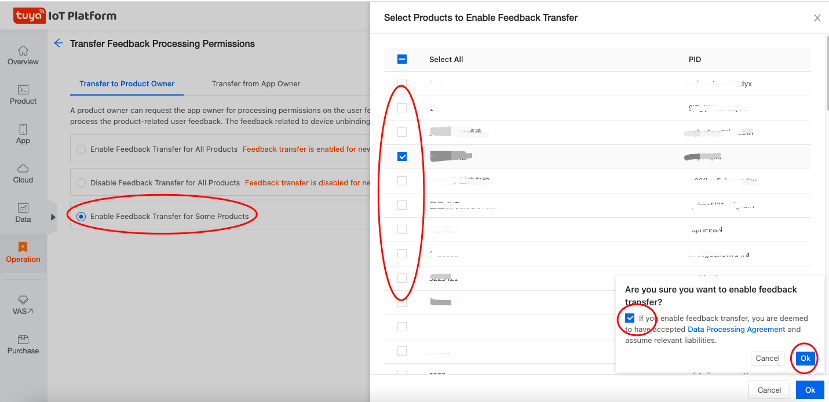
Transfer feedback from the app owner
As an app owner, enabling feedback transfer allows you to transfer the processing permissions on the user feedback regarding other products to a product owner.
-
If you select Enable Transfer for an app and the corresponding product owner also enables feedback transfer for the products bound to the app, the user feedback regarding all these products is transferred directly to the product owner.
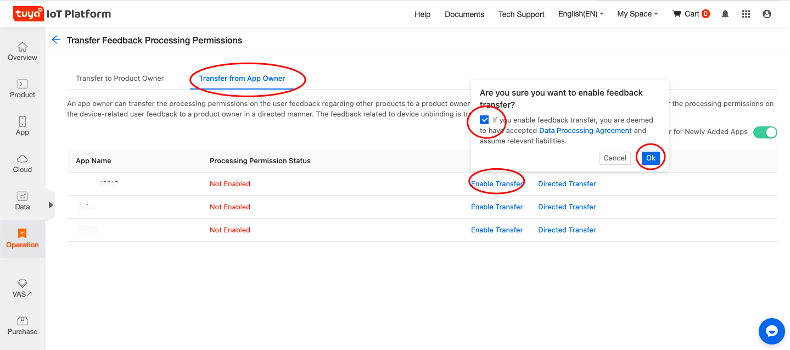
-
If you select Directed Transfer for an app, you can transfer the user feedback regarding specified products to the product owner. To enable directed transfer, click Directed Transfer on the Transfer from App Owner tab, click Create, enter the PID, select the check box, and then click OK.
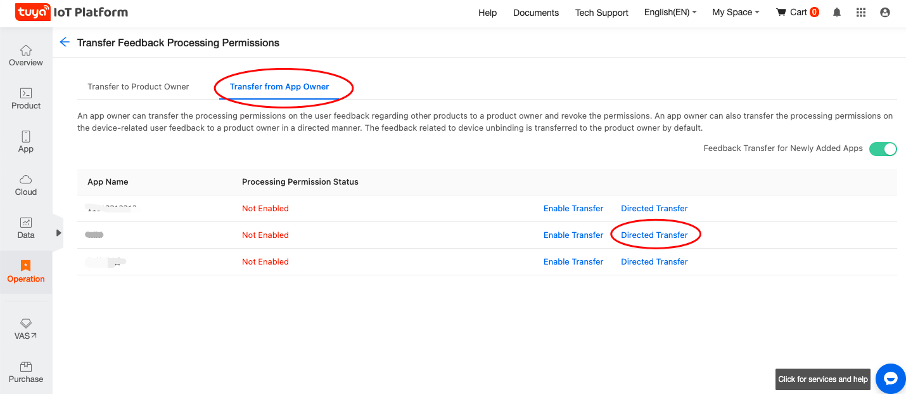
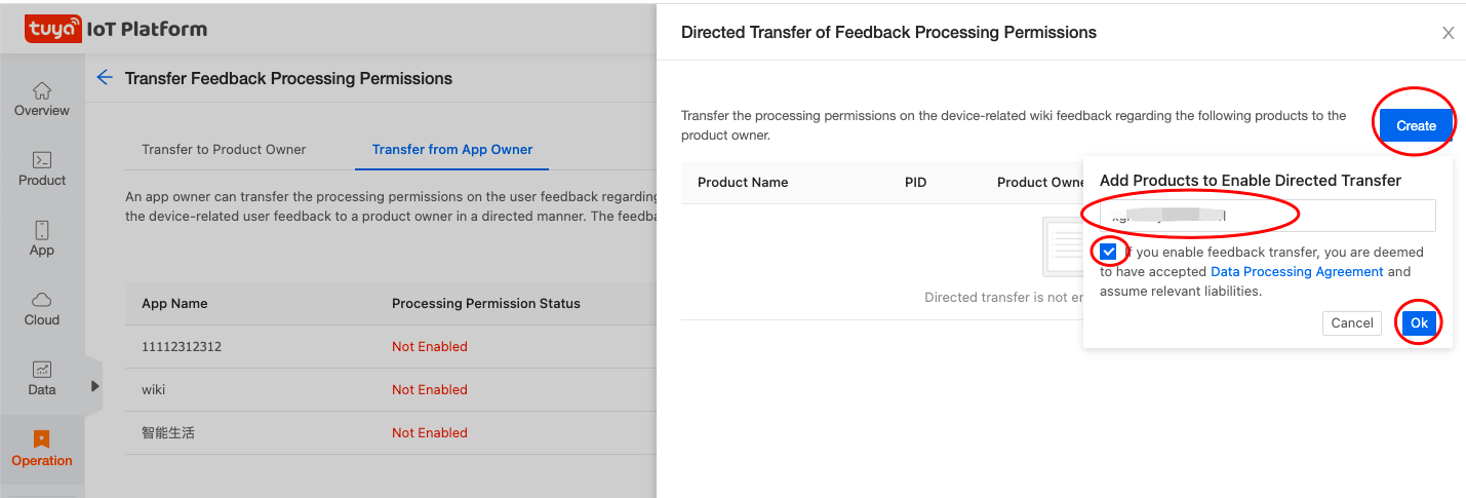
Space authorization
You can authorize other accounts to manage and process user feedback on your apps or products through space authorization. An authorized account can process and reply to user feedback, or assign or transfer the user feedback to another account for processing. To complete space authorization, perform the following steps:
(1) Log in to the platform. In the top navigation bar, go to My Space > Authorization.
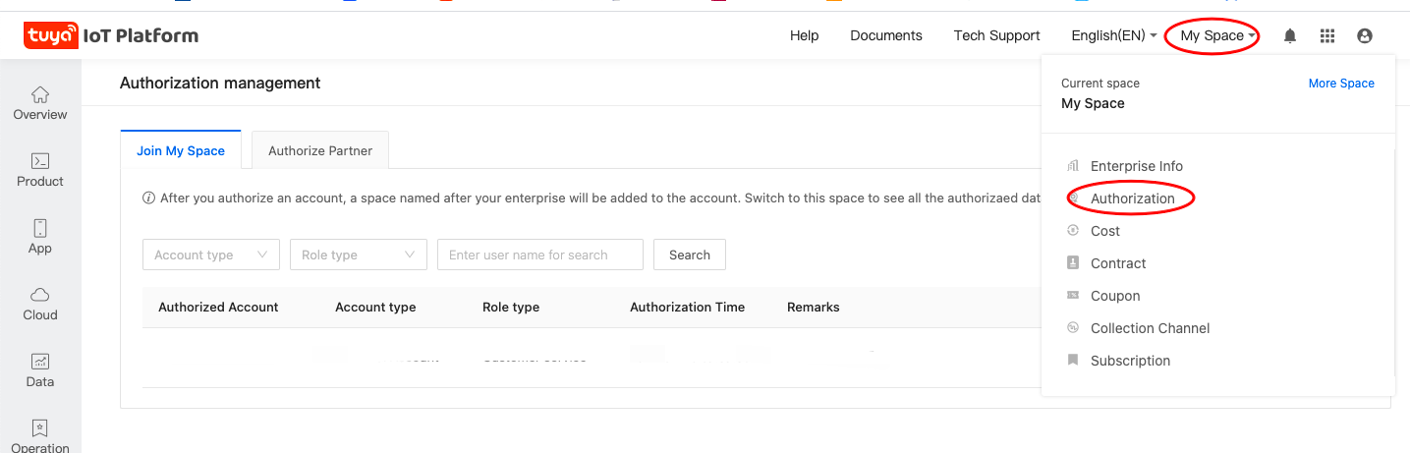
(2) On the Join My Space tab, click New Authorization on the right side. In the New Authorization dialog box, enter the platform account that you want to authorize and click Set permissions.
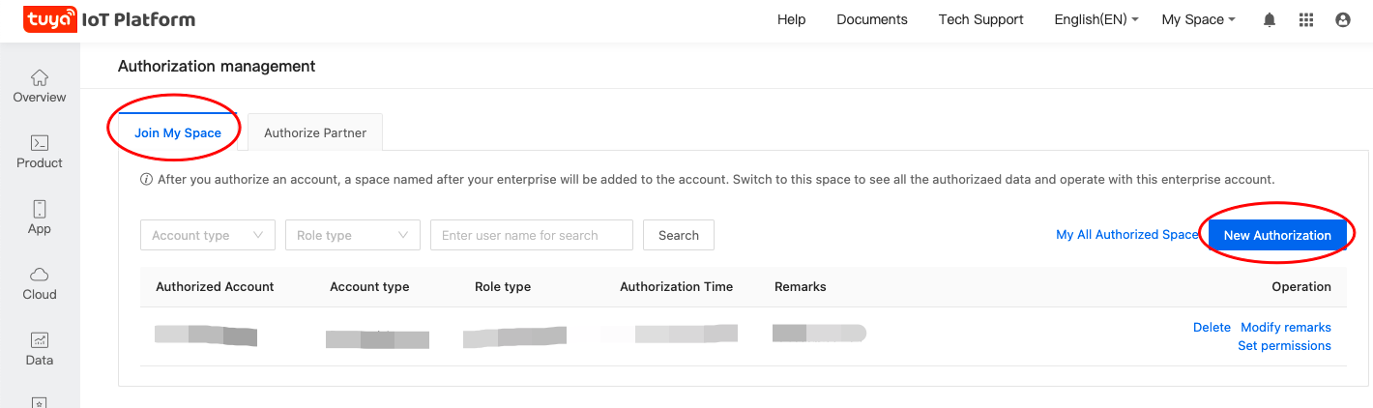
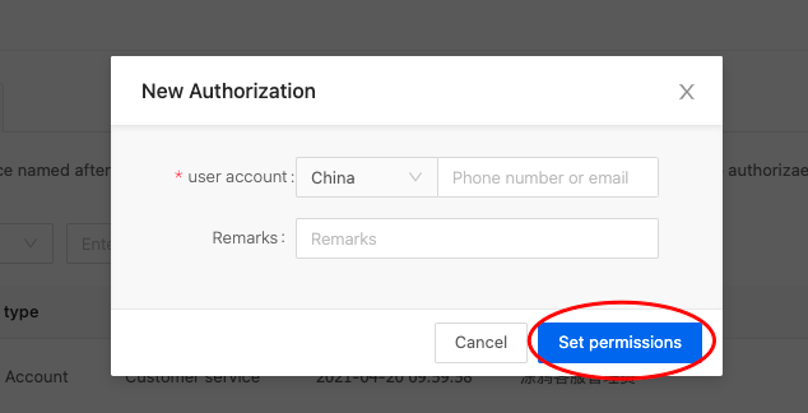
(3) Click Customer service. In the Data Permissions section, select the products and apps for which the user feedback permissions are to be granted to other accounts and click Confirm.
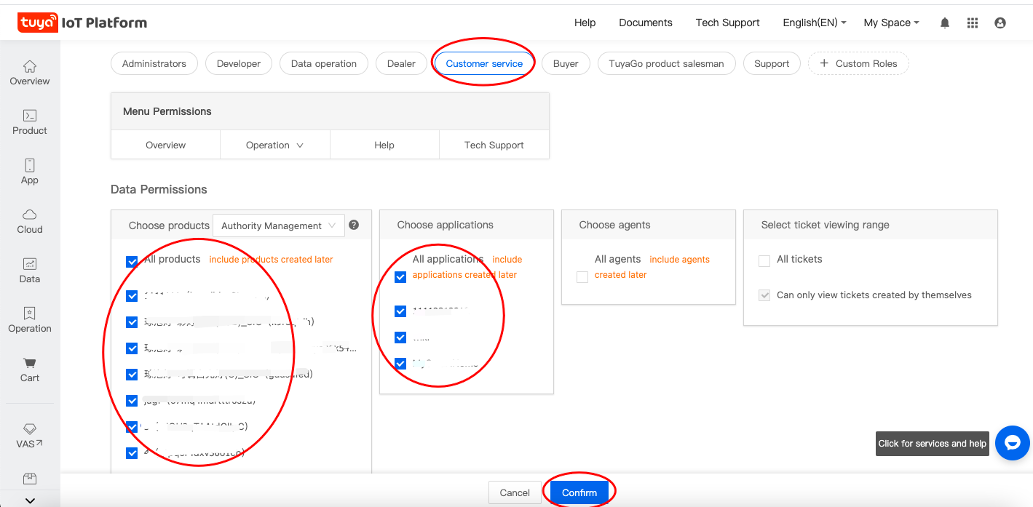
Process user feedback of the earlier version
Some of the user feedback is still of the earlier version. You can click User Feedback of the Earlier Version to view and process such feedback.
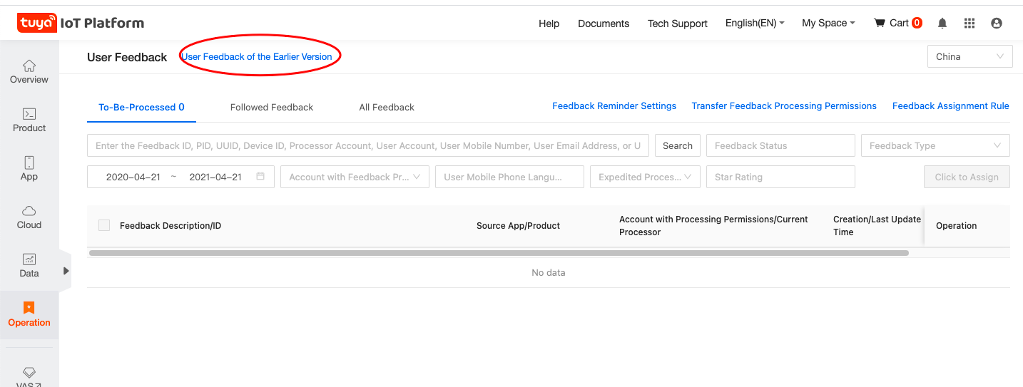
Apply to use user feedback of the latest version
To apply to use user feedback of the latest version, you can submit a technical ticket with the following relevant information:
(1) If you use an OEM app, you need to provide the app ID and the Tuya Developer Platform accounts of customer service personnel who will process user feedback.
(2) If you use an all-in-one app, you need to provide the platform accounts of customer service personnel who will process user feedback.
Notice:
- If the template of the smart life OEM app’s version is before 3.28.5, the device unbinding feedback will still be the old version. If you want the device unbinding feedback to be the new version, you should update your app template to a version after 3.28.5.
- If the template of the smart protect OEM app’s version is before 3.4.0, the device unbinding feedback will still be the old version. If you want the device unbinding feedback to be the new version, you should update your app template to a version after 3.4.0.
- The current SaaS backend only supports viewing and processing the old version feedback. The platform supports viewing and processing of both new and old feedback.
- Apps developed based on the SDK do not support the new version of the user feedback system.
Is this page helpful?
YesFeedbackIs this page helpful?
YesFeedback





