Scene Recommendation Management
Last Updated on : 2024-06-20 06:30:16download
Introduction
After you configure and list the smart scenes recommendation, users can receive it on their OEM apps. Users can refer to your recommendations to operate devices for different scenes.
Configuration description
Navigation
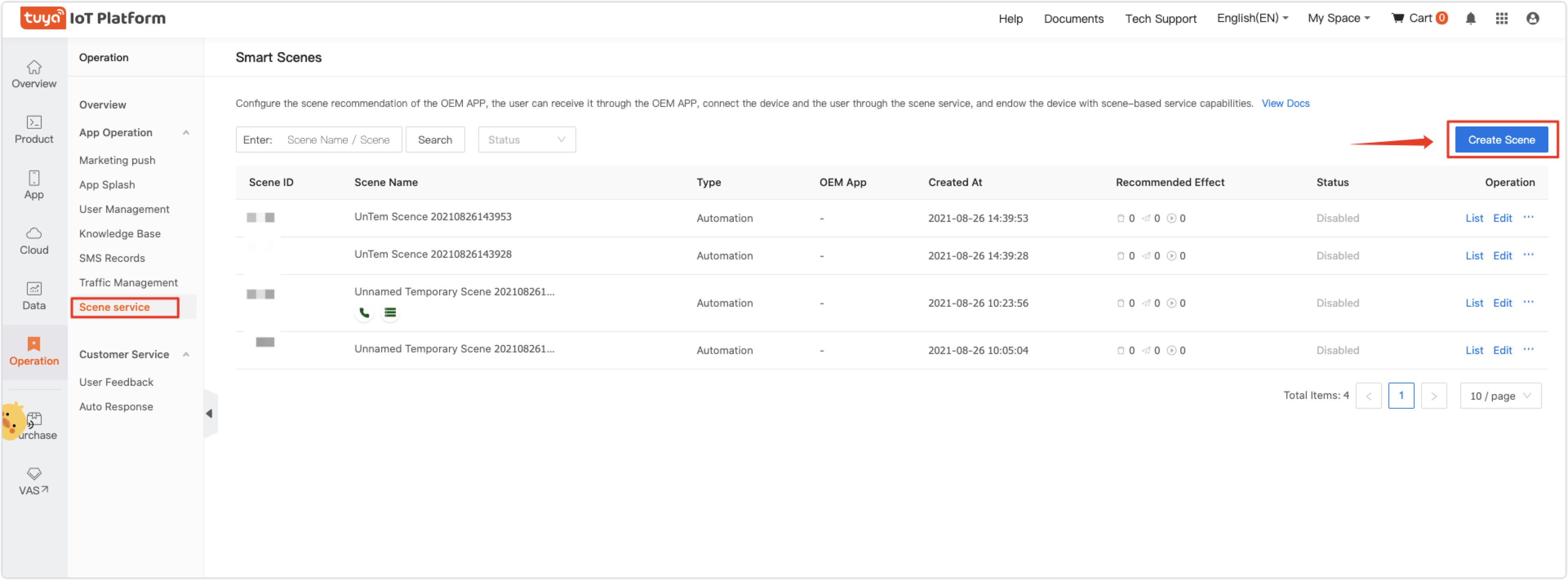
Interface
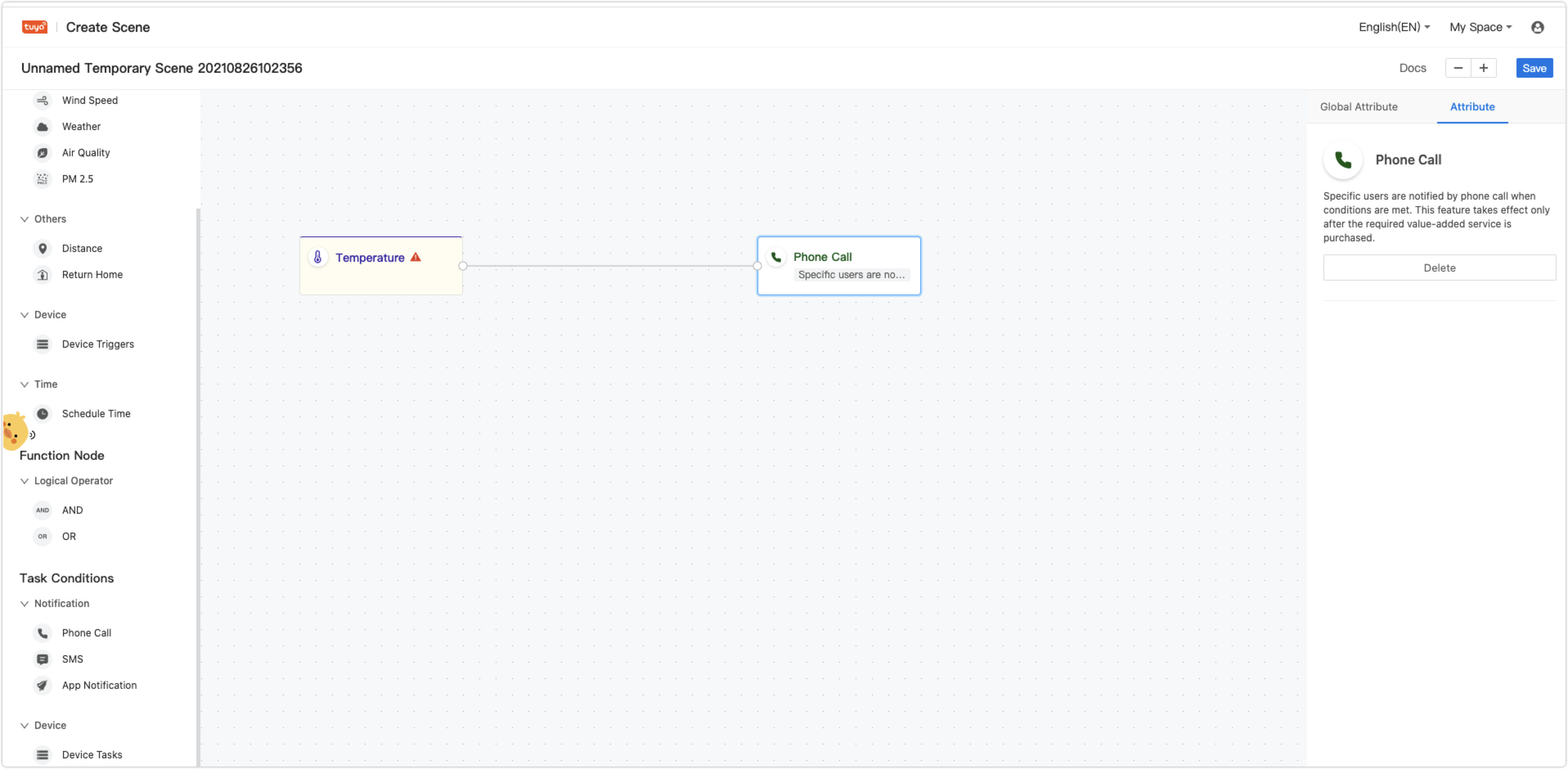
Procedure
- Drag and drop the preferred components from the left pane to the canvas.
- Draw lines between the components to establish their logical relationships.
- Click the components, configure the attributes in the right pane, and save the scene.
- Go back to the Smart Scenes page and list your configured scene. After you list the scene, the OEM app users can receive the scene recommendation on their OEM app.
Details
-
On the Platform, you can create your tasks through drag-and-drop components. For any scene, you must select at least one trigger condition component and one task condition component. When users trigger the specified condition, the corresponding task will be executed automatically.
-
You can only configure one task for one scene. If you configure more than one task, you cannot list the scene. Under some special circumstances, you can list the scene, but the system will combine the tasks into one task and run it.
-
The components are categorized into trigger condition components, function node components, and task condition components.
-
To drag and drop the components, you must know the three conceptions.
Left connection: For a component that receives data from another component, you connect its left joint to another component’s right joint. You cannot connect a component’s left joint to another component’s left joint.
Right connection: For a component that outputs data to another component, you connect its right joint to another component’s left joint.
Attribute: Click a component, and then you can edit its attribute.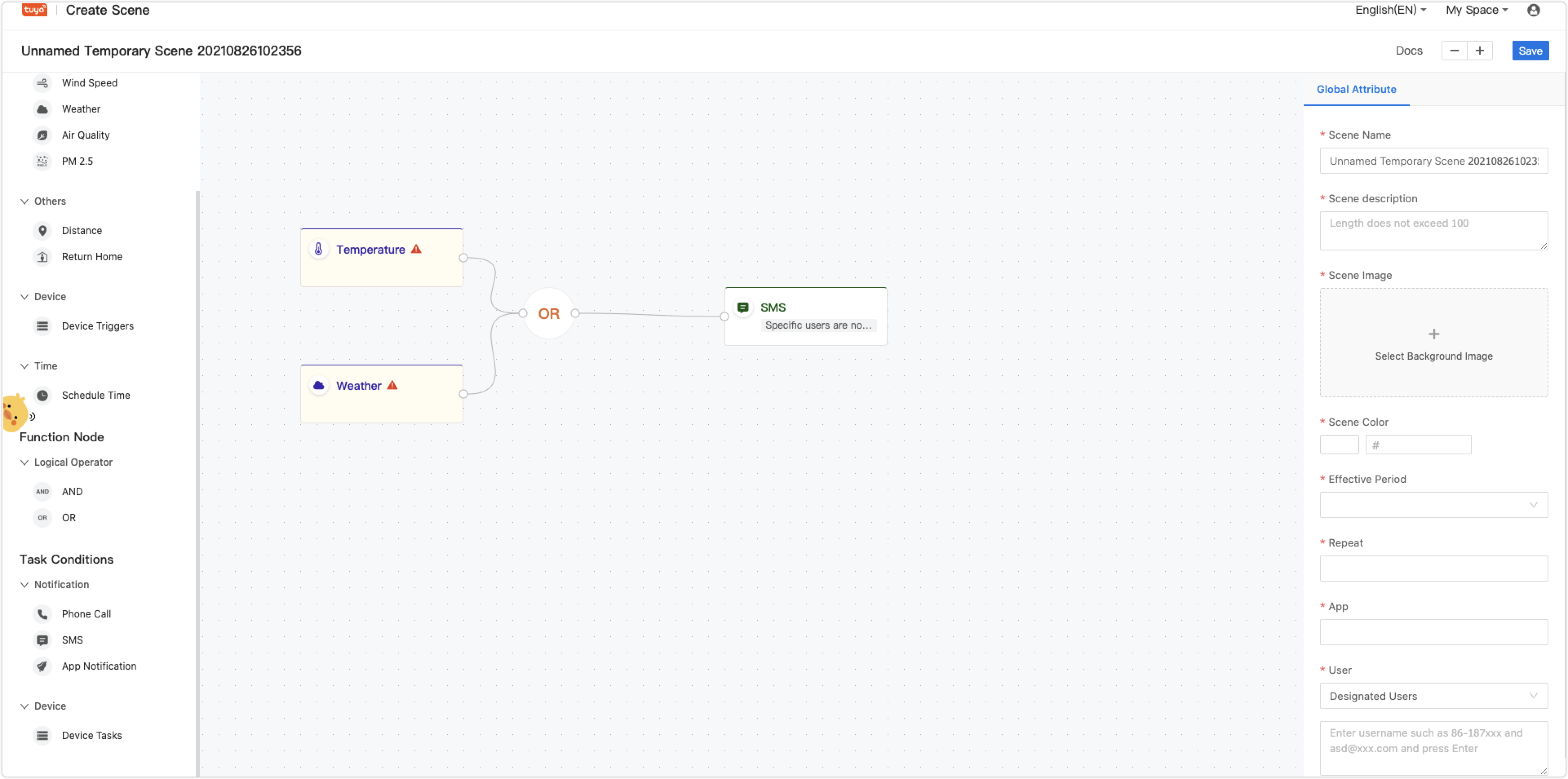
Trigger condition components
- The trigger condition component outputs data, so it only supports the right connection.
- You can connect the right joint of a trigger condition component to the left joint of a logical operator component or a task condition component.
- If you want to connect more than one trigger condition component to a task condition component, you must select at least one logical operator component to connect the trigger condition components.
- You can connect one trigger condition component to more than one task condition component.
- If you select a trigger condition component in the device category, the OEM app users must have added the device on the app. Otherwise, the users cannot receive the smart scenes recommendation.
Function node components
- The logical operator component supports both left and right connections.
- You can connect the left joint of a logical operator to the right joint of a trigger condition component. You can connect the right joint of a logical operator to a left joint of a task condition component.
- The logical operator components cannot be connected with each other.
- You cannot connect the logical operator components
ANDandORin series or parallel. - You can connect a logical operator component to several task condition components.
Task condition components
- The task condition component in the notification and device categories only supports the left connection.
- You can only connect the left joint of a task condition component to one component.
- In the notification category, you can only select one component for each. Namely, you can select these three kinds of notifications—phone calls, SMS, and app notifications, but you can only select one component in the same kind.
- If you select a task condition component in the device category, the OEM app users must have added the device on the OEM app. Otherwise, the users cannot receive the smart scenes recommendation.
Listing method
After you complete the configuration, close the page, or go back to the homepage. In the left-side navigation bar, click Operation > Scene Service, select the scene, and click List. Then, your OEM app users will receive the smart scenes recommendation. But the following items require attention.
- You cannot list a scene with no task or more than one task. Under some special circumstances, you can list the scene, but the system will combine the tasks into one task and run it.
- If you select a trigger condition or task condition component in the device category, the OEM app users must have added the device on the OEM app. Otherwise, the users cannot receive the smart scenes recommendation.
- If you have not completed the configuration of a scene, you cannot list it.
Is this page helpful?
YesFeedbackIs this page helpful?
YesFeedback





