Update an App on App Store
Last Updated on : 2025-03-04 01:37:03download
This topic describes how to update a Tuya-powered OEM app for your brand on Apple’s App Store.
Step 1: Create version and enter version details
-
Log in to App Store Connect with your Apple Store Developer account, select the target app, and then click Next.
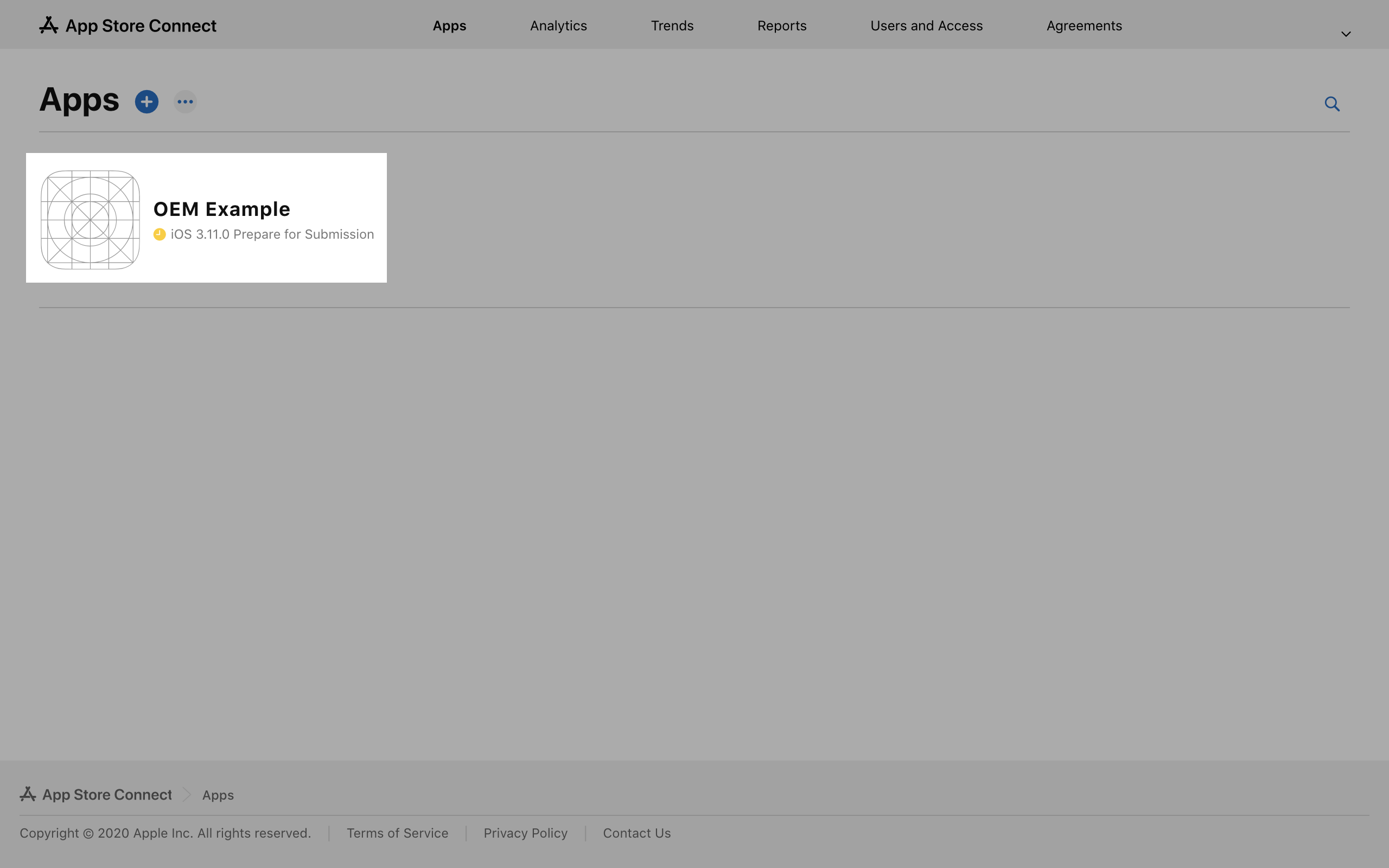
-
Click VERSION OR PLATFORM and select iOS to create a version. Use the same version number as that created on the Tuya Developer Platform.
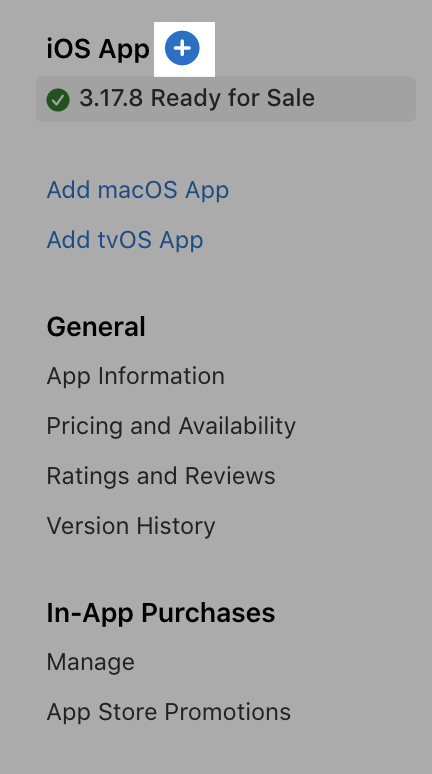
-
Enter information in the field What’s New in this Version for the new version. If the app supports multiple languages, switch between the languages and set this field. Then, click Save in the top right corner of the page.
-
Choose App Review Information > Sign-in required and check whether the account below this checkbox is linked with a smart device. This device must be the same as that used to prepare preview images mentioned in the Preparation section. This device must stay online during the review.
-
Check whether the demo video denoted in the Notes field can be normally played back. The device shown in the demo video must be the same as that mentioned in Step 4. If not, use the required device to make a new video, upload it to YouTube, get its URL, and then enter the URL in Notes. The following video is used as an example.
-
Set privacy information for the app.
Starting from December 08, 2020, the user data to be collected and used by an app must be disclosed before the app can be launched or updated on the App Store. The following content only needs to be set once and will not be required in subsequent updates.
Set data collection
-
Perform the following steps to set Data Collection:
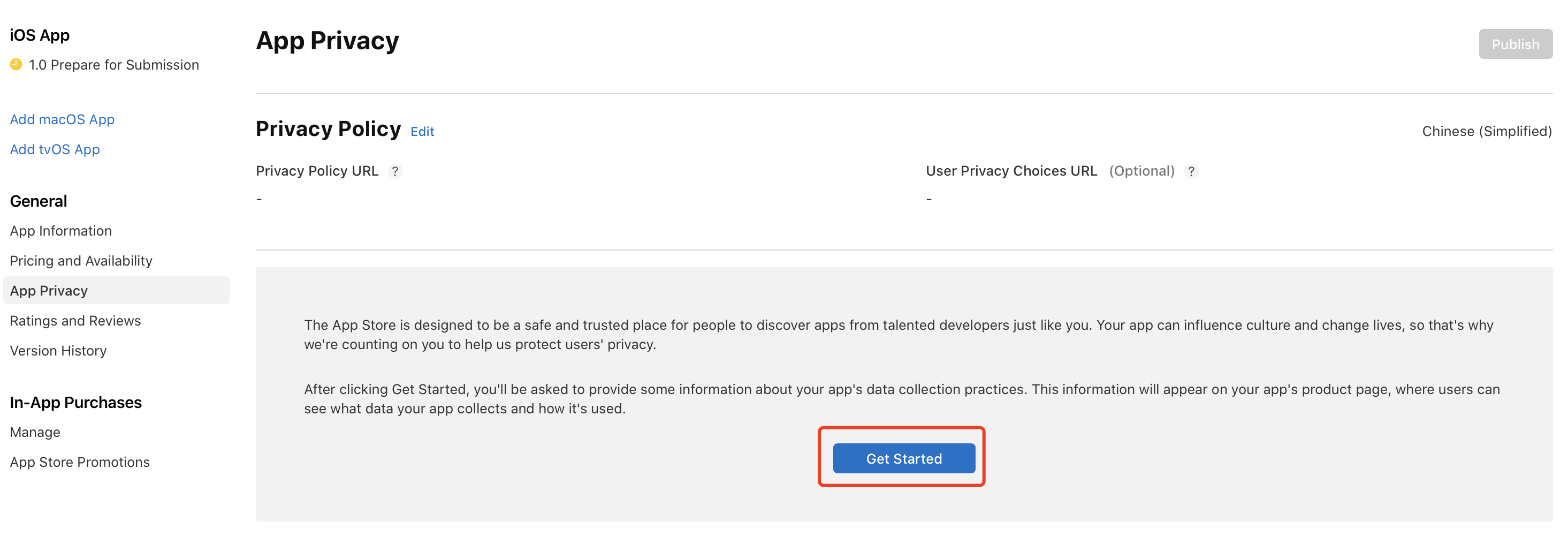
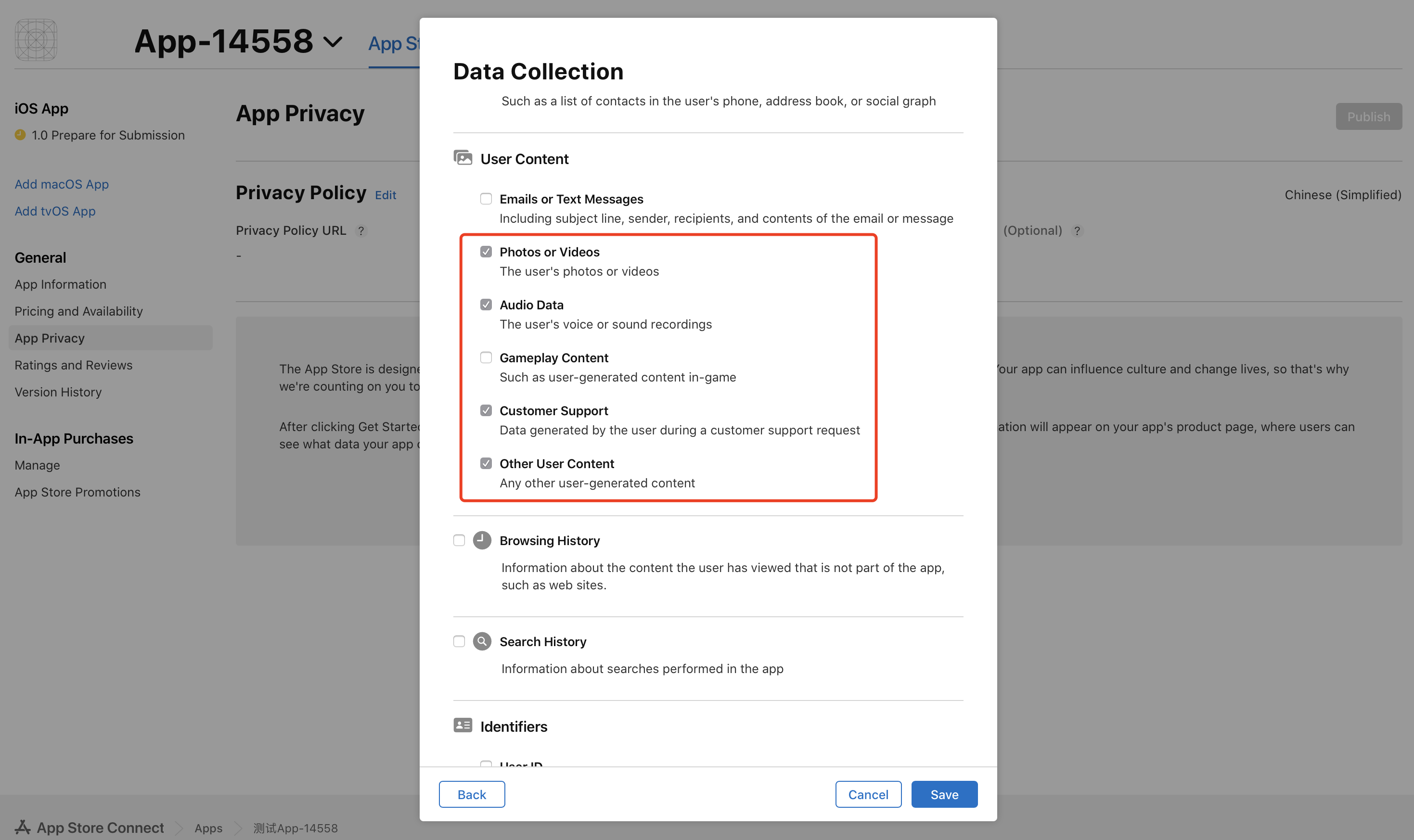
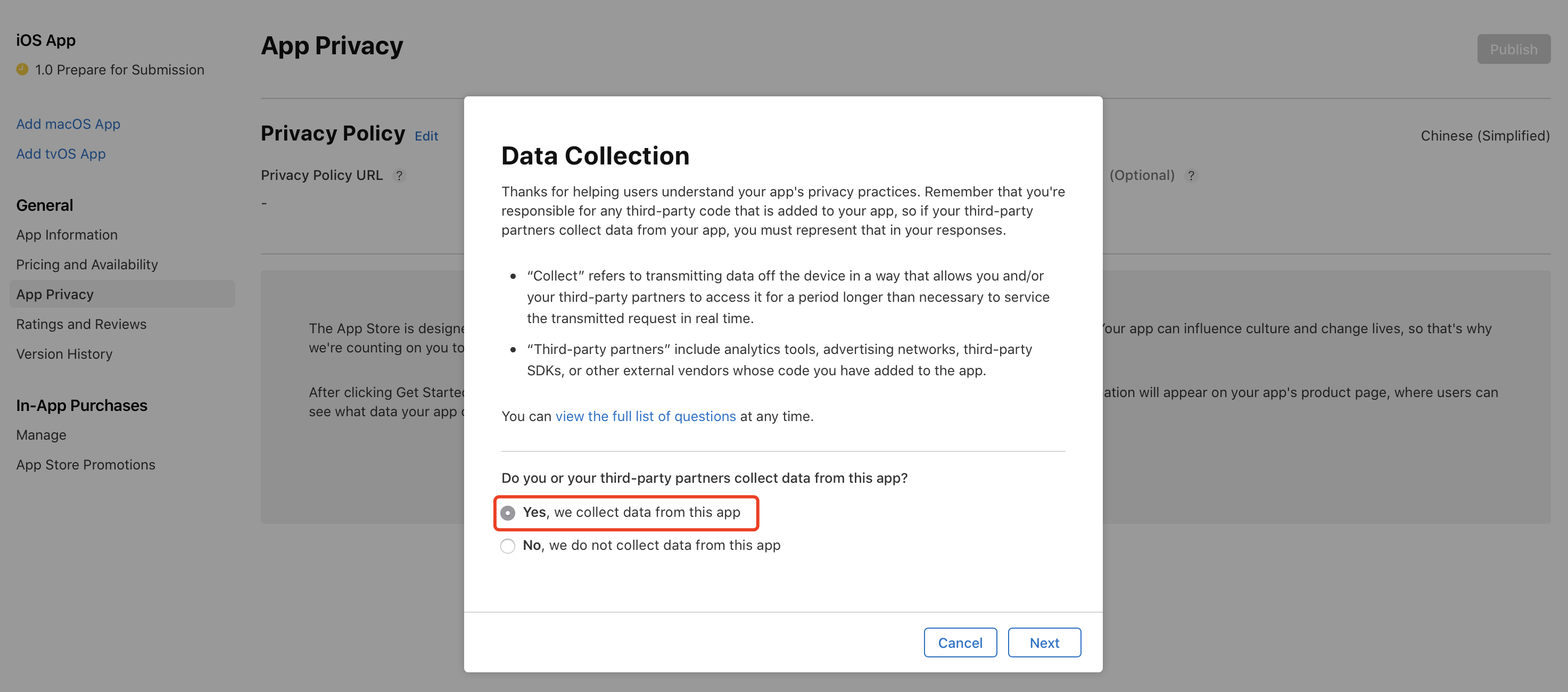
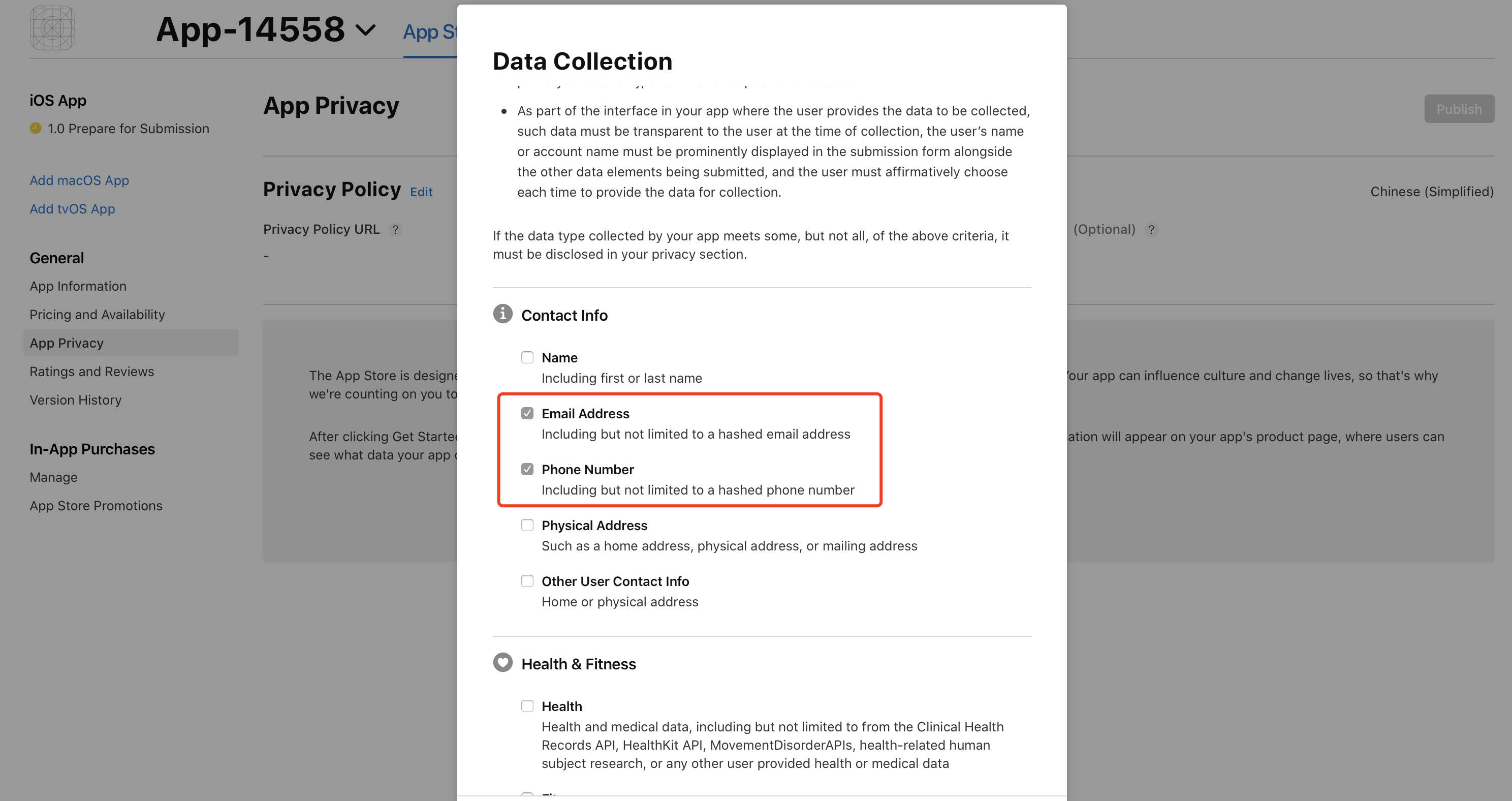
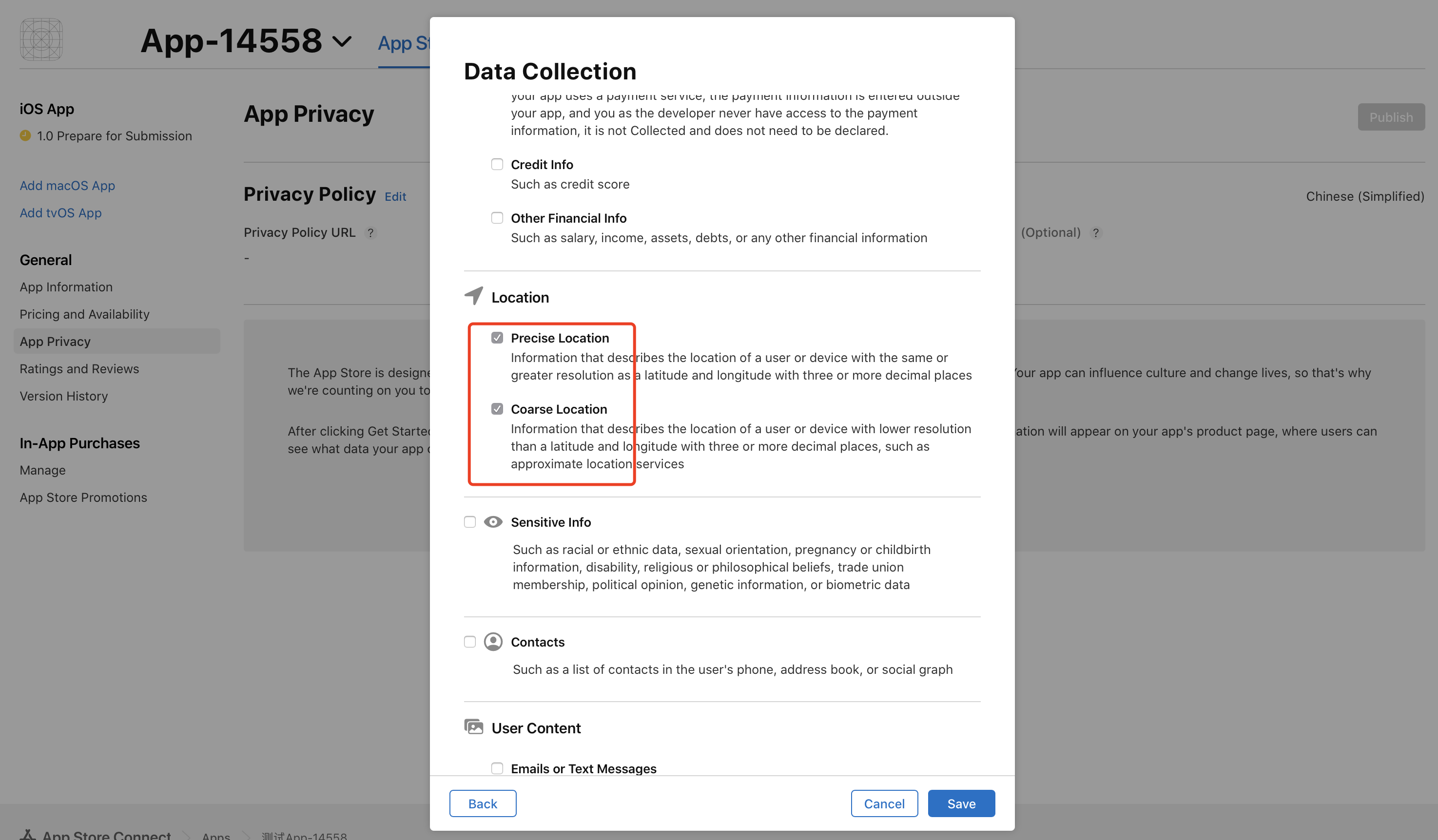
If your OEM app does not support voice services, skip the Audio Data option.
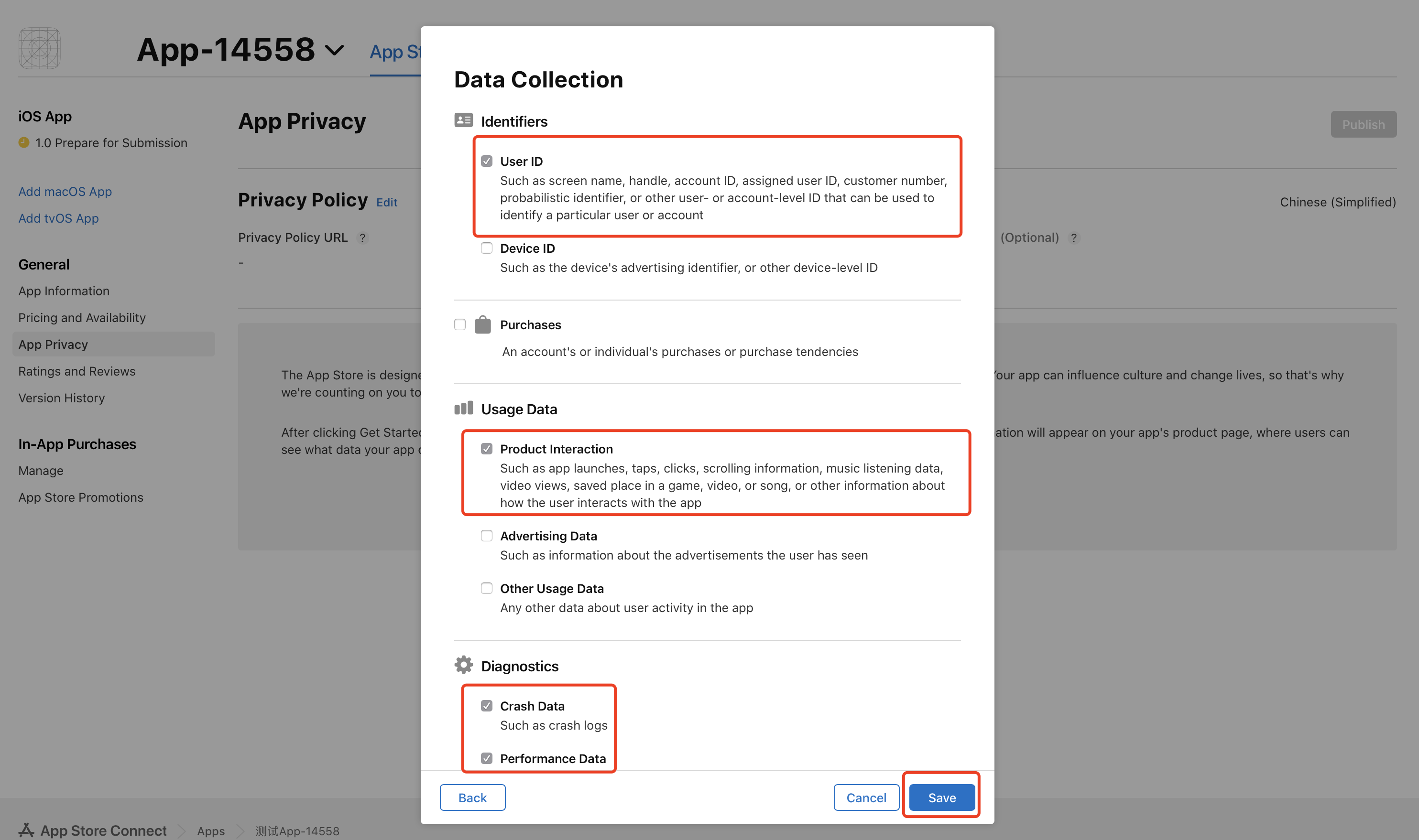
The Device ID option represents an iOS device that runs the app rather than a smart device to be controlled by the app.
-
Click Save to show the following result.
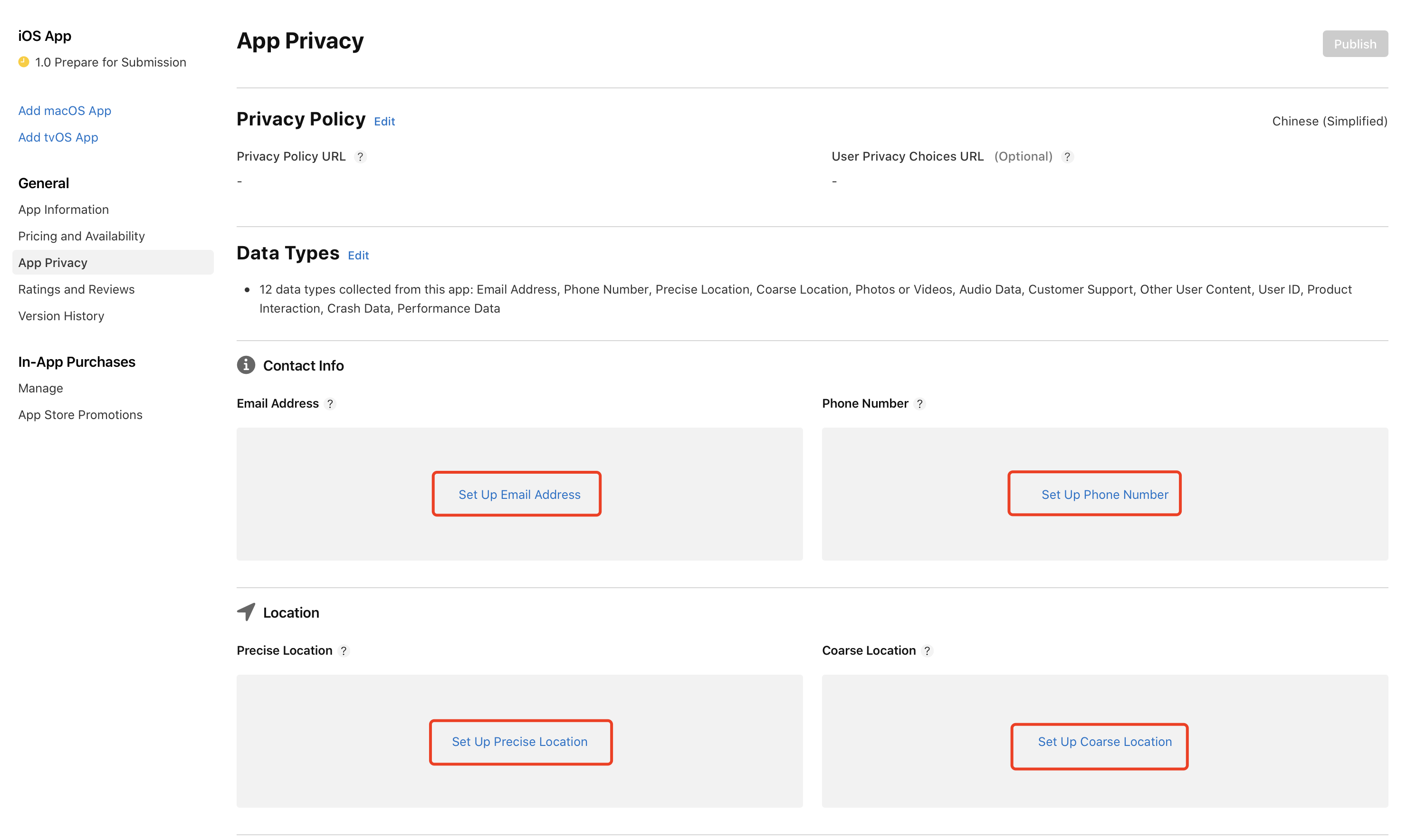
-
Click Set Up Email Address and other data types to set the purpose of data collection.
Set purpose of data collection
-
Set the purpose of the data to be collected.
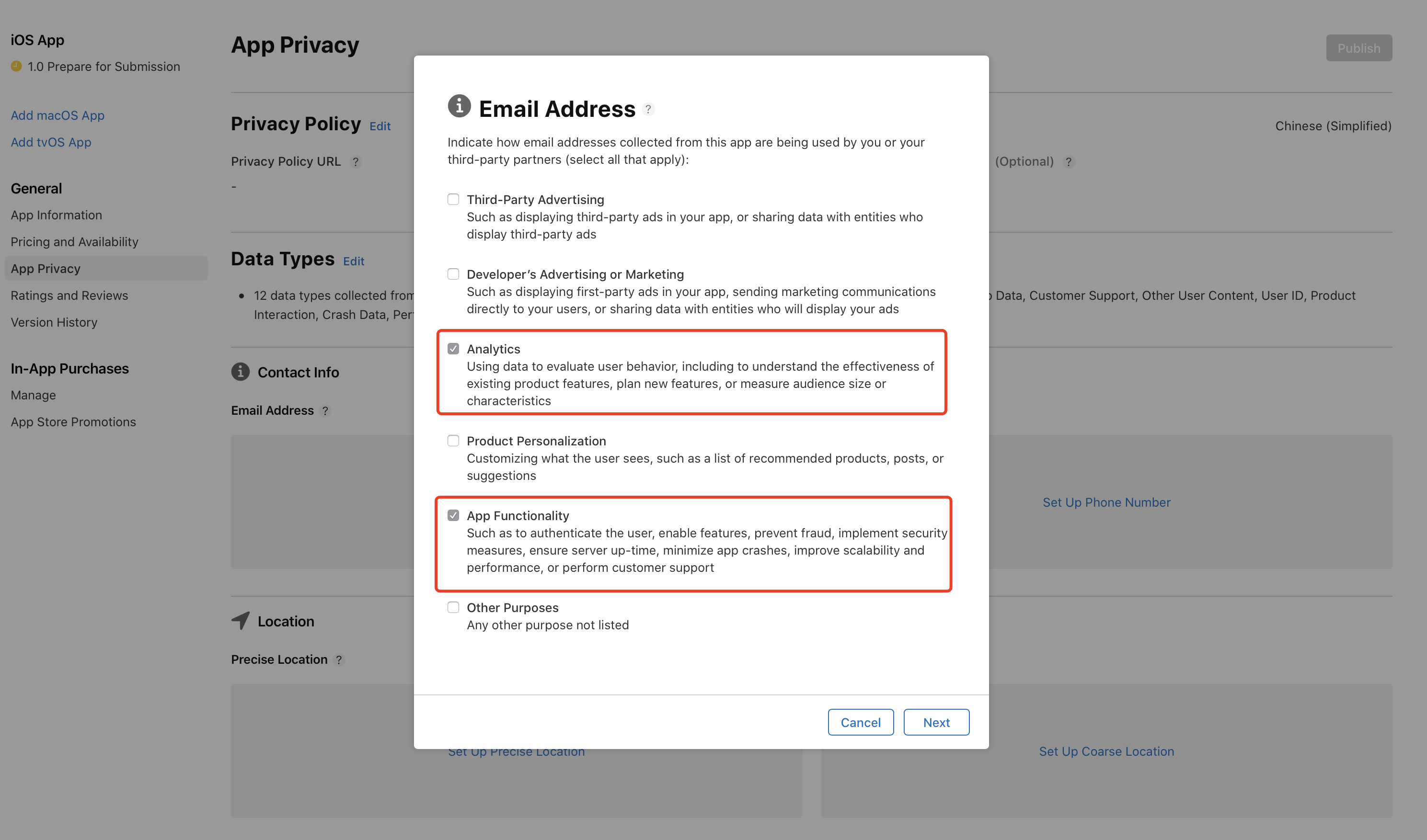
-
Select Yes to link the email addresses collected from this app with the identities of users.
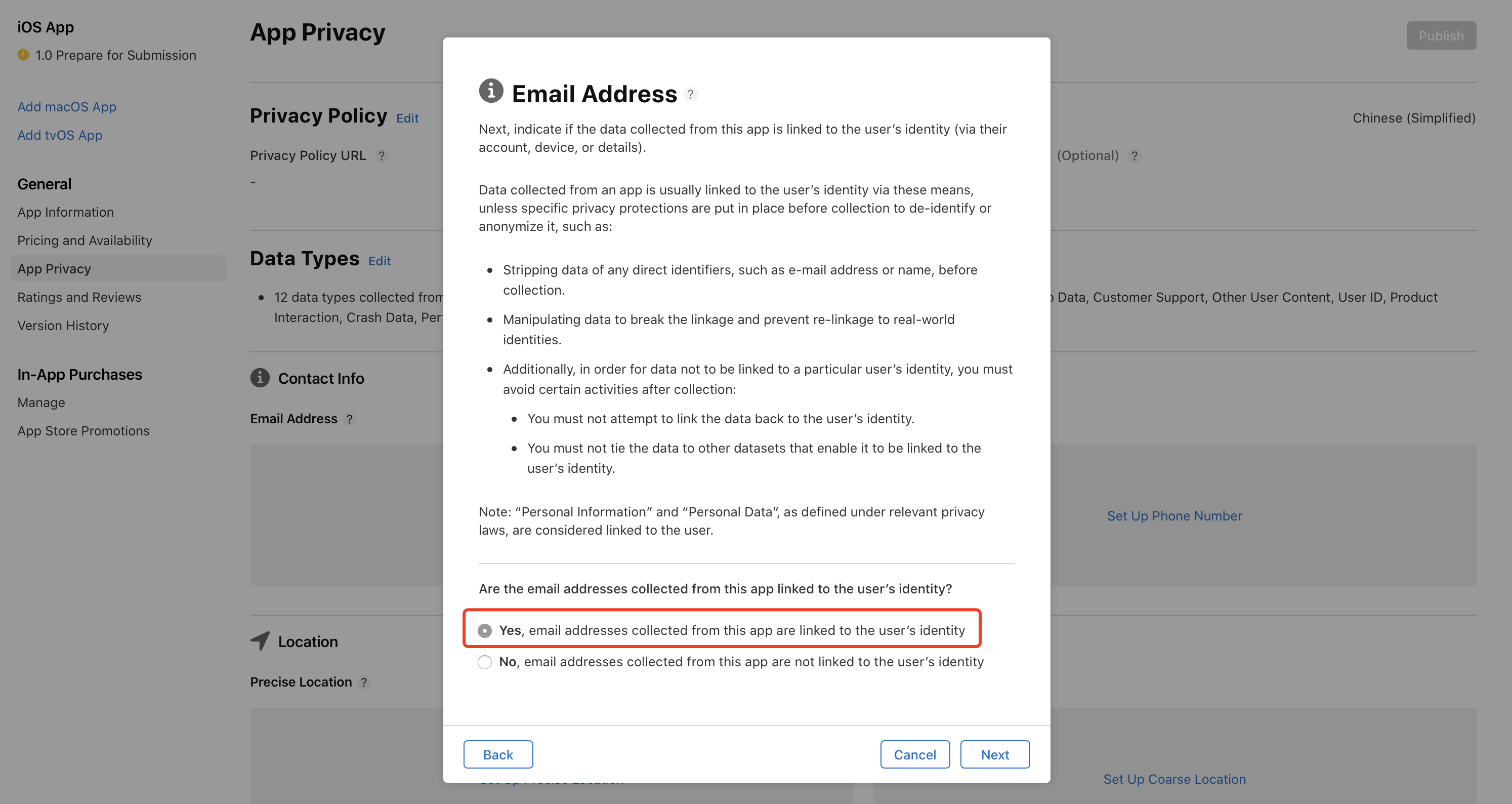
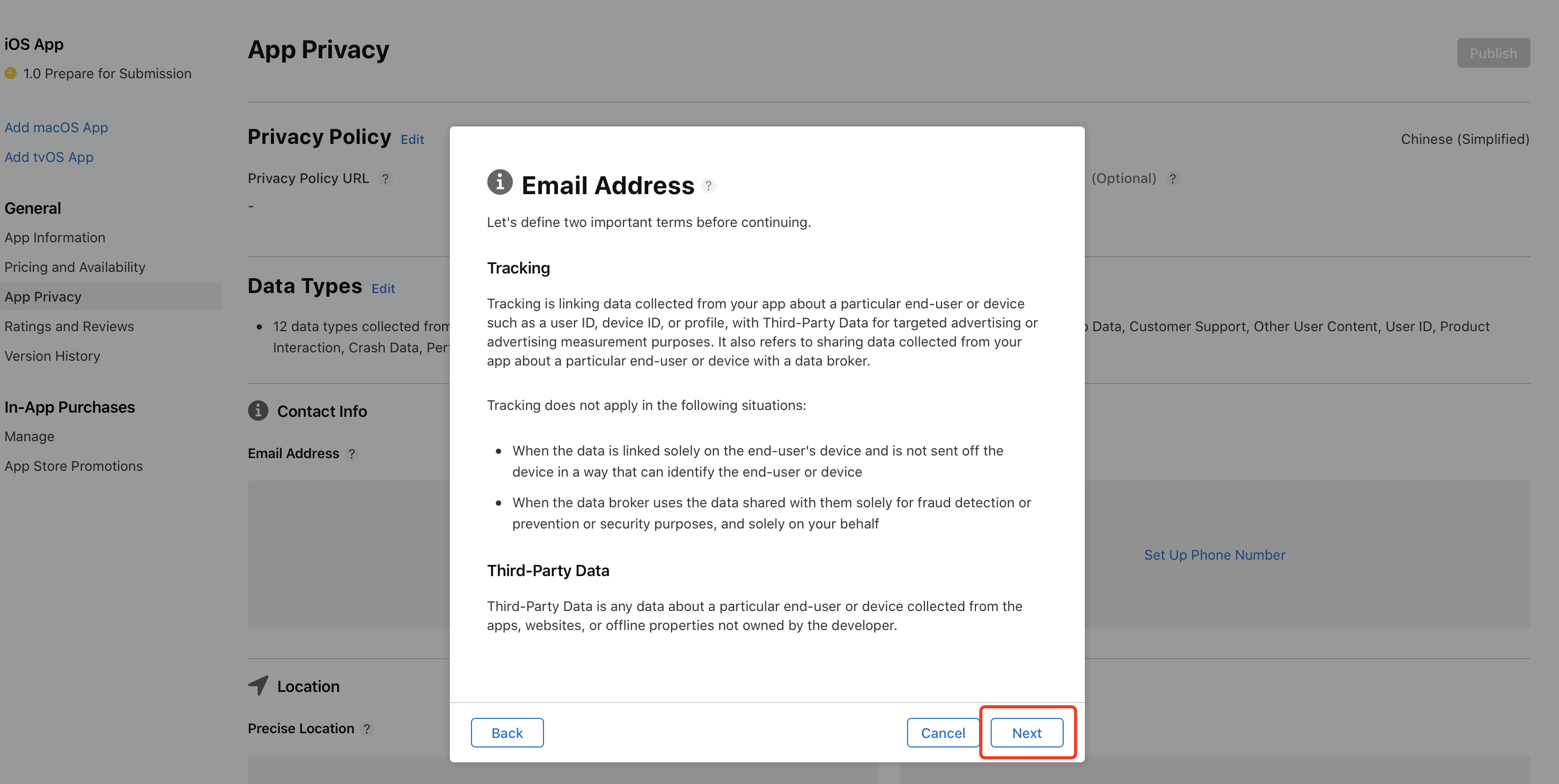
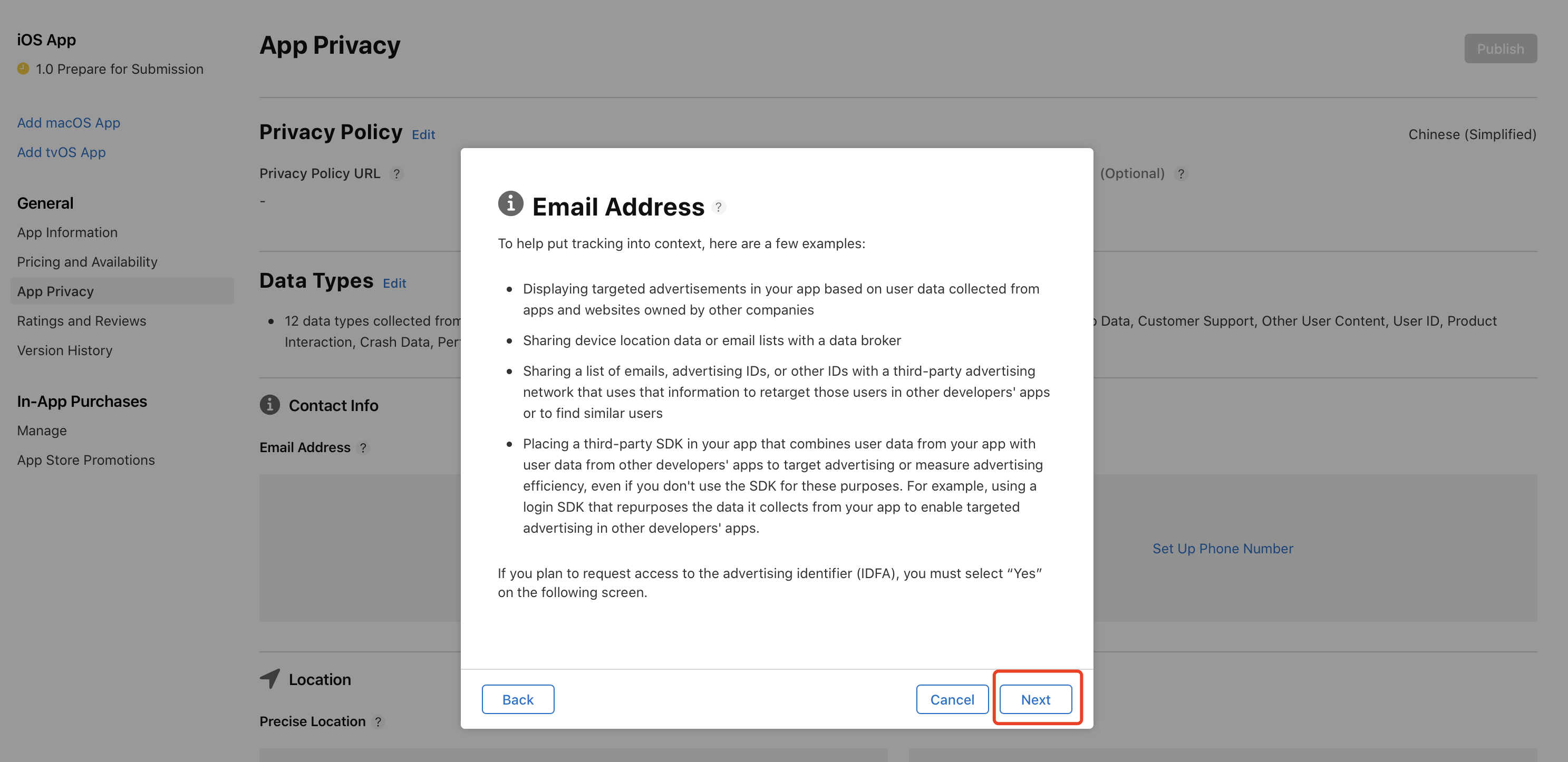
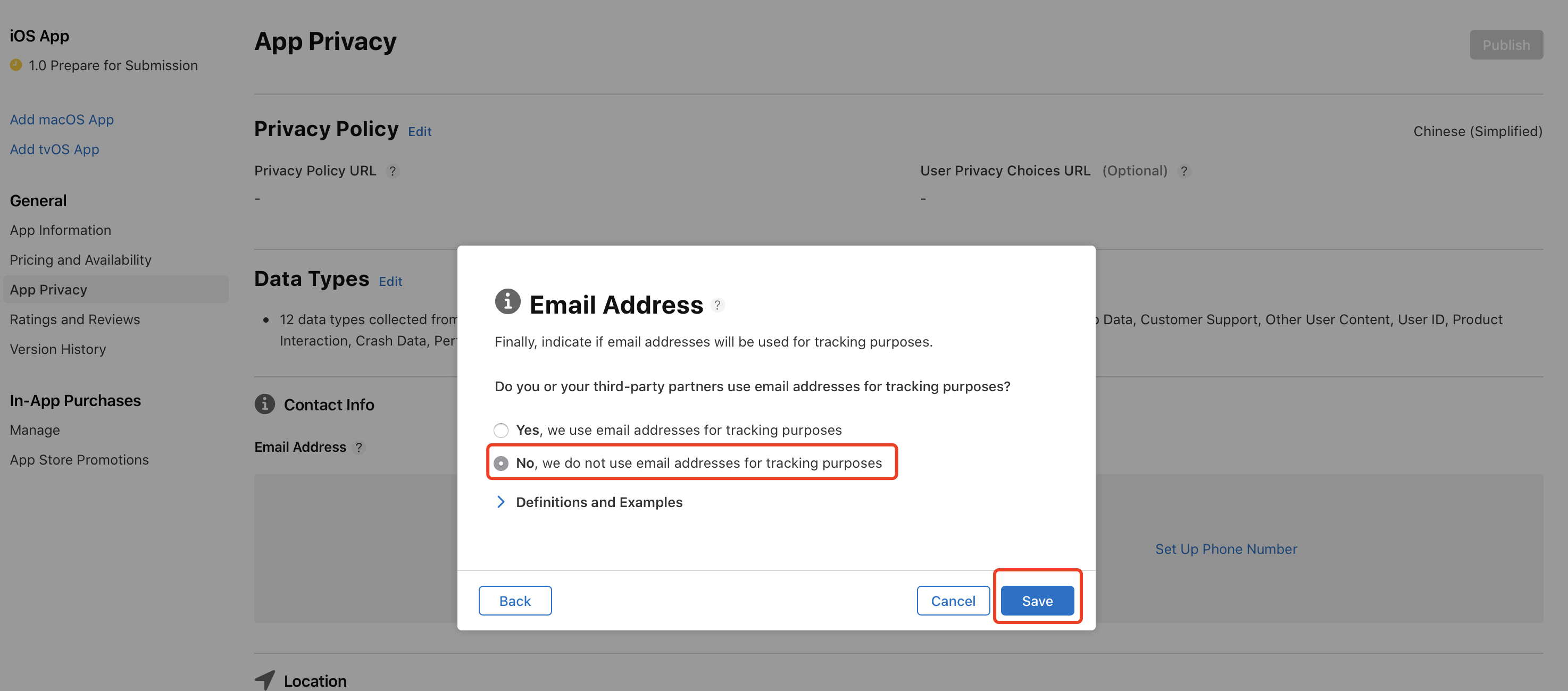
-
Select No, so the email addresses collected from the app will not be linked with the identities of users.
-
Other data types are similar to the preceding settings, as described in the following table.
If your OEM app does not support voice services, skip the Audio Data option.
Data type Purpose Data linked to users Tracking Email address Analytics and app features Yes No Mobile phone number Analytics and app features Yes No Precise location App features Yes No Rough location App features Yes No Photos or videos App features Yes No Audio data App features No No Customer support App features Yes No Other content of users App features Yes No The user ID. Analytics and app features Yes No Product interaction Analytics Yes No Crash data App features Yes No Performance data App features No No -
Save the settings to see the following result.
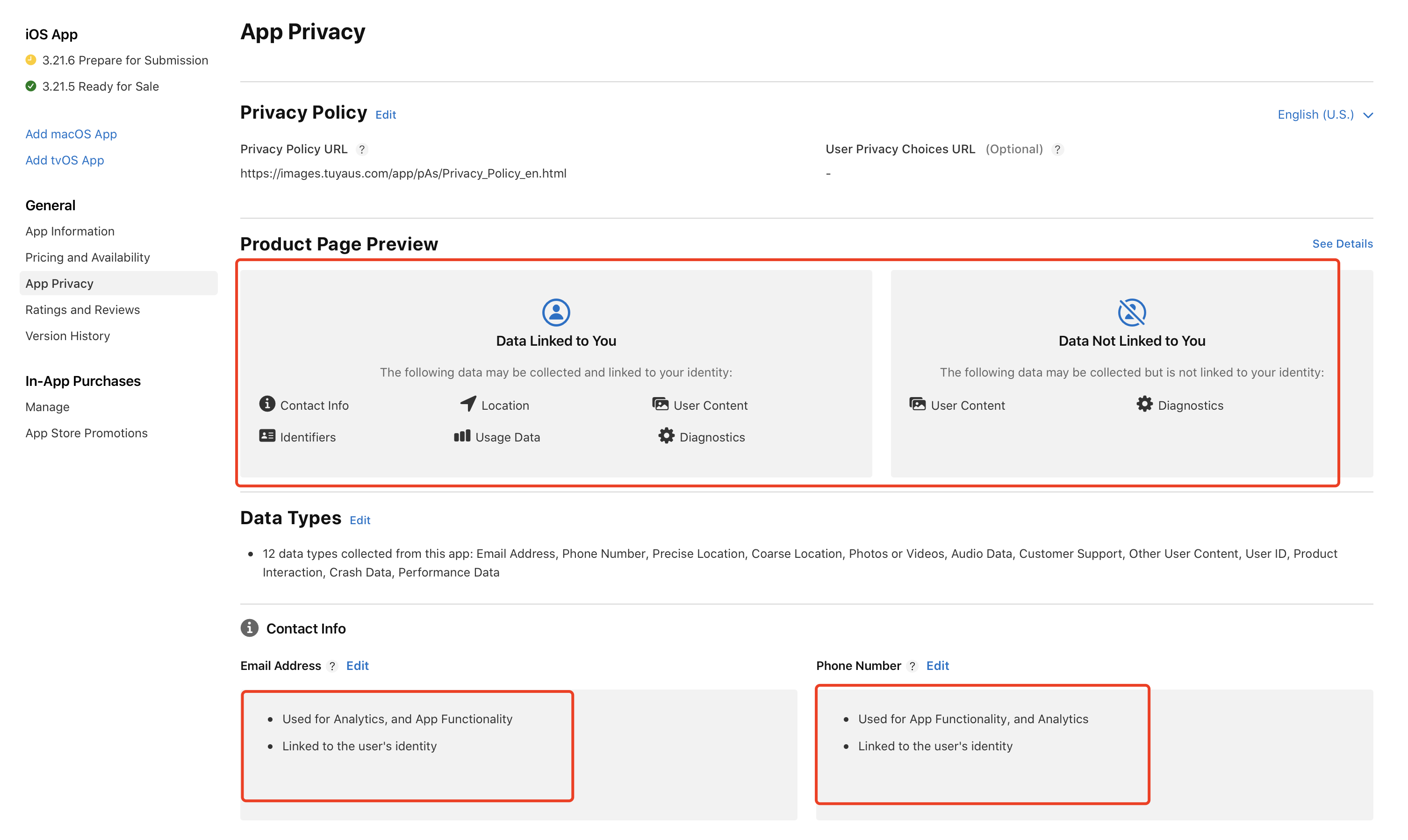
If your OEM app does not provide voice capabilities, the Data Not Linked to You section does not display User Content.
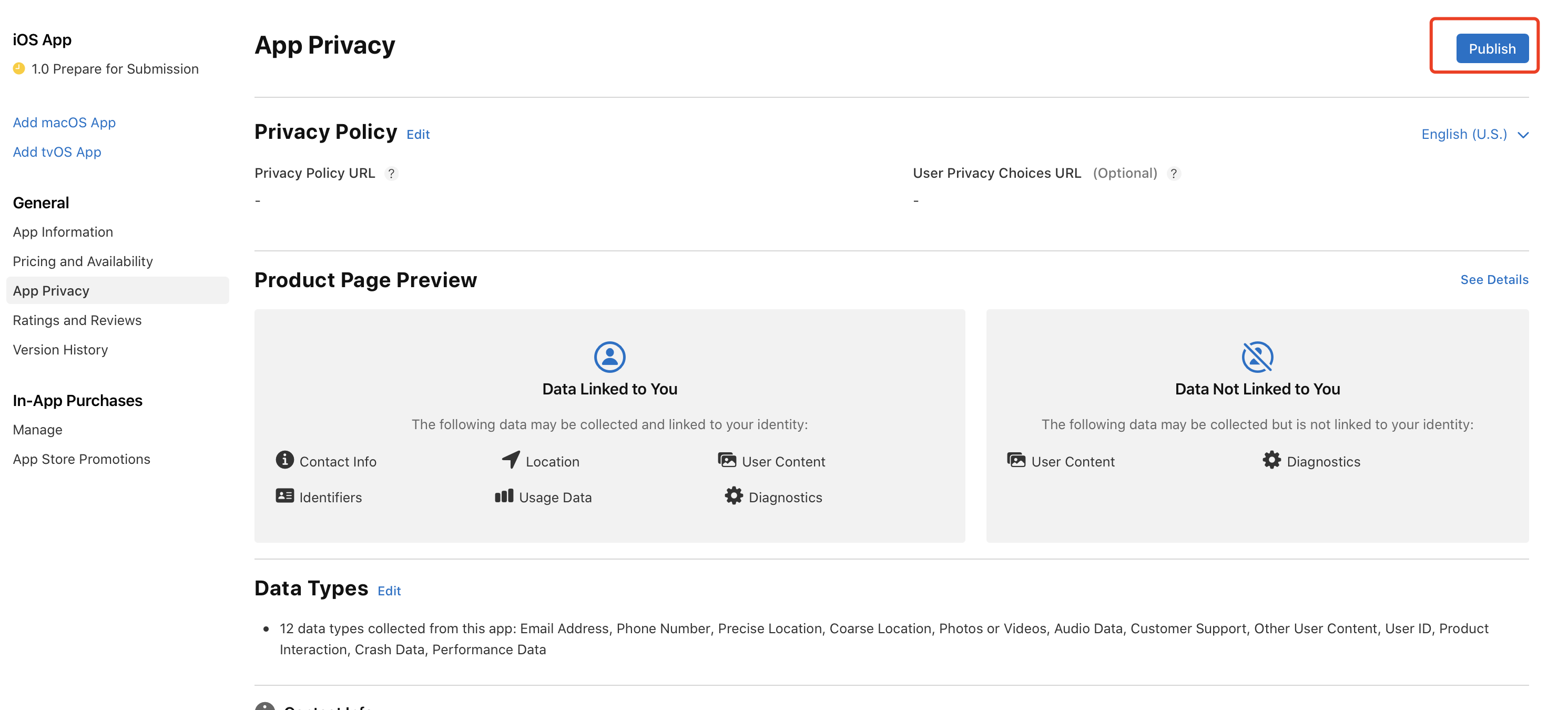
-
Click Publish.
Step 2: Upload the app package
Method 1: Tuya Developer Platform
-
Log in to the Tuya Developer Platform.
-
Go to the Launch App step, set Launch Method to Automatic Upload, and then click Upload Installation Package.
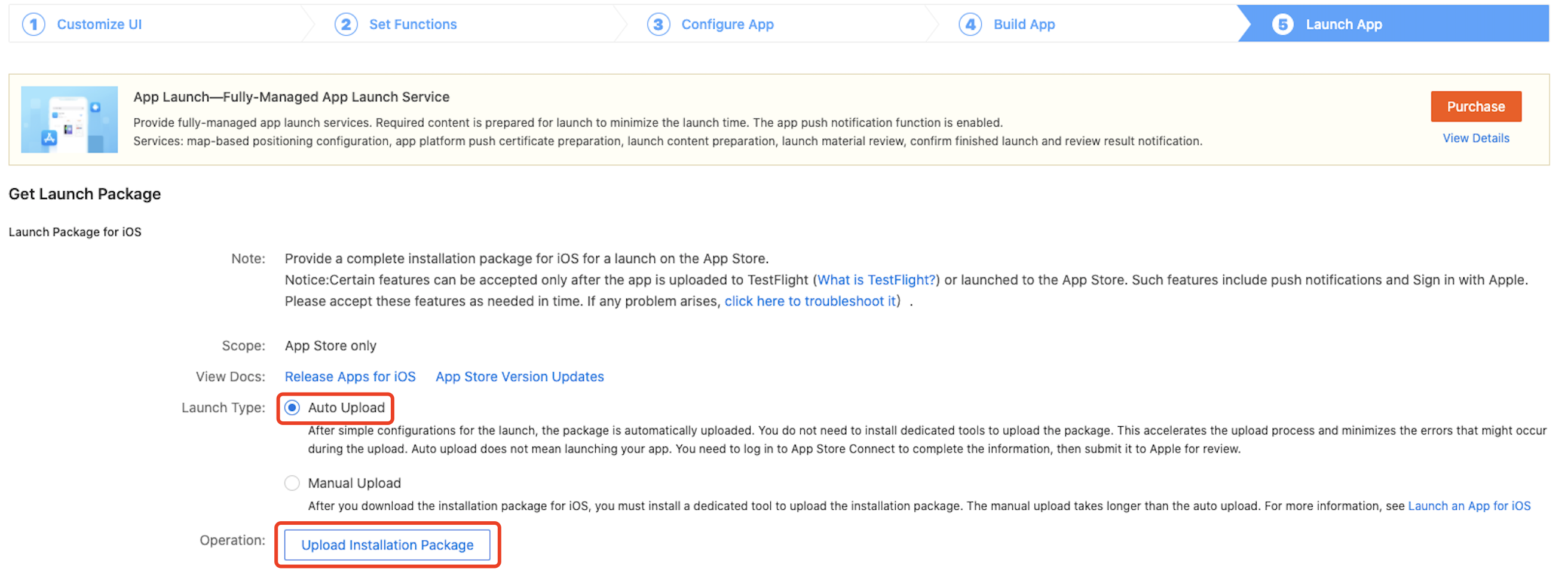
-
In the dialog box that appears, enter the Apple ID and app-specific password to upload the package to App Store Connect.
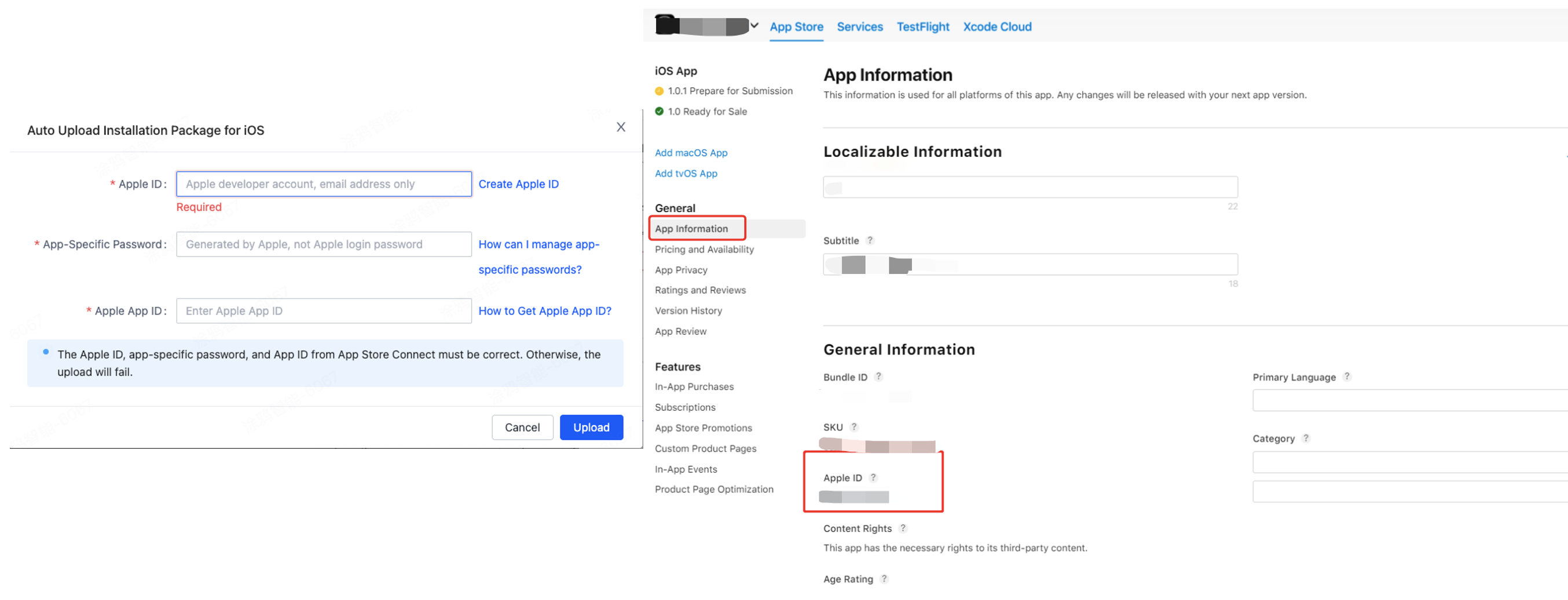
Method 2: Transporter
Do not use the Application Loader tool for the upload. Otherwise, certain unknown issues might cause the upload to be failed. Instead, use the newly launched Transporter tool to upload the package.
-
Use a Mac computer to log in to the Transporter app.
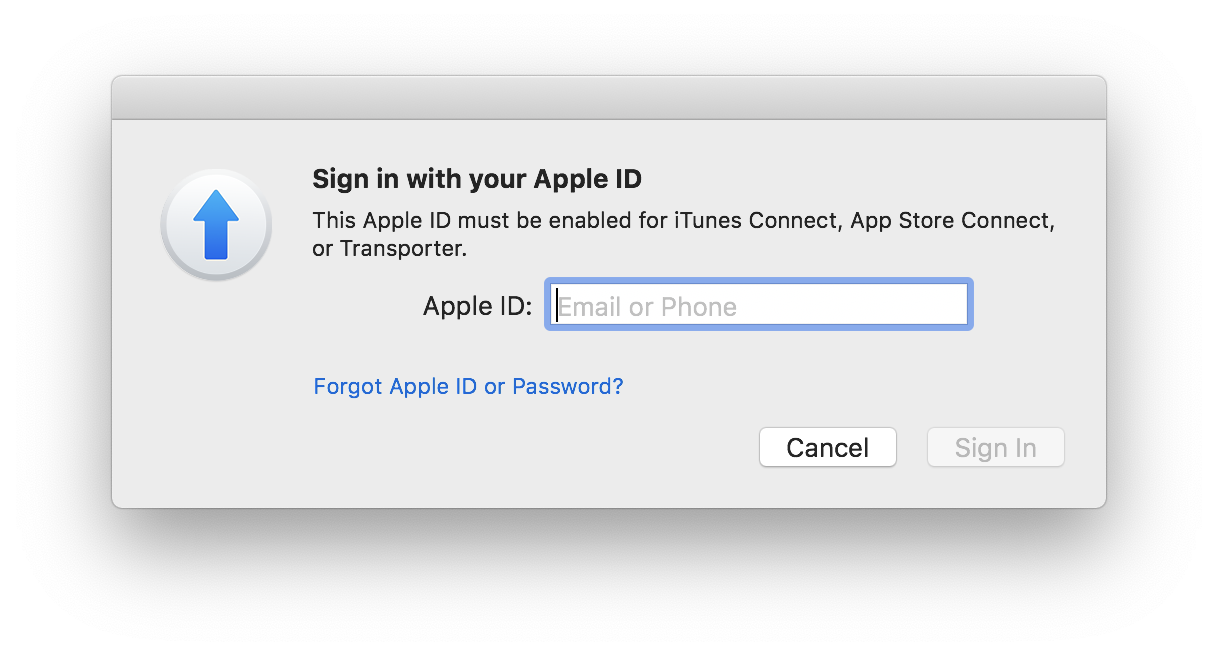
-
Click ADD APP and select the prepared official version of the app installation package suffixed with
.ipa.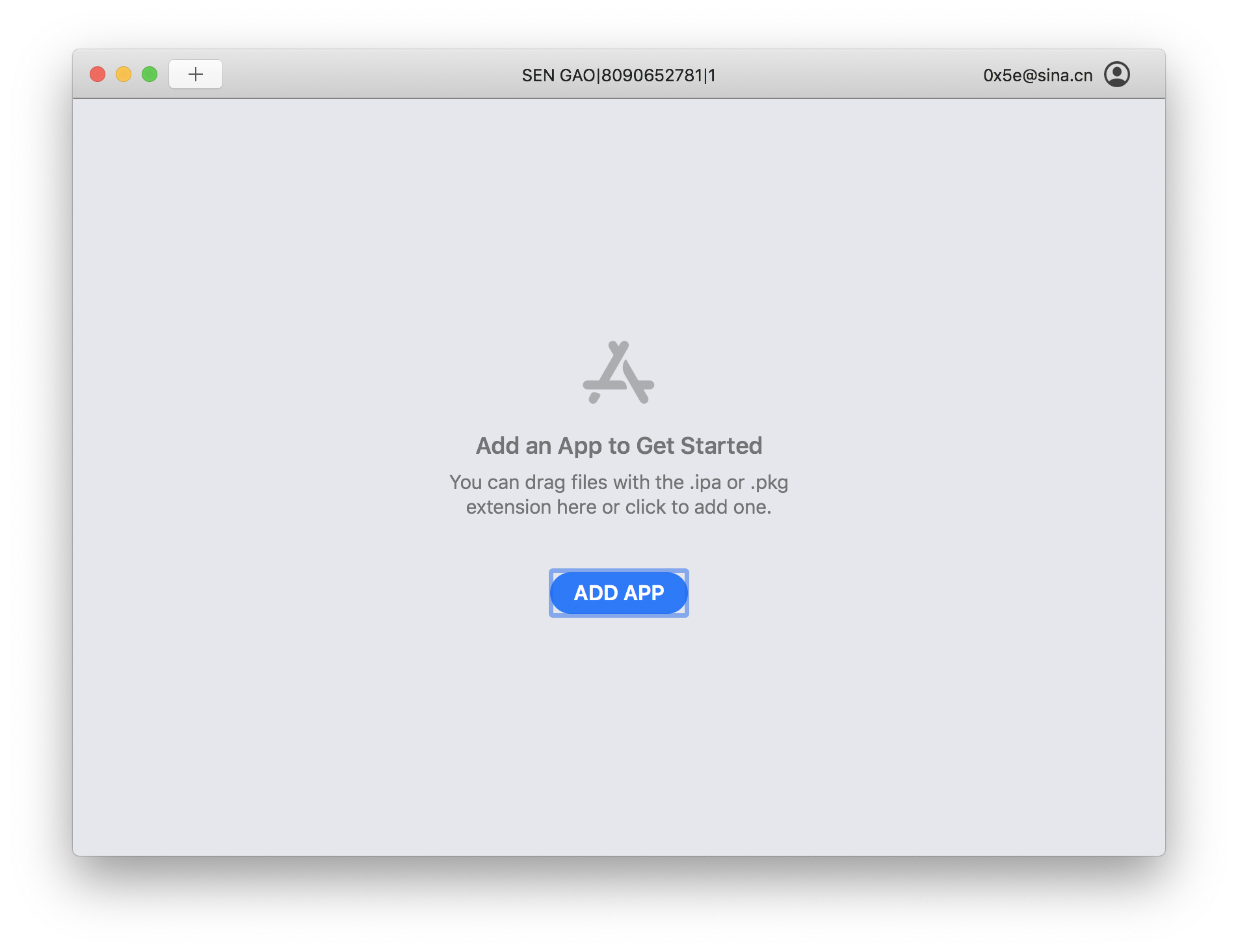
-
Click DELIVER. If the package upload is stuck, try again.
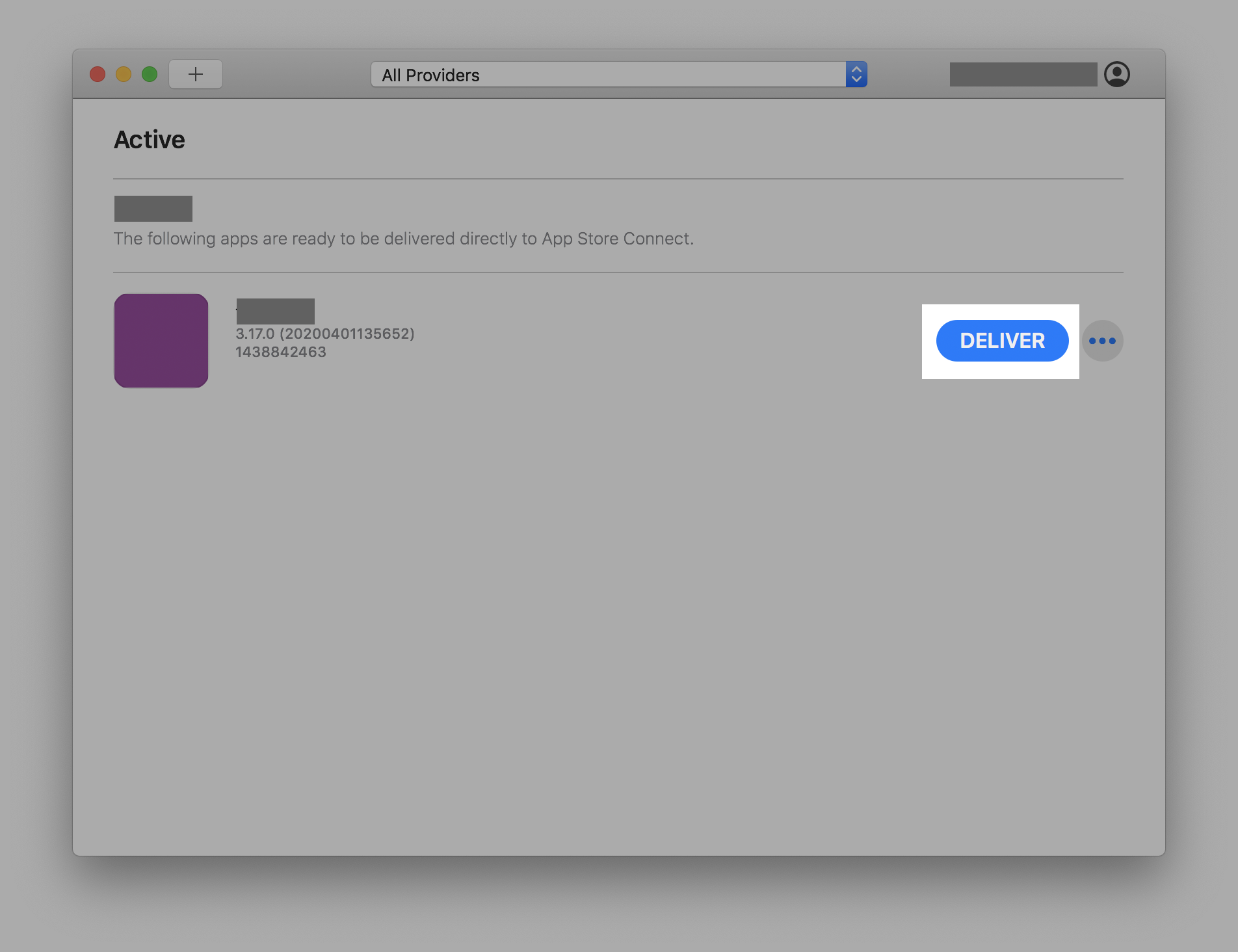
-
After the app installation package is uploaded, wait for 15 to 60 minutes, return to the App Store Connect page, select this installation package in the Build section, and then click Complete.
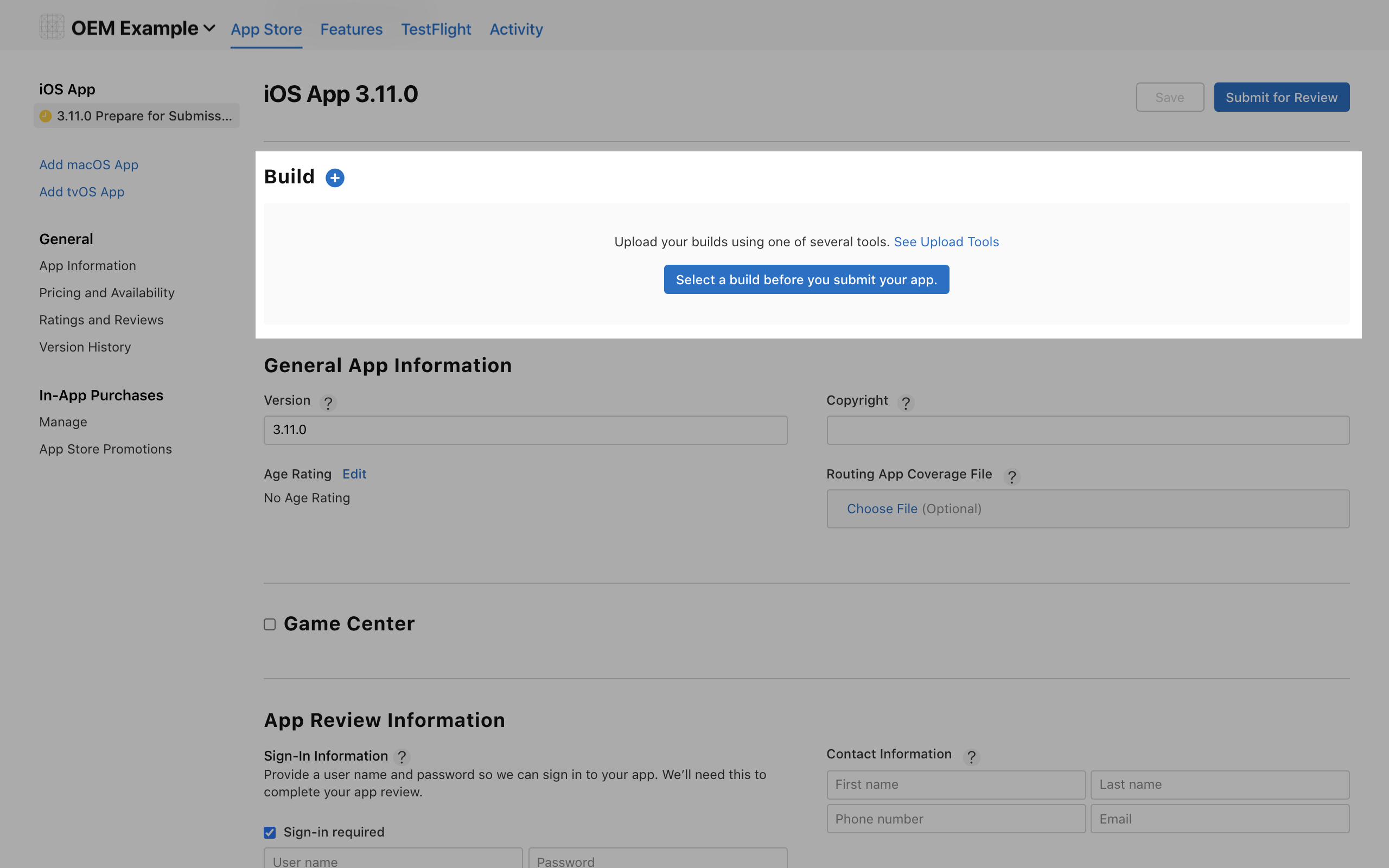
Step 3: Submit review information
Click Submit for Review in the top right corner of the page to submit all information.
It takes one to three workdays to complete the review. The approved app will be automatically launched on the App Store. An approval notification will be sent to the contact email address.
You can contact Tuya to request support if any problem arises when you launch an app.
Is this page helpful?
YesFeedbackIs this page helpful?
YesFeedback





