Multi-PIR Floodlight Solution
Last Updated on : 2024-10-23 08:16:56download
The floodlight solution is built on top of standard IP camera (IPC) functions, integrating a passive infrared (PIR) sensor and light linkage control. For example, the solution provides separate PIR switches, light control switches and timers, control for brightness, color, and lighting duration, night vision mode, sound and light alarms, and smart linkage for automatic lighting.
Solution introduction
Basic IPC functions
Audio and video
Users can watch real-time video with audio from the floodlight in the app.
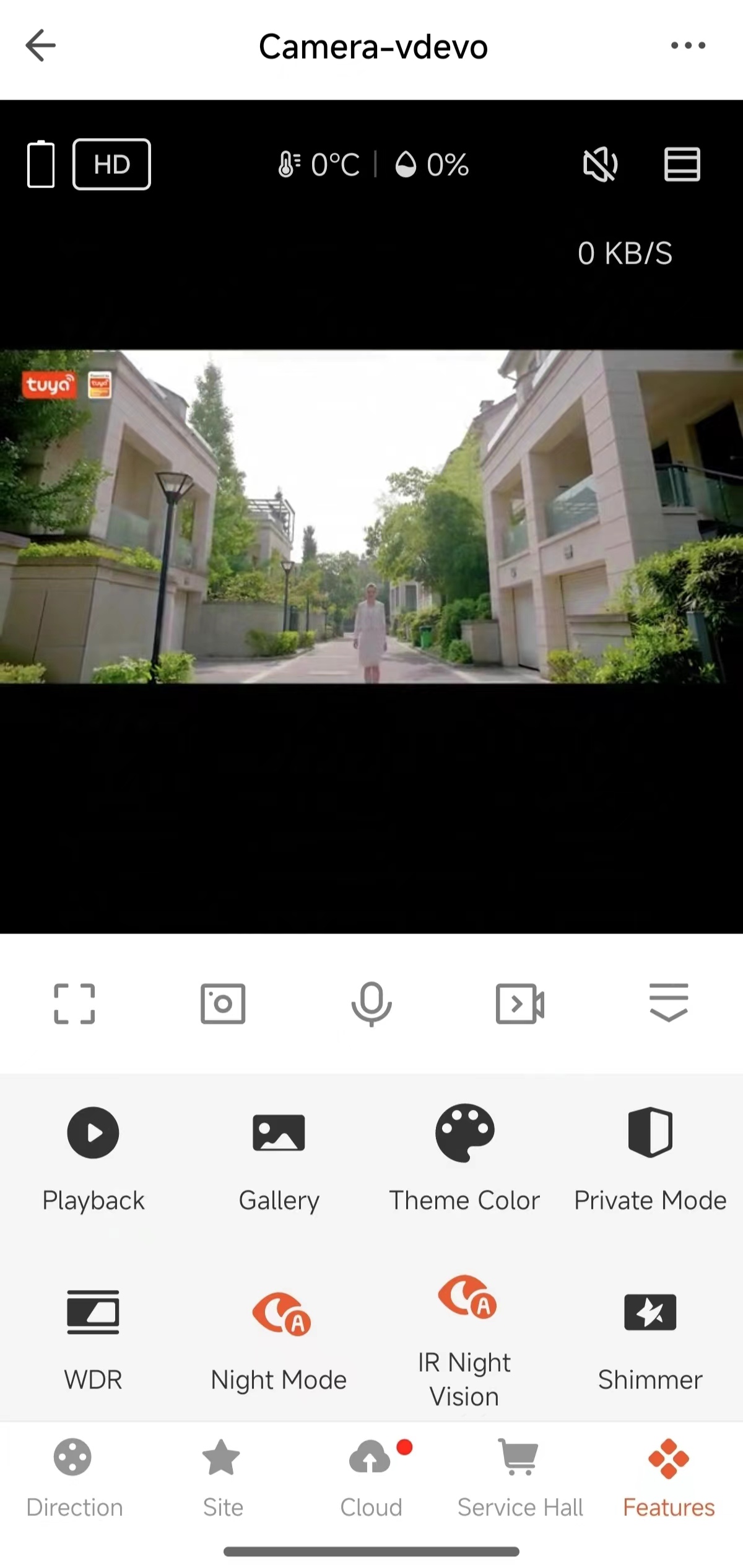
Full screen

Watch real-time video in landscape mode.
Image capture

Tap the Camera icon during live preview to capture an image. The captured images can be viewed and shared in the album.
Talk

Tap the Microphone icon during live preview to start a talk.
Recording

Tap the Recording icon during live preview to start video recording. The recorded videos can be viewed and shared in the album.
Playback
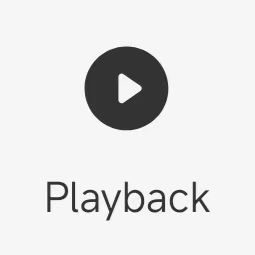
Tap the Playback icon during live preview to view SD card-stored video records.
Gallery
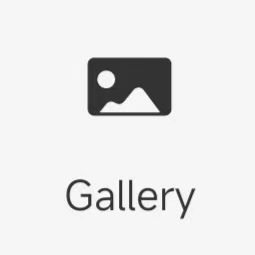
View screenshots and records generated with the Camera and Record features.
Theme color
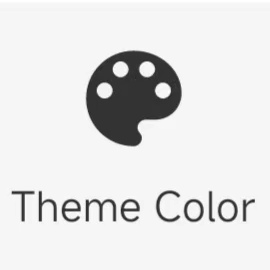
Switch between the color modes of the panel. Light Mode and Dark Mode are supported.
Night vision mode
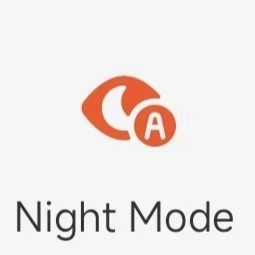
Configure the white light for dual-light source products in night vision mode. Intelligent Mode, Infrared Mode, and Multicolor Light Mode are supported.
Device volume
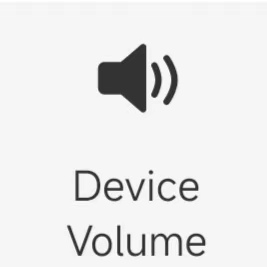
Control the volume of the speaker.
Motion detection
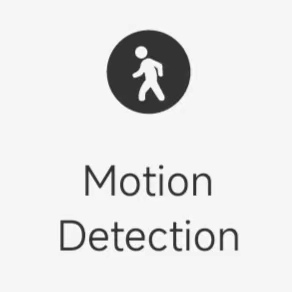
The device can capture screenshots and record videos when object motion is detected on the screen. Meanwhile, alarms are sent to users. Users can set the motion detection zone and detection sensitivity level.
Floodlight functions
PIR switch
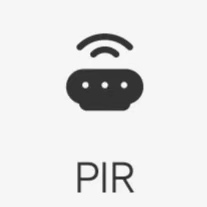
Tap the PIR icon to enter the PIR setting page, and select On to enable PIR detection. When the smart camera detects human motion, it triggers an alarm to notify users. In addition, users can enable or disable different PIR sensors, adjust the sensitivity of PIR detection, and set a timer for enabling or disabling PIR sensors.
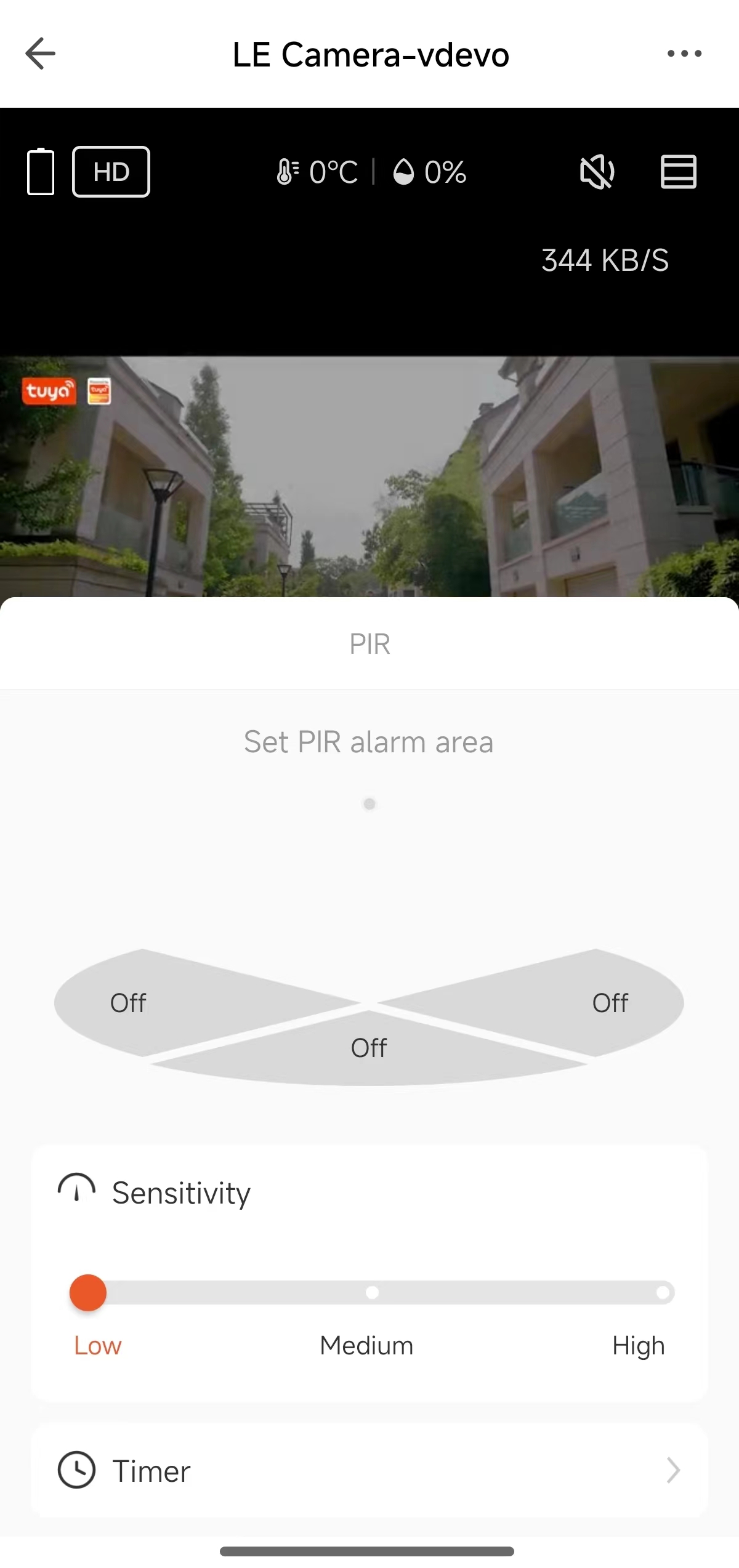
Siren
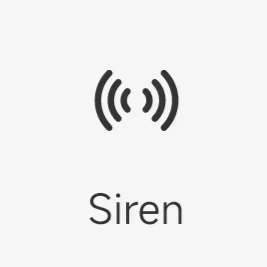
Tap the Siren icon to trigger the siren, which can scare away intruders or animals. This function is only available for devices that have the siren module.
Light control
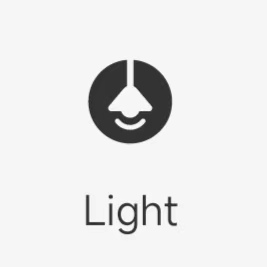
Tap the Light icon to enter the light setting page. Users can manually turn on or off the lights and set a timer to manage them. In addition, users can adjust the brightness, color temperature, saturation, and color of the lights, and set the lighting duration after an alarm is triggered.
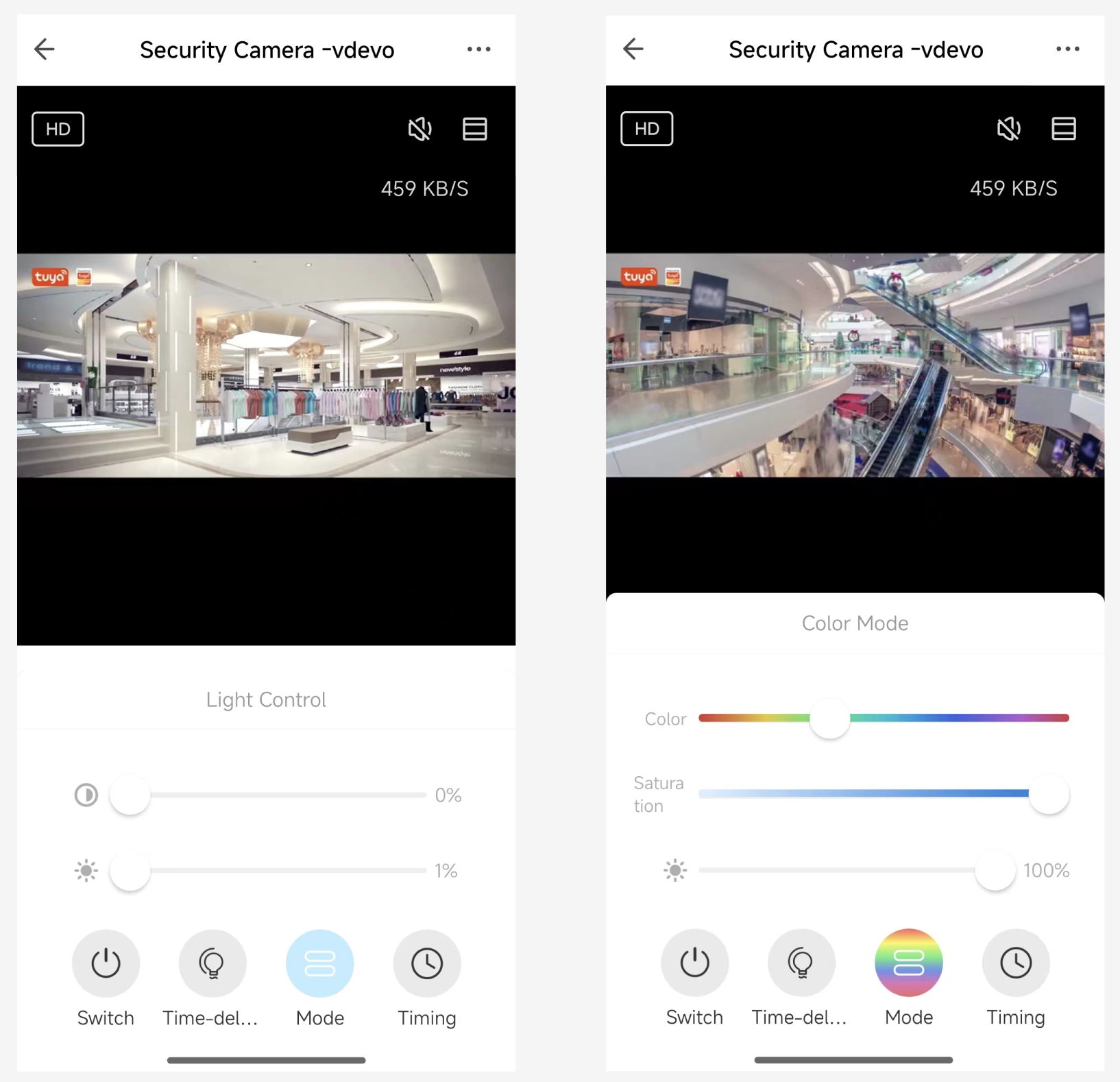
Audible and visible alarm
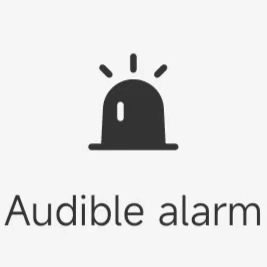
Tap the Audible alarm icon to enter the Audible alarm page. Users can set the light brightness and sound volume of the device for alarms.
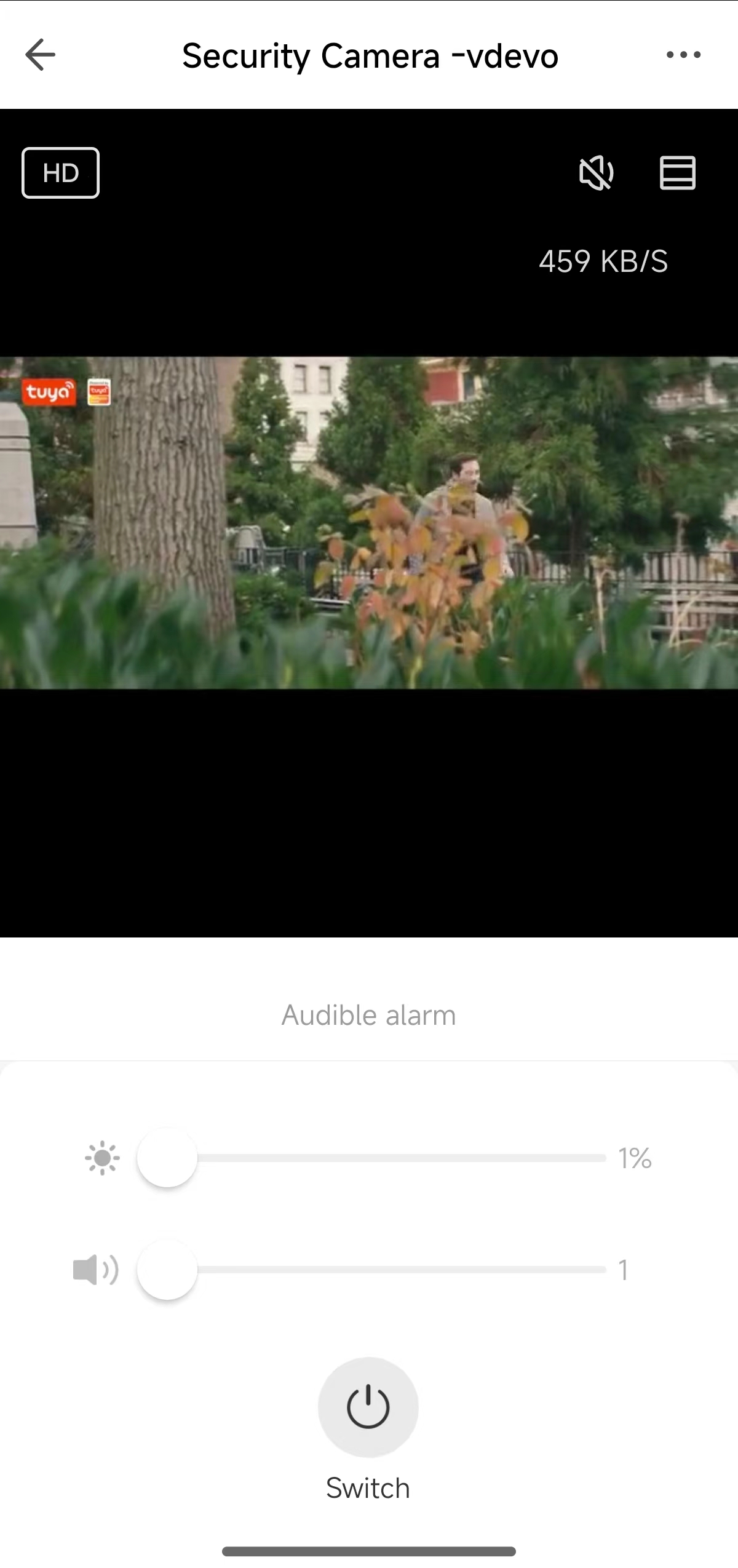
Smart
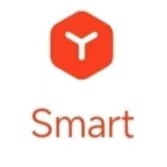
Tap the Smart icon to enter the smart linkage setting page. Users can set conditions such as the device or time to trigger automatic actions, enabling smart scene linkage. In addition, users can name scenes and turn on or off notifications.
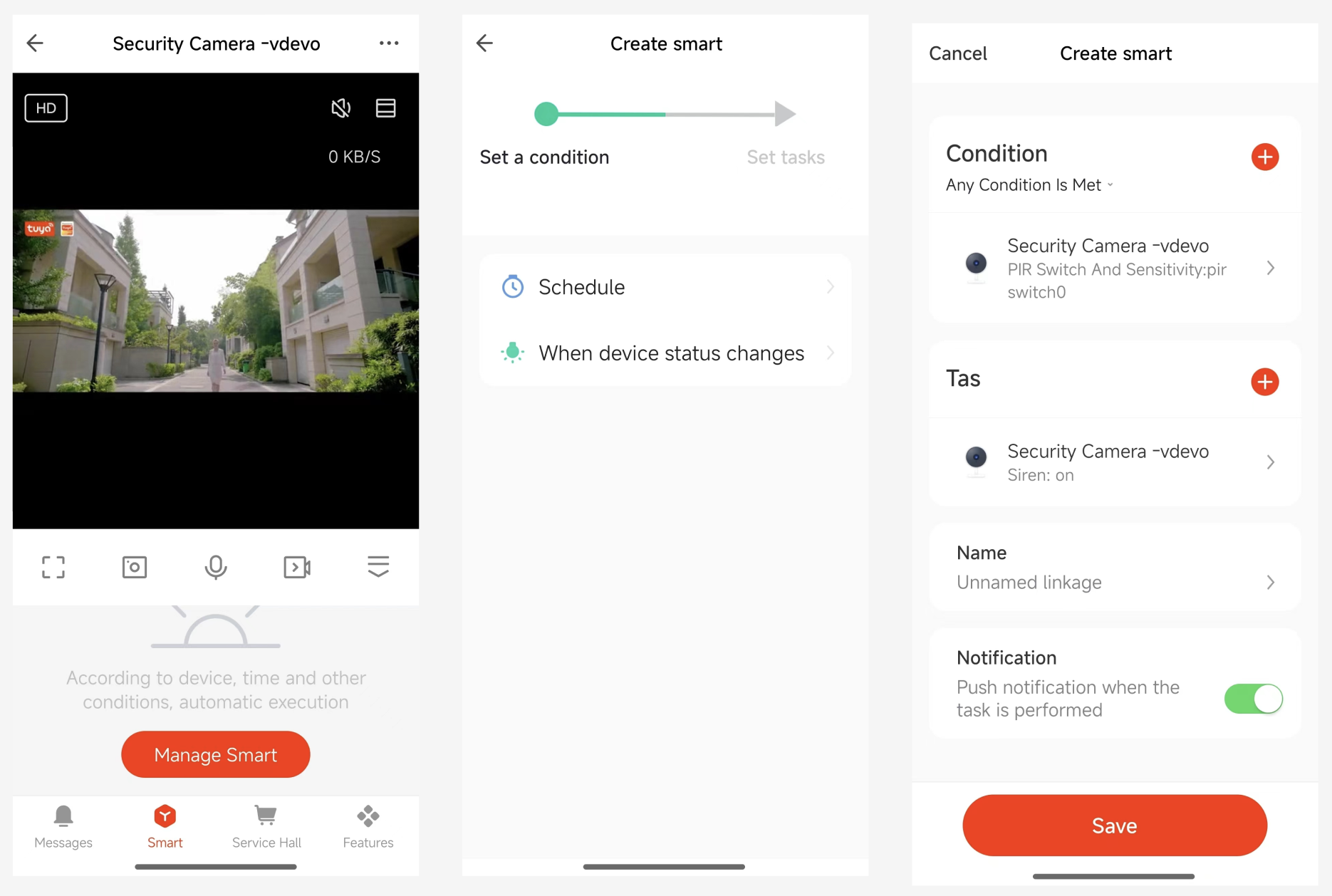
Solution configurations
Create a product
Log in to Tuya Developer Platform and click Create > IP Camera > Smart Camera > Custom Solution. Then, complete the required production information. The platform automatically generates a PID.
For more information about how to create a product, see Create Products.
Add functions
You can add standard IPC functions as needed. The icon of the added function will be displayed on the action page and device setting page in the app.
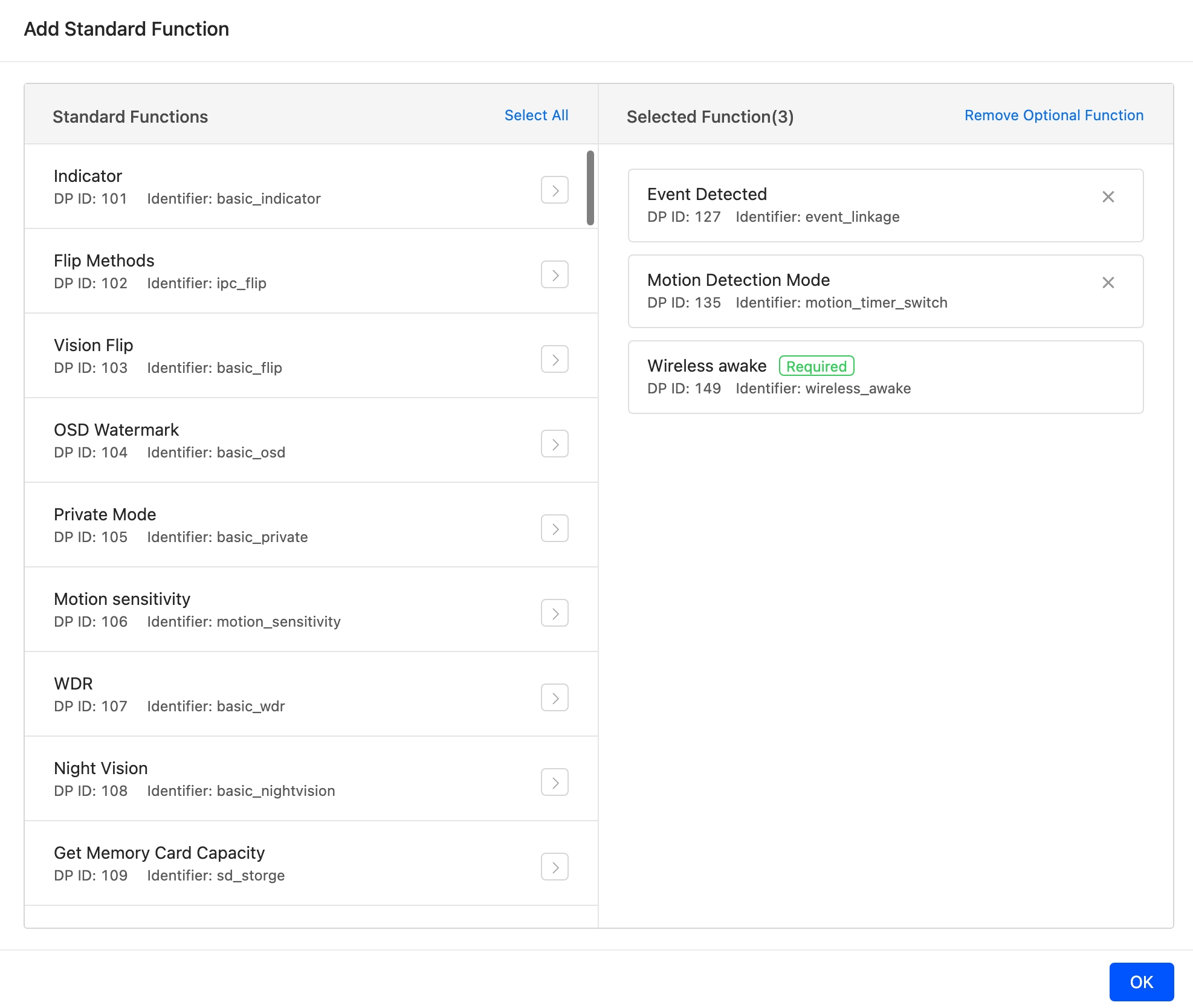
Device volume
The data point (DP) definitions are described in the following table.
| DP name | Identifier | Data transmission type | Data type | Property | Remarks |
|---|---|---|---|---|---|
| DP 160 Device volume control | basic_device_volume | Deliverable and reportable (read-write) | Value |
|
Controls the volume of the talk to be played on devices. |
After you add standard DP 160, the control panel displays the Device Volume icon.
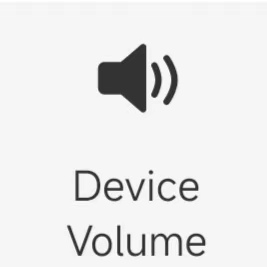
Tap the icon to adjust the device volume.
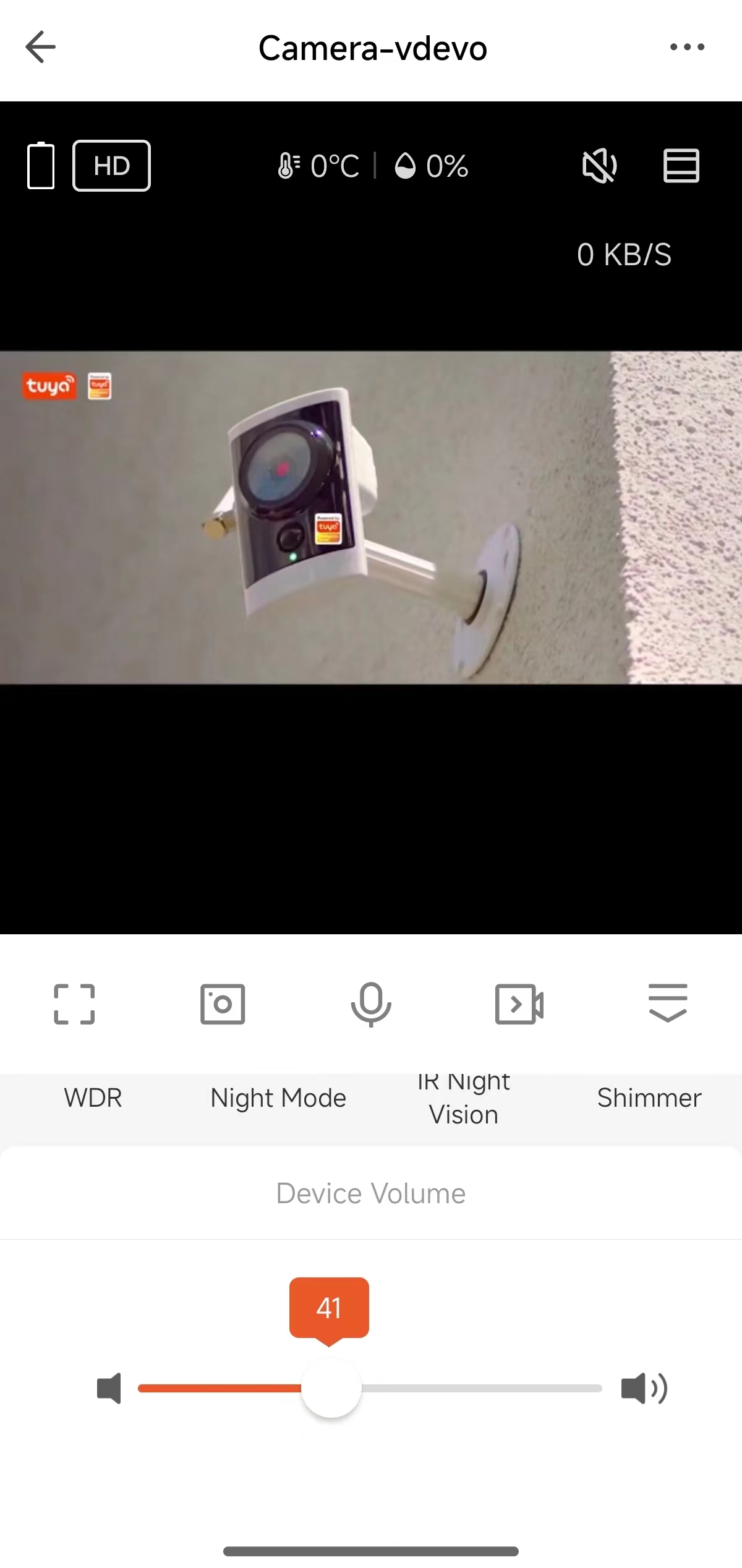
Night vision mode
The DP definitions are described in the following table.
| DP name | Identifier | Data transmission type | Data type | Property | Remarks |
|---|---|---|---|---|---|
| DP 124 Night vision mode | nightvision_mode | Deliverable and reportable (read-write) | Enumeration | The night vision mode.
|
Add this DP to PID to display it. |
After you add standard DP 124, the control panel displays the Night Mode icon.
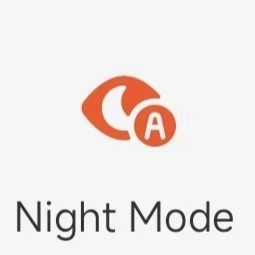
Different from IR night vision (DP 108), this DP allows you to configure the white light for dual-light source products.
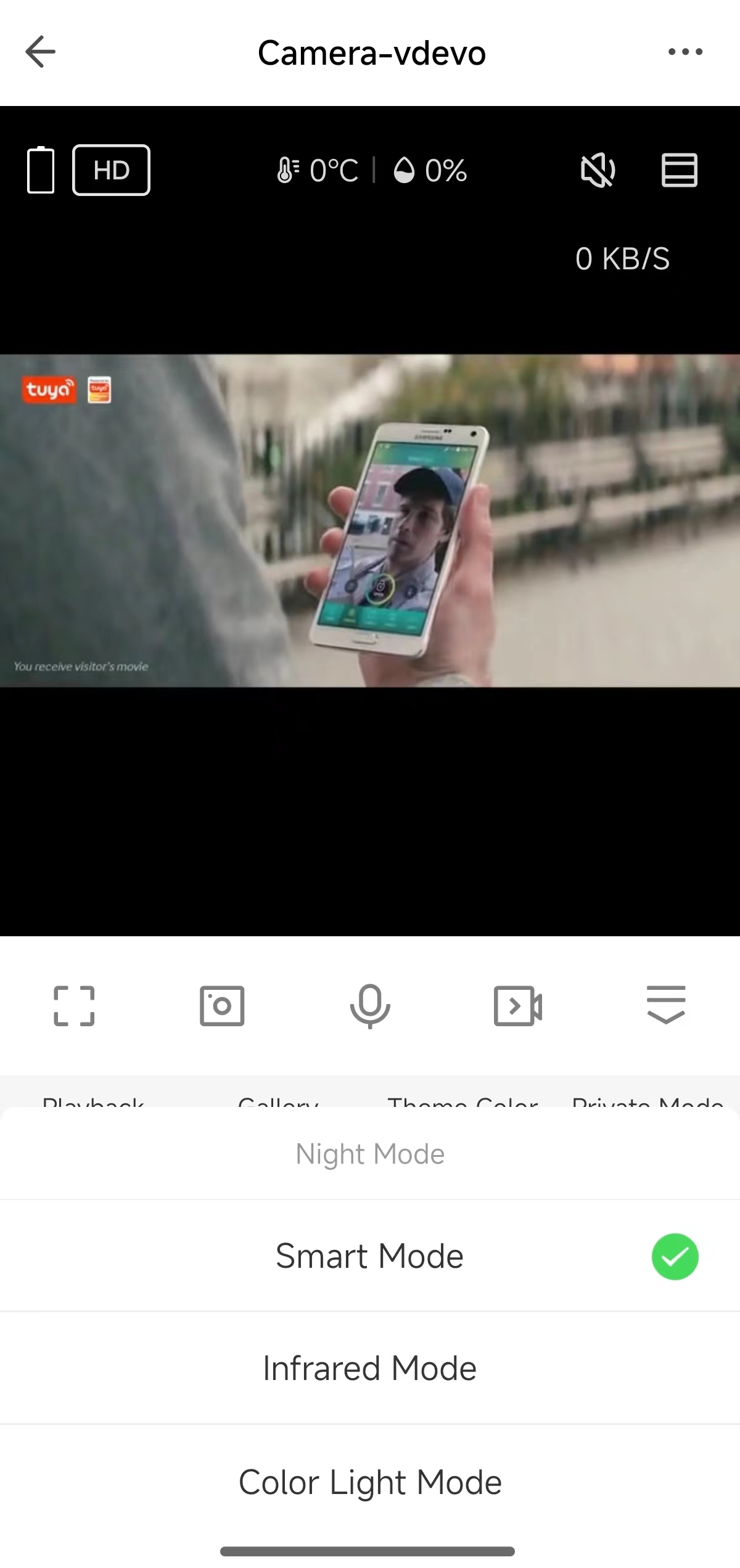
PIR switch
The DP definitions are described in the following table.
| DP name | Identifier | Data transmission type | Data type | Property |
|---|---|---|---|---|
| DP 181 PIR 1 switch | flight_pir_a | Deliverable and reportable (read-write) | Boolean | - |
| DP 182 PIR 2 switch | flight_pir_b | Deliverable and reportable (read-write) | Boolean | - |
| DP 183 PIR 3 switch | flight_pir_c | Deliverable and reportable (read-write) | Boolean | - |
| DP 184 PIR sensitivity | pir_sensitivity | Deliverable and reportable (read-write) | Enumeration | Sets sensitivity.
|
Add this DP to PID to display it.
After you add DP 181 (flight_pir_a), the control panel displays the PIR icon.

Select the number of PIR sensors based on the actual device configuration. You can select a single PIR light, dual PIR lights, or triple PIR lights (add the corresponding PIR switch DP). After you add DP 184 (PIR sensitivity), the control plane displays the sensitivity settings.
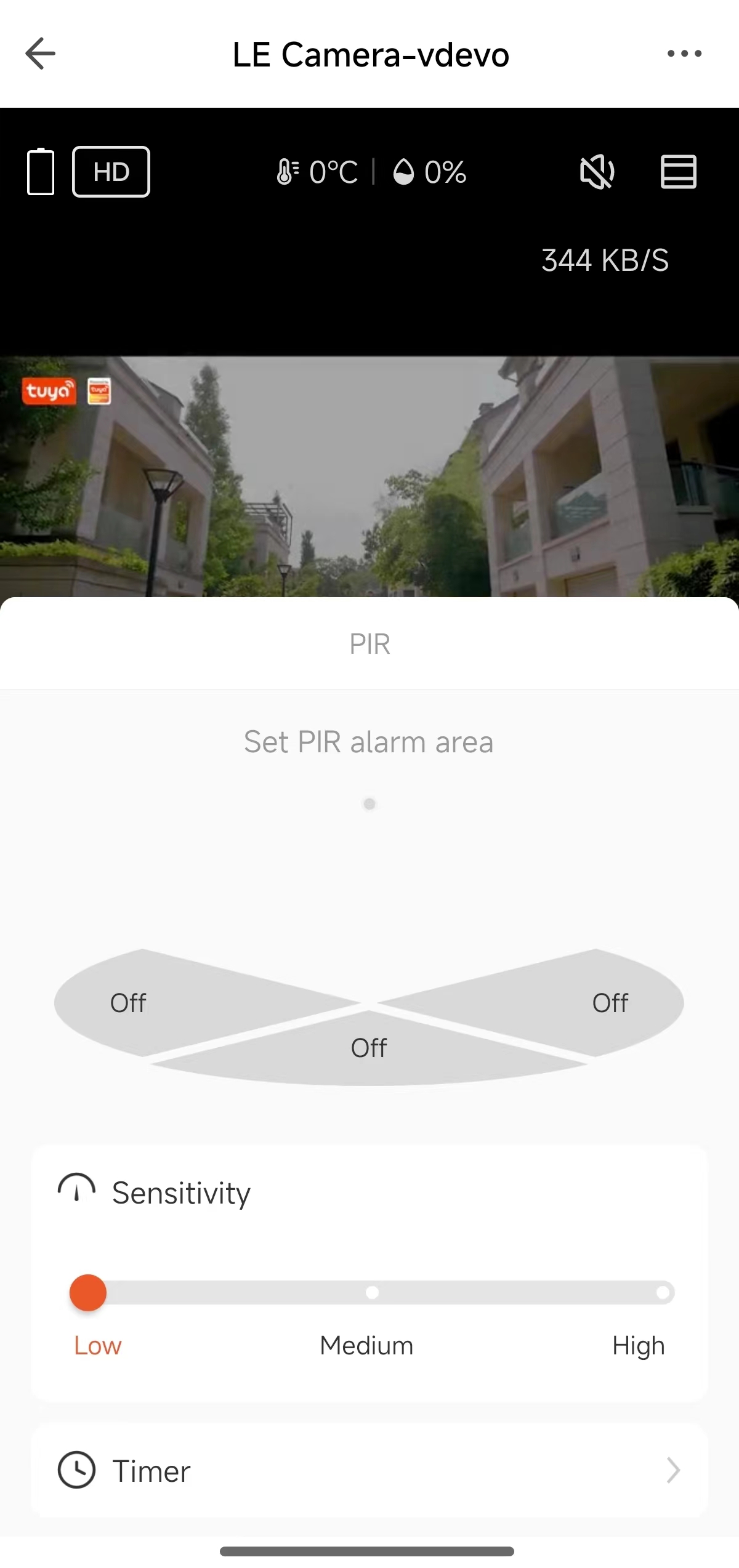
Tap Timer to enable or disable specific PIR sensors, name the timer, set the execution time, and specify whether the timer repeats every day.
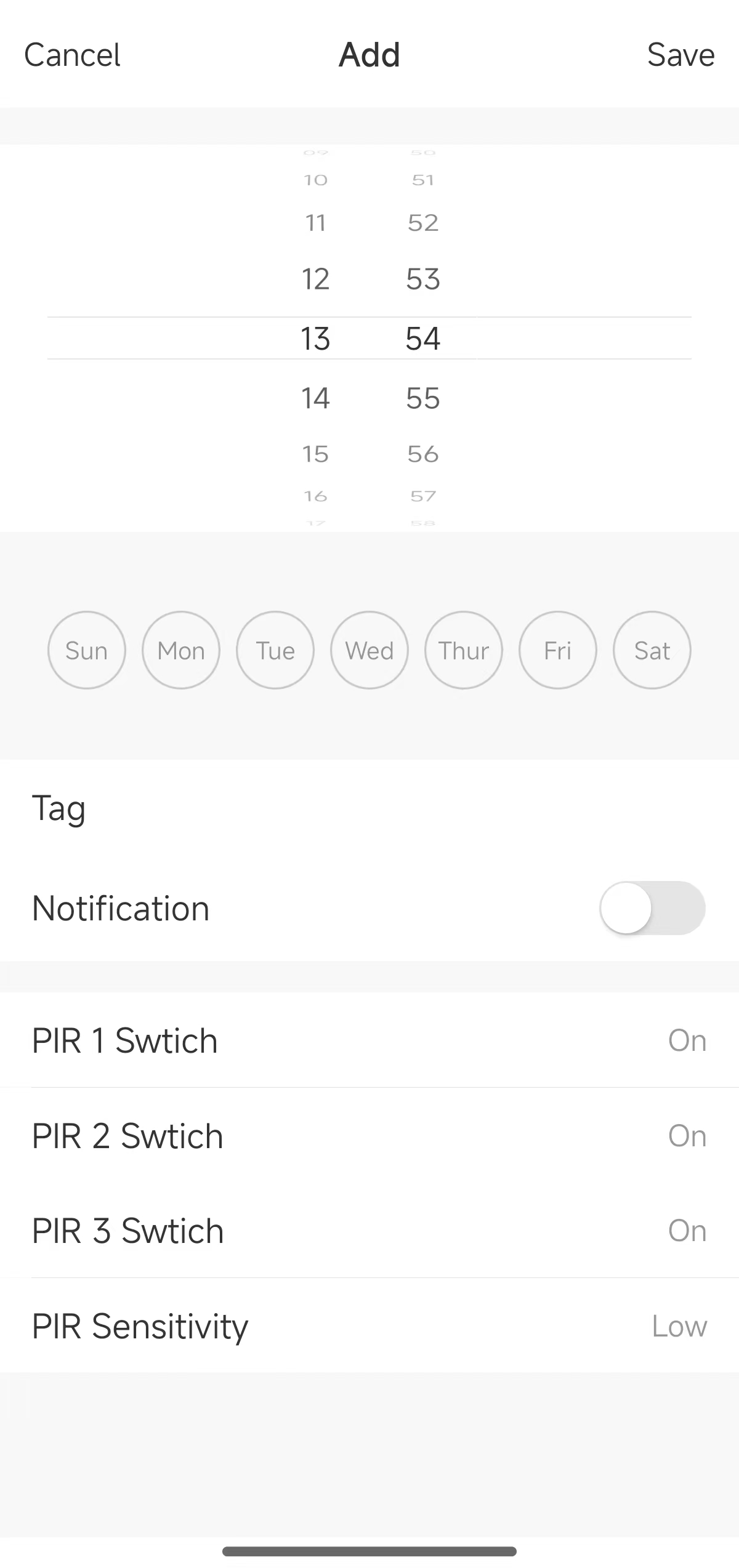
Siren
The DP definitions are described in the following table.
| DP name | Identifier | Data transmission type | Data type | Property | Remarks |
|---|---|---|---|---|---|
| DP 159 Siren switch | siren_switch | Deliverable and reportable (read-write) | Boolean | - | Add this DP to PID to display it. |
After you add DP 159, the control panel displays the siren switch.
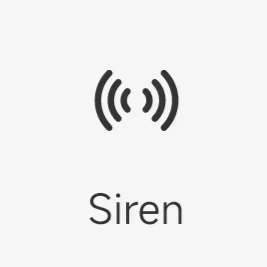
If you want to enable the device to support setting the volume and duration of the siren, add the following two DPs:
| DP name | Identifier | Data transmission type | Data type | Property | Remarks |
|---|---|---|---|---|---|
| DP 194 Buzzing duration | ipc_siren_duration | Deliverable and reportable (read-write) | Value |
|
Add this DP to PID to display it. |
| DP 195 Buzzing volume | ipc_siren_volume | Deliverable and reportable (read-write) | Value |
|
Add this DP to PID to display it. |
After you add the two DPs, you can the volume and duration of the siren on the setting page.
Light control
The DP definitions are described in the following table.
| DP name | Identifier | Data transmission type | Data type | Property |
|---|---|---|---|---|
| DP 138 Light switch | floodlight_switch | Deliverable and reportable (read-write) | Boolean | - |
| DP 158 Light brightness | floodlight_lightness | Deliverable and reportable (read-write) | Value |
|
| DP 173 Lighting duration for alarming | flight_warn_time | Deliverable and reportable (read-write) | Value |
|
| Custom DP 1 Light mode | floodlight_mode | Deliverable and reportable (read-write) | Enumeration |
|
| Custom DP 2 Color temperature adjustment | floodlight_temp | Deliverable and reportable (read-write) | Value |
|
| Custom DP 3 Colored light control | light_color_control | Deliverable and reportable (read-write) | String | Value:000011112222.
|
Add this DP to PID to display it.
After you add DP 138, the control panel displays the light icon. Tap the Light icon to enter the setting page, on which users can turn on or off the lights and set timers.
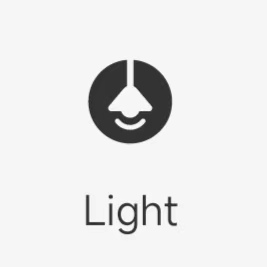
After you add DP 158 and custom DP 2 (color temperature adjustment), the control panel displays the settings for light brightness and color temperature. After you add DP 173, the control panel displays the time-delay duration setting.
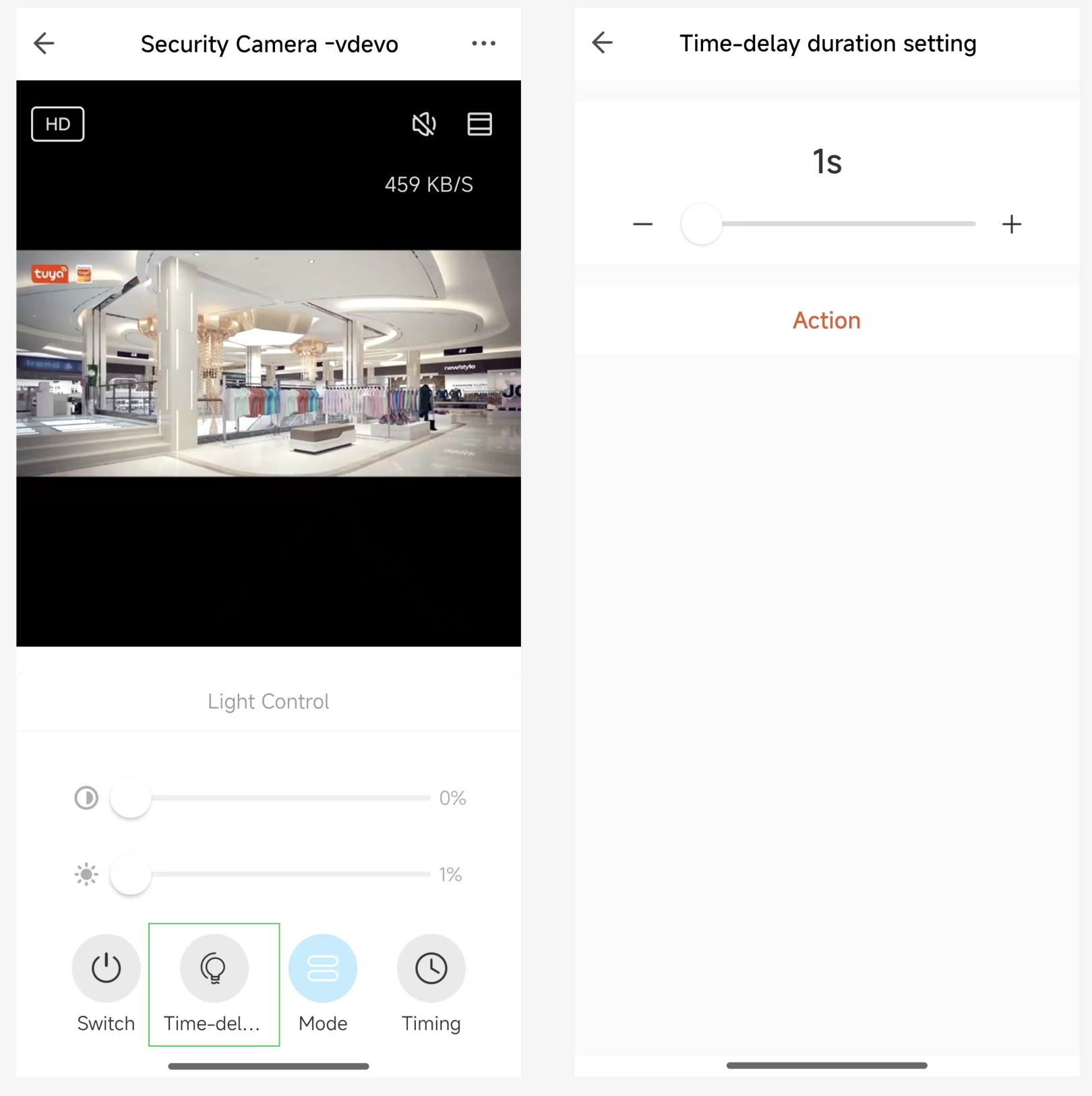
After you add custom DP 1 and DP 3, the Mode icon is displayed. Then, you can tap the Mode icon to switch light modes between white light (DP 158 and custom DP 2) and colored light (custom DP 3).
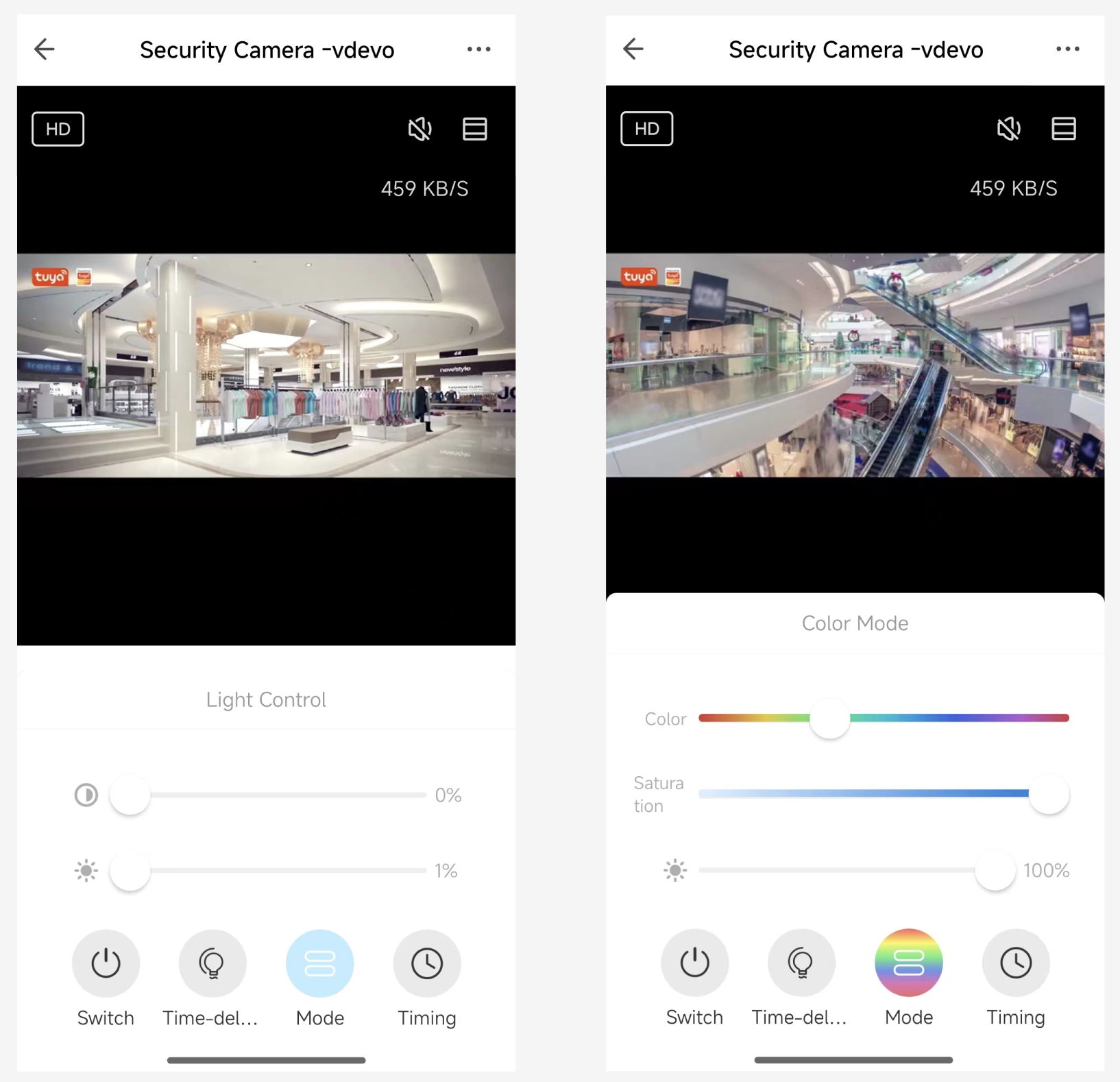
Audible and visible alarm
The DP definitions are described in the following table.
| DP name | Identifier | Data transmission type | Data type | Property |
|---|---|---|---|---|
| DP 158 Light brightness | floodlight_lightness | Deliverable and reportable (read-write) | Value |
|
| DP 160 Device volume control | basic_device_volume | Deliverable and reportable (read-write) | Value |
|
| Custom DP 4 Visible and audible alarm | ipc_audible_alarm | Deliverable and reportable (read-write) | Boolean |
|
Add this DP to PID to display it.
After you add custom DP 4, the control panel displays the Audible alarm icon. Tap the Audible alarm icon to enter the setting page, on which users can turn on or off the visible and audible alarm and set the light brightness and device volume.
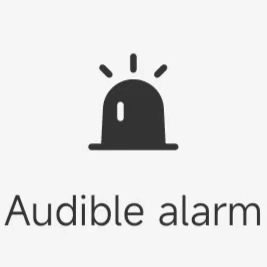
After you add DP 158 and DP 160, the control panel displays the settings for adjusting light brightness and device volume.
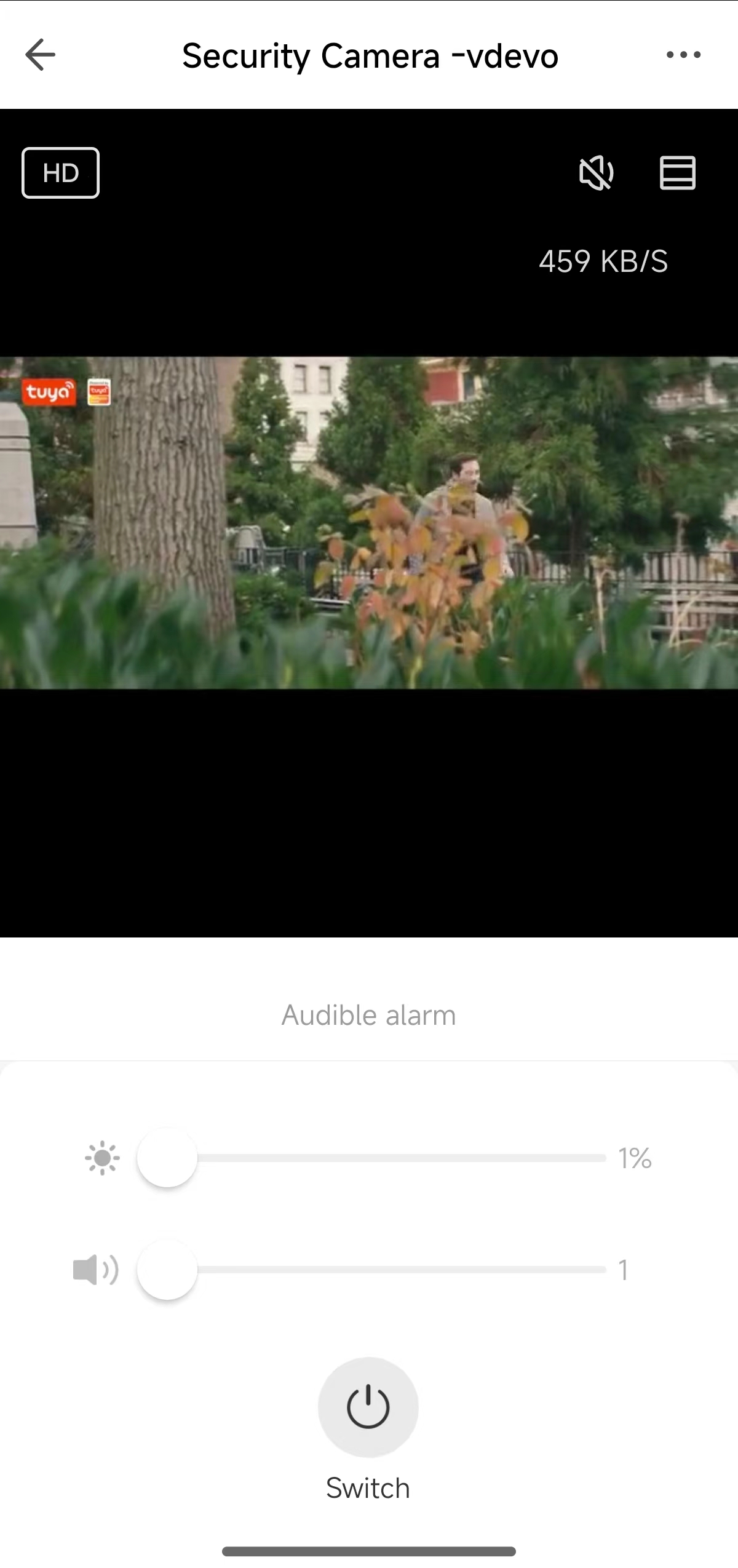
Other functions
To use other standard IPC functions, refer to IPC Basic Configurations.
Smart
Contact your Tuya project manager to display the function module.
After tapping Smart, users can set conditions such as the device or time to trigger automatic actions, enabling smart scene linkage. In addition, users can name scenes and turn on or off notifications.
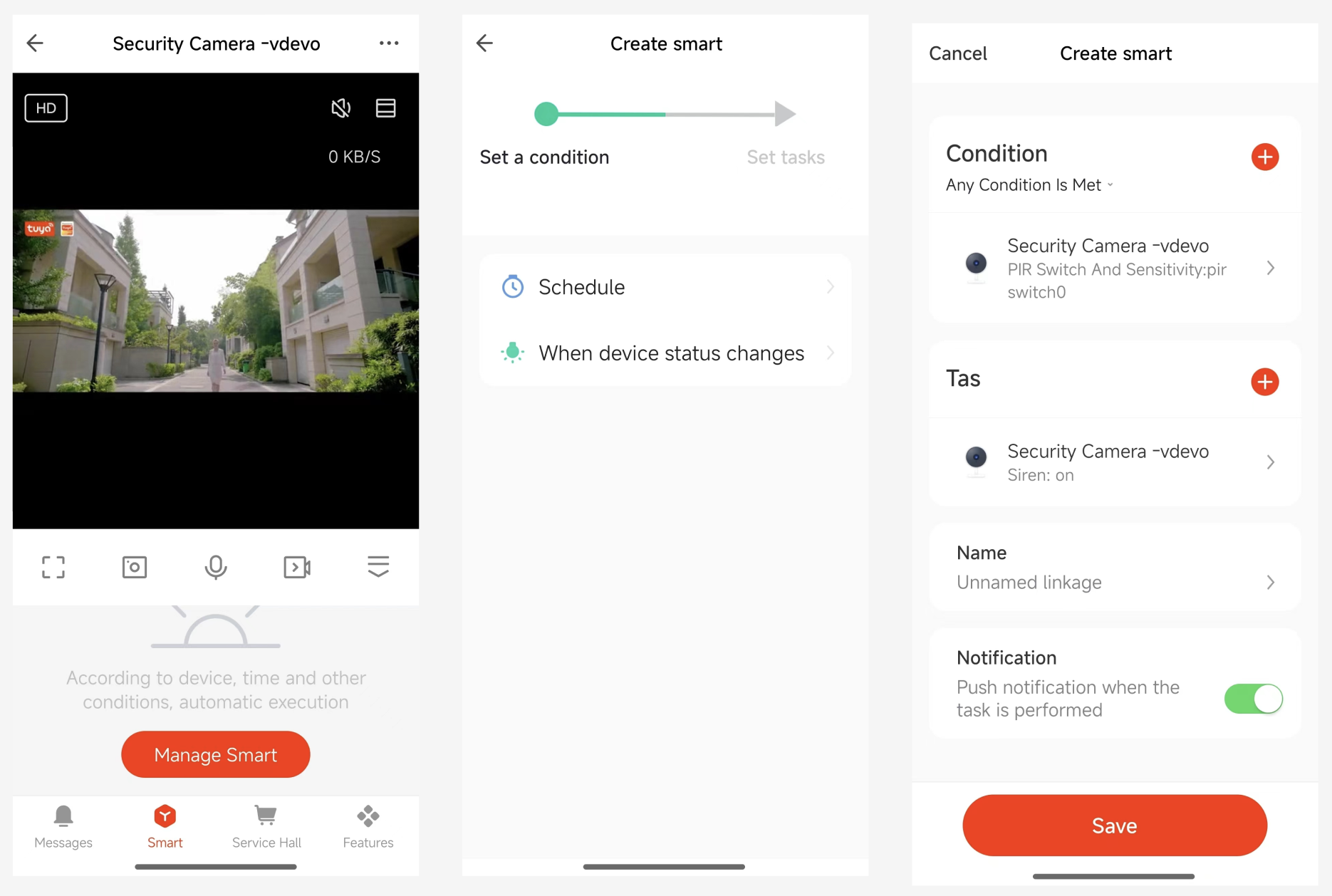
You can select device status changes configured for smart scene linkage in Product Configuration > Scene Linkage.
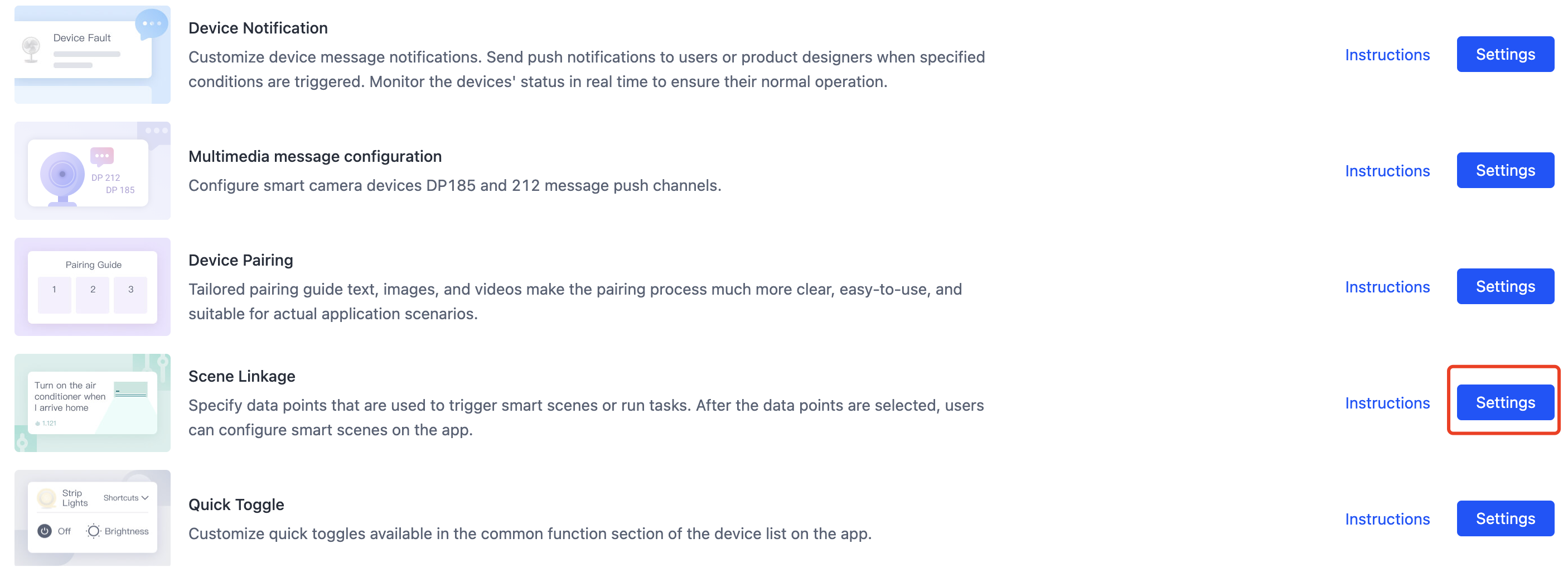
After you select trigger conditions and actions on the Tuya Developer Platform, you can view them in the corresponding configurations of the app. To set motion detection alarm as a trigger condition, contact your Tuya project manager to configure it in the backend.
Panel setting
-
Go to the Product Development page and click Develop in the Operation column of the target product.
-
Click the Device Interaction panel.
-
Go to Panel Control > All-in-One Panel and select IPC Common Panel (App 3.17.0 Required).
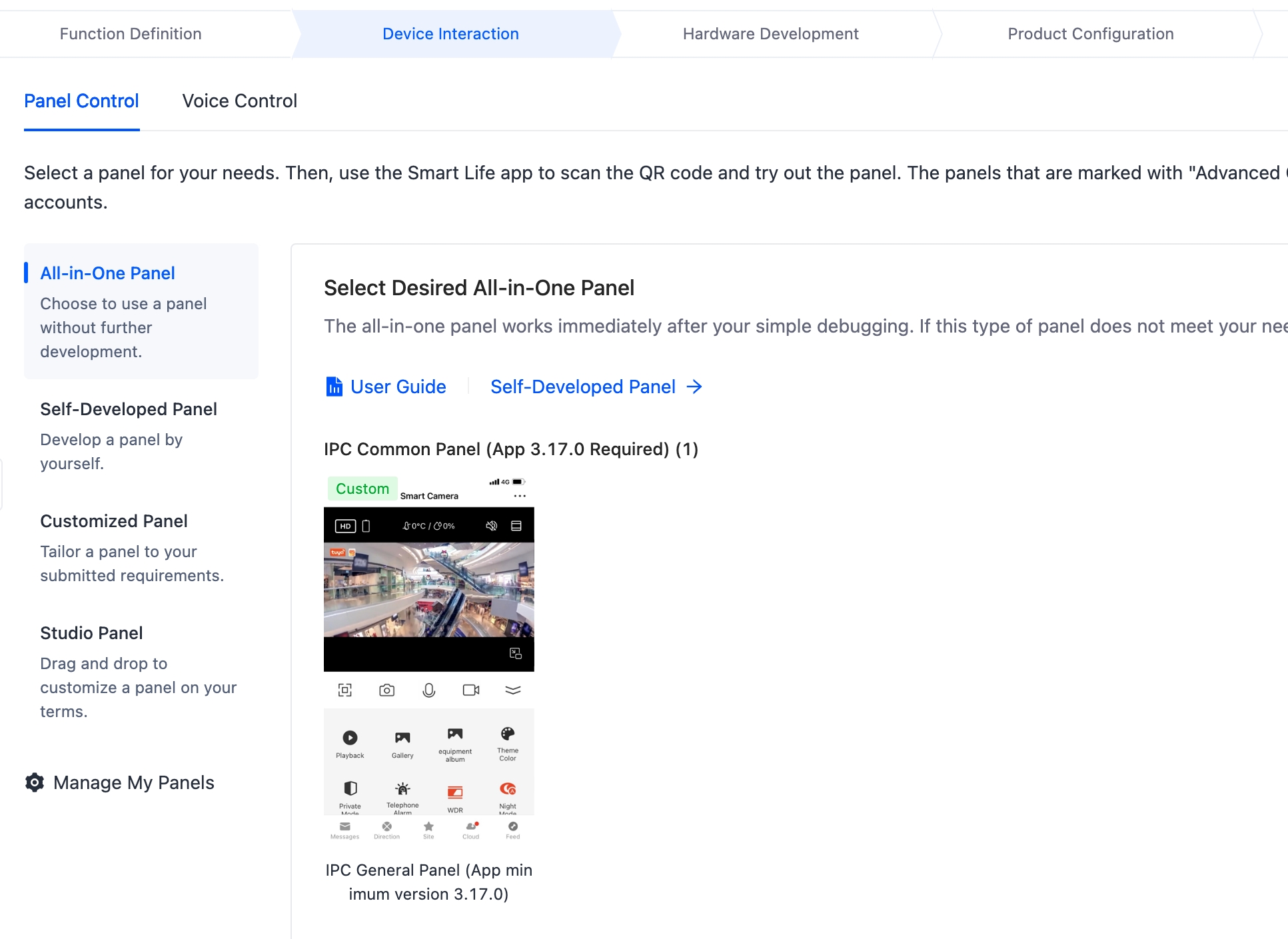
Hardware development
To implement a floodlight solution, you must integrate the IPC SDK. For more information, contact your Tuya project manager.
Device notification setting
You can configure the device notification function with customized trigger conditions to send alarms to users, allowing them to monitor the device status in real time. After this function is enabled, you can send messages to users when a function value exceeds the normal range or when you need to inform them of real-time updates.
You can configure and pair firmware as needed and enable InitiativeMessagePush to push alarm messages through DP 212.
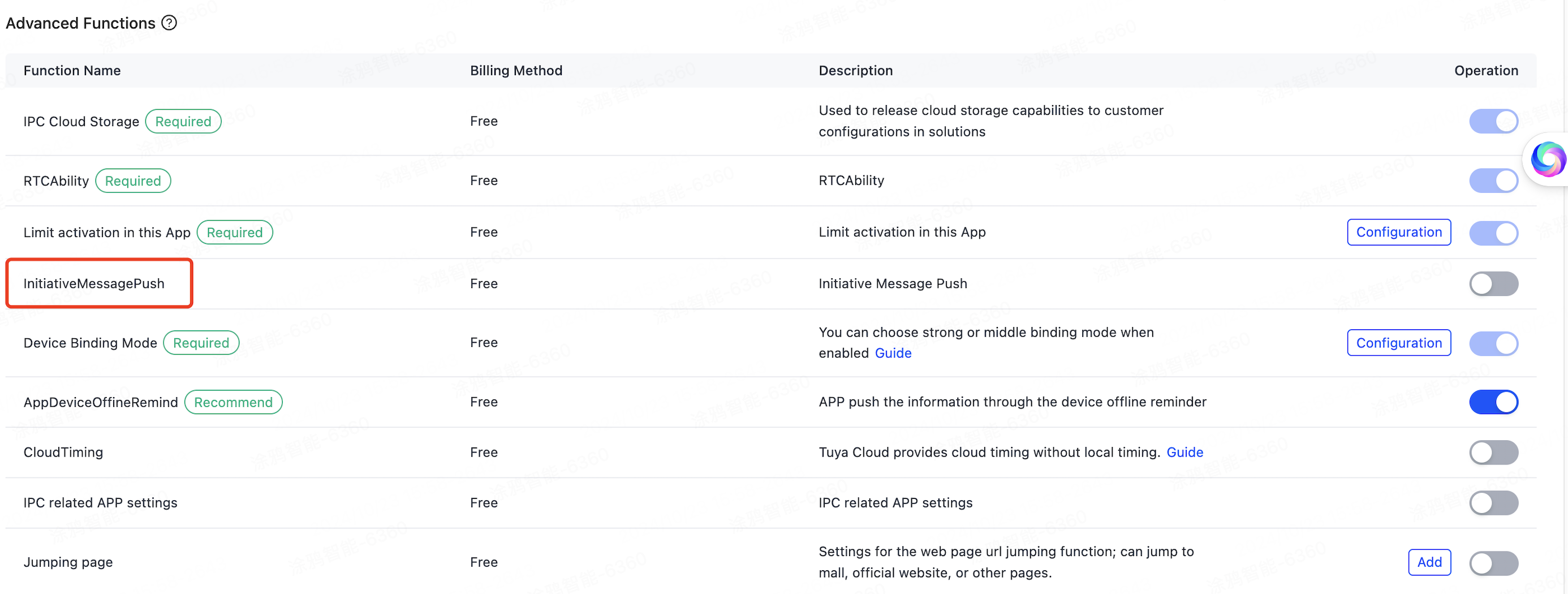
Contact your Tuya project manager to enable notifications.
Is this page helpful?
YesFeedbackIs this page helpful?
YesFeedback





