Create a Questionnaire
Last Updated on : 2024-11-27 09:29:57download
Smart Data Operations allows you to customize questionnaire content using a drag-and-drop canvas tool. After publishing a questionnaire, you can configure redirection in the operation plan to encourage end users to complete the questionnaire.
Questionnaire example
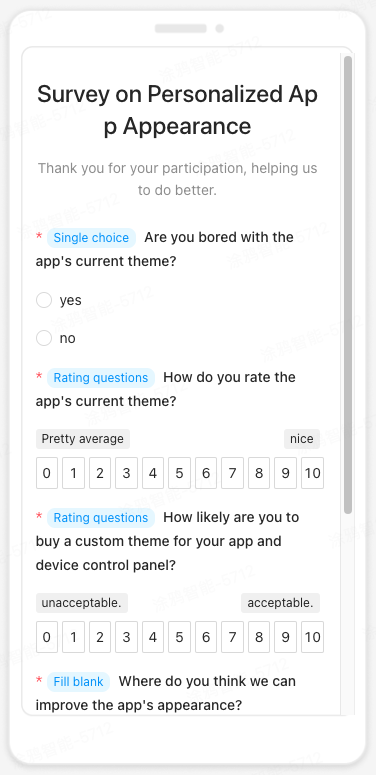
Procedure
Select Questionnaire Management from the left navigation bar, then click Create Questionnaire. In the pop-up window, enter a questionnaire name and click OK to open the questionnaire editing page.
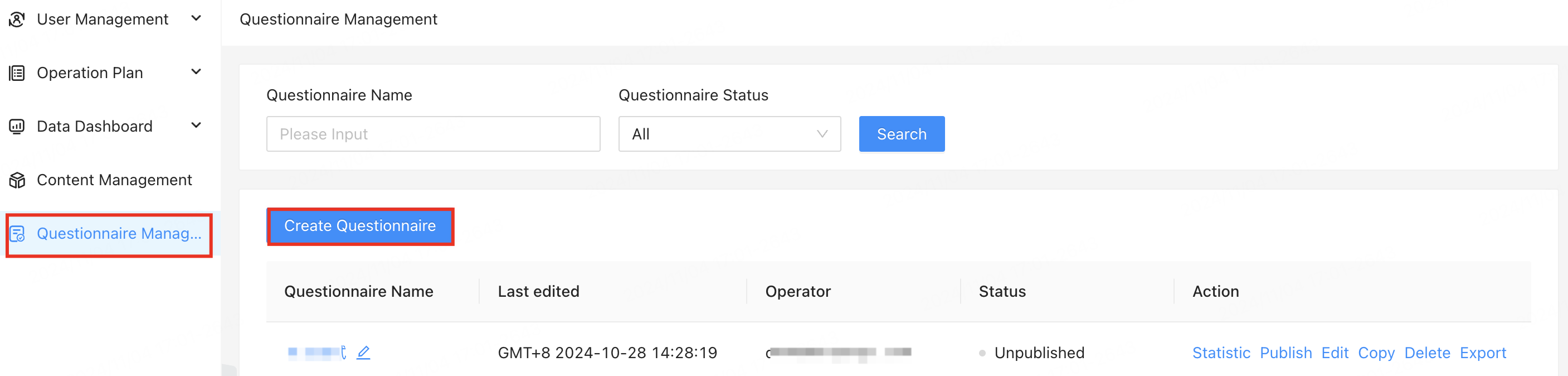
Step 1: Edit the questionnaire
- Questionnaire title: Required. Up to 120 characters.
- Questionnaire description: Required. Up to 500 characters.
Step 2: Select question types
Available question types include multiple-choice questions (single-select, multi-select), rating questions (NPS score), and fill-in-the-blank questions (single fill-in).
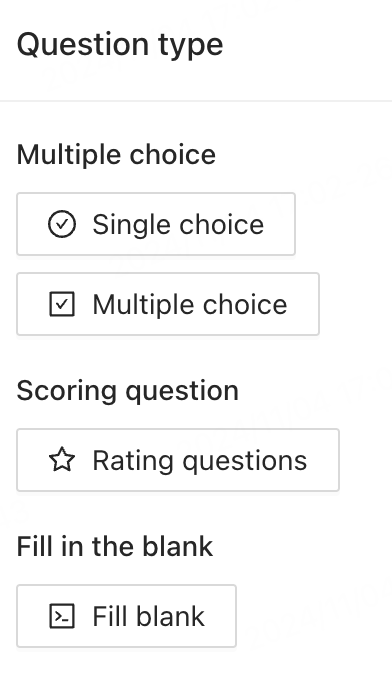
-
Click a question type to add it to the questionnaire editing area.
-
Click the
 icon in the top right corner of a question to remove the question from the questionnaire.
icon in the top right corner of a question to remove the question from the questionnaire.
Step 3: Configure questions
Single-select questions
Click Single choice to add a single-select question. Configure the settings on the right.
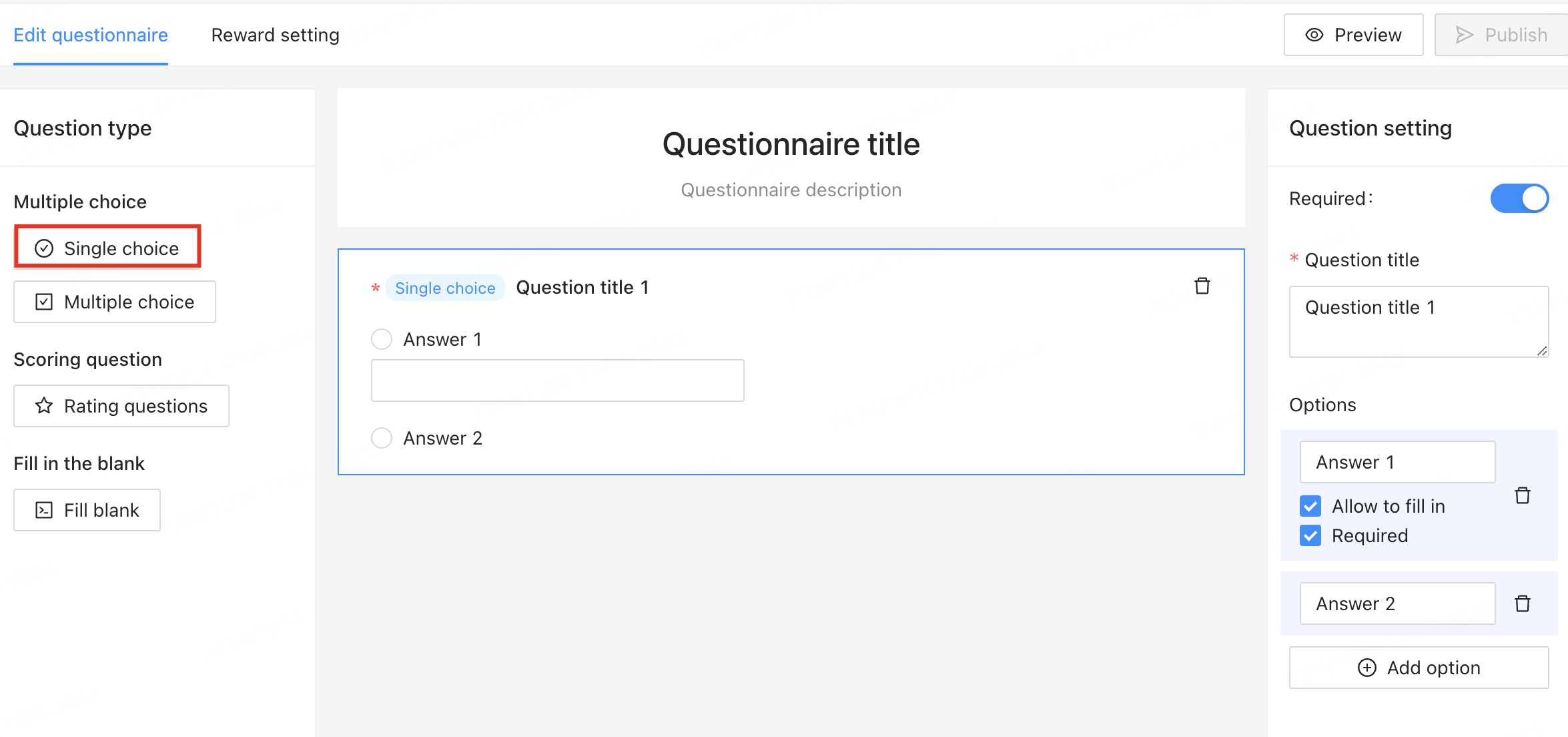
Settings for single-select questions:
| Setting | Description |
|---|---|
| Required | Toggle to enable or disable. If enabled, the answer is required for submission. |
| Question title | Required. Supports Chinese, English, numbers, and other characters. Up to 200 characters. |
| Options | Required. Supports Chinese, English, numbers, and other characters. Up to 100 characters per option. At least 2 options are needed, with no upper limit. |
| Option settings | Click an option text box to display two settings: Allow to fill in and Required.
|
Multi-select questions
Click Multiple choice to add a multi-select question. Configure the settings on the right.
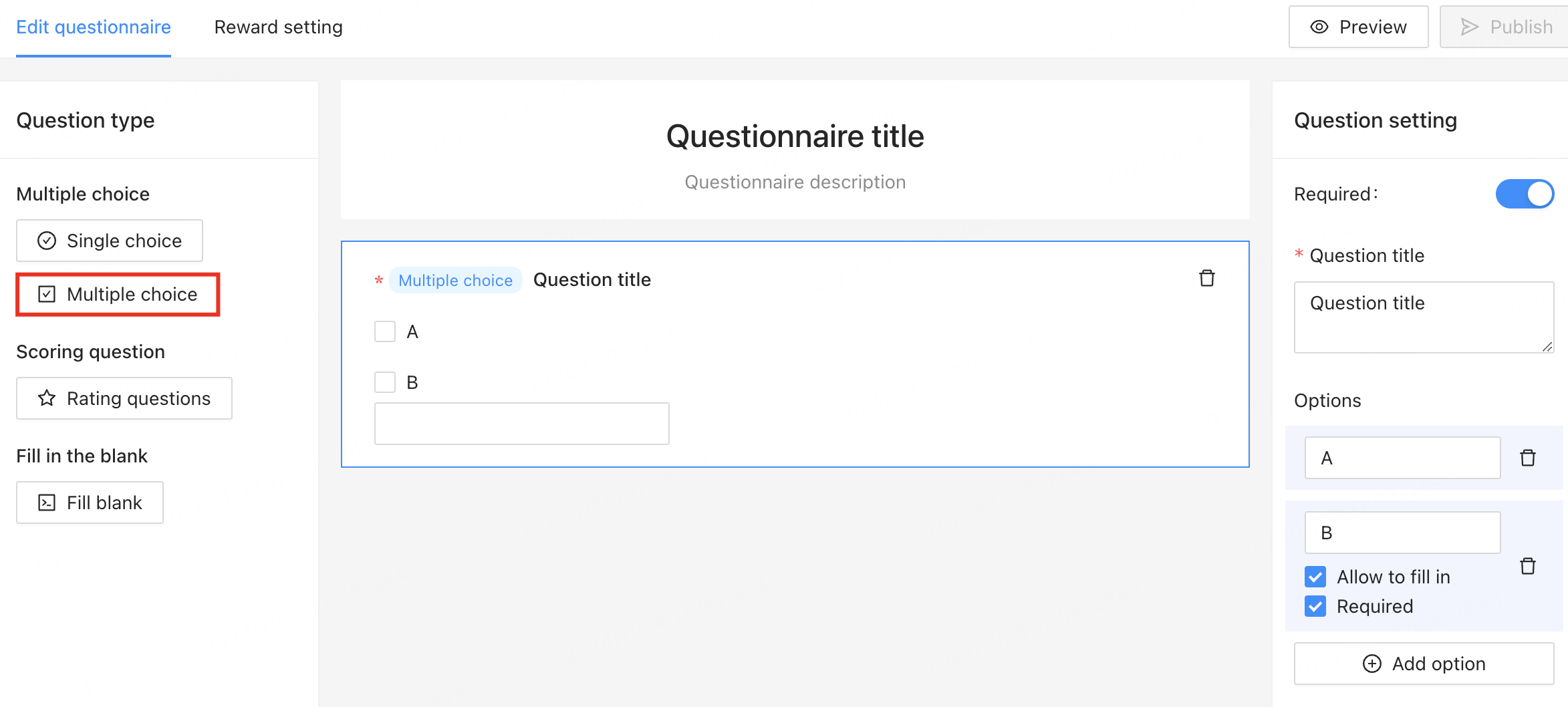
Settings for multi-select questions:
| Setting | Description |
|---|---|
| Required | Toggle to enable or disable. If enabled, the answer is required for submission. |
| Question title | Required. Supports Chinese, English, numbers, and other characters. Up to 200 characters. |
| Options | Required. Supports Chinese, English, numbers, and other characters. Up to 100 characters per option. At least 2 options are needed, with no upper limit. |
| Option settings | Click an option text box to display two settings: Allow to fill in and Required.
|
Rating questions
Click Rating questions to add an NPS question. Configure the settings on the right.
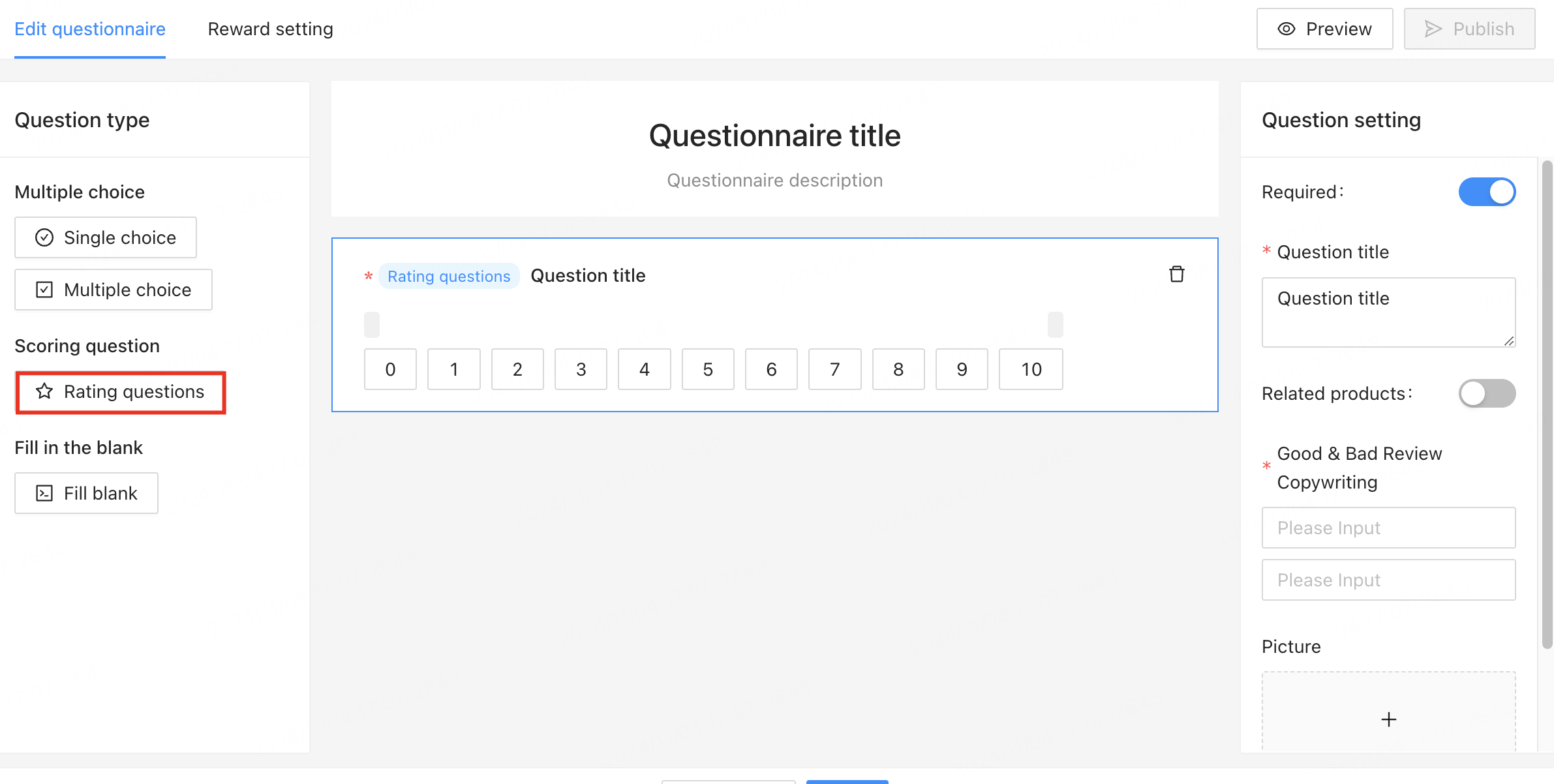
Settings for NPS questions:
| Setting | Description |
|---|---|
| Required | Toggle to enable or disable. If enabled, the answer is required for submission. |
| Question title | Required. Supports Chinese, English, numbers, and other characters. Up to 200 characters. |
| Related products | Optional. Toggle to enable or disable. If enabled, select one product from the drop-down list. The products shown in the drop-down list are the products you created on Tuya Developer Platform. |
| Good & bad review copywriting | Text for scores 0 and 10. Up to 15 characters. Used to explain the score meanings. |
| Picture | Supported formats: PNG, JPG, JPEG. Maximum size: 2 MB. |
Fill-in-the-blank questions
Click Fill blank to add a fill-in-the-blank question. Configure the settings on the right.
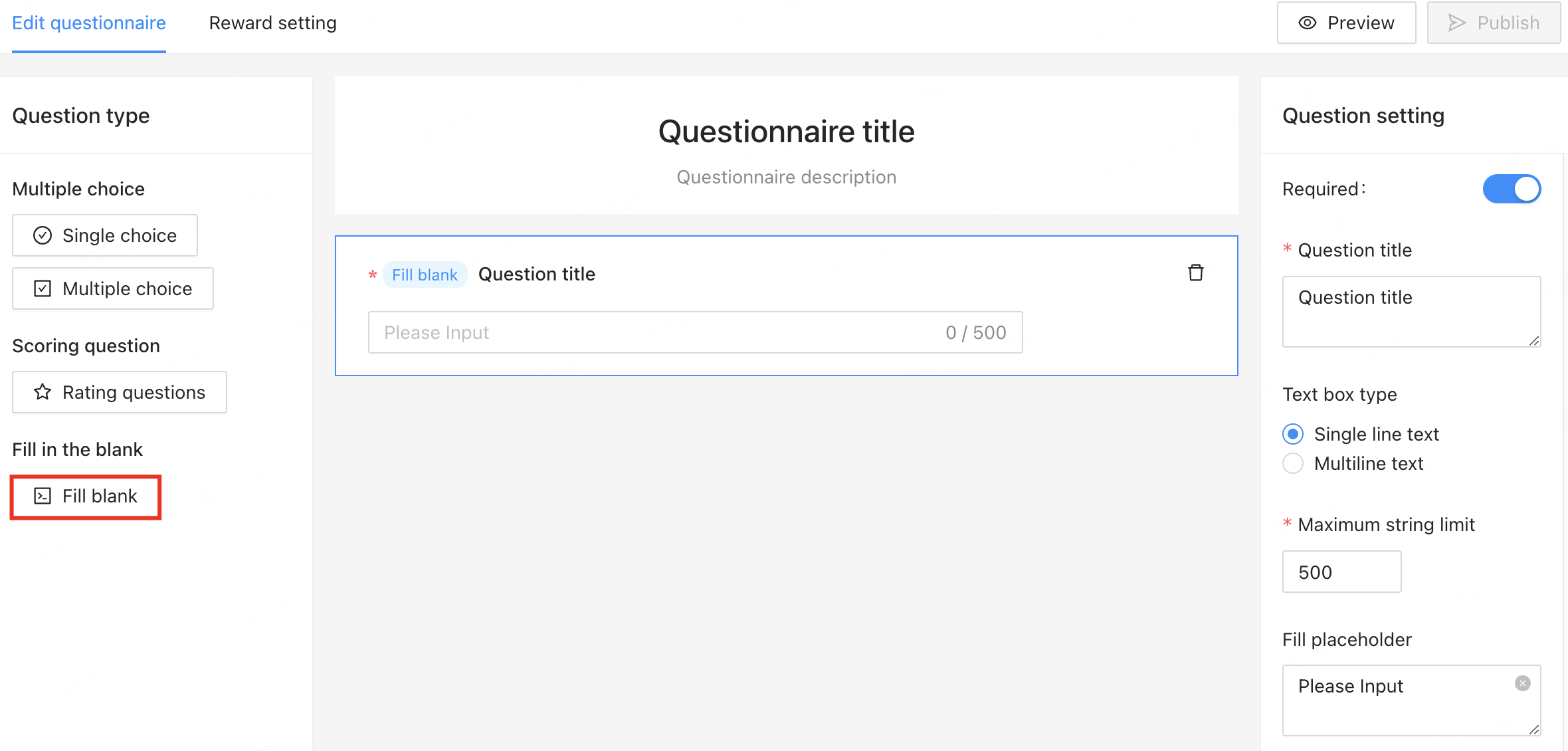
Settings for fill-in-the-blank questions:
| Setting | Description |
|---|---|
| Required | Toggle to enable or disable. If enabled, the answer is required for submission. |
| Question title | Required. Supports Chinese, English, numbers, and other characters. Up to 200 characters. |
| Text box type | Optional.
|
| Maximum string limit | Limits input to 1–500 characters. |
| Fill placeholder | Text shown when the field is empty. Up to 50 characters. |
Step 4: Adjust question order
Drag and drop questions within the canvas to rearrange them.
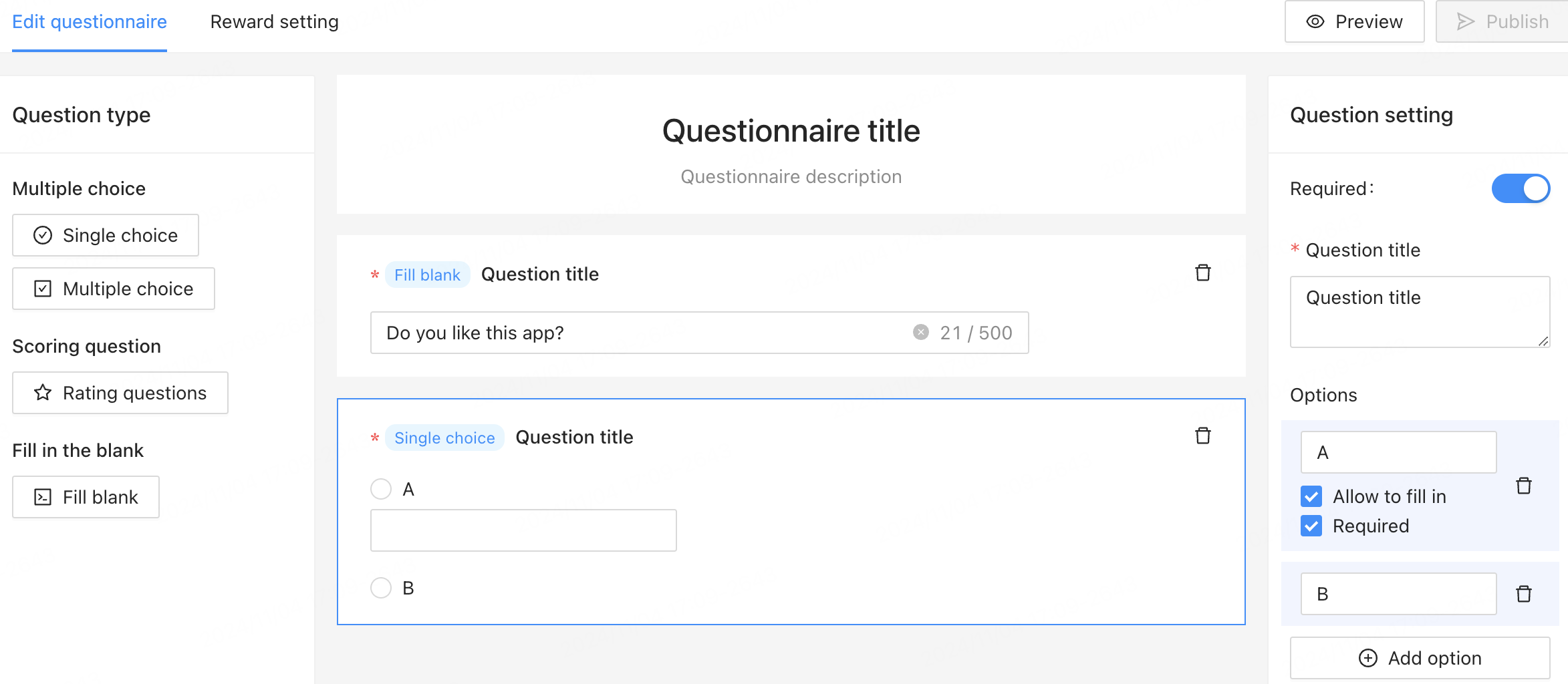
Step 5: Set up rewards
Click Reward setting in the top left corner to configure rewards.
-
If you select Yes, provide a Reward link as the destination URL after questionnaire completion.
-
If you select No, no reward link is needed.

Step 6: Preview the questionnaire
Click Preview in the top right corner to see how the questionnaire appears on both PC and mobile devices.
Is this page helpful?
YesFeedbackIs this page helpful?
YesFeedback





