Manage a Questionnaire
Last Updated on : 2024-11-27 09:27:58download
This topic describes how to manage questionnaires, including searching, publishing, editing, copying, exporting, and deleting, as well as viewing statistics.
Search for a questionnaire
Log in to the SaaS platform. From the left navigation bar, select Questionnaire Management. On the questionnaire list page, enter the Questionnaire Name and select the Questionnaire Status. Click Search to display matching results. The search supports fuzzy matching based on the questionnaire name.
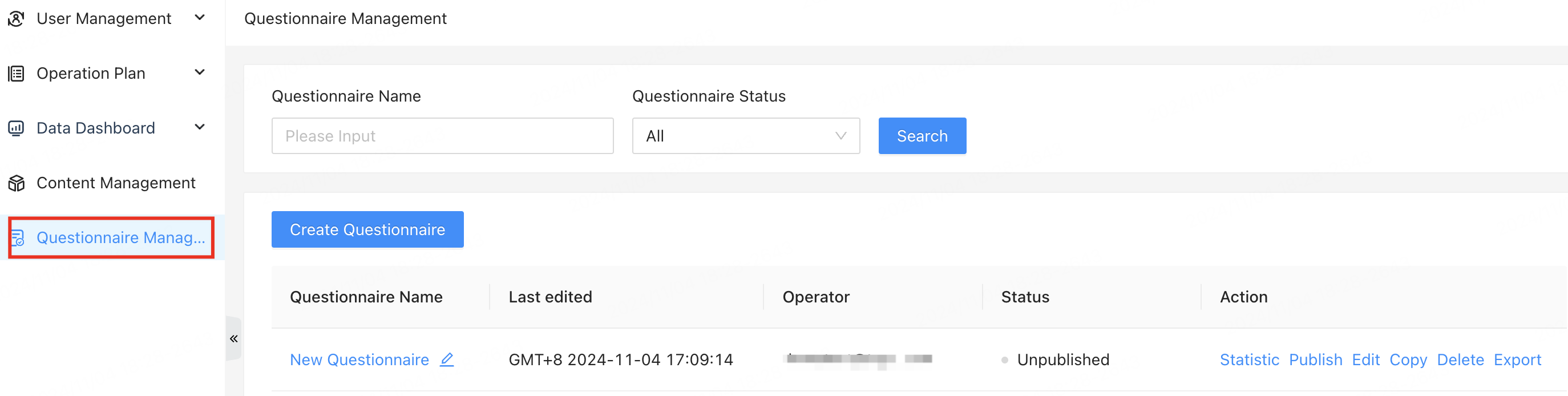
Publish a questionnaire
From the left navigation bar, select Questionnaire Management. In the Action column of the desired questionnaire, click Publish. Then the questionnaire is published. To cancel the publication, click Unpublish.
In the operation plan configuration, when you select Questionnaire as a configuration item, only Published questionnaires are available in the drop-down list.
Edit a questionnaire
From the left navigation bar, select Questionnaire Management. In the Action column of the desired questionnaire, click Edit to open the editing page. If Edit is shown in blue, the questionnaire can be edited. If Edit is gray, the questionnaire cannot be edited and this action item cannot be clicked.
- You cannot edit published questionnaires.
- You cannot edit questionnaires that have been submitted by respondents.
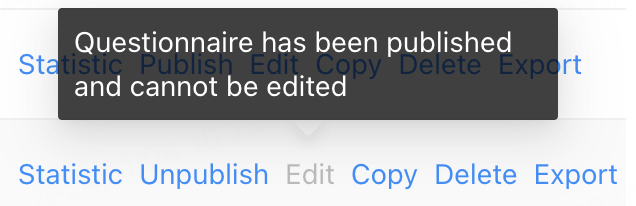
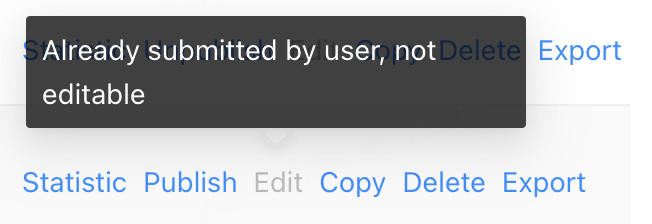
Copy a questionnaire
From the left navigation bar, select Questionnaire Management. In the Action column of the desired questionnaire, click Copy. Then the questionnaire is copied.
Delete a questionnaire
From the left navigation bar, select Questionnaire Management. In the Action column of the desired questionnaire, click Delete. Click OK in the pop-up window to delete the questionnaire.
Export a questionnaire
From the left navigation bar, select Questionnaire Management. In the Action column of the desired questionnaire, click Export to start exporting the data.
- If there are no statistics, a pop-up window will indicate that the export failed due to the absence of responses.
- If there are statistics, all user submissions will be exported.
The exported data includes: serial number, submission time, user account, registered country, country, city, app name, linked mobile number, linked email address, registration time, and details of each question.
Data for registered country, country, and city is currently unavailable.

View questionnaire statistics
From the left navigation bar, select Questionnaire Management. In the Action column of the desired questionnaire, click Statistic to open the statistics page.
Overview
-
The number of users who filled out: The total number of unique users who submitted the questionnaire.
-
The number of users who filled out in the past 7 days: The number of unique users who submitted the questionnaire in the past seven days.
-
Users of newly filled questionnaire: Shows data for the last seven days by default, with a histogram displaying daily totals. Users can customize the time period to view submission data.
-
Question data: Shows user counts and percentages for each response option over the last seven days by default. Data is linked to the selected time period on the left.
Users cannot submit the same questionnaire more than once.
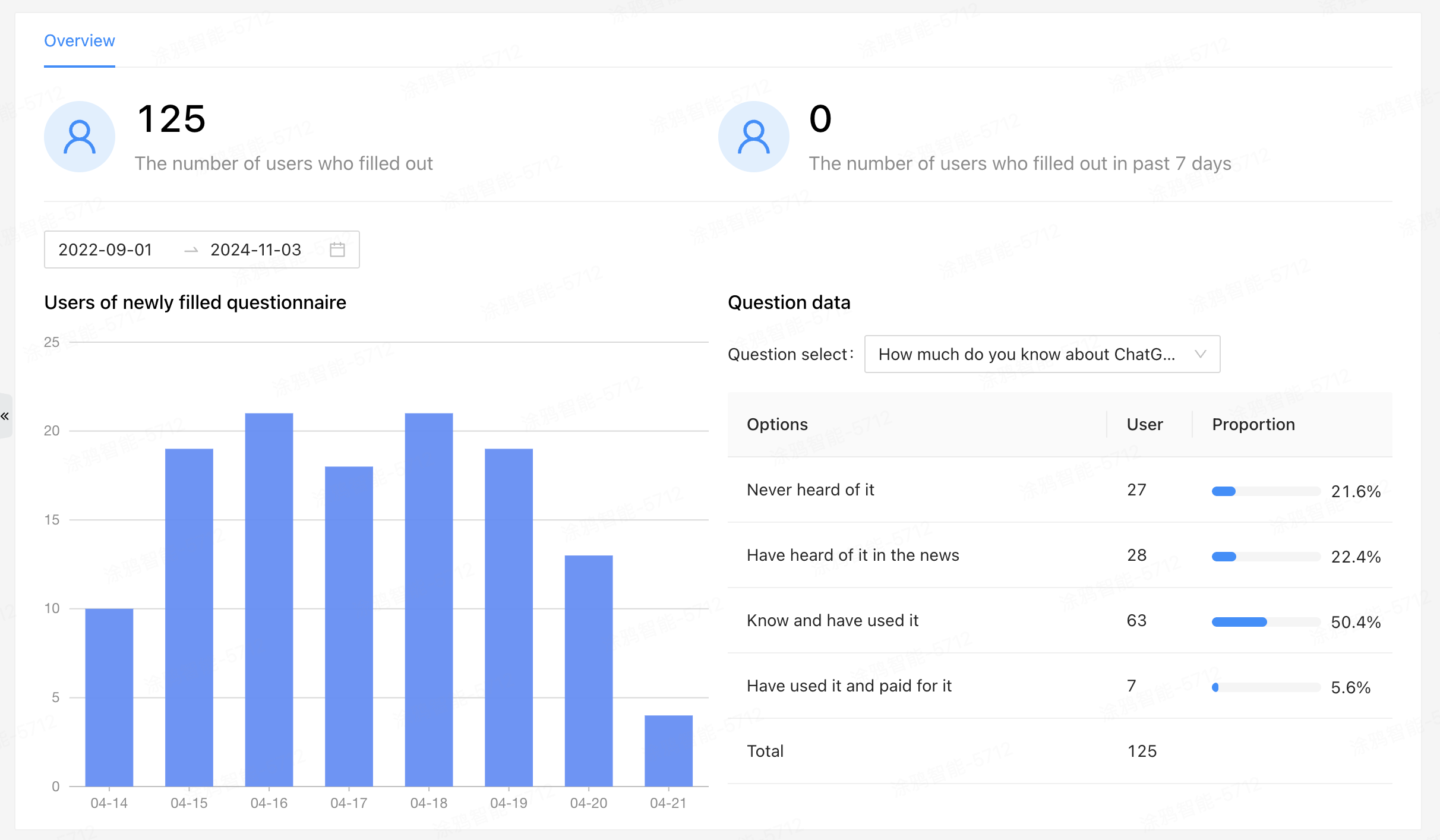
View question data
Single-select questions
-
The table shows the option name, the number of users who selected it, and the percentage within the selected time period. Percentages are displayed with a progress bar and are calculated as: (number of users for the option ÷ total number of submissions for the question) × 100%.
-
Options marked as fill-in or required are shown in blue, indicating that you can click to view detailed user responses.
-
Total: The cumulative number of responses, with duplicates removed.
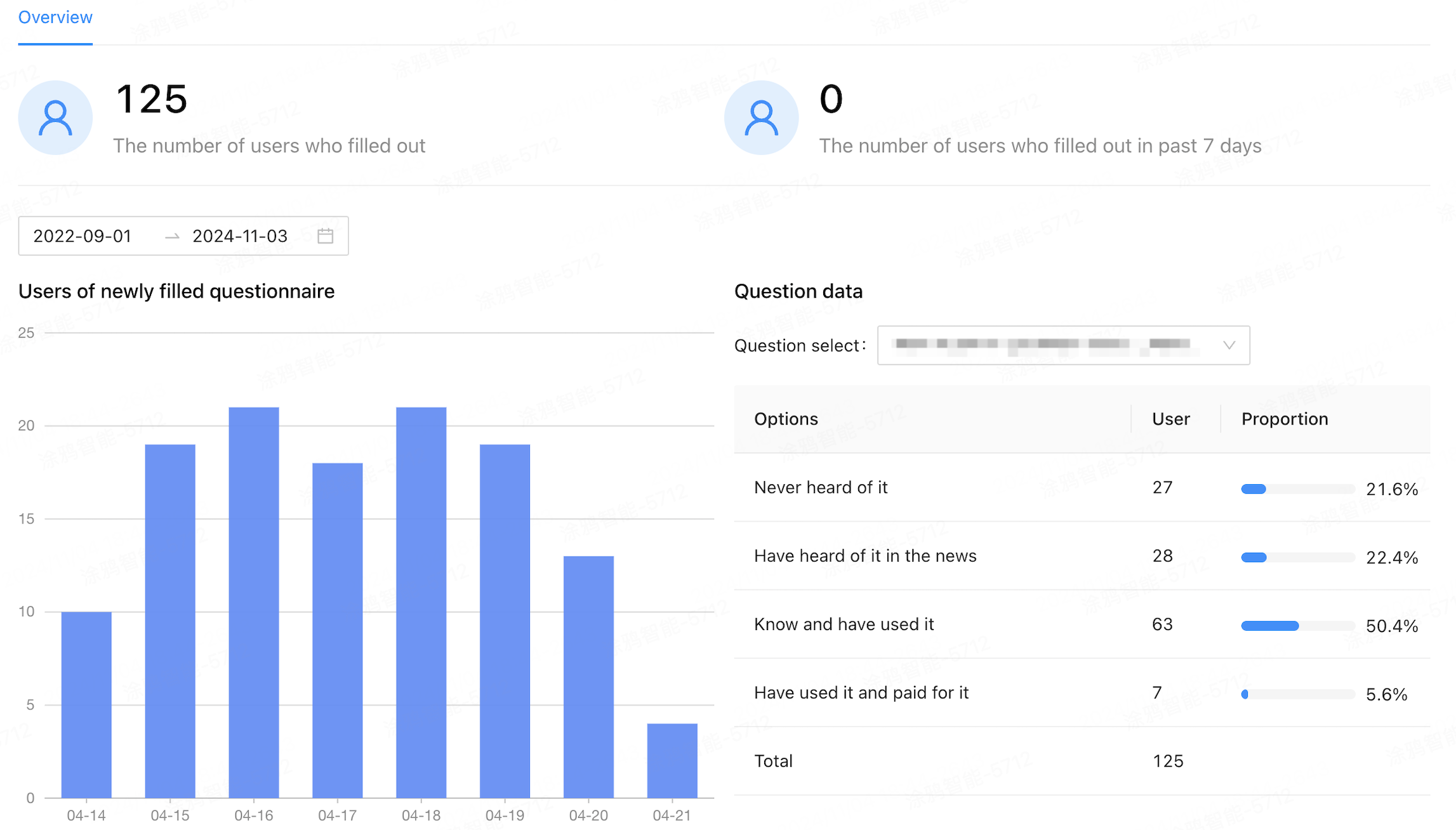
-
Click an option name to view response details, which only display the responses and do not include user information or percentages.
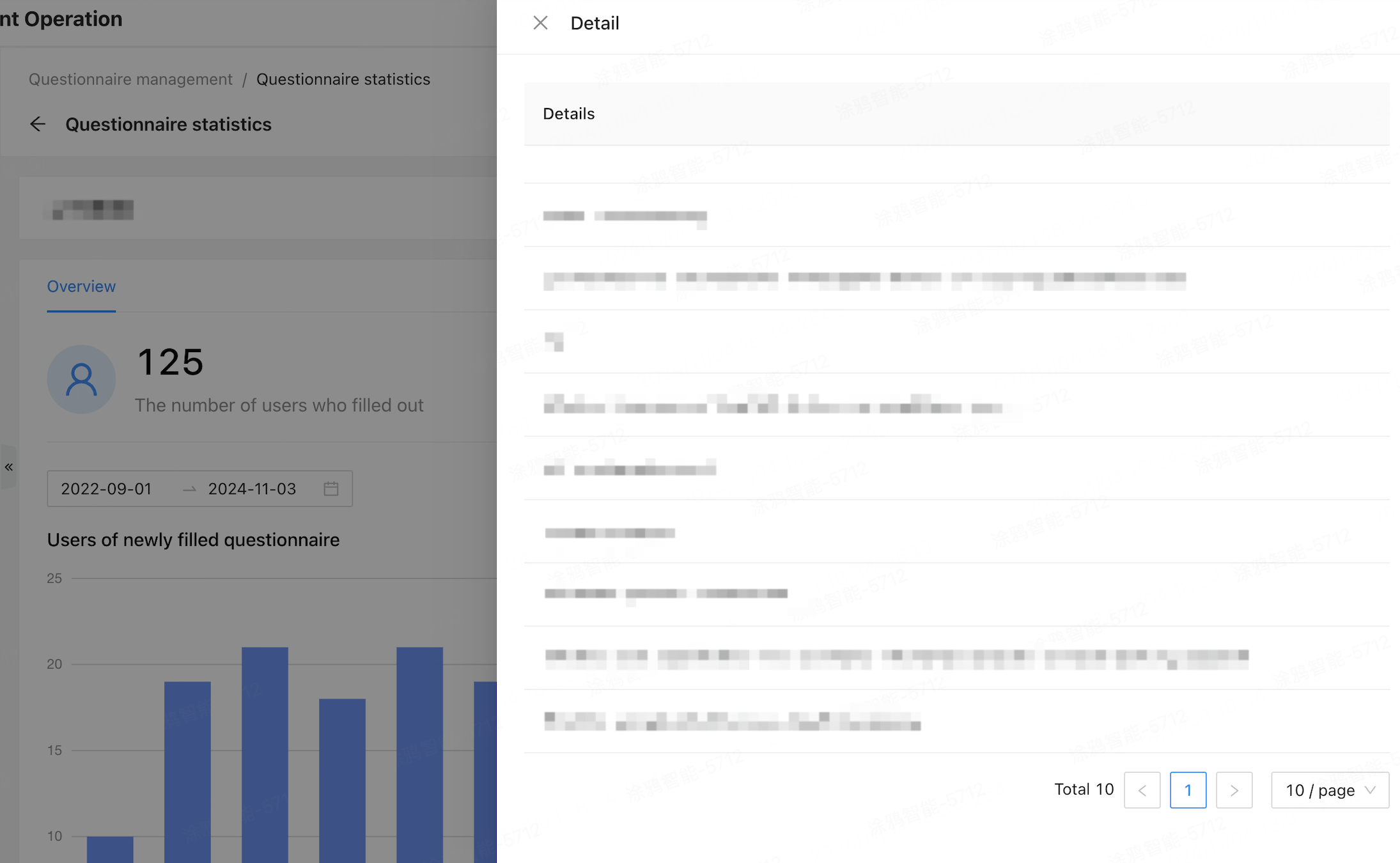
Multi-select questions
-
The table shows the option name, the number of users who selected it, and the percentage within the selected time period. Percentages are displayed with a progress bar and are calculated as: (number of users for the option ÷ total number of submissions for the question) × 100%.
-
Options marked as fill-in or required are shown in blue, indicating that you can click to view detailed user responses.
-
Total: The cumulative number of responses, with duplicates removed. Note that the sum of all options may exceed the total because some users select multiple options.
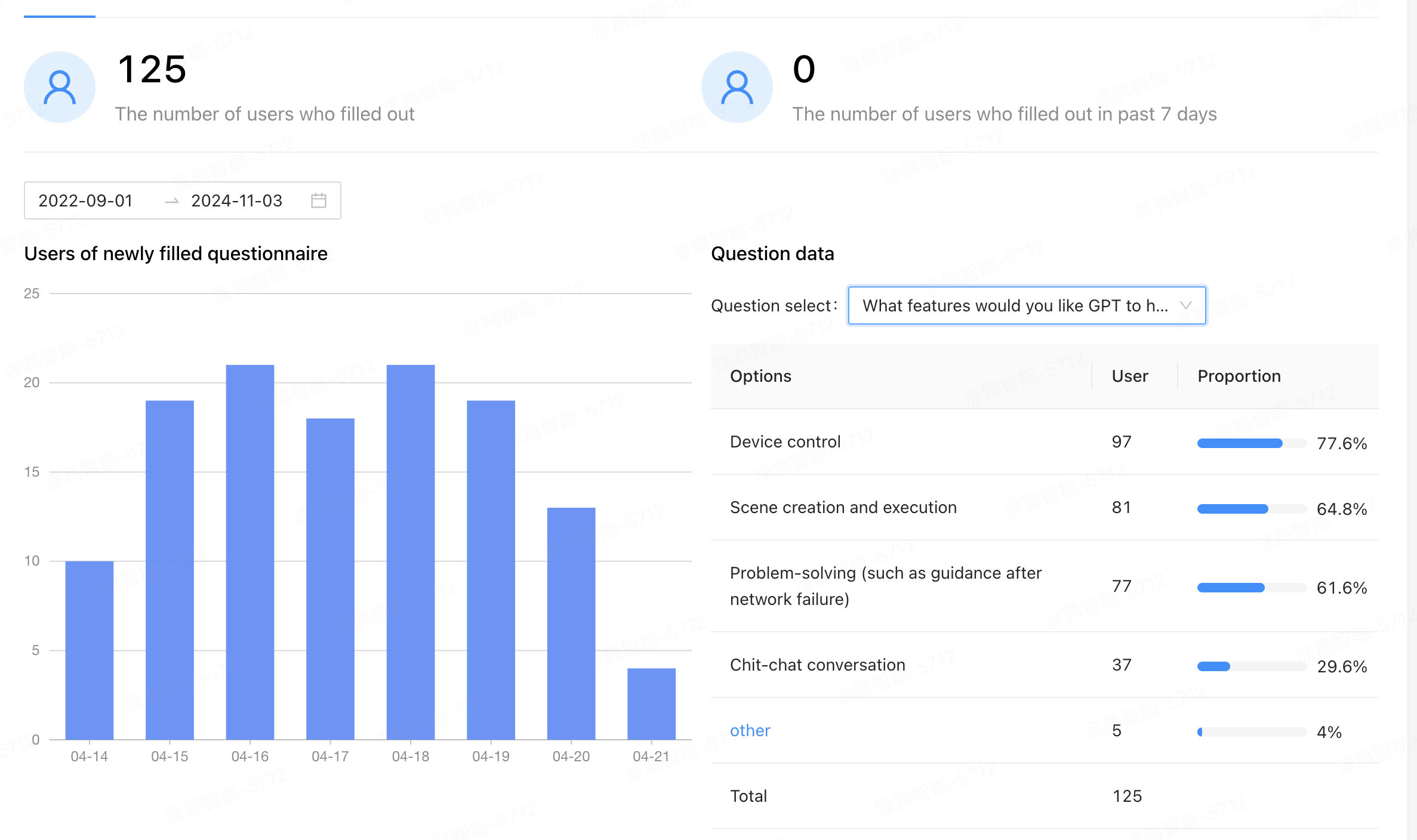
-
Click an option name to view response details, which only display the responses and do not include user information or percentages.
Rating questions
-
The table shows the submitted scores, the number of users for each score, and the percentage within the selected time period. Percentages are displayed with a progress bar and are calculated as: (number of users for the option ÷ total number of submissions for the question) × 100%.
-
Average score: The average score during the selected time period, calculated as: (score × number of users ÷ total number of submissions), rounded to one decimal place.
-
Rating questions do not include a cumulative user count.
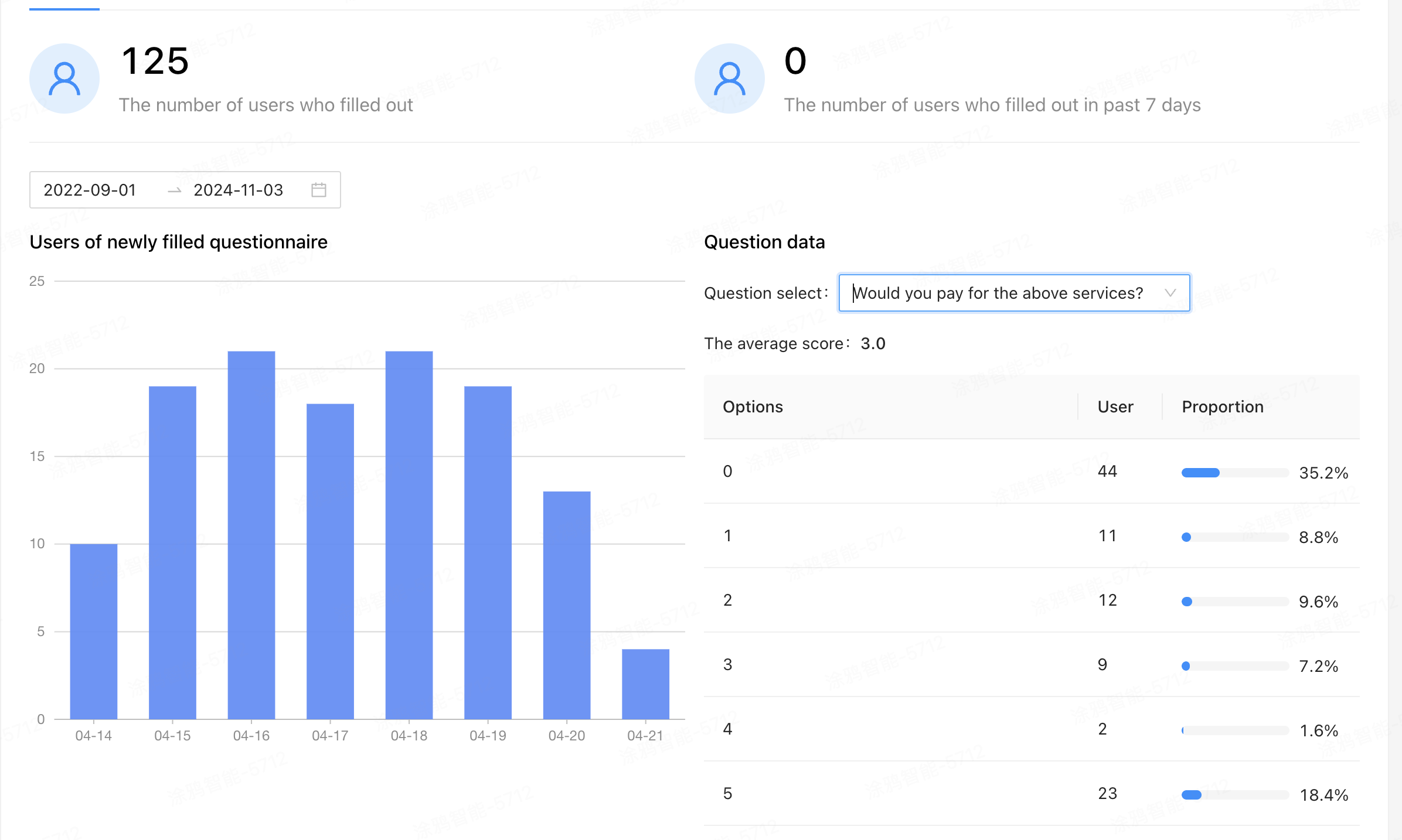
Fill-in-the-blank questions
- The table shows the responses, users, and percentages within the selected time period. The responses are shown as Empty or Non-Empty. An empty response means the user did not provide an answer. A non-empty response means the user provided an answer.
- A Non-Empty response is shown in blue and can be clicked to display details, which only display the responses and do not include user information or percentages.
- Total: The cumulative number of responses, with duplicates removed.
Is this page helpful?
YesFeedbackIs this page helpful?
YesFeedback





