Manual Reference for Smart Home Appliances
Last Updated on : 2024-06-14 18:46:55download
This topic provides manual templates for smart home appliances. You can refer to it when filling out electronic manuals for your products on the Tuya Developer Platform.
Prerequisites
An electronic manual can be displayed for your app only after you subscribe to the Electronic Manual service or OEM App Basic edition or Advanced edition for the app.
How to set up
Log in to the Tuya Developer Platform and set up manuals by reference to Set up Product Manuals.
This topic is for reference only. You can refer to this topic as a whole, as well as the section Examples of device pairing. You need to read the specific content carefully, and then fill in and modify your manuals to suit your actual devices.
Examples of things to note
Warnings and tips
-
Do not allow water, flammable cleaning agents, or any other liquids to enter the device, so as to avoid electric shock and/or fire.
-
Do not use water, flammable cleaning agents, or any other liquids to clean the device, so as to avoid electric shock and/or fire.
-
Before connecting the device to the power supply, check whether the voltage marked on the device matches the local voltage.
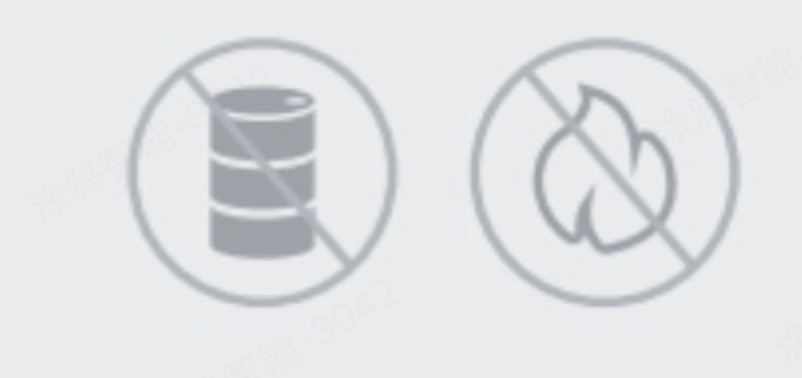
Things to note for a Bluetooth device
- When a Bluetooth gateway is unavailable, you can pair the device over Bluetooth and control it at close range.
- A Bluetooth gateway is required if you want to connect to the cloud for remote control. The following figure shows an example of a Bluetooth gateway.

Things to note for a Wi-Fi device
Make sure the router is on the correct 2.4 GHz or 5 GHz network. The following figure shows an example of a router.

Things to note for a Zigbee device
Connect the device to a Zigbee gateway and perform pairing. The following figure shows an example of a Zigbee gateway.

Examples of product installation
Thank you for choosing the XXXX product. Install it correctly before use.
-
Installation environment: Install the product on the wall. Do not lean the product against any objects.
-
Installation tool: Phillips screwdriver.
-
Procedure:
- Use the included spirit level template to ensure the pilot holes are marked correctly.
- Drill holes for the included screws and insert two screws first.
- Hang the device on the top two screws.
Examples of device signs
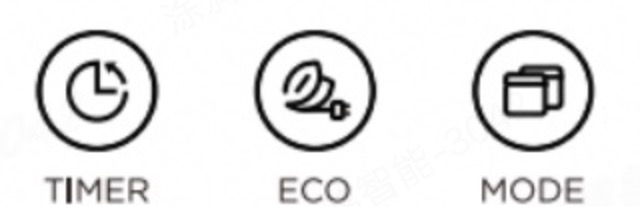
| Sign | Description | Usage |
|---|---|---|
| TIMER | Timer | Press the button to set the timer, which can be switched between 0, 0.5, 1, 1.5, and 2 hours. |
| ECO | Eco mode | Press the button, and the light will turn on. In Eco mode, the device automatically runs energy-efficiently based on temperature changes. |
| MODE | Mode | Press the button to switch between sleep mode, dehumidification mode, and regular mode. Regular mode is used by default. |
Examples of device pairing
Prepare devices
- Make sure your mobile phone is connected to a Wi-Fi network. Before user registration and network configuration, the Wi-Fi network has been connected to the internet.
- Make sure to distinguish between the 2.4 GHz and 5 GHz bands of your Wi-Fi router. This device can only be connected to the 2.4 GHz band.
Pairing over Bluetooth
A Bluetooth device is paired in the following steps:
-
Turn on the mobile phone’s Bluetooth and Wi-Fi permissions.
-
Make the device ready for pairing.
-
On the app homepage, automatically discover the device ready for pairing.
-
When the target device is found, you can tap Go to add.
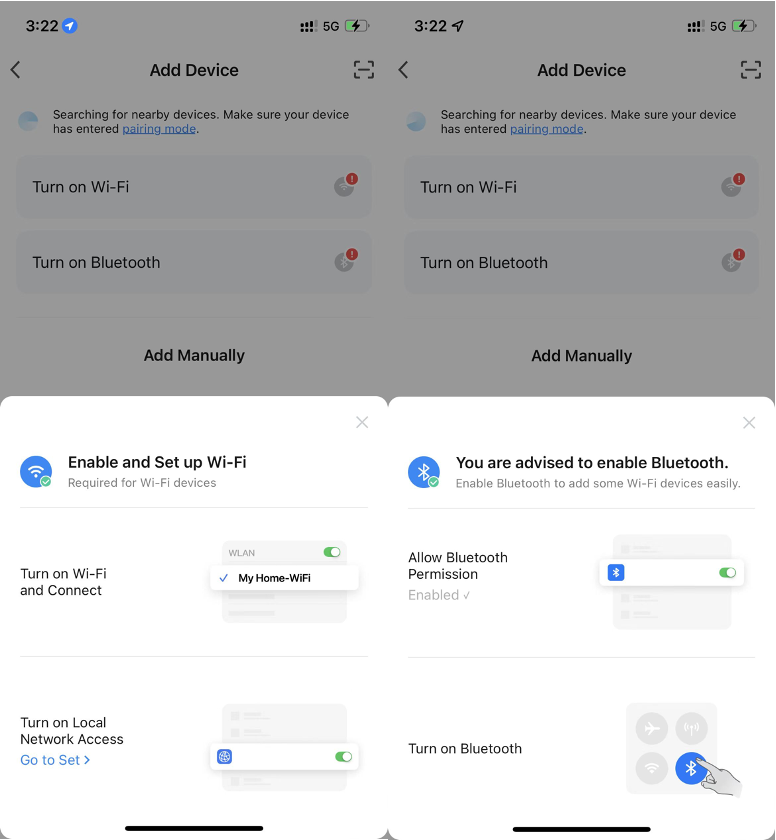
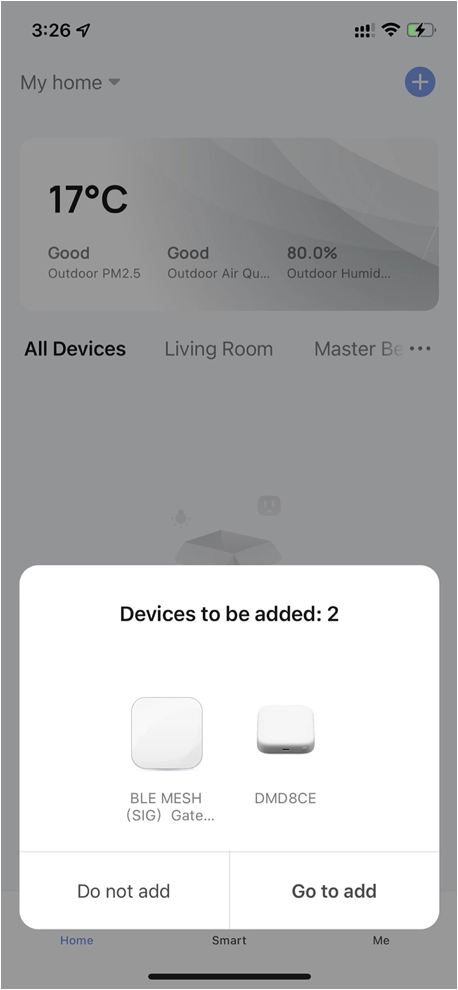
-
If no target device is found, tap Add Device. Alternatively, tap the plus icon (+) in the top right corner on the Home page and select Add Device.
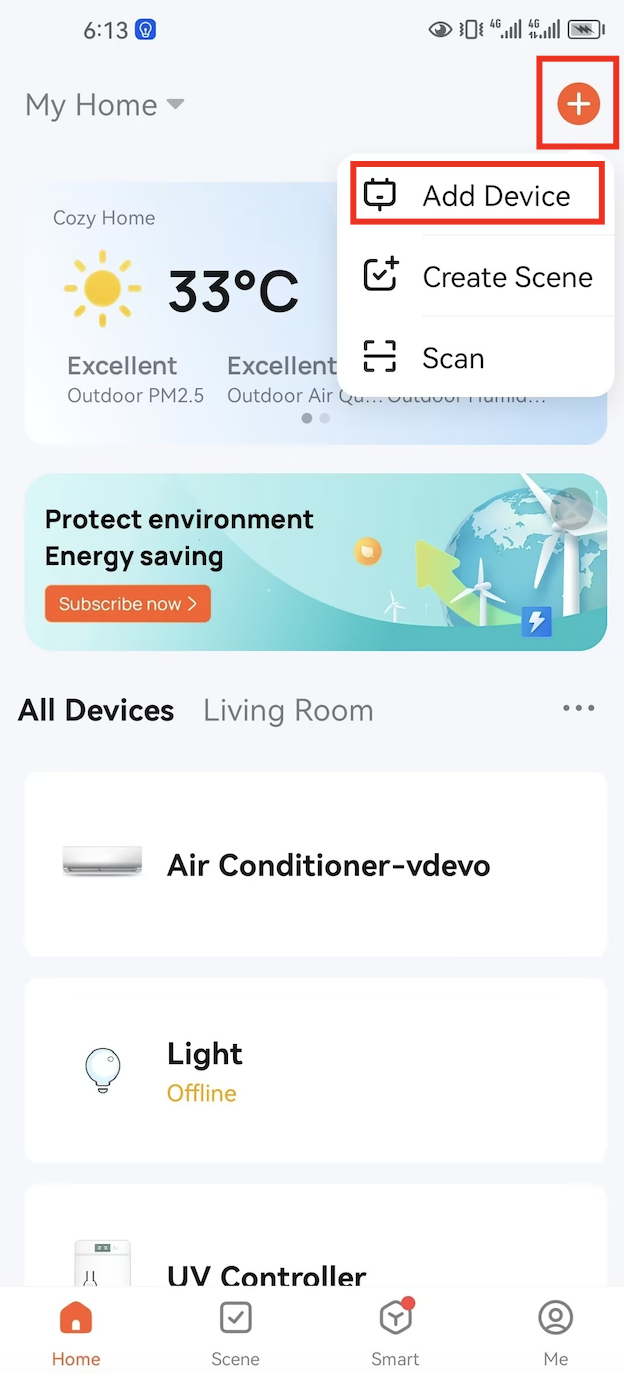
-
-
On the page of Add Device, the app will search again for devices ready for pairing.
- If a device is found, you can add it as instructed.
- If not, you can select the target category and manually add the desired device step by step.
-
Enter the Wi-Fi account and password, and wait for about a minute for the pairing to succeed. The specific waiting time depends on the network conditions.
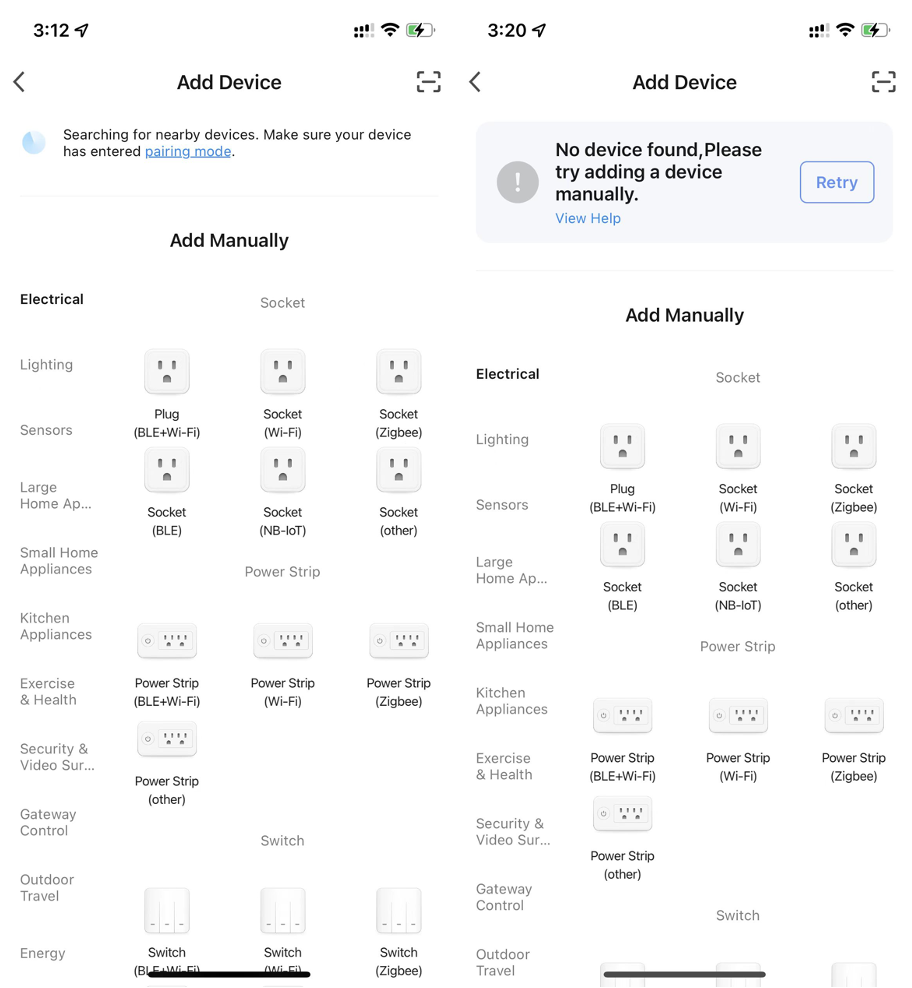
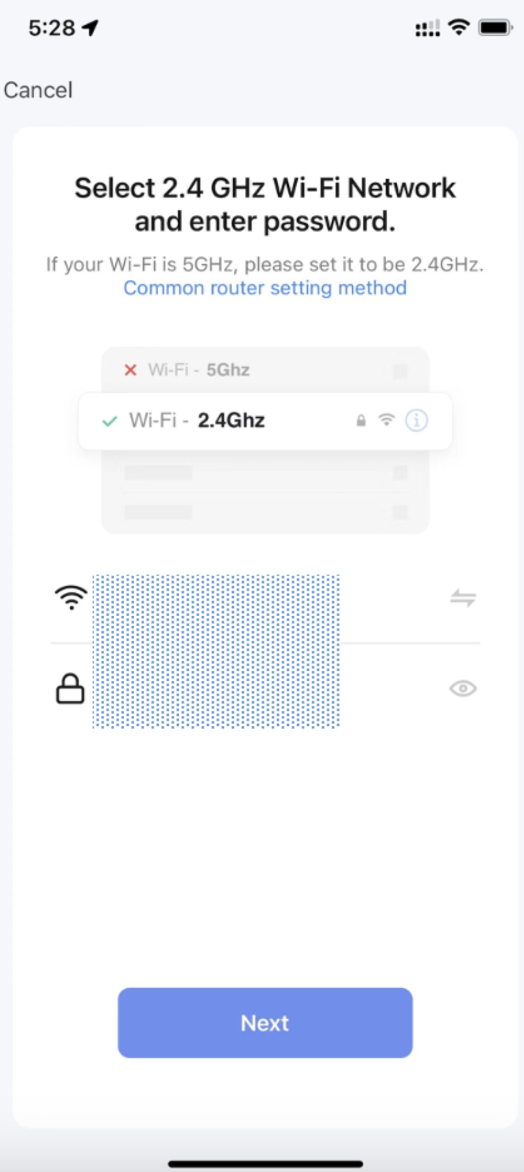
Pairing over Wi-Fi
A Wi-Fi device is paired in the following steps:
-
Turn on the mobile phone’s Bluetooth and Wi-Fi permissions.
-
Make the device ready for pairing.
-
On the app homepage, automatically discover the device ready for pairing.
- When the target device is found, you can tap Add.
- If no target device is found, tap Add Device. Alternatively, tap the plus icon (+) in the top right corner on the Home page and select Add Device. In the process of manually discovering the device, follow the steps prompted by the app to make sure that the device is ready for pairing in the Wi-Fi Easy Connect mode.
-
After the device is discovered, wait for the pairing process to be completed.
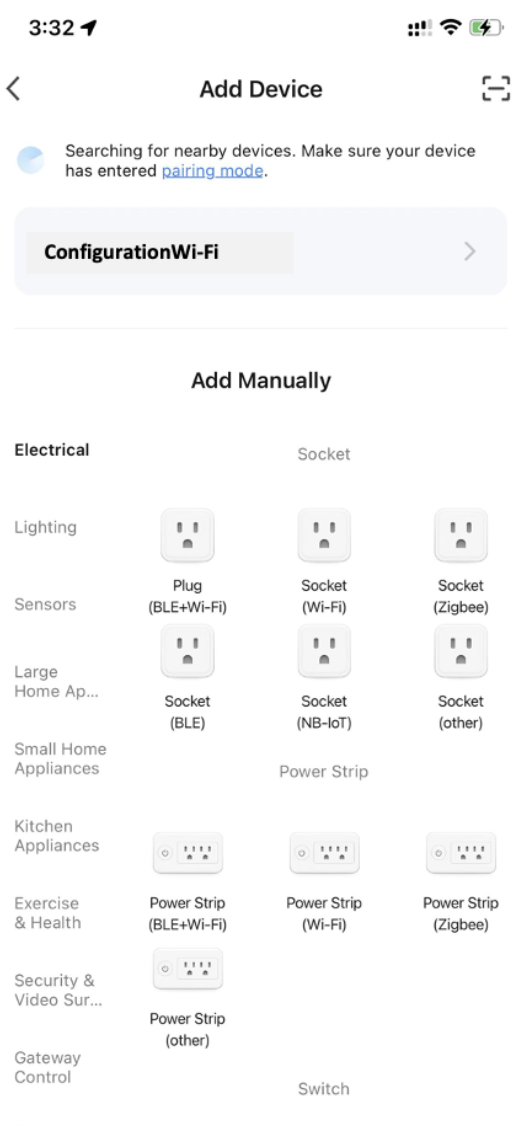
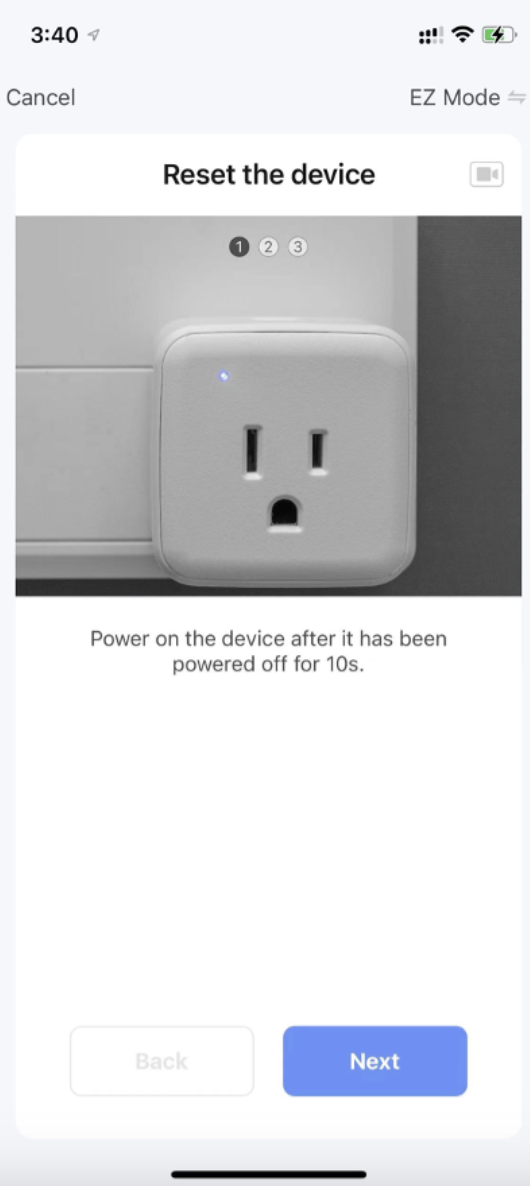
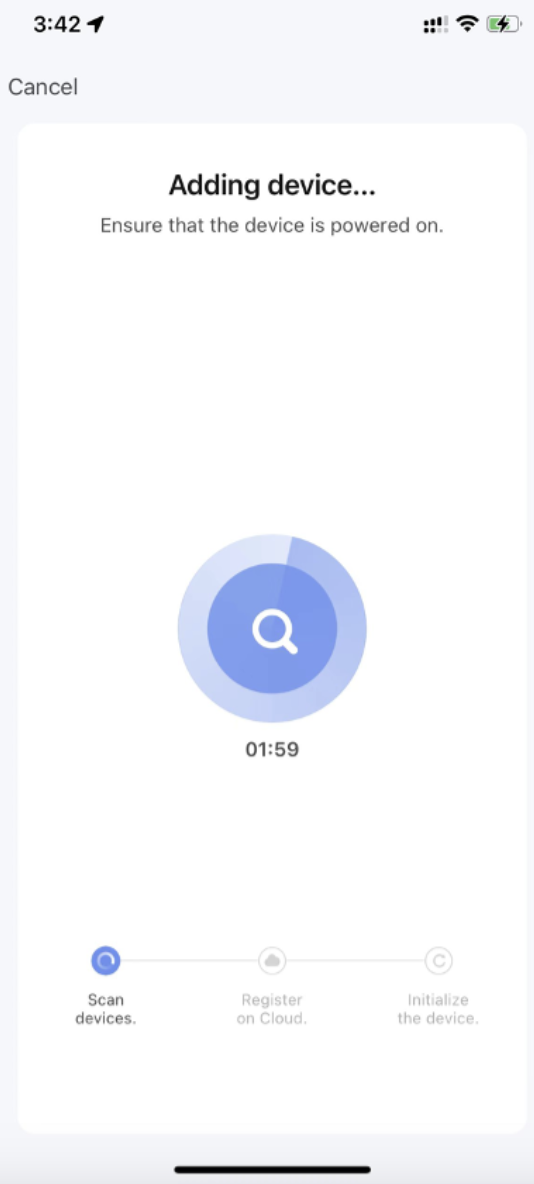
-
If the device cannot be discovered in the Wi-Fi Easy Connect mode, try the access point (AP) pairing mode.
-
Connect your mobile phone’s Wi-Fi network to the AP provided by the device.
-
After a successful connection to the specified AP, go back to the app to start pairing.
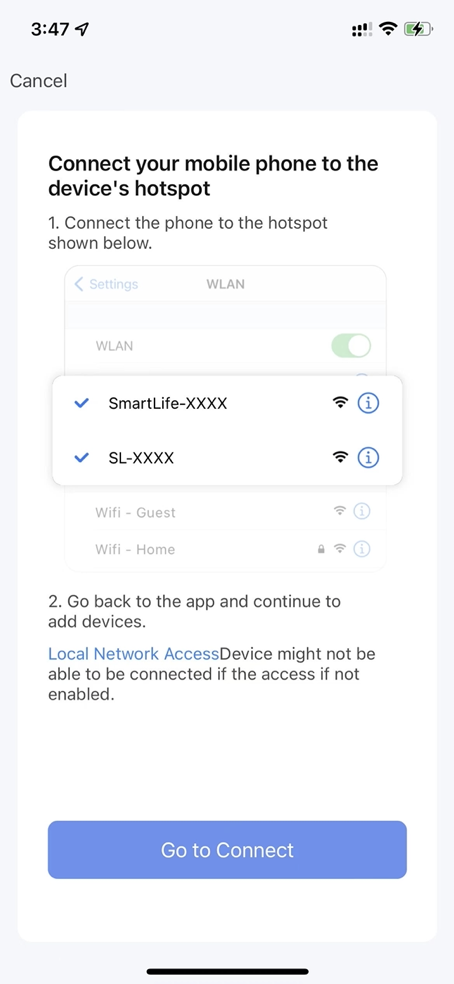
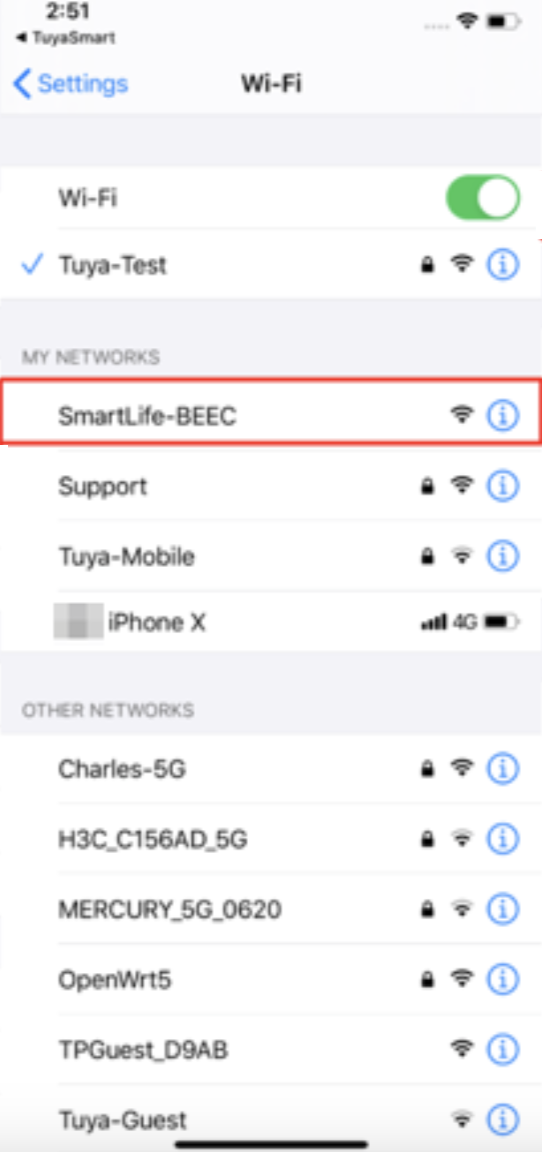
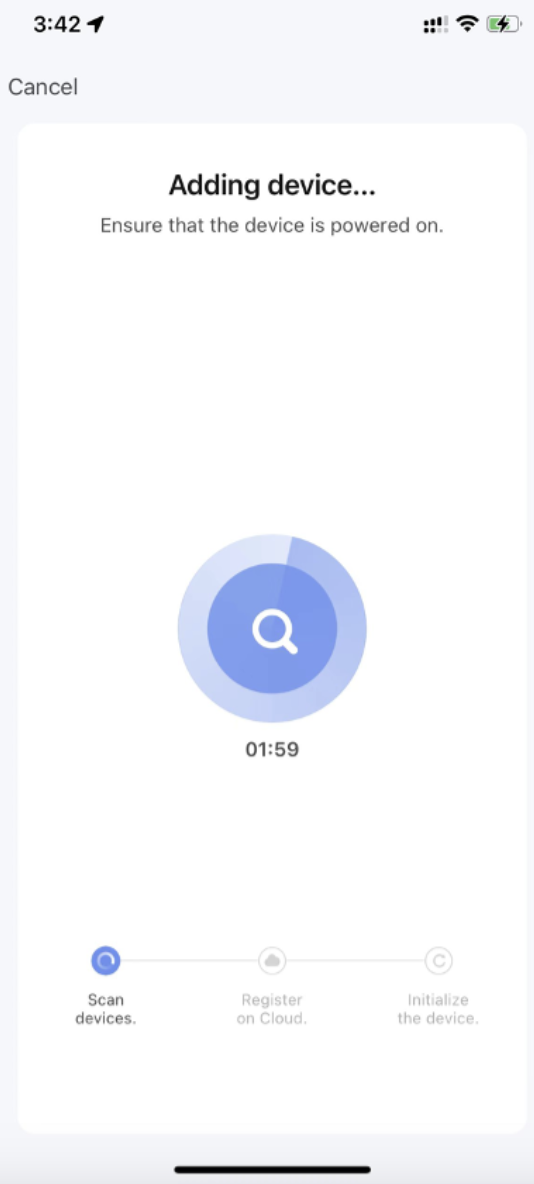
Pairing over Zigbee
A Zigbee device is paired in the following steps:
-
A gateway must be added before Zigbee devices are added. Power on the gateway and use an Ethernet cable to connect it to a router.
-
Make sure that the mobile phone and the gateway run over the same local area network (LAN). The mobile phone must be connected to a 2.4 GHz Wi-Fi network. Pair the gateway as prompted on the app.
-
After the gateway is added successfully, go to the gateway interface and click Add subdevice. You can add a Zigbee sub-device in the same process as adding a Wi-Fi device.
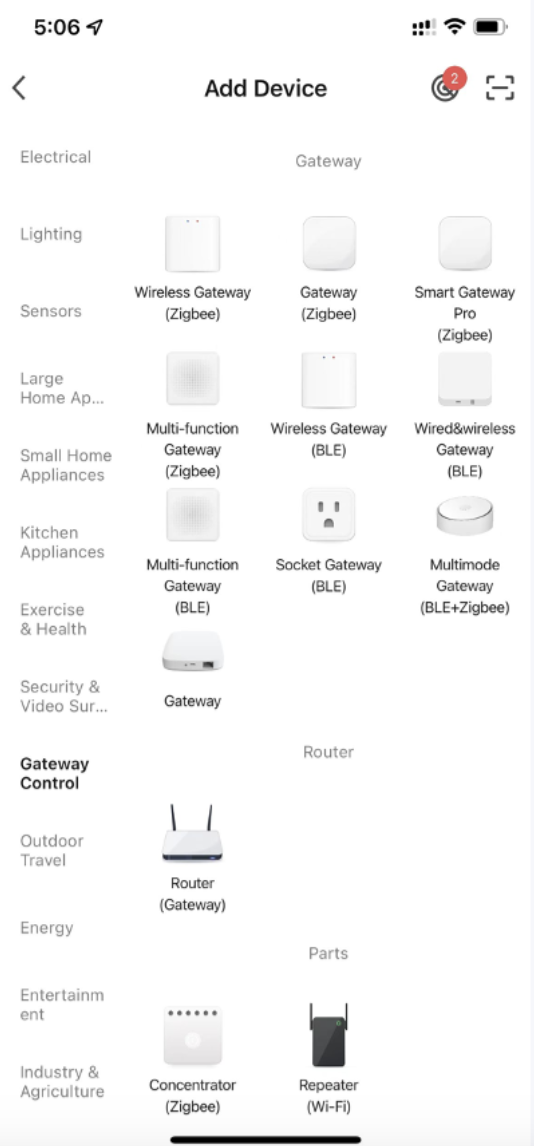
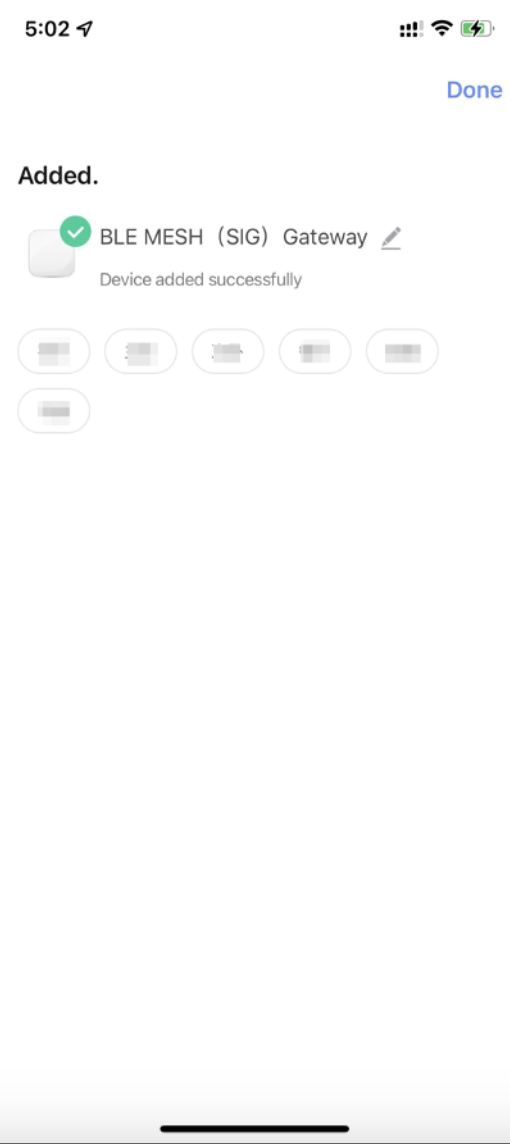
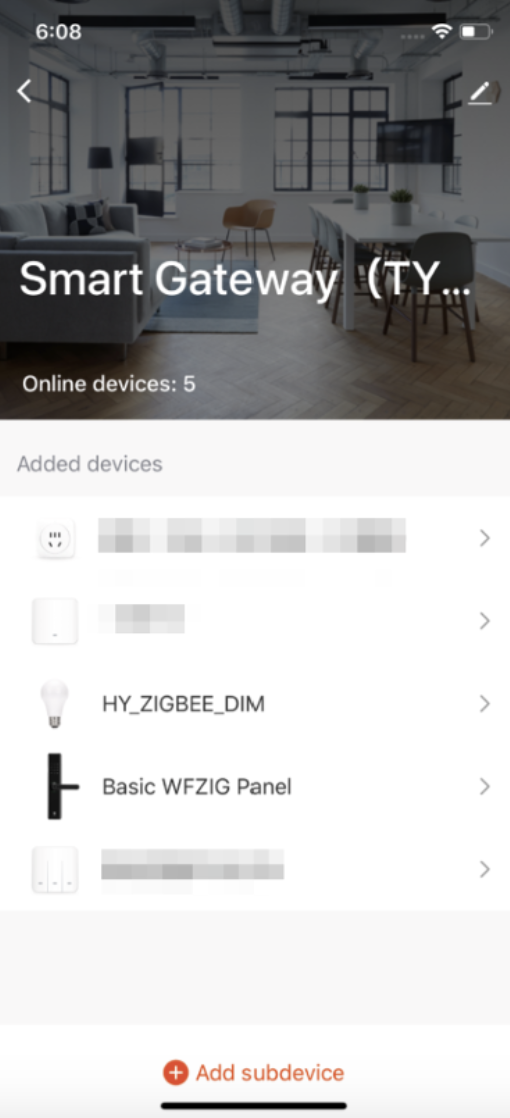
Examples of control panels
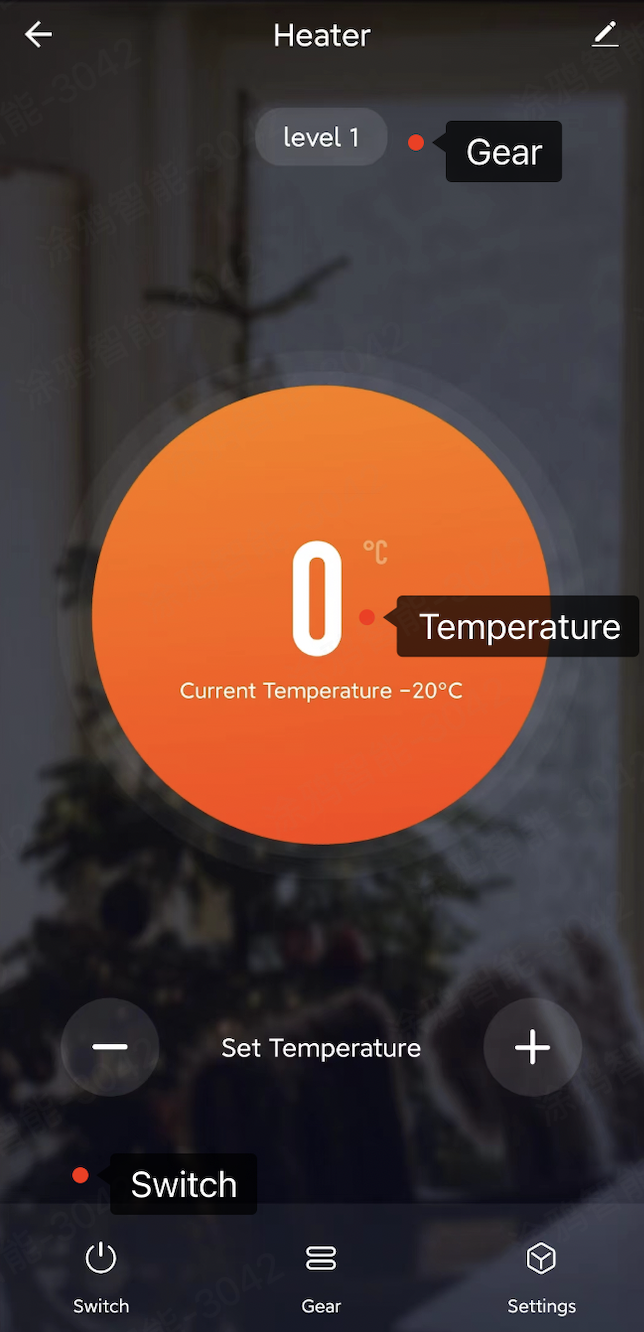
| Feature | Description |
|---|---|
| On/off | Tap to turn on or off the device. |
| Level | Tap to show the working level. |
| Temperature | Tap to show the target temperature. |
Examples of maintenance
- Before cleaning, be sure to unplug the device from the mains.
- Do not immerse the device in water or any other liquids.
- Do not use abrasive, caustic, or flammable cleaners such as bleach or alcohol to clean any part of the device.
Here are some tips for maintaining your device:
-
To clean the surface:
- Clean the device surface with a damp soft cloth.
- Do not use chemical solvents such as alcohol and gasoline. Otherwise, the device surface or even the whole device will be damaged.
-
To store the device:
- After cleaning, fix the power cord.
- Pack the device with a soft plastic bag, put the device in a dry place, and take dust-proof measures.
- Keep the device out of the reach of kids.
Examples of troubleshooting
Do not repair or disassemble the device by yourself. Unprofessional maintenance will invalidate the warranty card and might damage the personnel or property.
Contact a professional service organization if you encounter a problem not listed in the table below or if the recommended solution does not work.
| Problem | Troubleshooting |
|---|---|
| The device cannot be powered on. |
|
| Wi-Fi settings failed. |
|
Examples of warranties
-
Warranty period: 12 months from date of original purchase.
-
Technical support: Lifetime free technical support.
-
The warranty does not apply to the following cases:
- Damages to components caused by the use of force and external influences.
- Damages resulting from failure to follow the user manual. For example, connect to an improper power source or fail to follow instructions.
- Misuse or repairs by unauthorized personnel.
Examples of contact information
If you have any product quality problems, feel free to contact us for technical support:
- Email address: someone@example.com
- Website: www.example.com
Is this page helpful?
YesFeedbackIs this page helpful?
YesFeedback





