Launch App on Google Play
Last Updated on : 2025-03-04 01:37:04download
This topic describes how to launch a Tuya-powered OEM app on Google Play.
Preparation
-
To access Google in mainland China, your computer has required network access services configured.
-
A Google Play developer account is created. If you have not registered a developer account, follow the instructions in Play Console Help and register one. The Google Play developer account will be approved within one to two days in most cases.
The account registration is a paid service and payment with a Visa credit card is required.
-
The official version of the application installation package is obtained. You can download the official version from the Tuya Developer Platform after it is verified.
- To launch the app on Google Play, the package for Google Play must be downloaded.
- According to the rules of Google Play, a developer account cannot be used to launch several similar apps. Therefore, we recommend that you launch each OEM app by using a different Google developer account. If multiple OEM apps have been launched with the same Google developer account, transfer these apps to different Google developer accounts at your earliest convenience.
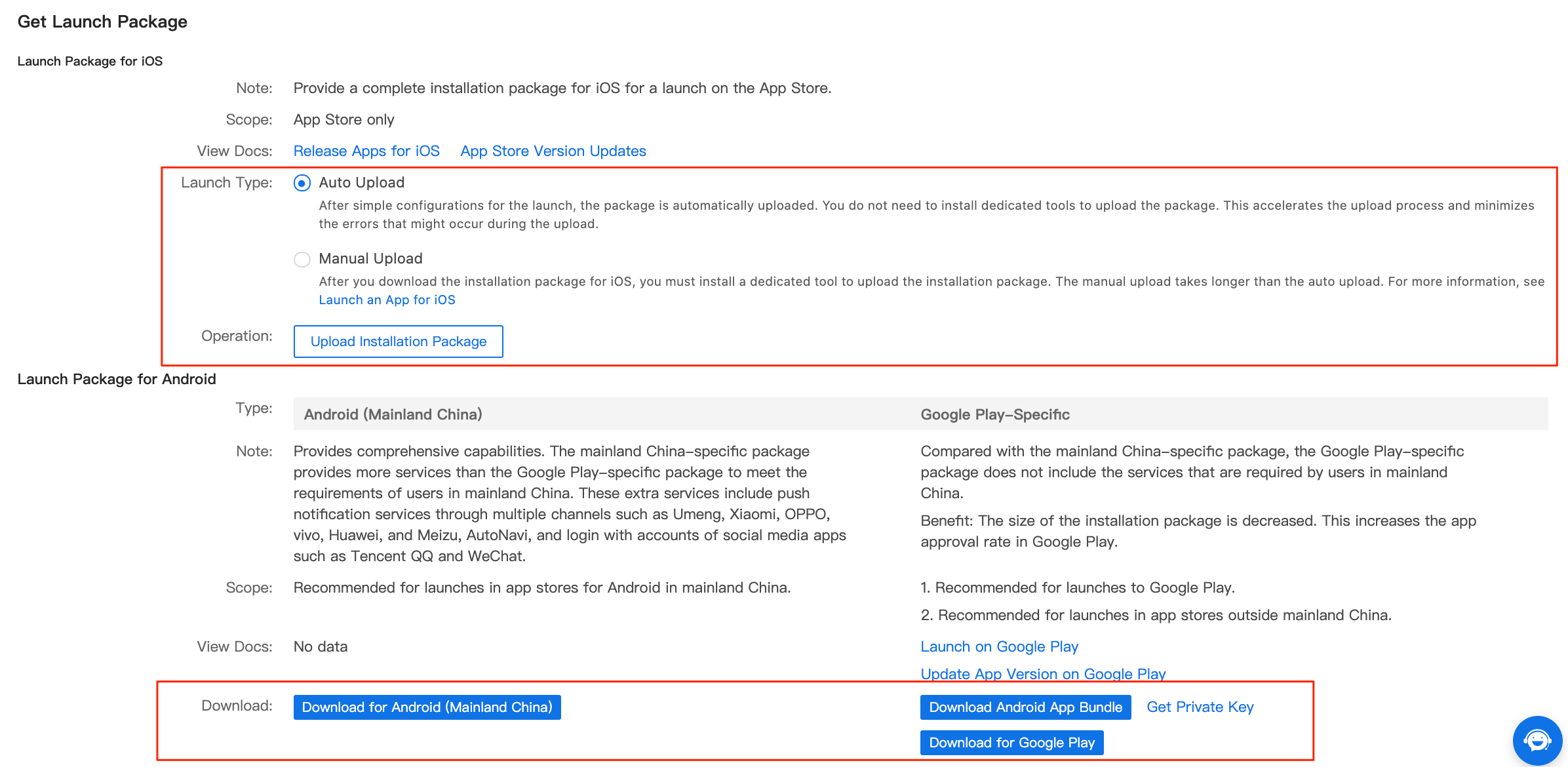
-
Four to five images to be previewed on Google Play are created. They can be screenshots taken on an Android mobile phone.
-
An application logo is created:
- Dimensions: 512 × 512 pixels.
- Format: .jpeg.
-
An image to be previewed on Google Play is created:
- Dimensions: 1024 × 500 pixels.
- Format: .jpeg.
Create an app
-
Use the Google Play developer account to log in to the Google Play Console.
-
Click Create App.
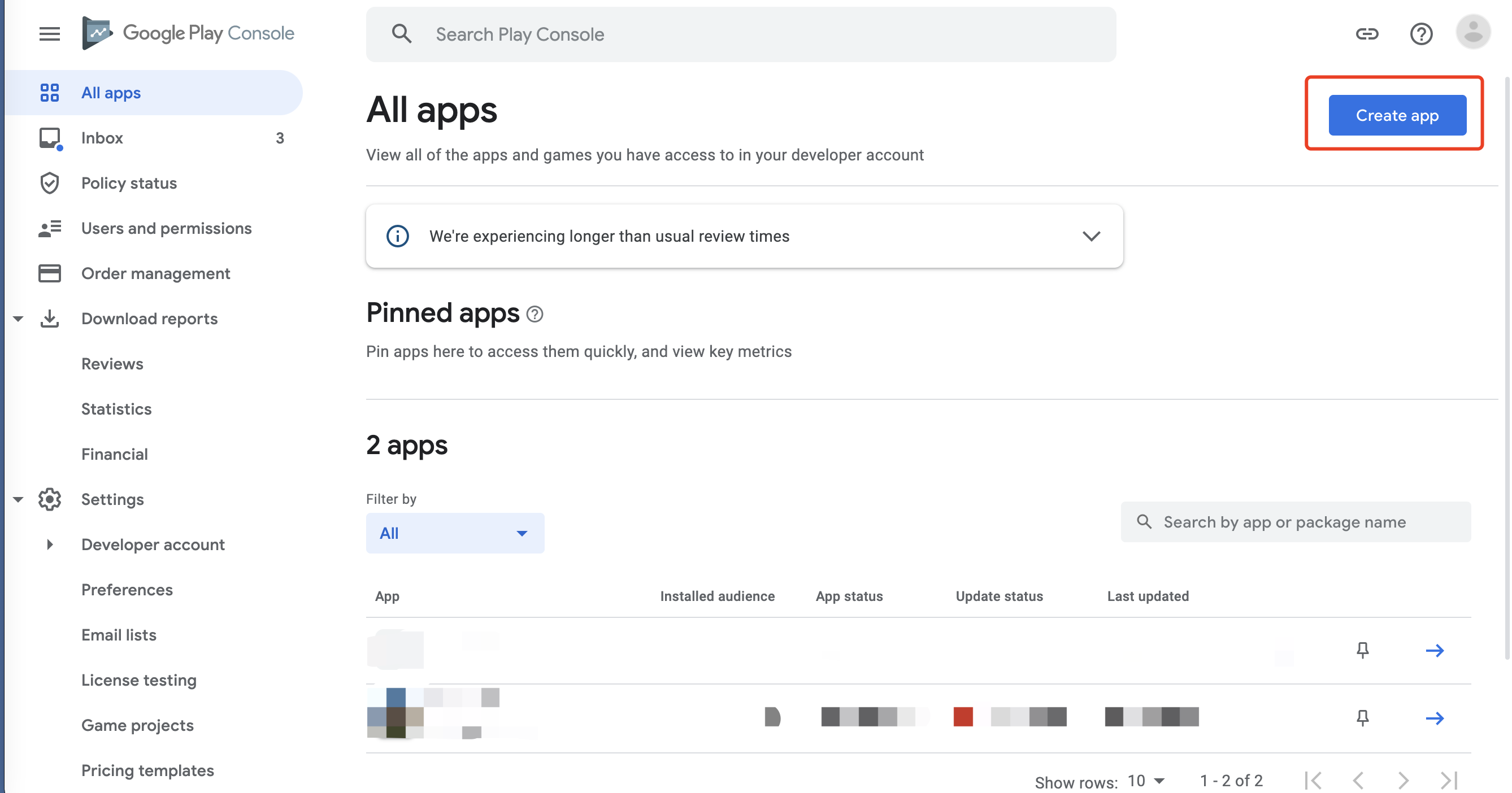
-
Set App name.
-
Select a desired language from the Default language drop-down list.
-
Select App in the App or game section.
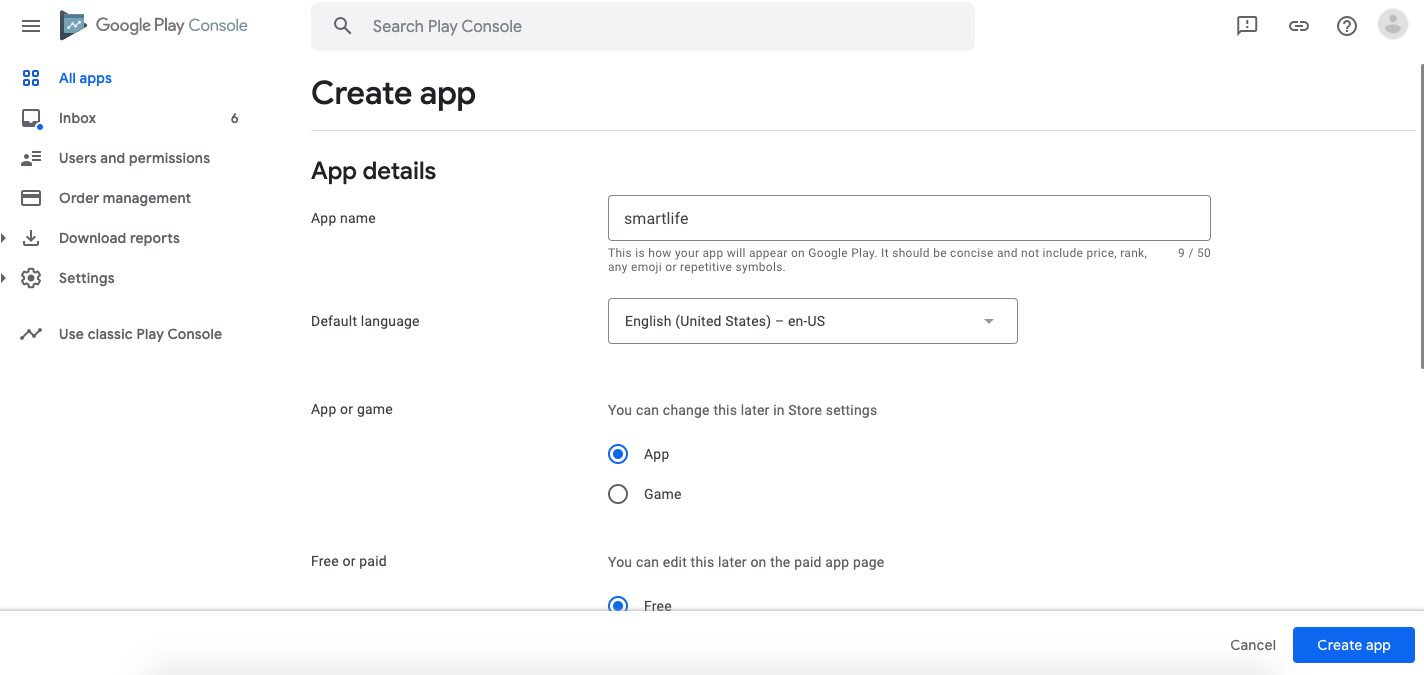
-
Select Free or Paid as needed.
-
Check Developer Programme Policies, Play App Signing, and U.S. export laws.
-
Click Create app.
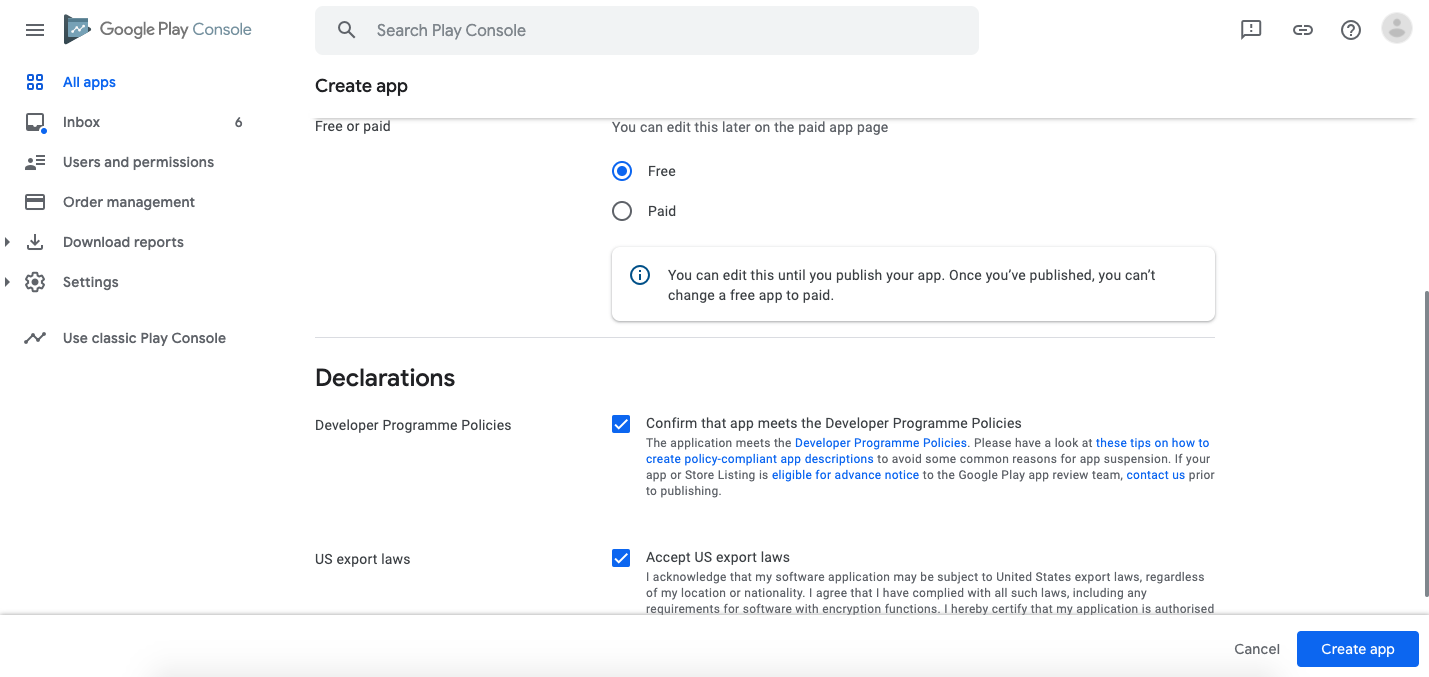
Enter app information
In the left-side navigation bar, choose Store presence > Main store listing.
Enter the app details
Enter information such as the app name, short description, and full description.
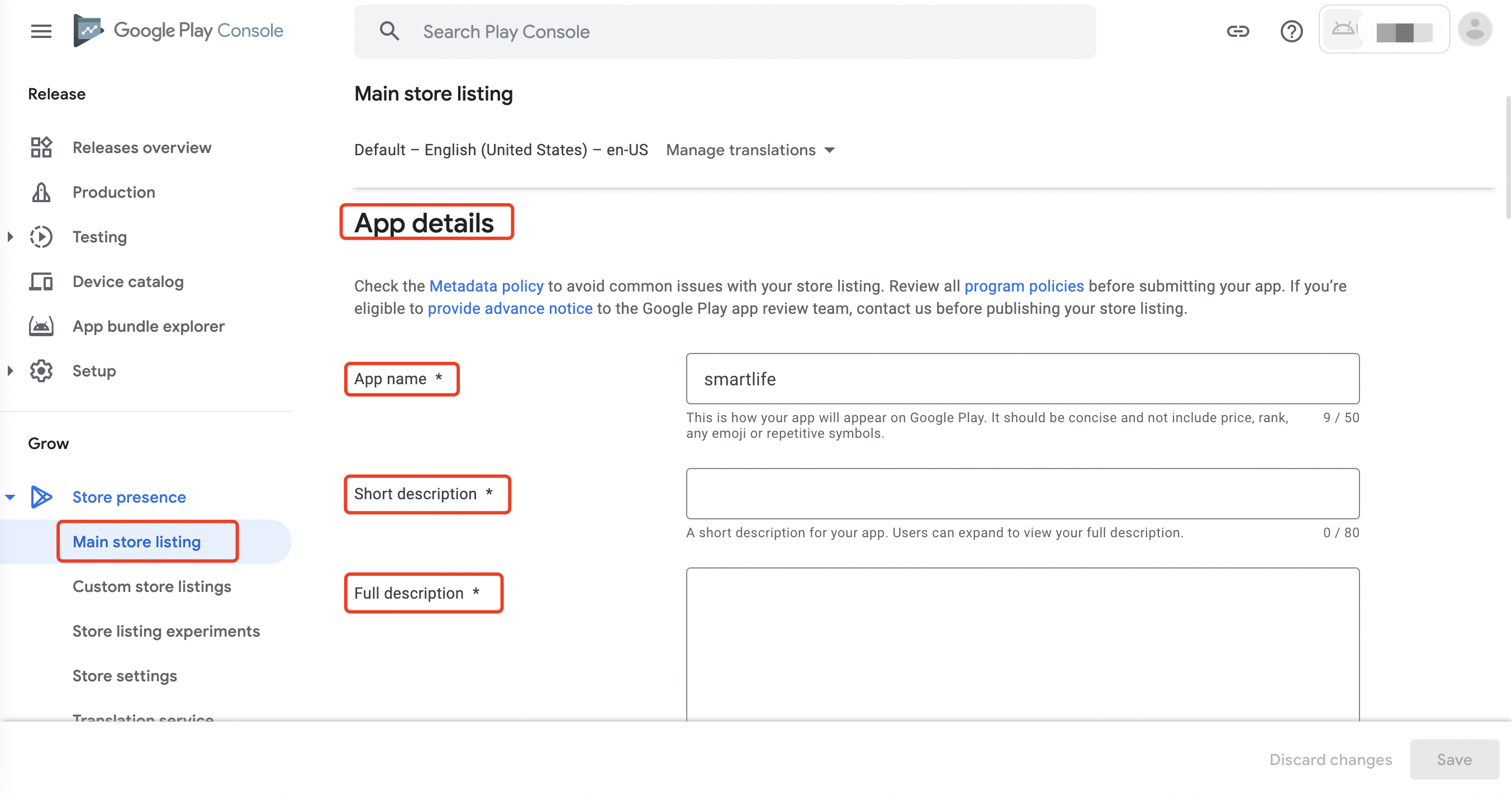
Upload the preview images
-
In the App icon section, upload the app logo:
- Dimensions: 512×512 pixels.
- Format: .png or .jpeg.
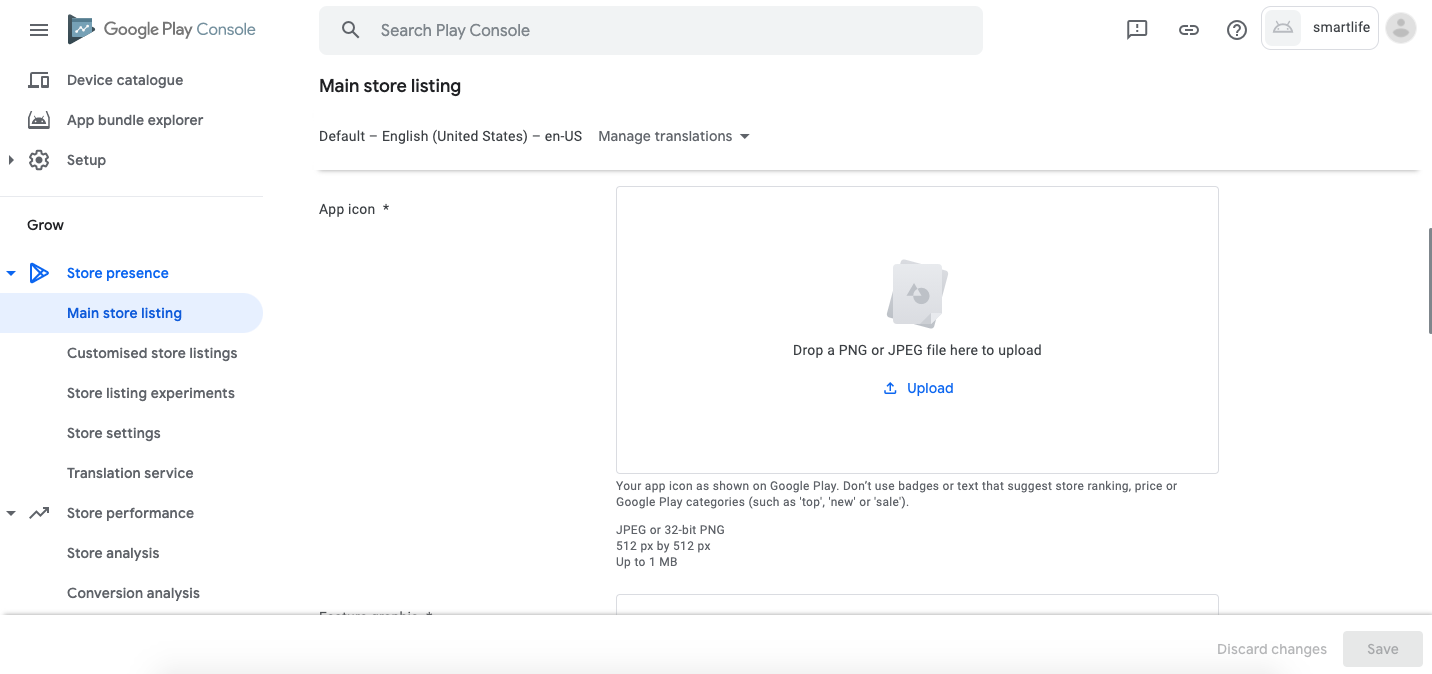
-
In the Feature graphic section, upload a cover image without the alpha channel:
- Dimensions: 1024×500 pixels.
- Format: .jpeg.
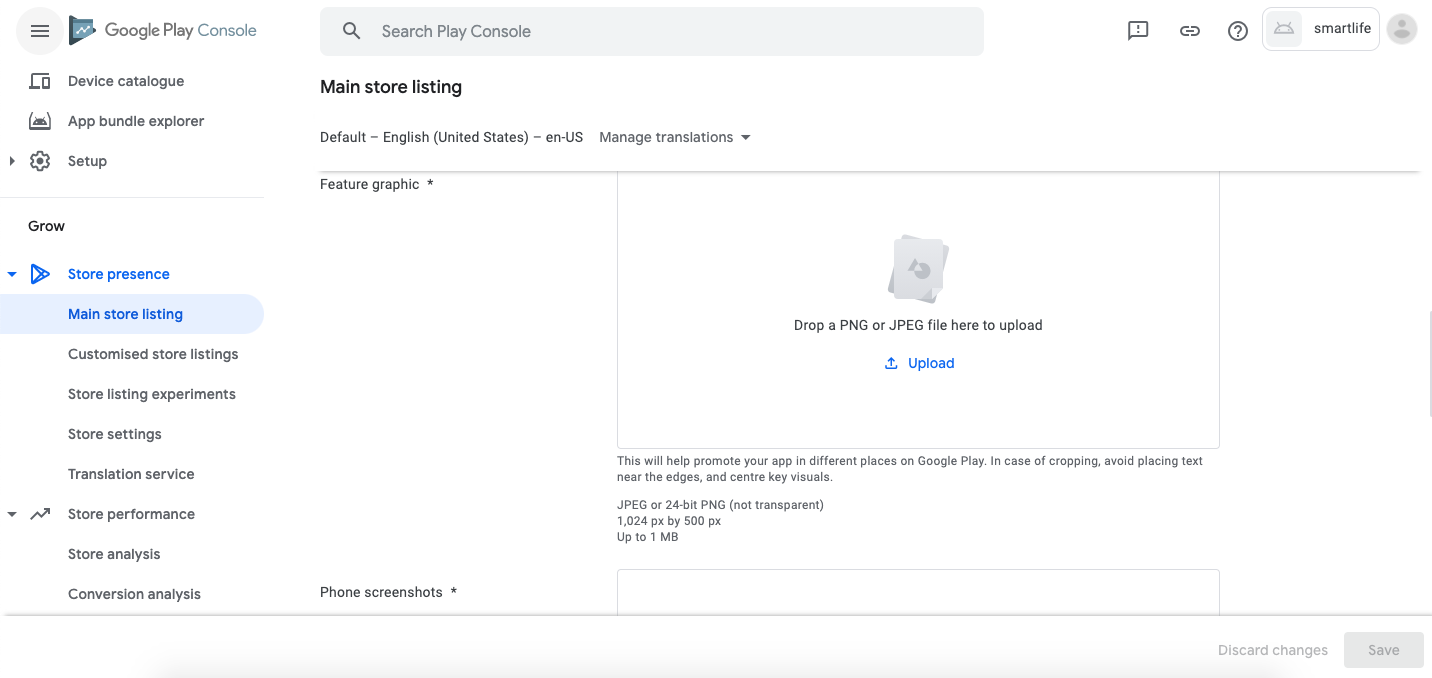
-
In the sections Phone screenshots, 7-inch tablet screenshots, and 10-inch tablet screenshots, upload the screenshots that demonstrate the app in use.
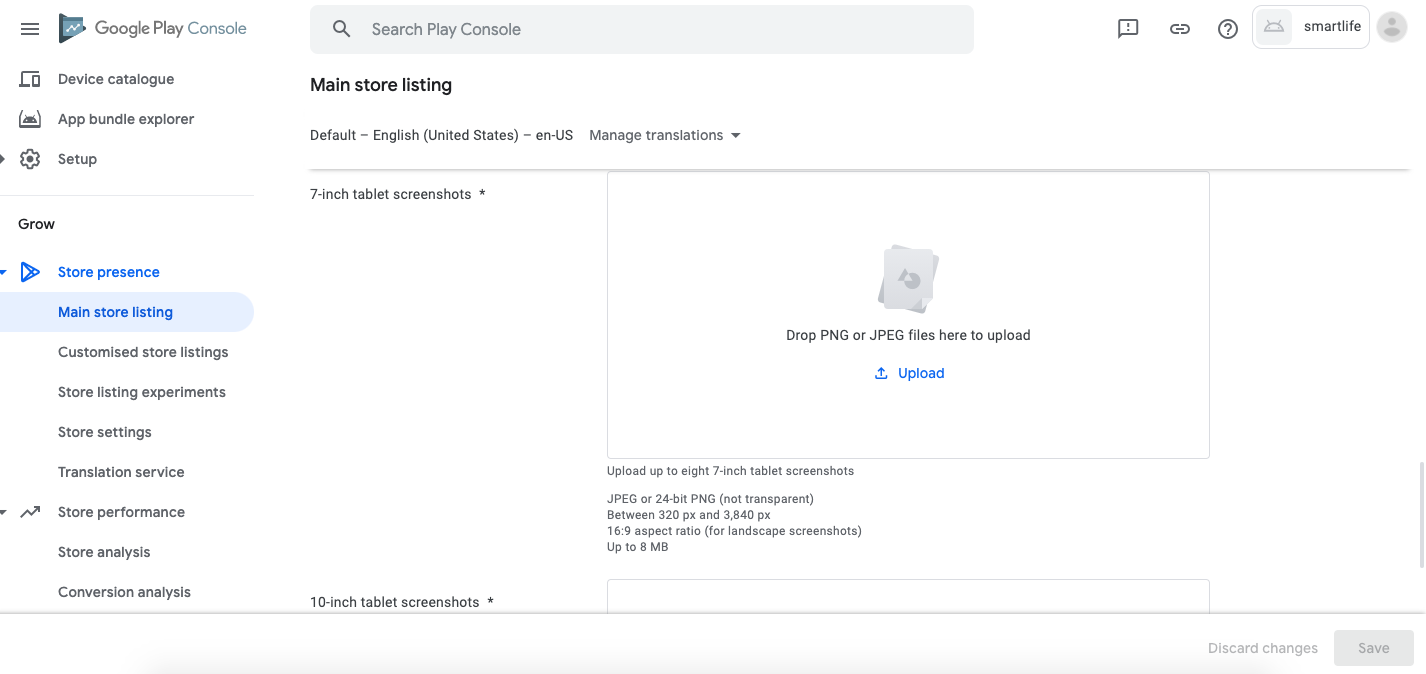
Add multilingual translations
If the app will be listed in different countries or regions, preview information must be added in different languages. Perform the following steps:
-
Click Manage translations at the top of the page.
-
Select the required languages and modify the app information to match these changes.
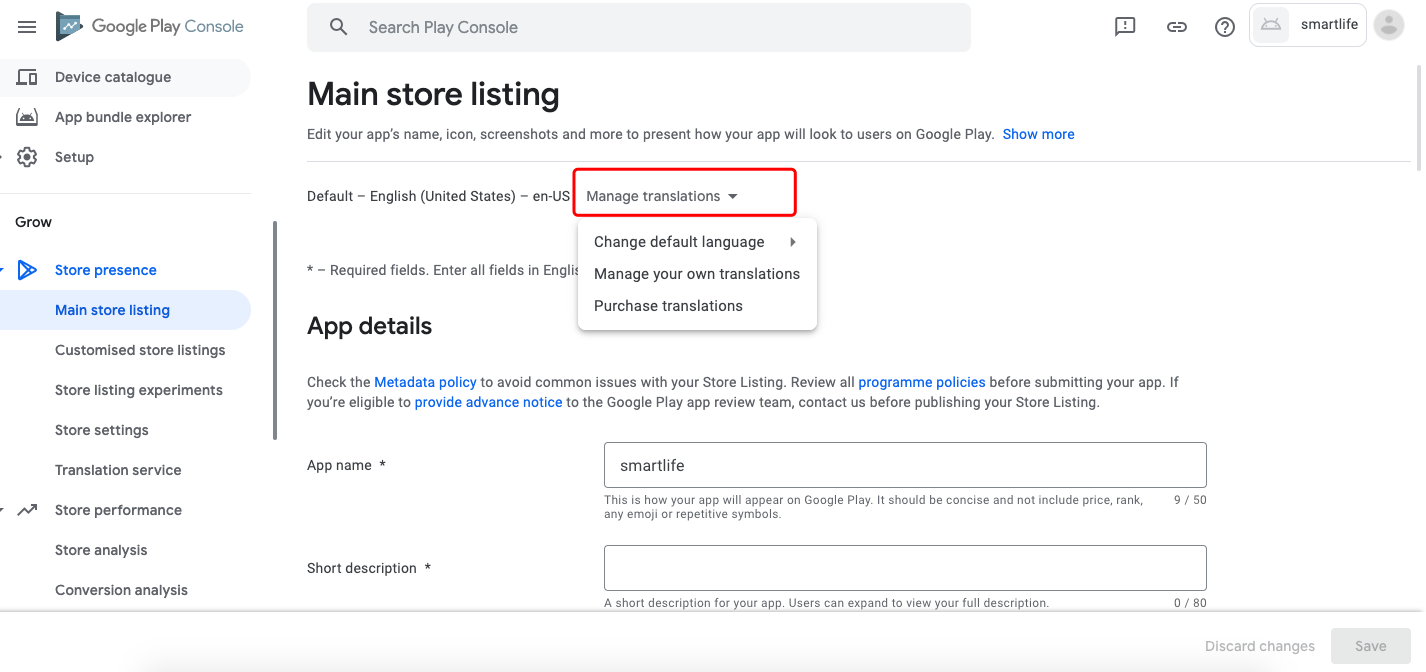
Add store settings
-
In the left-side navigation bar, choose Store presence > Store settings.
-
Select App from the App or game drop-down list.
-
Select Tools from the Category drop-down list.
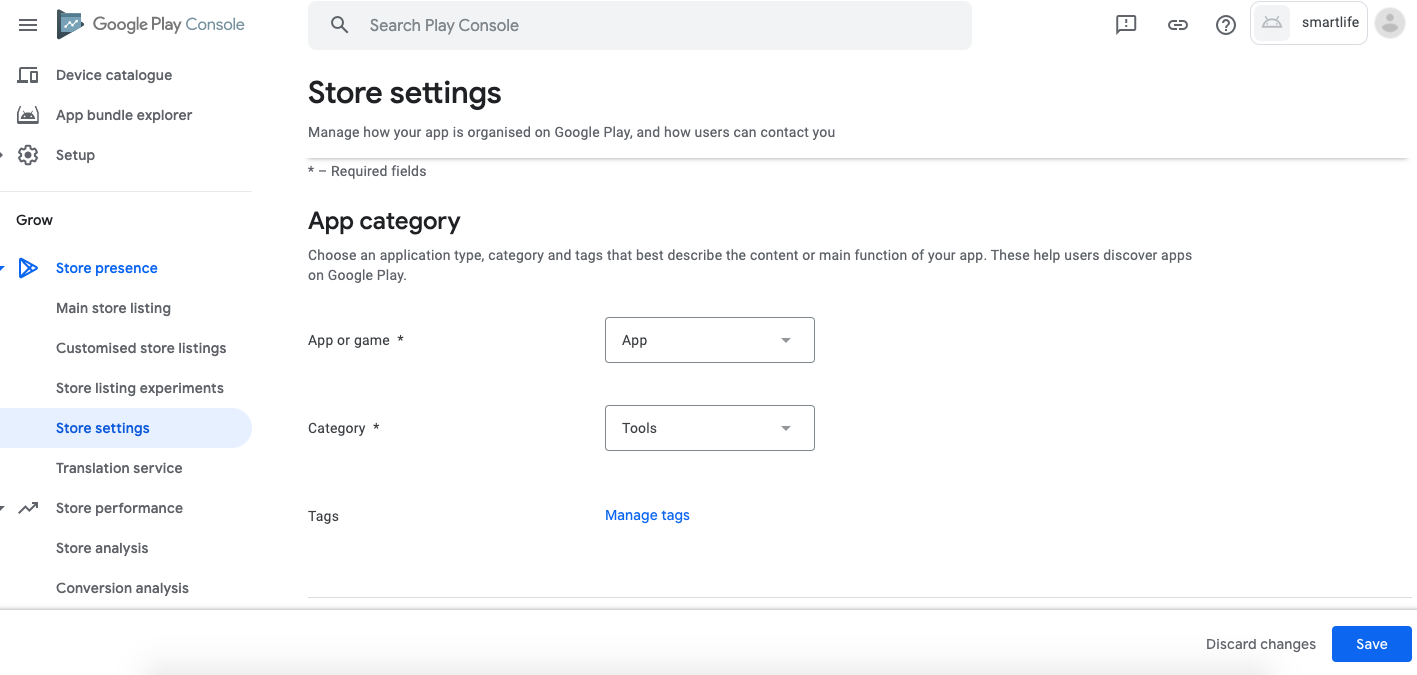
-
Website: Enter URL of the official website or the technical support website.
-
Email address: We recommend that you use an email address for the public. It will be displayed on Google Play.
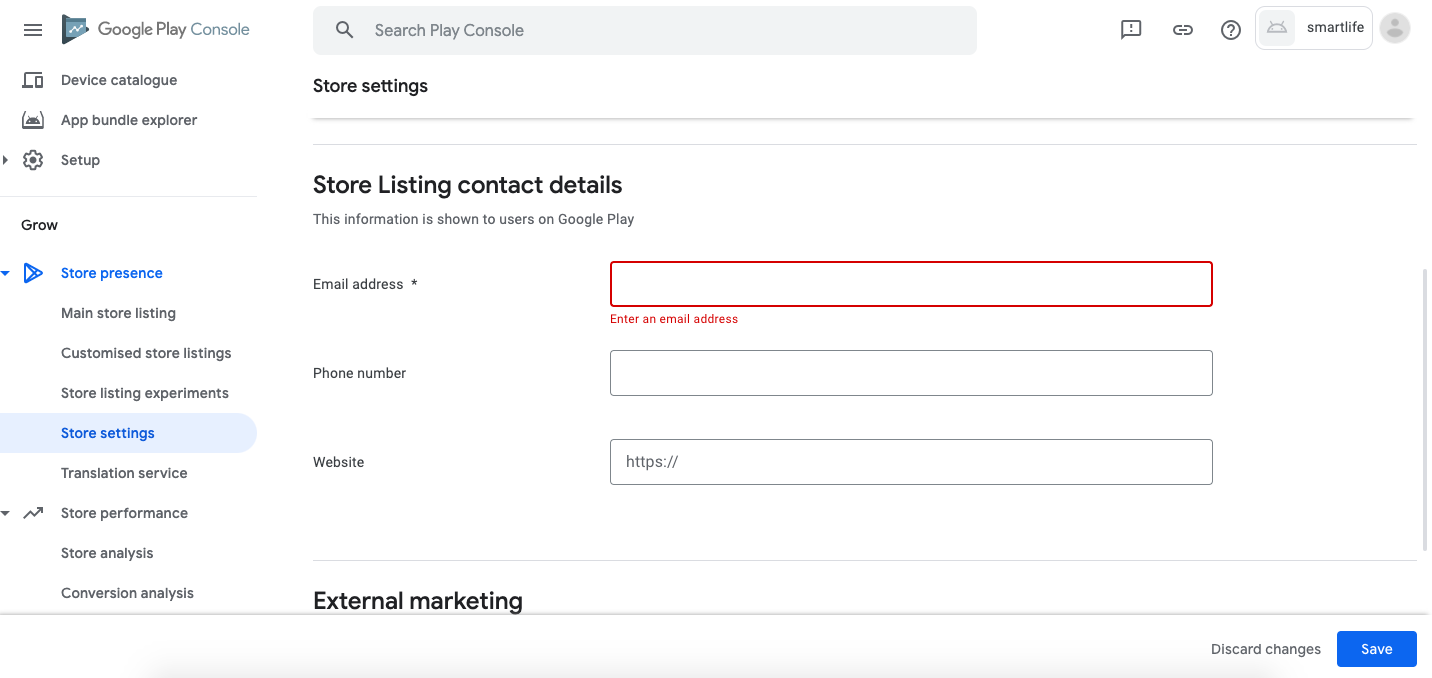
Launch app on Google Play
Upload the app bundle
-
In the left-side navigation bar, select Release.
-
Click Production > Create new release.
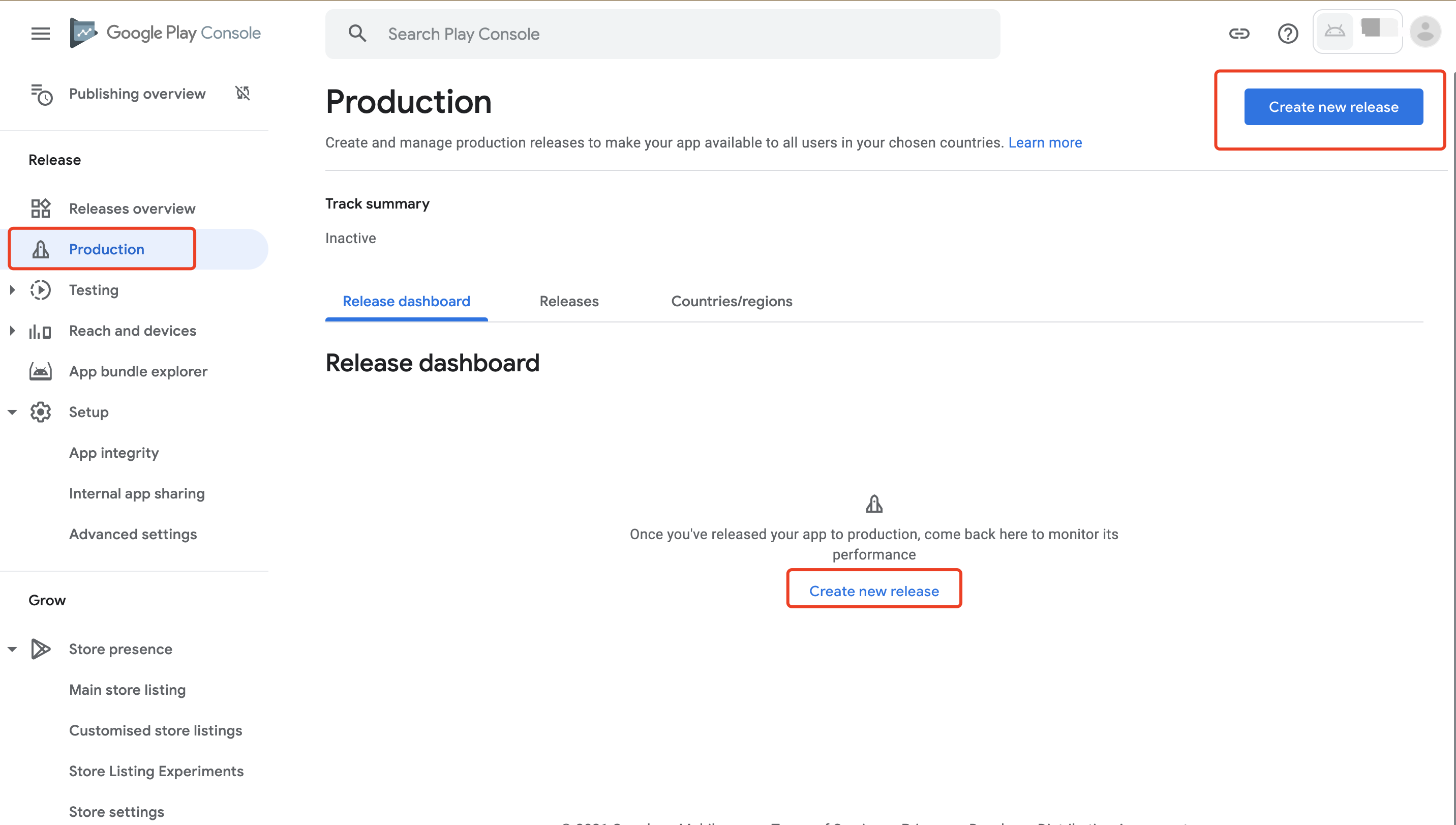
-
Click Change app signing key. In the dialog box that appears, click Change app signing key.
If your app already has a signature for Google services, Change app signing key will disappear. In this case, to launch your app, follow the instructions in Enable Signature Protection for Android or select the option The key cannot be changed in Google Play in Step 5 on the Tuya Developer Platform, rebuild the app, and then upload the Android App Bundle (.aab) file.
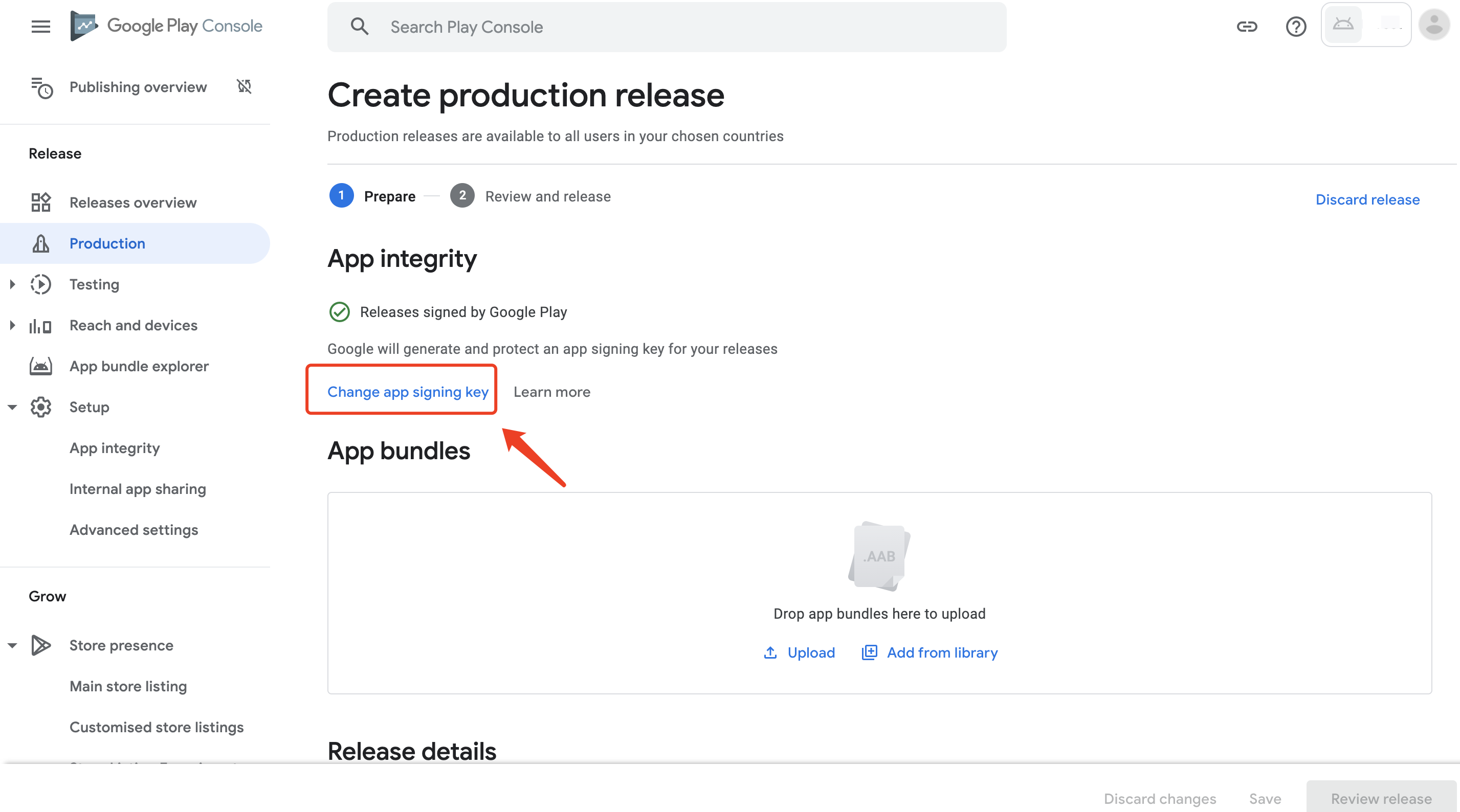
-
Click Download encryption public key.
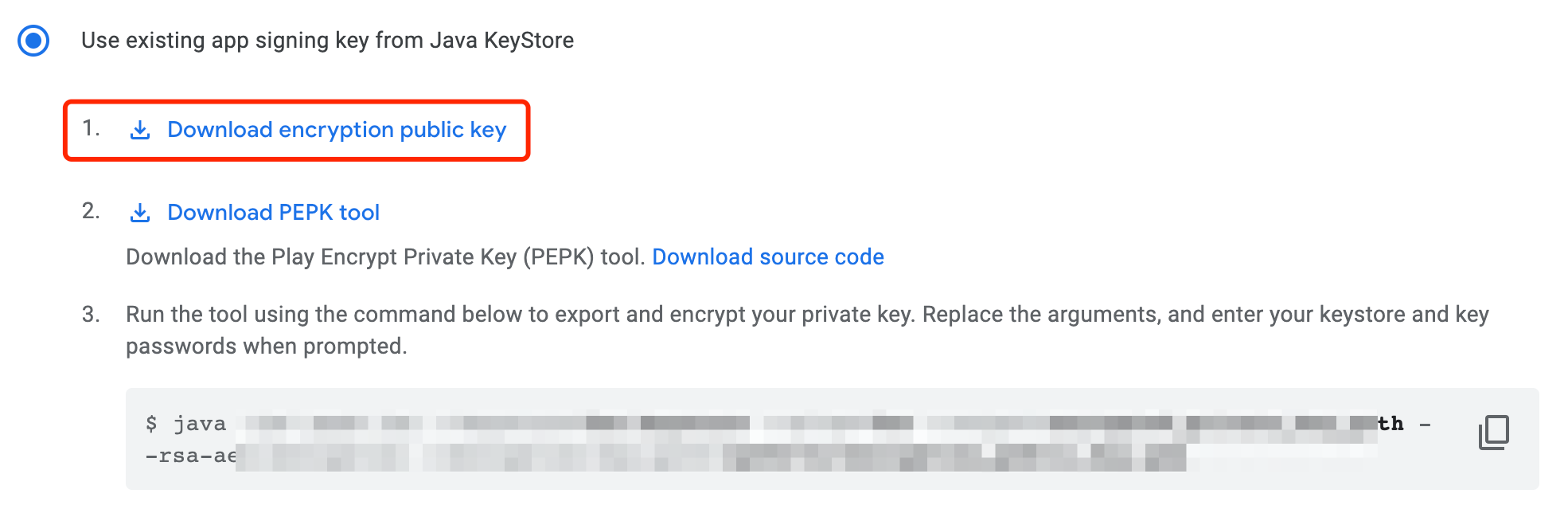
-
Go to Tuya Developer Platform > OEM App > App Creation > Launch App, perform the steps denoted in the following figures, and then upload the public key to get the respective private key.
Do not open the Tuya Developer Platform by using the Safari browser.
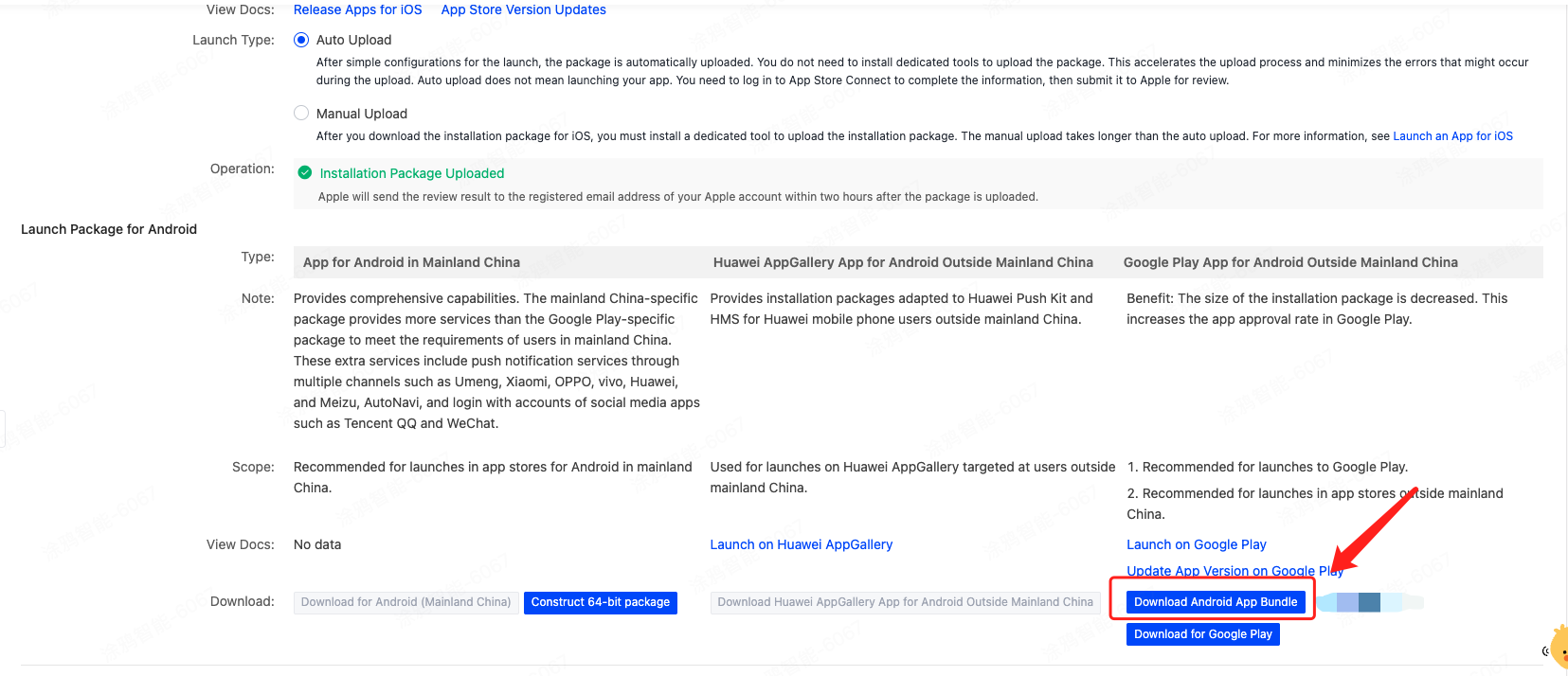
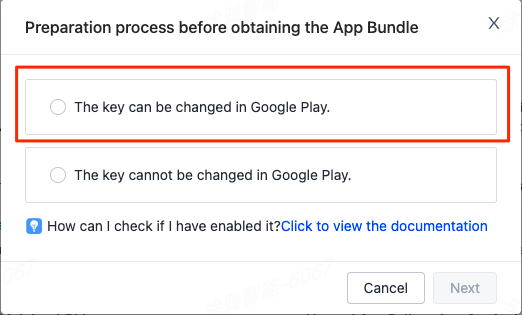
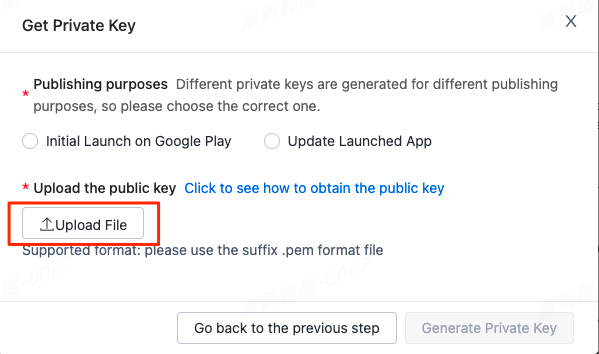
-
Upload the secret key file to Google Play.
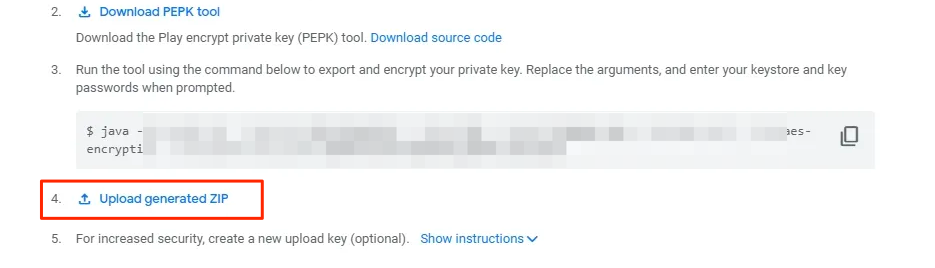
-
Upload the app bundle downloaded from the Tuya Developer Platform to the Google Play Console.
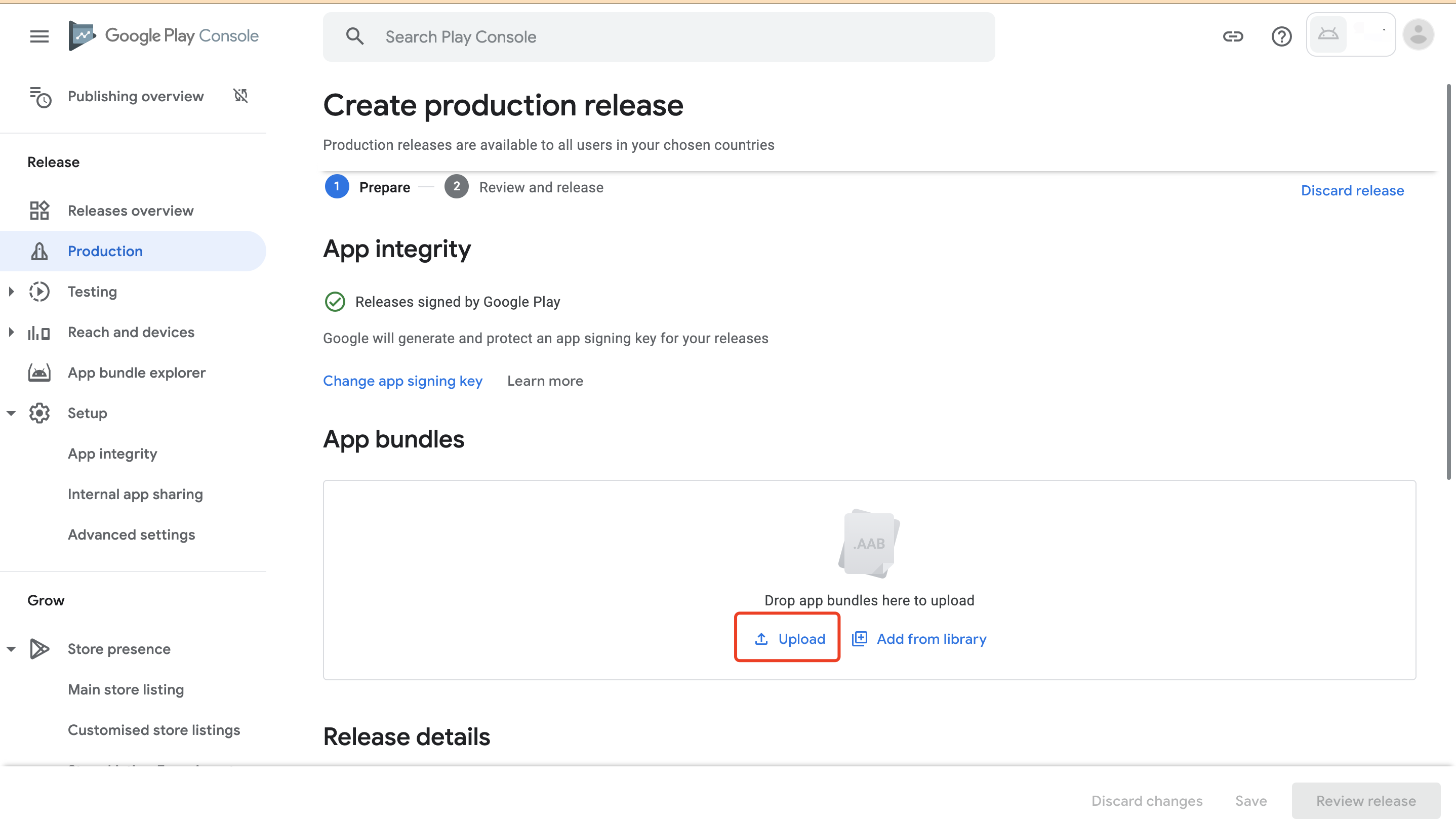
-
Enter a brief description of the app functionality. The Release notes field must be modified. Click Save.
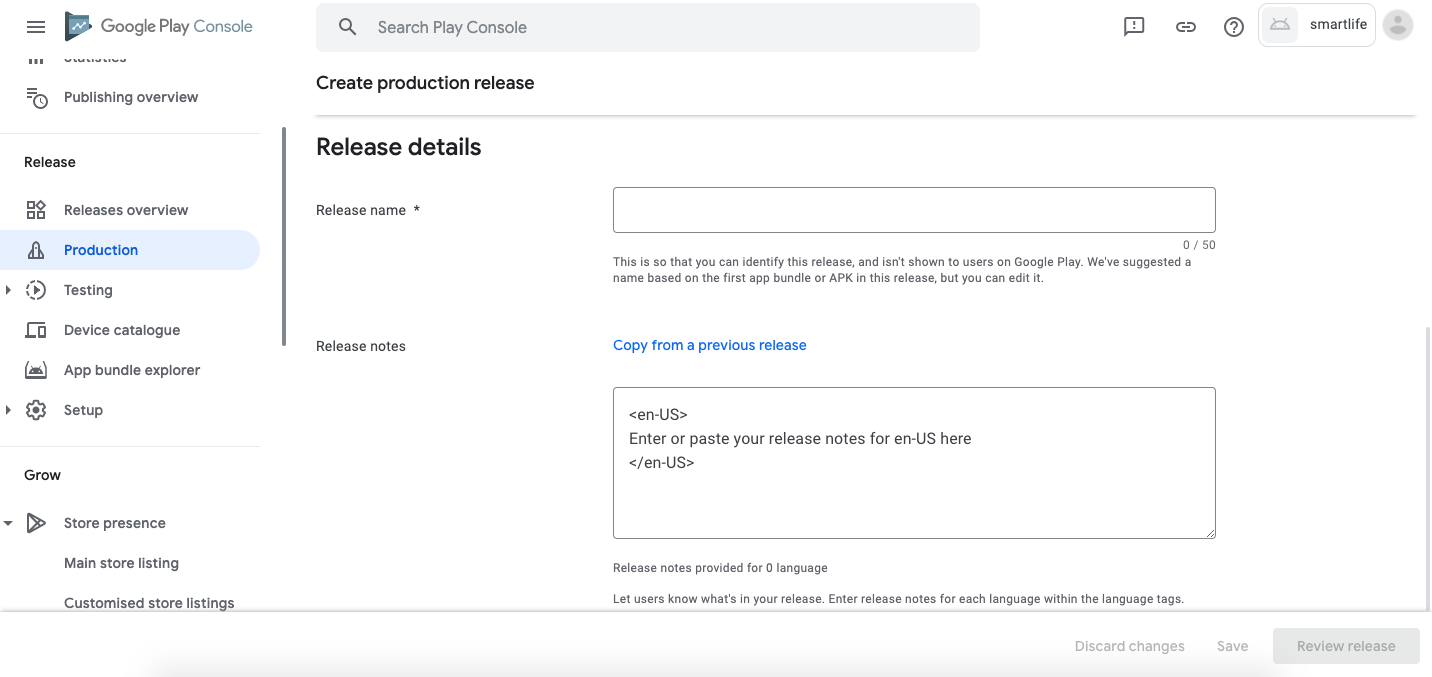
Android 14 new policy requirements
According to Google’s new policy requirements, if your app is built on top of Android 14, and the hardware product requires the app to wake up from the background and initiate a video call (involving categories such as doorbells, video door locks, or IP camera devices with a touchscreen), you need to shoot a video separately for Google review. Go to Google Play Console > App content > Foreground service permissions.
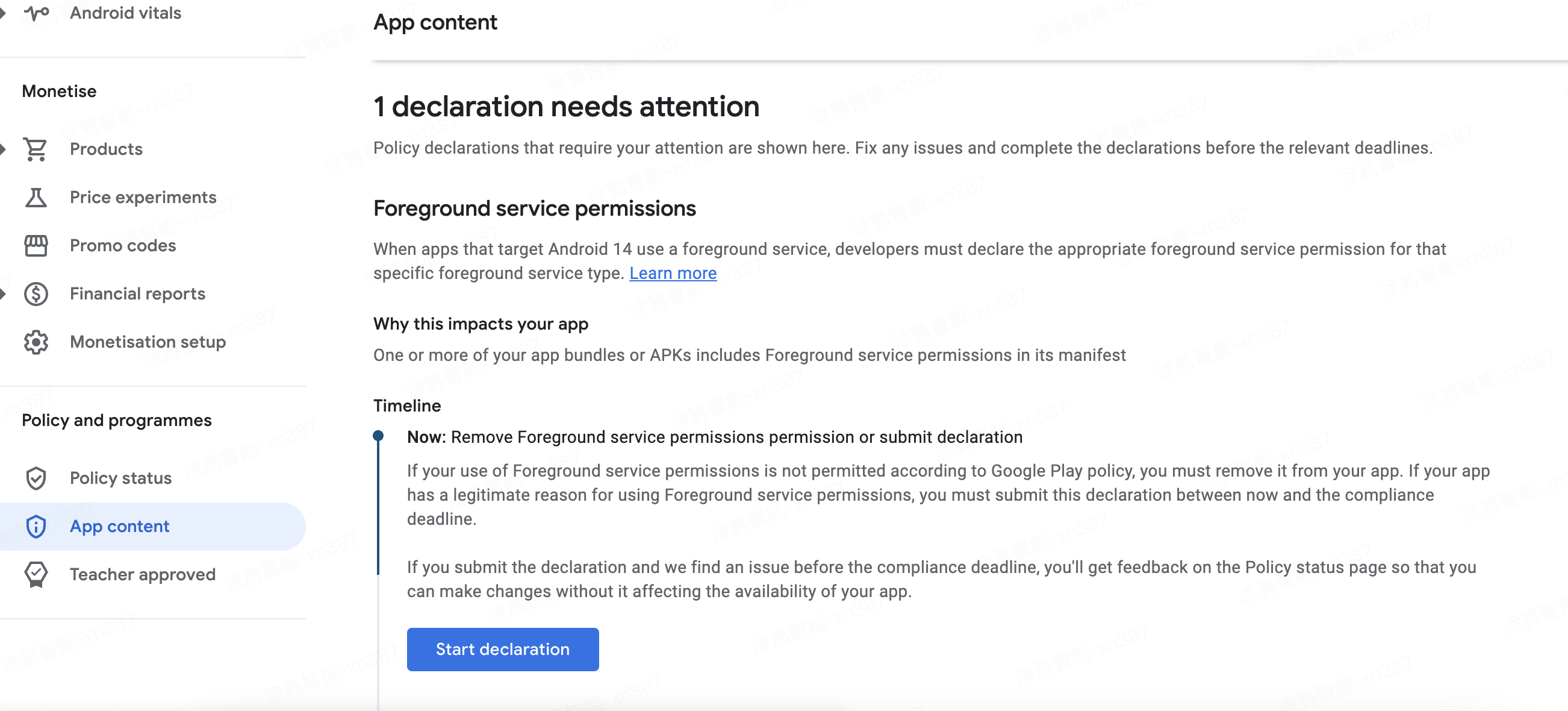
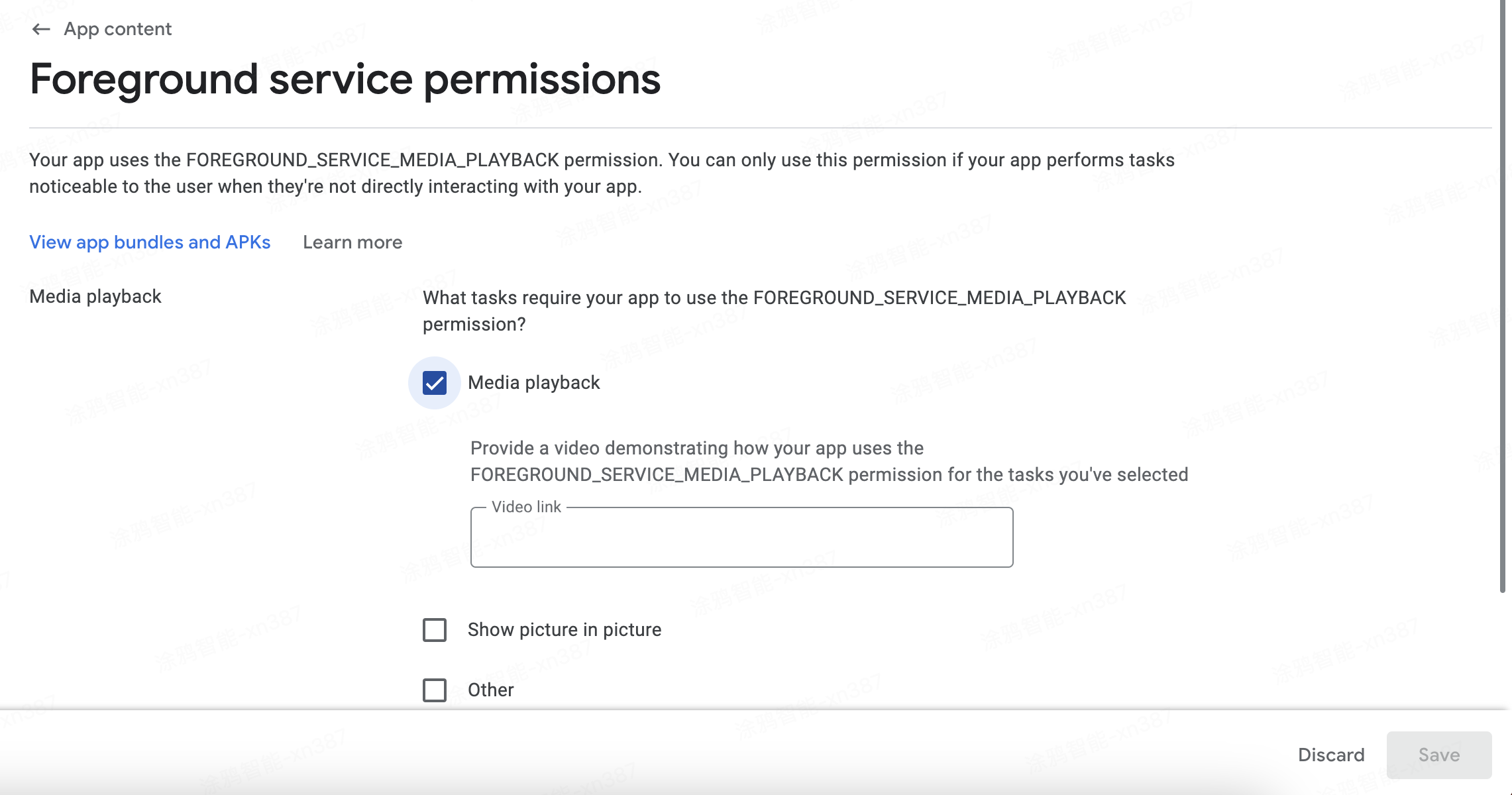
-
What tasks require your app to use the FOREGROUND_SERVICE_MEDIA_PLAYBACK permission? Select Media playback.
-
Upload the captured video to YouTube or a video website, generate a link, and send it to Google.
-
Click here to view a video for your reference. Do not copy and send this video to Google, as your video needs to show your app.
Tuya’s OEM app v5.8.0 and later have been adapted to Android 14.
If your product does not involve related categories, this feature is not required. On the Tuya Developer Platform, choose App > App Creation, select a target app, and choose Set Functions > Android Foreground Service Permission. After turning off this permission, you must rebuild and launch the app.
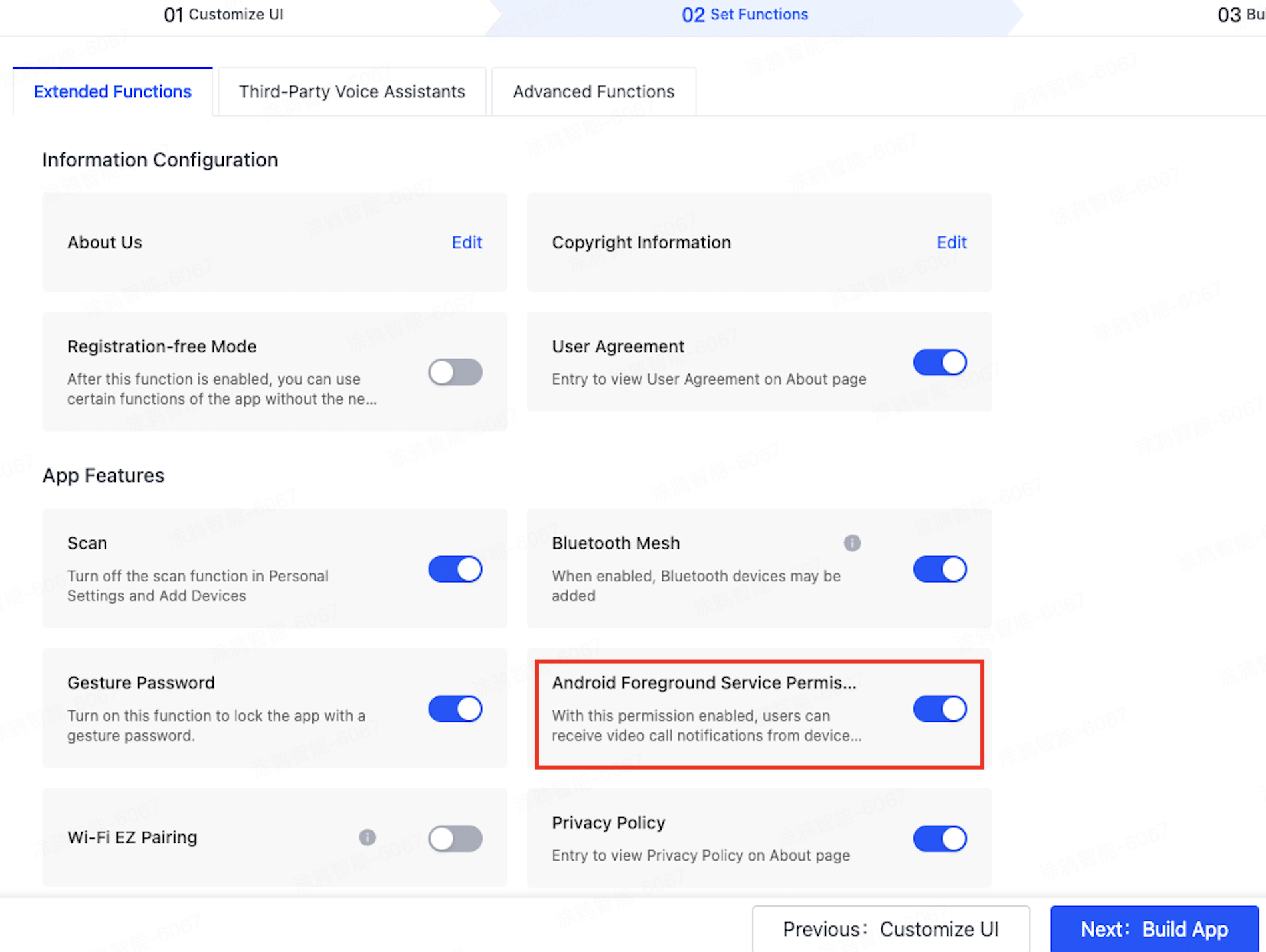
Set the target countries or regions
In the left-side navigation bar, choose Production > Countries/regions, click Add countries/regions, and then select the countries or regions where the app is available.
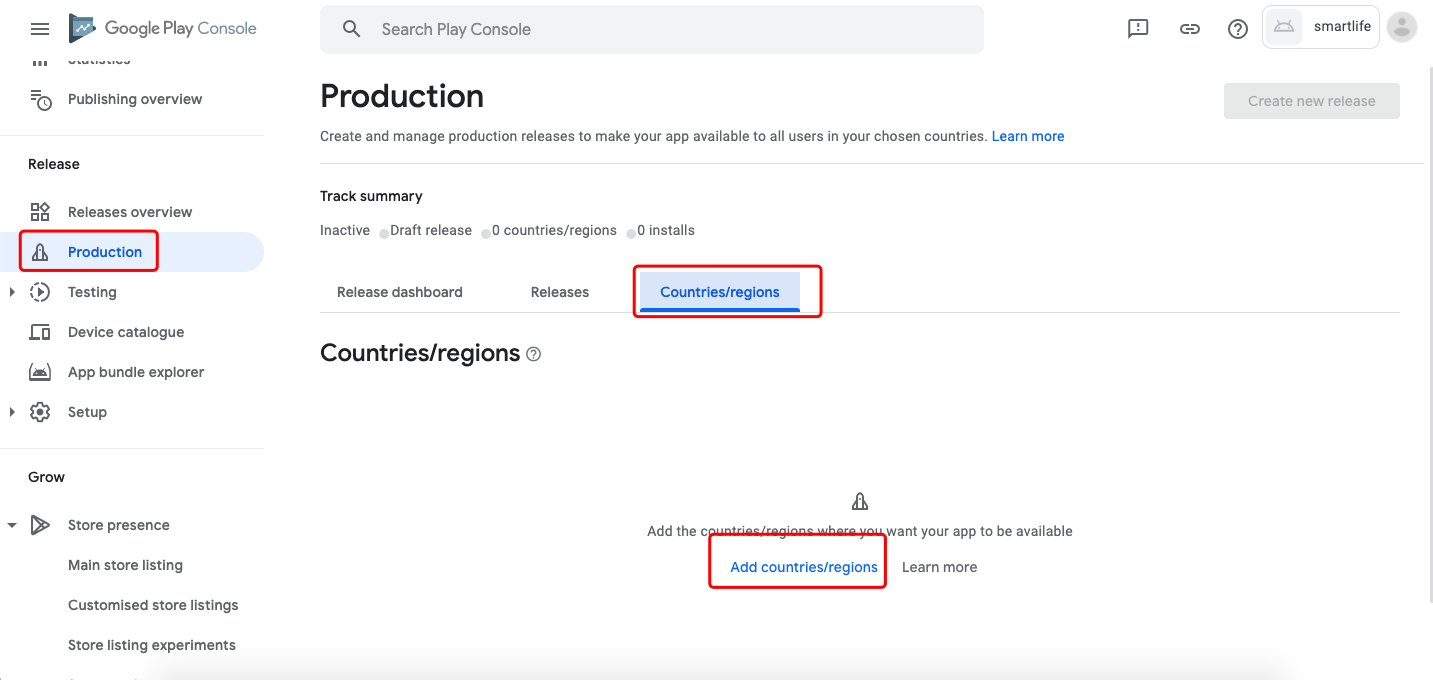
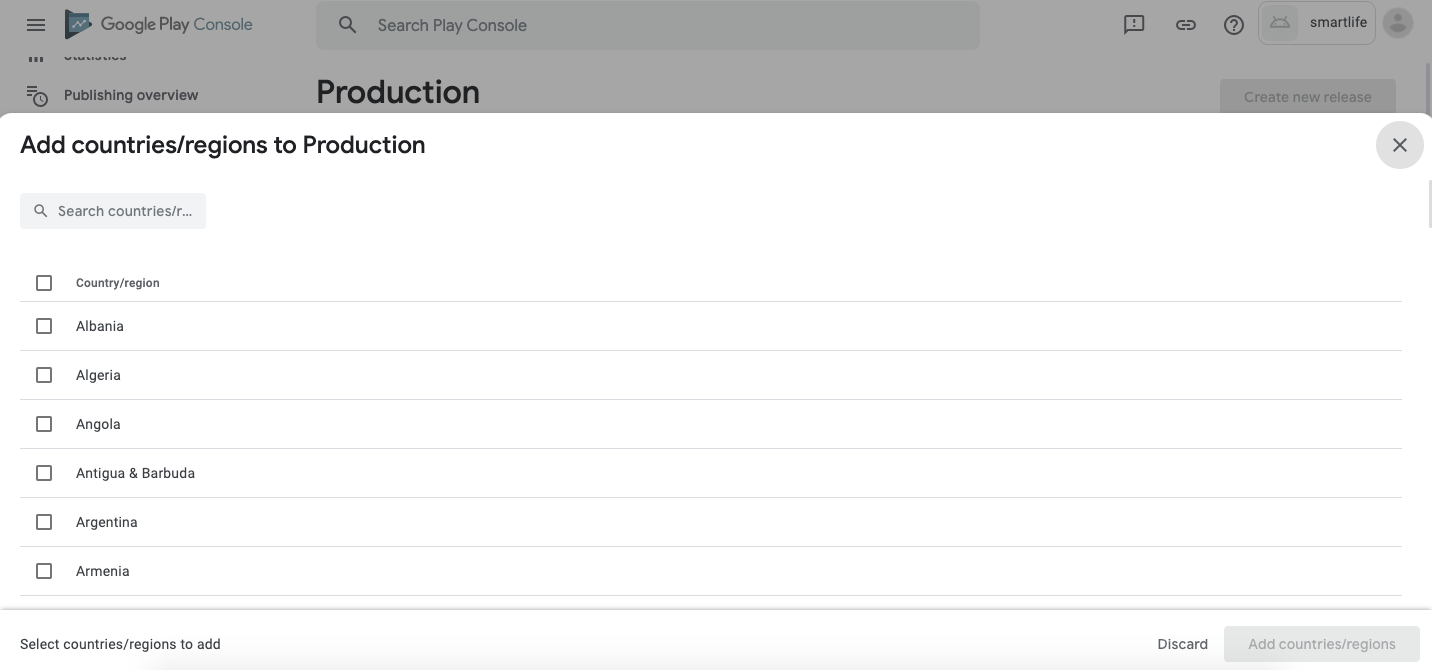
Configure app content
In the left-side navigation bar, select App content, and set Privacy policy, Ads, App access, Content ratings, and Target audience and content.
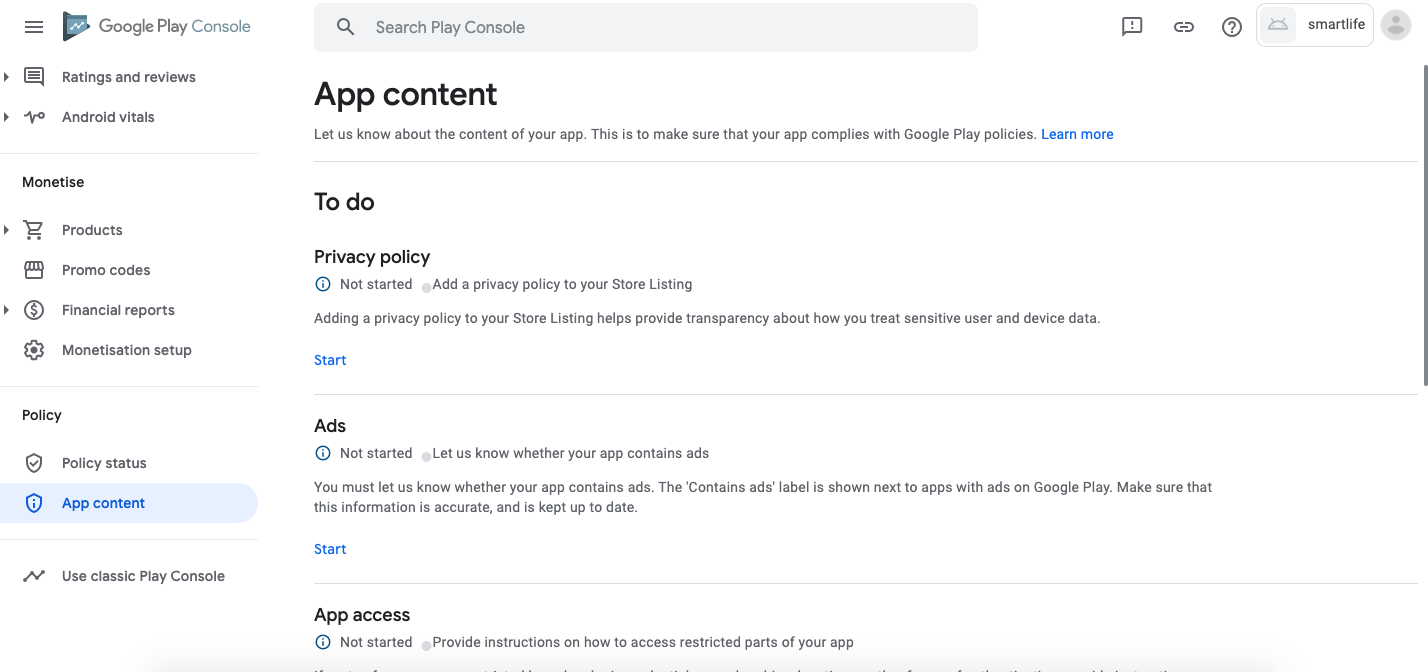
Privacy policy
Click Start, enter the URL of the privacy policy, and then click Save. This URL must be provided.
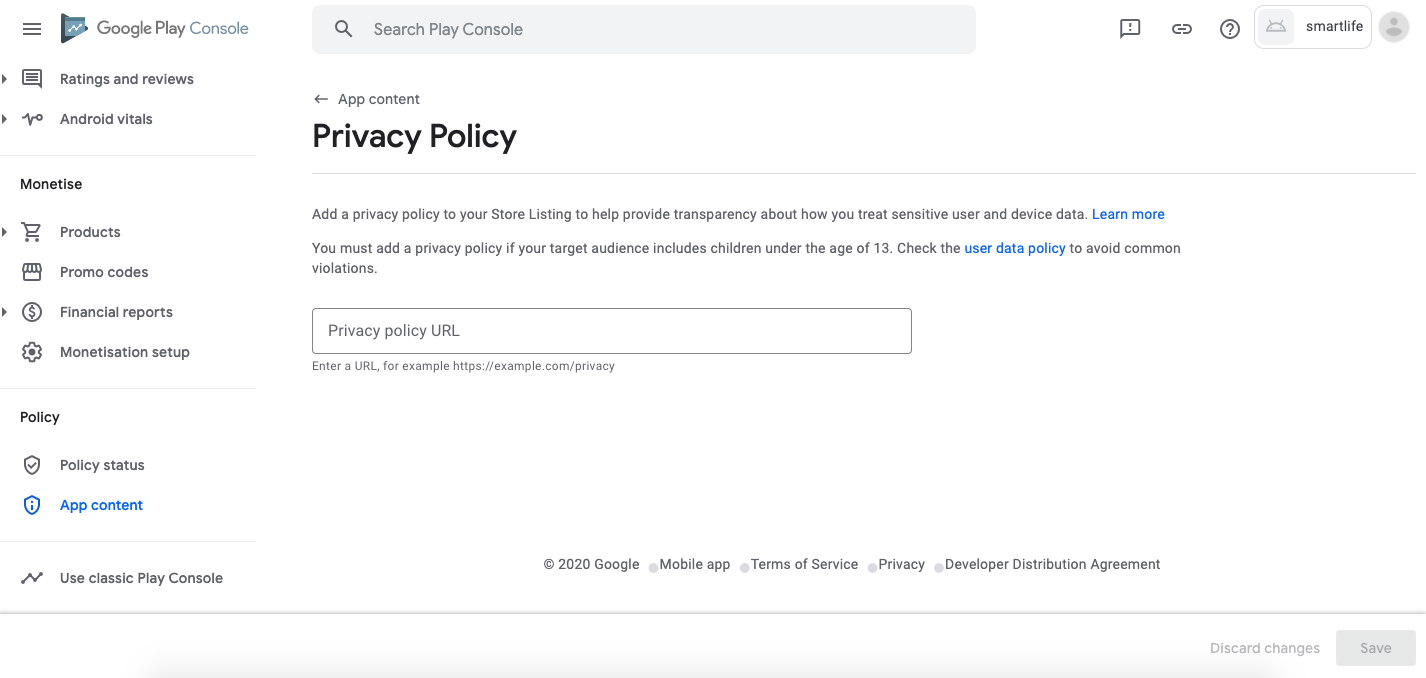
Ads
Click Start, select No, and then click Save.
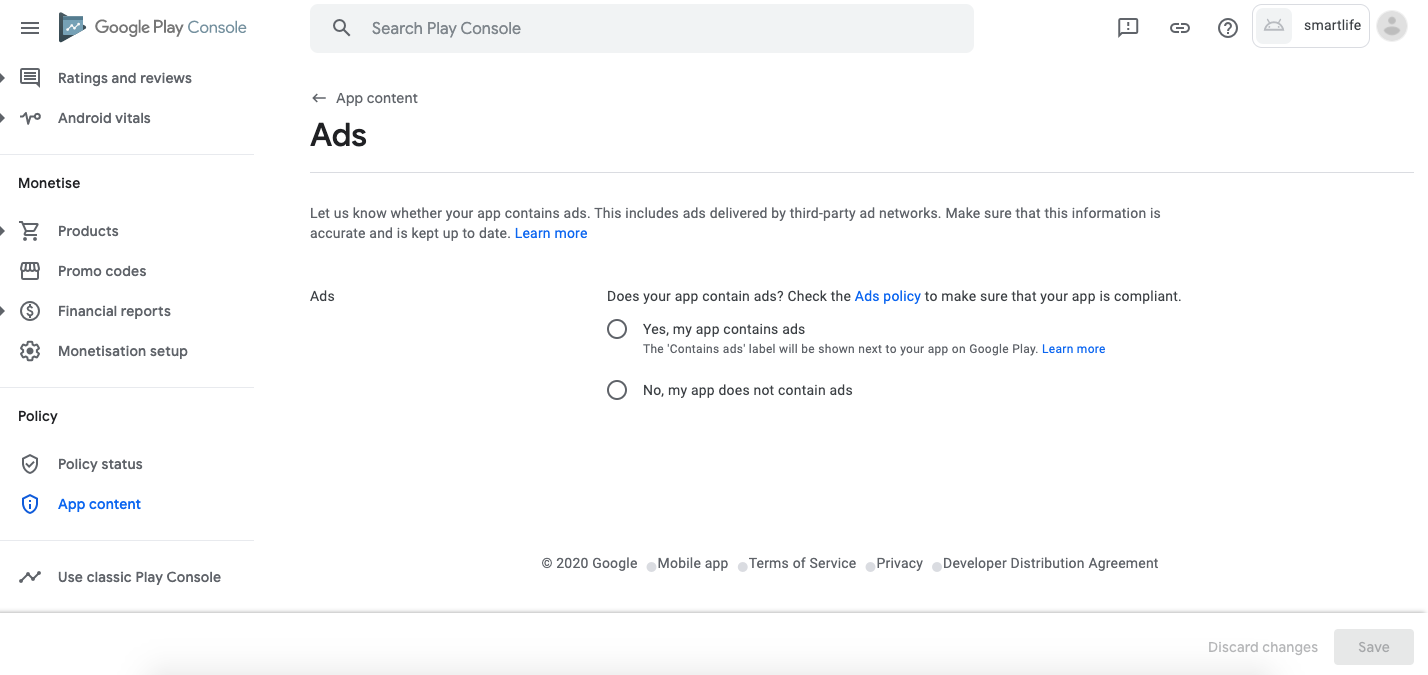
App access
-
Click Start, select All or some functionality is restricted, and then click Add new instructions.
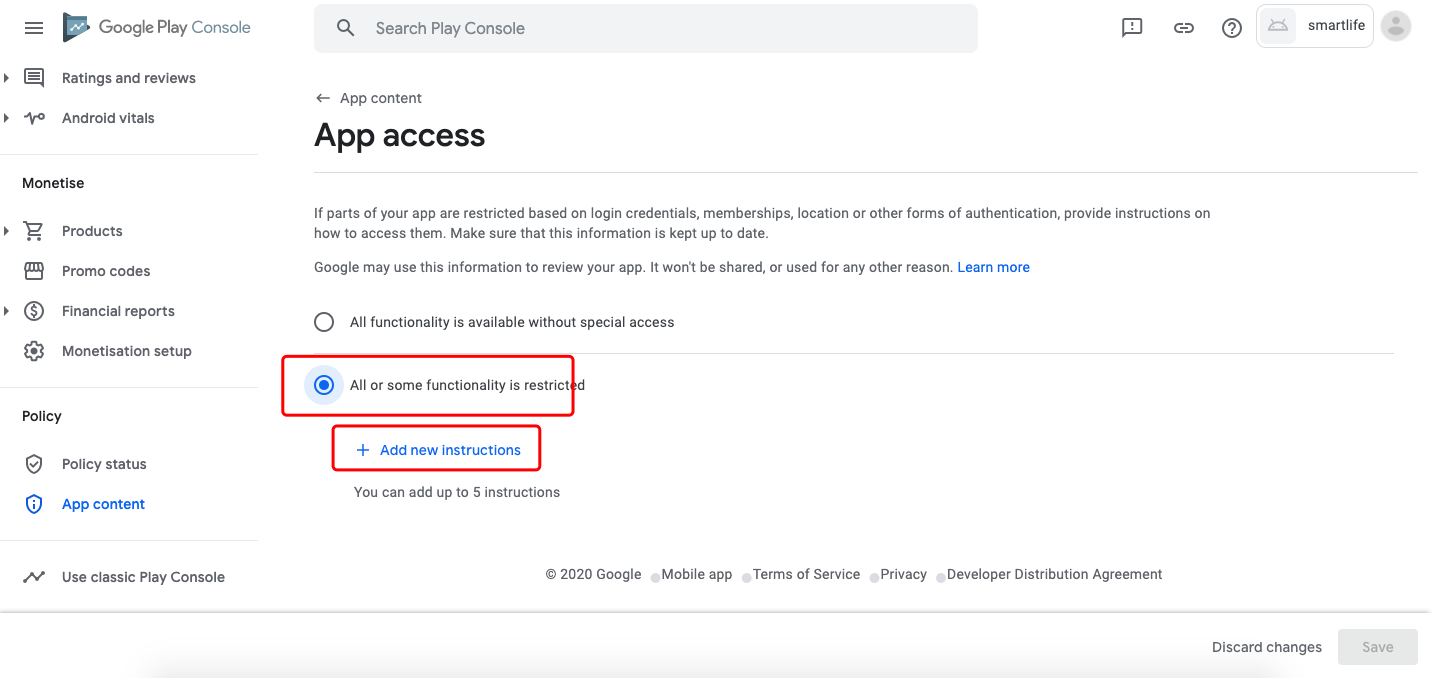
-
Enter the test account information, including the name, username or phone number, and password. Enter the area code of the account in the Any other instructions field, and click Apply. The test account will be used for registration and login to the app.
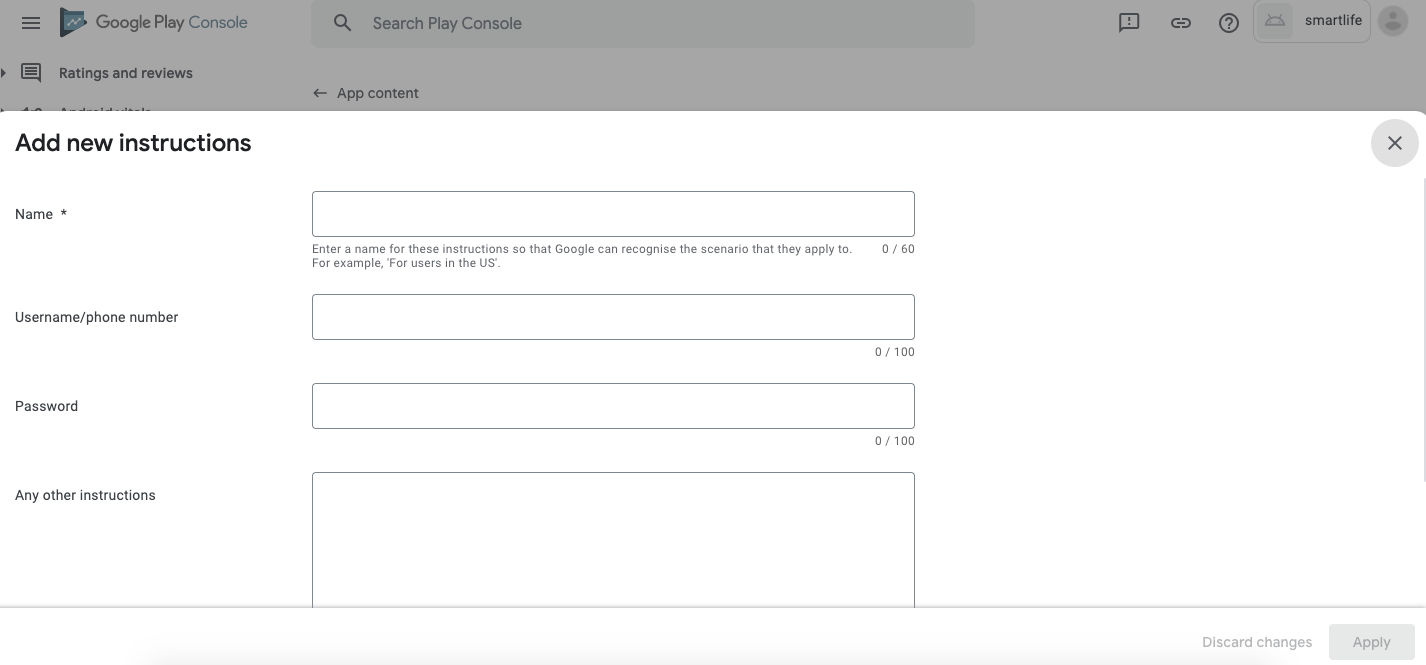
Content ratings
-
Click Start > Start questionnaire.
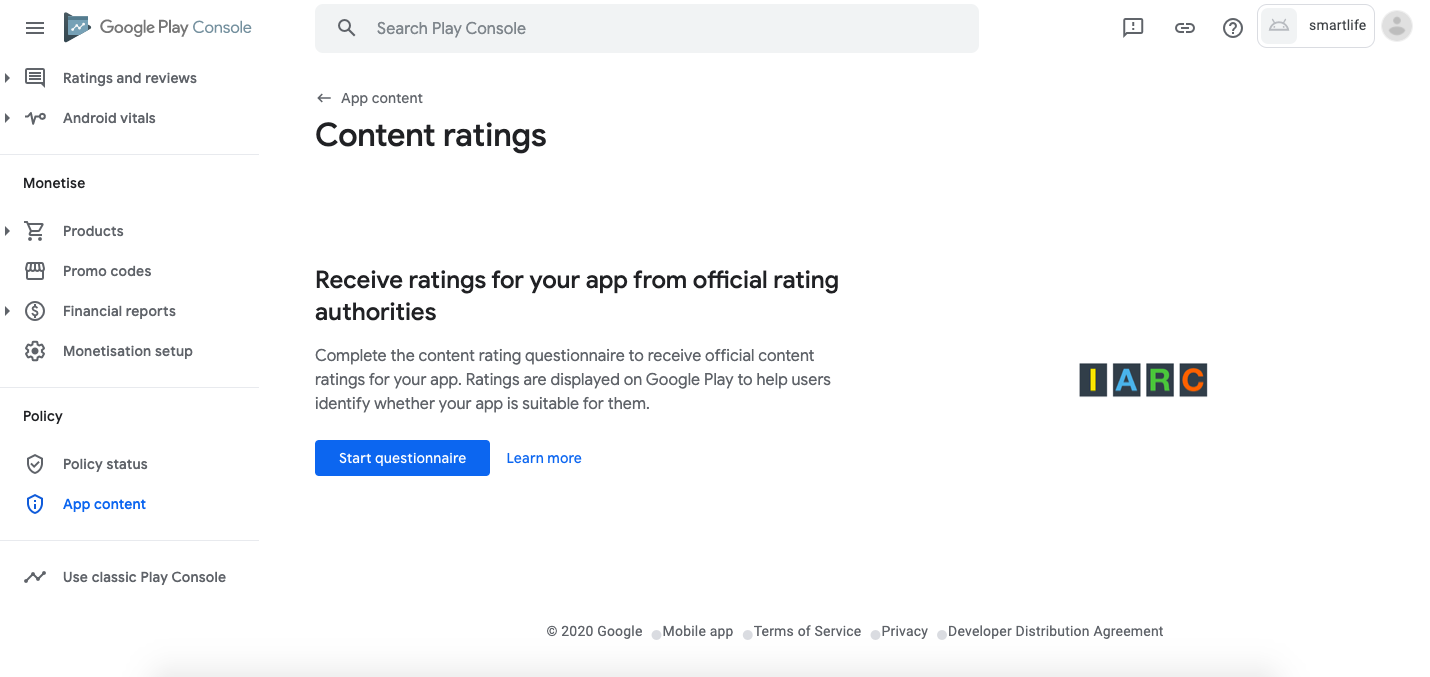
-
Provide an email address to receive the Rating Certificate of the app.
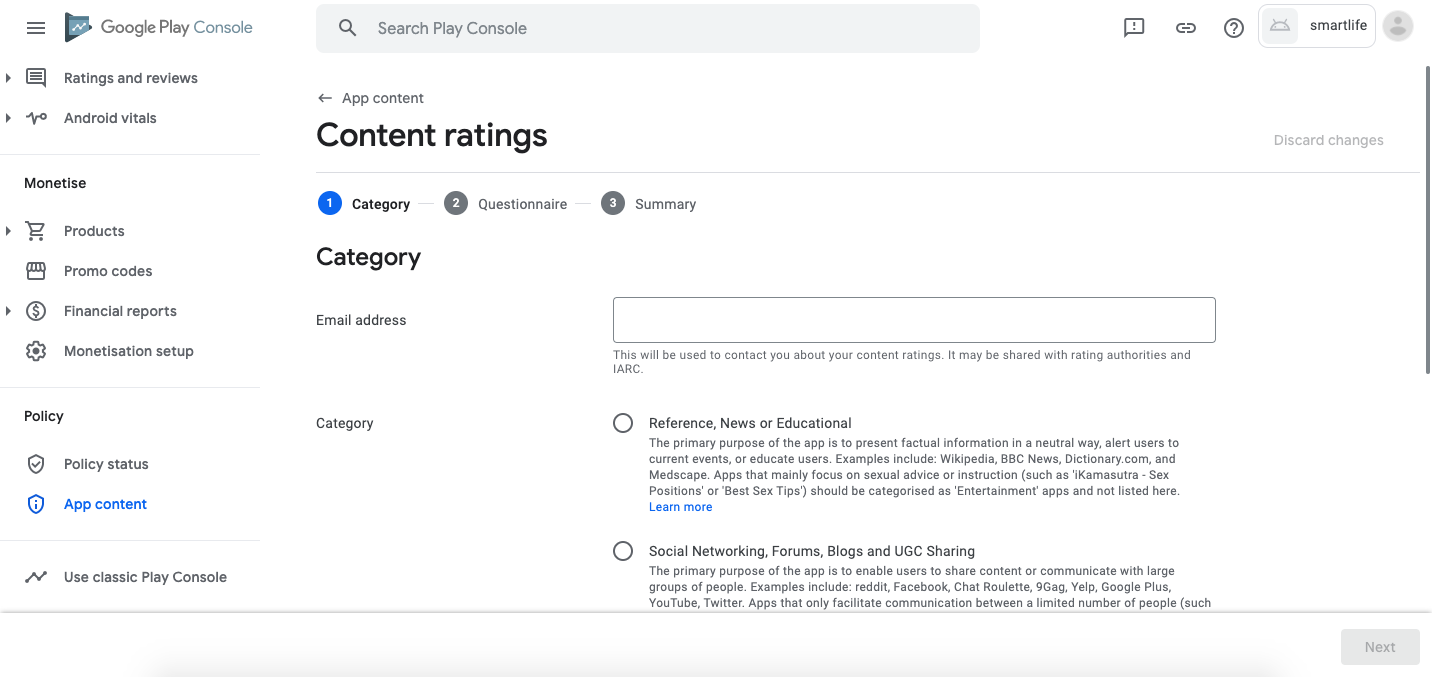
-
Select the category UTILITY, PRODUCTIVITY, COMMUNICATION, OR OTHER of questionnaires.
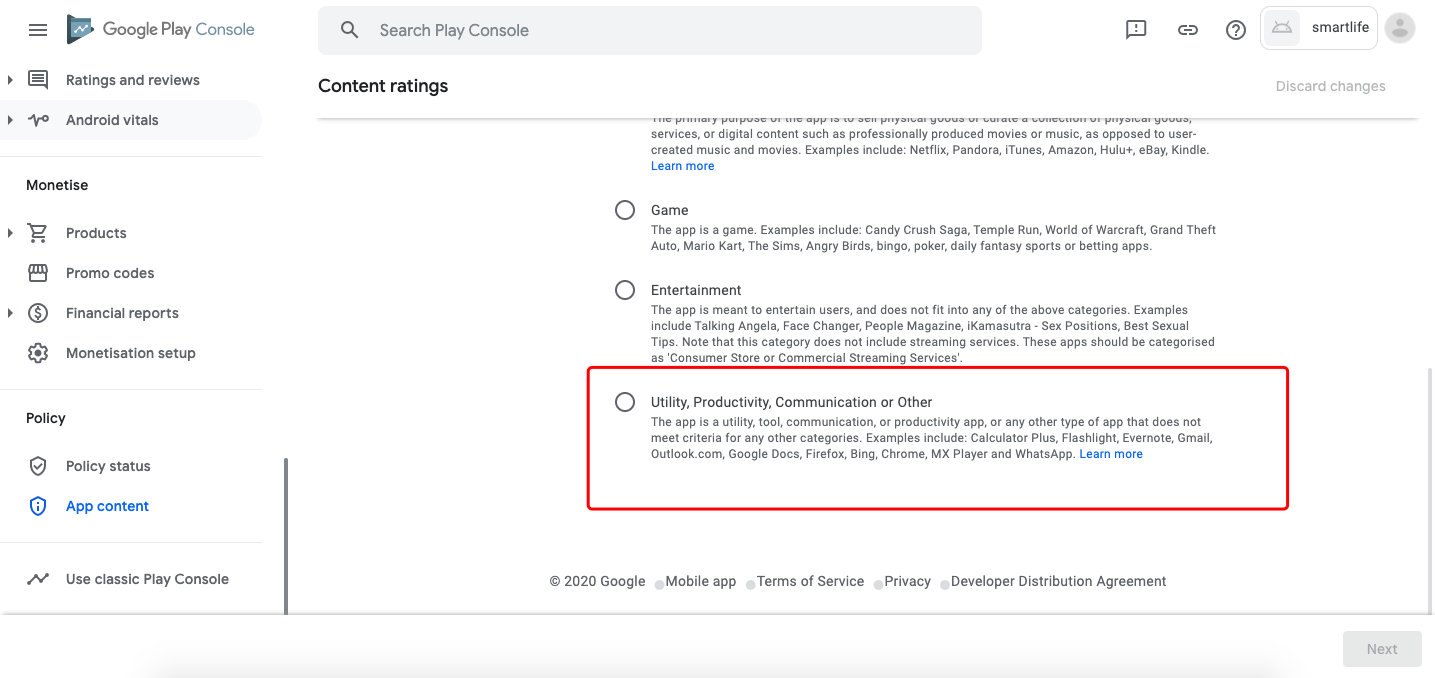
-
Choose No for all items and click Save > Next.
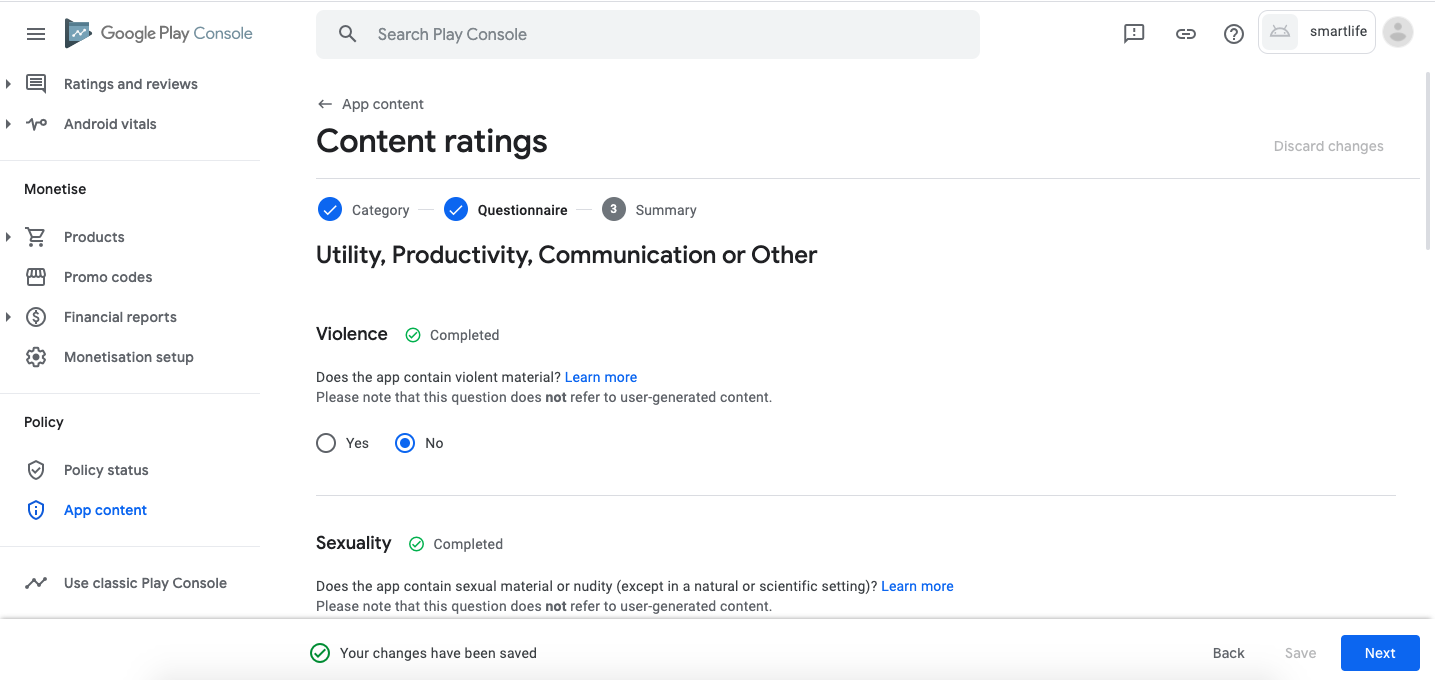
-
Click Submit.
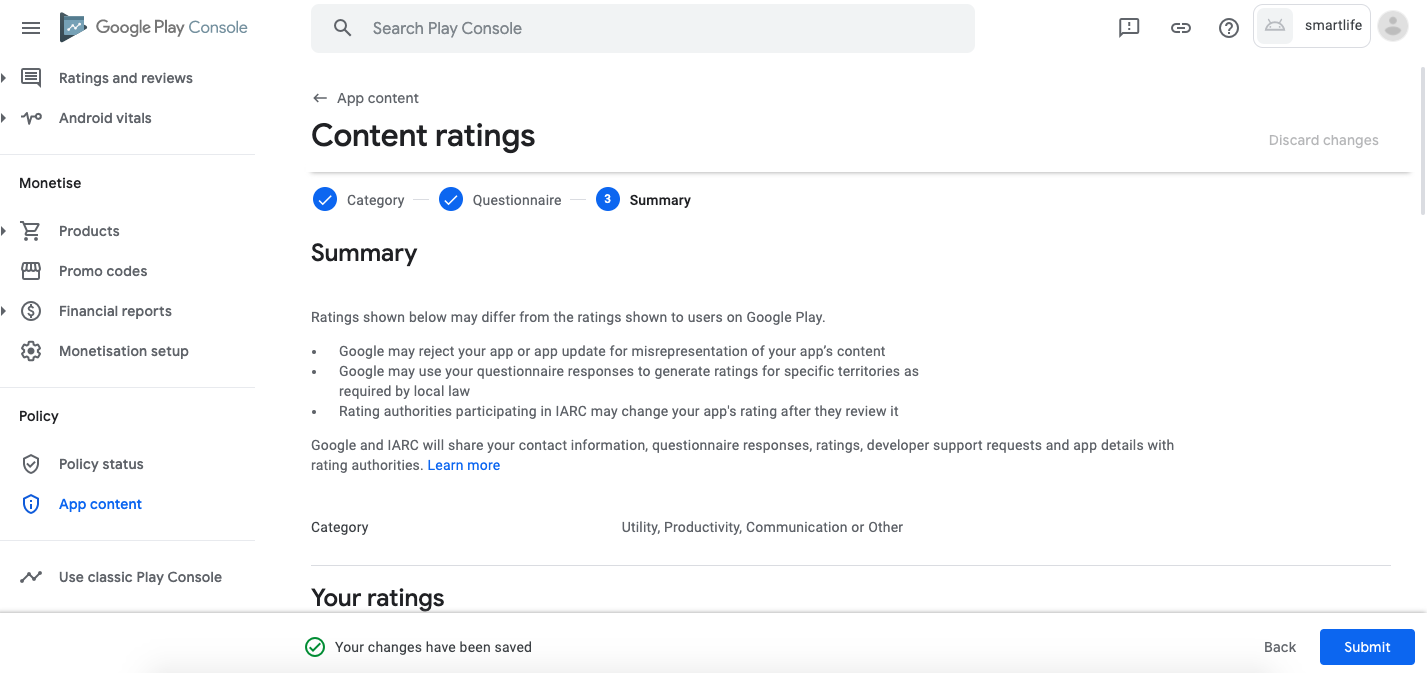
Target audience and content
-
Click Start > Target age group > 18 and over > Next.
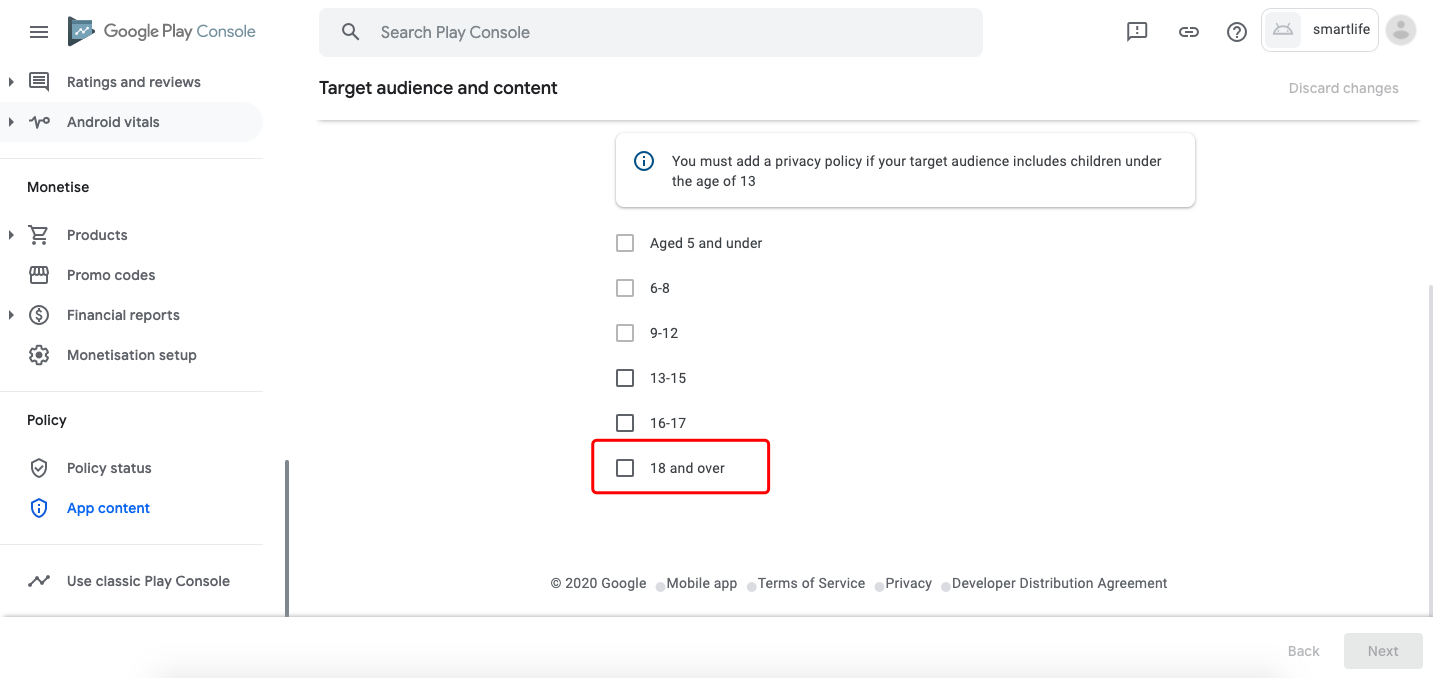
-
Select Appeal to children > No > Next.
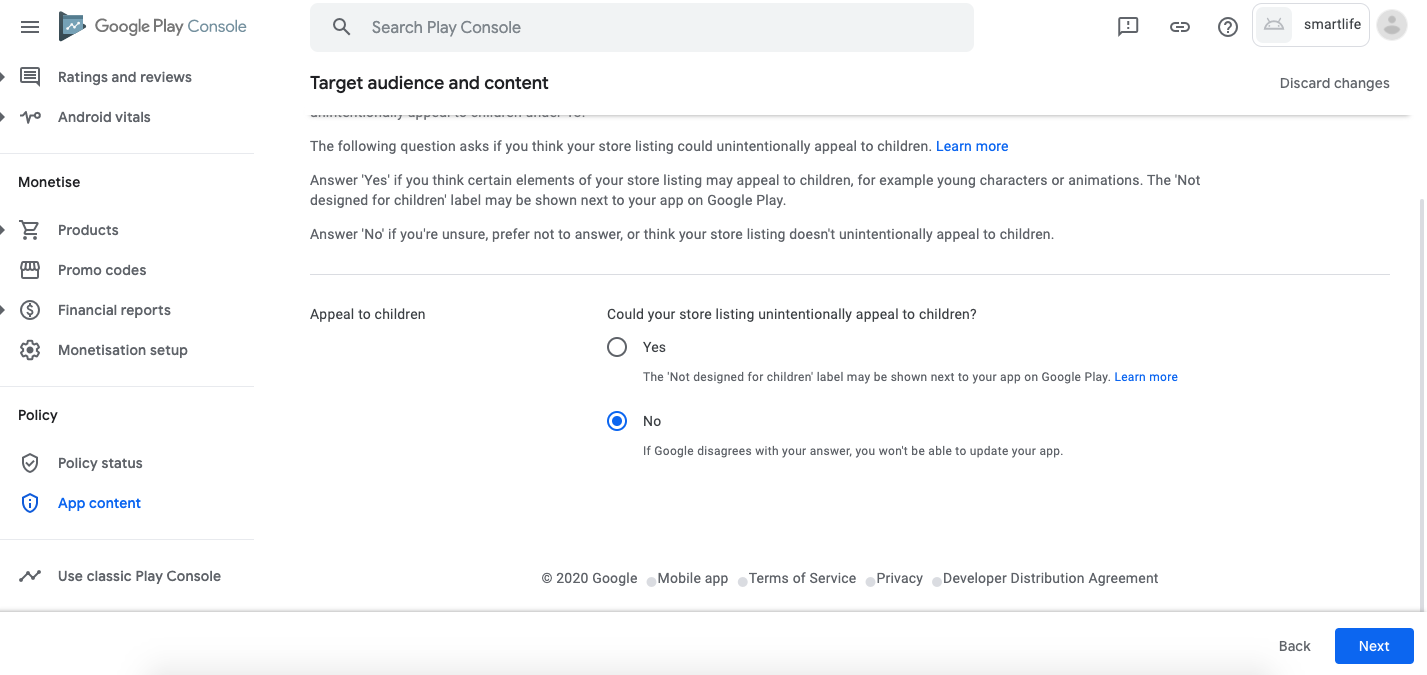
-
Click Save.
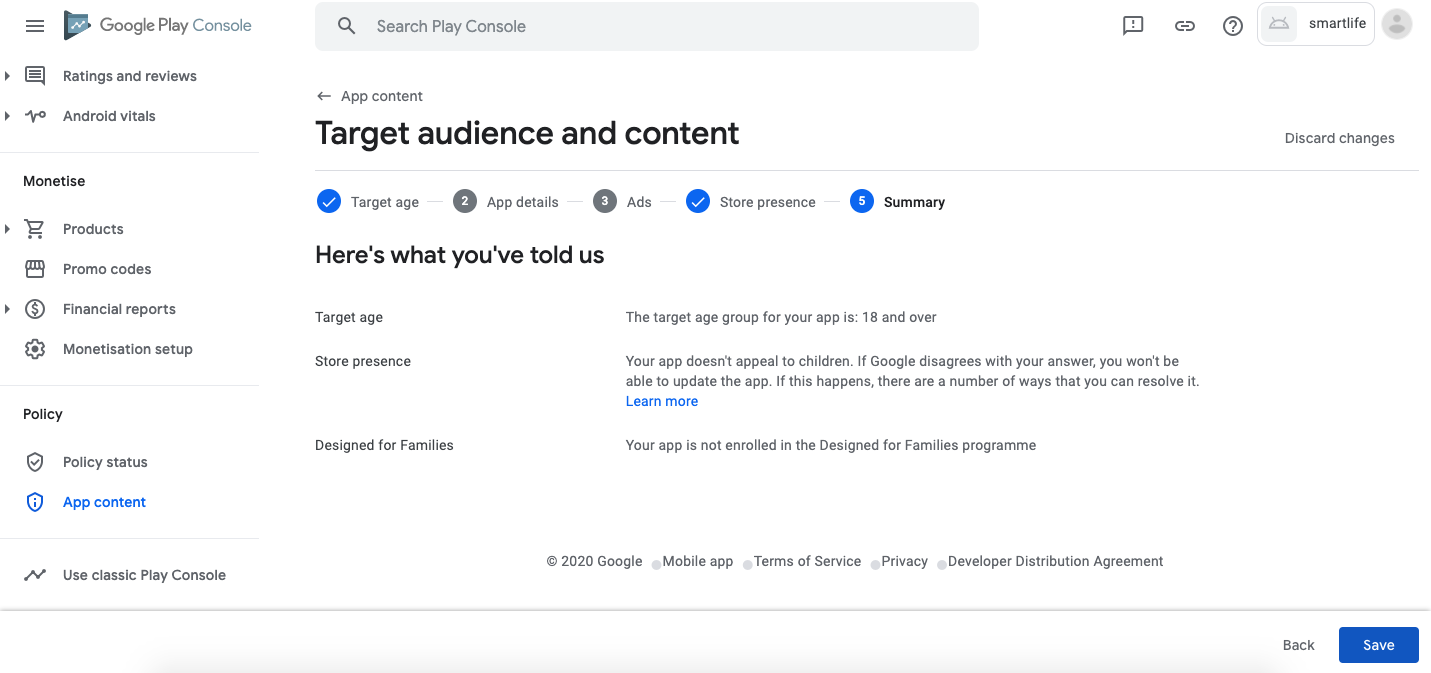
Data safety
Prior to July 20, 2022, for all apps to be launched or already launched on Google Play, a Data safety form must be completed and submitted. Otherwise, the apps cannot be updated, or will potentially be unlisted from Google Play. For more information, see Fill in Google Play’s Data Safety Form.
Apply for listing
In the left-side navigation pane, click Release > Production > Releases > Review release.
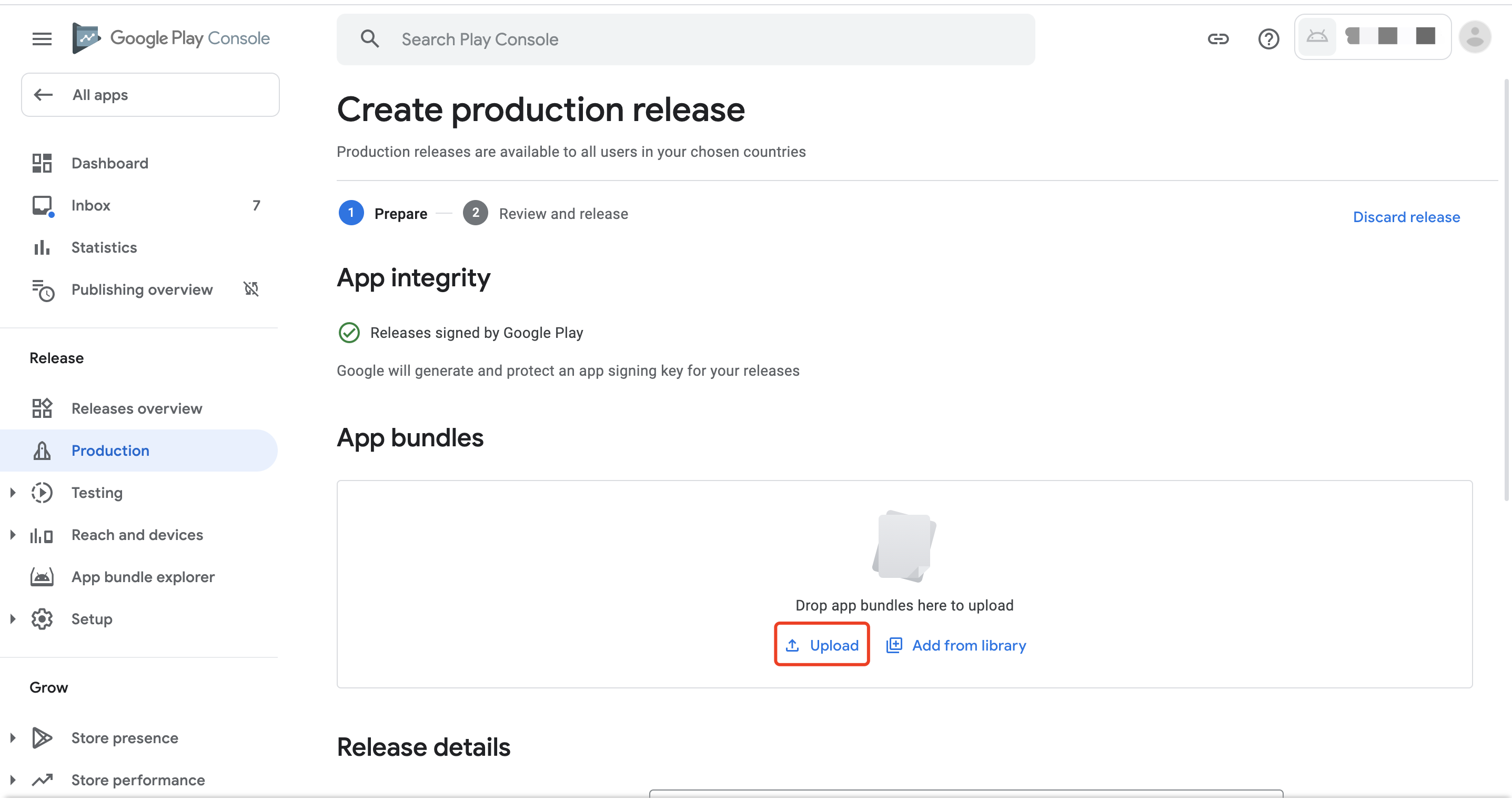
After the official listing, Google Play will perform certain testing on the app, which normally takes about one day. If the app passes all the testing, it will be automatically listed.
Google Play might not be accessed in the network environment in mainland China.
Is this page helpful?
YesFeedbackIs this page helpful?
YesFeedback





