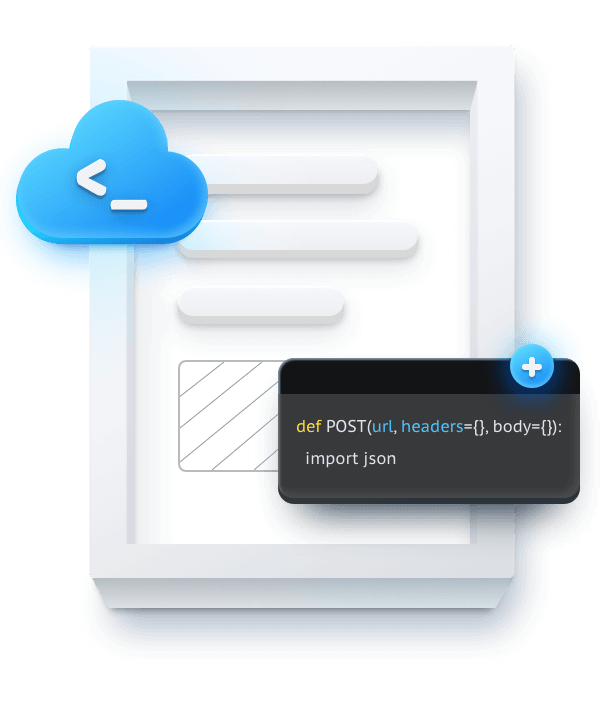Index
Tuya Developer Platform
Tuya Developer Platform is committed to building interconnection standards to facilitate smart development for all walks of brand owners, OEM manufacturers, developers, retailers, and other IoT participants. Based on the public cloud deployed across the world, the Tuya Developer Platform processes more than 100 million device requests and interactions on a daily basis and interconnects smart devices in varied smart scenarios. The platform provides a broad portfolio of services that cover hardware development tools, IoT cloud services, and smart industry development. Thus, you can unlock your imagination on all fronts, ranging from technological advancement to marketing channel expansion.
Learn More about Tuya Smart
Resources
 TuyaOS
TuyaOS App SDK
App SDK OpenAPI
OpenAPI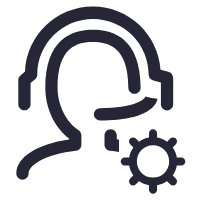 After-sale
After-sale