Link Devices
Last Updated on : 2025-06-23 08:34:03download
After you add devices to an app, you can link the devices with cloud projects to enable device control and management on the Tuya Developer Platform. The platform provides several methods to link devices.
- Link my app
- Link my WeChat mini program
- Link Tuya app account
- Link SaaS
This feature is not enabled by default in the development mode. If you do need this feature, close the wizard at the top of this page to enable it.
Method 1: Link my app
You can pair devices through the app and link them with a cloud project.
Each app can be linked with two projects at most. To link the app with a third project, you must unlink the app from one of the two linked projects first.
Prerequisites
- You have created a project. For more information about project creation, see Quick Start.
- You have created an app. The following types of apps are supported.
- OEM App
- Apps that are developed based on Tuya app SDKs
Procedure
- Visit My Cloud Projects.
- Click a project to be linked.
- Click the Devices tab.
- Click Link My App > Add Apps.
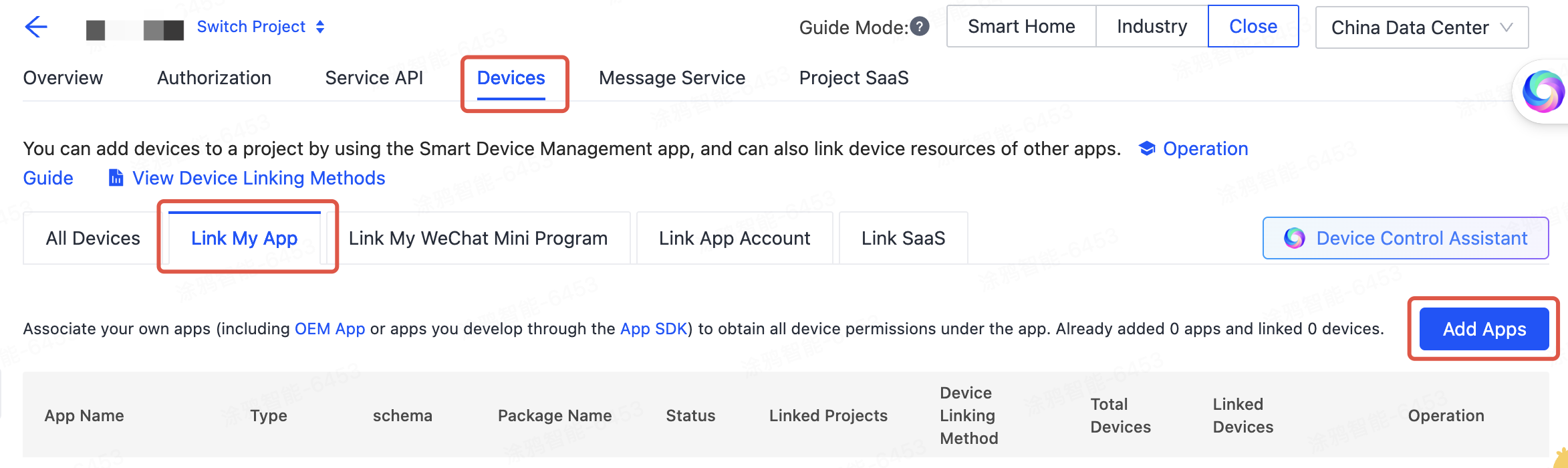
-
On the page of Link App, you can select apps to be linked and click Link in the Operation column.
-
On the page that appears, set up the device linking method, and click OK.
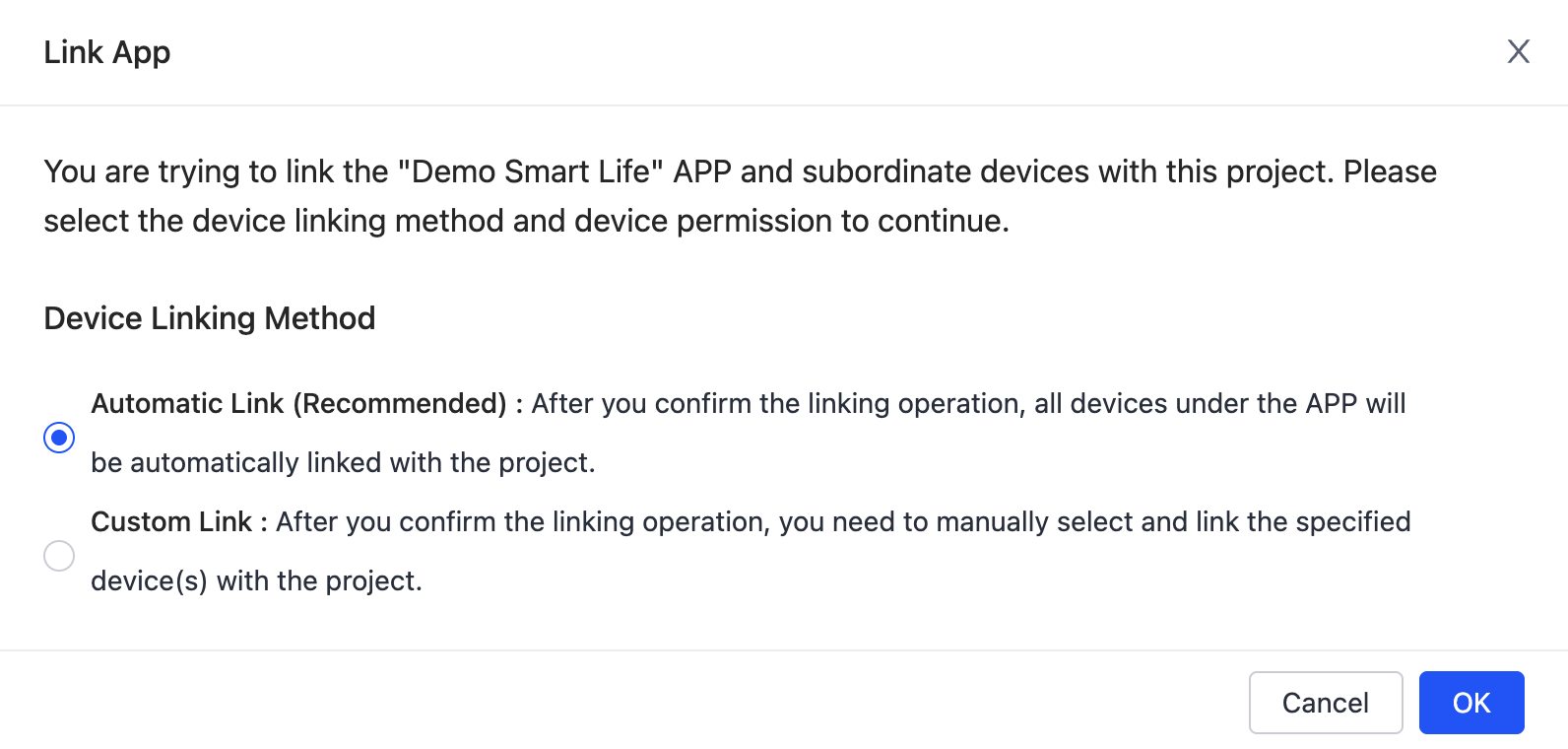
-
(Optional) You can click Manage Devices to manage the devices, or click Unlink to unlink an app from a project.
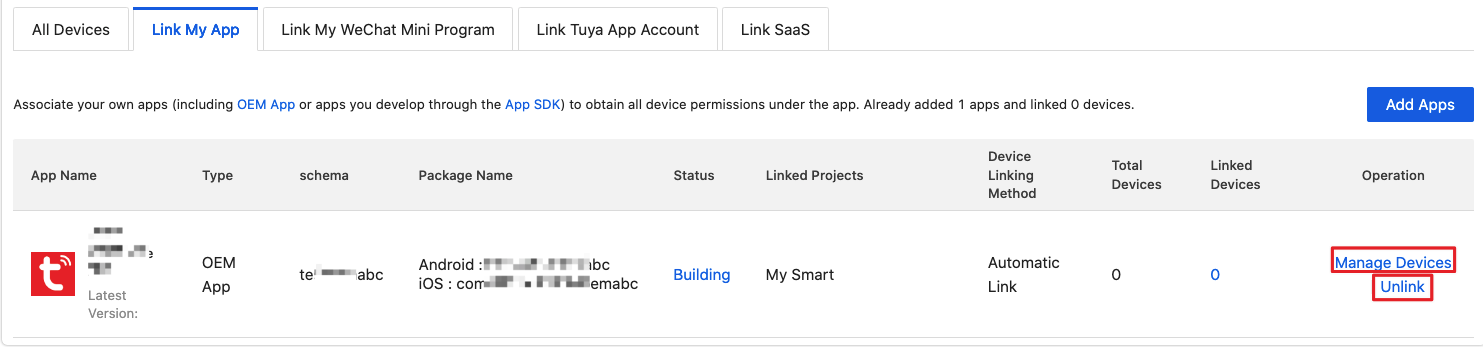
Method 2: Link my WeChat mini program
You can link devices paired through the WeChat mini programs.
Each WeChat mini program can be linked with two projects at most. To link the WeChat mini program with a third project, you must unlink the WeChat mini program from one of the two linked projects first.
Prerequisites
- You have created a project. For more information about project creation, see Quick Start.
- You have created a WeChat mini program.
Procedure
-
Visit My Cloud Projects.
-
Click a project to be linked.
-
Click the Devices tab.
-
Click Link My WeChat Mini Program > Add WeChat Mini Programs.
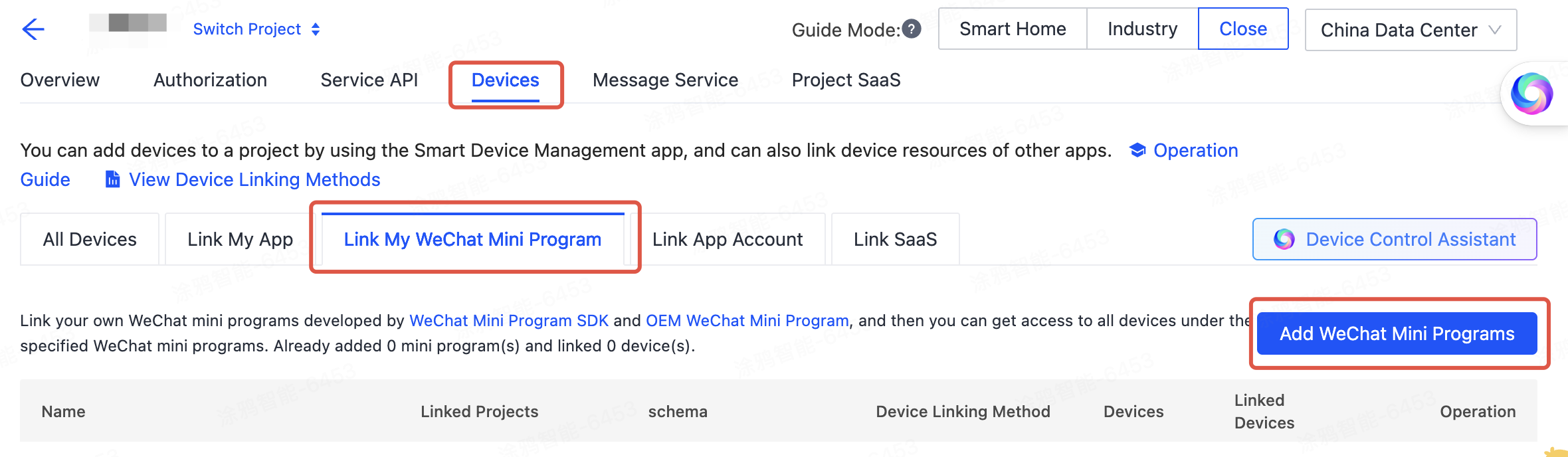
-
On the page of Link WeChat Mini Program, you can select WeChat mini programs to be linked and click Link in the Operation column.
-
On the page that appears, set up the device linking method, and click OK.
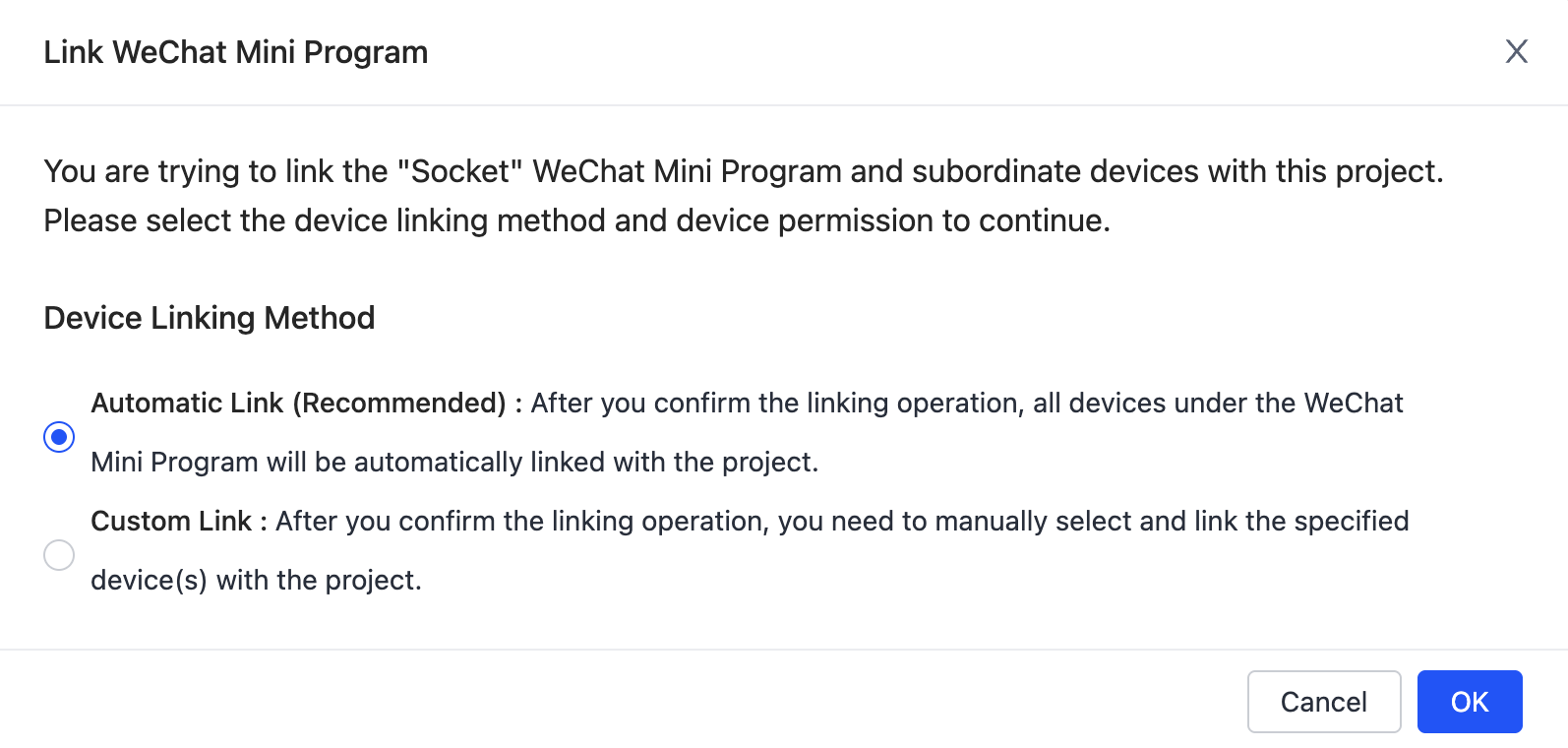
-
(Optional) You can click Manage Devices to manage the devices, or click Unlink to unlink a WeChat Mini Program from a project.
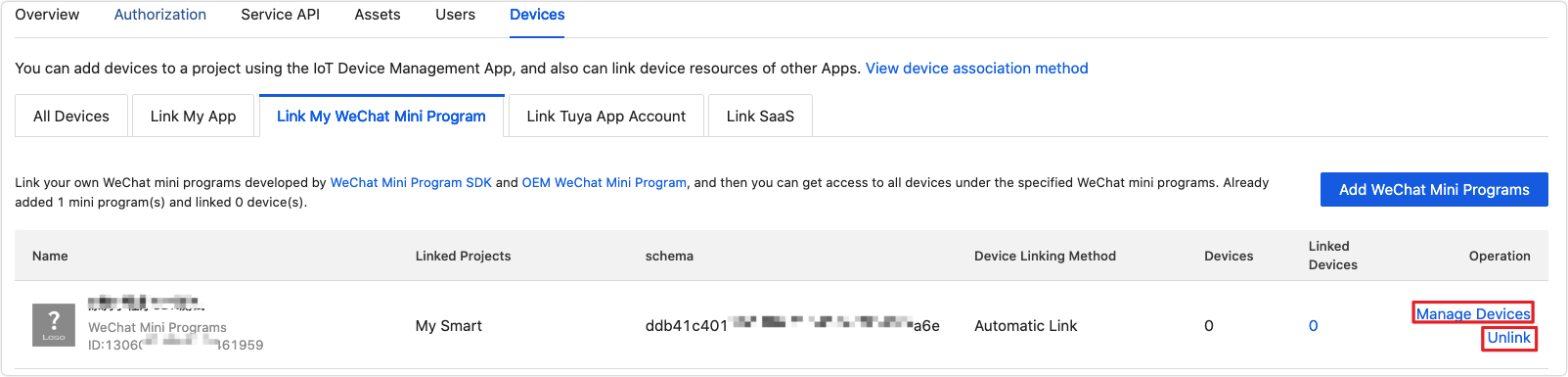
Method 3: Link a Tuya app account
You can link devices associated with accounts of the SmartLife app with a project.
Each app account can be linked with two projects at most. To link the app with a third project, you must unlink the app account from one of the two linked projects first.
Prerequisites
- You have created a project. For more information about project creation, see Quick Start.
- You have registered an app account.
- Make sure the app account is associated with a device.
Procedure
-
Log in to the Tuya Developer Platform.
-
Choose Cloud > Development to enter My Cloud Projects and select a project.
-
Click the Devices tab.
-
Click Link Tuya App Account > Add App Account.
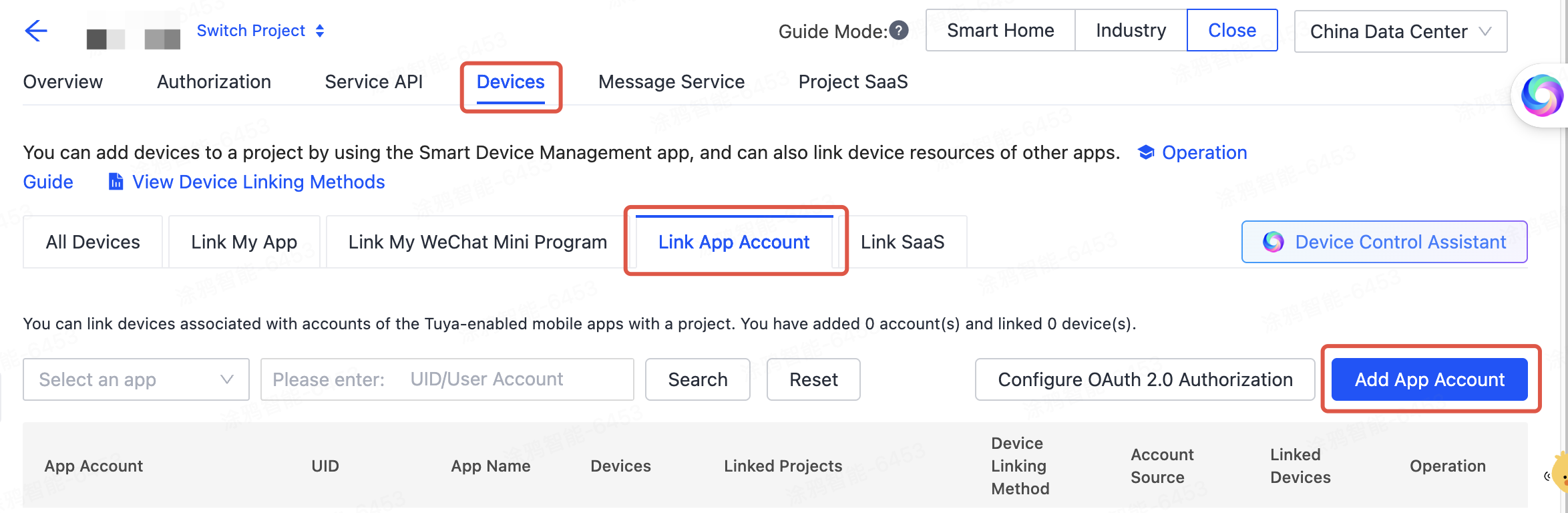
-
On the Scan QR Code page, you can scan the QR code with the SmartLife app.
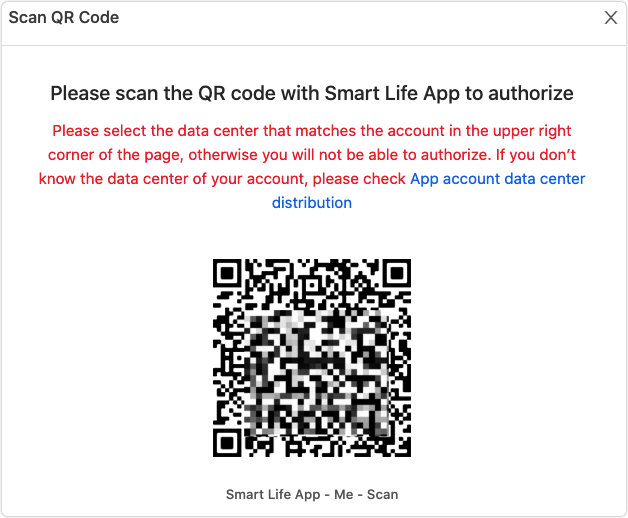
-
Tap Confirm login on the app.
-
On the page that appears, set up the device linking method, and click OK.
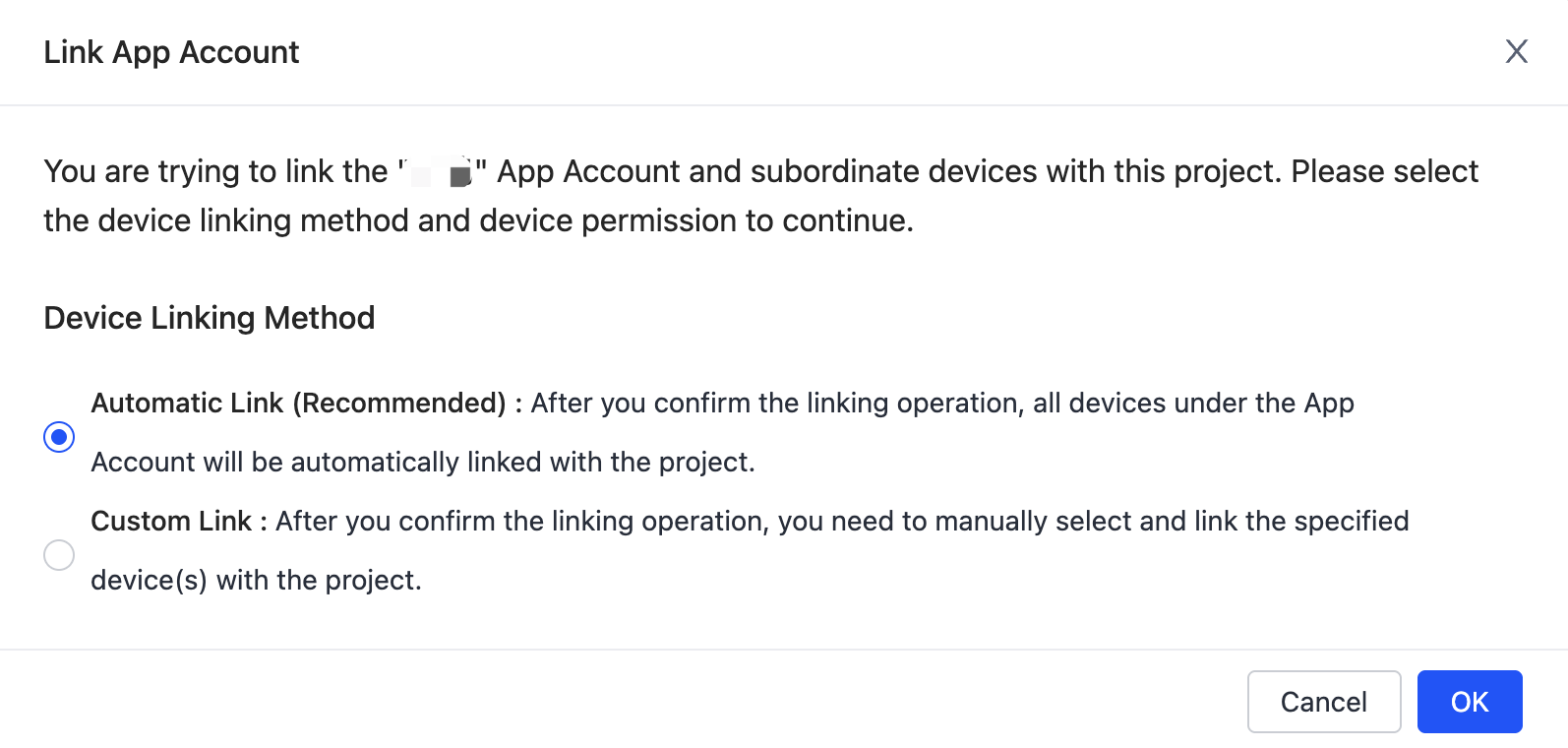
-
(Optional) You can click Manage Devices to manage devices, or click Unlink to unlink an app from a project.

Method 4: Link SaaS applications
To manage devices that are associated with a product, you can link them with a cloud project.
Prerequisites
- You have created a project. For more information about project creation, see Quick Start.
- You have created a product. For more information about project creation, see Create Products.
Procedure
-
Visit My Cloud Projects.
-
Click a project to be linked.
-
Click the Devices tab.
-
Click Link SaaS > Link SaaS.
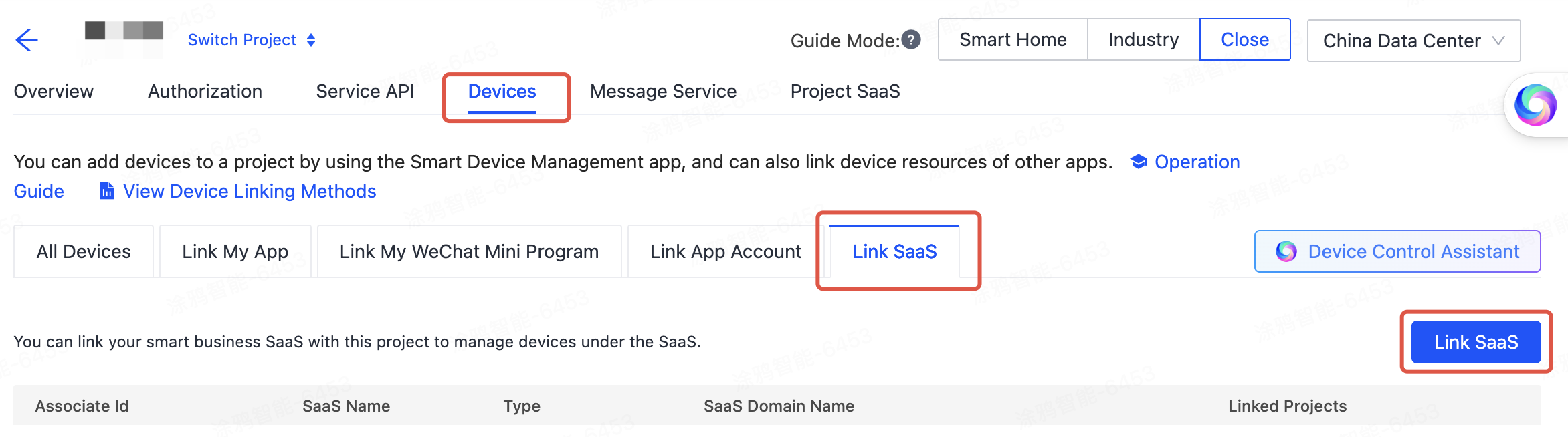
-
On the page of Link SaaS, you can select a SaaS to be linked.
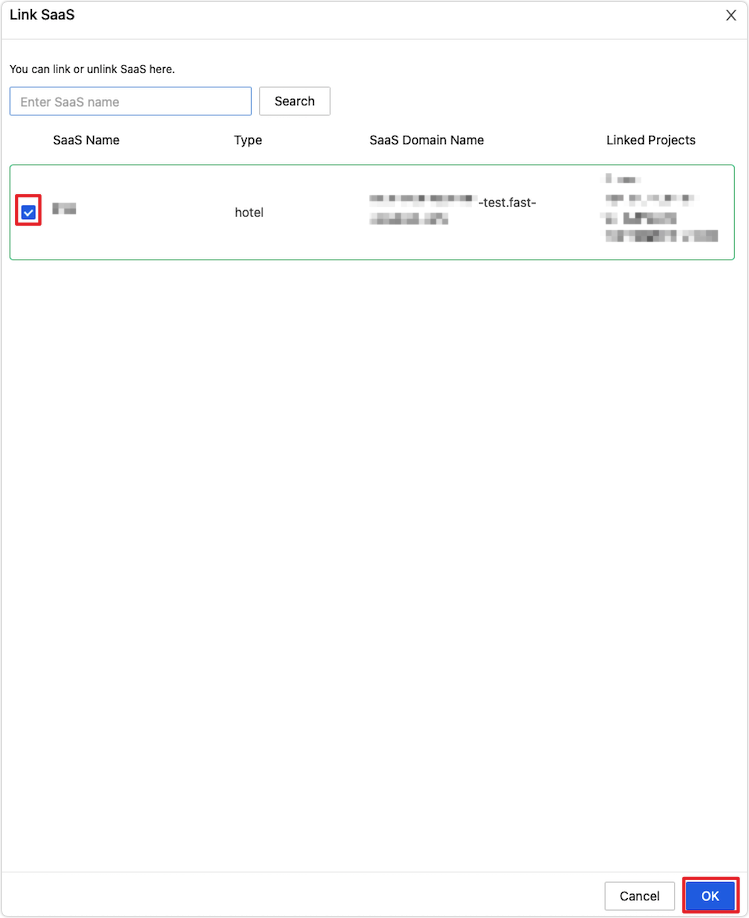
-
Click OK. The interface is as shown below.
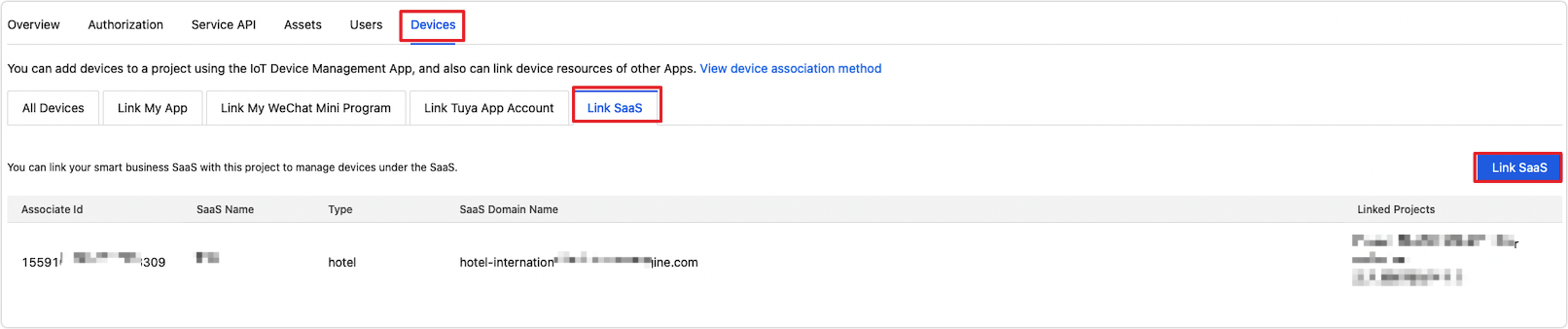
-
(Optional) You can click Link SaaS to enter the Link SaaS page. And then, deselect the previously linked SaaS and click OK to unlink the SaaS from a project.
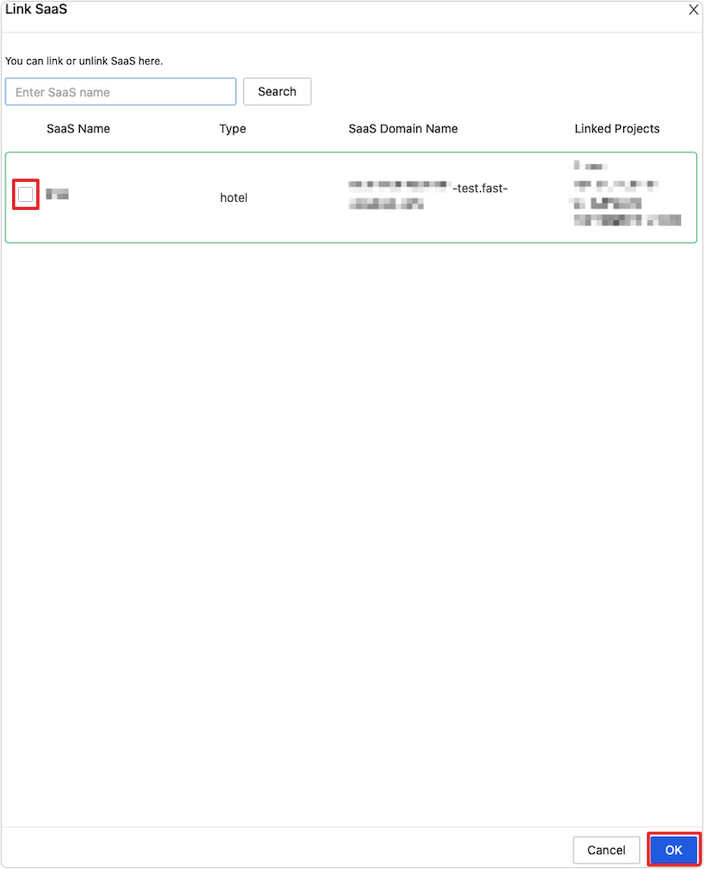
FAQs
Why does a paired device not appear in the device list?
Your own app, your own mini program, Tuya app account, and SaaS apps have completed the network pairing for the device and linked with the specified apps, but the device does not appear in the list. In this case, you can try:
-
Method 1: Go to the Devices details page of the cloud project, and switch to your desired data center in the top right corner. For more information about data centers, see Mappings Between OEM App Accounts and Data Centers.
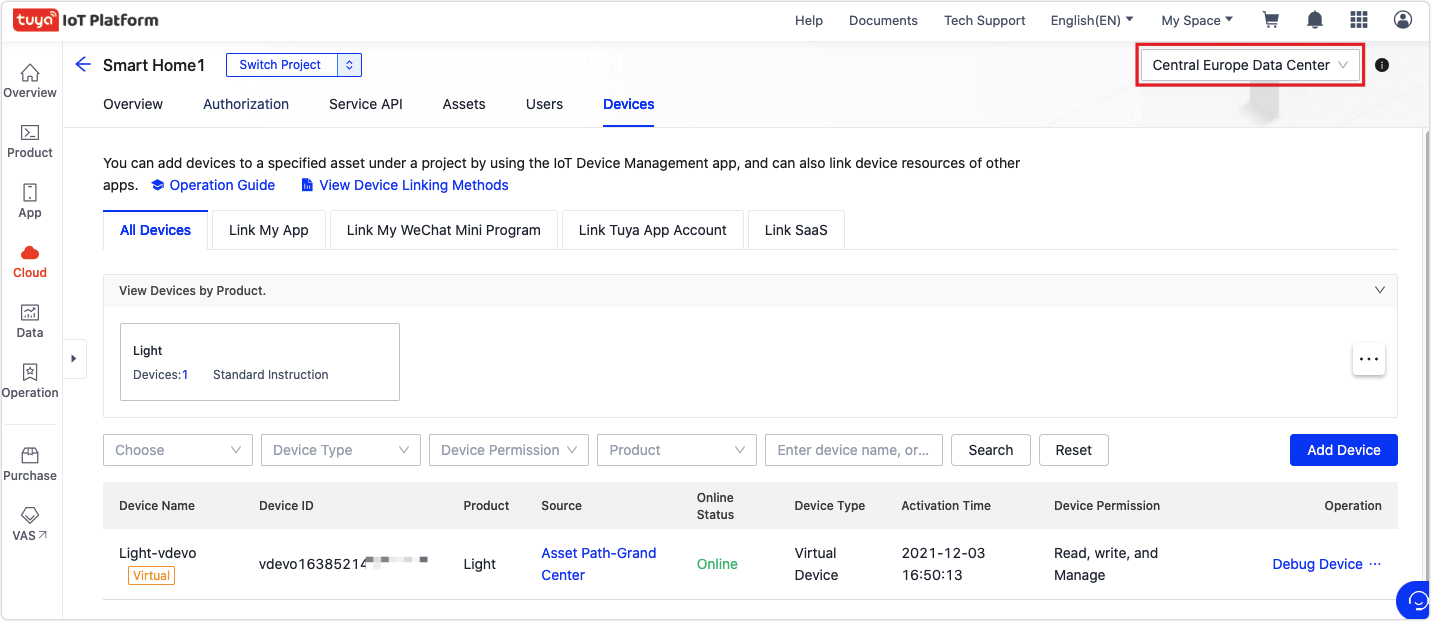
-
Method 2: Unlink your app account from other cloud projects.
Is this page helpful?
YesFeedbackIs this page helpful?
YesFeedback





