Enable Quick Toggle
Last Updated on : 2024-06-24 09:27:10download
This topic describes how to configure a quick toggle and common functions of a product. After configurations are completed, a quick toggle appears to the right of the specified device on your app, so users can easily control the device.
Expected result
For example, you can enable the quick toggle feature of a smart device. Then, when you test the product on the SmartLife app, you will see the device card displays the quick toggle and common functions on the My Home page of the app. You can simply tap the quick toggle to power on or off the device.
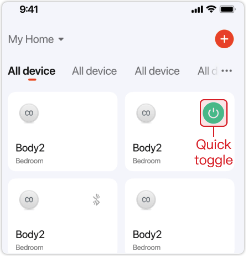
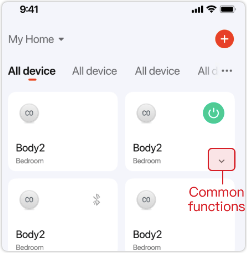
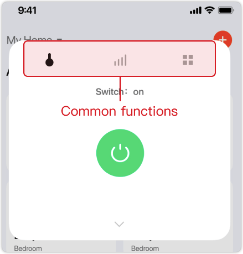
Prerequisites
You have created at least one product. For more information, see Create Products.
Procedure
-
Log in to the Tuya Developer Platform.
-
Go to Product Development.
-
Select a product in the Developing state, and click Develop in the Operation column.
-
Click Product Configuration.
-
Find the Quick Toggle section and click Settings to enter the Quick operation settings page.
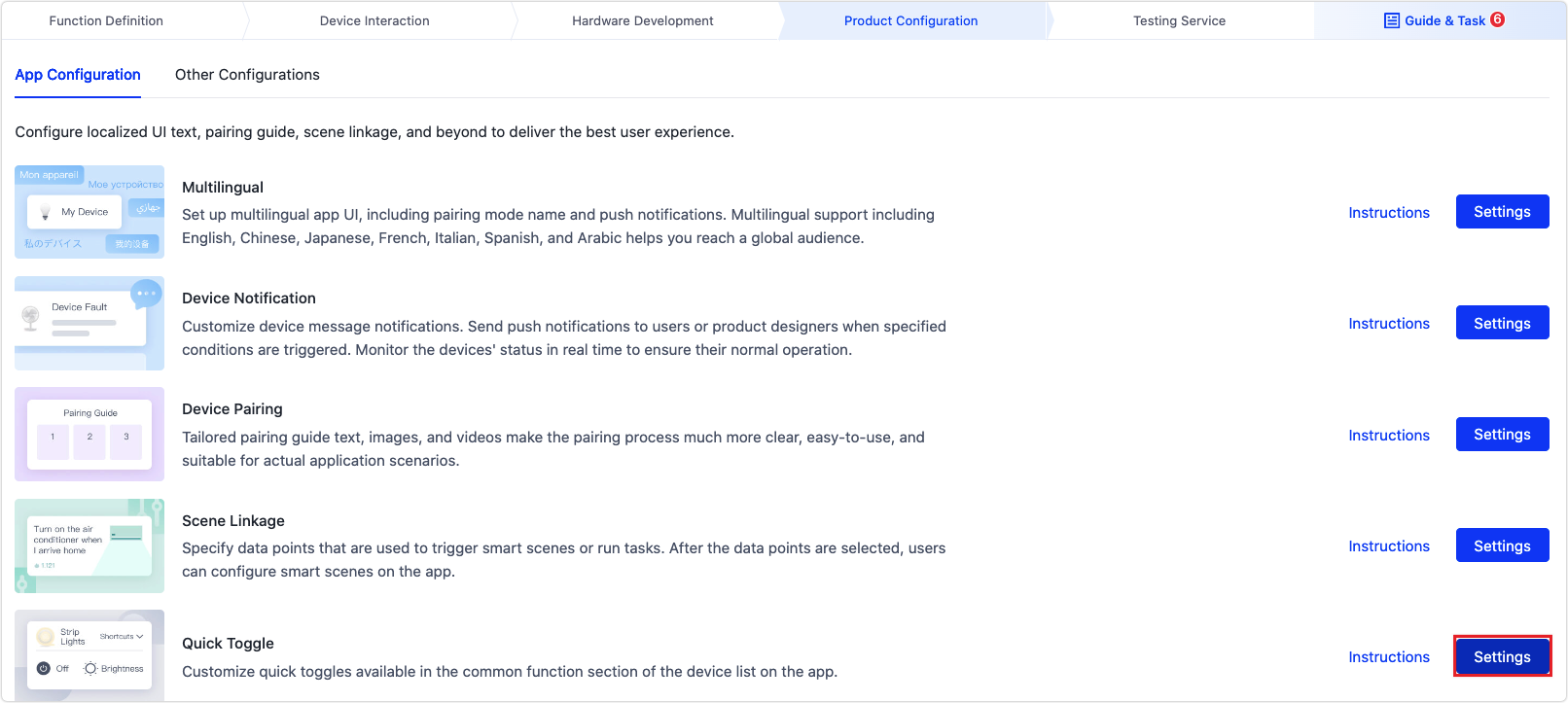
-
On the Quick operation settings page, select the operation types. Also, you can change the icons.
-
Quick Toggle: You can select multiple quick toggles corresponding to specific data points.
After configurations are completed, a quick toggle appears to the right of the specified device on your app, so users can easily control the device. Moreover, the quick toggle appears as a widget on users’ mobile phones, facilitating a quick wakeup.
-
Configure Common Functions: Up to four common functions are allowed.
After configurations are completed, the section of Common Functions appears beside the specified device on your app.
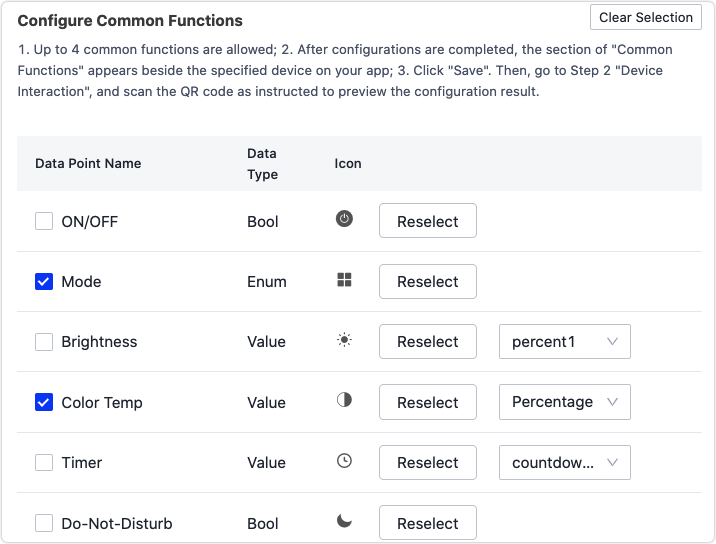
-
-
Click Save.
-
Go back to Step 2 Device Interaction, and use the SmartLife app to scan the QR code and try out the quick toggle and common functions you have configured.
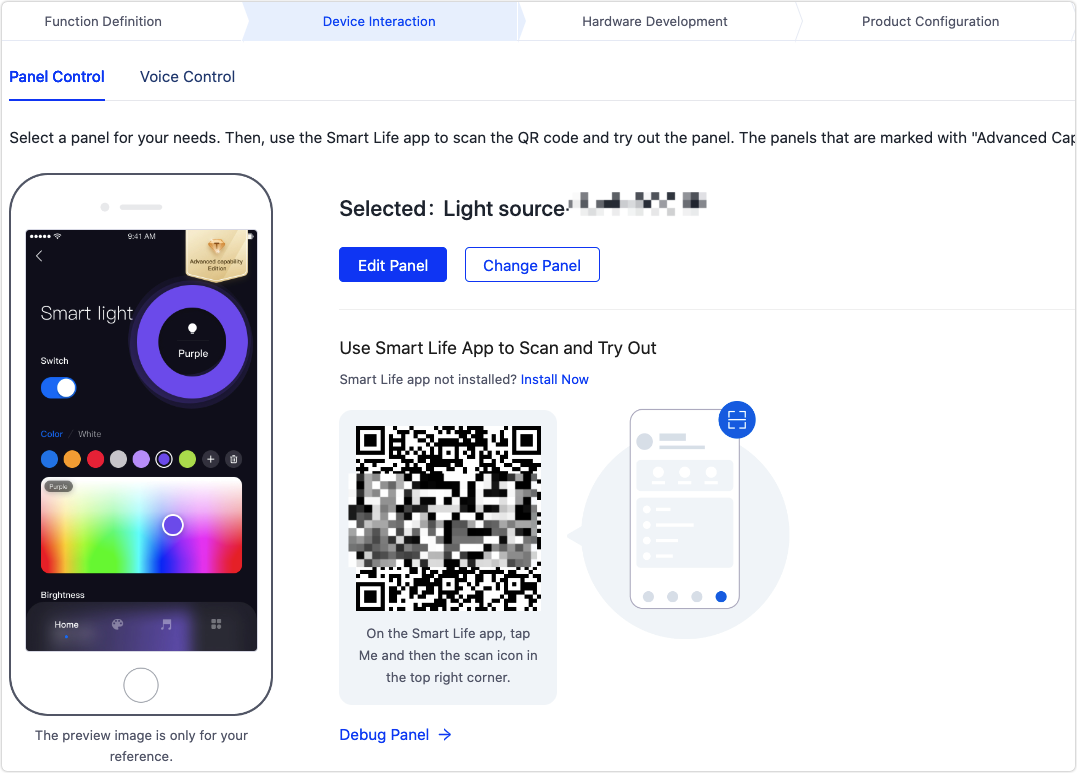
Is this page helpful?
YesFeedbackIs this page helpful?
YesFeedback





