Configure Device Details Page
Last Updated on : 2024-09-10 09:18:09download
Overview
The device details page can be accessed through the ellipsis (…) button in the top right corner of each device’s operation panel. It allows the configuration of the core features of each smart product.
Device details management enables the definition, custom grouping, and sorting of features. You can configure as needed for different smart devices to secure a better functional usage experience.

The device details page mainly consists of the card area and feature group. The following section introduces the configuration procedure in detail.
Procedure
Prerequisites
-
You have created at least one product. For more information, see Create Products.
-
The SmartLife app v5.12.0 and later, as well as the OEM App built on ODM v5.12.0 and later, support device details page configuration. Otherwise, the configuration is invalid, and the device page only displays the predefined public features.
For IP cameras, the SmartLife app v5.16.0 and later, as well as the OEM App built on ODM v5.16.0 and later, support device details page configuration.
Configuration entry
In the fourth step of product development Product Configuration, find Device Details Page Configuration, and click Settings.
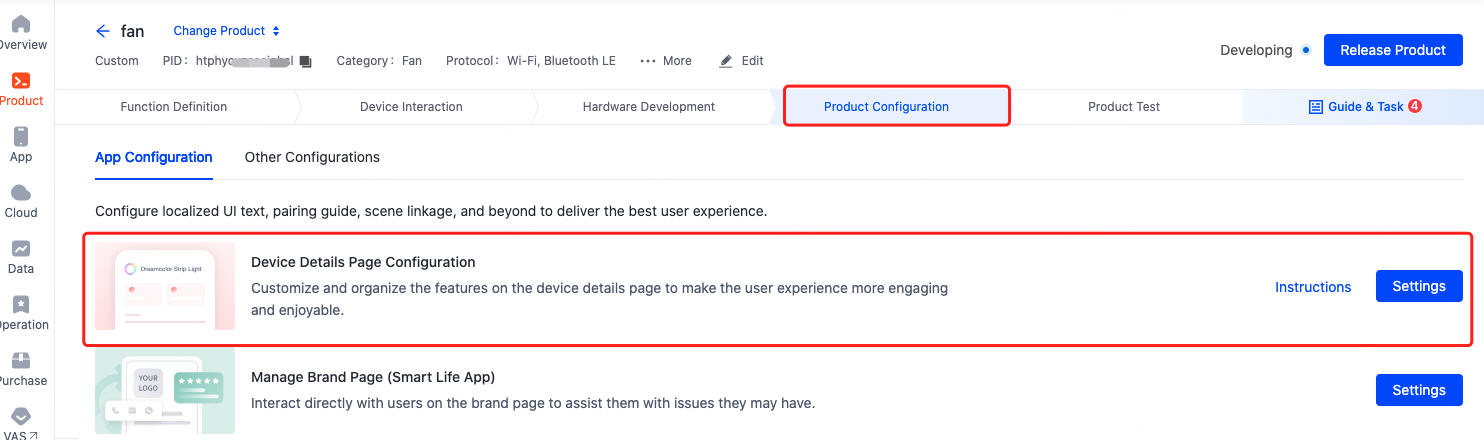
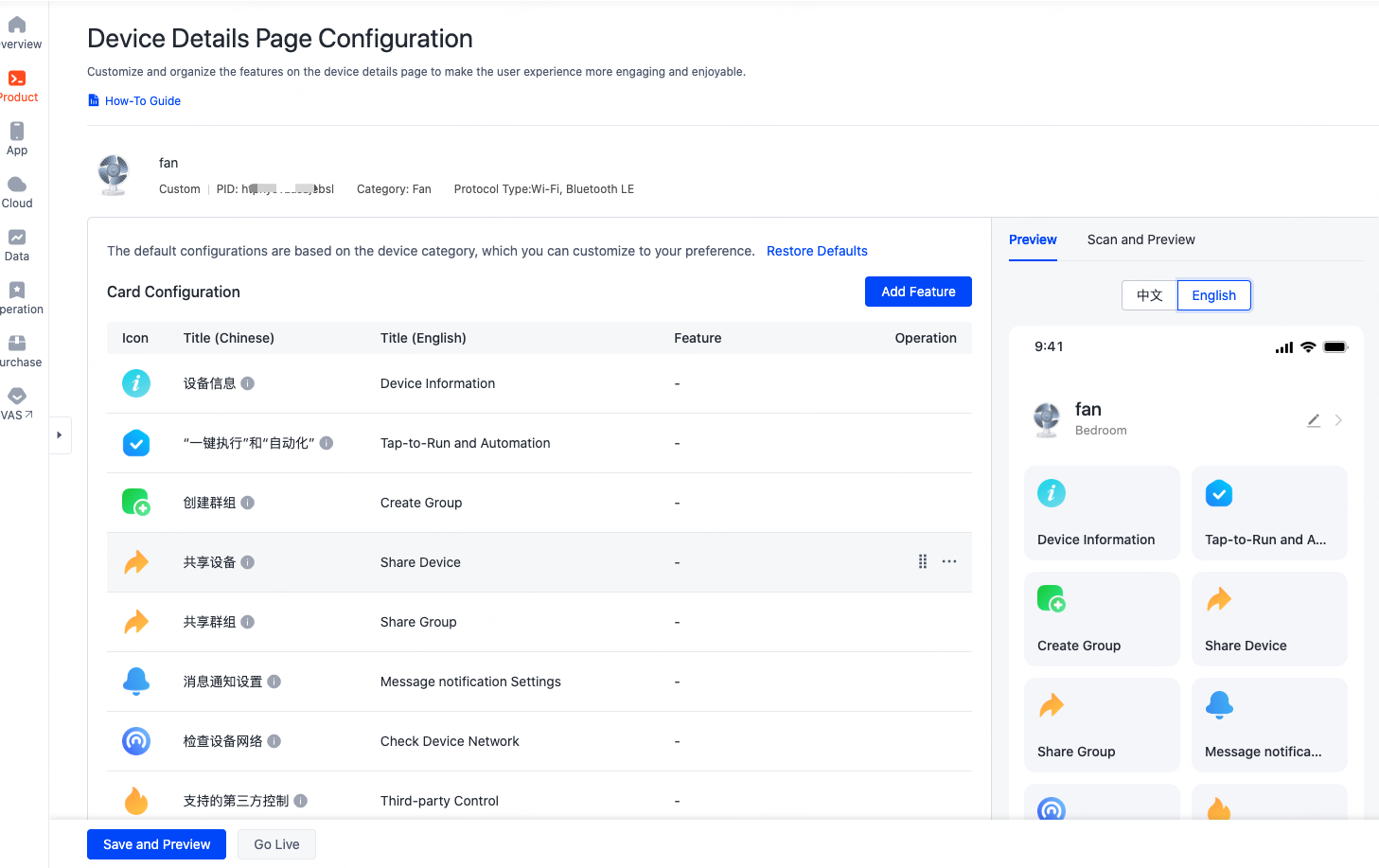
Customize card area
-
Add or modify a card. On the Device Details Page Configuration page, click Add Feature. You can configure the following settings for a feature card:
-
Define the feature name of the card. Note: A maximum of 40 characters and 10 characters are allowed for the name in English and Chinese, respectively.
-
Selecting an icon for the card.
-
Define the feature type of the card: DP or Custom Navigation. Different types use different interactive components.
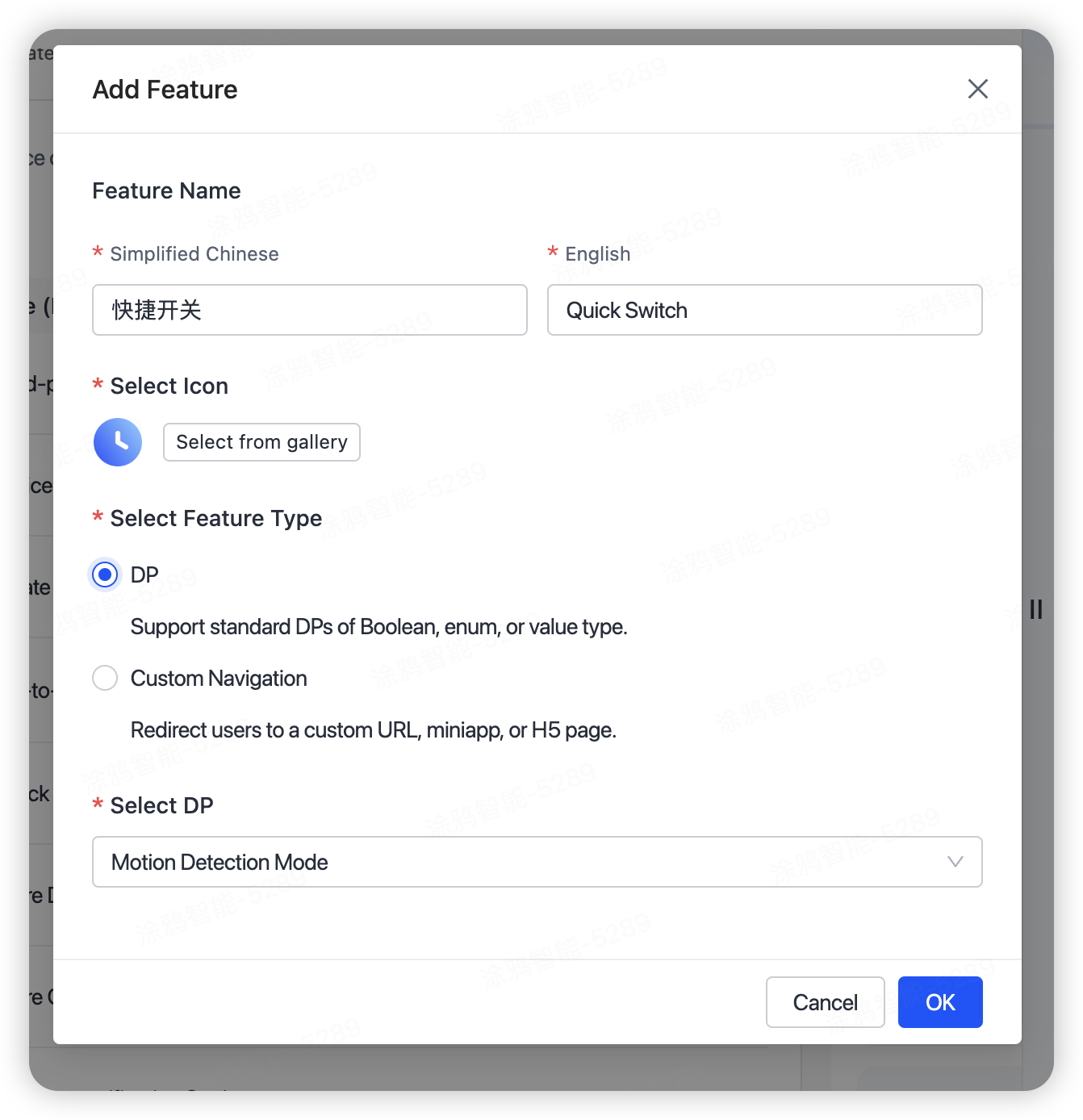
-
-
Adjust the order of cards.
You can select a card in the list and drag it up or down to the desired position.
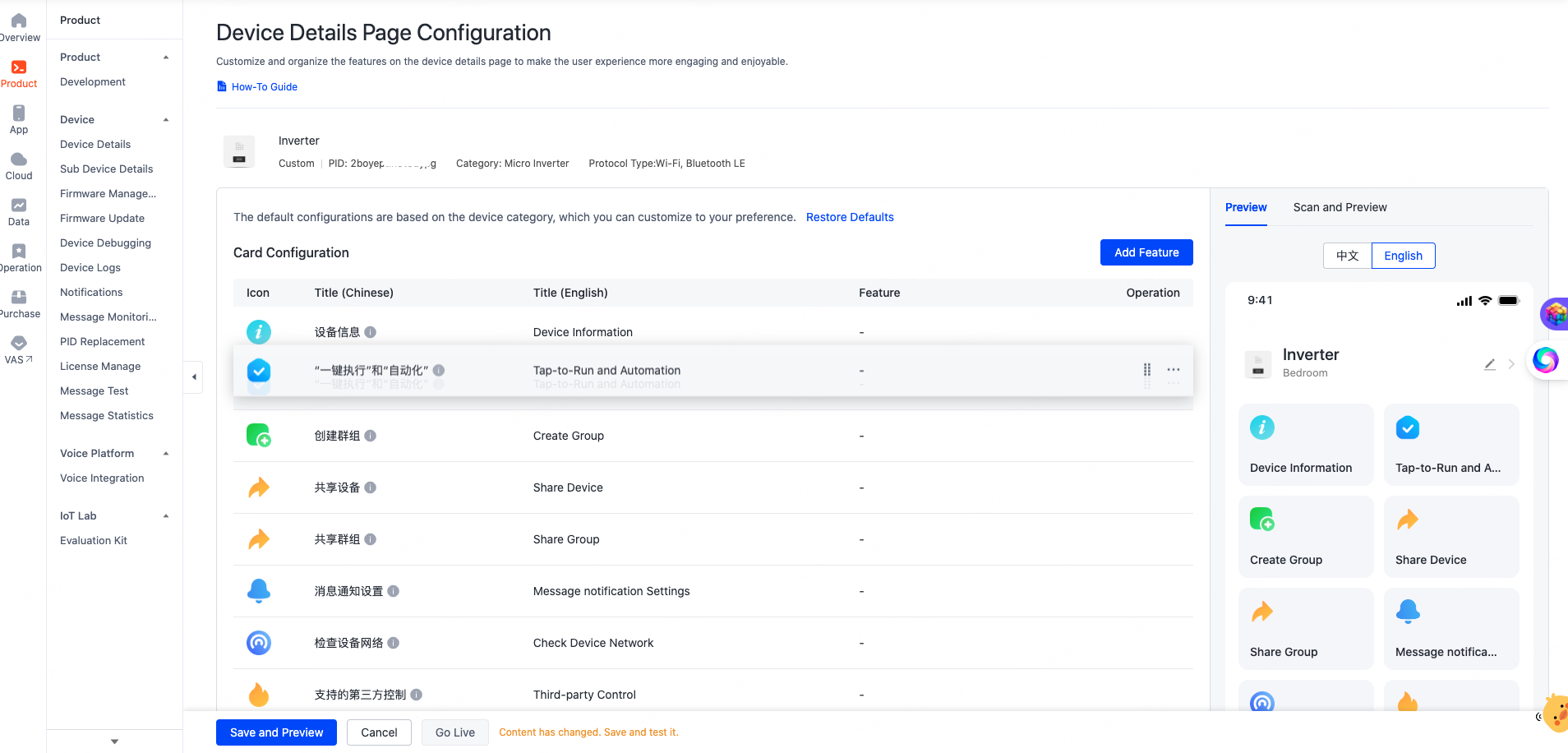
-
Delete a card.
Only custom-created cards can be deleted. System-predefined public cards support custom sorting but cannot be deleted.
-
Modify the card content.
Select a card, click Edit, and you can modify the card content and redirect settings.
Customize feature group
-
Create a group.
You can create a custom feature group and add features to the group.
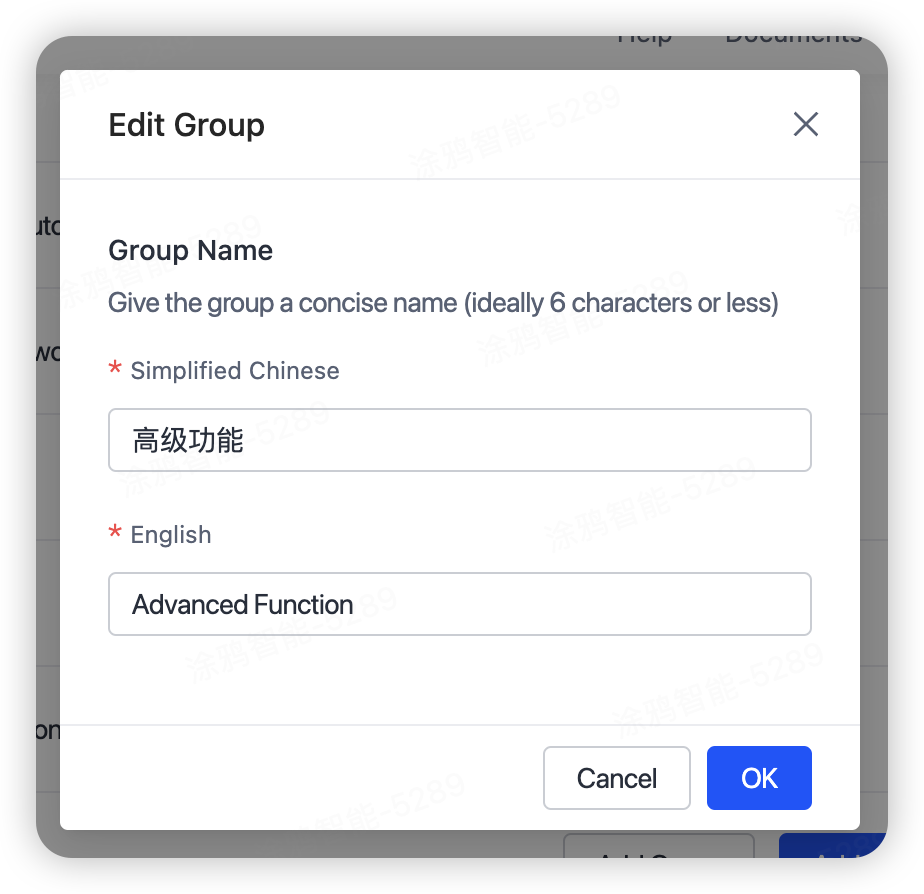
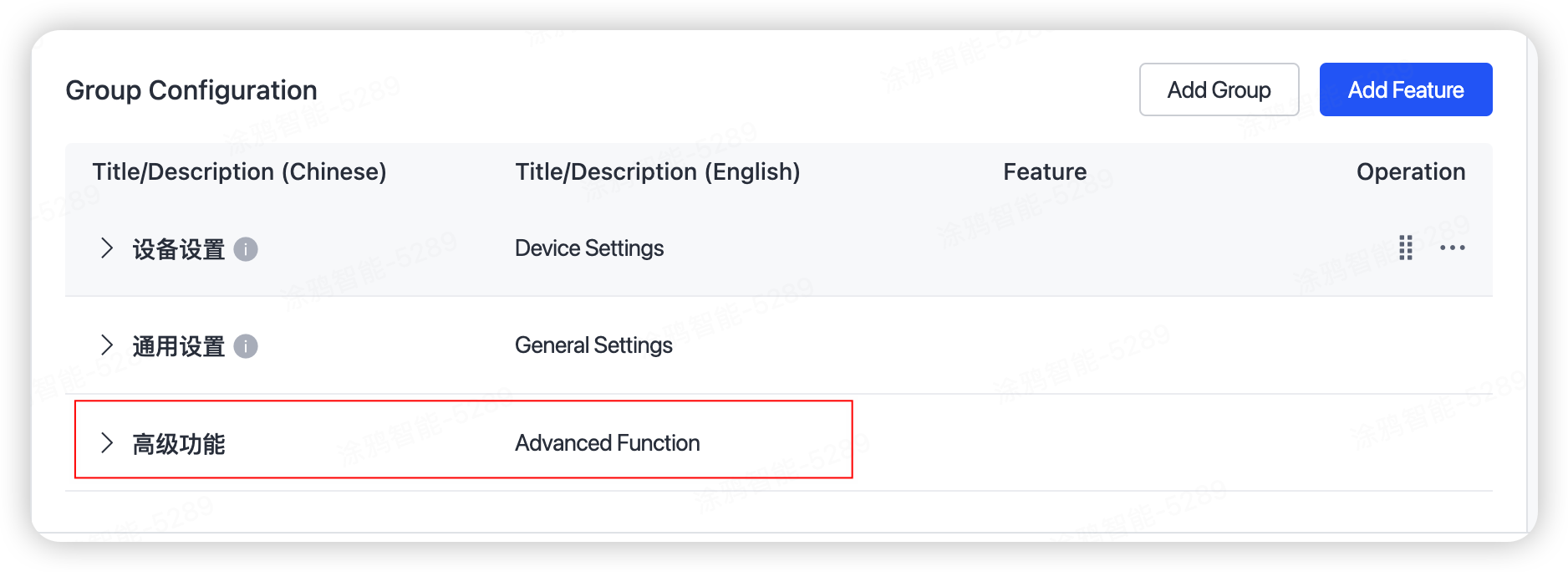
-
Add a feature.
You can add a custom feature and set the group, name, description, and type for the feature.
Feature Type Description DP Currently supported data types of DP: Boolean, Enumerated, and Numeric. Custom Navigation Supports redirecting to Tuya miniapps and H5 pages. Tuya miniapps include self-developed apps powered by Tuya and Tuya’s officially released miniapps. Currently, only some miniapps related to IPC support this configuration. For more information, see Configure Feature Redirect. 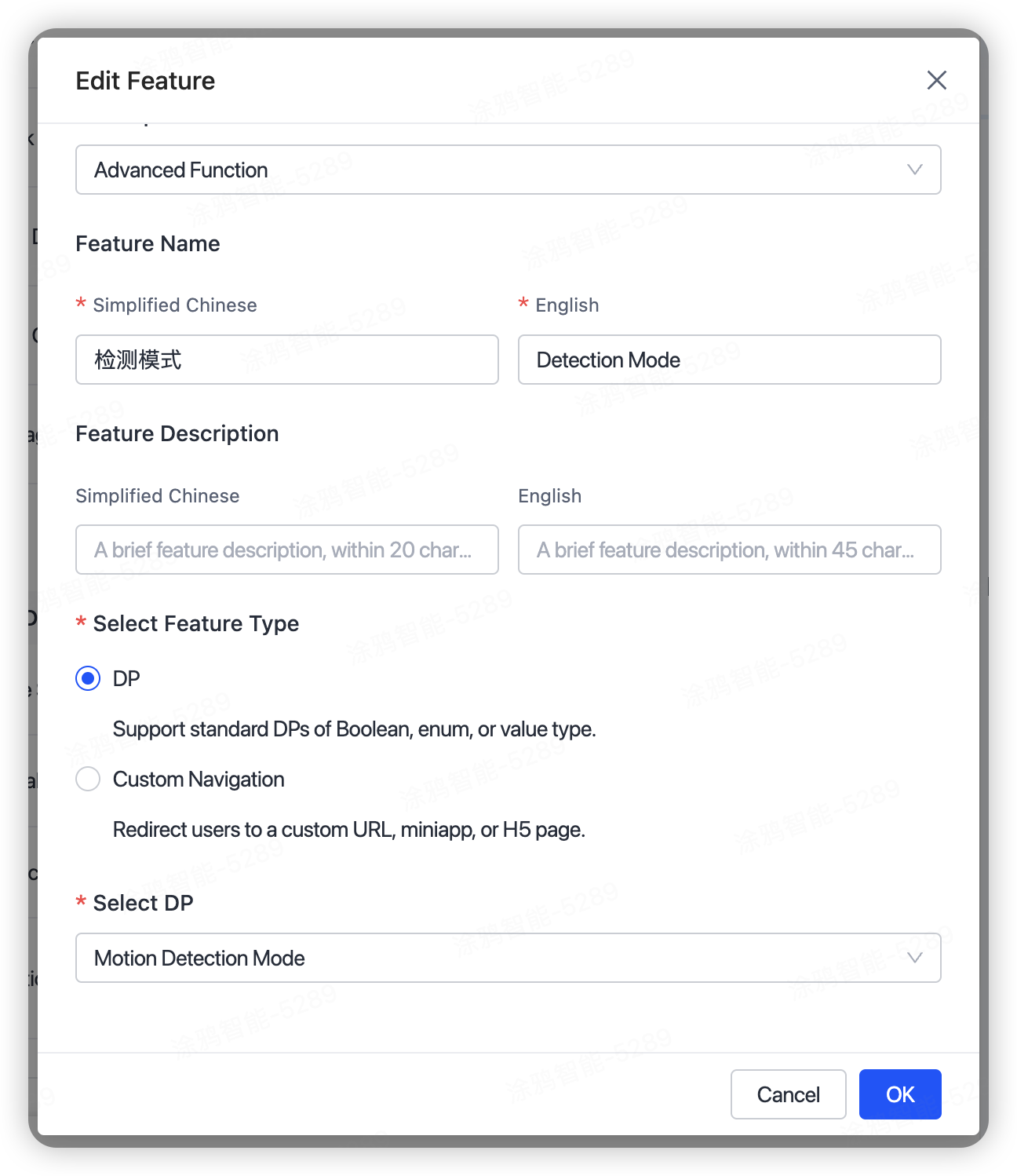
-
Sort the features.
You can sort the features in a group.
Public features in system-predefined groups cannot be sorted. If a new feature is added to a predefined group, it is displayed after the public features by default.
Publish configuration
-
Save the configuration.
- Click Save first after you make any edits or modifications.
- After the new version of the configuration is saved, you can click Go Live to publish the configuration.
-
Preview the effect.
After the configuration is completed and saved successfully, click Scan and Preview on the right. Use the SmartLife app to scan the code to add the device. Then, scan the code again to preview the configuration effect.
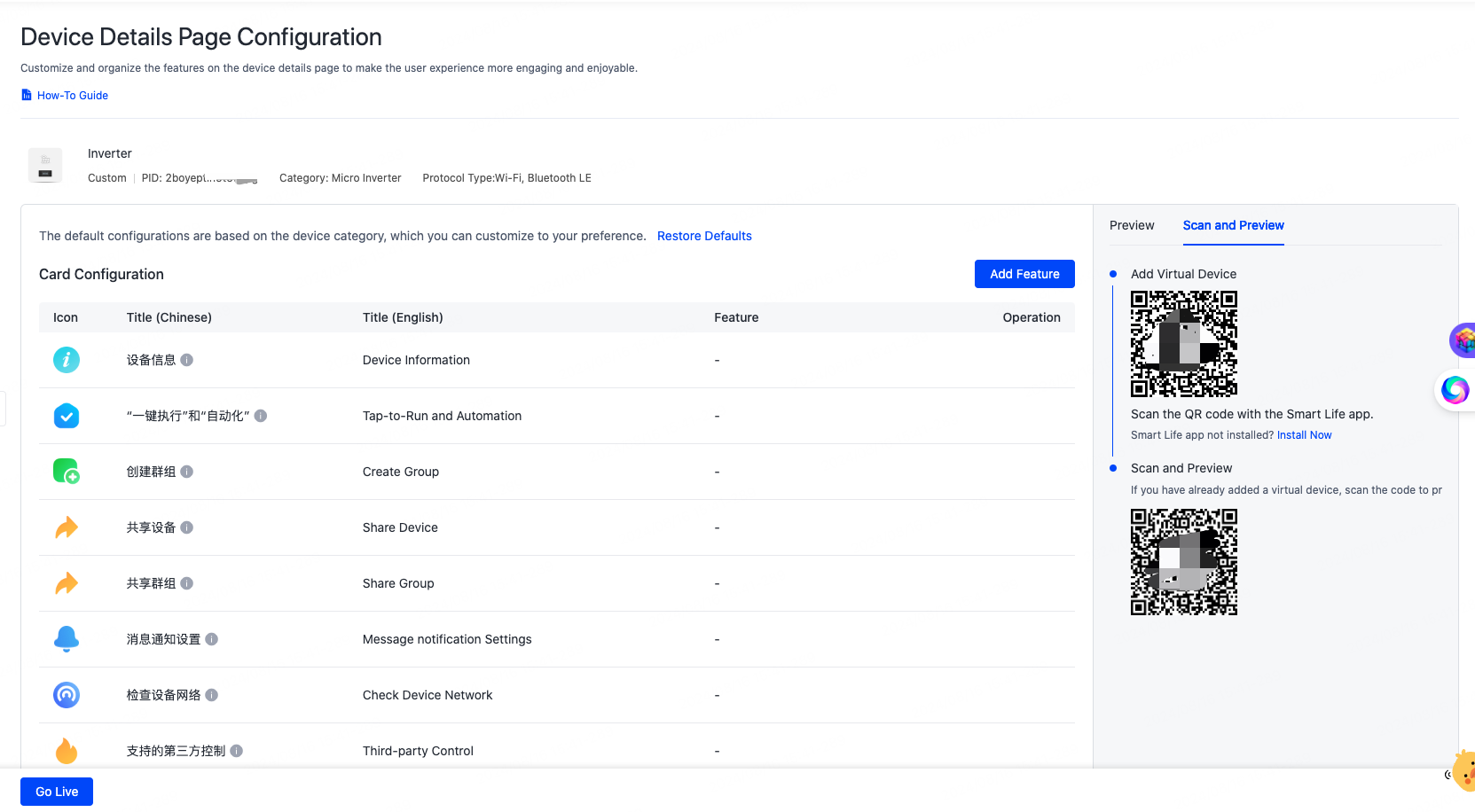
-
Publish the configuration.
When any configuration has been saved but not published, you can click Go Live to publish the configuration.
Is this page helpful?
YesFeedbackIs this page helpful?
YesFeedback





