Configure Scene Linkage
Last Updated on : 2024-09-24 05:58:38download
You can specify data points (DPs) that can work as trigger conditions, status conditions, or bulk on/off, and run tasks.
After you add scene linkage, users can configure smart scenes on the app. For example, users can set up a smart scene like this: When a smart door lock is unlocked, the entryway light turns on.
Key settings
| Key setting | Description |
|---|---|
| Trigger condition | Set an action or state of a device to be a condition that triggers scene linkage. For example, the On or Off state of a switch DP for a power switch or a temperature value of a temperature DP can be specified as a trigger condition. |
| Status condition (act as the validity scope) | Set a state of a device to be a supplementary condition that triggers scene linkage. |
| Task | Set an action to be a task that the system runs after scene linkage is triggered. For example, turning the power on or off can be specified as a task. |
| Bulk on/off operation | Turn on or off the bulk on/off operation feature when you configure a task. With this feature enabled, devices can be controlled in bulk. The bulk on/off operation currently supports electrical and lighting products only. |
Expected result
Take a smart robot vacuum for example and configure the following scene linkage:
-
Condition: If the power switch of a robot vacuum is in the Off state
-
Status Condition: and the sweep area is less than 0 m2,
-
Task: run the task that sets the power switch to the On state.
In this example, a power switch state is used to set the trigger condition and turning the power switch on is specified as the task.
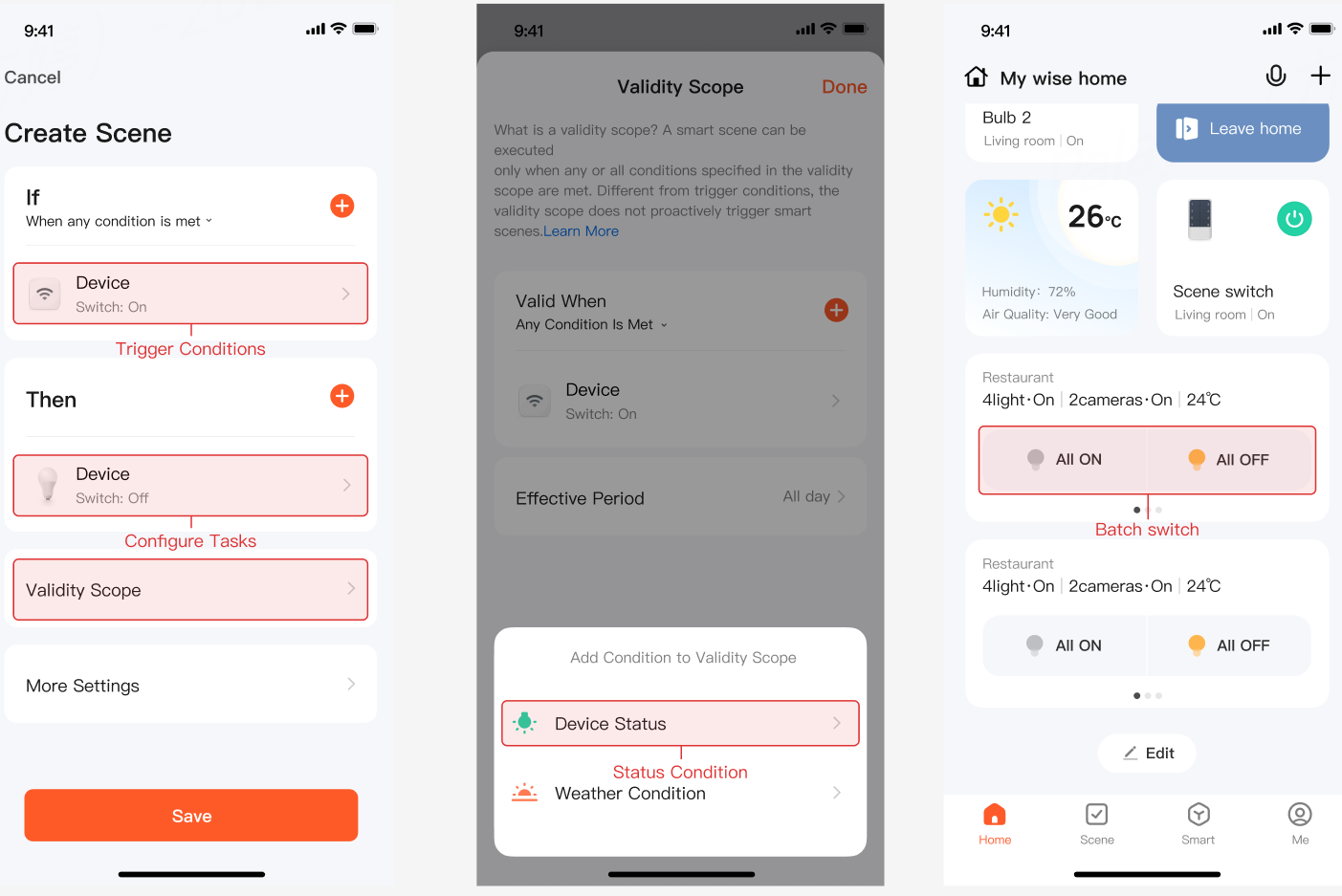
Before you start
You have created at least one product. For more information, see Create Products.
Procedure
If you develop a product using the no-code solutions, its data points are selected by default, relieving you from the hassle of manually adding scene linkage.
-
Log in to the Tuya Developer Platform.
-
Go to the Product Development page.
-
Select the product to be managed in the Developing state, and click Develop in the Operation column.
-
Go to the Product Configuration step.
-
In the Scene Linkage section on the App Configuration tab, click Settings.
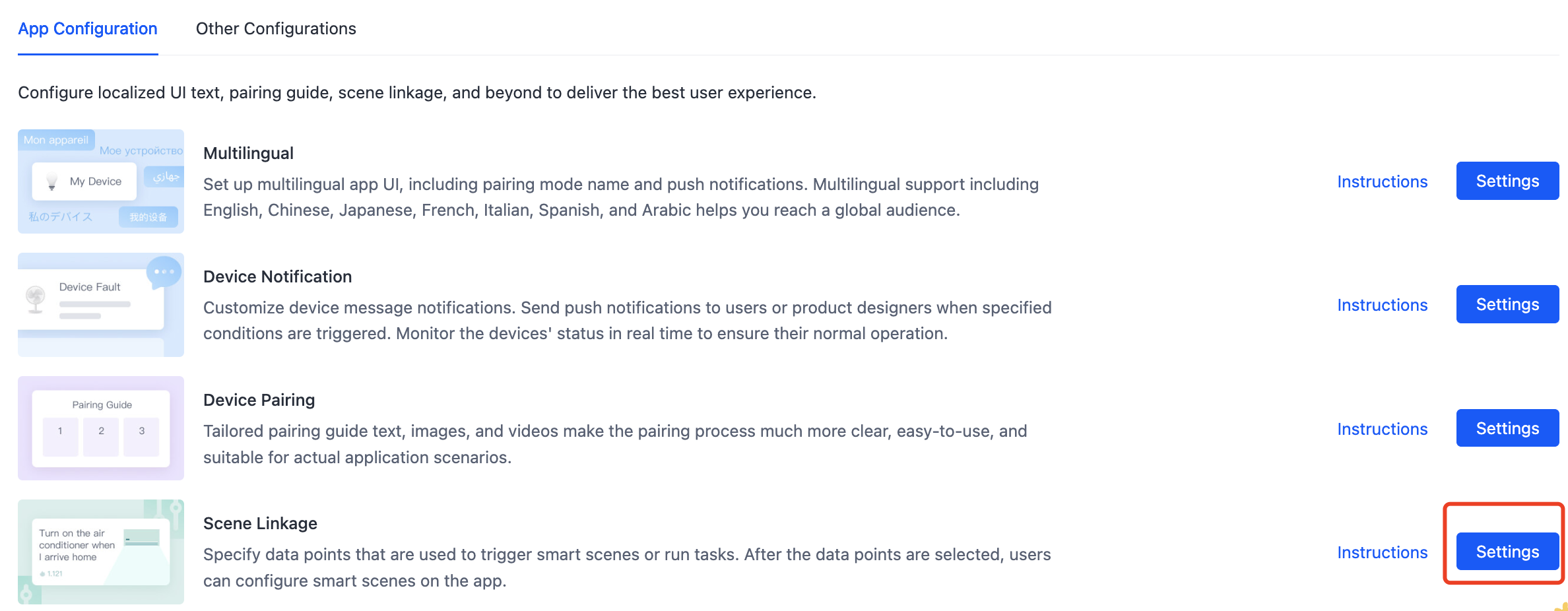
-
On the Scene Linkage page, select the function types.
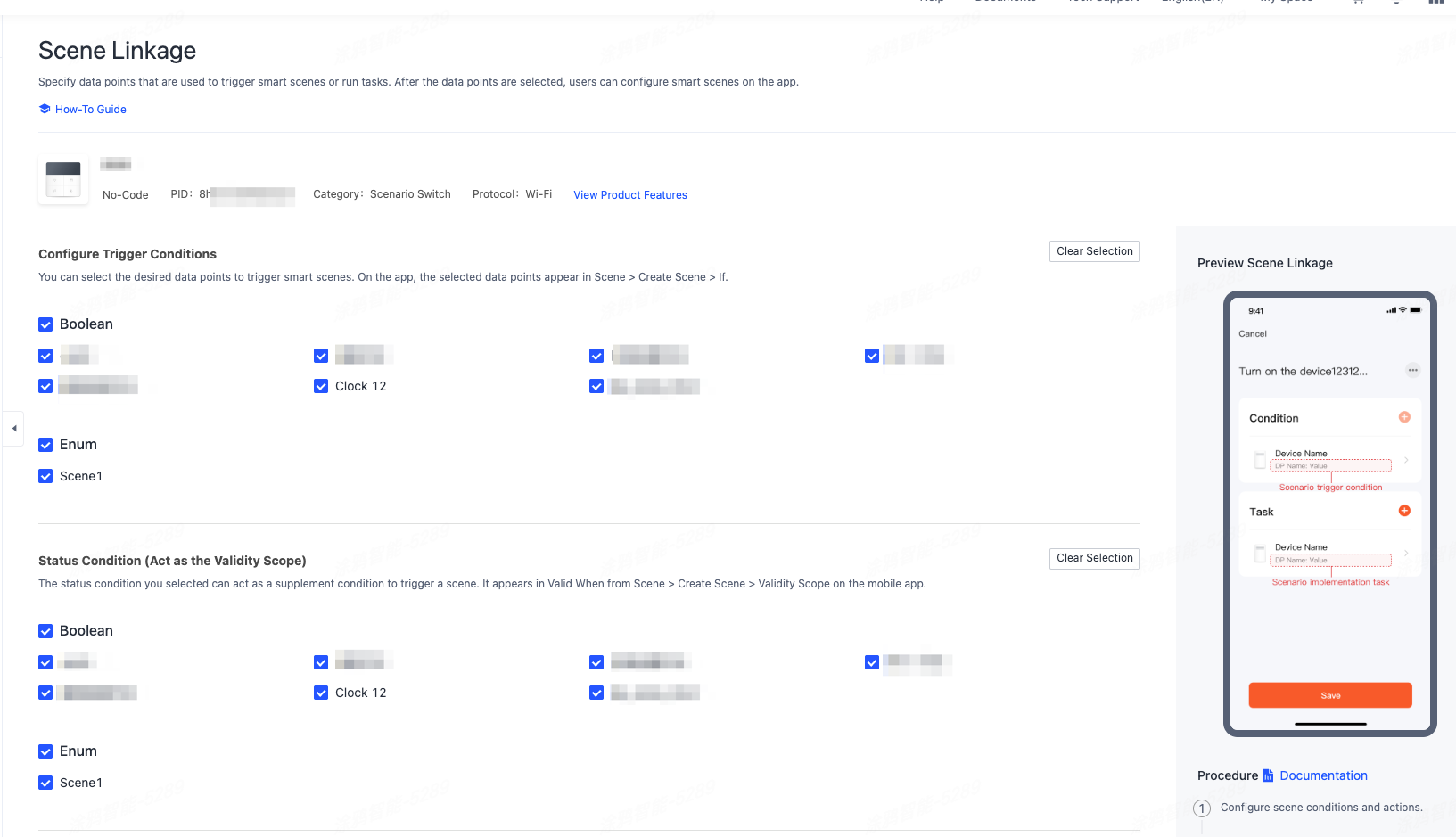
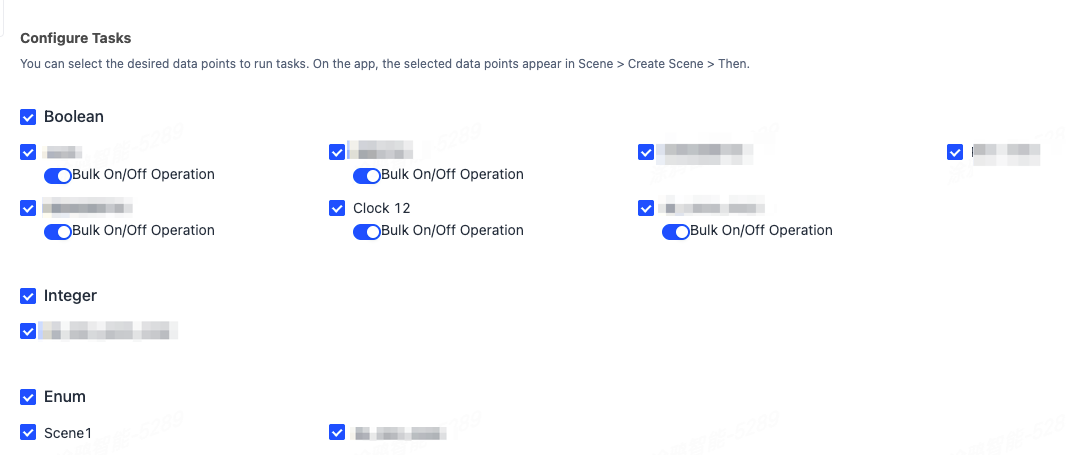
-
Click Save.
-
Go back to Step 2 Device Interaction, and use the SmartLife app to scan the QR code and try out the added scene linkage.
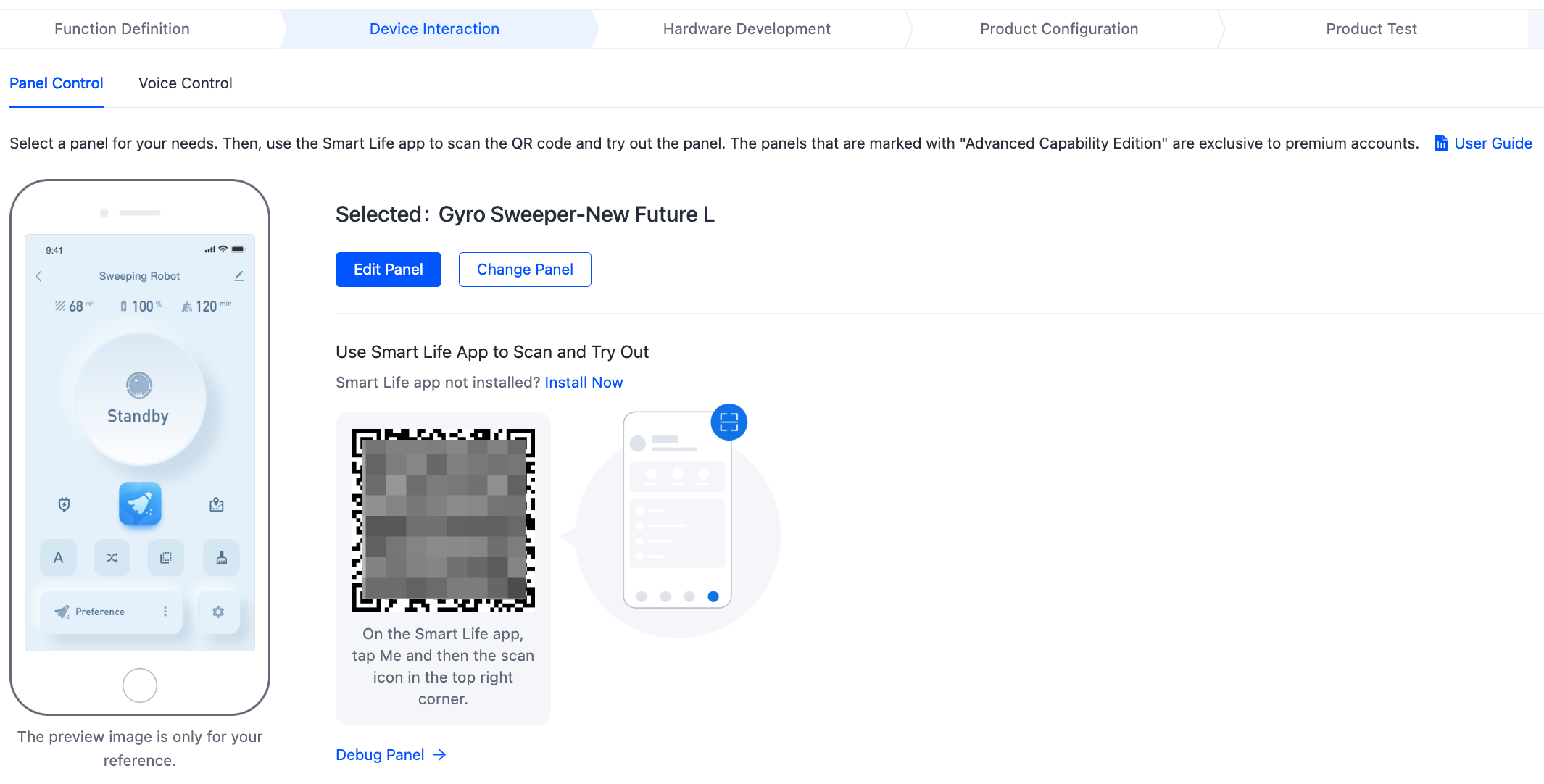
FAQs
Why were the condition settings and bulk on/off operation not found on the app?
This feature supports the following versions of apps only: Smart Life OEM App Template v5.2.0 and later
Why was the bulk on/off operation DP not found for my product?
The bulk on/off operation currently supports electrical and lighting products only.
Moreover, the specified product solution determines whether this feature is supported. If your electrical or lighting product does not provide the bulk on/off operation setting, submit a ticket to request support from Tuya.
Is this page helpful?
YesFeedbackIs this page helpful?
YesFeedback





