Create an App Review Request Plan
Last Updated on : 2024-11-27 08:13:50download
A review request prompts users to rate the app. This is an effective way to improve app ratings. Users can navigate to the app store, access the feedback page, or close the pop-up by selecting the corresponding buon.
Appearance
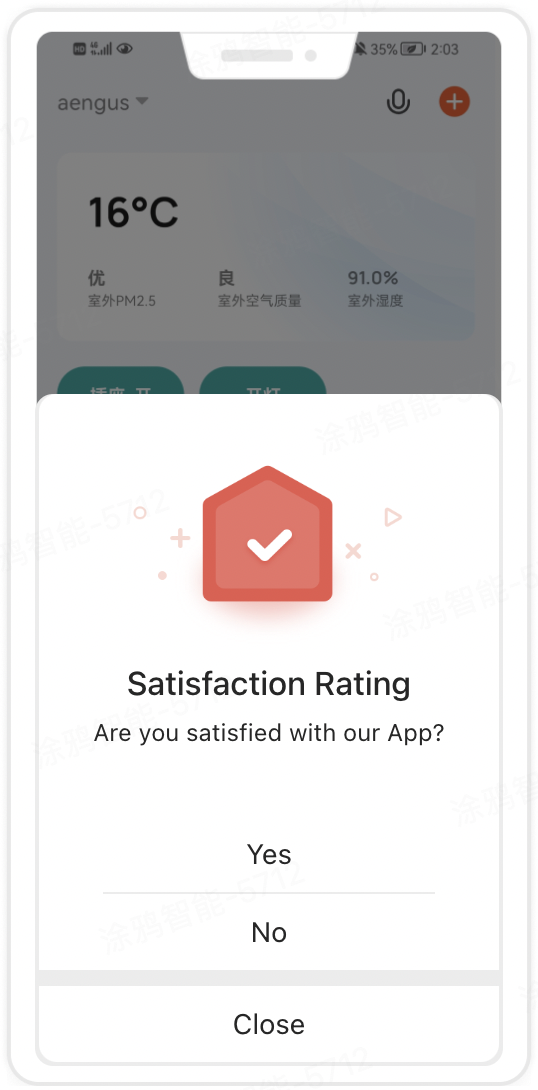
Application scenarios
- Improve app ratings.
Procedure
Procedure
Log in to the SaaS platform. Go to Operation Plan > Operation Plan in the left navigation bar, and then click Create Operational Plan. In the Push Settings step, select App Review Request Dialog for Delivery Channel.
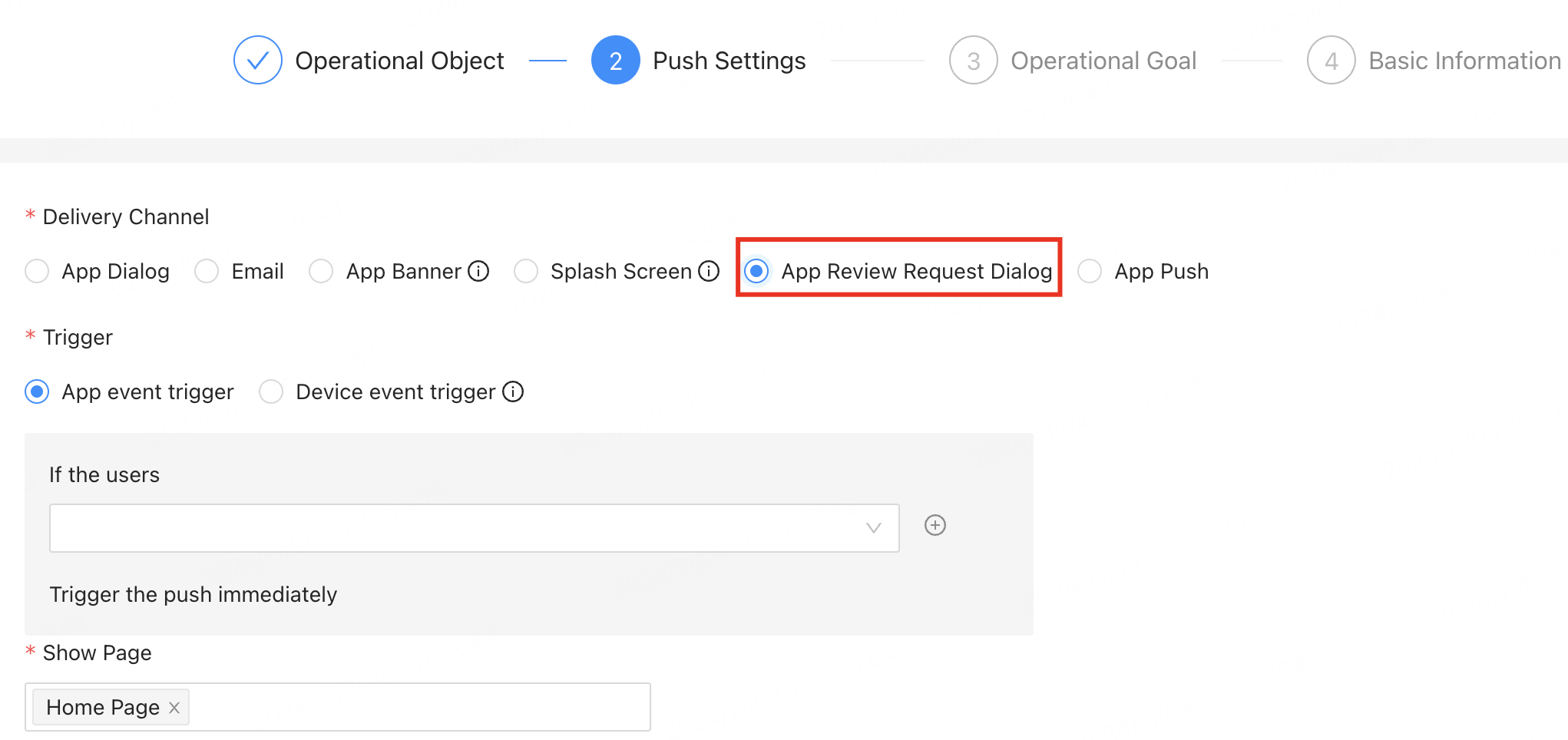
Configure rules
-
Trigger: Select App event trigger and define the user action that triggers the review request.
-
Show page: Specify the page where the review request will appear.
-
Content configuration:
-
Title: Enter up to 20 characters, including Chinese, English, or numbers.
-
SubTitle: Enter up to 50 characters, including Chinese, English, numbers, or symbols.
-
Image: Use the default image provided by Tuya or upload an image. Recommended size: 245 × 168 pixels.
-
Open type: Select Open in App or Jump to store.
- The app must be published to support redirection.
- For app versions below v5.10.0, the default setting is Jump to store. For apps in China, the Android system only supports app store redirection.
- The in-app review request is more effective but has a limit on submission frequency. Overuse might impact overall app performance. The app store redirection has no frequency limits but is less effective. Choose the method based on your needs.
-
-
Evaluation button text, Feedback button text, and Close button text: Enter up to 10 characters for each button, including Chinese, English, numbers, or symbols.
Frequency settings
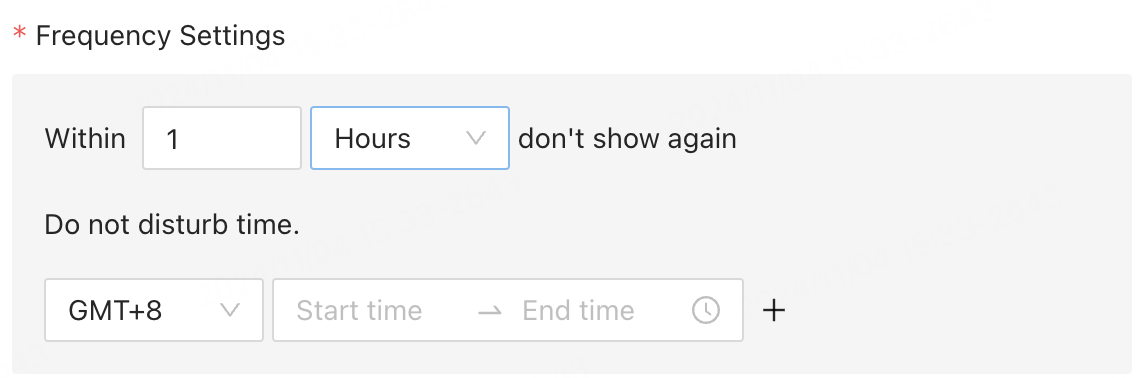
-
Define the time interval between review requests in days, hours, or minutes.
-
Do-not-disturb time: Sets a time range based on the user’s time zone during which no review requests are sent to the users. The start time must be earlier than the end time.
Multilingual configuration
You can configure the review request for multiple languages to provide localized content to end users.
Hover over the + icon next to the language and select the desired language to generate the configuration.
The app’s reported language must match the platform’s language settings. If not, the system will default to English (for data centers outside China) or Chinese (for data centers in China).
Review request test
After configuring and filling in all required fields, you can test the review request.
Enter the app user account in the text box and click Send. The user must be logged in to the app. For mobile numbers, include the area code, such as 86-135********. If the format is incorrect or the user is not registered, an error message appears.
By default, the operational goal for a review request is set to Not Set.
Operation data
Data overview
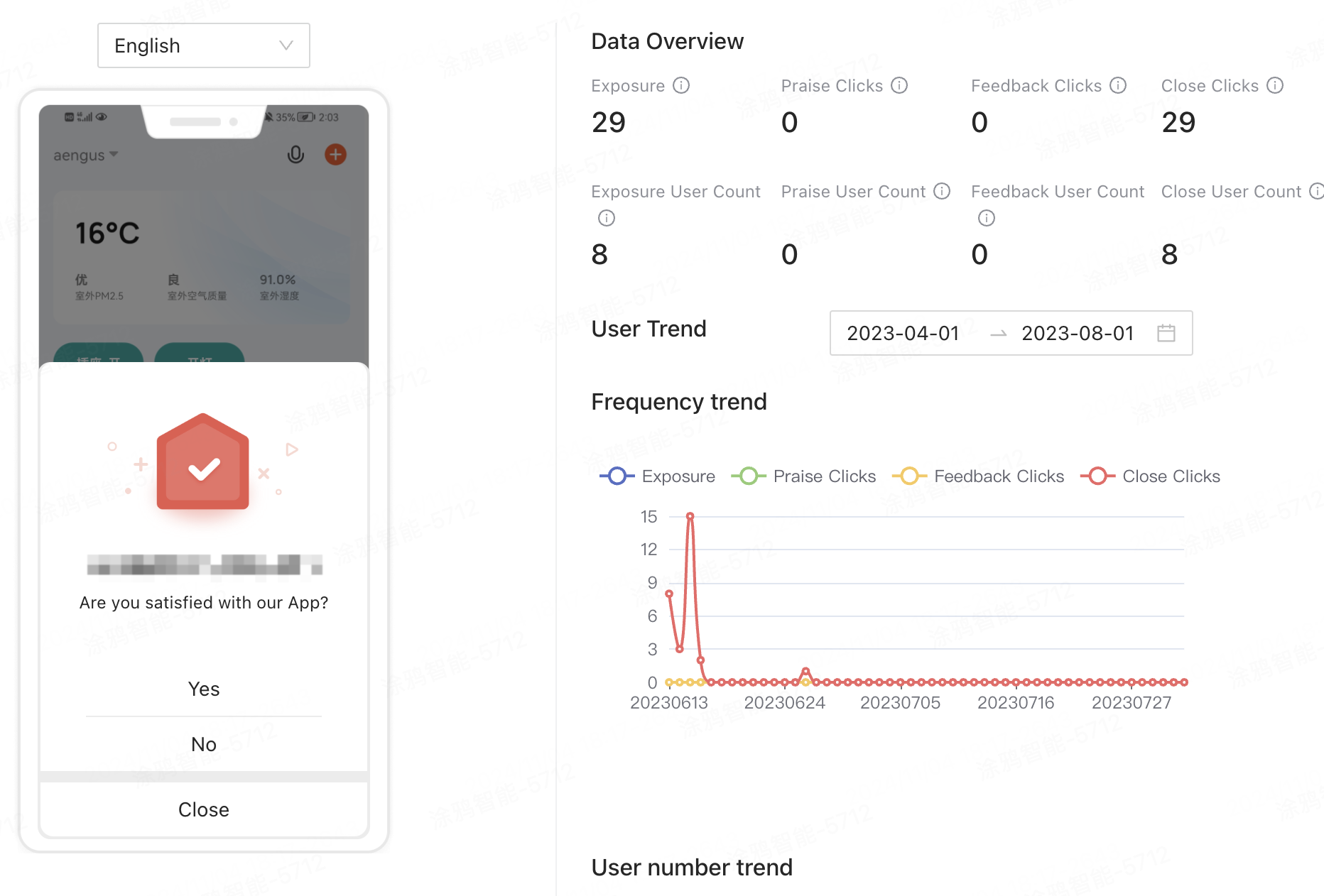
| Indicator | Description |
|---|---|
| Exposure | The number of times the review request is displayed on the client during the reporting period. An exposure is recorded when the page remains open for more than three seconds. |
| Exposure User Count | The total number of users who see the review request by the end of the reporting time. |
| Praise Clicks | The number of times the rating button is clicked during the reporting period. |
| Praise User Count | The total number of users who click the rating button by the end of the reporting period. |
| Feedback Clicks | The number of times the feedback button is clicked during the reporting period. |
| Feedback User Count | The total number of users who click the feedback button by the end of the reporting period. |
| Close Clicks | The number of times the close button is clicked during the reporting period. |
| Close User Count | The total number of users who click the close button by the end of the reporting time. |
User trend
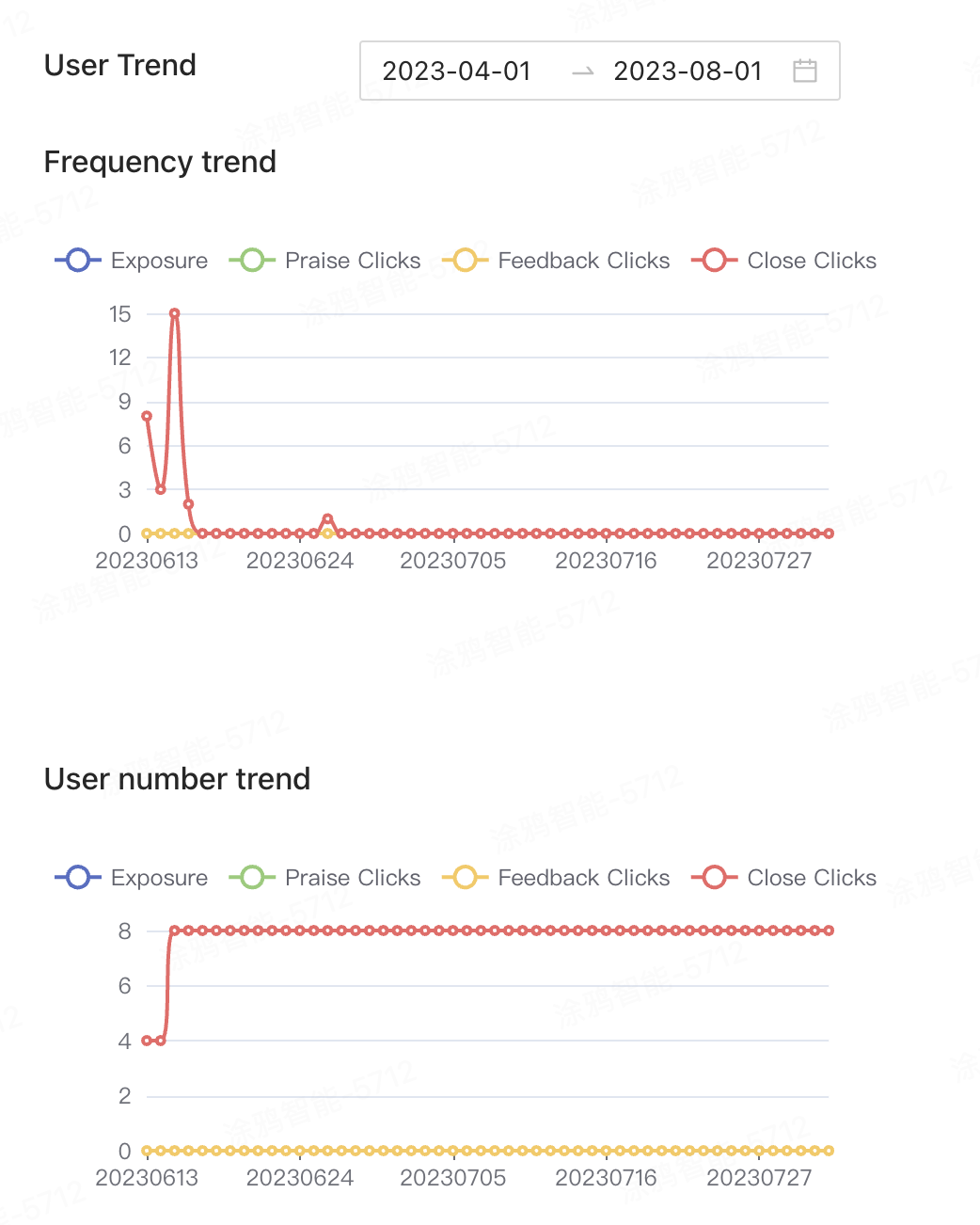
| Indicator | Description |
|---|---|
| Frequency trend | Displays daily new data for exposure, praise clicks, feedback clicks, and close clicks within the selected date range. |
| User number trend | Displays daily cumulative data for exposure user count, praise use count, feedback user count, and close user count within the selected date range. Daily new data is calculated by subtracting the previous day’s total from the current day’s total. |
FAQs
Q: Why is the app review request not displayed?
Check the following factors:
-
App configuration: Ensure the app marketing feature is enabled and the legacy review request feature is disabled (default).
-
Operation plan: Verify that the operation plan is active and the test account is included in the target user segment.
-
Test user: Ensure the following conditions are met: An event triggering the review request occurs; the user has not rated or provided feedback on this version; the user has not switched pages or acted too quickly; the frequency limit is not exceeded; the user is not in a do-not-disturb period; less than five review requests have been triggered for the user on the same day.
Q: Why do the rating and feedback buttons fail to redirect to the specified page?
-
The app must be published to enable redirection.
-
For Google Play redirection, ensure the user has logged in to their Google account and downloaded the app using that account.
-
The Feedback button requires the app to support the service ticket feature; otherwise, it cannot redirect to the feedback page.
-
Enterprise bundles (
bundleIdending in .Hoc, such ascom.tuya.smart.Hoc) cannot redirect to App Store. -
If all the conditions are met but the redirect still does not work, it might be due to restrictions with Apple or Google services, which could cause the request to fail and block the redirect.
Q: Can users see another review request after rating or providing feedback?
No. Users who click the Rating or Feedback button will not see another review request in the same app version.
Q: How can I configure the in-app redirection for versions below v5.10.0?
-
For published apps, the iOS client redirects to App Store after users click the Rating button.
-
Android apps in China redirect to the Android app platform. International versions use Google SDK for in-app ratings.
Is this page helpful?
YesFeedbackIs this page helpful?
YesFeedback





