Create an App Dialog Plan
Last Updated on : 2024-11-27 08:40:47download
An app dialog, also referred to as an interstitial screen, is a window or dialog box displayed over the current user interface. It operates independently of the main interface, is triggered automatically, and can be manually closed.
Appearance
| Image dialog | Text dialog | Multi-button dialog |
|---|---|---|
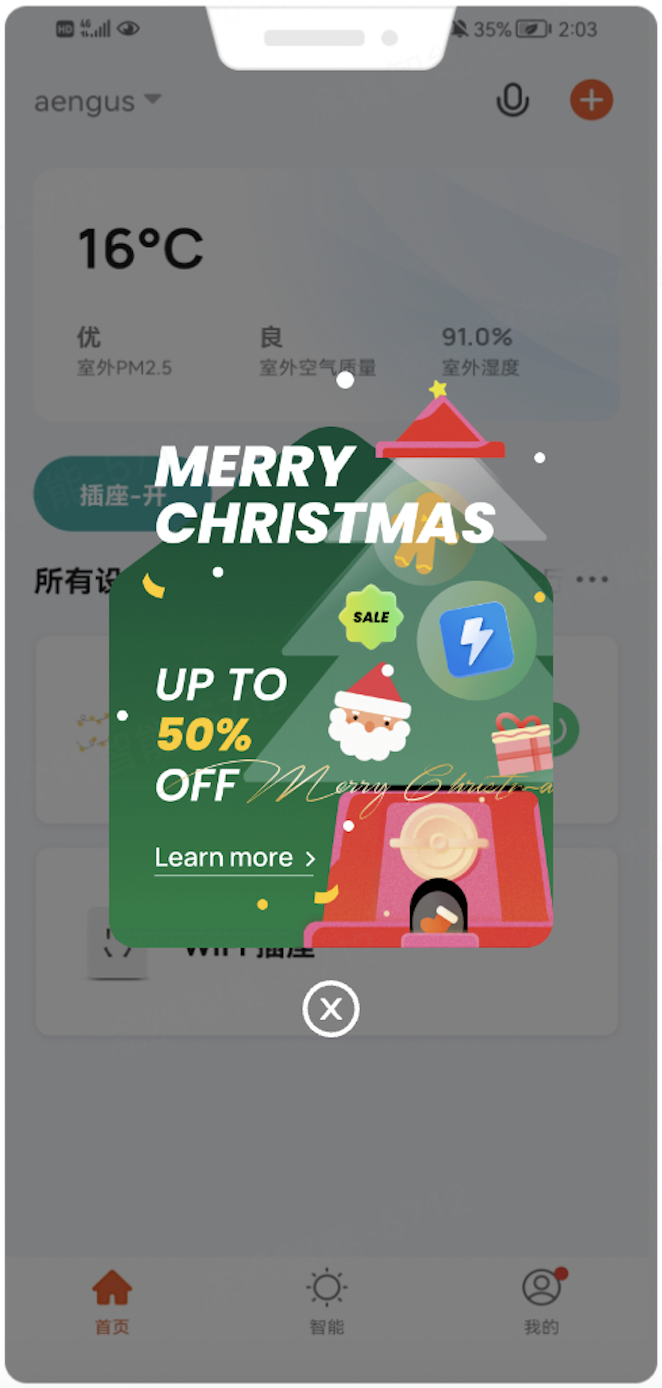 |
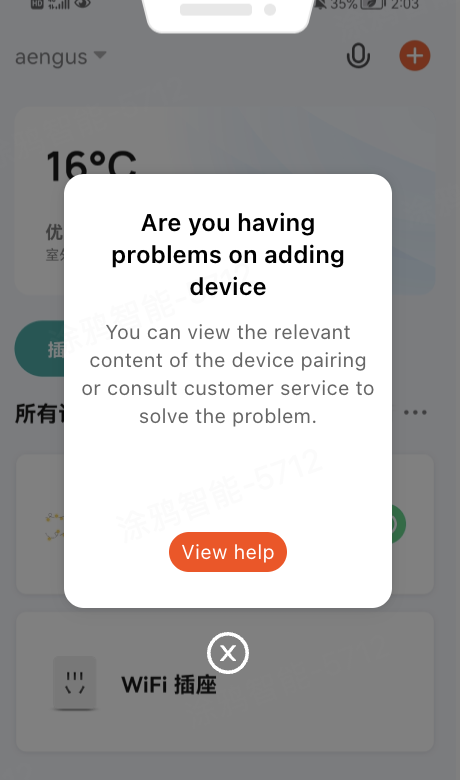 |
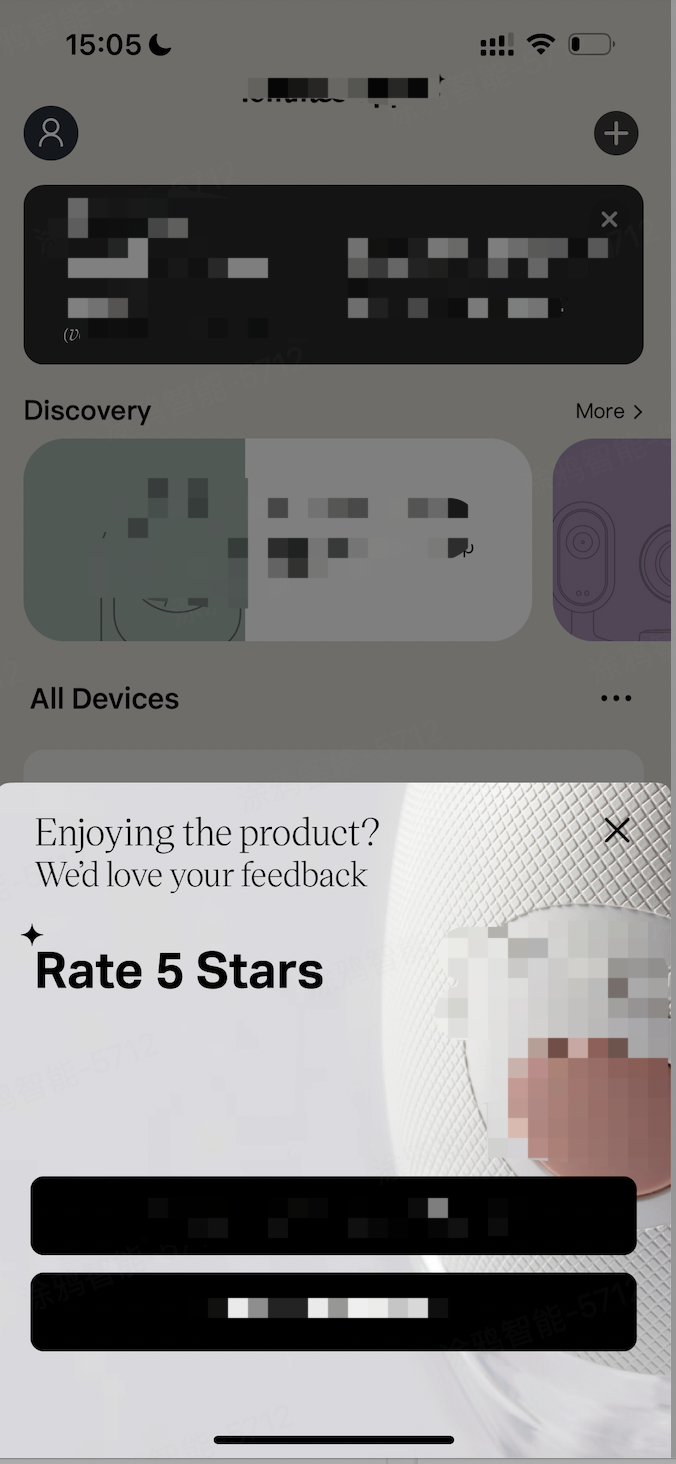 |
Application scenarios
- Display products or services.
- Share important announcements.
- Promote special offers or limited-time discounts.
Procedure
Procedure
Log in to the SaaS platform. Go to Operation Plan > Operation Plan in the left navigation bar, and then click Create Operational Plan. In the Push Settings step, select App Dialog for Delivery Channel.
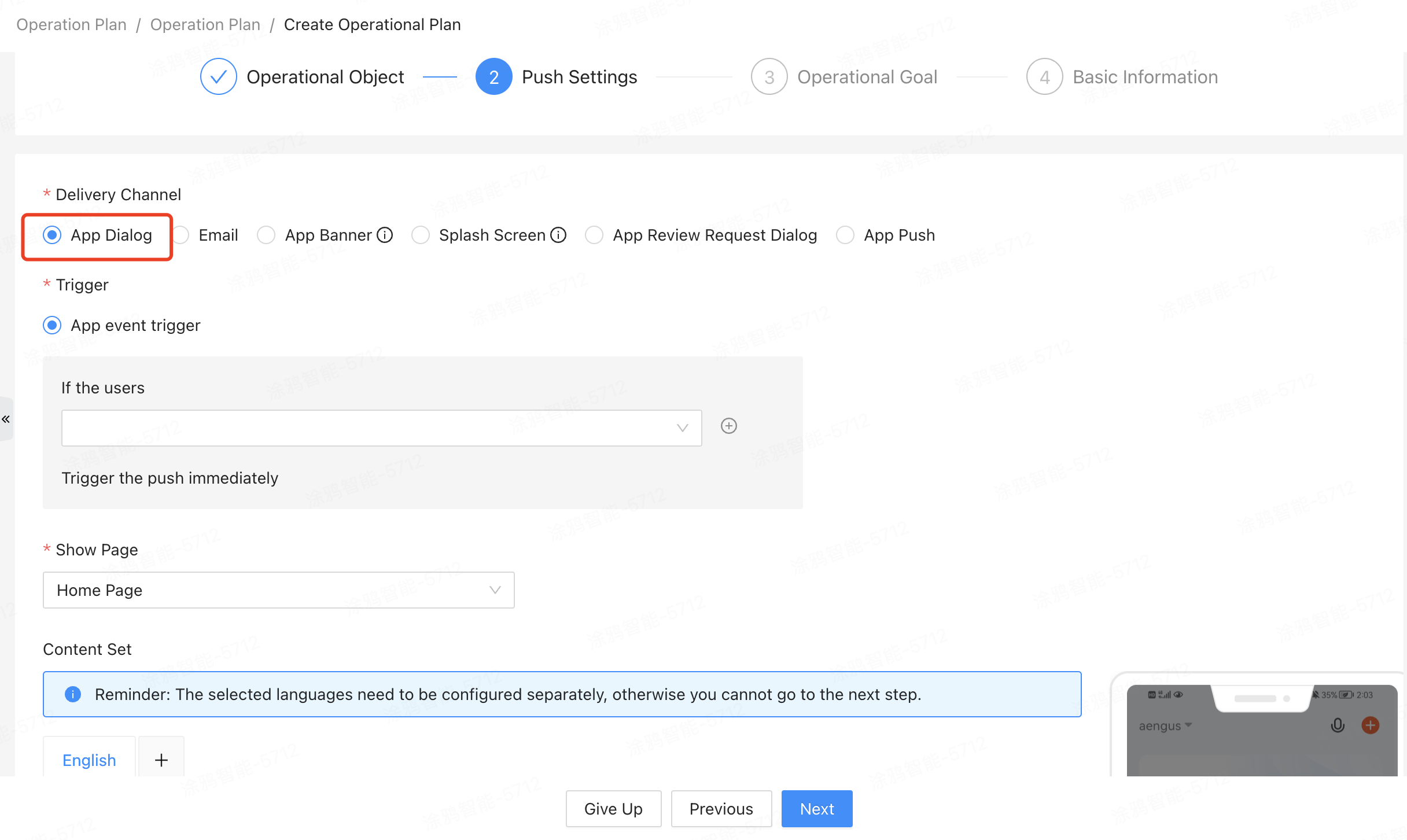
After completing the setup, configure the following details:
Trigger
App dialogs can only be triggered by app events. This means the dialog appears on specific pages after a user performs a predefined action in the app. Supported display pages include the Home Page and My Page.
To filter the app users further, click the + icon next to the event filter field and configure the filtering conditions for user behavior. The enum values for the filter criteria are based on all instances of the selected event reported by users in the past 30 days. If no enum values are available, you can manually define the filtering criteria.
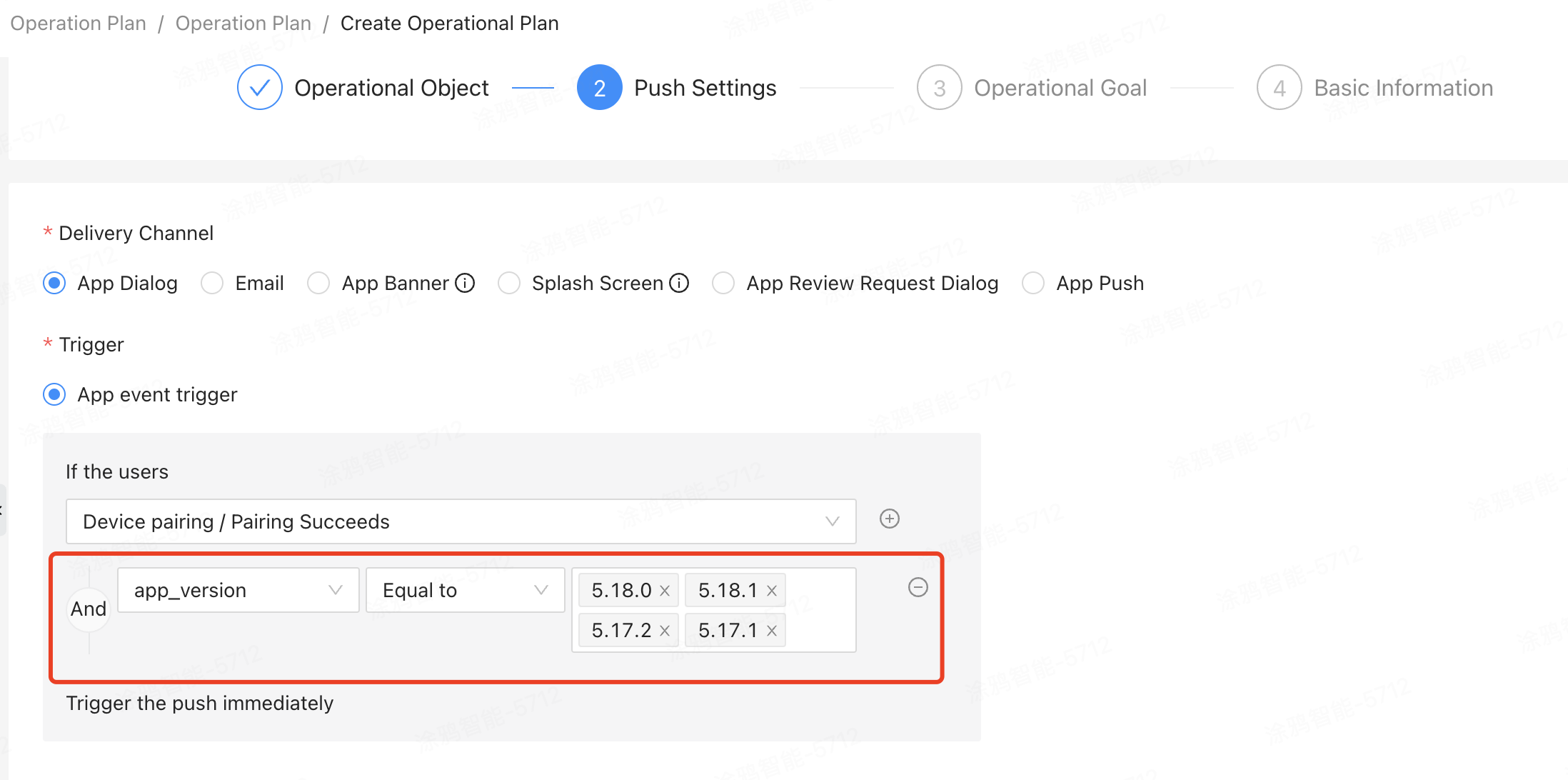
Content configuration
The following dialog types are supported: Text, Image, and Multi-button pop-up window. Only OEM apps and SDK apps are supported, and the app version must be v5.10.0 or later.
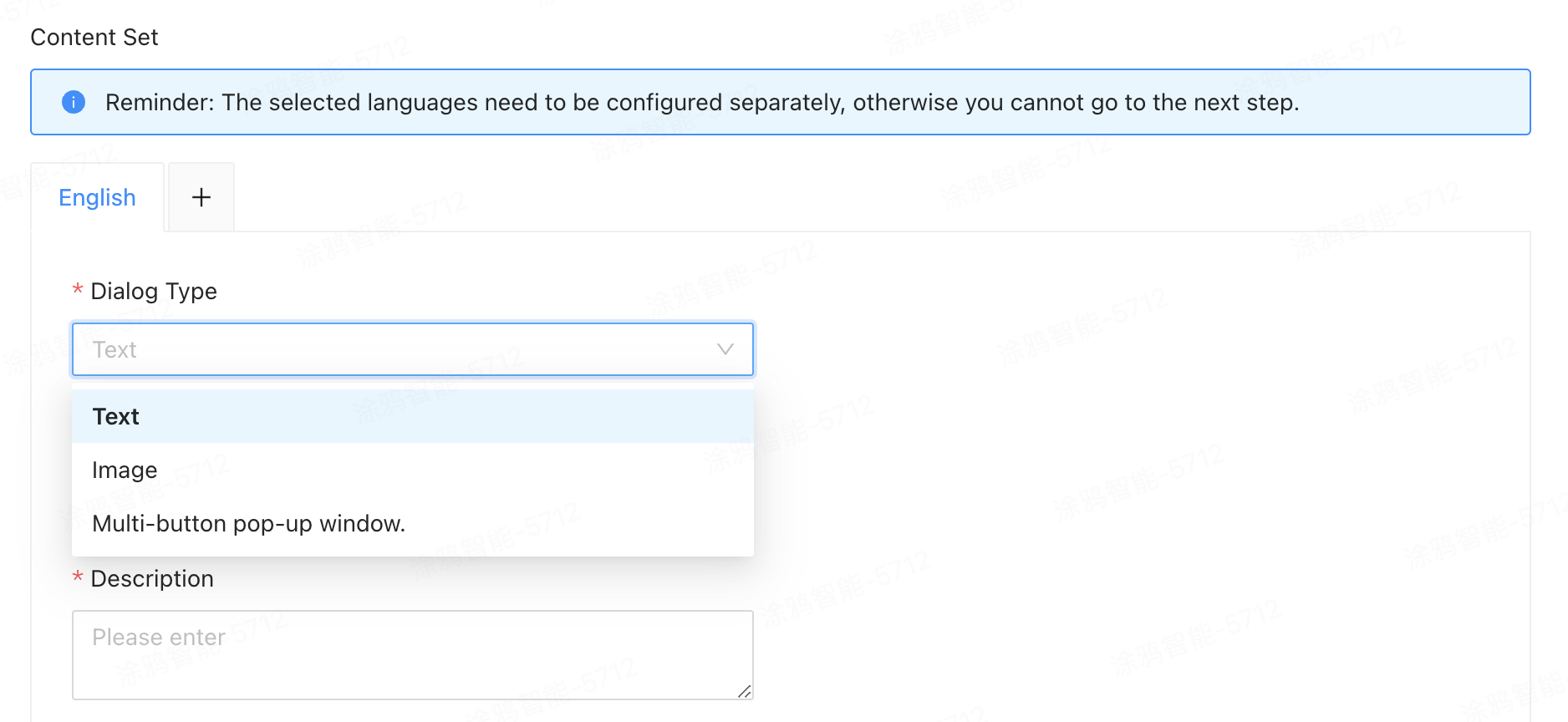
-
Title: Supports numbers, Chinese, English, and special characters, with a maximum of 40 characters.
-
Description: Supports numbers, Chinese, English, and special characters, with a maximum of 120 characters.
-
Buttons: Use the interaction drop-down list to define the button’s interaction method.
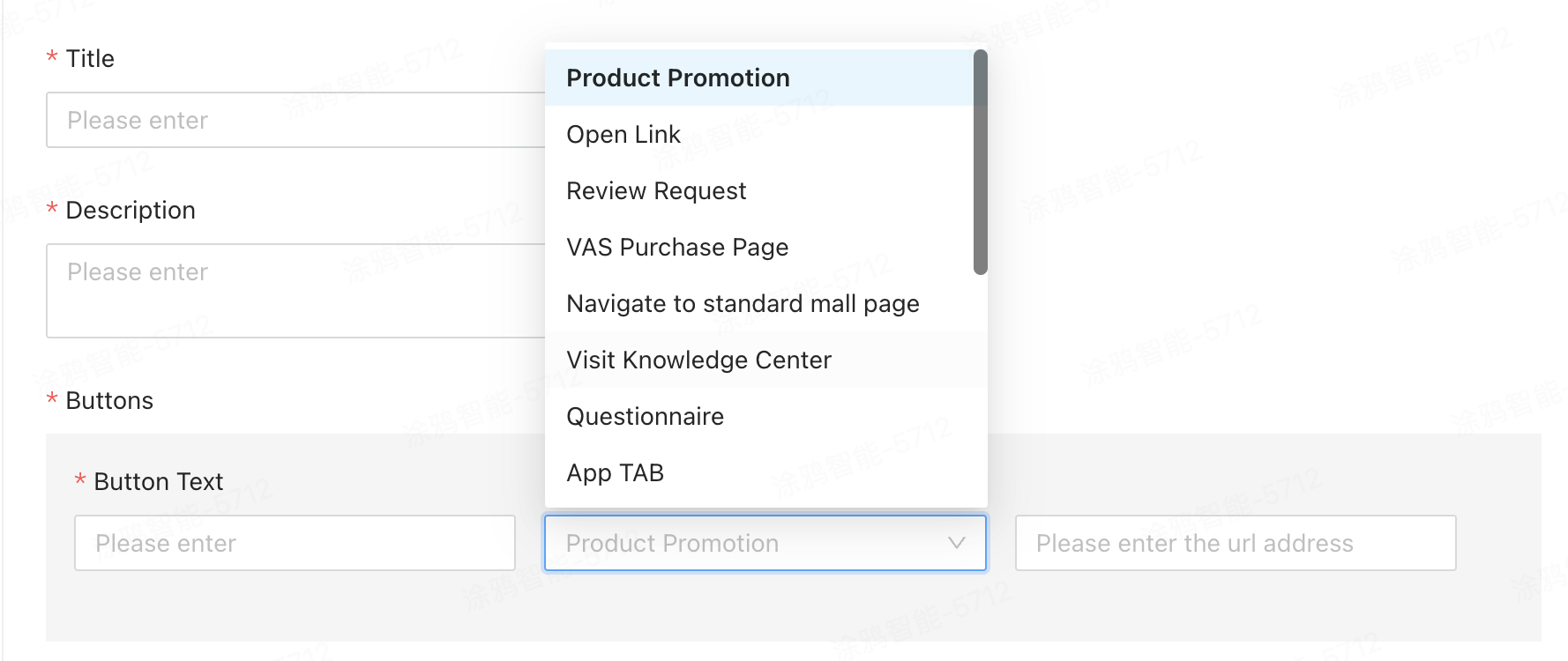
-
Product Promotion, Open Link, Review Request, and VAS Purchase Page: Directs users to a specified URL; supports external URLs and app short URLs, such as
http://www.test.comandtestapp://miniApp?uniqueCode=test.Multi-button dialogs cannot redirect to miniapps.
-
Visit Knowledge Center: Redirects to Tuya Knowledge Base or a private app knowledge base. For information on how to configure a knowledge base, see Use Knowledge Base.
-
Questionnaire: Redirects to a questionnaire created in the Questionnaire Management module of Smart Data Operations. For information on how to configure a questionnaire, see Questionnaire Management.
-
Coupon collection: Redirects to a specified coupon URL and coupon code.
-
App TAB: Redirects to specific tabs supported by the app, such as the recipe page, the recipe details page under the device panel, or the scene details page under the scene tab. This feature is supported in OEM app versions 5.4.0 and above.
Image configuration
Image dialogs and multi-button dialogs support image upload configuration.
-
Supported formats: PNG, JPG, and JPEG, with a maximum file size of 1 MB.
-
Recommended size for image dialogs: 822 × 1086 pixels.
-
Recommended size for multi-button dialogs: 375 × 375 pixels.
Multilingual configuration
You can configure app dialogs for multiple languages to provide localized content to end users.
Hover over the + icon next to the language and select the desired language to generate the configuration.
The app’s reported language must match the platform’s language settings. If not, the system will default to English (for data centers outside China) or Chinese (for data centers in China).
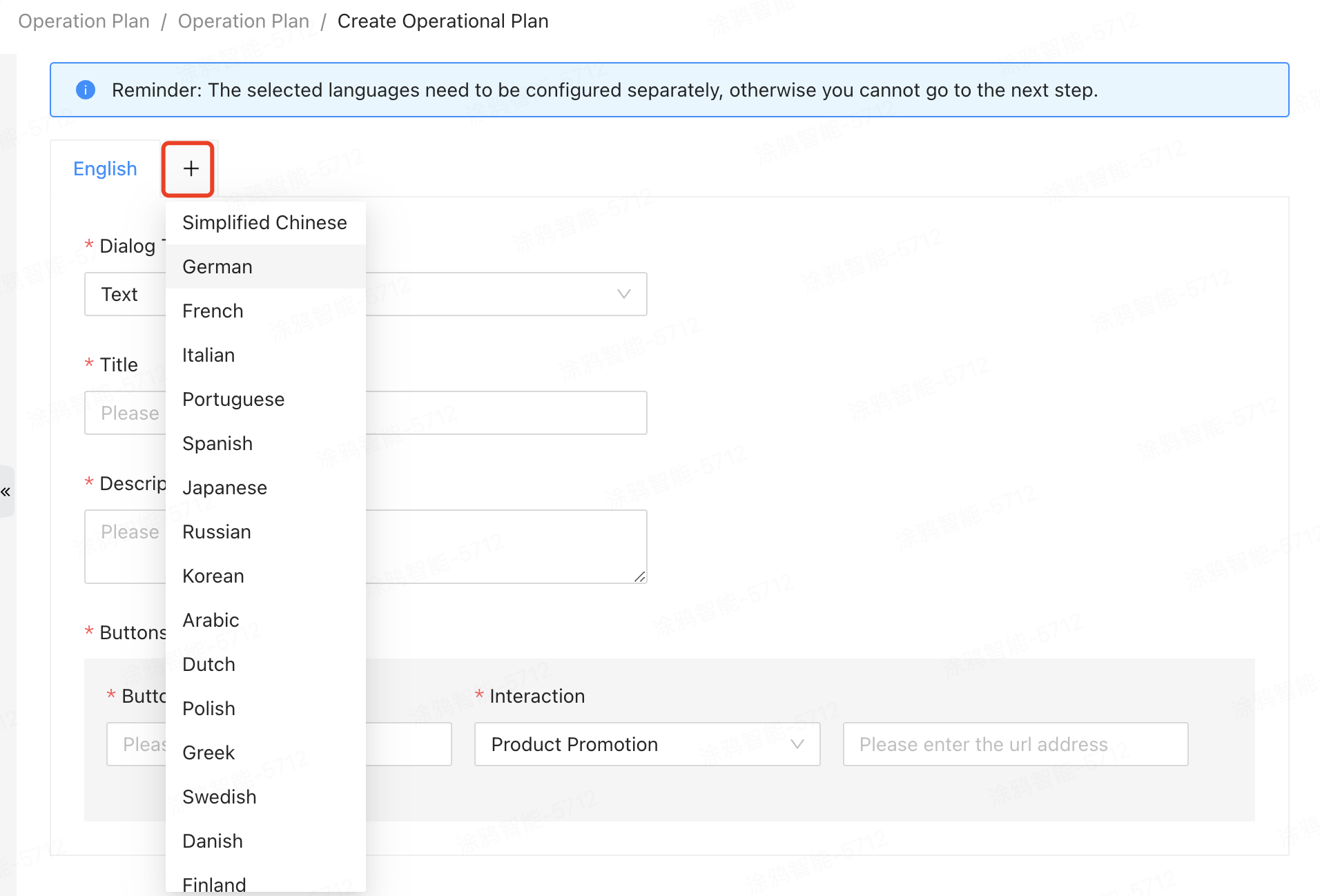
Configure frequency and priority
To protect user experience, you need to set limits on the frequency of app dialogs. The options include:
-
Maximum dialogs per user per activity: Limits the number of dialogs sent to a user during one campaign.
-
Maximum dialogs per user per day: Limits the number of dialogs sent to a user in one day.
-
Interval: Specifies the time interval between identical dialogs to the same user. The minimum interval is one hour.
-
Do-not-disturb time: Sets a time range based on the user’s time zone during which no dialogs are displayed for the user. The start time must be earlier than the end time.
App dialog test
After configuring and filling in all required fields, you can test the app dialog.
Enter the app user account in the text box. For mobile numbers, include the area code, such as 86-135********. If the format is incorrect or the user is not registered, an error message appears. Test users must enable the marketing switch and log in to the app to receive the dialog.
The app dialog test supports testing for users who register on the current day.
Operation data
Data overview
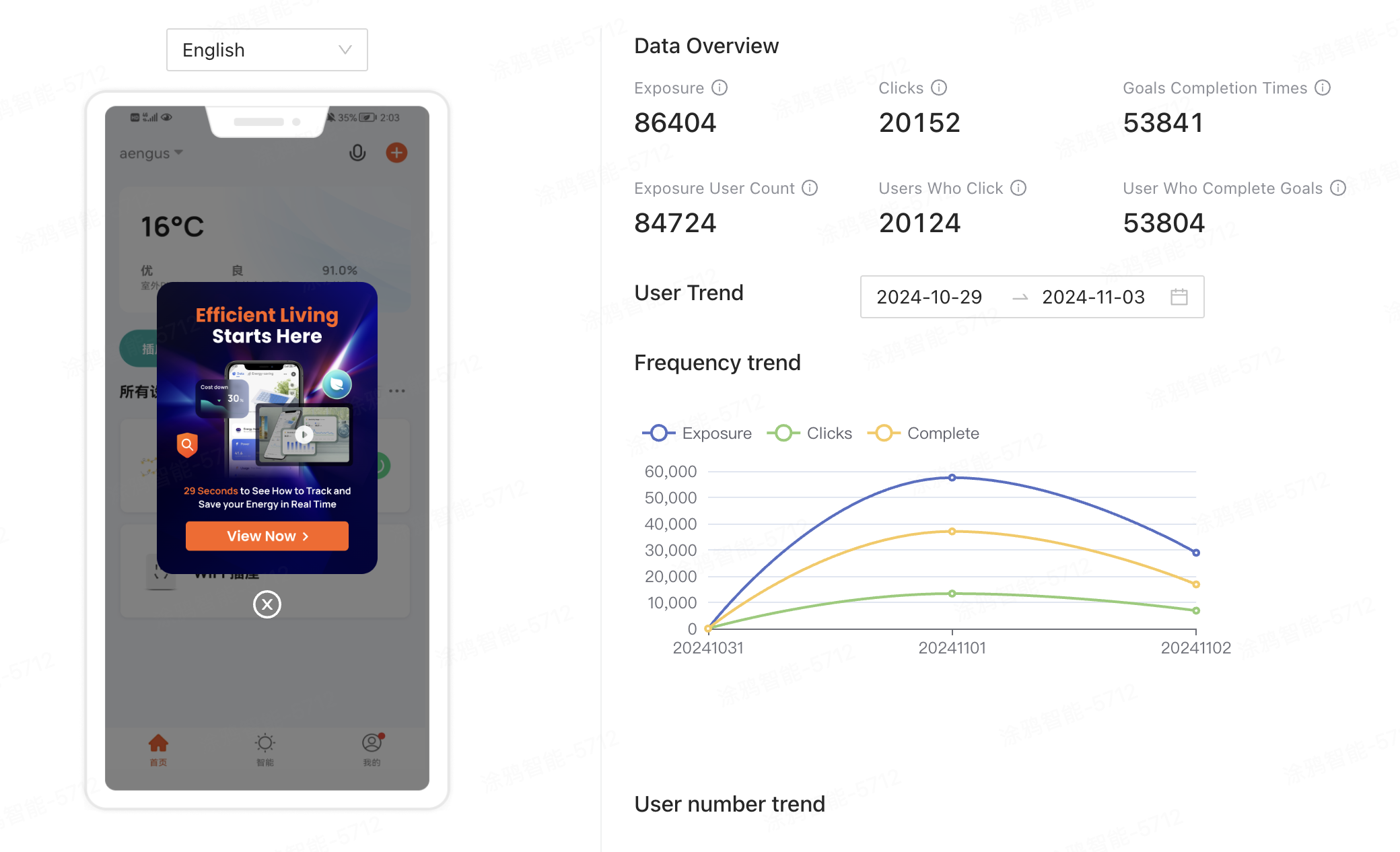
| Indicator | Description |
|---|---|
| Exposure | The number of times the dialog is displayed on the client during the reporting period. An exposure is recorded when the page remains open for more than three seconds. |
| Exposure User Count | The total number of users who see the dialog by the end of the reporting time. |
| Clicks | The number of times users click the dialog during the reporting period. |
| Users Who Click | The total number of users who click the dialog by the end of the reporting time. |
| Goals Completion Times | The number of times users trigger the specified events of the operational target within a set time range after the dialog is displayed during the reporting period. |
| User Who Complete Goals | The total number of users who trigger specific events within a set time range after the dialog is displayed by the end of the reporting time. |
User trend
Frequency trend and user number trend:
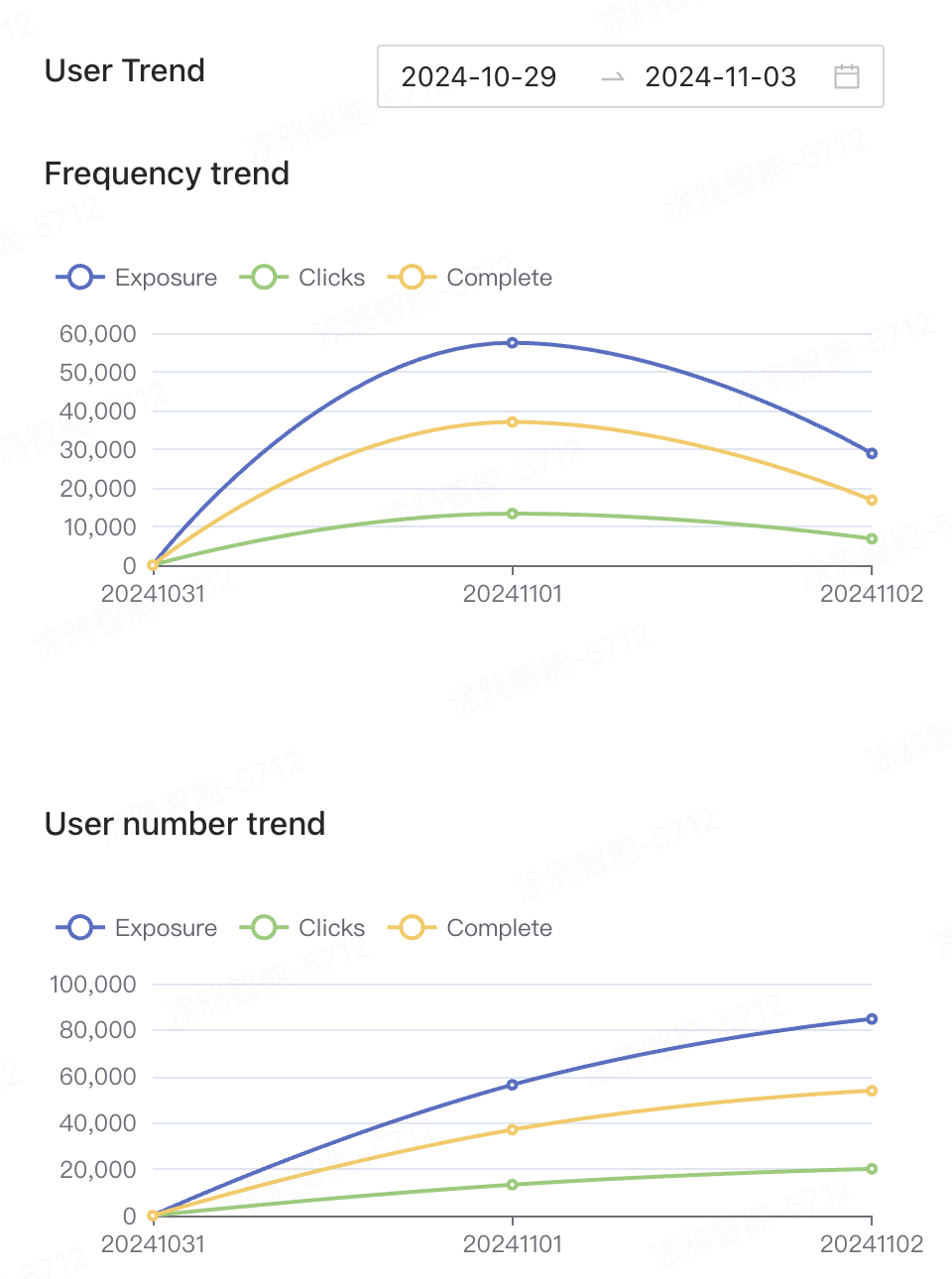
| Indicator | Description |
|---|---|
| Frequency trend | Displays daily new data for exposure, clicks, and goals completion times within the selected date range. |
| User number trend | Displays daily cumulative data for exposure user count, users who click, and users who complete goals within the selected date range. Daily new data is calculated by subtracting the previous day’s total from the current day’s total. |
FAQs:
Q: Why is the app dialog not displayed?
Check the following factors:
- App configuration: Ensure the app marketing feature is enabled.
- Operation plan: Verify that the operation plan is active and the test account is included in the target user segment.
- Test user: Ensure the following conditions are met: An event triggering the app dialog occurs; the user has not triggered an app dialog in the last hour; the user has not switched pages or acted too quickly; the user is not in a do-not-disturb period; less than five pop-ups have been triggered for the user on the same day.
- Platform restrictions: If the app dialog configuration is saved on the multilingual platform, it might take 30 minutes or longer to take effect. App dialogs cannot be triggered on the client until the configuration becomes active.
Q: Will users miss an app dialog if they do not switch to the target page when the dialog is displayed?
- If users are on the target page, the app displays the corresponding dialog.
- If users are not on the target page, the message is stored and will appear the next time they access the target page. Although the system attempts to match the target page, dialogs may occasionally appear on other pages if users switch pages after the match.
Q: Are fatigue settings supported if multiple operation plans for app dialogs are activated?
The client limits app dialogs to one per user per hour. App dialogs are displayed in the order they are received by the client. If one dialog has already been shown, subsequent dialogs are delayed by one hour.
Q: Can multi-button dialogs be displayed for users with older app versions?
Multi-button dialogs cannot be displayed if users are using OEM app versions below v5.10.0.
Is this page helpful?
YesFeedbackIs this page helpful?
YesFeedback





