Operation Plan Overview
Last Updated on : 2024-11-27 08:56:47download
Operation plans are customizable strategies configured on the platform. These strategies are executed at scheduled times or triggered by specific conditions, using designated notification methods. Supported operations include: app pop-ups, app banners, app splash screens, app review requests, app push notifications, and emails.
Create an operation plan
Procedure
You can create an operation plan in one of the following ways:
-
Log in to the SaaS platform. Go to Operation Plan > Operation Plan in the left navigation bar, and then click Create Operational Plan.
-
Log in to the SaaS platform. Go to App Users > User Segmentation in the left navigation bar, and then click New Activity in the Operation column for a specific user segment.
Disclaimer
Before creating an operation plan, you must accept the platform’s terms of use and product delivery policies. Otherwise, plan creation is not supported.
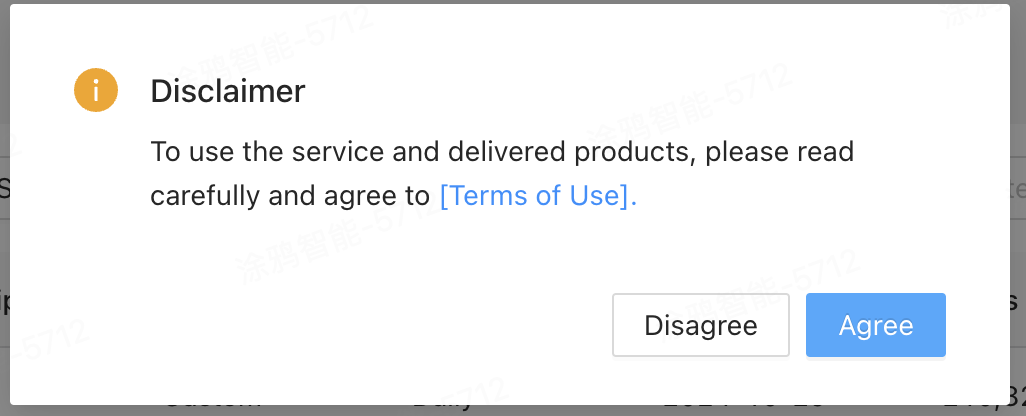
Creation methods
You can create an operation plan using one of two methods:
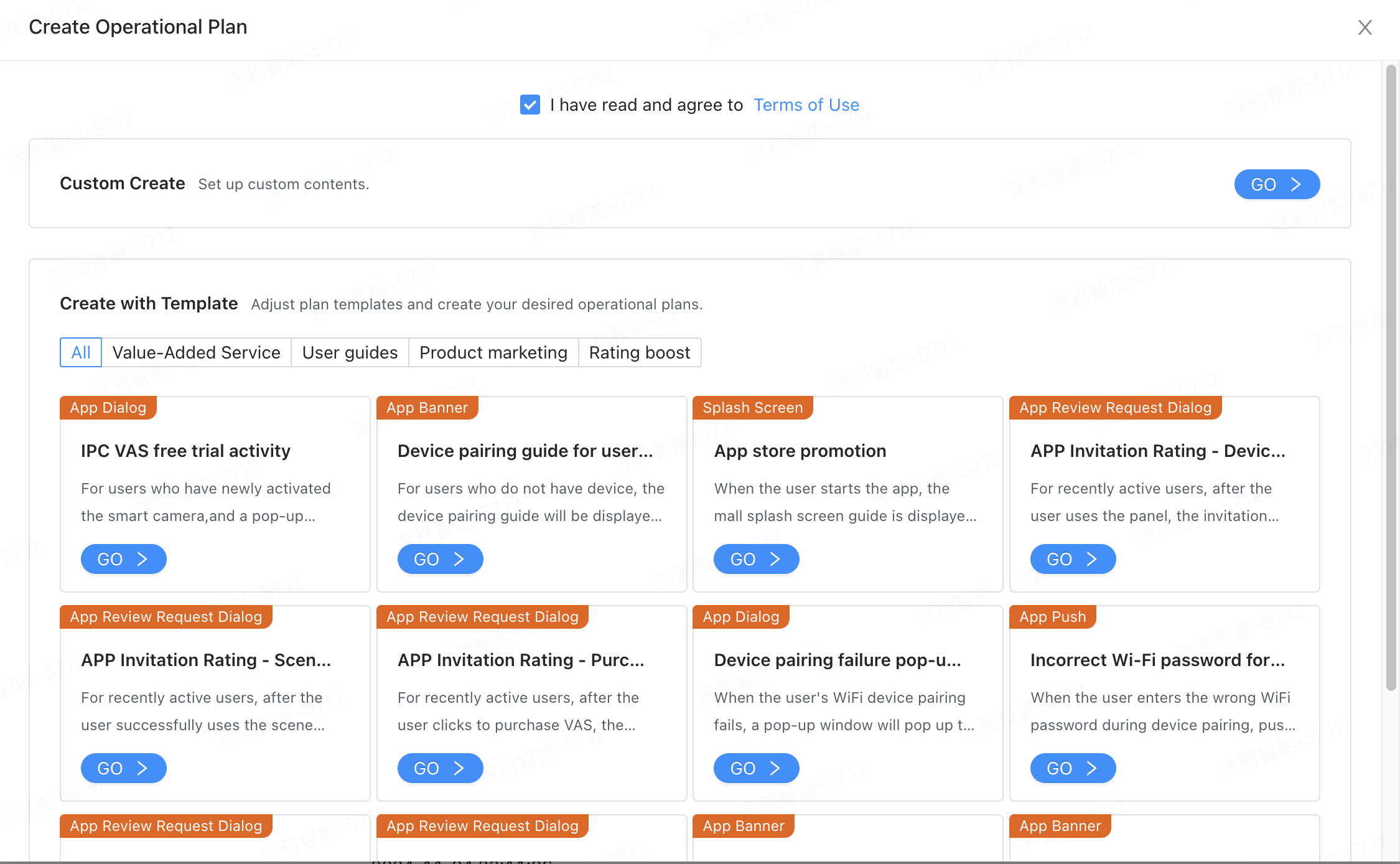
-
Custom create: Configure the plan based on your specific needs.
-
Create with Template: Use platform-provided templates for specific scenarios to pre-fill configurations. Templates can be customized as needed.
Plans created from User Segments only support the custom creation method.
Procedure
You can follow the following four steps to configure an operation plan. All steps are required. You can save the plan only after completing all configurations.
Operational object
Select a predefined user segment or define the operational object based on user labels, behaviors, or demographics. Verify whether the estimated user count matches expectations, as shown in the following figure.
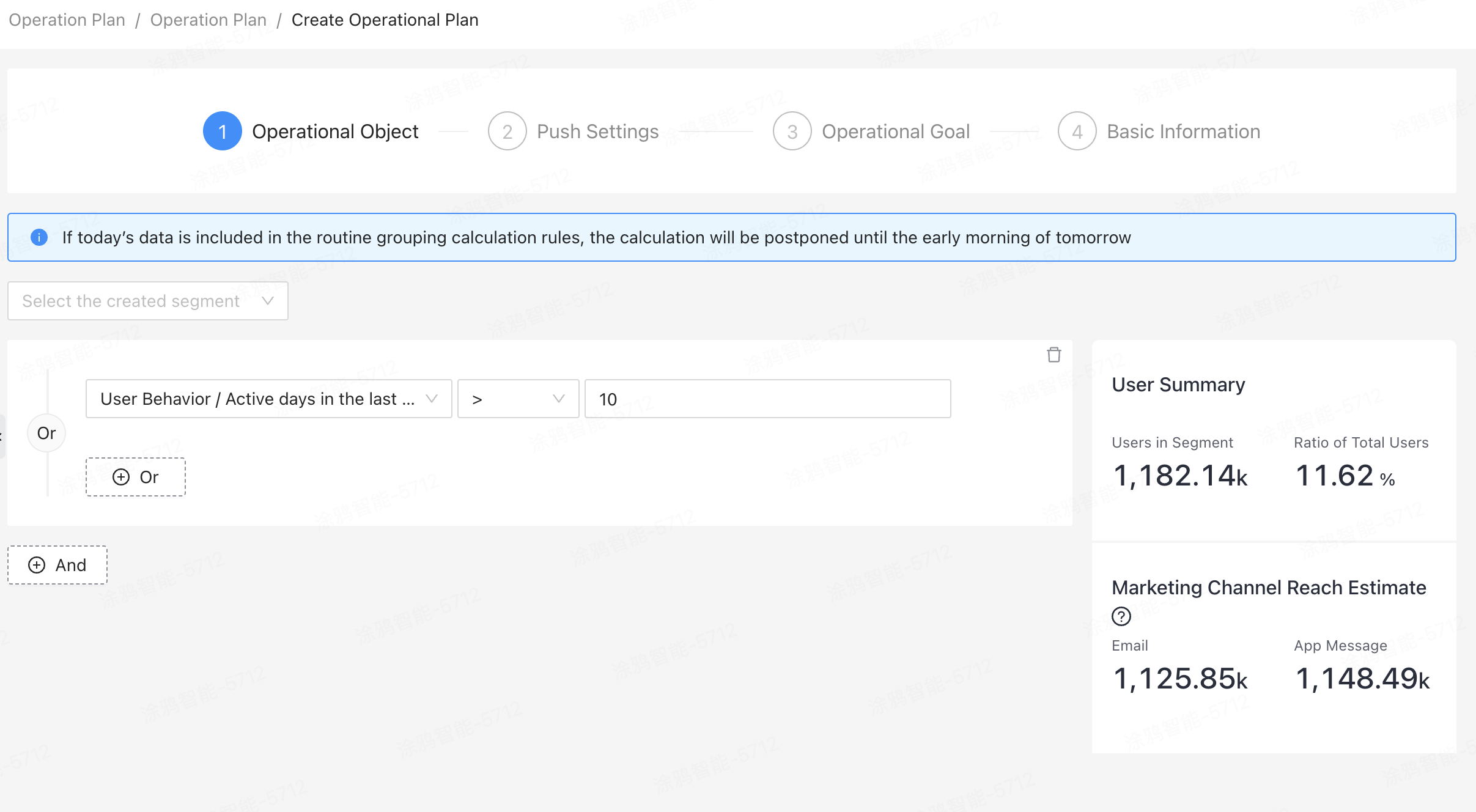
Push settings
Select the delivery channel and method, and then configure the content based on the marketing scene.
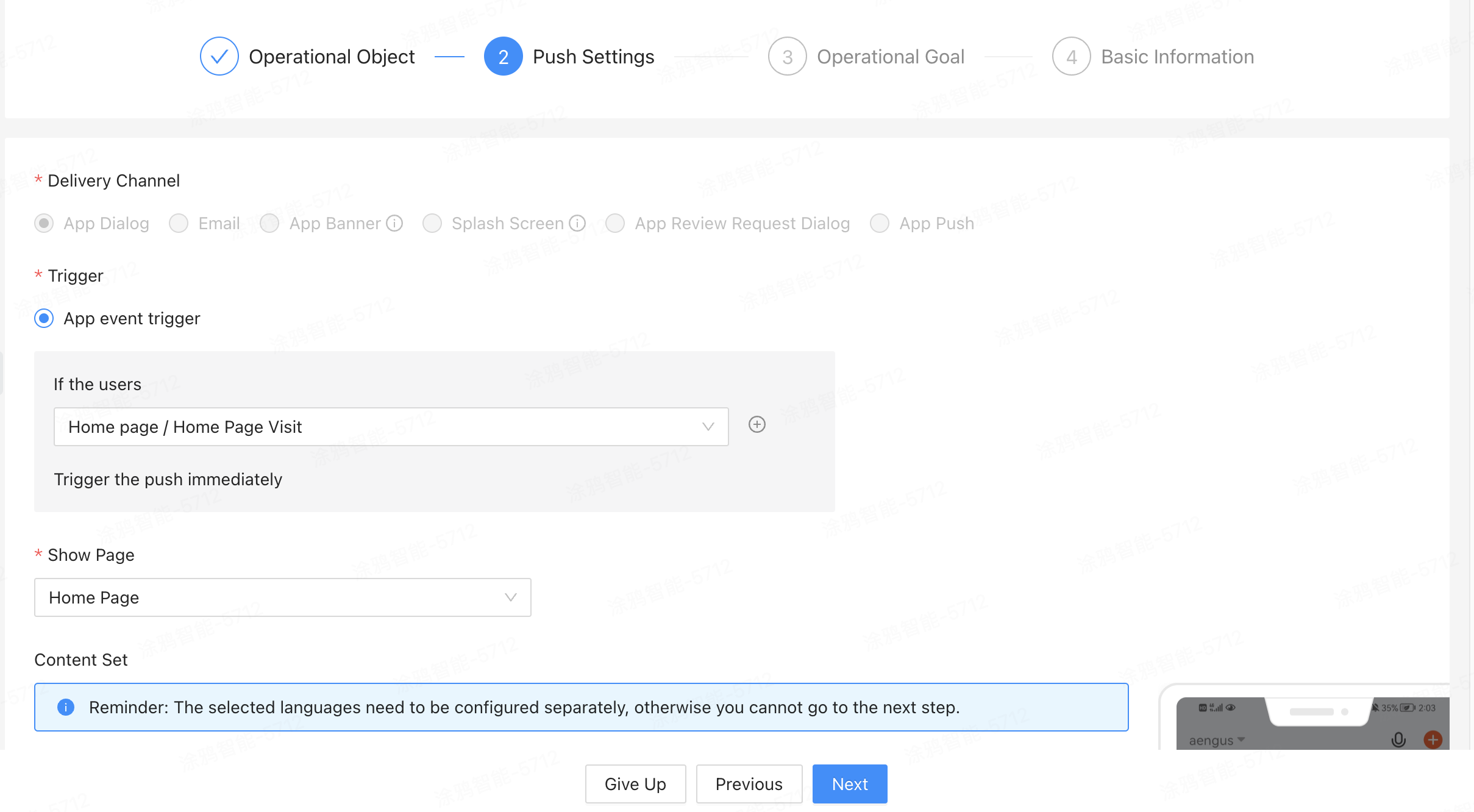
Operational goal
Operational goals can be optional or required. For app review requests, the default is Not Set. For other activities, you can set goals to analyze user behaviors after receiving your marketing messages and evaluate the plan’s effectiveness.
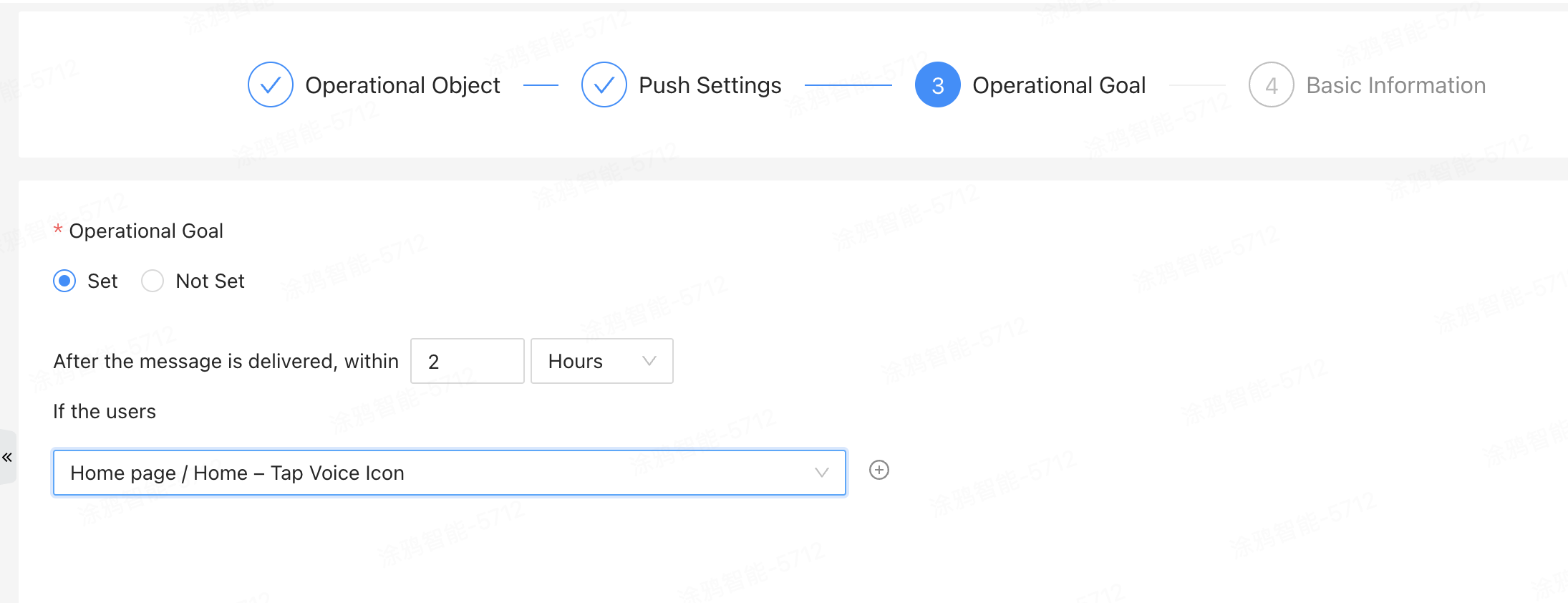
Basic information
Provide the plan name and specify the effective time.
-
Plan Name: Enter up to 50 characters, including Chinese, English, or numbers.
-
Effective Time: Specify the start time of the plan (based on GMT+0 or GMT+8) or set the plan to be permanent.
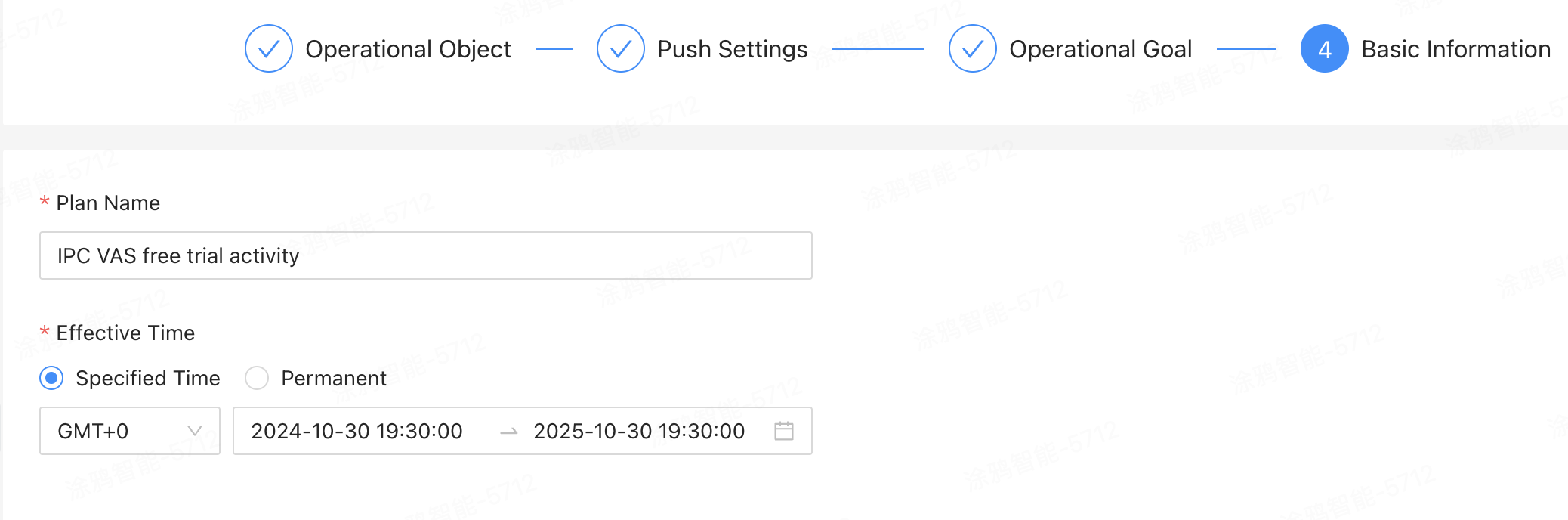
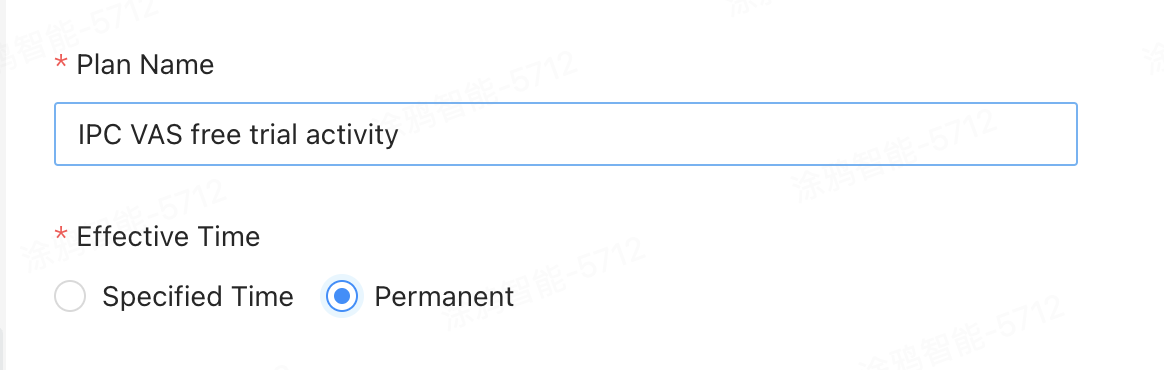
Manage plans
After creating an operation plan, you can view, edit, copy, or delete the plan.
View plans
Go to Operation Plan > Operation Plan to access the list of plans. Plans are sorted by creation time, with the most recent ones displayed first.
-
Search: Enter keywords such as plan name, delivery channel, or status, and click Search to locate a plan.
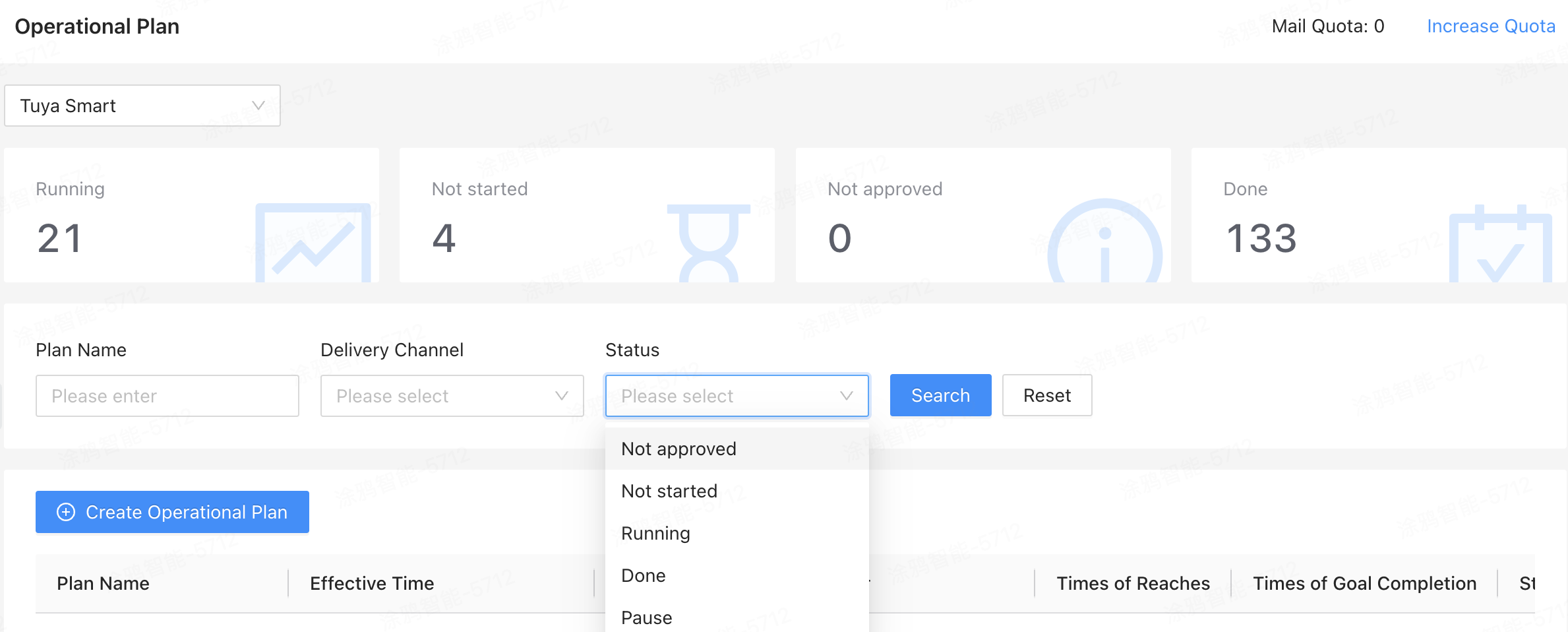
-
Status: Different colors are used to indicate the status of automated marketing plans.
- Blue: Running
- Orange: Not started
- Green: Done
- Gray: Pause
- Red: Not approved
-
Details: Click the plan name to preview details.
Plans linked to deleted user segments cannot be viewed.
-
Custom list: Click the settings icon
 next to Operation to select the indicators to be displayed in the list.
next to Operation to select the indicators to be displayed in the list.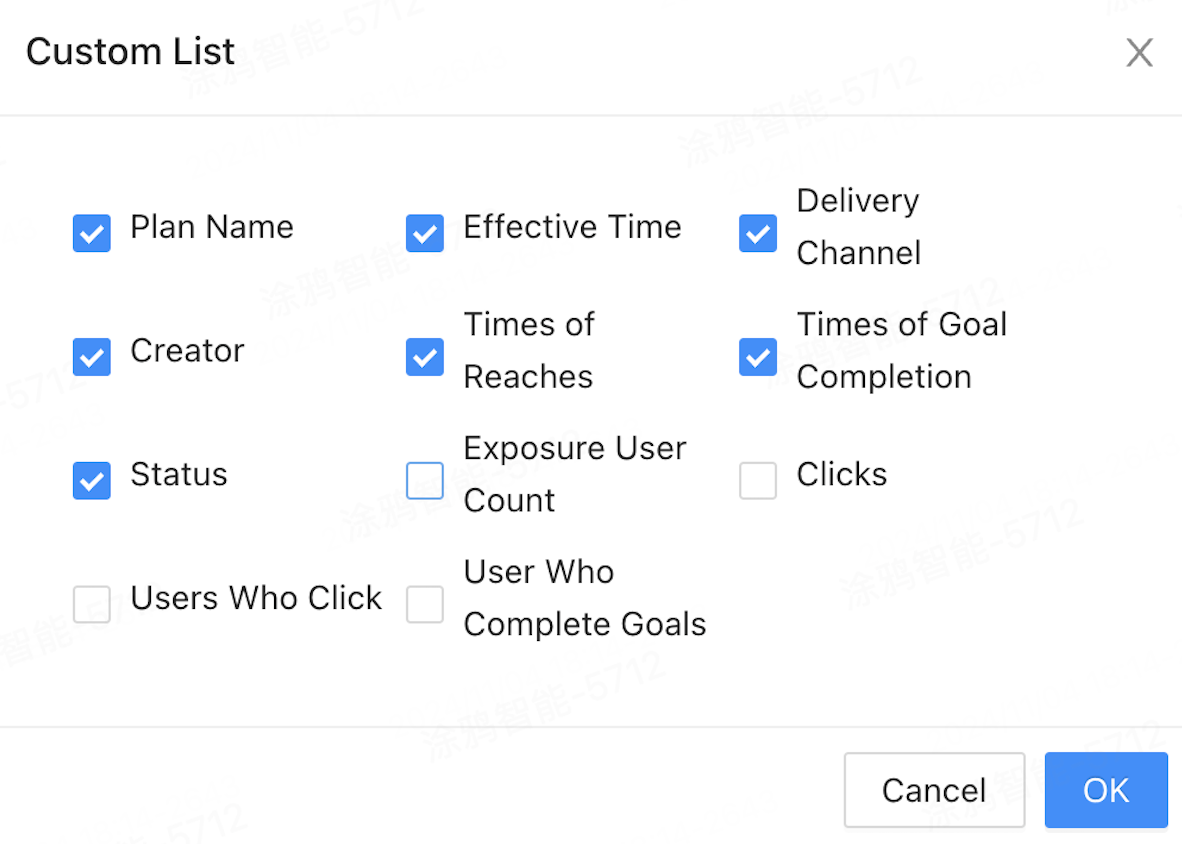
Copy plans
-
Hover over … in the Operation column, then click Create a copy.

-
Update the copied configuration as needed, then click OK to save the new plan. View the plan in the plan list.
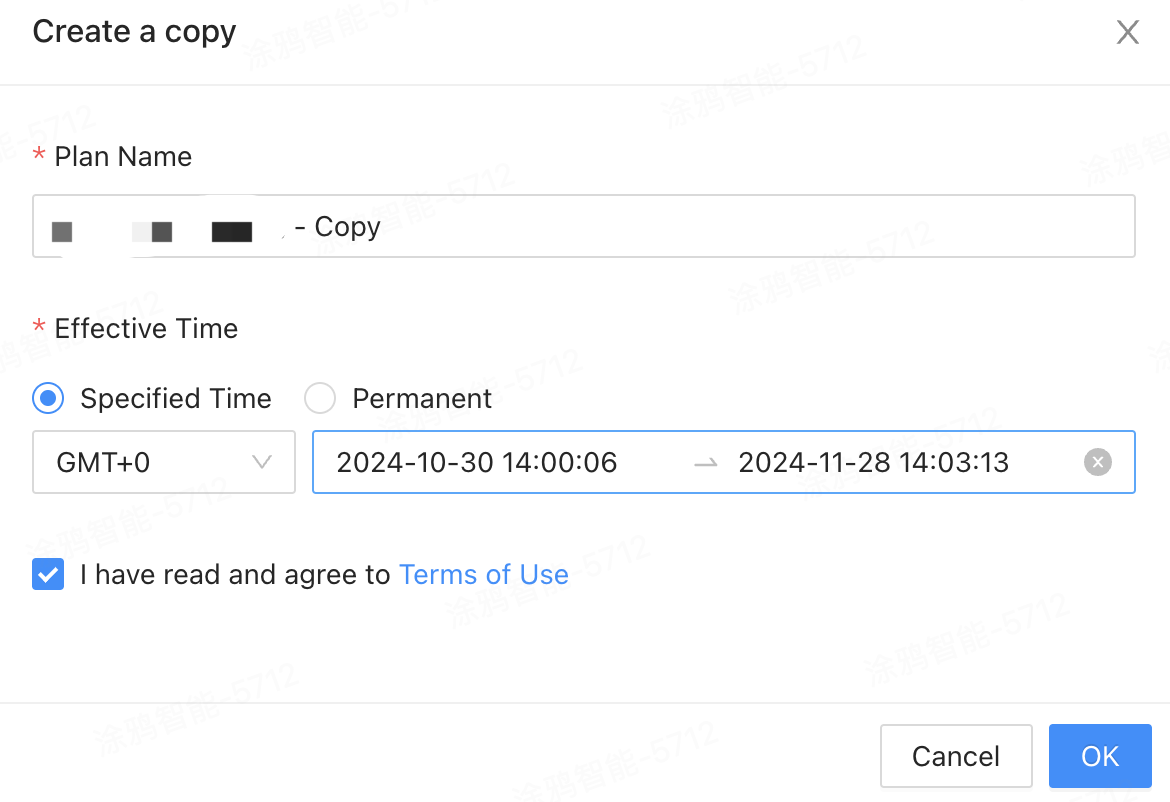
Edit plans
Hover over … in the Operation column, then click Edit to modify the plan.

You cannot edit plans that are running or completed.
Delete plans
Hover over … in the Operation column, then click Delete to remove the plan.

You cannot delete plans that are running or completed.
View operation data
-
Operation data: Click Operation Data in the Operation column to view key indicators and T+1 data reports.
Due to high data volumes in regions outside China, data reporting may experience delays.
-
Plan configuration: Click Operation Data in the Operation column. Select a language in the drop-down list above the preview to view the plan configuration.
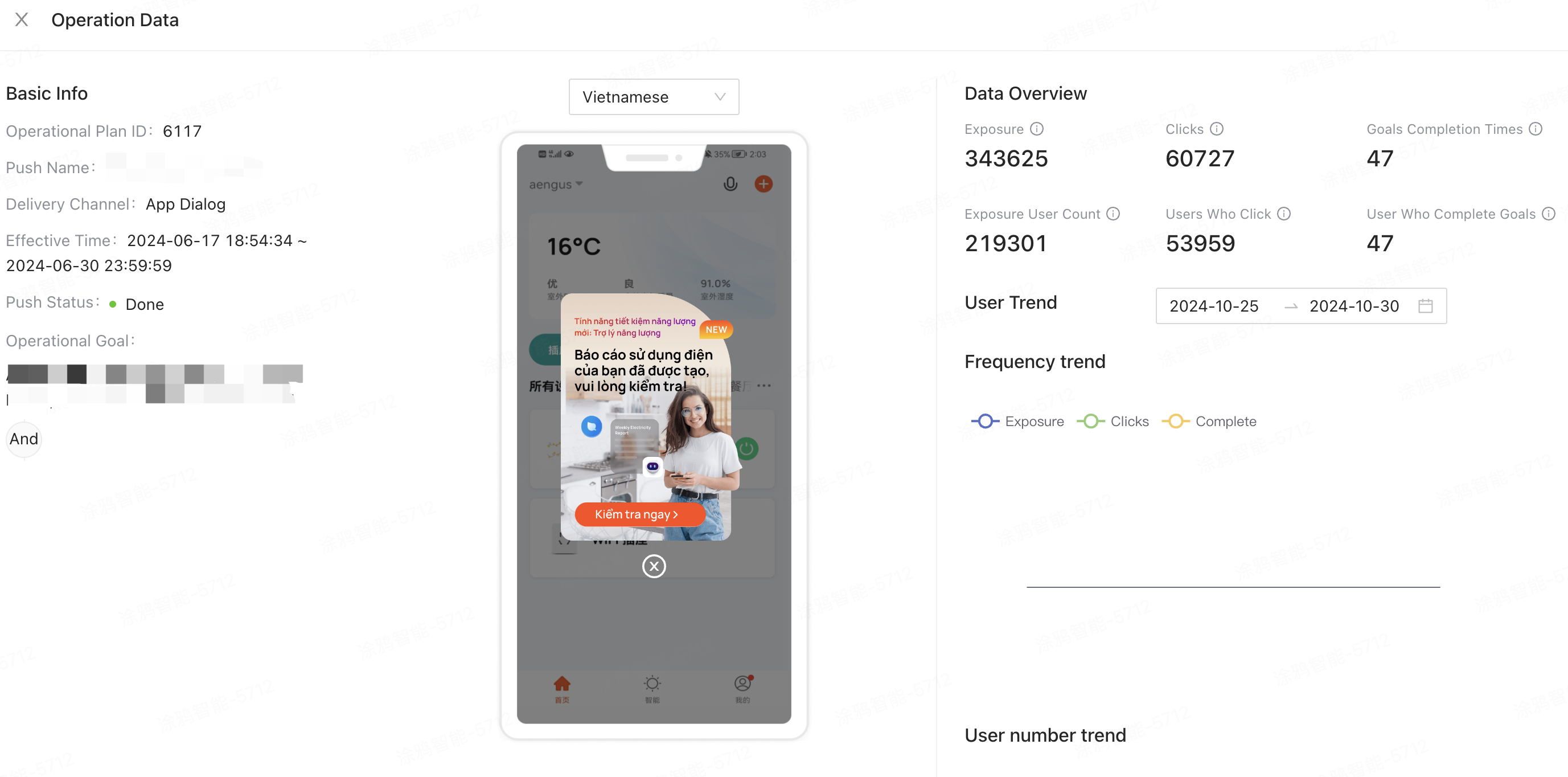
FAQs
Q: Will data tracking continue after a plan is paused or ended?
Yes. Indicators such as clicks, exposure, and goal completions will continue to be tracked for up to seven days after a plan is paused.
Q: Will historical data persist if a plan is edited and restarted?
- If the user segments or goals are modified, historical data will be cleared.
- If only the content is modified, data tracking will continue without affecting historical data.
Is this page helpful?
YesFeedbackIs this page helpful?
YesFeedback





